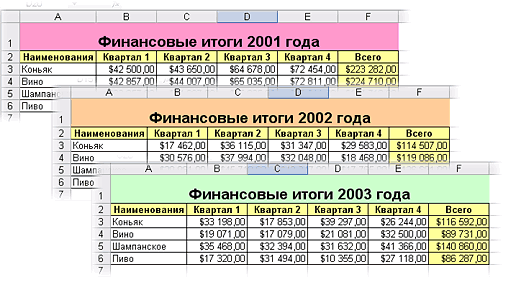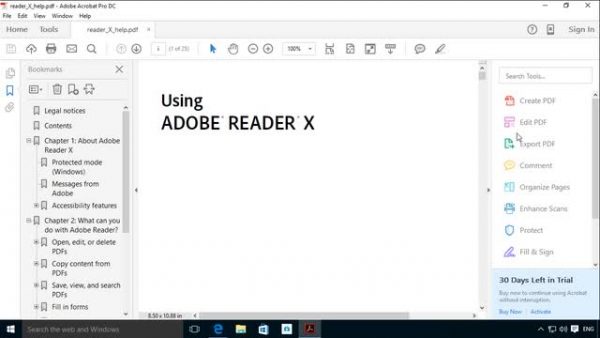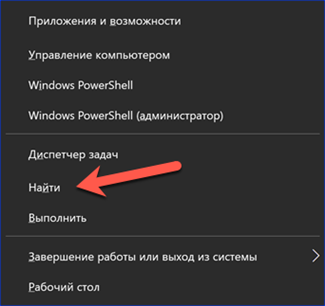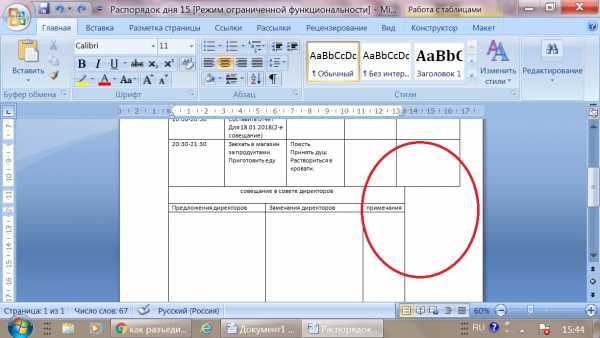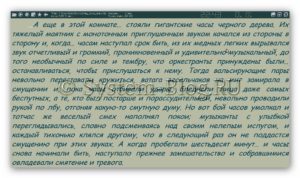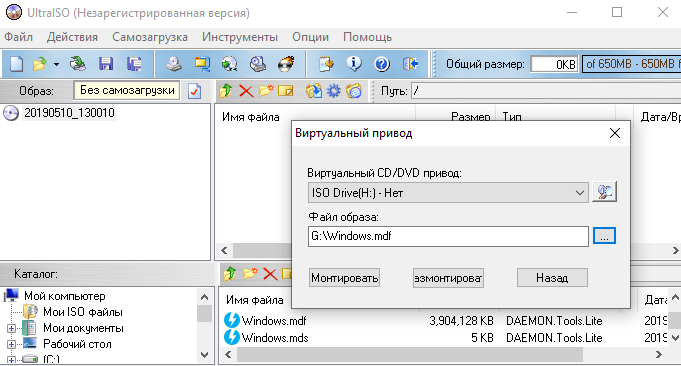Как объединить pdf файлы
Содержание:
Создание вирусов
Ну или не совсем вирусов. Дело в том, что существуют приложения, позволяющие «склеивать» файлы разных форматов. Например, вы можете написать программу и сохранить её в формате «.ехе», а затем приклеить к графическому файлу. Тогда человек, открывший картинку, автоматически запустит и выполнение вашей утилиты. На самом деле, большинство антивирусов давно видит такие склейки и нейтрализует их. Так что вы можете максимум что сделать, так это подшутить и проучить своего знакомого, который по вашим данным 100% не использует никакой защиты. Например, для того чтобы соединить файлы в один файл, вы можете использовать приложение HJ-Split.
Инструкция
Соберите несколько документов Word, которые вы хотите объединить в один файл *.doc в одну папку, чтобы упростить этот процесс. Склеить документы в Word несложно, но для этого нужно знать некоторые практические тонкости. Самый простой способ склеить документы Word в один – копировать и вставить. Это неудобно и достаточно монотонно, к тому же может нарушиться форматирование.
Выполните объединение документов в Word с использованием следующего метода. Создайте вначале структуру вашего основного документа, оставьте страницу для вставки содержания. На следующей странице введите название первой части документа, это может быть глава либо раздел.
Отделяйте части документа разрывами, тогда каждая новая глава будет начинаться с новой страницы, а не после текста предыдущей главы. Разрывы придадут вашему документу более профессиональный и законченный вид. Для этого установите курсор в конце главы, выберите меню «Вставка», далее «Разрыв», в открывшемся окне установите переключатель на «Новый раздел со следующей страницы» и нажмите «ОК».
Выберите меню «Вставка», чтобы добавить текст следующего раздела, выберите пункт «Файл». Откроется новое окно «Вставка файла», в нем найдите и выберите файл, который содержит текст главы. Аналогично вставьте остальные файлы, чтобы объединить несколько документов Word в один. В итоге получится единый документ. Если в исходных файлах были колонтитулы, то они тоже будут перенесены в основной файл без изменений.
Чтобы установить единое форматирование для всего документа, используйте стили. Для удобной навигации по разделам вашего текста примените к названиям глав/разделов стиль «Заголовок 1», а для подразделов/пунктов – «Заголовок 2/3».
Далее добавьте в оглавление («Вставка» – «Оглавление и указатели»). Тогда на первой странице появится оглавление, созданное из гиперссылок на страницы с главами. Для перехода к нужному разделу просто щелкните мышью по его названию, удерживая Ctrl.
как несколько документов объединить в один
При обработке информации на компьютере может потребоваться объединить текстовые файлы. Подобное действие можно осуществить, используя текстовый редактор. Но это не всегда удобно. Как же произвести данную операцию эффективно?
Вам понадобится
- — файловый менеджер;
- — свободное место на диске.
Инструкция
Объедините текстовые файлы с помощью функций копирования файлового менеджера. Многие программы данного типа, такие как Total Commander, предоставляют опцию добавления содержимого одного файла к другому при попытке перезаписи. Откройте в панелях файлового менеджера каталоги, содержащие объединяемые файлы. Копируйте файлы, которые нужно объединить, в целевой каталог, задавая им одинаковое имя. Выбирайте опцию добавления информации в диалоге предупреждения файлового менеджера.
Воспользуйтесь командой copy в операционных системах семейства Windows для объединения текстовых файлов. Запустите командный процессор cmd. В диалоге «Запуск программы», отображаемом при выборе пункта «Выполнить» меню «Пуск», введите значение cmd в поле «Открыть» и нажмите OK.
Если объединяемые файлы находятся в одном каталоге, перейдите в него. Смените диск, введя в командной строке его литеру со знаком двоеточия и нажав Enter. Смените каталог при помощи команды cd.
Выведите справку по команде copy и ознакомьтесь с ней. Введите в окне командного процессора «copy /?», нажмите Enter.
Иногда у нас возникает необходимость объединить несколько файлов Ворд в один. На этой странице мы рассмотрим два способа, как это можно сделать. Но прежде, чем приступить к объединению нескольких документов в один, убедитесь, что все документы лежат у вас в одной папке. Сделали? Тогда приступим.
Как проходит процесс объединения файлов PDF онлайн
Описанные в статье сервисы, проводят одинаковую работу по объединению ПДФ файлов. Пользователь выполняет следующий стандартный порядок действий:
- Сначала файлы в формате PDF загружаются на онлайн сервис.
- Затем запускается процесс объединения файлов.
- После завершения обработки, готовый, объединенный PDF файл скачивается на компьютер.
С помощью онлайн сервиса можно объединить два PDF файла в один или объединить большее количество файлов в одном документе.
Для возможности использования онлайн сервиса необходимо соблюсти обязательное условие: на компьютере должно работать в этот момент интернет-соединение.
Программные методы объединения
PDF Split and Merge
Объединить PDF файлы в один программа PDF Split and Merge поможет максимально просто, ведь утилита целенаправленно восполняет необходимость в слиянии файлов, также она может разделить PDF. Больше ничего лишнего в ней нет, что обеспечивает высокое быстродействие.
Из преимуществ:
- Программа бесплатная (таких очень мало);
- Присутствует версия без установки;
- Высокая скорость работы;
- Присутствуют вспомогательные настройки;
- Специализируется на соединении файлов.
Из недостатков:
- Для работы требуется включенная обработка Java-скриптов, в целом она включена практически везде;
- Неполноценная русификация.
Чтобы выполнить действие, следует:
- Загрузить приложение https://www.pdfsam.org/downloads/;
- После запуска необходимо перейти в пункт «Объединить»;
- В программе присутствует функция «Drag and Drop», поэтому можно просто перетянуть файлы. Стандартный Проводник тоже поддерживается;
- По необходимости выставить базовые настройки, в том числе путь для сохранения;
- Клик на «Выполнить».
PDFBinder
Как объединить несколько файлов PDF в один? – PDFBinder выполнит работу максимально просто, а что важно – бесплатно. Среди преимуществ:
Среди преимуществ:
- Маленький размер;
- Бесплатная программа;
- Высокая скорость.
Особенности, что стоит учитывать:
- Для полноценной функциональности требуется .NET;
- Не сохраняет выбор, поэтому придётся каждый раз указывать куда сохранять файлы;
- Настройка только одна – положение файлов.
Работает по принципу:
- Перетаскивая файлы, в окне нужно выбрать порядок их слияния;
- Выбрать путь для сохранения;
- По окончании файл будет открыт.
Adobe Acrobat
Не многие знают, как объединить два файла PDF в один при помощи Adobe Acrobat, и это связано чаще всего с тем, что в бесплатной версии такой функции нет. Приложение практически всегда используется только как средство для просмотра.
Преимущества:
- Результат высококачественный;
- Позволяет редактировать файлы перед слиянием.
Недостатки:
- Функция является прерогативой исключительно платной версии, хотя можно выполнить действие в течение 7 дней пробного режима. В месяц стоит 450 руб.;
- Требуется регистрация на сервисе Adobe;
- Для установки комплекса потребуется 4,5 Гб.
Работать с программой можно таким способом:
- Клик на меню «Файл»;
- Выделить опцию «Создать»;
- В появившемся списке выбрать «Объединить файлы…»;
- Теперь нажать на «Добавить» или перетянуть файл;
- Определить очередность файлов;
- Для выполнения действия нажать на «Объединить»;
- Покажется файл, если всё устраивает нужно нажать «Сохранить».
Foxit Reader
Функция объединения доступна только при оплате продукта PhantomPDF.
Выполнить действие можно также, как и в Adobe Acrobat:
- Клик на «Файл»;
- Далее выбрать «Создать»;
- Нажать на опцию «Из нескольких…»;
- Теперь нужно добавить файлы и запустить процесс.
Функцией объединения в Foxit Reader бесплатно можно назвать создание нового файла, а затем перенос текста с помощью копирования и вставки изображений. Процедура достаточно трудоёмкая, программы выполняют это во много крат быстрее.
PDF Combine
Средство специально создано для создания одного PDF документа из нескольких разных. Загрузить программу можно абсолютно бесплатно, но использовать её до оплаты не получится.
Преимущества:
- Программа простая;
- Весьма быстрая;
- Можно объединять много файлов;
- Не требует установки Adobe Acrobat;
- Можно загрузить переносную версию;
- По окончании процесса можно установить звуковое оповещение.
Недостатки:
- Самый важный недостаток – ущерб в 30$ для бюджета за счет стоимости программы;
- Небольшие возможности настройки.
Работа с программой:
- Загрузить приложение с официального сайта https://www.pdfcombine.com/ru/;
- Далее следует перетянуть файлы в приложение, также поддерживается работа сразу с папкой;
- Необходимо указать папку для конечной выгрузки готового файла «Output Path»;
- Запустить действие.
Hazel
- Платформа: macOS.
- Цена: 32 доллара, 14‑дневный ознакомительный период.
Великолепное приложение для macOS, которое может сделать с вашими файлами практически что угодно. Разложить загрузки по папкам так, чтобы было видно, где картинки, а где документы. Рассортировать музыку по тегам и исполнителям. Переименовать гору объектов в Finder и назначить им теги. Создать архивы с бэкапами. Автоматически очистить корзину. Всё это по силам Hazel.
Вы просто указываете список действий, которые должно выполнять приложение, и выбираете, за какими папками ему следить. Все файлы, попадающие в эти папки и соответствующие нужным критериям, будут обработаны. Создавать правила для Hazel — одно удовольствие, интерфейс здесь очень прост и понятен. Ещё одна приятная особенность: после удаления ненужного приложения программа может стирать и связанные с ним объекты, такие как файлы настроек, кеша и другой мусор.
Единственный недостаток Hazel — цена. Но программа определённо стоит своих денег.
Загрузить Hazel →
Как объединить пдф файлы в программе Adobe reader?
Во всех статьях про PDF стараюсь не обходить вниманием Adobe Reader. Как никак это их разработчики придумали этот ставший привычным формат
А ведь давно было время, что сильно раздражал он меня, потому как формат PDF изначально не создан для редактирования посторонними. Ну да ладно.
В платной версии программы почти отсутствует реклама, есть навороченные функции подписи, хранения, шифрования и преобразования документа PDF. Но вся беда, что она платная.. При пользовании программой придется заводить учетную запись (это делается автоматически если у вас уже есть учетка на гугле). Но работать придется так же же как и в онлайн сервисе — все легко.
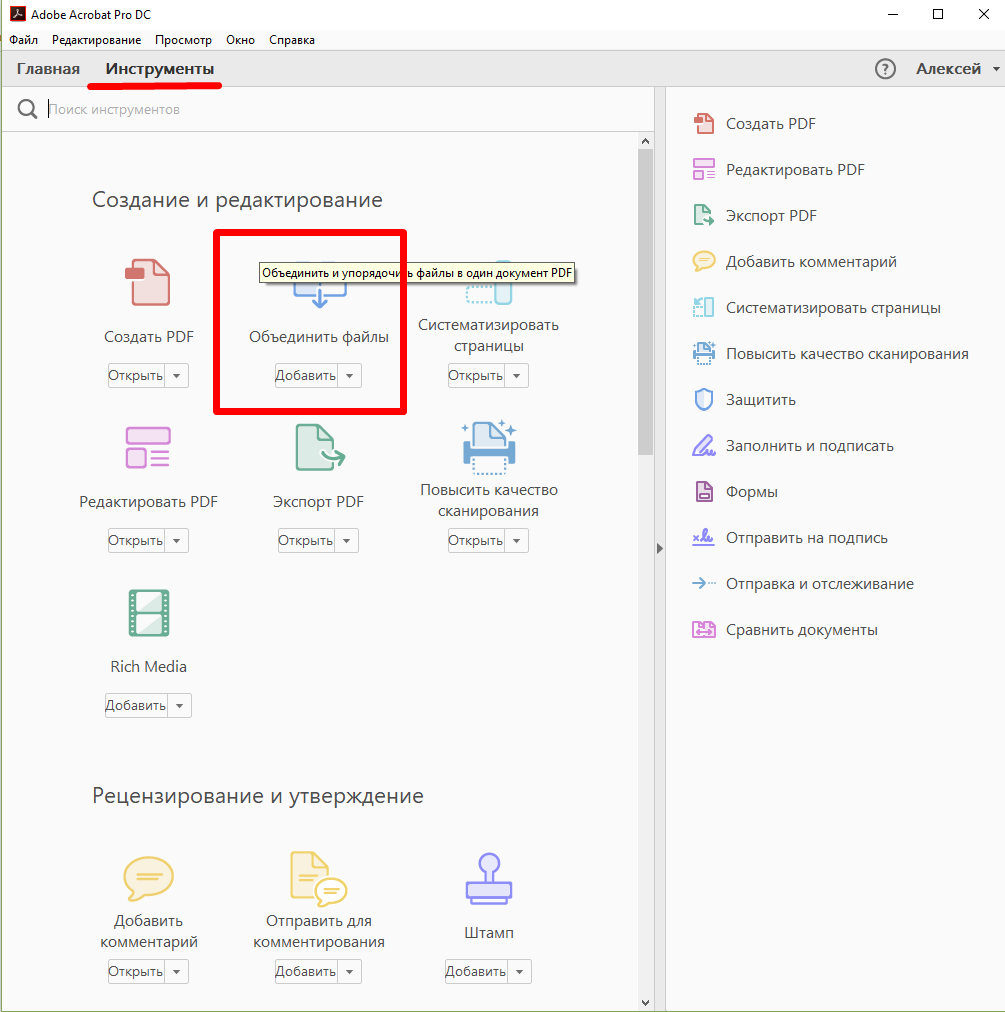
Переходим в «Инструменты» и здесь же нажимаем «Объединить файлы», далее все очень похоже на предыдущий пример с оналайн — сервисом:
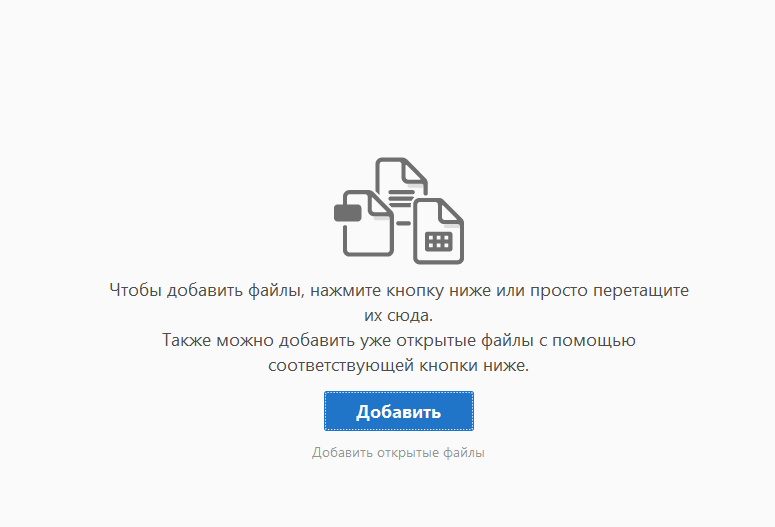
Но есть и отличие, можно добавить для объединения уже открытые на вашем компьютере файлы. Это плюс, удобно.
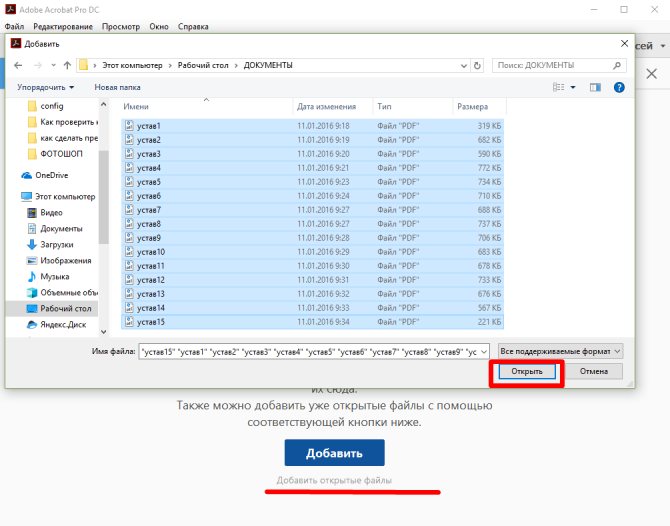
На выходе получаем готовый документ. Аналогичным образом можно перемещать, выделять сканы относительно друг -друга.
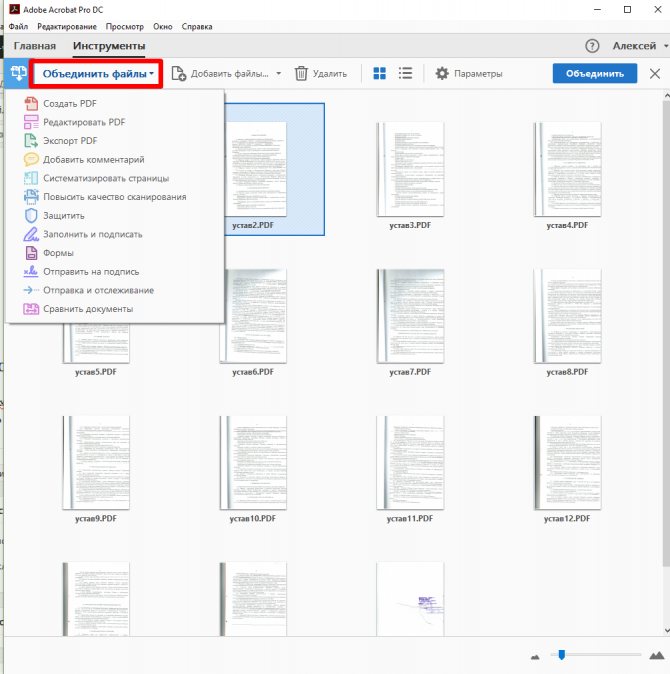
Для примера смотрим короткое видео о том как сохранять пдф одним файлом в этой программе:
Программы
Приложения отличаются более широким набором возможностей. Среди них рассмотрим только бесплатные программы и бесплатные версии коммерческих продуктов.
Acrobat Reader
Программа от разработчиков формата pdf. В области объединения файлов ему нет равных. Acrobat Reader позволяет просматривать и упорядочивать страницы и документы в будущем сборном файле, удалять лишние странички, перетаскивать их из одного документа в другой.
- Кликните по вкладке «Инструменты» под главном меню, затем – «Объединить файлы».
Инструменты Acrobat Reader
Добавьте все исходные объекты, отсортируйте их, удалите лишние странички и собирайте в единый документ.

Открытые файлы
Acrobat Reader умеет добавлять новые страницы, представляюшие собой картинки, видео-, аудиофайлы и анимации. При помощи отдельных инструментов любую страницу можно отредактировать, добавить на нее объекты, комментарии, пометки, изменить границы и формат страницы, попытаться улучшить качество отсканированных изображений, сжать их и многое другое. Редактор предоставляет неограниченные возможности по редактированию pdf.
PDF24
Офлайн-приложение от разработчиков одноименного веб-сервиса. В отличие от него, имеет дополнительные функции, среди которых много полезных:
- поворот страниц на 90 и 180 градусов;
- объединение по принципу молнии – чередование страничек с обоих документов;
- просмотр, удаление и добавление пустых страничек;
- выделение страниц и их инвертирование, обратный порядок страниц.
- Скачайте приложение с сайта (перейти) и установите его на компьютер.
- Запустите Launcher, а в нем выберите «Файловые инструменты».
Инструменты PDF24
Добавьте исходники и выберите «Объединить…».

Файловые утилиты
Укажите качество конечного изображения. Если хотите сохранить исходное, выберите «Просто создать» и укажите место для хранения документа.
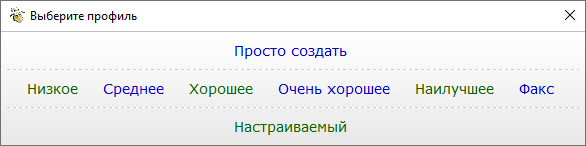
Выбор качества
Чтобы соединить файлы с дополнительными функциями, запустите Launcher и кликните «Создать…».
В левом фрейме, выполняющем функцию менеджера файлов, выберите объекты и перетащите их в правую часть окна.
С помощью контекстного меню или кнопок на панели инструментов требуемым образом обработайте страницы и документы. Их также можно отправить по почте или распечатать.
Создайте сборочный файл и укажите место его хранения.
Foxit Advanced PDF Editor
Бесплатный редактор pdf файлов с русскоязычным интерфейсом (перейти на сайт)
- Запустите приложение, через главное меню вызовите «Файл» — «Объединить».
- Добавьте объекты (можно целым каталогом).
- Установите порядок следования страниц и жмите «Объединить».
- Укажите место для хранения конечного результата.
PDF-XChange Editor
Мощное приложение для редактирования pdf документов, позволяющее объединить файлы в один (перейти на сайт).
- Запустите программу и откройте пункт главного меню «Файл».
- Подведите курсор к выпадающему меню «Новый документ» и кликните «Объединить файлы в один…».
Главное меню
Добавьте объекты по одному или целым каталогом и выберите дополнительные параметры объединения: что делать с полями форм, комментариями, закладками.
Укажите диапазоны страниц, их порядок и приоритетность файлов.
Функционал PDF-XChange в некоторых аспектах обгоняет функционал Acrobat Reader, причем в последнем файлы для объединения редактируются в отдельном окне. Здесь поверх текста и изображений можно добавлять комментарии, аудио и графические файлы, геометрические фигуры, текст, разного рода акценты, штампы, рисовать. Всех функций не перечесть.
Среди рассмотренных сервисов наиболее функциональными являются: веб-приложение Smallpdf, программа Acrobat Reader и PDF-XChange Editor. Convert Online Free или Бесплатный онлайн сборщик отличился тем, что работает только с заархивированными в формат zip данными.
Более простые программы и онлайн-сервисы также справляются с объединением двух и более pdf файлов в один без искажения их исходного вида, форматирования и кодировки текстового слоя. Хотя проблемы не исключены, во время написания обзора они не возникли.
Рабочий пример
Давайте решим такую задачу. Требуется вывести для каждого элемента справочника Еда закупленное и проданное количество за весь период.
Поступление еды у нас в базе происходит документом ПоступлениеЕды. У документа есть табличная часть Еда, с реквизитами Номенклатура и Количество.
Сначала выберем все строки табличной части Еда из всех поступлений:
ВЫБРАТЬ
Номенклатура.Наименование КАК Товар,
Количество
ИЗ
Документ.ПоступлениеЕды.Еда
|
Теперь сгруппируем этот результат по еде с суммированием количества:
ВЫБРАТЬ
Номенклатура.Наименование КАК Товар,
СУММА(Количество) КАК Приход
ИЗ
Документ.ПоступлениеЕды.Еда
СГРУППИРОВАТЬ ПО
Номенклатура
|
Аналогичным образом получим продажу еды из документов ПродажаЕды:
ВЫБРАТЬ
Номенклатура.Наименование,
СУММА(Количество) КАК Расход
ИЗ
Документ.ПродажаЕды.Еда
СГРУППИРОВАТЬ ПО
Номенклатура
|
Осталось объединить эти два запроса:
ВЫБРАТЬ
Номенклатура.Наименование КАК Товар,
СУММА(Количество) КАК Приход,
СУММА() КАК Расход
ИЗ
Документ.ПоступлениеЕды.Еда
СГРУППИРОВАТЬ ПО
Номенклатура
ОБЪЕДИНИТЬ ВСЕ
ВЫБРАТЬ
Номенклатура.Наименование,
СУММА(),
СУММА(Количество)
ИЗ
Документ.ПродажаЕды.Еда
СГРУППИРОВАТЬ ПО
Номенклатура
УПОРЯДОЧИТЬ ПО
Номенклатура.Наименование
|
Обратите внимание на то, как мы дополнили оба запроса ещё одним полем СУММА(0). Мы вынуждены были сделать это, так как оба запроса содержат по два поля, а объединение запросов должно содержать три поля
Вы читаете ознакомительную версию урока, полноценные уроки находятся здесь. Если бы мы не сделали этого, а написали просто:
ВЫБРАТЬ
Номенклатура.Наименование КАК Товар,
СУММА(Количество) КАК Приход
ИЗ
Документ.ПоступлениеЕды.Еда
СГРУППИРОВАТЬ ПО
Номенклатура
ОБЪЕДИНИТЬ ВСЕ
ВЫБРАТЬ
Номенклатура.Наименование,
СУММА(Количество) КАК Расход
ИЗ
Документ.ПродажаЕды.Еда
СГРУППИРОВАТЬ ПО
Номенклатура
УПОРЯДОЧИТЬ ПО
Номенклатура.Наименование
|
то получили бы совсем другой результат:
Сравните этот и предыдущий запрос и их результаты.
Программы для объединения PDF файлов
Написано уже немало средств, чтобы объединять файлы без подключения к интернету. Есть среди них и малютки, и гиганты. С последних и начнем.
1.1. Adobe Acrobat
Говорят «PDF», подразумевают Adobe Acrobat, чаще бесплатную версию Reader. Но она предназначена только для просмотра файлов, объединение файлов PDF в один ей не под силу. Зато платный вариант справляется с такой задачей «на ура» – еще бы, ведь компания Adobe является разработчиком формата PDF.
Плюсы:
- 100% точный результат;
- умеет редактировать исходные документы.
Минусы:
- объединение есть только в платной полной версии (впрочем, есть 7-дневная пробная). Ежемесячная подписка стоит около 450 рублей.
- современные облачные версии требуют зарегистрироваться в сервисе Adobe;
- много места для установки (для Adobe Acrobat DC 4,5 гигабайта).
Как объединить PDF-файлы при помощи Adobe Acrobat:
1. В меню «Файл» выбрать пункт «Создать», а в нем – «Объединить файлы в один документ PDF».
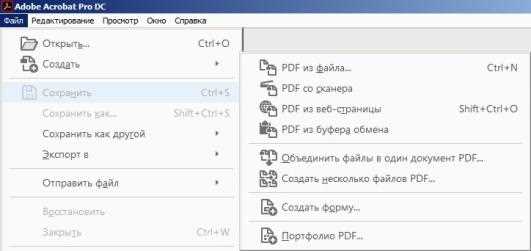
2. Выбрать PDF кнопкой «Добавить» или же просто перетащить на окно программы.

3. Расставить файлы в нужном порядке.
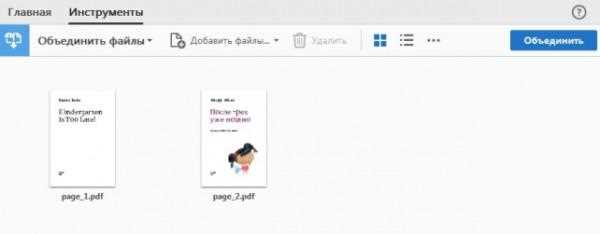
4. После нажатия кнопки «Объединить» готовый файл автоматически откроется в программе. Остается лишь сохранить его в удобном для вас месте.
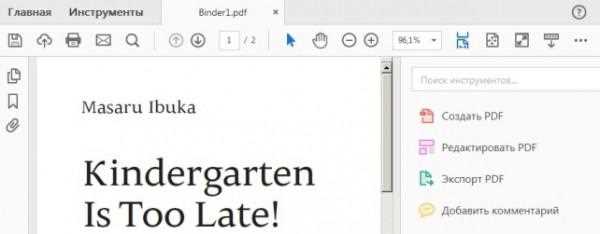
Результат – гарантированно точное соединение.
1.2. PDF Combine
Плюсы:
- миниатюрная и быстрая;
- можно добавлять целые папки с PDF;
- работает без Adobe Acrobat;
- есть переносная версия, которая работает без установки;
- можно настроить звуковой сигнал об окончании процесса.
Минусы:
- платная;
- скудные настройки.
Внимание! Пробная версия добавляет в начало документа страницу с надписью об отсутствии лицензии.
Если вас это устраивает (или вы готовы заплатить), то вот инструкция по работе с программой:
1. Установите приложение или распакуйте переносную (portable) версию, запустите программу.
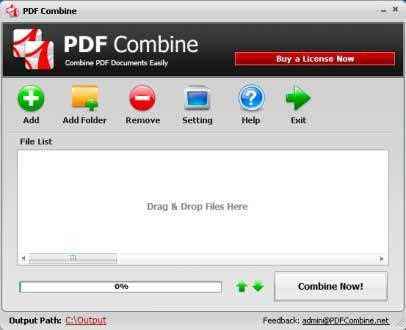
2. Перетащите файлы в окно программы, либо воспользуйтесь кнопками «Add» для файлов и «Add Folder» для папок. Если необходимо, установите звуковой сигнал об окончании (кнопка «Settings») и поменяйте папку для итогового файла («Output Path»).
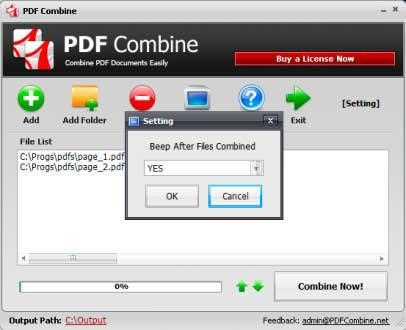
3. Нажмите «Combine Now!».
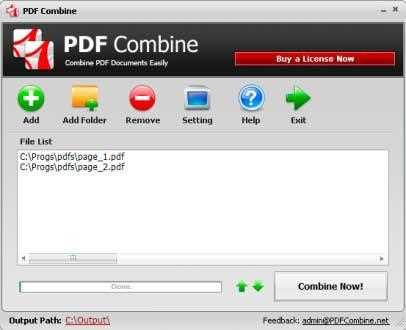
Программа соединит файлы и откроет папку с результатом. Кроме того, пробная версия предложит купить лицензию.
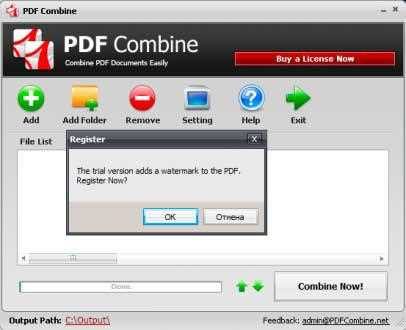
Лайфхак: Удалить первую страницу можно программой для разрезания PDF.
1.3. Foxit Reader
Строго говоря, с задачей объединить PDF файлы в один Foxit Reader сейчас полноценно справиться не сможет: эта функция входит в платный продукт PhantomPDF. Работа в нем аналогична действиям в Adobe Acrobat:
1. Выберите в меню «Файл» — «Создать» пункт «Из нескольких файлов», укажите, что хотите объединить несколько PDF документов.
2. Добавьте файлы, затем запустите процесс. Формально, в Foxit Reader тоже можно соединить документы. Однако для этого придется создать пустой PDF-файл, затем скопировать туда весь текст, подобрать шрифт и размер, добавить в те же места картинки и т.д. Иными словами, часами делать вручную то, что программы делают за секунды.
1.4. PDF Split and Merge
Утилита заточена как раз на слияние и разделение файлов PDF. Действует быстро и четко.
Плюсы:
- специализированное средство;
- быстро работает;
- есть дополнительные настройки и функции;
- переносная (portable)версия;
- бесплатна.
Минусы:
- без Java не работает;
- перевод на русский язык выполнен частично.
Как использовать:
1. Установите Java (java.com) и программу, запустите её.
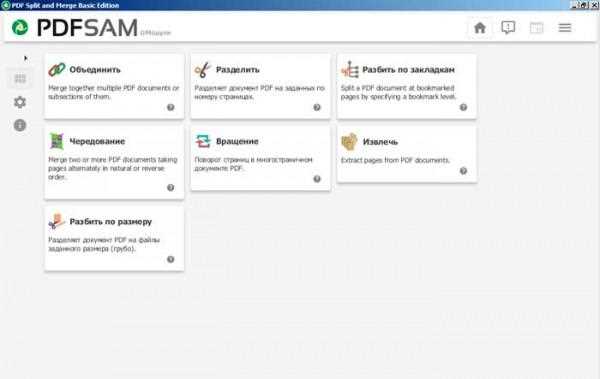
2. Выберите пункт «Объединить».
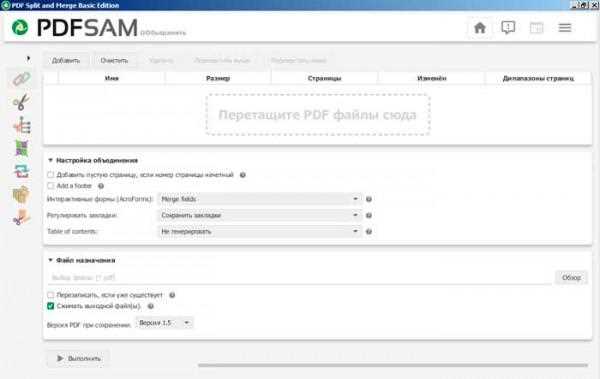
3. Перетащите файлы или воспользуйтесь кнопкой добавить. Проверьте настройки и нажмите «Выполнить» в нижней части окна. Программа быстро сделает свое дело и положит результат по указанному пути.
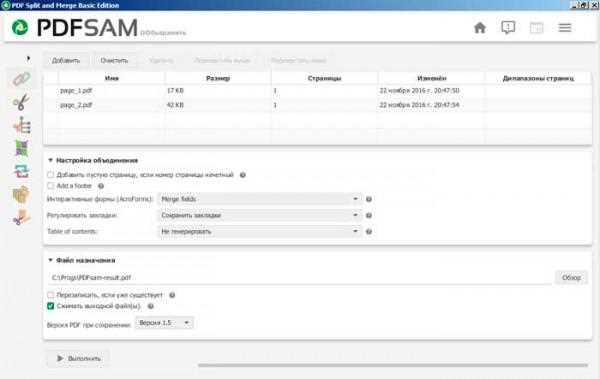
1.5. PDFBinder
Еще один специальный инструмент для объединения пдф файлов. Решает исключительно эту задачу.
Плюсы:
- миниатюрный;
- быстрый;
- бесплатный.
Минусы:
- может потребовать .NET для полноценной работы.
- каждый раз спрашивает, куда сохранить результат;
- нет никаких настроек, кроме очередности файлов для слияния.
Вот как с ним работать:
1. Кнопкой «Add file» добавьте PDF или перетащите их на окно программы.
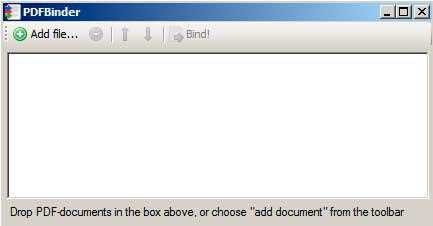
2. Откорректируйте порядок файлов, затем нажмите Bind! Программа спросит, куда сохранить файл, затем откроет его установленной в системе программой для PDF. Шедевр минимализма. Никаких украшений, никаких дополнительных функций.
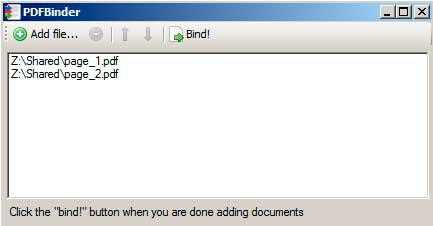
Другие бесплатные программы
Кроме фирменной утилиты от компании Adobe, также для создания многостраничных «пдф» документов можно воспользоваться альтернативными бесплатными решениями. Ниже найдете обзор двух таких популярных среди пользователей программ.
Scan2PDF
Покупать лицензию, ключи или любые другие «доступы» к функционалу не требуется. Пользование этим ПО бесплатное. После скачивания и установки можно сразу приступать к настройке и самому сканированию. Scan2PDF поддерживает работу со всеми известными моделями сканеров, при условии, что те установлены в систему или доступны по сети.
Как сканировать:
- На сайте разработчика сначала скачайте, а потом установите утилиту на свой компьютер.
- Откройте программу и нажмите на пункт «Scan» в главном меню.
- Среди пунктов выберите «Select source».
- Из списка в новом окне отметьте нужную модель сканера.
- Теперь перейдите на вкладку «Options».
- Здесь следует задать основные настройки.
- Положите листы в сканер.
- Для начала процесса сканирования в PDF нажмите на иконку «Сканер» в ряду ниже главного меню.
- В появившемся окне укажите сколько будет страниц.
- Если все сделано правильно, то через несколько секунд увидите свои сканы в окне программы.
- Далее к ним можно применить некоторые действия по изменению разных параметров. Такой инструментарий доступен в разделе меню «Вид».
- «Свойства страницы» позволяет изменить сам текст или фон документа.
- «Изображения» работаем со сканом как с картинкой.
- Включение «Профессионального режима» активирует все возможности сразу.
- Если изменений вносить нет необходимости или это уже сделано, то можно сохранить документ.
- Для этого используйте пункт «Файл», а в нем «Сохранить в PDF».
- Теперь только осталось указать место, куда сохранять и имя файла.
RiDoc
Эта программа имеет одну важную функцию, которая придает ей популярности среди пользователей, соединение нескольких отсканированных страниц в одно целое. Но существует один недостаток — только 30-дневное бесплатное использование. Чтобы воспользоваться RiDoc ее сначала нужно скачать и инсталлировать на компьютер. А потом:
- Откройте программу двойным кликом по ярлыку на рабочем столе.
- Укажите, какой сканер из доступных следует использовать для выполнения операции.
- Перед началом можно сделать некоторые простые настройки.
- Слева увидите отсканированные листы в виде изображений.
- Чтобы в дальнейшем с них сделать один PDF документ, сначала «склейте» их.
- Справа есть окно изменения свойств «склейки».
- Чтобы сохранить одним документов нужного нам формата, выбираем в главном меню кнопку «PDF».
- В окне сохранения обязательно нужно указать режим «В multipage». Остальные параметры устанавливаются по желанию или потребностям.