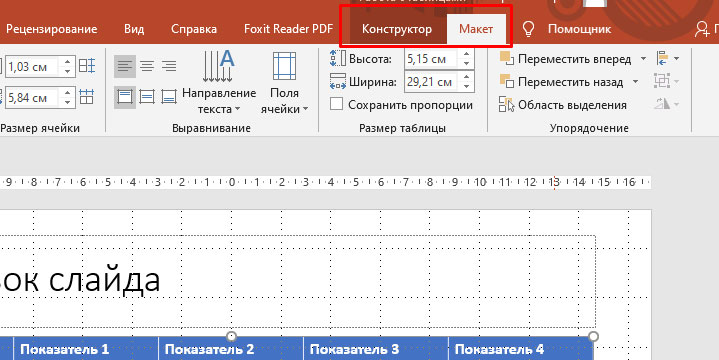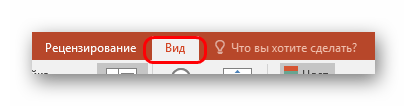Нумерация страниц в powerpoint
Содержание:
- Наполнение данными
- Не нумерующихся слайдов не бывает!
- 5 трюков PowerPoint 2016
- Как добавить изображение на слайд в Повер Поинт
- Как добавить слайды в PowerPoint на ПК
- Процедура нумерации
- Не нумерующихся слайдов не бывает!
- Колонтитулы и нумерация страниц
- Вставка и изменение номеров слайдов, даты или нижнего колонтитула на слайдах
- Как добавить номера слайдов в PowerPoint на Mac
- Как вставить номер слайда в PowerPoint?
- Неверный способ нумерации
- Номер слайда может быть красивым
- Нумерация слайдов в PowerPoint 2010
- Как сделать презентацию со слайдами на компьютере
- Создание гиперссылки на слайд в той же презентации
- Неверный способ нумерации
- Как в PowerPoint пронумеровать слайды красиво и ровно?
Наполнение данными
Что бы ни было описано выше, главное в презентации – наполнение ее информацией. В показ можно вставить все, что угодно, лишь бы гармонично сочеталось друг с другом.
По умолчанию каждый слайд имеет свой заголовок и под это отводится отдельная область. Здесь следует вписать название слайда, тему, о чем говорится в данном случае, и так далее. Если же серия слайдов говорит об одном и том же, то можно либо удалить заголовок, либо просто туда ничего не писать – пустая область не отображается при показе презентации. В первом же случае нужно нажать на границу рамки и нажать кнопку «Del». В обоих случаях слайд не будет иметь названия и система будет маркировать его как «безымянный».
В большинстве макетов слайдов для ввода текстовых и других форматов данных используется «Область содержимого». Данный участок может использоваться как для введения текста, так и для вставки других файлов. В принципе, любое вносимое на сайт содержимое автоматически старается занимать именно этот слот, подстраиваясь по размеру самостоятельно.
Если говорить о тексте, то он спокойно форматируется стандартными средствами Microsoft Office, которые также присутствуют и в других продуктах этого пакета. То есть, пользователь может свободно изменять шрифт, цвет, размеры специальные эффекты и прочие аспекты.
Что касается добавления файлов, то список здесь широкий. Это могут быть:
- Картинки;
- GIF-анимации;
- Видеоролики;
- Аудиофайлы;
- Таблицы;
- Математические, физические и химические формулы;
- Диаграммы;
- Другие презентации;
- Схемы SmartArt и др.
Для добавления всего этого используются самые разные способы. В большинстве случаев это делается через вкладку «Вставка».
Также сама область содержимого содержит 6 иконок для быстрого добавления таблиц, диаграмм, объектов SmartArt, картинок с компьютера, изображений из интернета, а также видеофайлов. Для вставки нужно кликнуть на соответствующую иконку, после чего откроется инструментарий или обозреватель для выбора нужного объекта.
Вставляемые элементы можно свободно перемещать по слайду с помощью мыши, выбирая уже вручную необходимую компоновку. Также никто не запрещает изменять размеры, приоритет позиции и так далее.
Не нумерующихся слайдов не бывает!
Итак, дорогие читатели мы освоили с вами два способа создания нумерации и научились видоизменять ее отображение. Но я не исключаю такого, что некоторые из вас, следуя мои советам вдруг обнаружат, что нужных цифр-то и не видно. Что же делать, если не нумеруются слайды?
Возможно, в том макете, который вы взяли за основу поле для нумерации вообще не предусмотрено. Поэтому переходим во вкладку «Вид» и выбираем «Образец слайдов». Далее, оставив курсор на первом базовом образце, активируем пункт «Разметка образца». Перед вами откроется поле, в котором будет перечень элементов. Напротив «Номер слайда» должна стоять галочка. Если ее нет, то добавьте и у вас появиться соответствующее поле.
- Следующая причина, по которой не видно номера – неудачный подбор цветовой гаммы. Увлекшись оформлением презентации, вы незаметно для себя сделали цифру и фон за ней одинакового цвета. Попробуйте изменить оттенок одного из элементов, и вы останетесь довольны результатом.
- Третий случай – номер слайда оказывается перекрытым изображением или фоном. В этом случае наводим на то место, где должна быть цифра и вызываем контекстное меню. В котором выбираем «На задний план». Элемент становиться подложкой, а номер, так же представляющий собой некий слой, становиться верхним и видимым.
Как видите, мои дорогие друзья, с такой простой вещью как нумерация слайдов можно делать очень много чего полезного и интересного. Надеюсь, перечисленные мной приемы работы в Пауэр Поинт вы опробовали, освоили и запомнили.
На этом я прощаюсь с вами до новых встреч.
Желаю всем успехов в создании оригинальных презентаций.
5 трюков PowerPoint 2016
Опубликовано Михаил Непомнящий в 13.10.2016 13.10.2016
В PowerPoint 2016 есть множество полезных функций, однако далеко не все из них очевидны. Рассмотрим пятерку полезных опций, которые могут пригодиться при создании презентаций.
Соотношение сторон
Современные мониторы имеют соотношение сторон 16:9, тогда как ранее в большинстве случаев использовался вариант сочетания 4:3. Поэтому если вы являетесь обладателем старой презентации, созданной еще в PowerPoint 2010 или ранее, то на современном экране у проекта по бокам будут черные полосы.
Исправить это достаточно просто. Идем в меню «Дизайн», область «Настроить» и пункт «Размер слайда». Выбираем «Широкоэкранный» или же, напротив, «Стандартный», если презентация должна пройти на старом проекторе. Во втором случае приложение предложит два варианта масштабирования на новый размер слайда, попробуйте оба и посмотрите какой вам лучше подойдет. Для отмены действия, всегда можно использовать сочетание клавиш Ctrl+Z.
Убираем лишнюю графику из фона
Встроенные макеты PowerPoint достаточно яркие и разнообразные. Но иногда нам может не понравиться тот или иной элемент или его расположение. Например, вы хотите сместить акцент.
Для этого идем в меню «Вид», в области «Режимы образцов» выбираем «Образец слайдов». У нас открылась новая вкладка меню, а слева отображаются все макеты выбранного дизайна. Можно настроить любой из них. В частности, здесь же как раз можно выбрать тот или иной графический фрагмент и либо удалить его, либо изменить ему положение и размер. Справа имеются дополнительные элементы для работы с выбранной фигурой. Вариантов здесь немало.
Для сохранения изменений достаточно выйти из режима «Образец слайдов» нажатием по кнопке «Закрыть режим образца».
Копирование графических элементов
Если нам понравились какие-то графические элементы одного дизайна, и мы хотим их использовать для другого макета, то мы также идем в представление «Образец слайдов». Здесь выделяем один или несколько графических элементов (для множественного выделения нужно удерживать зажатой клавишу Shift), а после выбора нажимаем сочетание клавиш Ctrl+С, тем самым копируя элементы в буфер обмена.
Затем не закрывая «Режим образца» из меню меняем тему на ту, где хотим применить выбранные элементы и нажимаем сочетание клавиш Ctrl+V. Графический элемент автоматически будет вставлен в подходящей к макету цветовой гамме. Впрочем, сам цвет каждого из элементов всегда можно изменить в области «Формат фигуры».
Презентация онлайн
Чтобы сделать это, выбираем пункт меню «Файл» – «Общий доступ» – «Онлайн презентация» – кнопка «Онлайн-презентация». При необходимости можно заполнить соответствующий чекбокс, чтобы позволить зрителям скачать вашу презентацию. У вас откроется новое окно, в котором после небольшой обработки появится ссылка, которой вы можете поделиться с пользователями. Презентация будет транслироваться вами по нажатию кнопки «Начать показ».
Видео из YouTube в презентации
Хотите вставить содержимое YouTube в вашу презентацию? Запросто.
Интерфейс PowerPoint 2016 позволяет найти желаемое видео непосредственно в программе. Выбираем меню «Вставка», в области «Мультимедия» жмем «Видео» и выбираем «Видео из Интернета». Выбираем YouTube и через поиск ищем интересующий нас контент (если же у нас уже есть код вставки видео, мы сразу можем им воспользоваться в нижней области). Выделяем нужный нам элемент и нажимаем «Вставить».
Как обрезать и редактировать видео в PowerPoint Средство для создания презентаций PowerPoint позволяет не просто вставлять видео, но также обрезать его, выбрав лишь нужную область для показа, задать цветокоррекцию и применить эффекты. Подробнее
Если у вас есть ссылка на конкретное видео YouTube, то скопируйте ID ролика, расположенный после знака = и вставьте его в поиск PowerPoint. Видео будет найдено.
Как добавить изображение на слайд в Повер Поинт
Чтобы сделать свой первый слайд, вам понадобится приготовить текст, картинки и прочую информацию, которую вы хотите разместить в презентации. Картинки можно брать в или Яндекс. Запишите в поисковой строке что вам нужно найти и выберите из списка. На экране перед вами в PowerPoint после запуска будет пустая форма, в которую нужно вложить данные.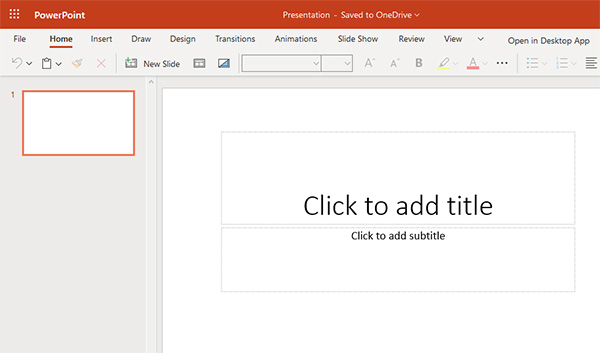
Чтобы добавить любое изображение в свой первый слайд достаточно его скопировать.
Например, в картинках Яндекс найдите изображение.
Сделайте клик по нему, чтобы картинка открылась для просмотра.
Нажмите по картинке правой кнопкой мыши (ПКМ) и выберите пункт Копировать изображение.
Переходим в окно программы Повер Поинт и нажимаем на пустом окне ПКМ. Выберите из меню строку Paste (вставить). Если этим способом не выходит добавить изображение, нажмите вместе клавиши Ctrl + V.
Изображение появится в миниатюре с возможностью его увеличения. Тащите за круглые кнопки в нужную сторону, чтобы сделать его на всю доступную площадь.
Увидеть его расположение на слайде можно в небольшом окне слева
Если нужно разместить его на весь слайд, обращайте внимание, как он сейчас выглядит на миниатюре.
При помощи верхней направляющей точки на изображении картинку можно поворачивать на 360°.
Обращайте внимание на предложения дизайнов справа. Это уже готовые шаблоны с полями для текста, разметкой и прочим оформлением
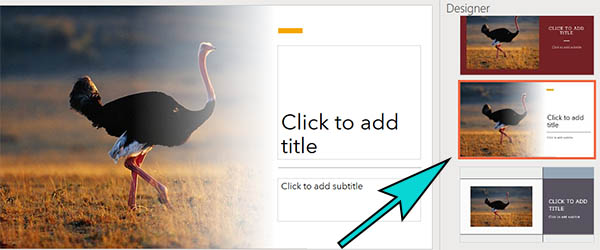 Готовые шаблоны
Готовые шаблоны
Для применения нужно выбрать курсором понравившийся дизайн из списка. И он автоматически добавится к вашей картинке.
Как добавить слайды в PowerPoint на ПК
Следующие шаги могут быть использованы для добавления номеров слайдов в PowerPoint для Office 365, а также для PowerPoint 2016, 2013 и 2010.
-
Откройте презентацию PowerPoint в Нормальный Посмотреть.
-
Перейдите к первому слайду в презентации.
-
На Вставить в Текст группа, выберите Номер слайда.
-
в Верхний и нижний колонтитулы в диалоговом окне выберите Горка Вкладка.
-
в Включить на слайде области, установите флажок рядом с Номер слайда, в предварительный просмотр области, вы увидите представление, где номер слайда появится на вашем слайде.
Если вы хотите, чтобы номер слайда отображался только на текущем выбранном слайде, нажмите Применять.
Вам нужно будет перейти к каждому слайду, на котором вы хотите увидеть номера слайдов, и выполнить эти шаги еще раз. Например, если вы хотите, чтобы слайды 1, 3 и 5 имели номера слайдов, вам нужно будет повторить процесс три раза.
- Если вы хотите, чтобы номер слайда отображался на всех слайдах, нажмите Применить ко всему.
- Если вы хотите применить номера слайдов ко всем, кроме первого слайда, установите флажок рядом с Не показывать на слайде заголовка, затем нажмите Применить ко всему.
- Если вы хотите также добавить номера слайдов на свои страницы заметок, в Верхний и нижний колонтитулы в диалоговом окне выберите Примечания и раздаточные материалы , установите флажок рядом с Номер страницы, и нажмите Применить ко всему.
-
Если вы хотите, чтобы нумерация слайдов начиналась с номера, отличного от «1», на дизайн в Настроить группа, выберите Размер слайдов > Пользовательский размер слайдов, Под Число слайдов из, выберите нужный начальный номер.
Для PowerPoint 2010, на дизайн в Настройка страницы группа, выберите Настройка страницы, Затем, под Число слайдов из, выберите нужный начальный номер.
-
Все готово!
Процедура нумерации
Функциональность нумерации слайдов в презентации мало уступает таковой в других документах Microsoft Office. Единственная и главная проблема данной процедуры – все возможные связанные функции раскиданы по разным вкладкам и кнопкам. Так что для создания комплексной и стилистически настроенной нумерации придется изрядно поползать по программе.
Кстати, данная процедура является одной из тех, которые не меняются на протяжении уже многих версий MS Office. Например, в PowerPoint 2007 нумерация также применялась через вкладку «Вставка» и кнопку «Добавить номер». Название кнопки изменилось, суть осталась.
Не нумерующихся слайдов не бывает!
Итак, дорогие читатели мы освоили с вами два способа создания нумерации и научились видоизменять ее отображение. Но я не исключаю такого, что некоторые из вас, следуя мои советам вдруг обнаружат, что нужных цифр-то и не видно. Что же делать, если не нумеруются слайды?
Возможно, в том макете, который вы взяли за основу поле для нумерации вообще не предусмотрено. Поэтому переходим во вкладку «Вид» и выбираем «Образец слайдов». Далее, оставив курсор на первом базовом образце, активируем пункт «Разметка образца». Перед вами откроется поле, в котором будет перечень элементов. Напротив «Номер слайда» должна стоять галочка. Если ее нет, то добавьте и у вас появиться соответствующее поле.
- Следующая причина, по которой не видно номера – неудачный подбор цветовой гаммы. Увлекшись оформлением презентации, вы незаметно для себя сделали цифру и фон за ней одинакового цвета. Попробуйте изменить оттенок одного из элементов, и вы останетесь довольны результатом.
- Третий случай – номер слайда оказывается перекрытым изображением или фоном. В этом случае наводим на то место, где должна быть цифра и вызываем контекстное меню. В котором выбираем «На задний план». Элемент становиться подложкой, а номер, так же представляющий собой некий слой, становиться верхним и видимым.
Как видите, мои дорогие друзья, с такой простой вещью как нумерация слайдов можно делать очень много чего полезного и интересного. Надеюсь, перечисленные мной приемы работы в Пауэр Поинт вы опробовали, освоили и запомнили.
На этом я прощаюсь с вами до новых встреч.
Желаю всем успехов в создании оригинальных презентаций.
Колонтитулы и нумерация страниц
Колонтитулом называются заголовочные данные, помещаемые над или под текстом на нескольких или на всех страницах документа. Обычно в них содержится название произведения, части, главы, параграфа, авторские данные, логотип фирмы, номер страницы, время или дата создания слайда и т. д.
Для слайда Microsoft PowerPoint можно задать только нижний колонтитул.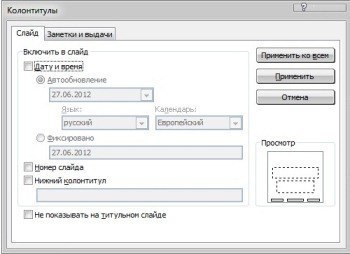
Текст колонтитула, в отличие от остальных заголовков и надписей, повторяется на каждом слайде. При создании колонтитулов в программе Microsoft PowerPoint нет необходимости вручную набирать эту информацию на каждом слайде. При добавлении новых слайдов в документ колонтитул прикрепляется к ним автоматически.
Доступ к настройке колонтитулов в программе Microsoft PowerPoint осуществляется щелчком по кнопке Колонтитулы вкладки Вставка ленты управления. После этого открывается диалоговое окно Колонтитулы, в котором присутствуют две вкладки: Слайд и Заметки и выдачи. Рассмотрим элементы каждой вкладки.
Элементами управления вкладки Слайд диалогового окна Колонтитулы можно настроить отображение колонтитулов на слайде презентации. Рассмотрим эти элементы:
- Дата и время — позволяет добавить в колонтитул дату и время, формат которых можно задать при помощи группы элементов управления и раскрывающихся списков. Например, вы можете выбрать определенную фиксированную дату или синхронизировать ее с текущим временем. Также можно определить способ отображения даты, выбрав один из стандартных способов в раскрывающемся списке, или набрать дату самостоятельно;
- Номер слайда — позволяет пронумеровать слайды. Соответствующий номер слайда будет добавлен в колонтитул;
- Нижний колонтитул — в установленном положении позволяет разблокировать соответствующее поле ввода, в котором вы можете задать произвольный текст для нижнего колонтитула;
- Не показывать на титульном слайде — определяет, будет ли отображаться колонтитул на первом слайде презентации;
- Применить ко всем — закрепляет произведенные изменения на все колонтитулы всех слайдов презентации. Кнопка Применить закрепляет произведенные изменения только на слайд, который был выделен в момент открытия диалогового окна Колонтитулы.
Подобным способом вы без особого труда можете пронумеровать слайды в автоматическом режиме. При добавлении и удалении слайдов нумерация будет автоматически ставиться в соответствии с новой версией презентации, что, несомненно, очень удобно. Также довольно удобной функцией является возможность включить дату и время создания слайда непосредственно в колонтитул слайда.
Элементами управления вкладки Заметки и выдачи диалогового окна Колонтитулы можно настроить отображение колонтитулов в печатной версии презентации.
Здесь PowerPoint предоставляет несколько больше возможностей для настройки, чем в предыдущем случае. Отличие заключается в возможности добавить на страницу верхний колонтитул.
Это осуществляется флажком Верхний колонтитул и соответствующим ему полем ввода.
Обратите внимание, что при печати презентации, помимо колонтитулов, установленных на вкладке Заметки и выдачи диалогового окна Колонтитулы, будут также напечатаны собственные колонтитулы слайдов. Также рекомендую почитать:
Также рекомендую почитать:
Вставка и изменение номеров слайдов, даты или нижнего колонтитула на слайдах
В PowerPoint можно добавлять и удалять автоматическую нумерацию слайдов, скрывать номер титульного слайда и менять расположение номеров слайдов. Вы также можете добавлять на слайды сведения о дате и времени.
Если функция нумерации слайдов кажется вам слишком сложной, проголосуйте за предложение по ее улучшению.
Щелкните заголовок раздела ниже, чтобы открыть его и прочесть подробные инструкции.
На вкладке Вставка нажмите кнопку Номер слайда.
На вкладке Слайд установите флажок Номер слайда.
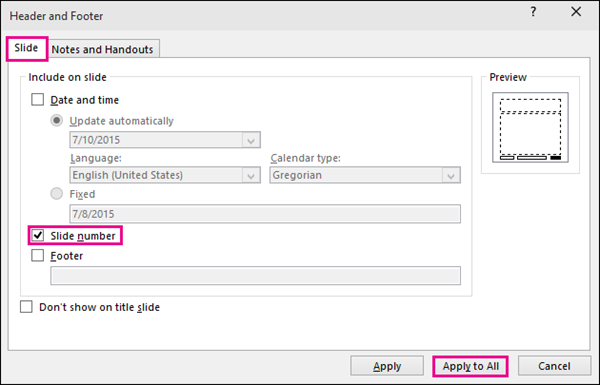
Если вы хотите скрыть номер на титульном слайде, также установите флажок Не показывать на титульном слайде.
Выберите команду Применить ко всем.
В теме, примененной к презентации, определено стандартное расположение номеров слайдов, как показано на рисунке ниже. Чтобы узнать, как изменить его, см. раздел «Изменение положения номеров на слайдах».


На вкладке Вставка нажмите кнопку Номер слайда.
На вкладке Слайд снимите флажок Номер слайда.
Нажмите кнопку Применить ко всем.
На вкладке Вставка нажмите кнопку Номер слайда.
На вкладке Слайд установите флажок Не показывать на титульном слайде.
Нажмите кнопку Применить ко всем.
На вкладке Вид нажмите кнопку Образец слайдов.
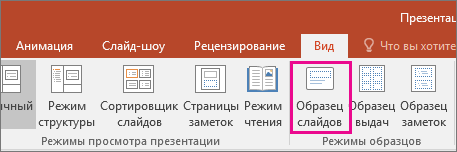
В верхней части области эскизов выберите эскиз образца слайдов.
В области Слайд выберите и удерживайте заполнитель номера страницы, пока он не превратится в четырехстороннюю стрелку, и перетащите его в новое место.
Завершив настройку, нажмите Закрыть режим образца.
(PowerPoint 2013 или 2016). На вкладке Конструктор нажмите кнопку Размер слайда и выберите пункт Настроить размер слайдов.
(PowerPoint 2010 или более ранние версии) На вкладке Дизайн нажмите кнопку Параметры страницы.
Задайте значение параметра Нумеровать слайды с, нажимая стрелку вверх или вниз, чтобы выбрать число, с которого нужно начать нумерацию:
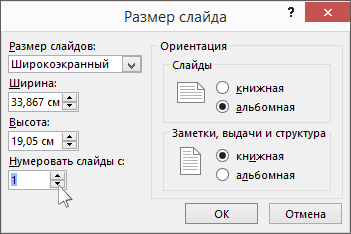
Нажмите кнопку ОК.
На вкладке Вид в группе Режимы просмотра презентации нажмите кнопку Обычный.
В левой части экрана в области с эскизами слайдов щелкните эскиз первого слайда презентации.
На вкладке Вставка в группе Текст нажмите кнопку Дата и время.
Откроется диалоговое окно Колонтитулы.
На вкладке Слайд установите флажок Дату и время, а затем выберите желаемую дату.
Чтобы при открытии или печати презентации дата и время каждый раз заменялись на текущие значения, установите переключатель Автообновление и выберите нужный формат даты и времени.
Чтобы указать определенную дату, установите переключатель Фиксировано, а затем в поле Фиксировано укажите нужную дату.
Задав фиксированную дату для презентации, можно легко определить, когда были внесены последние изменения.
Чтобы добавить дату и время на все слайды в презентации, нажмите кнопку Применить ко всем.
На вкладке Вставка нажмите кнопку Колонтитулы.
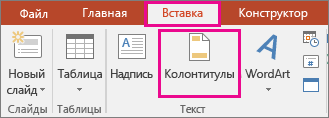
На вкладке Слайд установите флажок Нижний колонтитул.
В поле под надписью Нижний колонтитул введите необходимый текст, например «Служебное, конфиденциальное».
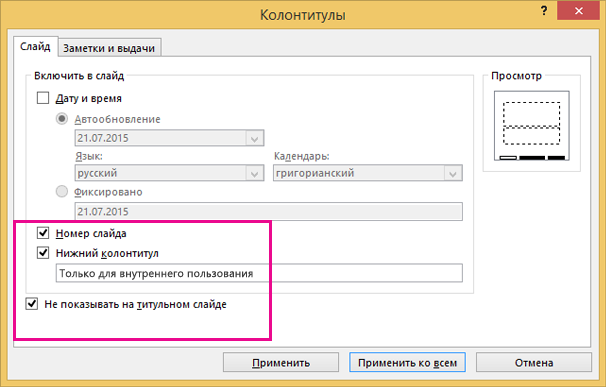
Если вы не хотите, чтобы на титульном слайде был нижний колонтитул, установите флажок Не показывать на титульном слайде.
Чтобы добавить нижний колонтитул на все слайды, нажмите кнопку Применить ко всем, а если вы хотите добавить его только на текущий слайд — кнопку Применить.
На вкладке Вставка нажмите кнопку Колонтитулы.
На вкладке Слайд снимите флажок Нижний колонтитул.
Чтобы удалить нижний колонтитул со всех слайдов презентации, выберите команду Применить ко всем. Чтобы удалить колонтитул только с текущего слайда, выберите команду Применить.
Как добавить номера слайдов в PowerPoint на Mac
Выполните следующие шаги, чтобы добавить номера слайдов в PowerPoint для Office 365 для Mac и PowerPoint 2016 для Mac.
-
Откройте презентацию PowerPoint в Нормальный Посмотреть.
-
На Вставить меню, выберите Номер слайда.
-
в Верхний и нижний колонтитулы диалоговое окно, установите флажок рядом с Номер слайда, Введите номер, с которого начнется нумерация. В верхней части диалогового окна вы увидите предварительный просмотр где номер слайда появится на вашем слайде.
-
Если вы не хотите, чтобы нумерация отображалась на первом слайде, установите флажок рядом с Не показывать на слайде заголовка.
-
Нажмите Применять применять только к текущему слайду; щелчок Применить ко всему для применения ко всем слайдам.
Как вставить номер слайда в PowerPoint?

Ни в одной из существующих версий программы PowerPoint нумерация слайдов не является опцией по умолчанию
Именно поэтому важно знать, как вставить номер слайда в PowerPoint. Наличие нумерации не только упрощает работу со слайдами, но и ощутимо облегчает процесс демонстрации презентации и её последующего обсуждения
Номера помогают понять, на каком этапе презентации вы находитесь и оперативно демонстрировать конкретные слайды.
Ознакомившись с информацией, представленной ниже, вы узнаете как:
- добавить номера слайдов;
- начать нумерацию с определенной цифры;
- спрятать номер титульного слайда;
- изменить положение номера на слайде.
Описанные ниже алгоритмы актуальны для PowerPoint 2016/2013/2010. Применение встроенных форматов нумерации предусмотрено и в PowerPoint Online.
Неверный способ нумерации
Незнание возможностей PowerPoint ведет к тому, что пользователи либо отказываются от нумерации вовсе, либо используют неверный подход. Последний чаще всего предполагает обращение к опции «Фигуры» из вкладки «Вставка».
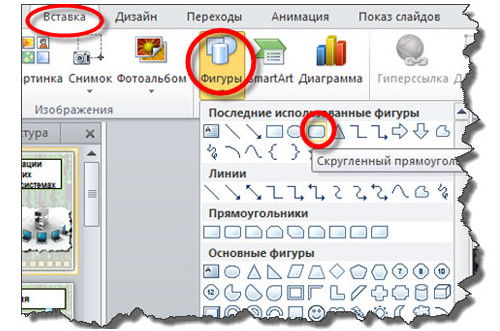
Перед тем как вставить номер слайда в PowerPoint подобным образом, стоит подумать о последствиях. Во-первых, названный подход потребует намного больше времени, чем автоматическая нумерация, предусмотренная программой. Во-вторых, это никак не упростит процесс передвижения по слайдам, для чего собственно нумерация и предназначена.
Вывод очевиден – выделяйте время для знакомства с дополнительными возможностями PowerPoint. Так вы не только овладеете новыми навыками, но и существенно улучшите, упростите и ускорите процесс разработки презентаций.
Номер слайда может быть красивым
С номером слайда, как и с любым текстом, можно проводить перемещение и форматирование. Для этого передвиньте курсор на цифру и кликните левой кнопкой мыши.
Вы увидите рамку вокруг номера, и это означает, что вы сможете:
- выделить курсором номер и изменить: шрифт, размер, цвет, фон;
- применять к номеру эффекты тени, объема;
- рамку можно перетаскивать вместе с содержимым в любое место и наклонять;
- можно изменить ее порядок, относительно других слоев.
То, что номер переместился из позиции колонтитула в нужное вам место, говорит о том, что вставить его можно и другим способом: вкладка «Вставка» → «Надпись». И уже в выделенное место, туда, где мигает курсор, вместо текста (или даже вместе с ним) вставляем «Номер слайда».
Открою вам еще один секрет.
При добавлении слайда обычным способом место нумерации в нем и форматирование цифры опять будет стандартным. Но поработав с номером на одном слайде (оформление, размещение) вы можете кликнуть правой кнопочкой мышки на изображении слайда в правой части страницы и выбрать в контекстном меню пункт «Дублировать слайд». После этого у вас появиться его точная копия, но уже с последующими номерами.
Нумерация слайдов в PowerPoint 2010
Алгоритм, описанный ниже, также подойдет для PowerPoint 2007. Схожие шаги придется выполнить и в более новых версиях программы.
- Откройте вкладку «Вставка».
- Выберите опцию «Номер слайда».
- В окне «Колонтитулы» отметьте «Номер слайда».
- Чтобы номер отображался лишь на выбранном слайде, кликните «Применить», а если хотите, чтобы нумерация коснулась всех слайдов, нажмите «Применить ко всем».
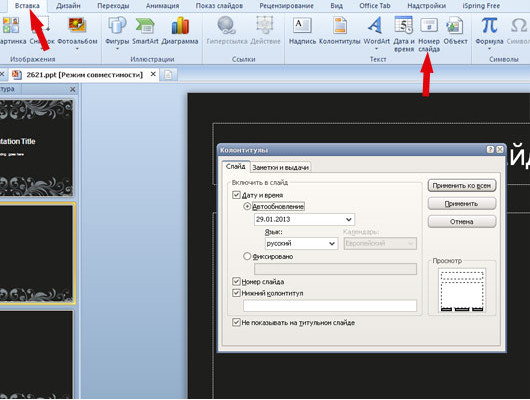
Изменить начальный номер позволяет данная инструкция.
- Откройте вкладку «Дизайн».
- Нажмите «Параметры страницы».
Введите номер, который нужно отобразить на первом слайде, в поле «Нумеровать слайды».
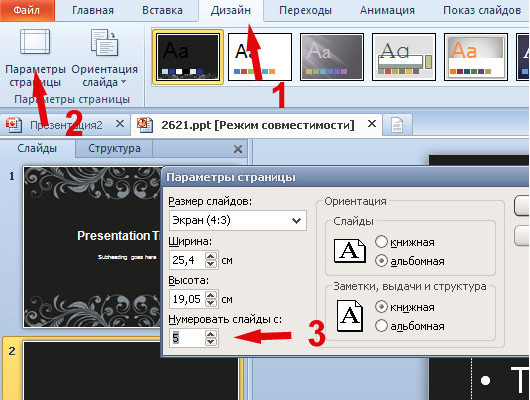
Программа также позволяет редактировать внешний вид номера. Видоизменить номер слайда PowerPoint можно с помощью следующего алгоритма.
- Выделить номер слайда.
- Нажмите вкладку «Главная».
- Воспользуйтесь опцией «Изменение цвета».
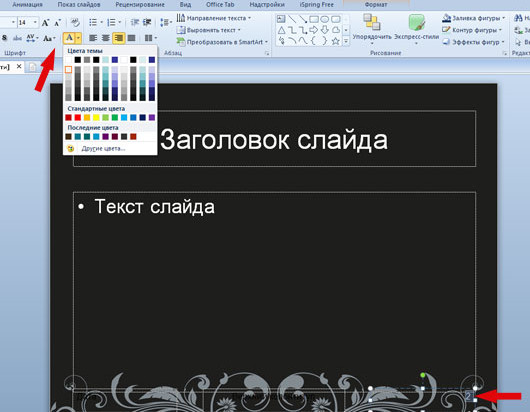
Вышеописанная процедура поможет, если цвет нумерации совпадает с оттенком фона слайда. Чтобы номер был хорошо заметен, можно изменить либо цвет фона, либо цвет номера.
Если что-то скрывает область с номером, попробуйте переместить данный объект на задний план. Кроме того, для области, где расположены номера, можно подобрать прозрачный цвет. Ещё более простой выход – переместить объект, перекрывающий номер, в другое место.
Как сделать презентацию со слайдами на компьютере
Чтобы сделать презентацию со слайдами на компьютере в первую очередь нужно запустить программу. Для этого откройте меню «Пуск», перейдите в список программ и найдите там программу PowerPoint. Также данную программу можно запустить с помощью поиска в меню «Пуск» или с помощью ярлыка на рабочем столе.
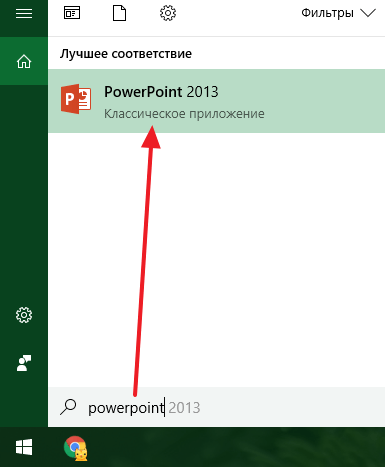
После запуска программы PowerPoint список различных дизайнов, которые можно использовать для оформления презентации. Здесь вы можете выбрать любой понравившийся вариант. В дальнейшем, если выбранный дизайн вам не понравится, его можно будет поменять, не переделывая презентацию с нуля. Для примера выберем дизайн зеленого цвета, который называется «Аспект».
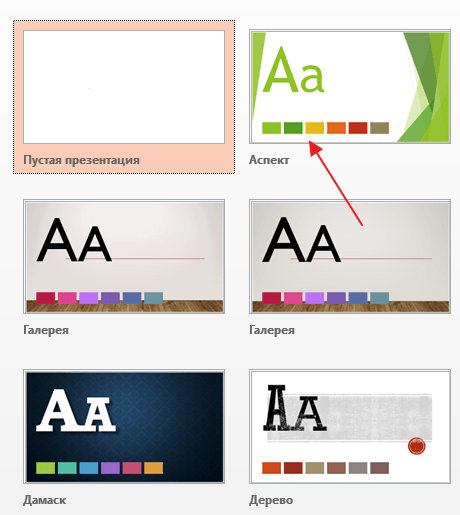
После этого перед вами появится интерфейс программы PowerPoint в котором вы и будете делать презентацию. Интерфейс PowerPoint разделен на три части. В верху разделенная на вкладки панель инструментов, слева список слайдов, а по центру сами слайды презентации.
Изначально в презентации только один слайд. Это заглавный слайд, с которого будет начинаться вся презентация. Здесь нужно ввести название презентации и какую-то дополнительную информацию о ней, например, название организации.
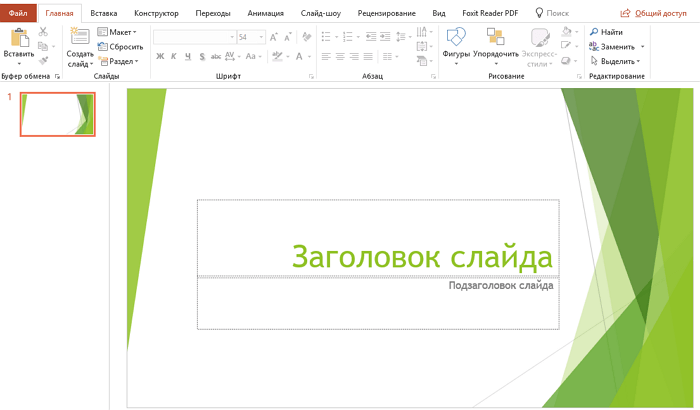
После заполнения стартового слайда можно приступать непосредственно к созданию самой презентации. Делается это очень просто, добавляем в презентацию новый пустой слайд, заполняем его информацией и переходим к следующему. Если вы раньше работали с текстовым редактором Word, то заполнение слайдов презентации не должно создать для вас проблем, поскольку здесь все работает точно также.
Для того чтобы сделать новый слайд презентации используется кнопка «Создать слайд», которая находится на вкладке «Главная». Нажмите на стрелку под этой кнопкой, и вы увидите полный список возможных макетов слайда.
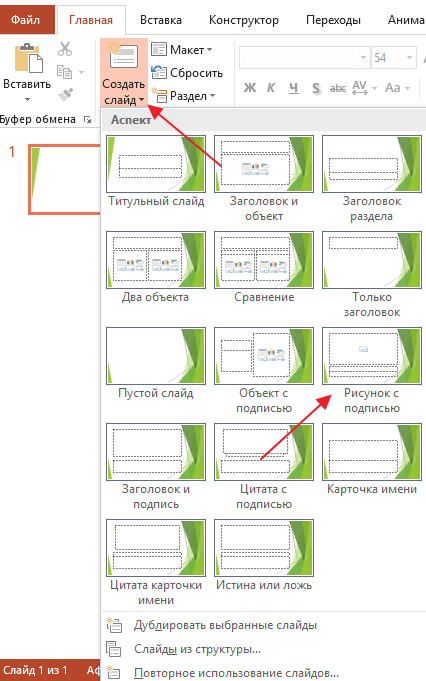
В списке «Создать слайд» выберите тот макет слайда, который вам больше всего подходит, и перед вами появится новый пустой слайд. В новом слайде будет несколько полей, который нужно заполнить информацией. Это могут быть поля для вставки заголовка слайда, текста, изображения. Для заполнения текстовых полей нужно просто кликнуть по пустому полю и вставить текст.
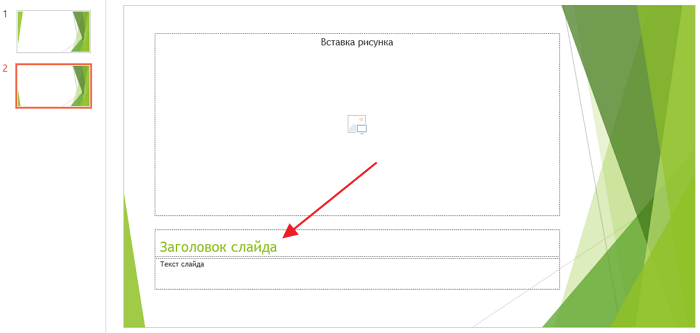
Если поле предполагает вставку рисунка, то нужно кликнуть по иконке и в открывшемся окне выбрать изображение для вставки. Поля других форматов заполняются аналогично, кликаем по иконке и вводим нужные данные.
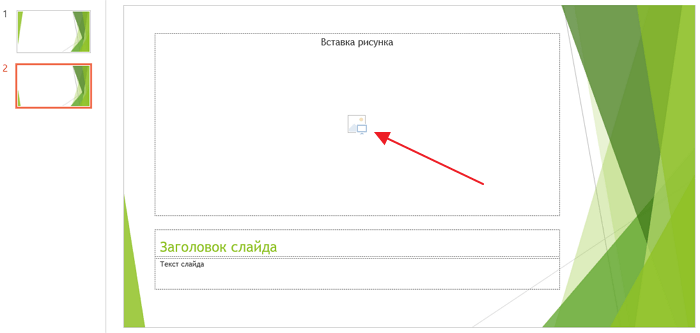
Если стандартные макеты слайдов вас не устраивают, то вы можете удалить некоторые поля или наоборот добавить новые. Для добавления новых полей воспользуйтесь инструментами на вкладке «Вставка». Здесь есть кнопки, которые позволяет вам вставлять в слайды текстовые поля, картинки, таблицы, диаграммы, видеоролики, аудиозаписи и многое другое. Например для того, чтобы добавить к слайду новое изображение воспользуйтесь кнопкой «Рисунки», а для добавления текстового поля нажмите на кнопку «Надпись» и нарисуйте мышкой нужный размер поля.
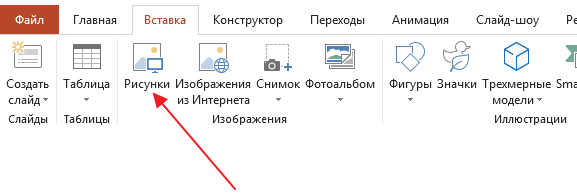
Также вы можете изменить дизайн уже готовой презентации. Для этого перейдите на вкладку «Конструктор» и выберите там один из предложенных дизайнов.
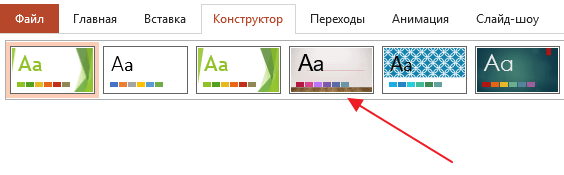
Для того чтобы сделать полноценную презентацию нужно настроить переходы между слайдами. Для этого откройте вкладку «Переход» и выберите один из предложенных вариантов. Также на этой вкладке есть кнопка «Применить ко всем», которая применяет текущие настройки перехода сразу ко всем слайдам презентации.
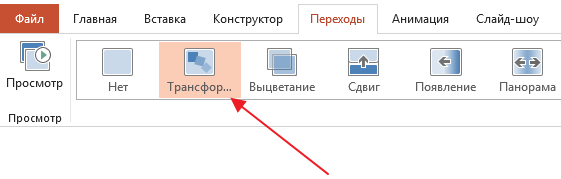
Для предварительного просмотра получившейся презентации перейдите на вкладку «Слайд-шоу» и воспользуйтесь кнопками «С начала» или «С текущего кадра», которые запускают воспроизведение презентации с первого или текущего кадра.
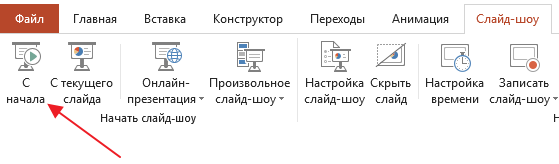
На остальных вкладках также есть полезные инструменты, обязательно изучите их самостоятельно.
Создание гиперссылки на слайд в той же презентации
В обычном режиме просмотра выделите текст или объект, который нужно использовать как гиперссылку.
На вкладке Вставкав группеСвязинажмите кнопкуГиперссылка.
В поле Связать свыберитеместом в документе.
В поле Выберите место в документещелкните слайд, который нужно использовать как цель гиперссылки.
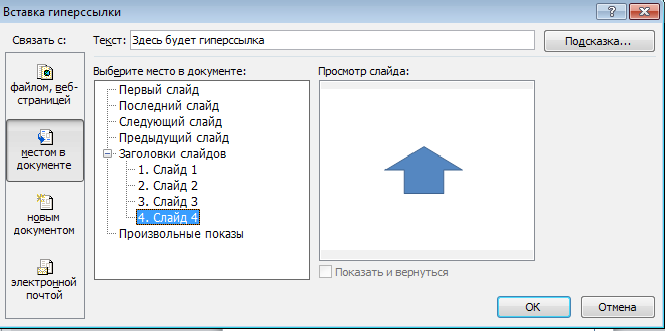
В окне Текстотображается текст гиперссылки. Если гиперссылка сделана на графический объект, то это поле будет неактивным.
По кнопке Подсказкаможно задать текст, всплывающий при наведении на гиперссылку.
В поле Выберите место в документеуказан слайд, на который будет осуществлен переход.
Неверный способ нумерации
Незнание возможностей PowerPoint ведет к тому, что пользователи либо отказываются от нумерации вовсе, либо используют неверный подход. Последний чаще всего предполагает обращение к опции «Фигуры» из вкладки «Вставка».
Перед тем как вставить номер слайда в PowerPoint подобным образом, стоит подумать о последствиях. Во-первых, названный подход потребует намного больше времени, чем автоматическая нумерация, предусмотренная программой. Во-вторых, это никак не упростит процесс передвижения по слайдам, для чего собственно нумерация и предназначена.
Вывод очевиден – выделяйте время для знакомства с дополнительными возможностями PowerPoint. Так вы не только овладеете новыми навыками, но и существенно улучшите, упростите и ускорите процесс разработки презентаций.
Как в PowerPoint пронумеровать слайды красиво и ровно?
Здравствуйте, дорогие друзья. Офисный пакет от Microsoft предоставляет отличную программу для создания презентаций и без ее использования сейчас тяжело представить проведение семинаров, лекций, защиту бизнес-планов или научных работ.
Чем больше у вас знаний и навыков при работе с таким ПО, тем легче и быстрее создается новый документ. Поэтому сегодня я поделюсь небольшими хитростями и расскажу, как в powerpoint пронумеровать слайды.
Нумерация – отличный способ определить структуру презентации и упростить работу с ней. Гораздо проще назвать цифру слайда, чем долго рассказывать сотруднику, что «надо перейти на страницу, на которой изображено или написано то-то и то-то». Кроме того, распечатав документ, вы сможете не запутаться, собирая его для переплета.
Не исключаю вариант, что среди вас будут сторонники оформительских изысков, предпочитающие избавляться от «бюрократических» элементов в пользу декоративных деталей. В этом случае можно эффективно вписать нумерацию в стильное оформление слайда, и я расскажу, как это можно сделать.
Чтобы сразу сориентировать вас по терминологии и нюансам скажу, что номер слайда в стандартном отображении размещается в нижнем левом углу поля колонтитула. Но при желании мы можем вставить его в любое место.