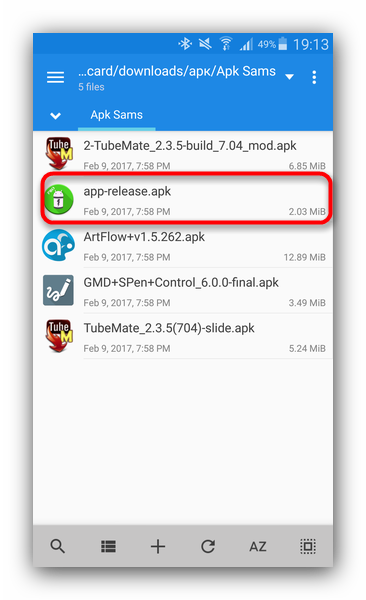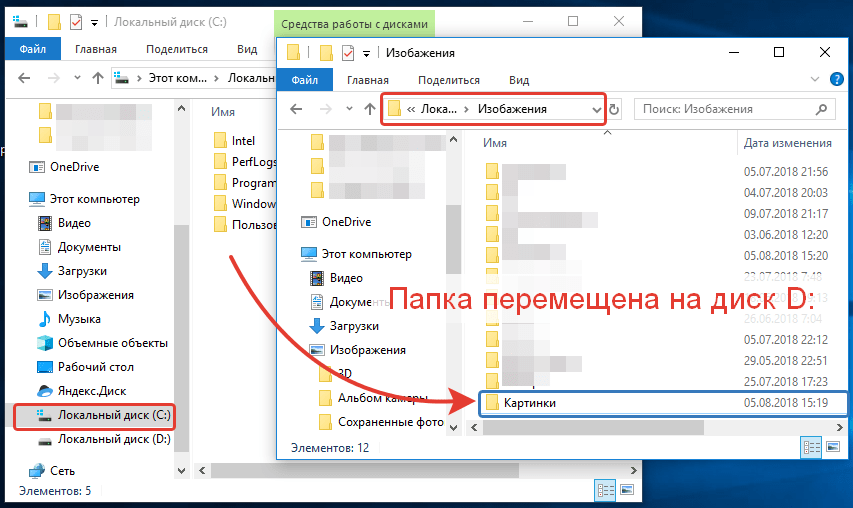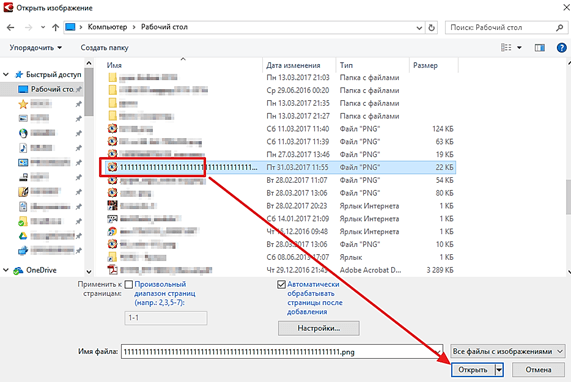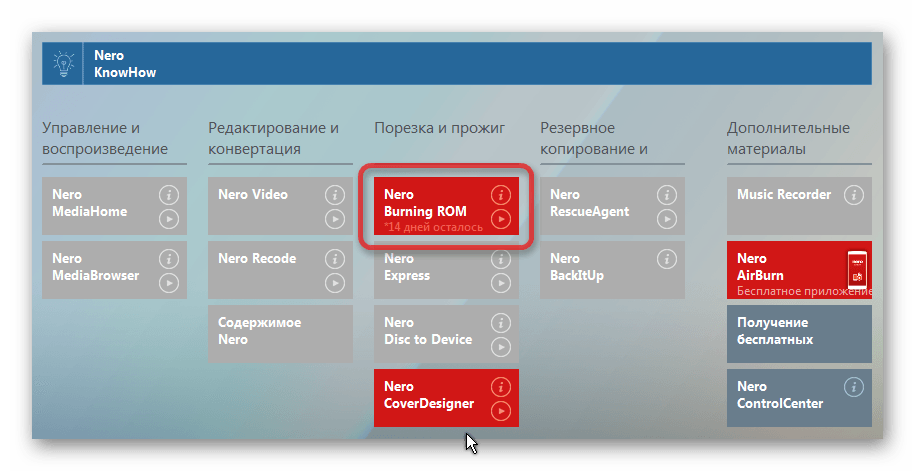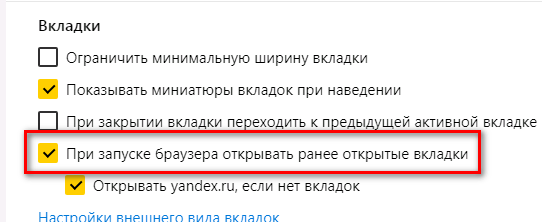Как открыть вордовский документ на андроид
Содержание:
- Скачал файл а он не открывается или как открыть неизвестный файл
- Восстановление файловых ассоциаций в Windows 10 и в более старых версиях (проверено до Windows 7)
- Если ничего не помогло
- Как открыть zip файл на Андроид
- Как открыть pdf файл на Андроид
- Как открыть документ на телефоне для просмотра
- Чем открыть файл с расширением PDF
- КСТАТИ
- BLOGOMANIY.RU
- Старая версия ОС
- Файл был поврежден
- Что делать, если не запускаются EXE-файлы?
- Какие форматы файлов поддерживаются телефоном
- Как и чем открыть файл с .rtf расширением
Скачал файл а он не открывается или как открыть неизвестный файл
Привет друзья. Извините меня за такой не очень оригинальный заголовок, но я хотел максимально точно раскрыть всю тему статьи. Хочу написать сегодня о том, что делать, когда Вы качаете с интернета фай, а он не открывается на компьютере, думаю что если Вы попали на эту страницу, то у Вас точно такая же проблема. Ну что же, будем решать вопрос :).
Ниже я покажу как выглядят файлы, которые просто напросто не могут открыться на вашем компьютере. А просмотреть Вы их не можете потому, что у Вас не установлена специальная программа, которая поддерживает тот или иной формат. И среди стандартных средств операционной системы не такой программы. Давайте рассмотрим все это на примере и со скриншотами. Я думаю так будет лучше и понятнее.
Открываем неизвестный файл
1. Вы скачали файл, который не хочет отрываться, выглядит он вот так:
При попытке открыть его появится вот такое окно:
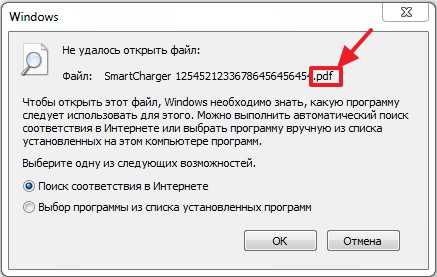
2. Можно выбрать “Поиск соответствия в Интернете“, и если программа для данного файла найдется, то можно будет скачать ее и файл откроется. Ну а если программа не будет найдена, то можно поискать ручками.
Давайте рассмотрим пример на том же самом популярном формате .pdf, который стандартным средством операционной системы не открывается, и который всем так нужно просмотреть.
3. Смотрим какое расширение указано в конце файла, если у Вас скрыто отображение расширений, то читаем вот эту статью как включить или отключить отображение расширений файлов. И ищем в Яндексе или Гугле программу для открытия конкретного файла. Если например у Вас .pdf формат, то пишем чем открыть pdf ну или “как открыть (и расширение вашего файла)“. Открываем в поиске пару сайтов и скачиваем программу которой можно открыть тот или иной формат. В случае с .pdf скорее всего Вам придется скачать Adobe Reader.
4. Скачиваем программу устанавливаем и файл должен уже сменить свой вид на вот такой:
Ну а если нет, то нажимаем правой кнопкой и выбираем “Открыть с помощью…” и в появившемся окне уже ищем установленную нами программу.
Ну вроде бы все. Раньше мне задавали много вопросов, как открыть или это. теперь буду давать ссылку :). Удачи!
Восстановление файловых ассоциаций в Windows 10 и в более старых версиях (проверено до Windows 7)
Скачайте архив и распакуйте, запустите файл внутри, согласитесь с внесением изменений
 Результатом должно быть такое окно:
Результатом должно быть такое окно:

Перезагружаем компьютер и радуемся что все вернулось на свои места и работает так же как и раньше. Остальные файловые ассоциации можно исправить вручную, если необходимо.
Но что делать если файл из архива, открывается другой программой, а не редактором реестра? Тут тоже не сложно. Распаковываем файл и кликаем по нему правой кнопкой, в меню нужно выбрать «Открыть с помощью» и в списке найти программу «Редактор реестра», если же ее там нет, то тогда выбирайте «Выбрать программу»:
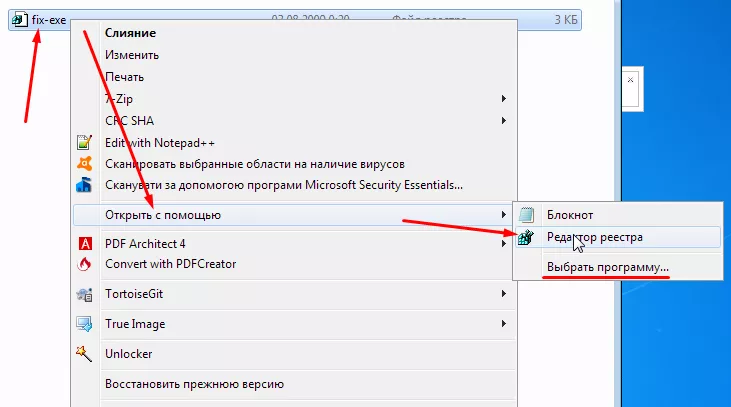
Откроется окно со списком предлагаемых программ, если в нем есть редактор реестра выбираем его и жмем ок, если же его нет, то жмем кнопку «Обзор», идем по пути
…Windows\system32 для 32-битных систем или …Windows\SysWOW64 — для 64 битных систем, там находим и выбираем файл regedit.exe
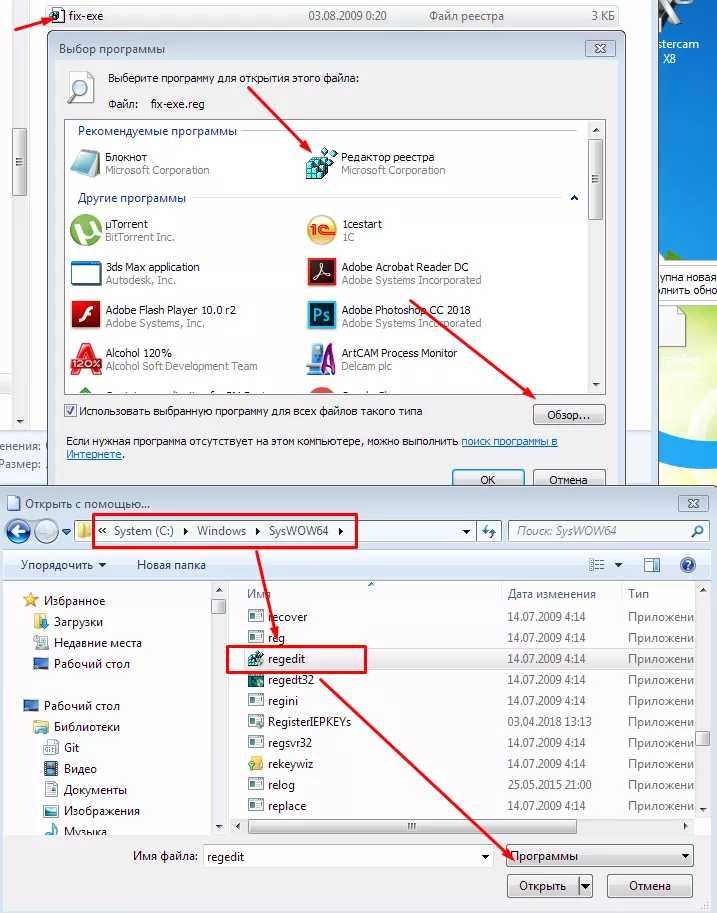
Выбираем открыть и жмем везде ок. Пробуем открыть наш reg-файл из архива, все должно получиться, затем перегружаемся и проверяем что все заработало.
Если ничего не помогло
Если ни один из вышеперечисленных способов не помог в решении возникшей проблемы, можно попробовать переустановить приложение. Очень часто Google экспериментирует со способами загрузки приложений, которые разработчики разделяют на несколько компонентов. Эти компоненты устанавливаются на телефон последовательно, а из-за экспериментов эта установка может проходить неправильно.
Следовательно, если не получается запустить приложение на Android, то самое простое решение — это удаление программы с телефона. После пользователь может зайти в Google Play и установить его заново.
Как открыть zip файл на Андроид
Архивы удобны тем, что они имеют несколько предназначений. Во-первых, данные, которые внесены в архив, сжимаются без потери информации. Во-вторых, кто-то использует архивы как способ передачи данных, к примеру, фотографий. Чтобы не передавать по сети по одной фотографии, их загружают в архив. Многие пользователи используют на своём компьютере программу WinZip. Как открыть файл на Андроид? Существует архиватор WinZip, который помогает открыть файл на Андроид. Загрузить его можно с Play Market .
С помощью него можно создать архив или распаковать его.
У программы простой интерфейс, что сделает работу с ним понятной и удобной.
WinZip не сможет открыть файл на Андроид, который был создан в программе WinRar.
Как открыть pdf файл на Андроид
Для чтения файла pdf можно использовать PocketBook Ридер. Он находится в свободном доступе на Google Play . Приложение бесплатное, и к тому же без рекламы.
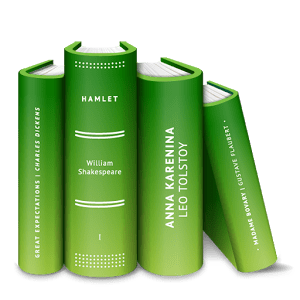
Хорошая утилита с полезными функциями. Загрузив файл в PocetBook, его можно листать как книгу, используя жесты или кнопки громкости телефона/планшета. Читать содержимое файла pdf удобно и легко, можно изменить фон, подобрать цвет для текста, увеличить текст или уменьшить. В общем, настроить так, как вам будет комфортно.
В программе можно провести поиск по тексту.
Читая текст, можно вносить заметки к нему, выделять определённую область текста маркером и делать скриншоты. Эти изменения можно сохранить в отдельный файл, что не повлияет на содержимое файла pdf. Заметки всегда можно открыть и пересмотреть.
Как открыть документ на телефоне для просмотра
Docx Reader
Существует программы, с помощью которых можно только просмотреть содержимое файла. Docx Reader – одна из таких программ.
Она нацелена не на редактирование, а на непосредственный просмотр. Работа с ней достаточна проста и интуитивна:
- Нужно скачать приложение в Play Market;
- Найти нужный файл, который нужно посмотреть, зажать и открыть его с помощью этой программы;
- Просмотреть содержимое.
Плюсы и минусы
В программе нет ничего дополнительного и сложно. Присутствует все только самое необходимое.
Нет рекламы.
Нет багов или программных ошибок.
Нет вирусов.
Доступна официальная бесплатная версия
Можно настроить автоматическое открытие файлов с помощью этого приложения.
В нем нельзя редактировать. Конечно, программа не нацелена на то, чтобы изменить документы, но хотелось бы иметь некоторые инструменты для работы.
Интерфейс
8
Наличие официальной версии
10
Доступность
10
Синхронизация
3
Удобство работы с файлами
9
Богатство инструментов для работы
4
Итого
7.3
Отличная и бесплатная программа, которая направлена на одно конкретное действие – просмотр текстов.
Docs Viewer
Не стоит описывать полный алгоритм действий, чтобы открыть документ с помощью этого приложений, так как он полностью идентичен с предыдущими программами. Единственное отличие данного пакета в том, что он может синхронизироваться через браузер с компьютером. Файлы передавать легче.

Плюсы и минусы
Нет никаких отвлекающий функций. Только просмотр файлов.
Нет рекламы.
Нет багов или программных ошибок.
Нет вирусов.
Доступна официальная бесплатная версия
Есть синхронизация с компьютером через браузер.
Чтобы синхронизировать компьютер с приложением, нужно иметь доступ к интернету.
Интерфейс
8
Наличие официальной версии
10
Доступность
10
Синхронизация
5
Удобство работы с файлами
9
Богатство инструментов для работы
4
Итого
7.7
Программа с дополнительной синхронизацией, которая хорошо справляется со своей основной задачей.
AlReader
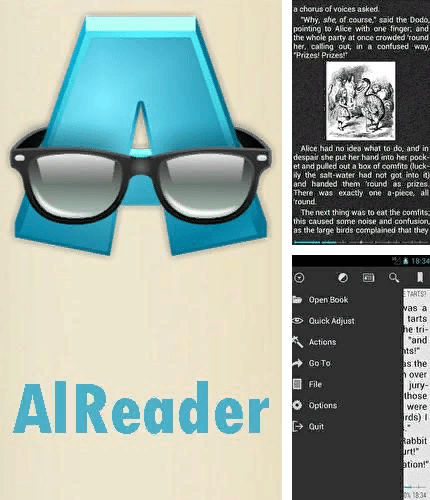
Название программ говорит само за себя – читает все файлы, которые только можно. С помощью неё можно открыть документы разных форматов, начиная с обычного ворда, заканчивая FB2. Про AlReader нельзя сказать ничего примечательного. Алгоритм действия такой же. Программа слишком проста и подойдет начинающим пользователям, которые вовсе не разбираются с техникой.
Плюсы и минусы
Нет никаких отвлекающий функций. Только просмотр файлов.
Подойдет новичкам
Нет багов или программных ошибок.
Нет вирусов.
Доступна официальная бесплатная версия
Нет синхронизации и есть многочисленная реклама.
Интерфейс
5
Наличие официальной версии
10
Доступность
10
Синхронизация
8
Удобство работы с файлами
6
Богатство инструментов для работы
2
Итого
6.8
Программа, которая не отличается от других. Подойдет для новичков в работе с документами
ReadEra
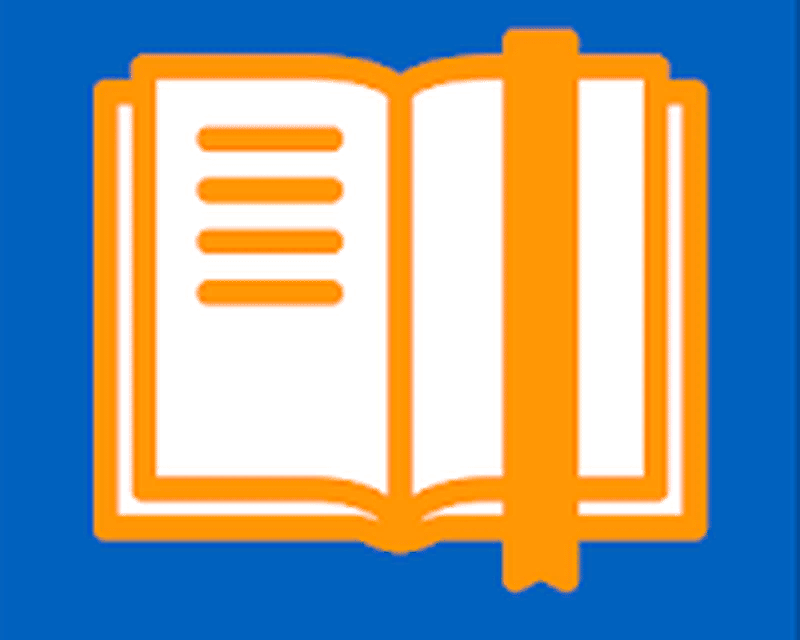
Аналогичная и простая программа, в которой, в отличие от предыдущей, нет рекламы. Открытие файлов в разных форматах возможно при помощи ReadEra. Программа работает автономно от сети, то есть все файлы хранятся только в нем.
Посмотреть более подробную работу приложения можно в видео
Плюсы и минусы
Нет никаких отвлекающий функций. Только просмотр файлов.
Подойдет новичкам
Нет багов или программных ошибок.
Нет вирусов.
Доступна официальная бесплатная версия в Play Market.
Нет рекламы.
Нет синхронизации.
Интерфейс
9
Наличие официальной версии
10
Доступность
10
Удобство работы с файлами
6
Богатство инструментов для работы
2
Итого
7.4
Программа, которая не отличается от других. Подойдет для новичков и прочитывания книг.
Чем открыть файл с расширением PDF
В большинстве случаев в формате PDF хранятся оцифрованные книги или инструкции. В отличие от TXT и DOC, эти файлы не подлежат редактированию, то есть изменить текст, записанный в них, нельзя. Однако сделать это можно будет, если предварительно выполнить преобразование файла из формата PDF в DOC при помощи специальных ресурсов.
Microsoft Word
Приложение Word, входящее в состав всех версий пакета Office, умеет открывать PDF-файлы самостоятельно, но делает это не всегда корректно, так как определить, в какой кодировке записано содержимое файла, иногда не удаётся. В результате пользователь может увидеть вместо привычных букв и цифр непонятные знаки, иероглифы и прочие символы.
Если же вы всё-таки хотите открыть PDF-файл в Word, чтобы отредактировать его содержимое, выполните следующие действия:
- Запустив приложение Word, разверните вкладку «Файл» и выберите функцию «Открыть».
- Укажите поиск всех форматов, иначе PDF не будет отображаться в списке. Найдите подходящий файл, выберите его и кликните по кнопке «Открыть».
- Выберите одну из предложенных кодировок. Сначала Word постарается самостоятельно подобрать её, но, если он сделает это неправильно, найдите нужную кодировку самостоятельно. После подтверждения действия текст из документа появится в редакторе.
Если в вашем случае Word не справляется с выбором правильной кодировки, обратитесь к сторонним ресурсам, занимающимся этим. Найти их можно при помощи ввода запроса «конвертация pdf в doc» в любом поисковике.
Браузер
Большинство современных браузеров имеют встроенную способность читать PDF-файлы. Это умеет делать и Edge, установленный в Windows 10 по умолчанию. Единственное отличие, существующее между браузерами, — вид интерфейса вокруг PDF-документа. Остальные функции (переход к определённой странице, создание закладки, активация гиперссылок) присутствуют практически во всех веб-обозревателях.
Чтобы открыть файл в наиболее удобном браузере, необходимо пройти следующие шаги:
- Кликните по документу PDF правой клавишей мыши и выберите функцию «Открыть с помощью». В развернувшемся списке нажмите на подходящий браузер.
- Готово, на экране появится содержимое открываемого файла.
Adobe Reader
Adobe Reader — одно из самых популярных приложений для чтения различных форматов. Оно работает быстро, имеет приятный интерфейс и полноценный набор функций, необходимый для работы с документами. С его помощью можно просматривать, печатать, рецензировать файлы формата PDF. Скачать программу можно с официального сайта.
Adobe Reader является многофункциональной программой, обладающей рядом возможностей дл работы с PDF-файлами
Чтобы открыть файл в данной программе, используйте функцию «Открыть с помощью» — «Adobe Reader».
Видео: как открыть PDF-файл через Adobe Reader
Cool PDF Reader
Более простое, но при этом такое же полноценное приложение, как и Adobe Reader. В нём есть все инструменты, которые могут понадобиться пользователю при работе с документом. Главное его преимущество — вес, составляющий всего около 4 МБ.
Cool PDF Reader является простым и интуитивно понятным приложением для просмотра и редактирования PDF-документов
Foxit Reader
Foxit Reader — полноценный аналог и конкурент Adobe Reader. Помимо всех стандартных функций, в программе предоставлены возможности выделения текста, комментирования его, быстрого общения с другими пользователями, работающими в этой же программе и т.д. Программа идеально подойдёт тем, кто профессионально работает с PDF-документами. Для корпоративных клиентов предоставлены специальные возможности, повышающие безопасность и скорость обмена новой информацией.
Foxit Reader является профессиональной программой для чтения PDF
Скачать программу можно с официального сайта.
Видео: как открыть PDF-файл через Foxit Reader
Sumatra PDF
Самое простое приложение, в котором невозможно запутаться. В главное меню вынесены только самые необходимые функции: прокрутка документа и перелистывание на следующую страницу. В левой части окна всегда оглавление открытого файла, благодаря которому можно быстро перейти к нужному разделу.
В Sumatra PDF доступно оглавление файла, с помощью которого можно быстро переходить к нужному разделу
Скачать программу можно с официального сайта.
Небольшое приложение со всеми необходимыми сервисами. В нём также имеется раздел для оглавления и возможность редактирования области обзора файла. Весит оно немного, скачать его можно бесплатно с официального сайта.
STDU Viewer является простым и удобным приложением с возможностью редактирования PDF-файлов
КСТАТИ
В этом разделе подкустов множество, поэтому возьмём для себя за правильное действие сравнить имеющиеся в вашей системе записи с оригинальными. Это можно сделать, взяв их с любой стабильно работающей системы (дома или на работе, у знакомых). Просто копируете разделы и затем экспортируете их в свой реестр. Правда, был вариант, когда я столкнулся с вытекающей отсюда проблемой…- не запустился сам редактор реестра. Но выход находится очень быстро, когда пользуешься не встроенным редактором реестра, а редактором сторонних разработчиков. А самый оптимальный вариант работы с повреждённой системой и её реестром – работать не из под самой системы, а на базе загрузочного диска. Один из вариантов – утилита Kaspersky Registry Editor
или загрузочный диск по типуHiren’s BootCD . Правда, придётся скачать весь загрузочный диск, но это того стоит. По этой ссылке можно найти полное описание принципов работы с диском в целом и конкретно с реестром. Если нет на это времени, качайте просто редактор и попробуйте загрузиться из под системы. Самый простой вариант – родной редактор от Windows, он “весит” немного, и скачать его можно в сети где-угодно. К слову сказать, пора вам позаботиться о специальном внешнем боксе с жёстким диском внутри, где хранятся все нужные образы Windows всех поколений и версий плюс ремонтные утилиты.
BLOGOMANIY.RU
Приветствую всех читателей блога!! На сегодняшнюю тему статьи, меня натолкнула одна женщина, которая написала мне письмо и в нем она спрашивала о том, почему она не может открыть файл. В ее случае было все элементарно, так как у нее не было нужной программы для того чтобы открыть данный файл.
Но как узнать какой программой открывается тот или иной, нужный вам файл? Вот именно на этом вопросе начинающие пользователи просто встают в ступор. Но на самом деле нет, ни чего сложного в этом, все очень просто!!
У вас не открываются файлы, почему не открывается файл что делать, как быть…
Что же друзья, давайте разберемся с этим вопросом, и поймем как нам поступать в таких случаях.
Допустим, вы скачали в интернете нужный вам файл, если он в архиве, тогда вы его разархивируете, (советую сначала проверить архив антивирусной программой) дальше вы кликаете по файлу два раза, но вместо того чтобы он открылся, у вас появляется окно, в котором вам предлагается выбрать программу с помощью которой вы можете его открыть.
Но, я могу сказать что если компьютер сразу не нашел той программы, которая может открыть скаченный вами файл, то у вас сто процентов нет такой программы, и вам нужно ее установить. Окно будет примерно вот таким, может быть не много другим, зависит от операционной системы, но суть та же!! См. рис.
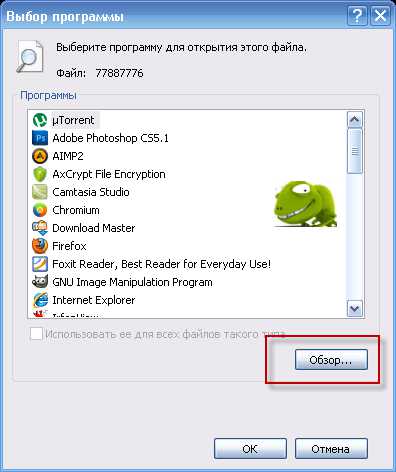
Теперь, если у нас нет такой программы, и мы не знаем с помощью чего открыть этот файл, то вам нужно скопировать название расширения файла (окончание после точки) и вбить в поисковой системе Яндекса или Гугла следующую фразу (пример): чем открывается psd. Поисковики вам укажут, что этот файл откроется фотошопом, в вашем случае какой-то другой программой.
Дальше нам нужно скачать и установить себе на компьютер рекомендованную программу. Но это еще не все. Бывает такое, что когда программа установлена, и вы снова кликаете по вашему файлу, то снова может выскочить вышеуказанное окно.
Вам нужно будет просто нажать кнопку «Обзор» и перейти в то место, где у вас установлены программы, обычно это папка C:\Program Files. См. рис. (кликне по картинке для увеличения)
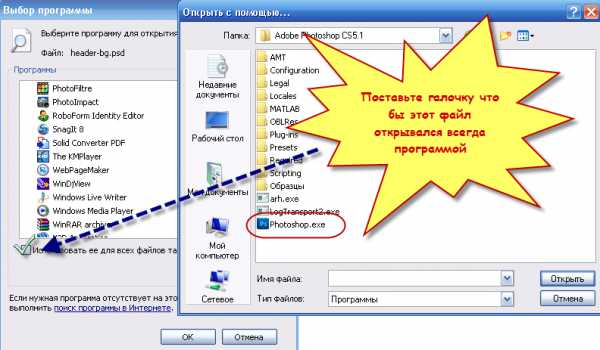
Найдите нужную вам программу, и запустите ее из папки. Теперь поставьте галочку, что бы нужный вам файл открывался всегда этой программой, на рисунке я все показал.
Таким образом, можно сказать, что не следует паниковать, если какой-то файл у вас не открывается, делайте все, как я описал выше, и все будет открыто.
И еще один момент, всегда проверяйте скаченные файлы, архивы антивирусными программами, а то потом придется лечить свой компьютер, удалять вирусы. А возможно, что и это не поможет и придется переустанавливать операционную систему.
Мы сегодня рассмотрели, почему не открывается файл что делать с этим, и я надеюсь что вы поняли как с этим справляться. Что ж теперь вы знаете, что делать, если у вас не открываются файлы. Советую обязательно подписаться на обновления блога, вас ждет очень много полезной информации, а так же материалы по заработку в сети, заходите по чаще, я всем рад!! Если есть вопросы, тогда задавайте, не стесняйтесь, с удовольствием отвечу!!
Желаю всем удачи, и всего самого хорошего!!
Alex Below Работа с windows
blogomaniy.ru
Старая версия ОС
Приложения могут не запускаться на мобильных устройствах Android из-за того, что версия операционной системы устарела. В процессе скачивания приложения при помощи Google Play, как правило, на экране устройства автоматически всплывает уведомление о том, что программное обеспечение не подходит к этой версии операционной системы.
Если пользователь устанавливает программу при помощи APK-файла, то подобное уведомление будет всплывать только после процесса установки во время запуска.
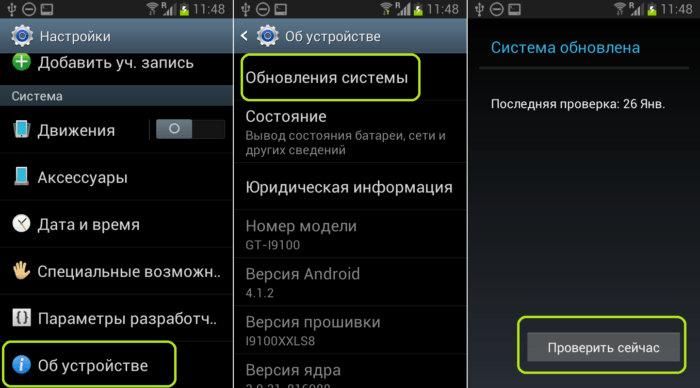
Необходимо отметить, что на устройствах от некоторых производителей нельзя обновлять прошивку через меню настроек. Может потребоваться искать необходимое программное обеспечение на сайте производителя, а после устанавливать его на персональный компьютер для того, чтобы обновить смартфон.
Файл был поврежден
Еще одна причина, по которой файл может не открываться, это наличие у него повреждений. Такие проблемы возникают при неправильной записи файла на внешний носитель или сохранении его на компьютере. Восстановить поврежденный файл, как правило, невозможно. Существуют специальные программы, служащие для восстановления файлов или хотя бы частичного восстановления информации, в нем содержащейся, но они малоэффективны. Самый простой и очевидный способ устранения такой неисправности — удалить файл и записать его заново. Если же речь идет о каком-либо системном файле Windows, вы можете попытаться восстановить поврежденные файлы путем устранения ошибок встроенными средствами операционной системы.
Что делать, если не запускаются EXE-файлы?
Файлы, имеющие расширение EXE, являются исполняемыми файлами для большинства приложений, которые мы используем каждый день. Устанавливая любую программу на компьютер, мы создаем для нее на рабочем столе ярлык, чтобы облегчить поиск. Но бывает, что еще вчера работавшая программа не открывается ни при каких манипуляциях.
Предположим, что вы столкнулись с данной проблемой: не запускаются EXE-файлы. При этом часто появляется окно, в котором вам предлагается выбрать программу для открытия файла. В таком случае, для начала необходимо проверить компьютер на наличие вирусов и вредоносных программ. Если ваш антивирус устарел или вообще отсутствует, первое, что необходимо сделать – установить сканер или антивирус обновленной версии и просканировать в глубокой проверке ваш компьютер. Если вы часто пользуетесь переносной флеш-картой и берете информацию с разных компьютеров, то вам просто жизненно необходимо установить программу, разработанную специально для переносных USB-устройств. При подключении флеш-карты к компьютеру она сканирует ее на вирусы, черви и вредоносные программы, из-за которых не запускаются EXE-файлы. Таких инструкций множество, а занимают они немного ресурсов в системе вашей машины. Но бывает и так, что пользователь сам случайно вносит изменения в реестр, тем самым нарушая его работу. Конечно, потом не открываются файлы EXE. В этом случае необходимо восстановить работу реестра, чтобы сделать файл исполняемым.
Как это происходит? Опишем проблему подробнее. Пользователь или вредоносная программа отключает функцию редактирования реестра. Чтобы его включить и внести необходимые изменения, нужно:
 Зайти в «Пуск>Выполнить…» Затем в командной строке введите: «gpedit.msc», нажмите Ок, потом «Групповая политика», выберите в появившемся списке «Локальный Компьютер», далее перейдите на строку «Конфигурация пользователя», затем «Административные шаблоны». В появившемся диалоговом окне выберите «Система»… В окне «Система» найдите строку с названием «Сделать недоступными средства редактирования реестра». Ведь проблема с тем, что не запускаются EXE, связана с работой вируса. Она переводит редактирование реестра в состояние – «Включен», делая изменения невозможными.
Зайти в «Пуск>Выполнить…» Затем в командной строке введите: «gpedit.msc», нажмите Ок, потом «Групповая политика», выберите в появившемся списке «Локальный Компьютер», далее перейдите на строку «Конфигурация пользователя», затем «Административные шаблоны». В появившемся диалоговом окне выберите «Система»… В окне «Система» найдите строку с названием «Сделать недоступными средства редактирования реестра». Ведь проблема с тем, что не запускаются EXE, связана с работой вируса. Она переводит редактирование реестра в состояние – «Включен», делая изменения невозможными.
В окне «Свойства» отключите функцию, которая не позволяет вносить изменения в реестр. После перезагрузки все должно заработать. Для того чтобы не вносить самому информацию в реестр, можно скачать для него данные, подходящие под вашу операционную систему. 
Если и после этого не запускаются EXE-файлы, можно вбить информацию вручную или скачать reg-файл. Его нужно назвать произвольно, дважды щелкнуть по нему и открыть. Затем надо зайти в командную строку: «Пуск>Выполнить», ввести название вашего созданного файла (с расширением reg) и нажать Ок.
Если и после проведенной работы ничего не выходит, используйте антивирусную утилиту для восстановления данных. Если и после работы этой утилиты у вас не запускается EXE, попробуйте переустановить операционную систему на вашем компьютере. Перед тем как совершать данную процедуру, сохраните всю важную информацию на диск, который не будет подвергаться форматированию.
Какие форматы файлов поддерживаются телефоном
Мобильные устройства на операционной системе Android имеют встроенную возможность просмотра изображений в форматах JPEG, GIF, BMP и PNG форматах. Формат WebP поддерживается Android 4.0 и выше. Файлы изображений иногда закодированы в JPEG, PNG и WebP форматах. Android устройства сохраняют сделанные снимки в формате JPEG по умолчанию. Файлы изображений не в этих форматах, такие как TIFF, RAW или PSD, могут не поддерживаться смартфоном Android. Изображения сохраняются в формате TIFF или RAW форматах, чаще всего, без сжатия, без потери качества изображения, но при этом PSD файлы являются родными.
Android-смартфоны позволяют воспроизводить видео файлы в 3GPP и MPEG-4 форматах. Файлы в формате WebM также можно просматривать, если устройство использует Android 2.3.3 или версии выше. Видео принимаются в формате 3GPP, по умолчанию, с использованием родной камеры Android-приложения. 3GPP и MPEG-4 поддерживаемые типы файлов создаются с помощью H.263 или H.264 AVC кодеков.
Видеоформаты, такие как ASF, MOV, WMV и RM, скорее всего, поддерживается, так как они являются родными для конкретных компьютерных программ. Файлы в WMV и ASF форматах работают на проигрывателе Windows Media, RM файлы являются родными для RealPlayer, а MOV файлы используются вместе с QuickTime. Помимо этого, в документации к Android смартфонам описывается поддержка файлов DivX.
Как и чем открыть файл с .rtf расширением
Для работы с форматом нужно знать, как открыть rtf онлайн, на компьютере и на смартфоне.
Онлайн
При получении документа rtf, чем открыть файл онлайн. Универсальность формата позволяет просмотреть и опционально отредактировать текст, даже если на компьютере не установлен офисный пакет.
Google-документы помогают rtf открыть после клика на вкладку «Открыть». Сервис Google функционален, поэтому пользователь вправе создать файл с расширением .rtf. Чтобы открыть файл в Google, пользователь:
- активирует диалоговое окно «Создать документ»;
- выбирает «Открыть»;
- переходит на вкладку «Загрузка»;
- активирует «Открыть»;
- выбирает документ с расширением .rtf на компьютере или смартфоне.
Многочисленные web-сервисы предлагают конвертировать .rtf в .doc. Для этого пользователь загружает файл ртф-формата и нажимает «Конвертировать».
На компьютере
Если пользователь не знает, чем открыть rtf на компьютере, перечисленные приложения помогут разрешить ситуацию.
- MS Word – приложение, подходящее для чтения и редактирования ртф-документов. Взаимодействие формата и приложения – корректное. Если объект содержит мета-теги, то MS Word правильно отображает синтаксис. Возможности .docx не всегда применяются в .rtf.
- LibreOffice Writer – свободный текстовый редактор, взаимодействующий с RTF. Поддерживает 3 способа открытия документа: через «Файл-Открыть файл», через нажатие «CTRL + O», через перемещение текстового документа из Проводника в рабочую область приложения.
- OpenOffice Writer – бесплатная альтернатива MS Word. При запуске приложения пользователь выбирает и кликает «Открыть» в появившемся диалоговом окне. В дальнейшем придерживается типизированной инструкции по открытию файла.
- WordPad – текстовый редактор с лимитированным функционалом, дающий просмотреть документ без появления мета-тегов (в отличие от Блокнота в ОС Windows). Для WordPad ртф-формат – основной, поскольку приложение сохраняет документы с расширением .rtf.
- CoolReader – приложение для чтения электронных книг. Пользователь нажимает «Файл – Открыть новый файл» и выбирает формат ртф.
- AlReader – альтернатива приложению CoolReader.
- ICE Book Reader – приложение для просмотра электронных книг. Открыть ртф-файл напрямую не получится. Для этого пользователь: нажимает «Библиотека»; щелкает «Файл – Импортировать текст из файла»; указывает путь сохранения ртф-текста; подтверждает действие через нажатие на «ОК»; после импорта документа в библиотеку дважды кликает по выбранному элементу (нажимает Enter; «Файл – Читать книгу»).
- Universal Viewer – универсальный просмотрщик аудио- и видеофайлов, текстовых и графических форматов. Для открытия документа пользователь: перетаскивает из Проводника ртф-текст; или действует стандартно через «Файл – Открыть».
На Android
Если пользователю интересно, чем открыть rtf на андроид, то можно найти и инсталлировать приложение Smart Office. Оно помогает отредактировать документ. Для просмотра ртф-формата пользователь вправе воспользоваться программными продуктами для чтения электронных книг. Если обыватель использует ртф-формат на компьютере, то он знает, как открыть rtf файл на андроиде и с помощью каких продуктов.
На iPhone
Возник вопрос, чем открывать rtf файлы на iPhone. Можно воспользоваться MS Word, WPS Office или иным текстовым редактором. Для прочтения формата достаточно установить просмотрщик электронных книг.
Многие начинающие пользователи компьютера, столкнувшись с файлами неизвестного формата, в том числе и RTF, не знают, чем открыть их.
Что представляет собой файл RTF? Rich Text Format, в переводе с английского «богатый текстовый формат» от корпорации Microsoft, поддерживаемый многими версиями операционных систем и текстовыми редакторами. Это текстовые документы, для создания, а также для открытия, редактирования, изменения используются популярные компьютерные приложения по обработке текстов. С помощью этого формата осуществляют набор текста, его сохранение и копирование для других операционных систем. Для его характерно содержание только текстовых данных. При этом они могут набираться в любом другом формате, но окончательное сохранение выполняется в расширении RTF. Перенесение его текстового материала из одной программы в другую (Microsoft Office) совершенно несложное. Это же касается и версий операционной системы.