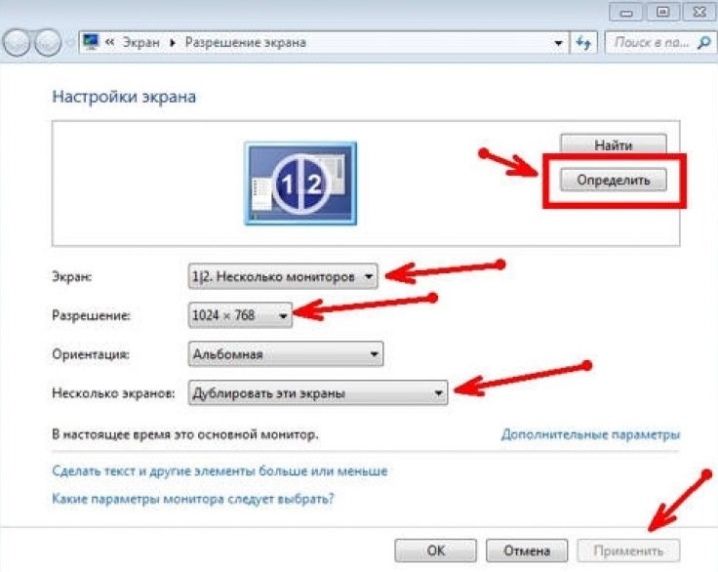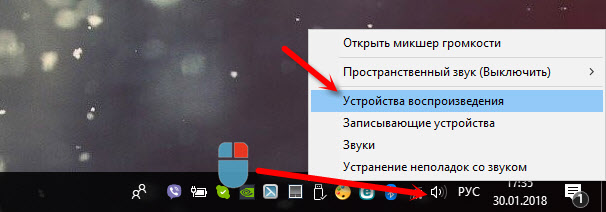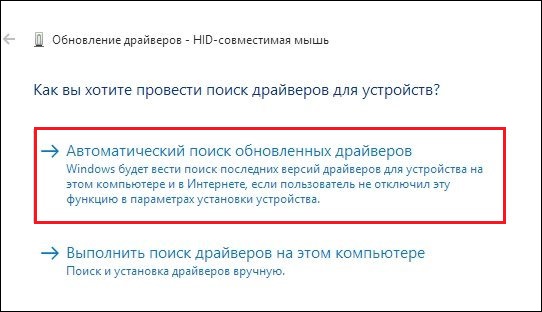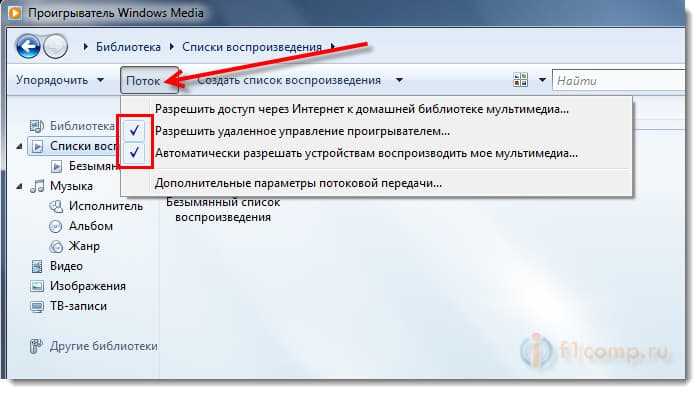Не идет звук через hdmi на телевизор с компьютера
Содержание:
- Решение проблемы
- И снова о проблемах
- Как решить проблему
- Почему исчезает звук
- Нет звука по HDMI при подключении ноутбука или ПК к телевизору
- Если звук с ноутбука по HDMI все также не воспроизводится на телевизоре
- Почему нет звука на телевизоре при подключении через HDMI?
- Не работает звук через hdmi
- Возможные причины
- Общие советы
- Способы подключения через кабель
Решение проблемы
Если стандартная настройка операционной системы не решила проблемы отсутствия звука, для устранения неисправности потребуется воспользоваться представленными далее советами.
Проверка High Definition Audio и прочих контроллеров
Первым делом рекомендуется проверить активность контроллера HDA, который используется для управления воспроизведением звука на всех девайсах с Windows OS.
Пользователю потребуется запустить «Диспетчер устройств» и перейти в раздел «Системные устройства», после чего выбрать “High Definition Audio” и убедиться, что напротив инструмента не стоит значок блокировки.
Также следует проверить состояние контролера видеокарты, зайдя в системный раздел «Звуковые и видеоустройства»
Особое внимание необходимо уделить вкладкам, в названиях которых встречается слово “Audio”. Если с настройками видеокарты все в порядке, придётся открыть меню “Inputs and Outputs” и проверить, отображается ли в этом разделе подключённый через HDMI TB-аппарат.
Так как неисправность может заключаться в любом виртуальном контроллере, переведенном в неактивное состояние, пользователю придётся полагаться на свою интуицию и решать проблему методом перебора системных настроек
Универсального метода диагностики звуковых карт не существует.
Обновление драйверов
Неисправность может быть связана с отсутствием или неактуальностью нужных звуковых драйверов. Подобное может произойти, если при установке софта пользователь отключил функцию автоматического обновления или выбирал программные компоненты вручную.
Для проверки наличия необходимых для вывода звука через HDMI драйверов следует:
- Вызвать программу “Run” с помощью команды “WIN+R” (актуально для Windows 7 и более поздних версий ОС). В отобразившейся строке придётся напечатать “devmgmt.msc”, после чего будет должен отобразиться специальный диспетчер. В следующем окне потребуется установить галочку напротив «Показать скрытые устройства».
- Зайти в «Звуковые и видеоустройства». Если в списке отображается лишь звуковая карта, то, вероятно, на компьютере отсутствуют необходимые драйвера.
Стоит заметить, что, если напротив графы со словом “HDMI” высвечивается иконка блокировки, потребуется просто перевести нужный компонент ПО в активное состояние с помощью щелчка правой кнопкой мыши.
При отсутствии драйверов будет необходимо загрузить нужный софт с официального сайта разработчика (компании NVIDIA, Intel или AMD). Чтобы избежать новых проблем с выводом звука, установку программных компонентов следует запустить в автоматическом, а не ручном режиме. После установки драйверов потребуется перезагрузить ноутбук, подключить к нему телевизор и выполнить стандартную настройку стриминга звукового сопровождения.
Удаление звуковой карты из диспетчера устройств
Также пользователь может попытаться решить проблему с помощью удаления звуковой карты из диспетчера устройств.
Операция проводится по следующему алгоритму:
- Подключение телевизора к ноутбуку с помощью HDMI-кабеля.
- Запуск «Диспетчера устройств» и переход в раздел «Звуковые и видеоустройства».
- Найти упоминание звуковых адаптеров — например, “Аудио Intel(R)” или “Realtek HDA”.
- Удаление аудио-компонента с помощью щелчка ПКМ.
- Сохранение параметров с помощью клика по «Обновить конфигурацию».
- Перезагрузка ноутбука.
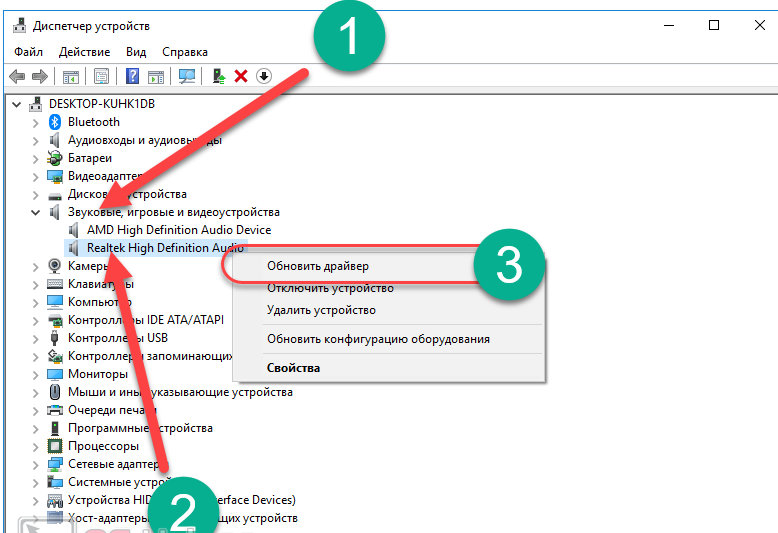
При включении лэптопа произойдёт автоматическая установка нового звукового профиля, в результате чего проблема с передачей звука через HDMI должна исчезнуть.
Заключение
Если перечисленные выше советы не принесли пользы, необходимо воспользоваться инструментом диагностики операционной системы.
Путь к данной утилите выглядит следующим образом:
- «Панель управления»;
- «Элементы»;
- «Устранение неполадок»;
- «Звук».
Когда проверка компьютера будет закончена, пользователь увидит отчёт, в котором будет обозначена причина отсутствия звука на телевизоре.
Иногда для устранения неисправности может потребоваться помощь квалифицированных специалистов.
И снова о проблемах
Увы, но Windows не была бы самой собой, если бы все было так просто. Как правило, многие пользователи сталкиваются с проблемами, связанными с дублированием изображения с монитора ПК на экран телевизора. Так, очень часто люди жалуются на то, что у них не получается выводить изображение на TB, если не сделать его основным монитором. Как можно понять, целесообразно это далеко не во всех случаях.
Как правило, телевизор используется как медиаплеер, а обычный монитор служит для работы. Если он не является активным, вы не сможете ни полноценно работать, ни нормально просматривать фильмы. К величайшему сожалению, создатели «Виндовс» уже в который раз «отстали от жизни», а потому штатных средств для нормального управления конфигурацией с несколькими мониторами попросту нет. Приходится искать сторонние альтернативы.

Как решить проблему

В предыдущем разделе статьи были подробно описаны все возможные причины «пропадания» приложенных к фильмам аудиодорожек.
Решение проблемы с отсутствием звука зависит от характера неисправности, определить который можно лишь экспериментальным путём:
Несовместимость приставки с кодеком. Решением данной проблемы является конвертация звуком дорожки медиафайла с помощью компьютерных утилит. VirtualDub — бесплатное приложение для Windows, среди возможностей которого присутствует функции перекодировки звуковых дорожек: пользователю потребуется загрузить видео в редактор, после чего просто сохранить файл с новыми параметрами аудио. В качестве выходного формата саундтрека рекомендуется использовать “MP3 Stereo”.
Неверная частота дискретизации. Изменить частоту дискретизации можно в уже упомянутом VirtualDub — к настройке “MP3 Stereo” потребуется добавить “44.1 kHz”
Важно отметить, что после изменения частоты дискретизации уровень громкости звука может снизиться — стабилизировать аудио-дорожку можно в приложении XMedia Recode путём выставления максимальных значений громкости на мастер-канале. В случае совместимости телевизионного аппарата с кодеками Dolby Digital можно просто активировать режим “HDMI RAW” в настройках приставки и наслаждаться высококачественным звуком без конвертации медиафайлов.
Дефекты аудиозаписи
Если телевизор не хочет воспроизводить аудио с подключённой к приставке флешки, то стоит проверить количество запакованных в медиафайл дорожек. Видеоконвертер Movavi способен анализировать саундтрек на наличие артефактов и автоматически удалять поврежденные отрезки звуковой записи.
Несовместимость интерфейса с кодеком. Иногда звук отсутствует во время воспроизведения видео по современному HDMI-интерфейсу, но при подключении тюнера через устаревший RCA-кабель аудио начинает воспроизводиться автоматически. В подобном случае пользователь может выбирать между конвертацией звуковой дорожки в упрощенный формат и использованием нового интерфейса подключения. Так как процесс подключения консоли к телевизору предельно прост, кабели можно использовать поочередно.
Перед выполнением манипуляций с конвертацией форматов видео и повторным подключением приставки к телевизору пользователю рекомендуется:
- проверить наличие звука при просмотре цифрового телевидения;
- убедиться в корректности настроек уровня громкости;
- попытаться воспроизвести фильм с предварительно отформатированного съемного накопителя;
- подключить к приставке внешнюю звуковую аппаратуру через имеющийся на панели управления аудиовыход и попытаться запустить просмотр.
Далее будут рассмотрены особенности популярных в нашей стране приставок от Ростелекома и Триколора.
Нет звука на телевизоре с приставкой Ростелекома

Если на подключённом к консоли Ростелекома Smart TV нет звука во время воспроизведения видео с внешнего накопителя, то придётся воспользоваться конвертацией медиафайла.
В случае с данным провайдером пользователю будет необходимо перезаписать фильм в формат “MP4”, который содержит требуемые приставкой параметры аудио.
Интересно, что до 2013 года Ростелеком предоставлял своим клиентам услугу автоматического форматирования видео-контента в фирменном облачном хранилище.
Нет звука на приставке Триколор
Отсутствие звука на приставке Триколор может быть объяснено сбоем работы программного обеспечения: при возникновении проблемы с аудио онлайн-консультанты компании рекомендует первым делом перезагрузить консоль или сбросить прошивку до заводских настроек.
Для возвращения ПО к стоковому виду потребуется:
- Открыть «Меню».
- Перейти в раздел «Установок».
- Выбрать «Заводские настройки».
- Подтвердить выбор и дождаться окончания сброса.
Если сброс параметров не даст требуемого результата, владельцу приставки придётся обратиться за помощью в сервисный центр провайдера.
Итог
Самостоятельное решение проблемы отсутствия звука на цифровой приставке во время воспроизведения мультимедиа с флеш-накопителя по силам каждому пользователю: главное — правильно определить причину неисправности и следовать представленным в данной статье советам.
Почему исчезает звук
В большинстве ситуаций, если полностью исчез звук – причину нужно искать в компонентах акустической системы. Поэтому, чтобы выявить поломку, потребуется провести диагностику следующих элементов:
- Усилитель звука. Именно данная деталь гарантирует хорошее и объемное звучание. Однако сильно боится скачков напряжения, в результате может сгореть в любой момент. Если возникла проблема, почему нет звука на телевизоре – первым делом проверяем усилитель.
- Динамики. Предельно надежный элемент, который крайне редко выходит из строя. Однако в процессе эксплуатации все возможно.
- Радиоканал. Низкая громкость, отсутствие изменений в процессе настройки – это все говорит, что проблему нужно искать в радиоканале.
Кстати, далеко не всегда звук пропадает сразу, он может сильно ухудшиться, появиться сторонний шум, треск. Это, первые признаки, что в скором времени звук полностью пропадет.
В процессе работы телевизора резко наступила тишина
Если в процессе просмотра передачи резко пропал звук на телевизоре LG – скорей всего, сгорела микросхема. Для проверки подходим к устройству поближе, скорее всего, услышите запах плавящегося пластика, что только подтвердит диагноз.
Сразу выключаем телевизор, чтобы предотвратить поломку других компонентов. В такой ситуации ремонт самостоятельно не провести. Потребуется замена не только микросхемы, но и других элементов. Без качественной диагностики и профессионального ремонта не обойтись.
Телевизор включился, а звук не появился
Если при включении пропал звук на новом телевизоре Samsung, тогда действуем по следующей схеме:
- Настраиваем громкость с помощью пульта управления. Вполне возможно кто-то случайно скрутил ее к минимуму или вовсе выключил.
- Если ТВ игнорирует команды с пульта, меняем батарейки или пользуемся клавишами на самом ТВ.
- Диагностировать поломку можно подключив наушники или колонки. Если услышим звучание, поломался динамик. Вызываем мастера или отвозим устройство в сервисный центр.
Кстати, иногда подобная поломка возникает после грозы. Однако выявить подобный дефект может только специалист, в процессе диагностики.
Появляется звук с определенным запозданием
Если сразу нет звука на включенном телевизоре, но потом он появляется – трещина в контактах провоцирует подобный дефект. Почему такое происходит. Пока устройство холодное, трещина полностью блокирует подачу сигнала на динамики, хотя картинка на экране отображается.
В процессе работы телевизора, вырабатывается тепло. Все контакты сильно прогреваются, происходит расширение металлов, что и приводит к восстановлению поврежденного узла и появлению голоса с экрана. Конечно, подобная проблема к категории серьезных не относится. Однако если ничего не делать, то трещина будет увеличиваться, в определенный момент ремонт все равно потребуется. Если есть минимальные навыки работы с паяльником, контакт можно восстановить самостоятельно. В противном случае рекомендуем воспользоваться услугами специалистов.
Отсутствует звук в подключенном оборудовании к телевизору
Если в подключенных к ТВ наушниках или колонках отсутствует звук, причины могут быть следующие:
- Некорректное подсоединение, в основном такое случается с кабелем HDMI или VGA.
- Пришли в негодность разъемы, разболтались контакты. В подобной ситуации громкость может исчезать и появляться, если поправлять вставленный кабель.
- Неисправный кабель. Случается, редко, но проверять нужно все.
Чаще всего приходят в неисправность разъемы. Владельцы телевизоров любят к ним подключать различное дополнительное оборудование – флешку с различным видео, игровую приставку, компьютер и многое другое. Когда такое происходит, разъем быстро приходит в негодность, что приводит к отсутствию сигнала.
Также часто владельцы ТВ жалуются, что на стороннем оборудовании наблюдается минимальная громкость. В таком случае проблемы с настройками. Так, если подсоединен ПК, заходим в настройки мультимедиа и переводим сигнал на телевизор.
Нет звука по HDMI при подключении ноутбука или ПК к телевизору

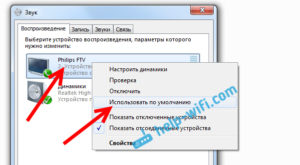
Иногда при подсоединении лэптопа к телевизору через HDMI-кабель, на ТВ отсутствует звук, а на компьютере он есть. В большинстве случаев подобна проблема решается довольно легко и быстро. Ниже будет описано несколько причин проблемы и методы их устранения для операционки Windows.
Стоит отметить, что в некоторых случаях все способы устранения проблемы могут не пригодиться, поскольку всего-навсего уровень громкости в операционке или на ТВ стоит на нуле. Кроме того, может быть нечаянно нажата кнопка Mute. Все это нужно проверить, чтобы не делать лишнюю работу.
Настройка оборудования воспроизведения Windows
Как правило, при подключении лэптопа с последней версией Windows к телевизору через кабель HDMI, звук сразу начинает воспроизводиться. Но иногда случаются исключения, когда оборудование воспроизведения остается тем же и не изменяется на новое. В данной ситуации стоит посмотреть, имеется ли возможность самостоятельно указывать оборудование воспроизведения.
Нужно кликнуть ПКМ по иконке динамика в системном трее и указать пункт «Устройства воспроизведения». Здесь необходимо посмотреть, какое указано оборудование по умолчанию.
Если в списке имеются NVIDIA High Definition Audio, AMD (ATI) High Definition Audio, а также какое-то оборудование с надписью HDMI, тогда стоит нажать ПКМ и выбрать пункт «Использовать по умолчанию».
После этого нужно сохранить проведенные настройки.
Скорее всего этого вполне хватит для решения проблемы. Но может случиться так, что в перечне оборудования воспроизведения не будет ничего подходящего, даже при установке отображения скрытых элементов. В данном случае стоит воспользоваться другими методами устранения проблемы.
Инсталляция драйверов для HDMI
Для проверки этой причины требуется перейти в диспетчер устройств операционки. В любой версии Windows для этого требуется нажать комбинацию Win+R, а потом набрать devmgmt.msc. После этого в появившемся окне нужно выбрать «Звуковые, игровые и видеоустройства».Здесь необходимо проверить наличие скрытых элементов.
Сделать это можно через меню «Вид»
Здесь стоит обратить внимание на количество аудиоустройств. Если отображается только звуковая карта, тогда можно предположить, что драйвера звука по HDMI не установлены
Кроме того, может быть так, что устройство HDMI установлено, но отключено.
В данной ситуации необходимо сделать ПКМ по этому устройству и выбрать «Задействовать».
Если применяется ручная настройка инсталляции, тогда стоит уделить внимание на драйвер звука по HDMI. Он должен быть отмечен и инсталлируется
К примеру, для графических адаптеров NVIDIA это устройство называется «драйвер HD».
После этого нужно перезапустить компьютер.
Стоит отметить, что может произойти так, что драйвера не захотят инсталлироваться. Причиной этому может стать сбой одного из текущих драйверов. В данной ситуации стоит попытаться деинсталлировать все драйвера и установить их по новой.
Если звук с лэптопа по HDMI не воспроизводится на телевизоре
Если вышеописанные методы не помогли, причем в настройках оборудования все правильно, тогда стоит проверить настройки телевизора. Также стоит проверить сам кабель, а по возможности протестировать другой. Можно попробовать подключить старый кабель к другому компьютеру.
Дополнительные данные
Кроме того, вместе с драйверами может поставляться программное обеспечение, у которого могут быть собственные параметры выхода звука по HDMI для имеющихся дисплеев. Также можно зайти в параметры «Панель управления NVIDIA», AMD Catalyst или Intel HD Graphics. Но это помогает довольно редко.
В принципе, все вышеописанные методы могут помочь решить проблему с отсутствие звука на телевизоре при подсоединении лэптопа через кабель HDMI. Если ничего из вышеописанного не помогло, тогда можно поискать ответы на форумах, где другие пользователи уже сталкивались с такой проблемой.
Если звук с ноутбука по HDMI все также не воспроизводится на телевизоре
Если оба способа не помогли, при этом в устройствах воспроизведения точно выставлен нужный пункт, рекомендую обратить внимание на:
- Еще раз — проверьте настройки ТВ.
- Если есть такая возможность, попробуйте другой кабель HDMI, или проверить, будет ли передаваться звук по этому же кабелю, но с другого устройства, а не с текущего ноутбука или компьютера.
- В том случае, если для подключения по HDMI используется переходник или адаптер на HDMI, звук может и не получиться заставить работать. Если используется VGA или DVI на HDMI, то точно нет. Если DisplayPort — HDMI, то должно работать, но на некоторых адаптерах по факту звука нет.
Надеюсь, вам удалось решить проблему, если же нет — опишите подробно, что и как происходит на ноутбуке или компьютере при попытке выполнить шаги из руководства. Возможно, мне удастся вам помочь.
Почему нет звука на телевизоре при подключении через HDMI?
Если ваш любимый способ проводить свободное время – это компьютерные игры или онлайн просмотр фильмов, несомненно, однажды вам пришло в голову, что экран телевизора обеспечит вам более крупную, зрелищную и удобную картинку. Сегодня многие подключают к компьютеру телевизор, чтобы использовать его в качестве добавочного монитора. Практически все современные телевизоры предусматривают такую возможность, поэтому проблем при подключении возникает немного, но все же они бывают.
Подключение через HDMI кабель
Если раньше для подключения телевизора к компьютеру использовался специальный кабель с несколькими разъемами «тюльпан», то сегодня его роль прекрасно выполняет HDMI кабель, который обеспечивает максимально высокое качество экранного изображения.
Само подключение не составляет никаких проблем, ведь разъемы HDMI имеются на любом телевизоре и на любом компьютерном устройстве – стационарном системном блоке, ноутбуке и даже планшете. Вам необходимо всего лишь подключить к ним соответствующие разъемы кабеля, и дело можно считать сделанным.
Проблемы со звуком
Но тут порой начинаются неприятности: если изображение на экране телевизора появляется без проблем, то с передачей звука возникают сложности. Вернее, звук есть, но он идет из колонок компьютера, а на телевизоре звук остается отключенным. Конечно, можно оставить все как есть, но если вы хотите достичь полного комфорта, нужно довести подключение до конца. Первым делом убедитесь, что звук на ваш телевизор действительно не поступает с компьютера, а не выключен. Для этого попробуйте регулировать громкость пультом телевизора.
Убедившись, что все в порядке, посмотрите на движок громкости компьютера – возможно, он выведен «в ноль», и звук не поступает на динамики телевизора именно по этой причине.
Синхронизация звука
Как вы знаете, в правом нижнем углу компьютерного экрана на панели задач есть иконка звуковых устройств. Иногда ею пользуются для усиления или ослабления громкости либо для настройки звука. Воспользуемся ею и в этот раз.
Щелкните правой кнопкой мышки по значку с изображением динамика. В открывшемся меню выберите «Устройства воспроизведения» и откройте эту вкладку. Там должны перечисляться все доступные звуковые устройства, среди которых в списке должен быть и телевизор.
Вам остается только выбрать его и правым щелчком открыть контекстное меню, в котором поставить галочку напротив пункта «Использовать по умолчанию». В большинстве случаев этого бывает достаточно для того, чтобы звук стал нормально воспроизводиться колонками телевизора. Несколько сложнее ситуация, при которой телевизор не отображается в меню звуковых устройств, т.е. компьютер просто «не видит» его динамиков. В этом случае, как и во многих других, вам может помочь полная перезагрузка. Не отключая HDMI кабель, перезагрузите компьютер.
Когда процесс перезагрузки завершится, снова откройте звуковое меню и убедитесь, что телевизор появился в списке. Если он неактивен, поступите, как описано выше – установите ему статус «Использовать по умолчанию».
Иногда для того, чтобы устранить конфликт устройств, необходимо отключить от компьютера все прочие звуковые периферийные устройства – колонки и наушники. В противном случае возникает конфликт приоритетов устройств – компьютер не может выбрать, какое из них использовать для воспроизведения звука. Когда лишние устройства исчезают, ситуация нормализуется.
Нельзя исключать и возможность дефекта кабеля – если некоторые его разъемы окислены, либо перебит один из проводов, воспроизведение звука становится невозможным. Для того, чтобы настроить систему, вам понадобится полностью исправный проверенный кабель HDMI.
В том случае, если в вашем компьютере установлена видеокарта NVIDIA, проблема звука может заключаться в ее настройках. В этих видеокартах присутствует собственный звуковой контроллер, регулировать работу которого придется через звуковое меню проигрывателя, которым вы пользуетесь для воспроизведения фильмов. Откройте меню проигрывателя и проверьте звуковые настройки, поставив галочку напротив «NVIDIA High Definition Audio». После этого проблема должна быть решена.
Не работает звук через hdmi
Причина неисправности может крыться в неправильных настройках на вашем компьютере. То есть вы уже проверили шнуры, сделали отладку регуляторов громкости, а сигналы так и не появились. Давайте установим изначальные параметры на вашем ПК.
Делаем настройку звука
Если телевизор воспроизводит сигналы, а с компьютера идет четкая картинка можно попробовать следующее решение проблемы.
- заходим через кнопку «Пуск» в меню «Панель управления»;
- открываем в панели подпункт «Оборудование и звук»;
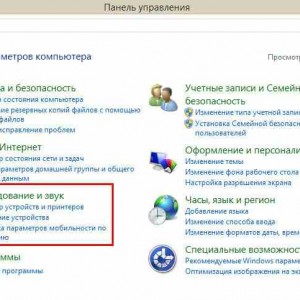
Фото: оборудование и звук
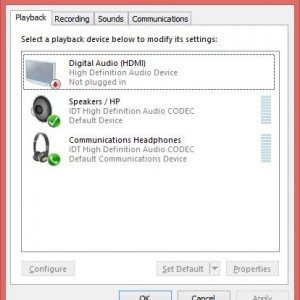
Фото: выбор устройства
Если причина поломки не кроется в чем-то другом, то сигнал должен начать воспроизводится.
Как попасть в настройки роутера ASUS? Ответ сюда.
Возможные причины
Для начала попытаемся разобраться, почему пропал звук либо почему он просто не передается через шнур указанного типа. Итак, первая причина того, почему звук не идет на телевизор, может быть скрыта в том, что на телевизоре активирован беззвучный режим при помощи клавиши Mute. Либо же уровень громкости может быть установлен на самый минимум. Часто проблема решается как раз очень просто. Кстати, не будет лишним посмотреть, какое количество портов HDMI имеет телевизор.

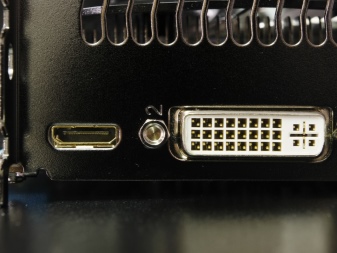
Еще одна причина – подача звука на совсем другое устройство. Данная проблема характерна для компьютеров, которые работают под управлением операционной системы Windows. Так вот, данная операционная система имеет одно свойство – при проведении изменений каких-то настроек, установке обновлений, подключении оборудования и других действиях может быть неправильно выбрано устройство, на которое осуществляется подача звука. То есть, если у компьютера есть несколько устройств, которые могут провести воспроизведение звука, то операционная система может в качестве «правильного» выбрать как раз не то устройство, которое нужно. То есть может получиться, что звук есть в колонках ПК, а вот на телевизор его вывести не получается.
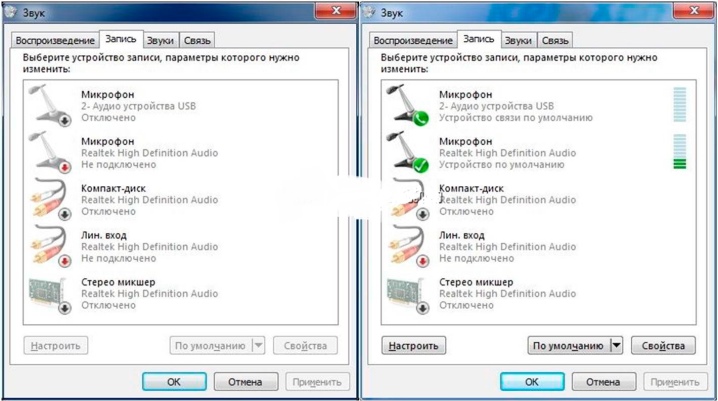
Третьей распространенной проблемой, из-за которой телевизор не воспроизводит звук при подключении типа HDMI, является самое обычное отсутствие необходимого драйвера видеокарты. Точнее, речь идет о компоненте, который отвечает за вывод звука по разъему HDMI. Либо же он может быть установлен, но не обновлен до самой новой версии, из-за чего работает некорректно. При этом часто бывает даже так, что вроде бы пользователь и установил нужный драйвер, но галочку при установке именно на нужном компоненте не поставил, из-за чего драйвер был установлен просто без него.
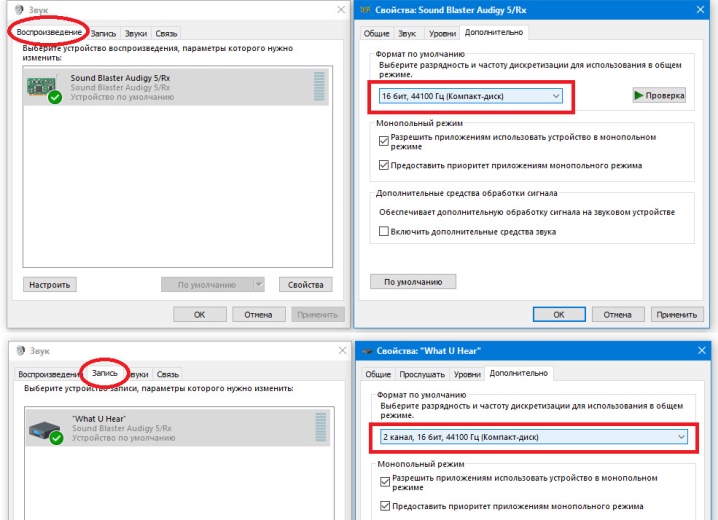
Еще одной довольно часто возникающей проблемой является то, что попросту нужно настроить звук в центре управления непосредственно драйвером, который отвечает за вывод звука на телевизор. Дело в том, что часто драйверы такого типа содержат собственные центры управления, где присутствуют различные настройки по использованию с подключенной аудио и видеотехникой.
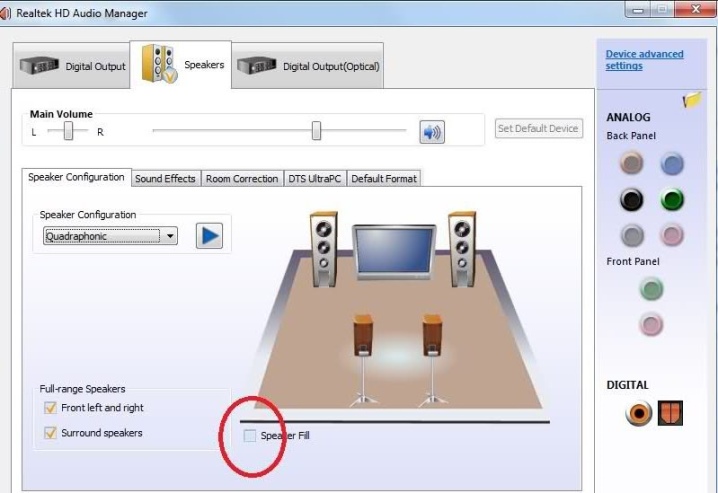
Ну и бывает еще так, что пользователи просто путают интерфейс HDMI с каким-либо другим и осуществляют подключение через VGA или DVI. Данные типы кабелей не позволяют осуществить передачу звука на телевизор, что легко поясняет то, что он не воспроизводит его. Либо соединение может осуществляться через HDMI, но с использованием переходников указанных стандартов, которые звук также не передают. Бывает, что кабель просто не определяется. Причиной того, что он не работает, скорее всего, будут физические повреждения.


Общие советы
Обычно данная ошибка возникает, если вы неправильно подключили HDMI-кабель к телевизору. Проверьте, не болтаются ли в разъёмах концы кабелей. При обнаружении таковых дефектов, постарайтесь зафиксировать их как можно плотнее. На некоторых HDMI-кабелях и портах для этих целей предусмотрены встроенные в наконечник кабеля болтики, чтобы было легче максимально плотно зафиксировать его в порту.
Подробнее: Как подключить HDMI к телевизору
Можно попробовать вытащить кабели и снова их ставить. Иногда помогает обычная перезагрузка компьютера с подсоединённым HDMI. Если ничего из этого не помогло, нужно переустановить драйвера для звуковой карты.
Способ 1: стандартное обновление драйверов
Обычно хватает стандартного обновления драйверов звуковой карты, которое производится в пару кликов по данной инструкции:
- Перейдите в «Панель управления». Сделать это можно через меню «Пуск» в Windows 7/8/8.1 или нажать правой кнопкой мыши по иконке «Пуска» и из меню выбрать «Панель управления».
- Далее, чтобы было удобнее ориентироваться, рекомендуется поставить режим отображения на «Маленькие значки» или «Крупные значки». В доступном списке нужно выбрать «Диспетчер устройств».

В «Диспетчере устройств» ищите пункт «Аудиовход и аудиовыходы» и разворачиваете его. Он у вас может называться несколько по-другому.

В развёрнутом «Аудиовход и аудиовыходы» нужно выбрать выводящее устройство (его название может меняться в зависимости от модели компьютера и звуковой карты), поэтому ориентируйтесь по иконке динамика. Нажмите по нему правой кнопкой мыши и выберите «Обновить драйвера». Система сделает сканирование, если драйвера действительно нуждаются в обновлении, то будет произведена их загрузка и установка в фоновом режиме.
Для лучшего эффекта можно проделать аналогичные действия, что и в 4-м пункте, но вместо «Обновить драйвера», выбрать «Обновить конфигурацию».
Если проблема не исчезла, то дополнительно можно обновить ещё некоторые аудиоустройства. Аналогично зайдите в «Диспетчер устройств» и найти там вкладку под названием «Звуковые, игровые и видеоустройства». Обновление нужно делать для всех устройств, которые находятся в этой вкладке по аналогии с инструкцией выше.
Способ 2: удаление драйверов и ручная установка
Иногда система даёт сбои, что не позволяет ей самостоятельно удалить устаревшие драйвера и установить новые, поэтому пользователям приходится самостоятельно заниматься данной операцией. Так как данную работу желательно проводить в «Безопасном режиме», заранее рекомендуется скачать нужные драйвера и перекинуть их на внешний носитель.
Перед тем, как скачивать драйвера, подробнее изучите название всех компонентов, которые расположены во вкладках «Аудиовходы и аудиовыходы» и «Звуковые, игровые и видеоустройства», так как на них тоже нужно скачать драйвера.
Как только драйвера скачаны и загружены на внешний носитель, приступайте к работе по данной инструкции:
- Перейдите в «Безопасный режим» для этого перезагрузите компьютер и до появления логотипа Windows, нажмите на клавишу F8. Вам будет предложено выбрать режим загрузки. Выбирайте любой пункт, где есть «безопасный режим» (желательно выбирать с поддержкой сети).

Теперь перейдите в «Панель управления», а далее в «Диспетчер устройств».
Раскройте пункт «Аудиовходы и аудиовыходы» и на каждое устройство, где изображён динамик нажмите ПКМ и перейдите в «Свойства».
В «Свойствах» нужно перейти в «Драйвера», что в верхней части окна, и там нажимать на кнопку «Удалить драйвера». Подтвердите удаление.
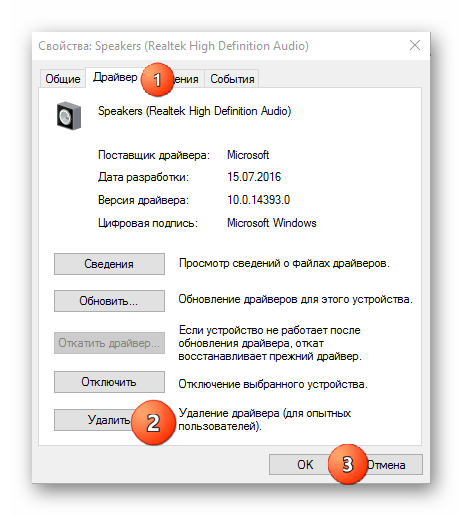
Аналогично проделайте со всеми устройствами, которые помечены иконкой динамика во вкладке «Звуковые, игровые и видеоустройства».
Теперь воткните флешку и перекиньте установочные файлы драйверов в любое удобное место на компьютере.
Откройте установочные файлы драйверов и произведите стандартную установку. В ходе таковой вам лишь придётся согласиться с лицензионным соглашением и выбрать вариант инсталляции — чистая установка или обновление. В вашем случае нужно выбрать первое.
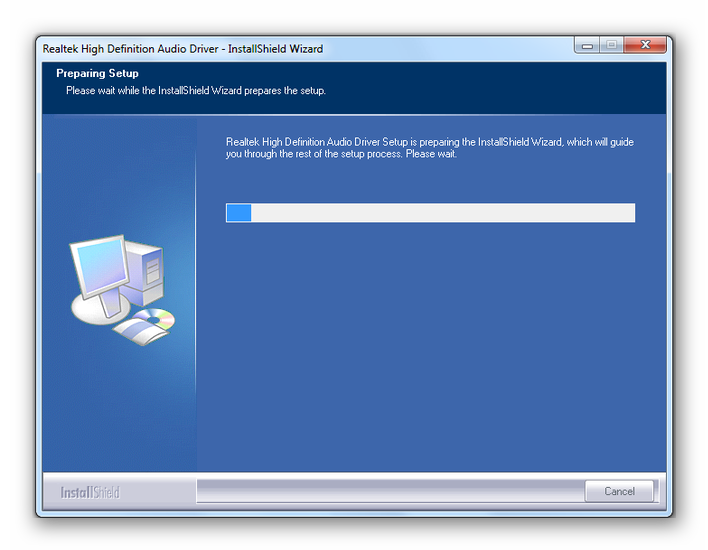
После установки перезагрузите компьютер и войдите в обычный режим.
Если вам нужно установить несколько драйверов, это можно сделать по аналогии с 7-м и 8-м пунктами в обычном режиме.
Обновление драйверов, перезагрузка или повторное переподключение HDMI-кабеля должно решить проблему того, что AMD HDMI Output выдаёт ошибку и не может подключиться к телевизору.
Опишите, что у вас не получилось.
Наши специалисты постараются ответить максимально быстро.
Способы подключения через кабель
Разработано несколько способов, позволяющих переключить звук с компьютера на телевизор. У каждого метода есть свои достоинства и недостатки. Выбор варианта синхронизации зависит от моделей используемого оборудования и наличия необходимых кабелей (при проводном подключении). Прежде чем дать старт процессу сопряжения, следует изучить технику на наличие различных портов.

HDMI
Метод передачи данных через интерфейс HDMI считается самым широко используемым. Специалисты рекомендуют выбирать этот вариант за счет высокого качества звучания. При использовании этого способа минимизируются неполадки и различные проблемы при синхронизации. Минус – интерфейсом HDMI оснащают только современные модели телевизоров. На устаревших моделях они отсутствуют.
Данный кабель может состоять в комплекте с отдельными цифровыми устройствами. Его также не составит труда найти в любом компьютерном магазине или заказать через интернет.
Чтобы подключить ТВ-приемник к ПК, нужно обесточить технику и при помощи кабеля соединить ее через соответствующий порт. После этого звук будет автоматически перенаправлен на новое оборудование. Никаких дополнительных настроек со стороны пользователя не потребуется. Процесс соединения занимает несколько минут.

DVI
Если на телевизоре отсутствует разъем HDMI, можно воспользоваться другим способом, чтобы перевести звук с одного вида техники на другой. Использование такого варианта сопряжения также актуально у современных пользователей.
Все существующие разъемы DVI можно разделить на 3 категории:
цифровой;
аналоговый;
комбинированный.
При передаче звукового сигнала через порт DVI можно столкнуться с некоторыми трудностями. На успешное сопряжение влияет модель видеокарты, используемой ПК. Только некоторые из них оснащены выходами DVI. Но если такой разъем все-таки имеется, вывести звук не составит труда.
Преимущество данного варианта заключается в сохранении оптимального качества звука. В виде недостатка отмечают необходимость настройки, которая полностью отпадает при использовании вышеописанного варианта. Чтобы перенаправить звук, нужно открыть меню ТВ-приемника, выбрать новый источник звука (в нашем случае это порт DVI) и сохранить внесенные изменения. В процессе синхронизации оборудование должно быть физические соединено.


VGA
Следующий способ считается устаревшим, но все равно не теряет актуальности. Он уступает двум предыдущим вариантам по качеству, однако он замечательно подходит для соединения компьютера со старым телевизором.
Как правило, необходимый порт на домашнем компьютере занимает кабель от монитора. Чтобы соединить оборудование без отключения каких-либо составляющих ПК, нужно воспользоваться переходником и отдельным кабелем, предназначенным специально для аудиосигнала.
Порт VGA не рассчитан на передачу звукового сигнала. Вывести его получится только при использовании специальных девайсов, включая наличие кабеля. Цена шнура, без которого подключение невозможно, выше по сравнению с другими видами кабелей. При этом такой вариант синхронизации уступает по качеству всем вышеописанным способам.

RCA
Многие владельцы старых телевизоров, оснащенных разъемами RCA, интересуются возможностью сопряжения такой модели ТВ-приемника с компьютером. Сделать это можно при помощи кабеля «тюльпаны», знакомому многим пользователям.
Штекеры и разъемы, необходимые для сопряжения, окрашены в цвета, позволяющие правильно выполнить подключение. Желтый канал нужен для передачи изображения, и в нашем случае он не используется. Чтобы перенаправить звук, понадобятся красный и белый разъемы. Производитель решил разделить звуковой сигнал на 2 канала (правый и левый), предоставив для них 2 отдельных штекера.


Далее выполняется физическое соединение техники при помощи кабеля RCA. Подключение выполняется по цветам. Следующий шаг – настройка оборудования. Нужно включить ПК и изменить разрешение экрана, учитывая размеры телевизора. ТВ-приемник переводят в режим Video.
Если все сделано правильно, звук будет поступать через подключенное оборудование. Несмотря на то что такой вариант является устаревшим, найти и приобрести кабель «тюльпаны» не составит труда. В продаже имеются варианты с двумя или тремя штекерами.