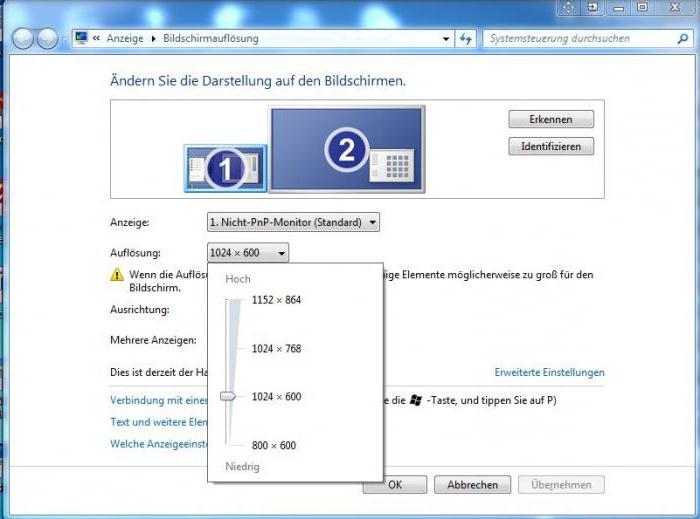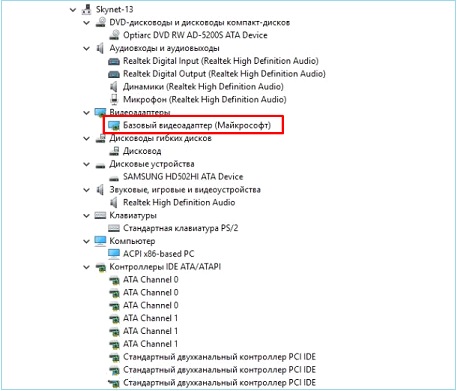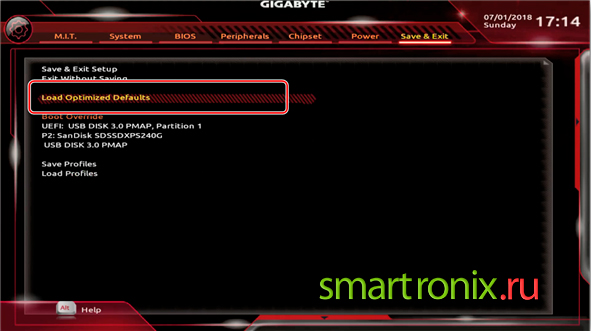Нет сигнала на мониторе при включении пк: 8 причин, почему компьютер не видит монитор
Содержание:
- Самостоятельное устранение неполадок
- Не включается монитор при включении компьютера — решение
- 1. А работает ли монитор?!
- 2. Проверяем кабель
- 3. Причина в компьютере!
- Как исправить no signal detected на мониторе
- Беспроводной
- Дополнительная информация, которая может помочь, когда второй монитор не определяется
- Проблема BIOS
- Не включается монитор при запуске компьютера: причины
- Что делать, если материнская плата не видит видеокарту
- Проблемы с подключением к системному блоку
- Шаг 1 – проверяем оперативную память компьютера
- Другие варианты
- Проверка кабелей
- Сообщение «Нет сигнала на мониторе»
- Что следует сделать с самого начала
- Что делать если на мониторе нет сигнала?
Самостоятельное устранение неполадок
Часто случается так, что сам ПК находится в рабочем состоянии, а изображения нет, и горит надпись No signal detected на мониторе. Что делать в этом случае, почему появляется сообщение, и какие варианты устранения проблемы существуют? Причины могут быть различными: от самых легких и поправимых самостоятельно до сложных, когда не обойтись без помощи специалистов.

Устранить проблему можно попробовать, предприняв следующие шаги:
- Компьютер и экран включаются, нормально работают, но спустя некоторое время появляется надпись “Нет сигнала”? Скорее всего, ПК просто перешел в спящий режим, и чтобы его “разбудить”, необходимо щелкнуть мышкой или нажать на пробел. Настройки перехода в спящий режим можно изменить в Панели управления (значок «Электропитание»).
- Если никакой реакции на предыдущие действия не последовало, перезапустить монитор следует попробовать механически – нажатием на кнопку «Рестарт» или дважды на «Выключение».
- В том случае, когда сообщение все еще продолжает высвечиваться, нужно перезагрузить компьютер долгим нажатием на «Вкл./Выкл.» или с помощью кнопки экстренной перезагрузки на системном блоке.
- При возникновении сообщения об отсутствии сигнала во время запуска игры или программы, а также после простоя компьютера, проблема может заключаться в том, что монитор не поддерживает разрешение заставки или игры.
После успешной перезагрузки необходимо сразу же настроить управление питанием, проверить совместимость игр и программ с возможностями компьютера и установить разрешение на рекомендованное системой значение. В Windows 10 вышеуказанные настройки находится в меню «Параметры» – «Система» – вкладки «Экран» и «Питание и спящий режим». Для Windows 7 путь следующий: меню Пуск – «Панель управления» – «Схемы управления питанием». Изменения необходимо сохранить, а затем еще раз перезагрузить компьютер.
Не включается монитор при включении компьютера — решение
28.08.2018
Комплектующие
На днях ко мне пришла сестра и попросила подобрать новый монитор. Я удивился — зачем? Два года назад был отличный 24-дюймовый Самсунг. Ответ был таким — он сломался. Симптом такой — не включается монитор при включении компьютера. Покупка нового дисплея — дело достаточно затратное при сегодняшних зарплатах, потому я решил сначала провести самостоятельную диагностику и сделать небольшую инструкцию что делать если нет изображения на экране при запуске компьютера. Надеюсь, что она многим пригодится.
1. А работает ли монитор?!
Первое, что надо сделать — это выяснить работает ли вообще сам дисплей или нет. Можно конечно отнести его к друзьям или соседям и подключить к их компу. Но есть способ проще и он актуален практически в 99% случаев. Смысл его в следующем. Берем и отсоединяем монитор от компьютера, а затем включаем его. На экране должна появится надпись «Проверьте сигнальный кабель», либо «Нет сигнала», либо что-то ещё, но главное — должно появится хоть какое-то информационное сообщение.
Это говорит о том, что устройство исправно и работоспособна. Причина отсутствия изображения на экране в чём-то ином.
2. Проверяем кабель
сталиваться приходится с дешевыми низкакачественными DVI и HDMI кабелями. Вначале попробуйте просто отключить его от обоих устройсв и подключить снова. Не помогло?
Проверьте сами штеккеры — не повреждены ли они, не загнуты ли случаем контакты. Внимательно просмотрите сам кабель, нет ли на нём повреждений.
Попробуйте переключить видеовходы через меню дисплея. Иногда может случиться такое, что из-за сбоя в работе он по умолчанию будет использовать другой разъём. Можно так же попробовать сбросить его настройки на заводские.
Например, в нашем случае он был пережат столом. В итоге, вместо покупки нового монитора, мы купили новый HDMI-кабель за 300 рублей и решили проблему!
3. Причина в компьютере!
После того, как мы проверили и исключили как исправные монитор и кабель, необходимо перейти к диагностике системного блока. Вы спросите — а как это сделать, если при включении компьютера нет изображения на мониторе? Самый простой способ, конечно, это взять системник в руки и сходить с ним в гости к друзьям. Там всё подключить и проверить. Но мы простых путей не ищем и будем тестировать всё на месте!
Нам нужно понять — запускается ли полноценно компьютер и загрузилась ли операционная система на ПК или нет. Делаем это мы затем, что иногда, при поломке блока питания или материнской платы, компьютер вроде включается, гудит, вентиляторы крутятся, но на этом всё и заканчивается. Лично я делаю так: жду примерно минуты 2-3, пока Windows должна окончательно прогрузится и просто один раз коротко нажимаю кнопку включения. После этого комп должен в течение пары минут выключится. Это нормальная работа операционной системы. Если этого не произошло — надо тщательно проверять системный блок.
Самое сложное когда компьютер нормально включается и операционная система запускается, но при этом монитор не включается. Попробуйте понажимать комбинацию клавиш WIN+P. Она меняет режимы проецирования изображения на второй монитор. Даже если он у Вас один, никогда не стоит забывать о том, что ОС могла банально заглючить.
Проблема с видеокартой
Выключаем ПК, снимаем крышку и находим видеокарту (в неё включен кабель монитора). Аккуратно извлекаем её из разъёма. Не забудьте про замочек, который надо отвести в сторону. Иначе вытащить адаптер не получится. После этого втыкаем её обратно. Зачем мы так поступили? Дело в том, что теперь Windows должна заново её опознать и поставить драйвер. Этим мы исключим сбой в работе программного обеспечения видеоадаптера. ОС сначала запустится с универсальным драйвером а уже потом будет ставить тот, который наиболее подходит.
Если на материнской плате есть интегрированная видеокарта, то можно попробовать переключить монитор в неё. Как то раз столкнулся с тем, что материнская плата сама переключилась на интегрированный адаптер и начала полностью игнорировать дискретный.
P.S.: Если ни один из моих советов Вам не помог, то скорее всего монитор не включается из-за более сложной и коварной проблемы. Это выяснится после тщательно диагностики, которую лучше всего производить уже специалисту.
монитор неисправность, не работает монитор, сломался компьютер, черный экран
Как исправить no signal detected на мониторе
С чего стоит начать, так это с проверки кабеля который идет от системного блока к монитору. Проверьте, хорошо ли закреплен кабель, вытащите и снова вставьте и хорошо его зафиксируйте, возможно кабель просто немного отошел. Кабель в разъеме должен плотно сидеть и не болтаться. Если у вас есть встроенная и дискретная видеокарта, то монитор должен быть подключен к внешней видеокарте, который находится внизу под встроенной видекартой.
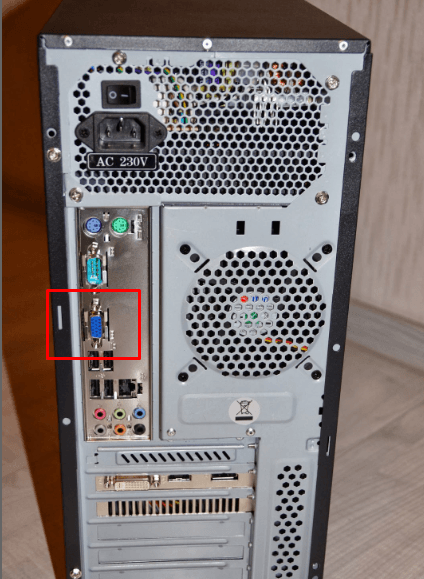
Кабель хорошо закрепили и пробуем включить. Если все так же, нет сигнала, то идем дальше.
Виновником еще может быть оперативная память. Выдергиваем все планки оперативки из материнской платы и протираем контакты ластиком.

Как протерли контакты с двух сторон, вставляем по одной планке и пытаемся каждый раз включить компьютер.
Тоже самое можно сделать и с внешней видеокартой. Достаем ее и притираем контакты ластиком. Если на материнской плате есть разъем для подключения монитора, то стоит попробовать подключить монитор к нему, но перед включением компьютера, следует извлечь внешнюю видеокарту.
Не лишним будет сбросить настройки биос. Для этого нужно на 5 минут. После этого вставляем батарейку на место и пробуем включить компьютер.
Проверьте разъемы питания на материнской плате, вытащите их посмотрите не видны ли следы горения, потемнения и вставьте на место.

Еще как вариант отключить все от материнской платы. Жесткие диски, привода, сетевые карты если есть, клавиатуру, мышь и прочую периферию которая была подключена. Подключить только монитор к встроенной видеокарте и попробовать включить. Если материнская плата живая, то должны последовать звуковые сигналы, по которым определяем на что ругается.
Если после всех вышеприведенных действий проблема не решилась, то вероятнее всего материнская плата вышла из строя и уже ничего не сделать, если только нести в сервис, но ремонт материнской платы вам обойдется как покупка современной материнской платы.
Всем привет! Вероятно многие из вас сталкивались с ситуацией, когда нет сигнала на мониторе при включении компьютера. С такой проблемой может столкнуться любой пользователь ПК. Но что может быть причиной того, что дисплей, при запуске системного блока, остается темным? Что делать в таких случаях? Будем разбираться.
Если при включении ваш компьютер грузится, издает обычные звуки, мигающая красная лампочка на передней панели свидетельствует о проходящих процессах, но изображения нет, операционная система загрузится и компьютер, будет работать нормально, только вы этого увидеть не сможете, как не сможете им воспользоваться. Причин, которые могут быть, на самом деле довольно много. Вот основные из них:
- неисправность самого монитора;
- нет контакта в соединительном разъеме видеокарты с кабелем монитора;
- «слетел» БИОС;
- проблемы с платой оперативной памяти;
- неисправна видеокарта;
- неисправна материнская плата;
- неисправен блок питания компьютера.
Рассмотрим, как можно исправить положение или выявить поломку в каждом из случаев в домашних условиях.
Беспроводной
Способ применим лишь при использовании мониторов, для подключения которых используется беспроводная технология, а не кабель.
Вернитесь в главное окно Параметров ОС.

Необходимо добавить устройство (подключаемое по Bluetooth или другое): щелкните по «плюсу» слева от соответствующей надписи.

В открывшемся окне нужно выбрать пункт добавления беспроводного экрана, который может подключаться в форматах:
- телевизора;
- монитора;
- компьютера (с Miracast);
- док-станций, для подключения которой не требуются кабеля.
Здесь и далее рекомендую обращать внимание на подробные описания пунктов, предлагаемые ОС. Несут полезную информацию
Избавляют от необходимости ее дополнительного поиска в интернете.
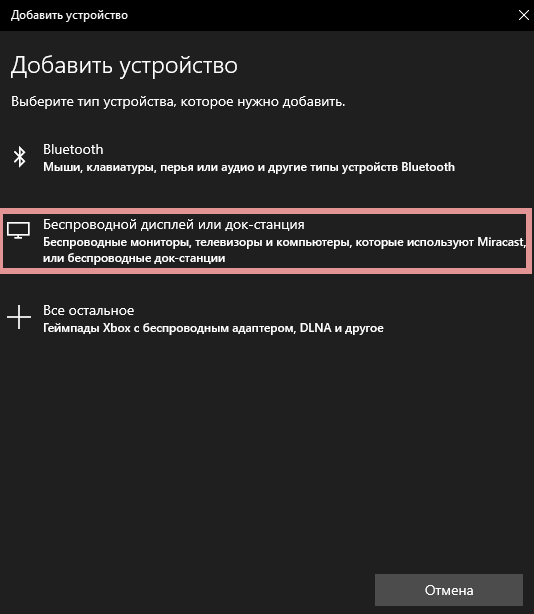
Выполняйте инструкции мастера добавления беспроводного устройства. Выберите необходимое. Нужно, чтобы устройство было включено и работало.
Драйвер
Согласует работу аппаратного компонента с операционной системой.
Обновите ПО. Необходим «Диспетчер устройств». Чтобы открыть, щелкните по соответствующему пункту контекстного меню «Пуска» (отображается после щелчка правой кнопкой мыши по элементу GUI ОС).
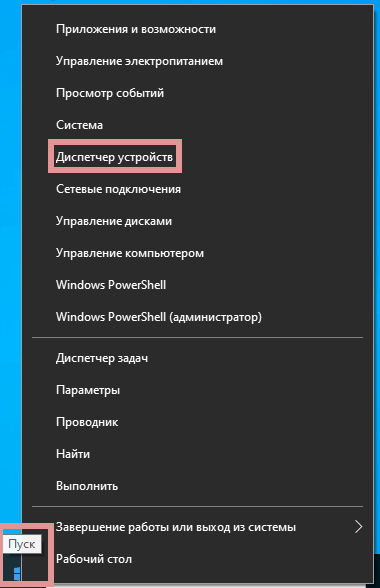
Дисплея
Вероятная ситуация: дополнительный дисплей показан в «Диспетчере устройств» или драйвере видеокарты, но ничего не отображает. Возможное решение: установка драйвера некорректно работающего оборудования. Обновите драйвер оборудования (щелчком по соответствующему пункту контекстного меню), которое:
- не работает;
- функционирует некорректно.
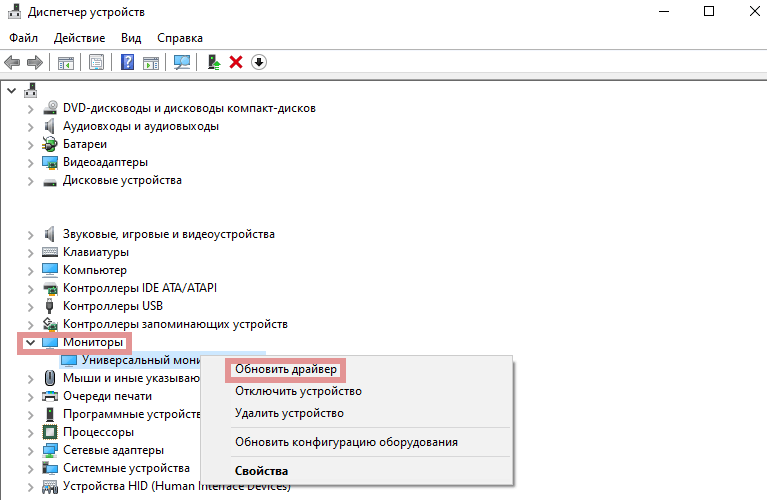
Видеокарты
В случае, когда метод не принес результата, откройте список видеоадаптеров.
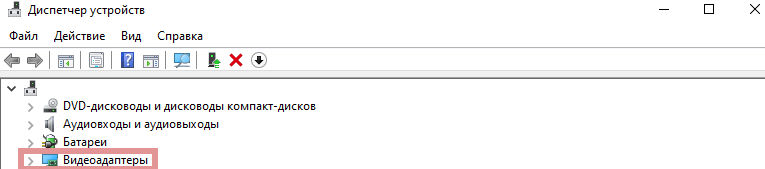
Обновите драйвер.
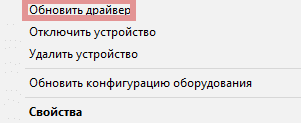
Ситуации, при которым помогает обновление драйвера видеодаптера:
- применяется старая версия ПО;
- не предусмотрена поддержка двух мониторов.
Частота обновления экрана
Порой разные частоты не способна обработать видеокарта. Не исключено, что не дает установить различные частоты операционная система.
На Панели задач располагается строка поиска (как вариант, только значок, подобный увеличительному стеклу). Воспользуйтесь ею, чтобы найти дополнительные параметры системы (введите текст в поисковой строке). Откройте найденный параметр.
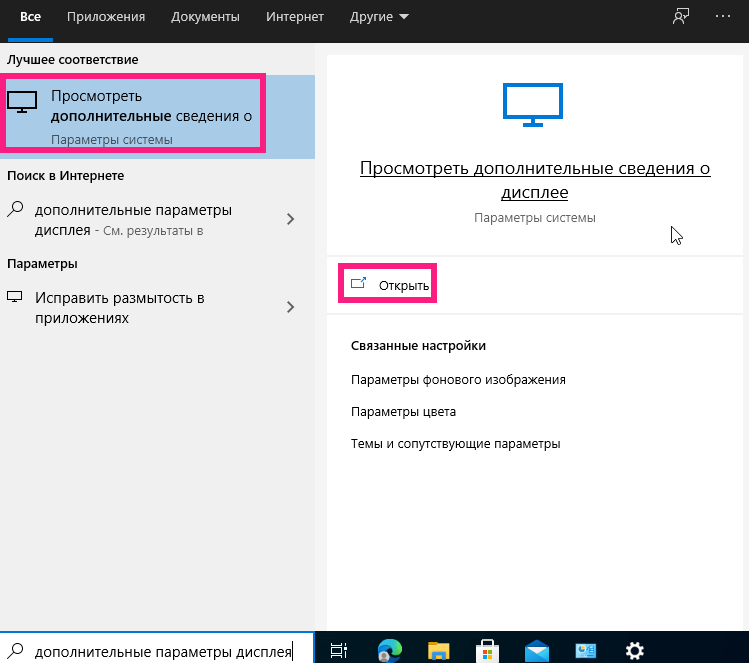
Необходимо войти в свойства видеоадаптера для первого монитора — щелкните по соответствующей ссылке. Перед этим убедитесь, что из выпадающего списка выбран нужный дисплей.

Посмотрите на вкладке свойств монитора текущую частоту обновления. Запишите число или сохраните в отдельном файле.
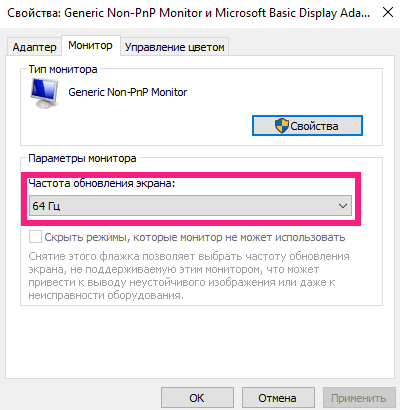
Перейдите в свойства второго дисплея. Используйте выпадающий список, чтобы определить и для первого и для второго одинаковые частоты обновления.
Обновите ОС
«Десятка» стабильна и удобна. Корпорация Microsoft стремится исправить известные дефекты ПО. Установка обновлений Windows зачастую ведет к тому, что старые ошибки перестают себя проявлять.
В Сети отмечалось, что в рассматриваемой ситуации ряд пользователей сумели вывести изображение на дополнительный дисплей простым способом — поставив свежайшие обновления операционной системы.
Предусмотрена автоматическая установка системных обновлений. Допустима ручная проверка наличия обновлений с их последующей установкой.
Необходимо открыть параметр проверки наличия обновлений. Найдите элемент настроек операционной системы, используя строку поиска, в которой введите: «наличие обновлений».
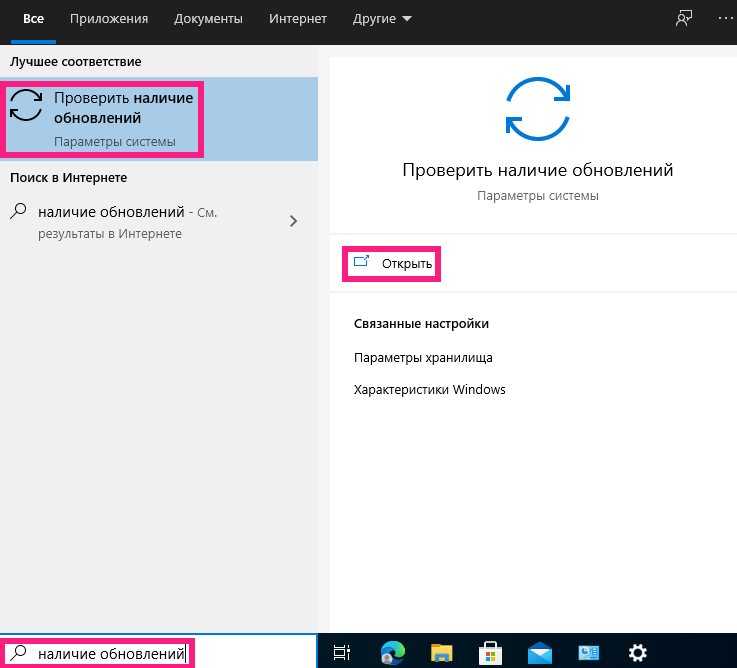
Дальнейшие действия: загрузка и установка обновлений, предлагаемых компанией-разработчиком ОС.

Подключение в процессе работы компьютера
Подключите первый и второй мониторы к ПК в то время, когда устройство включено и работает. Если для основного монитора применяется DVI-кабель, а для дополнительного — HDMI, поменяйте местами:
• HDMI для первого;
• DVI для второго.
Есть вероятность распознавания и основного и дополнительного, если они будут подключены к работающему ПК.
Дополнительная информация, которая может помочь, когда второй монитор не определяется
В завершение, некоторые дополнительные нюансы, которые могут помочь разобраться, почему не виден второй монитор в Windows:
- Если один монитор подключен к дискретной видеокарте, а второй — к интегрированной, проверьте, а обе ли видеокарты видны в диспетчере устройств. Бывает, что БИОС отключает интегрированный видеоадаптер при наличии дискретного (но его можно включить в БИОС).
- Проверьте, а виден ли второй монитор в фирменной панели управления видеокарты (например, в «Панель управления NVIDIA» в разделе «Дисплей»).
- Некоторые док-станции, к которым сразу подключается более одного монитора, а также при некоторых «особенных» типах подключения (например, AMD Eyefinity), Windows может видеть несколько мониторов как один, при этом все они будут работать (и это будет поведением по умолчанию).
- При подключении монитора по USB-C, убедитесь, что он поддерживает подключение мониторов (это не всегда так).
- Некоторые док-станции USB-C/Thunderbolt поддерживают работу не любых устройств. Это иногда меняется в более новых прошивках (например, при использовании Dell Thunderbolt Dock не для любого компьютера или ноутбука получается добиться правильной работы).
- Если для подключения второго монитора вы приобрели кабель (не адаптер, а именно кабель) HDMI — VGA, Display Port — VGA, то очень часто они не работают, так как требуют поддержки аналогового вывода на цифровом выходе со стороны видеокарты.
- При использовании адаптеров возможна такая ситуация: когда подключен только монитор через адаптер, он работает исправно. При подключении одного монитора через адаптер, а другого — напрямую кабелем виден только тот, который подключен кабелем. У меня есть догадки, почему так происходит, но четкого решения по такой ситуации предложить не могу.
Проблема BIOS
Иначе программное обеспечение для материнки называется БИОСом. Если с ним возникли проблемы, можно легко вернуть ему заводские настройки.
Где-то в районе слота видеокарты (бывает выше, бывает ниже – зависит от особенностей материнки) расположена плоская батарейка, от которой и «питается» БИОС. Если эта батарейка уже долгое время не менялась (4 и более лет), можно ее вовсе заменить на новую. Если компьютер был куплен сравнительно недавно, просто отожмите контакт, извлеките «таблетку» батарейки из разъема.
Чтобы сбросить настройки можно отверткой закоротить контакты (+ на –) или подождать минут десять. Затем вставьте батарейку назад и запустите компьютер. Если изображение появилось, проблема устранена. Если до сих пор нет сигнала на монитор, то идем дальше.
Не включается монитор при запуске компьютера: причины
Существует множество причин, из-за которых не включается монитор при запуске компьютера, в частности стоит выделить наиболее распространенные из них:
- Ошибки в подключении кабеля.
- Отсутствие питания.
- Неисправности драйвера для видеокарты.
- Неполадки видеокарты.
- Неполадки с самим устройством.
- Сбои в настройках.
- Проблемы в ОС.
Детальный обзор каждой причины позволит узнать, почему на компьютере не включается монитор. При этом индикатор может работать. Характеристика неисправности включает в себя действия, которые необходимо предпринять для ее нейтрализации. Стоит отметить, что все семь причин требуют различного реагирования и отличаются разными схемами устранения.
Что делать, если материнская плата не видит видеокарту
Мы рекомендуем начать с самых простых способов, чтобы не тратить время и силы, поэтому мы расписали их для вас, начиная от самого легкого и переходя к более сложным. Давайте приступим к исправлению проблемы с обнаружением видеокарты материнской платой.
Способ 1:Проверка подключения устройства
Самая частая проблема – неправильное или неполное подключение видеокарты к материнской плате. Разобраться с этим нужно самостоятельно, проверив соединение и, при надобности, выполнив переподключение:
Способ 2: Совместимость видеокарты и системной платы
Хоть порты AGP и PCI-E отличаются и имеют совершенно разные ключи, некоторым пользователям удается выполнить подключение не в тот разъем, что нередко приводит к механическим повреждениям
Рекомендуем обратить внимание на маркировку портов на материнской плате и разъему видеокарты
Не имеет значения версия PCI-E, важно не перепутать разъем с AGP

Способ 3: Настройка видеоадаптера в BIOS
Внешние видеокарты не нуждаются в дополнительной настройке, однако интегрированные чипы часто неправильно работают как раз из-за неверно выставленных параметров BIOS. Поэтому если вы используете только встроенный графический адаптер, то мы рекомендуем выполнить следующие действия:
- Включите компьютер и перейдите в BIOS.
Подробнее: Как попасть в BIOS на компьютере
Внешний вид данного интерфейса зависит от производителя, все они немного отличаются, но имеют общие принципы. Переход по вкладкам осуществляется с помощью стрелок клавиатуры, также обратите внимание, что часто справа или слева окна приведен список всех клавиш управления.
Здесь вам необходимо найти пункт «Chipset settings» или просто «Chipset». У большинства производителей данный пункт находится во вкладке «Advanced».
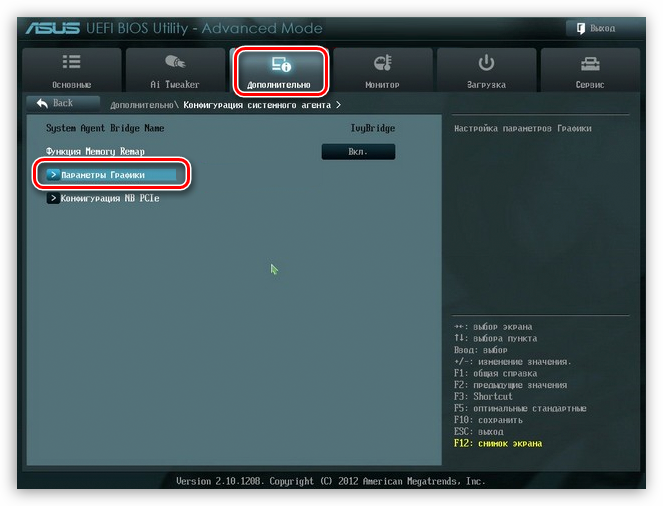
Остается только установить необходимое количество используемого объема памяти и указать дополнительные настройки. Подробнее об этом читайте в наших статьях.
Подробнее:Как пользоваться встроенной видеокартойУвеличиваем память встроенной графики
Способ 4: Проверка комплектующих
Для выполнения этого способа вам потребуется дополнительный компьютер и видеокарта. Сначала рекомендуем подключить вашу видеокарту к другому ПК, чтобы определить, находится она в рабочем состоянии или нет. Если все работает отлично, значит, проблема заключается в вашей материнской плате. Лучше всего обратиться в сервисный центр для обнаружения и исправления проблемы. Если же карта не работает, а подключенный к вашей материнской плате другой графический ускоритель функционирует нормально, то необходимо выполнить диагностику и ремонт видеокарты.
Что делать, если материнская плата не видит вторую видеокарту
Сейчас все больше набирают популярность новые технологии SLI и Crossfire. Две эти функции от компаний NVIDIA и AMD позволяют подключить две видеокарты к одному компьютеру, чтобы они занимались обработкой одного и того же изображения. Такое решение позволяет добиться значительного повышения производительности системы. Если вы столкнулись с проблемой обнаружения материнской платой второго графического адаптера, настоятельно рекомендуем прочесть нашу статью и убедиться в совместимости всех комплектующих и поддержке технологий SLI или Crossfire.

Подробнее: Подключаем две видеокарты к одному компьютеру
Сегодня мы подробно рассмотрели несколько способов решения проблемы, когда материнская плата не видит видеокарту. Надеемся, что вам удалось разобраться с возникшей неполадкой и вы нашли подходящее решение.
Опишите, что у вас не получилось.
Наши специалисты постараются ответить максимально быстро.
Проблемы с подключением к системному блоку
Ещё одна частая причина, почему нет сигнала на мониторе при включении компьютера, это отсутствие сигнала между системой и монитором из-за повреждения соединяющего их кабеля, гнезда монитора или гнезда на блоке. В таком случае, световые индикаторы на мониторе будут гореть при подключении к сети, запустив монитор, вы увидите логотип его производителя, а в определённых случаях также сообщение об отсутствии подключения или переходе в энергосберегающий режим. В общем, что-нибудь на нём вы обязательно увидите, но он никак не будет реагировать на включение системы.
Начинать поиск неисправностей стоит опять с очистки и переподключения кабеля; при подключении обязательно убедитесь, что установили его плотно и закрутите шурупы по бокам от него (если они там есть). Если незадолго до этого вы переподключали монитор, то можете попробовать рассмотреть кабель в местах соединения с монитором и блоком. Внутри вы увидите много маленьких стержней, если один из них погнут или же сломан, то это и есть причина поломки.
Если результата нет, то следующее что нужно попробовать сделать, это подключить к вашему ПК другой провод. Вы можете снять его с другого компьютера (если у вас есть таковой) или же взять у кого-либо. Если с новым проводом монитор заработал, то причина явно в нём. Но если нет, то здесь есть два варианта: либо причина в чём-то другом, либо нужно нести блок к мастеру (сами вы гнёзда не почините).
Шаг 1 – проверяем оперативную память компьютера
Из многолетнего стажа ремонта компьютеров можем сказать что именно оперативная память зачастую является виновником черного экрана монитора при включении компьютера. Плюс ко всему проверить данный факт легко.
Одна из возможных причин черного экрана при включении – плохой контакт оперативной памяти
Нужно всего лишь достать модули памяти из их слотов на материнской плате и вставить обратно, желательно сменив при этом слот установки. К примеру если модуль ОЗУ стоял в первом слоте, то переставить его во второй и т.д.
Чтобы на 100 процентов исключить вариант с оперативной памятью идеально было бы взять у друзей/знакомых заведомо рабочую планку оперативной памяти и попробовать поставить ее в разные слоты на материнской плате.
Связано это с тем, что пусть редки, но все же имеют место быть случаи, когда модуль памяти выходит из строя на столько, что даже после переустановки материнская плата попросту не видит его.
Другие варианты
Если монитор пишет No signal detected и при этом не показывает загрузку операционной системы, необходимо проверить все подключения экрана к системному блоку и видеокарте. Возможно, штекер потерял контакт с разъемом. Тогда исправить поломку несложно: необходимо вставить штекер в нужное положение после чего перезагрузить компьютер. Если положительного результата достичь так и не удалось, то следует далее искать причины того, почему горит No signal detected на мониторе. Что делать и как диагностировать причину самостоятельно?

Алгоритм устранения неполадок следующий:
- Подключение неисправного монитора к другому системному блоку или ноутбуку. Изображение появилось? Значит, экран исправен, и причины сообщения «Нет сигнала» следует искать глубже. Если же картинка все так же отсутствует, монитор можно смело нести в сервисный центр.
- При подключении к другому устройству изображение появляется, но с «родным» системным блоком ничего не работает? Возможно, проблема возникла с видеокартой либо с материнской платой. Видеокарта имеет два и VGA. Можно попробовать поменять кабели в разъемах местами и включить компьютер. Если монитор по-прежнему показывает No signal, то придется открывать корпус системного блока.
- Защелки системного блока, как правило, располагаются на боковой крышке, необходимо аккуратно открыть их и снять боковую стенку. Далее следует проверить надежно ли закреплена видеокарта. Можно извлечь ее и почистить разъемы обычным канцелярским ластиком. После видеокарта ставится на место и делается пробный запуск компьютера.
- В том случае, когда усилия не принесли положительного результата лучше обратиться к специалистам. Может потребоваться замена материнской платы, монитора или видеокарты.
Проверка кабелей
Если провода повреждены, это также может сказаться на работе устройства
При этом абсолютно неважно, компьютер не видит монитор через HDMI, DVI или VGA. Любой из этих проводов может отойти в самый неожиданный момент
Чаще всего такое происходит, когда кабель не вкручивается в задние части экрана и ПК, а просто вставляется.

Если используется выделенная видеокарта, то нужно удостовериться, что экран подключен именно к ней, а не к обычному разъему материнской платы. Как правило, система автоматически отключает штатную графику и использует подключенный девайс. Если этого не произошло, то нужно отключить подачу картинки через «маму» вручную.
Сообщение «Нет сигнала на мониторе»
Если на экране появляется уведомление об отсутствии связи монитора с компьютером, проверьте следующие факторы:
- Подключение DVI, HDMI или VGA-кабеля. В зависимости от модели монитора и видеокарты, соединение с компьютером может производиться с использованием одного из этих интерфейсов. Если штекер в разъеме закреплен плохо, может отсутствовать контакт с монитором. Проверьте подключение кабеля в разъеме на системном блоке и мониторе. Для этого отключите и снова подключите штекер к разъему.
- Исправность DVI, HDMI или VGA-кабеля. Замените шнур на заведомо исправный. Если изображение появилось, значит оригинальный кабель перебит и нуждается в замене.
- Исправность DVI, HDMI или VGA-разъемов. Современные компьютеры оснащены несколькими интерфейсами для подключения монитора. Проверьте, не связано ли отсутствие видеосигнала с неисправностью гнезда на системном блоке или мониторе. Для этого подключите дисплей к компьютеру при помощи другого интерфейса.
Если монитор исправно работает с другим компьютером, скорее всего причина неисправности — видеокарта. Если есть возможность подключите другую совместимую видеокарту (для проверки можно переставить с другого компьютера). Для этого выполните следующие действия:
Отключите компьютер от сети электропитания (обязательно).
Открутите винты, удерживающие боковую панель системного блока.
Снимите боковую панель.
Открутите винты крепления видеокарты и извлеките ее из разъема.
Продуйте разъем и используйте мягкую кисточку для очистки от пыли.
Вставьте исправную видеокарту в разъем и закрутите винты.
Установите боковую панель системного блока на место и подключите компьютер к сети.
Включите компьютер
Обратите внимание, исчезло ли сообщение «Нет сигнала на мониторе»? Появилось ли изображение? В случае неисправности видеокарты, ее необходимо отнести в сервисный центр для дальнейшей диагностики.
Что следует сделать с самого начала
Как мы говорили выше, в большинстве случаев можно обойтись «малой кровью», то есть использовать несложные методы решения проблемы. В большинстве случаев пользователи даже не обращают внимания на те вещи, о которых мы будем говорить дальше, но причина отсутствия сигнала на мониторе кроется именно в них. Итак, если монитор не работает при включении компьютера, сделайте вот что:
1. Проверьте плотность прилегания подключенного кабеля к разъему. Более чем банальная причина отсутствия сигнала на мониторе при включении компьютера может крыться в том, что кабель неплотно подключен, и просто не имеет возможность передавать сигнал в разъем.
Поэтому попробуйте надавить на сам штекер. Для подключения мониторов используются кабели VGA и DVI. На них есть специальные винты фиксации. Закрутите их до упора.

Рис. 1. Винты фиксации VGA кабеля
Совет: То же самое стоит сделать и с кабелем электропитания. Хотя он обычно плотно прилегает к своему разъему, в некоторых случаях он все-таки отходит.
2. На некоторых мониторах есть кнопка переключения источника сигнала. В большинстве случаев она называется Source. Эту надпись можно найти сверху кнопки или на ней самой. В любом случае, попробуйте нажать ее несколько раз. Вполне возможно, был выбран неверный источник сигнала.
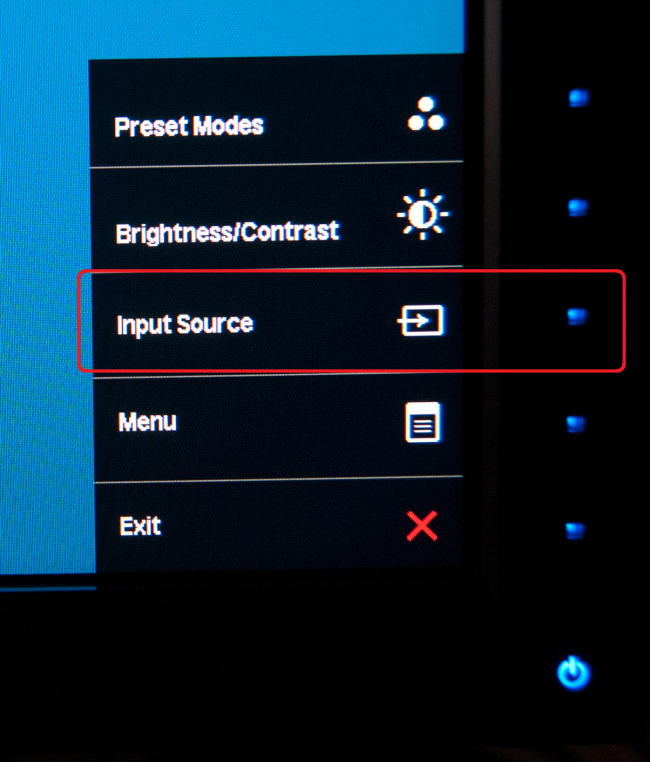
Что делать если на мониторе нет сигнала?
Первым делом стоит проверить контакт оперативной памяти с материнской платой, а также сделать визуальный осмотр материнской платы на предмет наличия вздувшихся конденсаторов.

Одна из причин – вздувшийся конденсатор
Для этого выключите компьютер, откройте боковую крышку системного блока и обратите внимание на модули оперативной памяти. Он может быть один или несколько
Расположены они обычно в правом верхнем углу и выглядят вот так:

Манипуляции с ОЗУ
Отгибая белые защелки по краям модулей памяти, извлеките их их разъемов. Далее протрите контакты обычным ластиком и пробуйте по одному вставлять в разъемы до характерного щелчка.
Вставили 1 модуль и пробуете запускать компьютер. Если результата нет, то пробуйте вставлять другой модуль памяти в другой слот (если планок памяти несколько).
Ваша задача попробовать включить компьютер с разными модулями памяти в разных слотах по отдельности.
Лучше всего попробовать установить 100% рабочий модуль памяти, который можно попросить у знакомых, так как очень часто причиной отсутствующего видеосигнала на мониторе является оперативная память.
Далее обязательно сбросьте BIOS. Делается это вытаскиванием батарейки на несколько минут из материнской платы или замыканием специальной перемычки.

Перестановка перемычки clear cmos

Извлечение батарейки
В случае отсутствия положительного результата нужно попробовать извлечь видеокарту из разъема, также протереть на ней контакты ластиком и вставить обратно. В идеале попробовать вставить заведомо рабочую видеокарту, одолжив ее у друга или у соседей например.

Установка/снятие видеокарты
Если на материнской плате есть выход для монитора, то извлеките видеокарту из разъема и попробуйте включить компьютер от встроенного видеоадаптера.

Наличие разъема для монитора на задней стенке компьютера – шанс наличия встроенной видеокарты на материнской плате
Следующим шагом будет проверка контактов блока питания. Это касается как 24 пинового разъема:

24 пиновый конектор питания
Так и 4 (8) пинового на дополнительном питании процессора:

4 пиновый конектор питания процессора
Извлеките их из разъемов и проверьте нет ли на них следов обугливания.
Очень редко, но также бывает, что в подобной ситуации, когда монитор не видит компьютер, виновником является блок питания. По возможности стоит подключить другой заведомо рабочий блок питания.

Замена блока питания
Если же ничего из вышеперечисленного вам не помогло, то с 90% вероятностью из строя вышла материнская плата и/или процессор, которые в такой ситуации не ремонтируются, а подлежат замене.