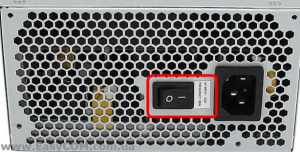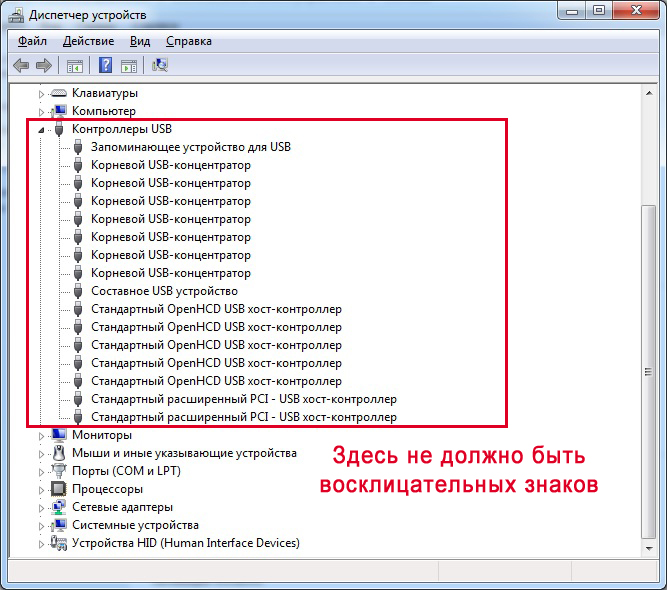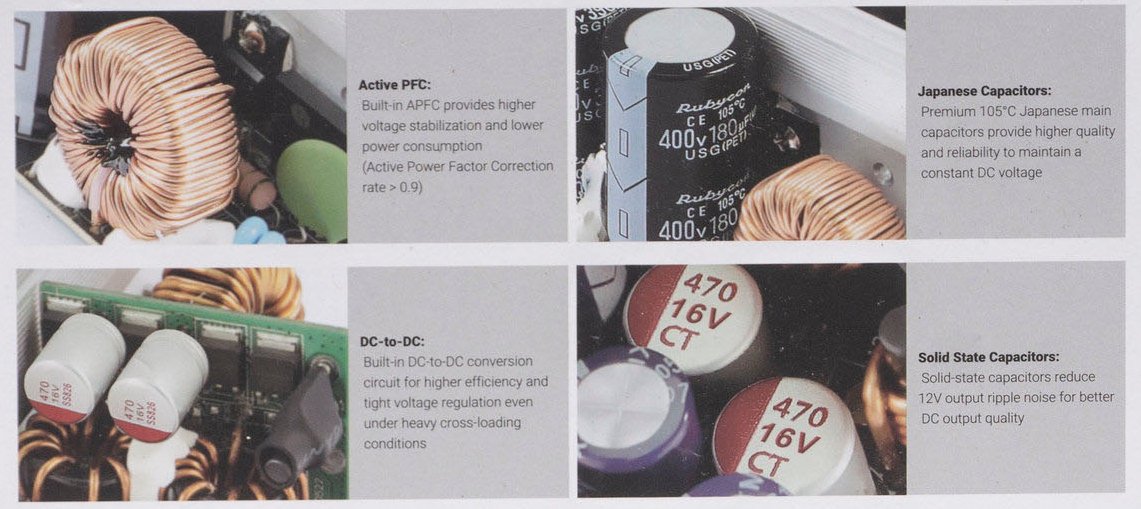Компьютер не включается, но вентиляторы системного блока работают
Содержание:
- 19 Комментарии “ Компьютер не включается, но вентиляторы системного блока работают ”
- Аппарат сильно шумит
- Причины
- Последовательность диагностики
- Проблема 7: Блок питания
- Из-за чего возникает неполадка
- Смазка
- Устранение
- Как работает кулер компьютера?
- Видеосистема
- Решение проблем, связанных с настройками в БИОС
- Ноутбук не запускается, черный экран, горит питание
- Что делать если экран ноутбука черный, но он работает
- Вероятные причины появления черного экрана во время загрузки Windows
- Итог и советы
19 Комментарии “ Компьютер не включается, но вентиляторы системного блока работают ”
Какая может быть причина того что ошибка инициализации случается слишком часто (иногда раз а то и 2 за день). Может случиться после выключения нормально работавшего компьютера, а может и при работе (гаснет монитор, вентиляторы работают). После обнуления ВIOC опять все работает.
Батарейка. М всё, что связано с ней.
При нажатии на кнопку запуска ПК слышно, как зарабатывает компьютер, но не включается меню загрузки. Но если, через какой-то время нажать на кнопку Перезагрузки (в самом системном блоке) , включается Загрузка Windows.
В чем может быть проблема и как решить?
хорошо,а если проблема в биосе,перепрошивать биос?
Если проблемой является БИОС, его следует перепрошить заводской прошивкой. При этом сделать дамп прежней прошивки для сверки.
Спасибо.Информация была полезна и всё получилось.
Здравствуйте! Друг принес проверить свой ИП на моем системнике, после чего системник перестал запускаться. Вентилятор крутит, оба светодиода впереди горят, жесткий при включении дергается (слышны жжужжания). Ни ресет, ни повер не помогают. Включение-выключение только с помощью выключателя сзади. Что может быть?
Я попробовал способ микросхемой памяти, ПОЛУЧИЛОСЬ.
Аппарат сильно шумит
Поскольку пропеллер агрегата, главная задача которого — создавать поток воздуха, делается из пластика (не всегда качественного), то велика вероятность деформации последнего. Обычно это происходит, если агрегат оставить на долгое время под прямыми солнечными лучами, или возле источника высокой температуры. При деформации нарушается равновесие между лопастями, что и вызывает сильную вибрацию и шум при нормальном потоке воздуха.
Нередко при падении аппарата, когда лопасти крутятся, деформируется защитная решетка. При ударе о нее вращающегося пропеллера, одна из лопастей может сломаться.
Подводя итог, можно сказать, что в разных моделях вентиляторов основные узлы и управляющие элементы могут выглядеть по-другому. Но принципы диагностики и устранения неисправностей от этого не меняются.
Причины
Итак, начнем. Вот список возможных причин:
- Отсутствие напряжения в электрической розетке;
- Повреждение либо неконтакт питающего провода, идущего из розетки в блок питания компьютера;
- Кнопка включения блока питания находится в выключенном состоянии;
- Поломка самой кнопки включения компьютера или ее проводов;
- Выход из строя блока питания;
- Выход из строя материнской платы.
Первое, с чего стоит начать диагностирование данной неисправности это убедиться что в электрической розетке есть напряжение. Необязательно делать это тестером. Достаточно включить в нее какой – нибудь другой электрический прибор и убедиться в том, что он работает.
Далее нужно проверить надежно ли включен черный питающий провод в электрическую розетку и в блок питания, а также сделать его внешний осмотр на предмет повреждений и переломов, особенно с концов обеих разъемов. Для этого вытащите его конец из блока питания компьютера и вставьте обратно.
Следующим шагом следует обратить внимание на блок питания компьютера. Для этого посмотрите на заднюю часть системного блока в то место, куда приходит питающий кабель из розетки
Если там есть кнопка – включатель, то она должна быть во включенном состоянии.
Кнопка включения на блоке питания
После этого нужно попробовать запустить компьютер без кнопки включения.
Как включить компьютер без кнопки включения?
Выключаем компьютер и снимаем боковую крышку системного блока. Далее ищем колодку контактов, куда подключены кнопка включения, перезагрузки, индикаторы включения и работы жесткого диска. Обычно она находится в правом нижнем углу платы.
Расположение колодки контактов на материнской плате кнопки включения компьютера
Когда нашли ее снимаем с нее все контакты. Для этого тянем их за провода вверх, предварительно записав или сфотографировав их расположение.
Теперь берем отвертку, нож или другой подобный металлический предмет и пробуем им замыкать контакты, которые подписаны как “PWR_BTN” или “WP+ WP-” или “PWR SW” просто дотрагиваясь до них отверткой одновременно.
Как включить компьютер без кнопки включения – замыкаем контакты отверткой
Если вы не можете найти эти контакты по надписям под ним или у вас надписи под ними попросту отсутствуют, то пробуйте замыкать отверткой все соседние контакты по очереди.
Если компьютер так и не включился, значит проблема не в кнопке питания.
Теперь чтобы проверить блок питания нужно попробовать установить заведомо рабочий, одолжив его у друзей или знакомых, либо же проверить свой блок на другом компьютере.
В случае если блок питания оказался целым, то единственной оставшейся причиной будет являться нерабочая материнская плата, которую в большинстве случаев придется менять, если только на ней банально не вздулись конденсаторы, которые можно заменить.
Вот так выглядят вздувшиеся конденсаторы на материнской плате
Последовательность диагностики
Всю процедуру поиска источника проблемы подразделяют на четыре пункта:
- Определяются с признаками неисправности, отсюда выстраивается последовательность следующих шагов. В нашем случае не включается компьютер, вентиляторы работают.
- Осмотр — вскрываются все крышки системного блока, внимательно изучают внутреннее содержимое. Часто ПК ставят в гаражах или в зоне скопления пыли и металлической стружки. При обнаружении внутри мусора рекомендуется почистить все открытые спайки, провода, микросхемы. Для этого используется спиртовая жидкость или сжатый воздух. Также можно воспользоваться щеточкой и пылесосом.
- Повторный запуск. При неудаче начинают отключать каждый элемент от материнской платы. Наблюдая за состоянием светодиодов, делают выводы об исправности отдельных модулей. Оставить нужно только процессор, блок питания.
- Диагностика проводится, исходя из навыков пользователя. Осматривают прогоревшие дорожки и элементы. Признаком неисправности являются вздувшиеся конденсаторы.
Проблема 7: Блок питания
Последнюю неисправность, которую мы будем сегодня рассматривать касается блока питания.
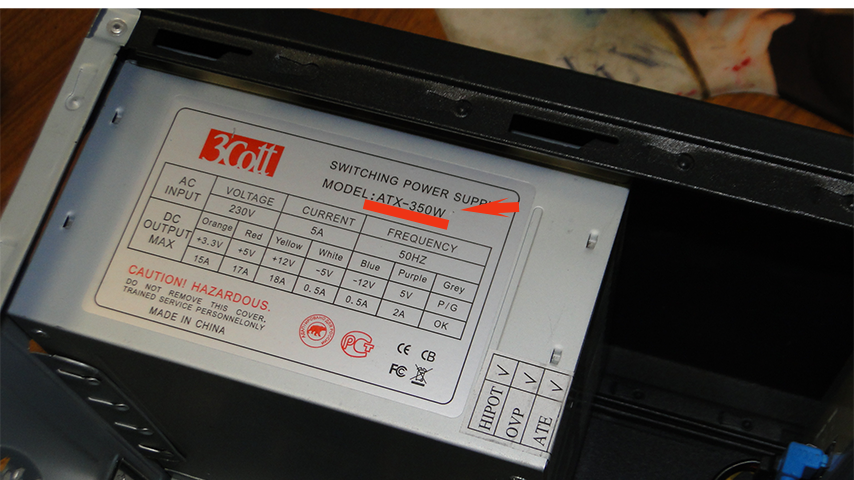
Выход из строя блока питания — явление частое. Все симптомы вышеперечисленные — так же могут относиться и к блоку питания, когда он выходит из строя. У него так же есть вентилятор, который умеет шуметь и отказывать. Есть электронные компоненты, которые выходят со временем из строя.
Если вы проделали все вышеперечисленные пункты, установили все на место, а компьютер все равно не стартует — проверяем блок питания. Я делаю это, подключая исправный блок, к материнской плате (к остальным устройствам пока необязательно). Старый блок при этом не снимаю пока. Если компьютер стартовал успешно – меняю на новый блок, такой же мощности и с такими же количеством разъемов (бывает разное их количество, это необходимо учесть).
Блок питания меняется очень просто. После того как Вы полностью отсоединили его разъемы от всех устройств — откручиваем несколько винтов на корпусе:

…ставим новый блок, фиксируем винтами и все.
После того, как мы все закончили, аккуратно ставим все устройства на место – сначала охладитель процессора, новый блок питания; потом оперативную память, потом видеокарту; подключаем блок питания к материнской плате. Ставим в слоты и все остальные устройства. Подсоединяем монитор.
Не забываем установить круглую батарейку на место.
После того, как все проверили — подключаем питание. Компьютер должен стартовать, издав короткий торжествующий писк. Шума нет. На мониторе появилась картинка. Ура!
Выключаем, ставим на место крышку от системного блока, фиксируем винтами.
Так, стоп, а это что за деталь?  А, это от другого телевизора! :):):):):)
А, это от другого телевизора! :):):):):)
Все провода подсоединяем на свои места. Все, наш «пациент» ожил и выздоровел.
В этой статье я последовательно постарался ознакомить Вас с процессом самостоятельной диагностики и устранения неисправностей — от начала до конца, но Вы можете начинать, например, сразу с блока питания, если уверены, что дело в нем. Тут дело конкретного случая. Принцип — «Не мешай машине работать» то — же нужно соблюдать.
Эта статья для вас, решайте сами. В ней я не коснулся ремонта материнских плат, жестких дисков. Потому как, это отдельная большая «больная» тема.
Вот и все на сегодня. Всем читателям – побольше здоровья и хорошего настроения. Пока!
Из-за чего возникает неполадка
Причинами отсутствия видеосигнала бывает следующее:
- Неисправность монитора или отдельного видеовхода на нем.
- Неисправность интерфейсного кабеля между видеокартой и монитором.
- Неисправность видеокарты – сигнал не формируется или не выводится на подключенный разъем.
- Неправильное подключение видеокарты и ее дополнительного питания.
- Неисправность слота видеокарты на материнской плате.
- Отсутствие поддержки видеокарты материнской платой.
- Отключение встроенного видео в BIOS/UEFI.
Причины отсутствия инициализации выходят за рамки одной подсистемы и могут быть связаны:
- С ошибками BIOS.
- С неисправностью оперативной памяти.
- С неправильной установкой (гнутые контакты), неисправностью, отсутствием поддержки процессора материнской платой.

С неполадками в системе питания элементов материнской платы и подключенных к ней устройств, которые участвуют в процессе запуска компьютера. Или с выходом из строя этих элементов.
Смазка
Определившись, что замена вентилятора блока питания компьютера не нужна, пользователю совсем нетрудно будет произвести мероприятия по чистке и смазке кулера
Однако есть один фактор, на который всё-таки стоит обратить внимание всем читателям. Речь идёт о смазке
Дело в том, что гул в работе издают не лопасти вентилятора, а подшипник, который от пересыхания начинает искажать движение ротора.
Пользователь должен использовать только текучие масла, которые способны смазать подшипник. Однако не стоит забывать и о высокой вязкости, ведь смазка должна оставаться внутри, а не вытекать наружу под воздействием Здесь лучше использовать смазку для швейных машинок (аналог марки И-8). В крайнем случае, подойдёт и машинное масло.
Устранение
Важно! Определите, запускается ли ноутбук при включении кнопки питания (слышен шум кулеров, жесткого диска, загорается ли светодиодная индикация). От этого зависят ваши дальнейшие действия
Проверка аккумулятора
Если ноутбук при включении подает признаки жизни:
- Подключите его к сети 220В, проверьте есть ли напряжение (смотрите на индикацию заряда ноутбука).
- Индикация есть, но ноутбук не включается — отсоедините зарядное устройство от ноутбука.
- Вытащите аккумулятор как показано на рисунке.
- Почистите засорившиеся контакты.
- Нажмите и удерживайте 20 секунд кнопку включения питания, чтобы остаточный заряд ушел с материнской платы и комплектующих ноутбука.
- Подключите зарядное и включите устройство, проверьте работу экрана. Если работает, поставьте аккумулятор и проверьте работу еще раз. Ноутбук не включается? Рекомендуем заменить аккумулятор.
Столкнулись с подобной ситуацией на персональном компьютере? Прочитайте эту статью. Ноутбук «оживает» при запуске и под рукой есть экран персонального компьютера или телевизор с HDMI выходом — проверьте работу ноутбука, возможно неисправность действительно в лэптопе:
- Подключите через VGA или HDMI выходы монитор.
- Запустите ноутбук и следите за процессом.
- Если загрузка BIOS и Windows прошла успешно — проблема с экраном или его подключением (возможно отошел шлейф).
Совет! Причиной неисправности может оказаться нестабильная работа Windows. Если это так, откатите систему до предыдущей точки восстановления или выполните поиск и устранение ошибок через командную строку. Пропишите командуsfc /scannow
Настройки BIOS
Пользователям ноутбуков, столкнувшихся с проблемой черного экрана, помог способ сброса настроек BIOS по умолчанию. Если компьютер подает признаки жизни (кулеры работают), подключите его к монитору или сделайте процедуру вслепую:
- Включите устройство.
- После включения нажимайте в течении 10 секунд клавишу F10 (вход в BIOS).
- Откроется меню, подождите и нажмите F9.
- Нажмите Enter (откат до первоначальных настроек).
- Нажмите F10 (выход из BIOS)/
- Нажмите Enter, чтобы сохранить изменения, выйти и перезагрузить компьютер.
Важно! Если предыдущие способы не увенчались успехом или ваше устройство не подает признаки жизни, попробуйте еще один вариант, который указан ниже
Проверка планок оперативной памяти
Существует вероятность, что материнская плата перестала распознавать оперативную память (ОП):
- Отключите ноутбук и вытащите зарядное, переверните, выкрутите винты.
- Откройте заднюю крышку.
- Аккуратно отведите фиксаторы в разные стороны, чтобы вынуть оперативную память.
- Выньте планки ОП и зачистите контакты стирательной резинкой.
- Поменяйте разъем (если несколько) или местами ОП.
- Вставляйте ОП назад под углом 45% и легонько надавливайте сверху. Фиксаторы выполнят всю работу сами.
- Проверьте подключение остальных устройств (жесткого диска или планки SSD).
- Закройте крышку, подключите в сеть устройство и проверьте его работу.
Если советы статьи не помогли вам, рекомендуем обратится в сервисный центр. Скорей всего неисправность именно в «железе». Также напишите нам, возможно мы вместе сможем отыскать неисправность.
Как работает кулер компьютера?
Почти все вентиляторы компьютерного охлаждения сконструированы вокруг сборки подшипников скольжения, хотя я столкнулся с некоторыми вентиляторами компьютерного охлаждения, которые используют узел шарикоподшипников. В этой статье я остановлюсь на сборке подшипников скольжения.
Узел подшипника скольжения состоит из вала (к которому прикреплена лопасть вентилятора), который вращается внутри неподвижного цилиндра. В этом случае цилиндр выполнен из пористого металла, пропитанного маслом. По мере того, как вал вращается, масло выталкивается из цилиндра, создавая пленку масла, по которой движется вал. Эта пленка масла предотвращает контакта металла об металл и тем самым устраняет трение и почти все шумы. Этот тип подшипникового узла подшипника показан на рисунке выше.
Узел подшипника скольжения состоит из вала, который вращается внутри неподвижного цилиндра.
В идеальном подшипниковом узле количество масла в подшипнике является правильным количеством и остается постоянным на протяжении всего срока службы вентилятора. Однако, если сборка не запечатана должным образом, часть масла может со временем высохнуть. Когда это произойдет, вращающийся вал войдет в непосредственный контакт с неподвижным цилиндром, который создает звук соскабливания или шлифования.
В дополнение к шуму, повышенное трение приведет к вращению вентилятора медленнее, что, в свою очередь, уменьшит поток воздуха. Если воздушный поток будет уменьшен, система будет работать более горячая, чем должна, что подвергает определенные компоненты риску сбоя. Пополнение запаса масла в узле подшипника скольжения изменит это условие.
Видеосистема
Проверить исправность шлейфа, соединяющего видеокарту или системную плату с матрицей дисплея, можно посредством подключения ноутбука к стороннему экрану: компьютерный монитор, телевизор.
Для этого необходимо подсоединить портативный компьютер через поддерживаемый интерфейс к устройству вывода изображений.
Для большинства это устаревший VGA-порт, хотя многие современные девайсы им не оснащены.
В таком случае общим должен быть DVI либо современный HDMI. Разницы для пользователя нет никакой, только штекеры да провода отличаются.
Рис. 7 – Подключение к внешнему устройству вывода изображения посредством интерфейса VGA
Если появится картинка на телевизоре/мониторе, значит проблема заключается в вашем дисплее – неисправна подсветка, проблема со шлейфом.
В последнем случае его можно заменить и самостоятельно, однако не всегда просто отыскать нужное комплектующее, и ещё меньше людей смогут осторожно и правильно раскрутить девайс, заменить старый шлейф и собрать всё обратно. Да таким образом, чтобы не навредить ноутбуку
При подключении ПК к телевизору на последнем появилась картинка – несите устройство в сервисный центр.
Специалисты отыщут проблему и предложат решение. Порой оно может дорого обойтись, как, например, замена матрицы экрана.
Перегрев
Нередко устройство выключается автоматически, когда температура одного из его компонентов достигает предела, заложенного разработчиком.
В такой ситуации чаще всего виновником является перегретый центральный процессор, который не даёт компьютеру запуститься повторно.
Рис. 8 – Изрядный нагрев
Система охлаждения не справляется с положенными на неё задачами по ряду причин:
Проблема с пылью
Лопасти вентилятора и радиаторные трубки с пластинами покрыты пылью, которая снижает теплопроводимость металла и эффективность отвода теплого воздуха от нагретых силовых элементов.
Придётся снять нижнюю крышку устройства и избавиться от пыли при помощи баллончика со сжатым воздухом, ватных палочек (только не оставляем ворса) либо пилесоса с феном.
Если собрались продувать, лучше вынесите ноутбук на улицу или балкон.
Рис. 9 — Много пыли
Также рекомендуется раз в два года (каждый сервисный центр и производитель сроки устанавливат самостоятельно) заменять терпопасту, которая находится на контактной площадке между центральным процессором и кулером.
Теплопроводящую пасту в домашних условиях лучше не заменять, если у вас нет подобного опыта, – чревато последствиями.
Проблемы с Windows или драйверами
При старте ПК перед вами появляется загрузочный экран (где написано, при помощи какой кнопки можно вызвать BIOS), дальше – логотип запускаемой операционной системы Windows, а после её загрузки отображается только курсор, но вы можете вызвать Диспетчер задач.
Попробуйте запустить Проводник вручную:
- Открываем Диспетчер задач.
- В меню Файл выбираем Создание новой задачи.
- В текстовой строке появившегося окна пишем explorer и жмём Enter.
Рис. 10 – Запуск Проводника вручную
Не помогло? Воспользуемся Безопасным режимом. Чтобы в него попасть, перезагружаемся, после чего жмём F8 на протяжении нескольких секунд. При появлении экрана с перечнем вариантов запуска выбираем подходящий.
Рис. 11 – Запуск Безопасного режима
Если всё удалось, ищем приложение или драйвер, который вызвал проблему (вспомните, что установили или обновили до её возникновения).
Нередко здесь помогает откат состояния системы, её сброс (если это Windows 10) либо переустановка.
BIOS
Последнее, что можно попытаться сделать, это сбросить настройки BIOS.
Вариант больше подходит для обычных компьютеров (может картинка выводится на второе устройство, а не основной монитор), а не ноутбуков, но все же может кому-то помочь.
Всё будем делать вслепую:
При старте системы пробуем открыть меню конфигурации BIOS при помощи соответствующей клавиши.
Рис. 12 – Кнопки вызова меню
- Через пару секунд жмём F9, чтобы сбросить настройки.
- Жмём F10, чтобы выйти из меню конфигурации.
- Нажимаем Enter для сохранения настроек.
Если не поможет, значит в 4-м шаге нужно нажать курсор влево или вправо, чтобы выбрать положительный вариант ответа (в некоторых моделях по умолчанию выбрана опция «Нет»).
Также убедитесь, что нажимаете правильную кнопку для вызова BIOS. В этом поможет инструкция по эксплуатации устройства.
Решение проблем, связанных с настройками в БИОС
Часто затруднения бывают вызваны некорректно введенными параметрами в BIOS. Чтобы не терять много времени на поиск и исправление неверно введенных параметров, рекомендуется просто откатить настройки к состоянию по умолчанию.
Удобно будет при этой процедуре применить дополнительный дисплей, подключенный к ноуту, хотя все действия можно осуществить и в слепую, но при недостатке опыта это будет сделать очень затруднительно.
Для этого необходимо исполнить всего несколько следующих шагов:
- Открыть БИОС, с этой целью при запуске надо нажимать «Del», «F2», «F10» либо другую предназначенную для этого кнопку. Уточнить ее можно ознакомившись с сопроводительной документацией к девайсу;
- Отобразится меню, к сожалению, не на русском. Но здесь даже людям, которым совершенно не знаком английский язык, беспокоиться не стоит. Надо просто щелкнуть на кнопку «F9»;
- Либо в верхнем меню, которую отделяет полоска, войти в закладку «Exit» и выделить надпись «Load Setup Defaults»;
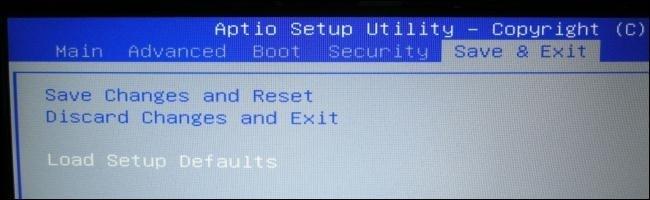 При этом текст строчки должен стать белый;
При этом текст строчки должен стать белый;
- Далее в открывшемся меню подтвердить свою твердость, в принятии решения щелкнув «Ввод»;
- Затем последовательно клацнуть «F10» и «Y», чтобы закрыть БИОС с сохранением введенных корректировок;
- После перезапуска ПК, уже на собственном экране должно отобразиться стандартное приветствие ОС.
В случае, когда по-прежнему перед глазами лишь черный монитор, то можно перейти к исполнению шагов из следующей главы этого руководства.
Ноутбук не запускается, черный экран, горит питание
Почему не запускается ноутбук (черный экран)?
Эта проблема считается одной из самых распространенных неполадок с компьютером. Поэтому, если Вы с ней столкнулись, оцените свои силы и попробуйте применить на практике инструкции, описанные ниже в статье.
Важно: если на ноутбук попала жидкость, и Вы вовремя от нее не избавились, скорее всего, гаджет необратимо вышел из строя
Аварийное включение ноутбука: алгоритм действий
- Прежде всего отключите ноутбук от сети.
- Выньте аккумулятор из специального отсека внизу корпуса.
- Не вставляя батарею на место, удерживайте в течение нескольких секунд кнопку, которая отвечает за включение лэптопа. При этом из корпуса удаляется накопленный ранее остаточный заряд.
- Соберите ноутбук в обратном порядке и подключите блок питания к нему.
- Нажмите на клавишу включения.
- Когда высветится окно с предложениями вариантов запуска, выберите «Обычный запуск Виндовс».
Не запускается ноутбук: черный экран, вентилятор работает
Если Вы видите, что при включении в ноутбуке работает все, кроме монитора, скорее всего, проблема именно в экране. Проверьте эту гипотезу, подключив к ноутбуку любой другой монитор. Если изображение появится, значит, старый экран вышел из строя. Для решения проблемы придется обращаться в СЦ.
Сброс БИОСа
- Заходим в БИОС при включении ноутбука, удерживая Delete или F
- При запуске меню БИОСа нажимаем F9 и Enter. Так происходит возврат к заводским параметрам.
- Для сохранения и выхода жмем F10 и Enter.
- Повторно включаем ноутбук.
Если это не помогло, нужно будет переустановить модуль ОЗУ. Это радикальный способ, который может помочь даже при «затоплении» ноутбука. Однако самостоятельно неопытные пользователи не всегда справляются, поэтому лучше обратиться к мастерам.
Что делать если экран ноутбука черный, но он работает
Если ноут шумит, лампочки горят, но дисплей не светится, то можно попробовать сделать сброс настроек по данной инструкции:
-
Отсоединить девайс от электросети, вынуть аккумулятор и на двадцать секунд зажать кнопку запуска.
-
Снова установить батарейку, осуществить подключение питания.
-
Включить устройство в стандартном режиме. После этого настройки должны быть сброшены.
Если не помогло — то разумно проверить дисплей на работоспособность. Такая проверка уже описывалась выше: нужно через порт HDMI, DVI или VGA подключить другое устройство вывода (монитор, телевизор). Если изображение на нем отобразится, то очевидны неполадки шлейфа или подсветки.
Можно также отключить от устройства все внешние девайсы — мышь, флешки, дополнительную клавиатуру, наушники, модемы и так далее. Вероятно, одно из них конфликтует и дает означенную проблему.
Вероятные причины появления черного экрана во время загрузки Windows
Главная причина, вызывающая черный экран, заключается в неправильном выключении компьютера. Некоторые пользователи после работы просто выдергивают шнур из розетки, что категорически нельзя делать. После этого возникают разнообразные программные ошибки и неполадки, влекущие за собой появление черного экрана при следующем включении компьютера.
Хотя вина пользователя может и отсутствовать. Например, если произошло внезапное отключение электроэнергии, а блок бесперебойного питания отсутствует, персональный компьютер попросту не сможет правильно завершить работу. И следующее включение обязательно повлечет черный экран.
Наличие вирусов в компьютере
Вредоносное программное обеспечение нередко вызывает системные ошибки, вплоть до того, что компьютер отказывается загружаться в обычном режиме. Поэтому рекомендуется регулярно осуществлять проверку на наличие вирусов, пользуясь проверенными антивирусными средствами. Также нельзя запускать неизвестные файлы из интернета, в которых может оказаться червь или троян.
Плохие контакты
Персональный компьютер может включиться как обычно, оповестив пользователя писком системного блока, а монитор не подавать никаких признаков работы. В подобной ситуации желательно осуществить проверку работоспособности монитора.
Для начала нужно убедиться, что кабель монитора подключен к системному блоку. Если накануне проводилась перестановка компьютера в другую комнату, то контакты разъема могли просто отойти. Также нужно проверить кабель на повреждения. В некоторых местах он способен перегнуться в процессе использования и оборваться внутри.
Затем требуется включить монитор отдельно от ПК. Если он выведет сообщение об отсутствии сигнала, то проблема состоит совсем в другом. Нужно двигаться дальше, перебирая вероятные причины возникновения черного экрана.
Сбой в системе
Черный экран нередко говорит о системном сбое. В этом случае пользователю предоставляется несколько вариантов загрузки операционной системы. Чтобы вызвать меню выбора, нужно нажать клавишу F8 сразу после включения компьютера. Затем выделить «безопасный режим» с помощью стрелок и нажать «Enter» для подтверждения.
Именно «безопасный режим» выручает пользователя в случаях, когда компьютер заражен вредоносными программами и не может правильно загрузиться. Выбрав этот режим, удастся войти в операционную систему и устранить разнообразные неполадки.
Интересно, что «безопасный режим» имеет несколько вариантов:
- Первый в списке «безопасный режим» подразумевает запуск минимального количества служб и приложений, необходимых для работы операционной системы без сетевого доступа.
- «Безопасный режим с загрузкой сетевых драйверов» идет вторым в списке. В отличие от предыдущего он позволяет пользователю беспрепятственно выходить в интернет.
- Третий в списке «безопасный режим с поддержкой командной строки» для управления операционной системой. Данный пункт обычно выбирают сетевые администраторы.
Если «безопасный режим» позволил загрузиться и на мониторе отобразился рабочий стол, то проблема черного экрана была вызвана программным сбоем. Вполне возможно, что недавно на компьютер было инсталлировано программное обеспечение с ошибками, послужившими причиной возникновения черного экрана. Рекомендуется просто удалить такую программу или драйвер.
Также полезной возможностью «безопасного режима» является сканирование компьютера. Оно позволяет найти вредоносные программные коды, как среди установленных приложений, так и в системном реестре.
Отсутствие элементов на рабочем столе
Иногда после успешного удаления вирусных программ черный экран перестает появляться, но возникает другая проблема, характеризующая пустым рабочим столом. После загрузки операционной системы не отображаются ни ярлыки, ни меню «Пуск». Но даже эта проблема легко исправляется, если точно следовать нижеизложенной инструкции.
- 1. Сначала нужно нажать комбинацию клавиш «Ctrl + Shift + Esc» для открытия диспетчера задач.
- 2. Затем, в диспетчере задач следует перейти в первую вкладку «приложения» вверху. Далее предстоит щелкнуть по клавише «новая задача». Отобразится небольшое окно. Для windows 10, нужно нажать “Файл” и выбрать “Запустить новую задачу“.
Итог и советы
В качестве итога можно сказать, что любое необдуманное действие может привести к плачевным результатам, эта аксиома подходит не только к жизненным ситуациям, но и компьютерной технике.
Казалось бы, что сложного в замене кулера на ПК, а в результате неделю неработающий компьютер – головная боль владельца.
И не только от наличия самой проблемы, но и от капания на мозги другими членами семьи.
Благо мы быстро разобрались в этой ситуации и не только запустили компьютер, но и спасли несколько миллионов нервных клеток горе пользователю.
Надеемся, что после прочтения данной статьи в такие ситуации вы попадать не будете. Удачи!