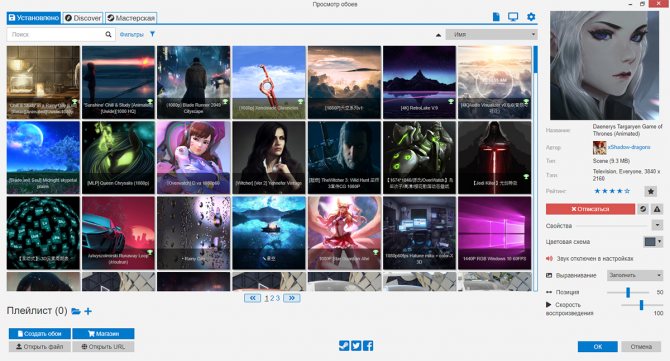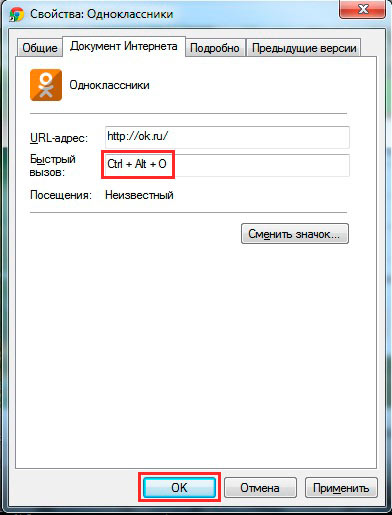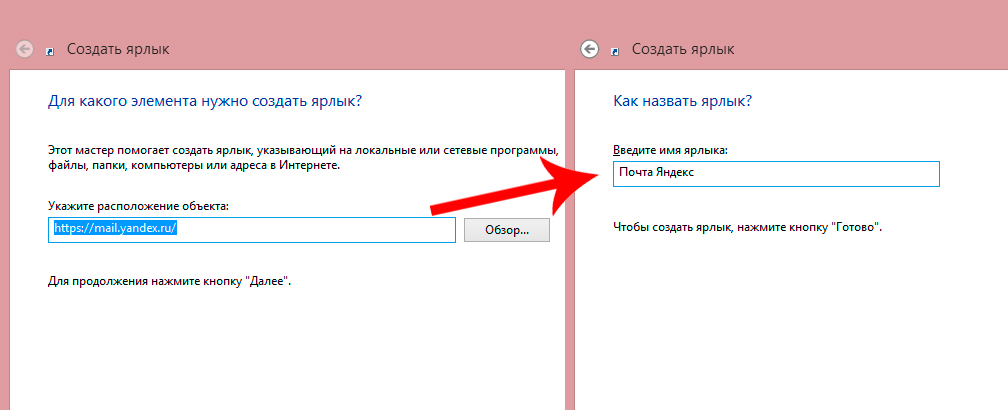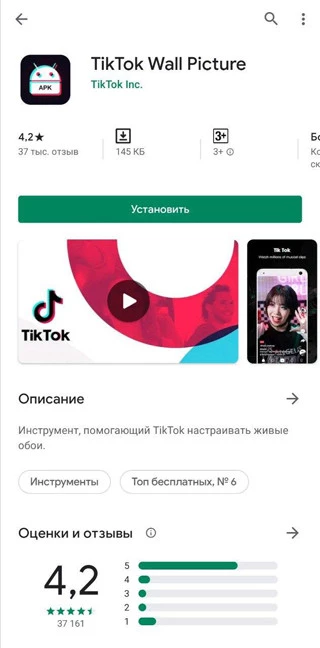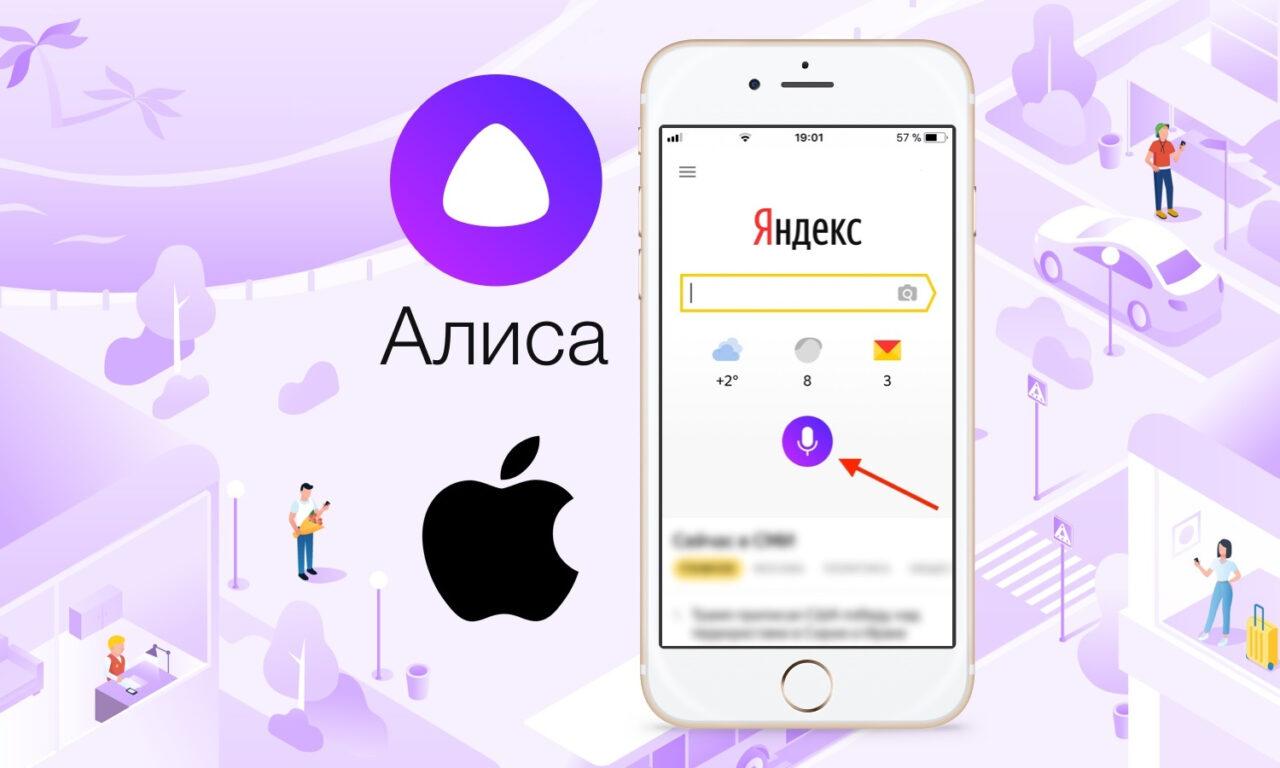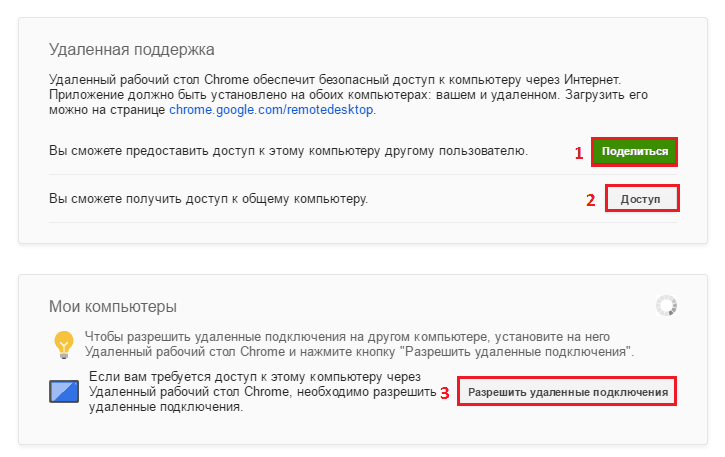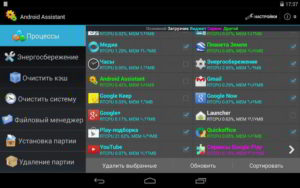Что делать когда рабочий стол зависает или не запускается вообще
Содержание:
- Ярлыки были помечены как скрытые
- Не загружается рабочий стол в windows XP, 7, 8, 10
- Защита и проверка
- Пропал файл explorer.exe
- Если рабочий стол зависает слишком часто
- Не загружается рабочий стол
- Драйвера видеокарты
- При загрузке Windows 10 появляется черный экран
- Одноразовое решение проблемы
- Способ 1: Подключение компьютера к интернету по LAN-кабелю
- При включении компьютера не запускается Windows
- Способ 2: Использование опции «Восстановление при загрузке»
- Работаем с реестром
Ярлыки были помечены как скрытые
Сделать это случайно практически невозможно, поэтому в данном случае над вами, скорее всего, кто-то решил подшутить. Значки и папки, помеченные как скрытые, всё ещё есть на своих местах, однако по умолчанию не отображаются. Если у вас пропал ярлыки и значки в Windows 7 именно по этой причине, прежде всего нужно включить показ скрытых элементов. Для этого зайдите в «Панель управления» и откройте «Свойства папки». В списке на вкладке «Вид» необходимо пролистать перечень параметров и включить отображение скрытых файлов и папок (возле соответствующего пункта должна быть галочка). Если ярлыки появились, остаётся только снять атрибут «скрытый» в свойствах.
Не загружается рабочий стол в windows XP, 7, 8, 10

Комментариев к записи: 7
Иногда пользователь сталкивается с тем, что после загрузки компьютера заставка загружается, а иконки и панель windows не загружается. Давайте разберемся почему такое происходит.
1. Загружаем рабочий стол
Зажимаем на клавиатуре три кнопки CTRL+ALT+DELETE (на windows 7, 8, 10 — CTRL + SHIFT + ESC), после чего открывается диспетчер задач. Переходим во вкладку процессы, ищем explorer.exe, выделяем, жмем кнопку внизу завершить процесс.
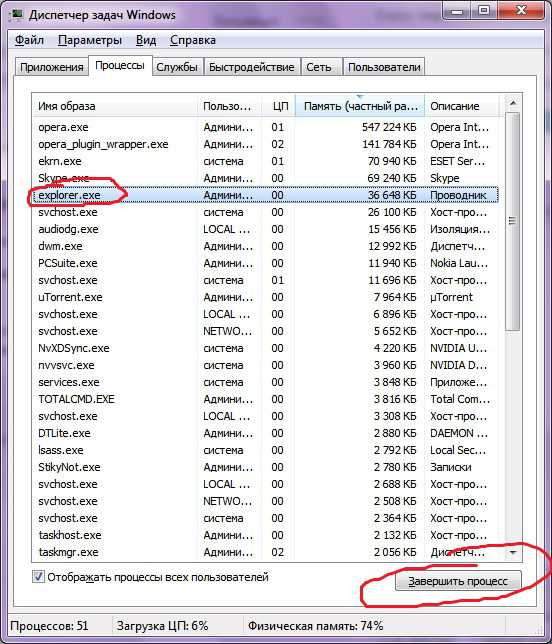
И нажимаем новая задача. После чего откроется вот такое окошко:

Наберите explorer.exe и нажмите enter. После чего должно все запуститься. Если Вы не можете ввести команду на английском, то нажмите обзор и выберите фаил explorer.exe в папке C:\windows и нажмите ок.
2. Что делать если фаил explorer.exe не запускается
Способ 1) откройте диспетчер задач как описано выше, нажмите новая задача и введите команду в окно:
Sfc /scannow Скорее всего программа попросит вставить установочный диск с windows. Если его нет, то вам может подойти второй способ. Программа восстанавливает повреждённые и заменённые файлы на оригинальные. По окончанию работы программы перезагрузитесь. Кстати, этот способ может помочь если рабочий стол зависает, а предыдущие советы не помогли.
Способ 2) перепишите файл «C:\windows\explorer.exe» с рабочей машины с такой же операционной системой, либо скачайте и распакуйте мои версии:
Для windows 7:
Для windows XP:
Чтобы положить правильные файлы в папку windows без проводника запустите диспетчер задач и введите команду в окно новая задача: copy (место где скачен фаил например: C:\explorer_xp.rar) c:\windows Перед этим возможно придётся завершить процесс «explorer.exe».
Чтобы завершить процесс explorer.exe запустите диспетчер задач как описано выше, перейдите во вкладку процессы, найдите explorer.exe и нажмите завершить процесс и ок.
Способ 3) также требует наличия установочного диска, только доставать оттуда нужный файл будем вручную. Если привод имеет букву «D:», а папка операционной системы «C:\windows», то порядок действий следующий:
- Устанавливаем диск в лоток
- В уже известном поле ввода (диспетчера задач) пишем: D:\i386\expand.exe D:\i386\explorer.exe C:\windows\explorer.exe
3. Восстанавливаем рабочий стол из автозагрузки
2. Если не можете запустить его, то после сохранения файла на компьютер запускаем опять диспетчер задач CTRL+ALT+DELETE (на windows 7, 8, 10 CTRL+ SHIFT+ESC), и нажав кнопку обзор выбираем скаченный фаил.
3. Если же и то и то сделать не можете можно создать фаил вручную. Для этого запускаем диспетчер задач выбираем новая команда вводим regedit. Там идем
- HKEY_LOCAL_MACHINE\SOFTWARE\Microsoft\windowsNT\CurrentVersion\Image File Execution Options\explorer.exe
- HKEY_LOCAL_MACHINE\SOFTWARE\Microsoft\windowsNT\CurrentVersion\Image File Execution Options\iexplorer.exe
Если есть файлы explorer.exe и iexplorer.exe— их следует удалить (правый клик по ключу — опция контекстного меню Удалить, или же выделить ключ левым кликом и нажать на кнопку Delete).
Дальше идем по пути:
HKEY_LOCAL_MACHINE\SOFTWARE\Microsoft\windowsNT\CurrentVersion\Winlogon
там ищем параметр Shell, у него должен быть присвоен параметр explorer.exe
Если нет параметра Shell, то создаем. Кликаем правой кнопкой мыши по папке Winlogon и создаем Строковый параметр со значением explorer.exe . Перезагружаем и все должно работать.
Защита и проверка
Обязательным условием стабильной работы вашего ПК является присутствие антивирусных программ. 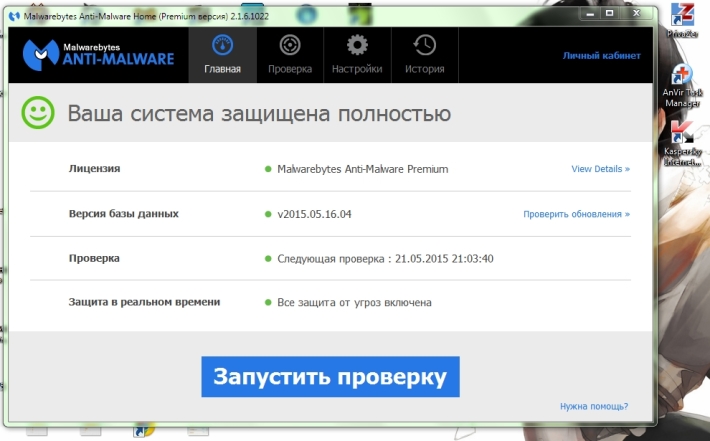 Более того, они не должны конфликтовать друг с другом. Обязательно ознакомьтесь перед их установкой на совместимость программного обеспечения. Делайте постоянное сканирование не в быстрых режимах, а найденные вирусы или программы шпионы, удаляйте. Первым признаком плохой защиты есть то, что система зависает.
Более того, они не должны конфликтовать друг с другом. Обязательно ознакомьтесь перед их установкой на совместимость программного обеспечения. Делайте постоянное сканирование не в быстрых режимах, а найденные вирусы или программы шпионы, удаляйте. Первым признаком плохой защиты есть то, что система зависает.
Подсказки:
Пропал рабочий стол: не появляются ярлыки и панель задач с меню
«Пуск».
Требования.Для выполнения указанных в этой статье действий,
необходимо на компьютере иметь права локального администратора.
Статья применима для Windows 2000/XP/
Vista/7
Информация.Если при загрузке компьютера не появился рабочий стол, т.е. в место
привычных ярлыков и панели задач, на экране отображается только фоновый
рисунок, то скорее всего Ваш компьютер подвергся атаке вирусов (если
конечно Вы сами что-то не сломали).
Восстановление рабочего стола.
Внимание!
Прежде чем выполнять указанные в статье действия, проверьте компьютер на
вирусы,
»
этого будет достаточно». Иначе вы будете исправлять ошибки, а после перезагрузки вирусы опять
сделают все как им надо.. Способ №1.Начнем с самого простого
Нужно проверить опцию,
которая отключает отображение значков на рабочем столе:
Способ №1.Начнем с самого простого. Нужно проверить опцию,
которая отключает отображение значков на рабочем столе:
Windows
2000.
Рабочий стол
Active
Desktop
«;
Windows
XP
.
1. Щелкните правой кнопкой мыши на рабочем столе;
2. В открывшемся меню выбираем пункт «Упорядочить значки
«;
3. В развернувшемся подменю, рядом с пунктом «Отображать значки
рабочего стола
» должна стоять галочка. Если галочки нет, то щелкаем по
этому пункту.
Windows
Vista/7
1. Щелкните правой кнопкой мыши на рабочем столе;
2. В открывшемся меню выбираем пункт «Вид
«;
3. В развернувшемся подменю, рядом с пунктом «Отображать значки
рабочего стола
» должна стоять галочка. Если галочки нет, то щелкаем по
этому пункту.
Примечание.
Результат
появится не сразу, а с задержкой 3 — 10 секунд, все зависит от
производительности компьютера и его «захламленности».
Способ №2.Если способ №1 не помог, то пробуем запустить процесс
explorer
.
exe
в ручную. Одной из его задач является отображение рабочего стола:Ctrl
» и »
Alt
«, а затем нажмите кнопку »
Delete
«;
2. В окне «Диспетчер задач
Windows
«, перейдите на вкладку «Приложения
«;Новая задача…
«;explorer
.
exe
и нажмите кнопку «ОК»;
5. Перезагрузите компьютер;
2. В меню «Служебные» щелкните по пункту
«Восстановление системы
«;
Примечание.
Если такого
пункта нет, то выполните эти действия:
— В меню «Пуск» выберите
«Выполнить»;
— В поле открыть наберите команду %SystemRoot%\system32\restore\rstrui.exe — нажмите кнопку «ОК»;
3. В окне «Восстановление системы» в правой
части окна выберите пункт «Восстановление более раннего состояния
компьютера
» и нажмите кнопку «Далее
«;
4. В календаре выберите день в котором есть контрольная точка, такие дни
выделены жирным шрифтом;
Примечание.
Выбирайте
такой день, в который ваш компьютер работал нормально, т.е. если вы помните что
три дня назад компьютер нормально запускался, значит выбирайте точку
трехдневной давности. Если контрольных точек нет, то скорее всего у Вас
отключена опция создания контрольных точек и Вам придется переходить к способу
№4.
Заодно прочитайте статью »
«.
5. Выбрав день, нажмите кнопку «Далее
«;
6. Прислушиваемся к советам написанным в окне (написаны красным цветом) и
нажимаем кнопку «Далее
«;
7. Ждем завершения процесса;
6.
Раскрываем
раздел
«Image File Execution
Options»
и
ищем
подразделы
«explorer.exe
»
и
«iexplorer.exe
«;
Если какой-то из подразделов найден, то его нужно
удалить.
7. Щелкаем по подразделу правой кнопкой мыши и в
открывшемся меню, выбираем пункт «Удалить
«;
8. На запрос подтверждения удаления, нажимаем кнопку «Да
«;
9. Теперь проверим параметры запуска
explorer
.
exe
, для этого раскрываем разделы реестра до раздела «Winlogon
«: HKEY_LOCAL_MACHINE/SOFTWARE/Microsoft/WindowsNT/CurrentVersion/Winlogon/
10. Щелкаем левой кнопкой мыши на разделе »
Winlogon
» и в правой части окна редактора реестра находим параметр »
Shell
«;
11. Нажимаем правой кнопкой мыши на этом параметре и выбираем пункт меню «Изменить
«;
12. В окне «Изменение строкового параметра» в поле значение должно
быть написано еxplorer.exe
и ничего больше, если это не так, то
исправьте;
13. Нажмите кнопку «ОК», закройте все окна и перезагрузите компьютер;
|
По́иск да́нных |
Пропал файл explorer.exe
Теперь поговорим о более сложных вариантах, когда становится непонятно, почему пропал рабочий стол Windows 7. Что делать, если вышеприведённые советы не помогли? Скорее всего, при загрузке системы не происходит запуск explorer.exe — процесса, отвечающего за внешнее отображение системы. Чтобы проверить это, зайдите в «Диспетчер задач» > «Процессы» (Ctrl+Shift+Del) и попробуйте найти explorer. Иногда при попытке открыть диспетчер не происходит ничего. В этом случае запустите Windows в безопасном режиме, нажав кнопку F8 во время загрузки, и попробуйте снова.
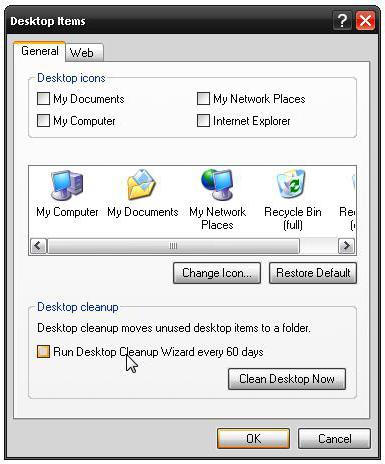
В меню диспетчера выберите «Файл», нажмите «Новая задача» и в появившемся окне введите В открывшемся окне нужно прописать путь к файлу (по умолчанию он лежит в папке Windows, расположенной на диске C:). Если после этого ярлыки появятся, значит, файл есть на компьютере, и нужно просто исправить несколько ошибок реестра.
Что делать, если explorer.exe отсутствует на компьютере, и запустить его невозможно? В этом случае вам понадобится установочный диск вашей «винды».
- Откройте диск с другого ПК и найдите в каталоге i386 файл explorer.ex_.
- Скопируйте его в любое место, а затем измените расширение на.EXE (для этого нужно просто переименовать его).
- Запишите готовый файл на флешку и подключите её к вашему компьютеру.
- Запустите командную строку cmd через «Диспетчер задач».
- Перейдите к файлам, находящимся на флешке. Для этого нужно ввести название диска (E:, D: или другое).
- Скопируйте файл в папку системы с помощью команды copy explorer.exe C:\\Windows. Если всё сделано правильно, высветится сообщение о том, что операция успешна.
- Перезагрузите ПК.
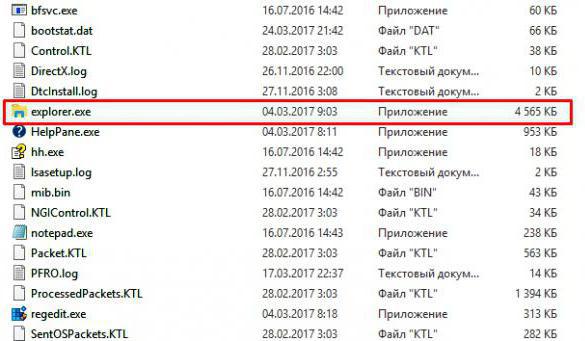
Если установочного диска нет, можно скопировать explorer.exe с другого компьютера на Windows 7.
Если рабочий стол зависает слишком часто
Обычно это случается после установки какой-то новой программы. Вспомните, после каких действий это началось и попробуйте удалить последние установленные программы. Если не помогло, то откатитесь до более ранней точки восстановления. Виной всему вполне могут быть вирусы. В этом случае попробуем вылечить рабочий стол, а для этого надо:
- Зайти в «Файл -> Восстановление системы», там отметить галочки № «5. Восстановление рабочего стола», «16. Восстановление ключа запуска Explorer» и «9. Удаление отладчиков системных процессов»
- Нажать кнопку «Выполнить отмеченные операции» и перезагрузиться.
Не загружается рабочий стол
Еще один распространенный случай: перед самой загрузкой рабочего стола система замирает. Виден только курсор, который двигается, но при этом привычные элементы рабочего стола отсутствуют. Такая проблема способна возникнуть по ряду причин. Это может быть последствие работы антивирусной программы. Часто антивирус удаляет вредоносный файл, но оставляет нетронутым реестр, в котором уже произошли изменения. Как результат, вы видите черный экран вместо рабочего стола и указатель мыши.
Чтобы исправить это, делаем следующие шаги:
1. Запускаем диспетчер задач (нажмите сочетание Ctrl + Alt + Del). Жмем на «Файл», а дальше «Новая задача».
2. В строке вводим команду regedit и жмем ОК.
3. Запустится редактор реестра, и в левой колонке нужно перейти по ветке HKEY_LOCAL_MACHINE\SOFTWARE\Microsoft\Windows NT\CurrentVersion\Winlogon.
Здесь нас больше всего интересует параметр Shell, напротив которого должно стоять значение explorer.exe
Обратите внимание на параметр userinit. В нормальном состоянии в его строковом значении должен быть указан адрес c:\windows\system32\userinit.exe
Иногда пользователь открывает ветку реестра и напротив Shell видит параметр virus.exe – это и есть результат пребывания вредоносных программ в системе компьютера. Просто меняем значением на правильное (explorer.exe), а если Shell вовсе отсутствует, то жмем ПКМ на пустой области редактора реестра и выбираем опцию «Создать строковый параметр».
В строки вписываем следующие значения:
4. Закройте редактор, диспетчер задач и выполните перезагрузку компьютера. С большей доли вероятности при последующей загрузке ОС рабочий стол загрузится.
Нельзя исключать ситуацию, когда после решения проблемы ситуация вновь повторяется. Это свидетельство наличия вируса, который не был устранен антивирусным приложением. Воспользуйтесь проверенным решением — программой с актуальной базой сигнатур. Либо пригласите специалиста для чистки системы от вирусов. Но чаще всего подобные действия достаточно выполнить всего раз, и проблема отступает.
Драйвера видеокарты
Вы установили обновления все вроде прошло успешно и вот он первый рестарт и черный экран после загрузки Windows 10, как понять что причина именно в видюхе? Если вы слышите звук загрузки, но нет изображения – то это очевидно. Бывает так, что не запускается рабочий стол, черный экран и курсор, а иногда только курсор и виднеется, подобные оказии случаются и после энергосберегающего режима или сна. Прежде чем начинать воевать с драйверами, хотелось бы еще отметить, что такое бывает в случае двух подключенных мониторов – попробуйте отключить дополнительный, если не поможет, давайте методом тыка отключать в системе. Делаем следующее:
- Попробуйте ввести по визуальной памяти пароль и нажмите ввод, кстати язык в десятки по дефолту русский.
- Далее жмем + , здесь вам будет достаточно нажать 1 раз –
Если бы мы видели происходящее, выглядело бы это так – см скрин

Если это не помогло, и у вас вместо рабочего стола черный экран, то скачиваем драйвера с официального сайта разработчика, пытаемся загрузиться в safe mode для этого жмем F8, и уже там делаем диагностику и переставляем driver’а.
При загрузке Windows 10 появляется черный экран
Причин появления черного экрана вместо рабочего стола Windows может быть сразу несколько. Такое случается, если выбран неправильный монитор по умолчанию, неправильно установлены драйвера или обновления Windows, загрузке может препятствовать плохо настроенный антивирус, может быть поврежден файл explorer.exe или некорректно происходить его автозапуск. Проблему может породить и конфликт программ.
В зависимости от симптомов можно подобрать те или иные варианты решений.
Если черный экран появляется сразу при включении компьютера и на экране нет надписей BIOS или заставки Windows, то проблема не в операционной системе. Стоит проверить запуск самого компьютера и работоспособность его основных компонентов.
Если черный экран появляется после окна BIOS, но до загрузки Windows (при этом может мигать курсор-подчеркивание), то проблема кроется в загрузчике системы или в дисковом накопителе.
Если на черном фоне появляется меню с вариантами, то надо попробовать выбрать обычную загрузку Windows или последней удачной конфигурации.
Если же на черном (синем) фоне появляется сообщение с кодом ошибки, то надо поискать в Интернете, что именно вызывает эту конкретную проблему.
В этом материале подробно рассмотрим ситуацию, когда система загрузилась, но вместо рабочего стола появился пустой черный экран без каких-либо надписей или значков. При этом указатель курсора может и присутствовать
Обратите внимание, что в большинстве таких случаев имеется возможность получить доступ к меню системы путем ее загрузки в Безопасном режиме или с помощью вызова «Диспетчера задач» и ввода с его помощью тех или иных команд
Ниже мы приводим различные варианты решения проблемы с черным экраном в Windows.
Одноразовое решение проблемы
Рабочий стол можно закрыть, как любую программу. Только вот нет в диспетчере задач такого приложения. Но за него отвечает процесс «explorer.exe». Нам надо просто перезапустить этот процесс. Для этого:
- с помощью горячих клавиш «Ctrl + Shift + Esc» или «Ctrl + Alt + Delete» и выбираем «Запустить диспетчер задач»
- В окне диспетчера задач переходим на вкладку «Процессы» и находим там процесс «explorer.exe». Если там много всего, то просто нажимайте букву «e» пока не попадёте на него.
- Кликаем по процессу правой кнопкой и выбираем «Завершить процесс».
После этого действия рабочий стол полностью исчезнет вместе с панелью задач. Останется только фоновая картинка и окно диспетчера задач. Если через несколько секунд не произошло автоматического перезапуска рабочего стола, то надо запустить его вручную. Идём в меню «Файл –> Новая задача»

В поле ввода пишем: explorer
И нажимаем «Enter». Такими нехитрыми действиями можно вернуть операционную систему Windows к жизни, не прибегая к перезапуску. Весь этот процесс продемонстрирован на видео под статьёй. Этот способ подходит и для Windows 10 тоже, но если не поможет, то нужно завершить «Диспетчер окон рабочего стола».
Способ 1: Подключение компьютера к интернету по LAN-кабелю
Для начала хотим поговорить о ситуации с вечной загрузкой, которая возникает после недавней установки обновлений. Дело в том, что иногда компьютеру во время включения требуется соединение с интернетом, чтобы скачать недостающие файлы апдейта или исправить их. Не всегда получается наладить такое подключение через Wi-Fi, поскольку Виндовс еще включилась не полностью. Однако если подключить LAN-кабель, ОС сразу же обнаружит такое соединение и сможет загрузить оставшиеся компоненты или решить проблемы с их работоспособностью. Мы советуем задействовать такой провод и проверить, решится ли проблема при следующем включении ПК.

Подробнее: Подключение компьютера к интернету
При включении компьютера не запускается Windows
Как можно уже догадаться, неспособность Windows запускаться после запуска машины может быть обусловлена большим количеством неисправностей и факторов. Перечень возможных поломок настолько широк, что не всегда рядовому пользователю удается сориентироваться в непростой ситуации и установить истинную причину утраты устройством работоспособного состояния.
Поэтому не будет лишним привести перечень частых ошибок и проблем, а также возможных способов их устранения:
| Проблема | Решение |
| Синий экран и надпись INACCESSIBLE_BOOT_DEVICE | После перезагрузки ПК несколько раз жмем несколько раз клавишу F8, затем выбираем «Дополнительные параметры», «Поиск и устранение неполадок», затем «Параметры загрузки» и кликаем клавишу «Перезагрузить». После перезапуска нажимаем F4, выбираем «Включить безопасный режим». Если проблема не решается, то вновь заходим в «Дополнительные параметры» и уже переходим в раздел «Восстановление при загрузке». |
| Ошибка Boot Failure или An operating system wasn’t found | Похоже, что неисправен системный загрузчик. В первую очередь отключите от компьютера флешки, карты памяти, мобильные устройства, 3G-модемы. После попытайтесь вновь загрузить Windows. Если не помогает, зайдите в настройки BIOS и в качестве основного источника загрузки системы (First Boot Device) установите первый системный диск (обычно это диск C). Третий способ решения – метод восстановления загрузчика Windows 10. |
| Компьютер уходит на перезагрузку после запуска | Чаще всего так проявляют себя вздутые конденсаторы на материнской плате или неисправный блок питания. Подключите блок к другому ПК и проверьте его работу. Если неисправна материнская плата, то решение только два – перепайка конденсаторов или покупка новой платы. |
| После запуска синий экран и ошибка 0х00000050 | Ошибка оперативной памяти, выполните тестирование RAM, лучше всего заменить «битую» память новой плашкой. |
| Ошибка «Компьютер запущен некорректно» | Зайдите в «Дополнительные параметры», «Перезагрузка», несколько раз жмем F6 для загрузки Safe Mode, открываем командную строку и вводим следующие команды: sfc/scannow; dism/online/cleanup-image/RestoreHealth; shutdown –r |
Мы рассмотрели самые частные ошибки и проблемы, но всегда могут возникнуть нетипичные ситуации. Если вы не знаете как с ними справиться – обратитесь за помощью.
Способ 2: Использование опции «Восстановление при загрузке»
Не исключено, что корректный запуск компьютера невозможен из-за возникновения системных конфликтов или каких-либо других проблем, влияющих на работоспособность Виндовс 10. В таких ситуациях не обойтись без применения специализированных утилит, которые позволят исправить найденные неполадки
В первую очередь хотим обратить внимание на автоматизированный инструмент под названием «Восстановление при загрузке». Используется он только после запуска с загрузочной флешки с Windows 10, поэтому сначала следует позаботиться о ее создании, о чем читайте в статье далее
Подробнее: Создание загрузочного диска с Windows 10
Теперь у вас имеется флешка с файлами установки операционной системы, но сейчас она нам пригодится для произведения работ по восстановлению. Вставьте ее в компьютер и произведите запуск, а после появления окна инсталляции выполните следующие действия:
- В приветственном окне выберите оптимальный язык интерфейса и кликните по кнопке «Далее», которая находится справа внизу.
В следующем окне вас интересует надпись «Восстановление системы».
На панели выбора действий щелкните по «Поиск и устранение неисправностей».
В качестве дополнительного параметра укажите «Восстановление при загрузке».
Ожидайте завершения диагностики компьютера, которая начнется после автоматического перезапуска.
Вы будете уведомлены о том, что диагностика успешно завершена. Теперь начнется включение ПК в штатном режиме. Подождите несколько минут, и если анимированный значок загрузки так и не пропал, переходите к следующему варианту решения проблемы.
Работаем с реестром
Реестр – база данных всех параметров, присвоенных системе. Именно здесь в первую очередь прописываются все вирусы, меняя значения и переписывая пути
Конечно, можно загрузить последнюю удачную конфигурацию или откатить систему, однако если устройство запускается в штатном режиме, но без рабочего стола, то быстрее все проверить самостоятельно: В качестве предосторожности перед манипуляциями с реестром рекомендуется делать резервную копию на стороннем носителе (флешка или диск). Так, при некорректном изменении значений, можно легко восстановить прежнюю копию и начать все заново