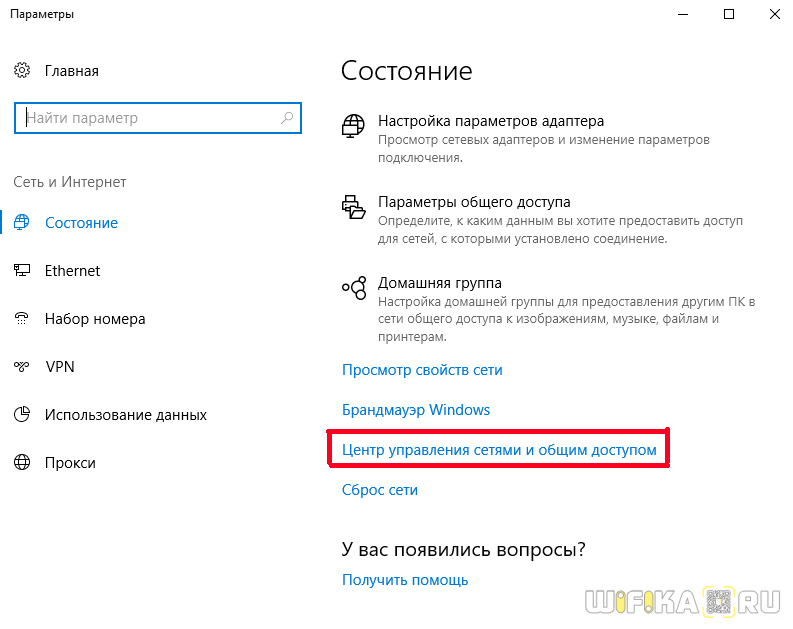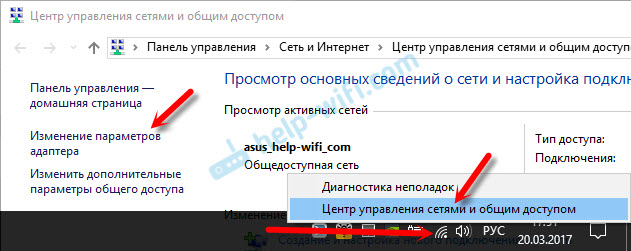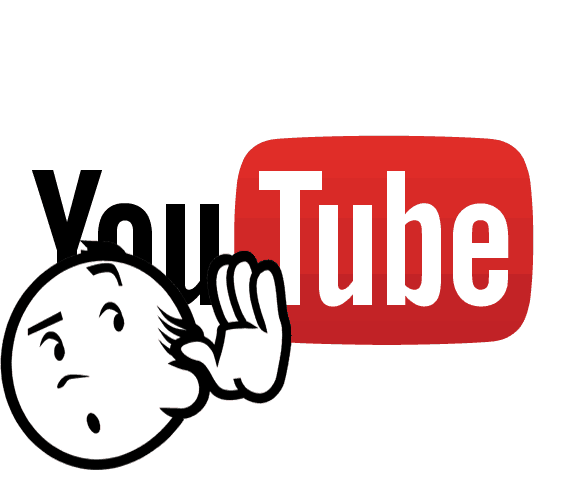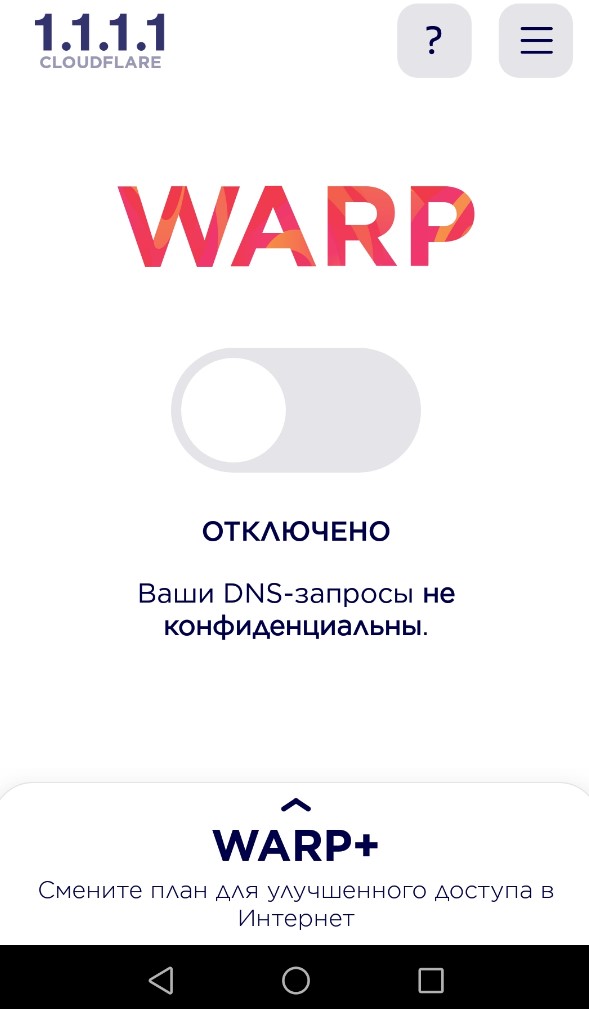Что делать, если не удается установить соединение с сайтом
Содержание:
- В завершение
- Другие решения ошибки «Ваше подключение не защищено»
- Настройки интернета
- Не удаётся установить соединение с одним сайтом в Яндекс Браузере
- Если не удаётся установить соединение с сайтом только в Яндекс.Браузере
- В завершение
- Смена DNS
- Варианты исправления ошибки
- Что делать, если результаты iTunes Genius не могут обновляться из-за сетевого подключения?
- Неподходящая версия операционной системы
- Как исправить в Яндекс.Браузере «Не удаётся установить соединение с сайтом»?
- Телефон застрял на получении IP-адреса
- Решение проблемы в браузере
- Проблема происходит только на защищённом (https) веб-сайте
- Проблема происходит только в Firefox
- Если проблема происходит во всех веб-браузерах
- Другие, менее распространенные проблемы
- Устранение неисправности
- Причины и советы по устранению
- Стабильность интернет-соединения
- Способ 6: Включение старых версий протоколов SSL и TLS
- Предисловие
- Windows — соединение прервано похоже вы подключились к другой сети
- Почему возникают проблемы с Интернетом
- Причины возникновения ошибки
В завершение
Безусловно, далеко не все решения затронутой ошибки вместились в столь узкие рамки представленной статьи. И все же об одном дополнительном инструменте восстановления работоспособности браузера мы упомянем. Безусловно, речь идет о маленькой, но довольно полезной программе «Ccleaner». Если вы еще не установили ее на свой ПК, то поспешите это сделать.
Поскольку в контексте затронутой темы, вам нужно подвергнуть системный раздел ОС тщательной очистке, а также произвести поиск и устранение неисправностей в реестре Windows (о «целебных» свойствах «CCleaner», читайте здесь ). Да и не забывайте, что иногда штатные антивирусные средства могут блокировать (показавшийся им подозрительным) сценарий загрузки определенных интернет ресурсов. На этом все, цените безопасность!
Другие решения ошибки «Ваше подключение не защищено»
Давайте рассмотрим еще несколько решений.
Обновление: ошибка «подключение не защищено» в Windows 7
Удалось выяснить, что причина в обновлениях. Точнее в их отсутствии. И эта ошибка появлялась в основном у тех, кто только что установил Windows 7. То есть, система без обновлений. Нужно признать, что семерка уже устарела. Поддержка Windows 7 со стороны Майкрософт уже закончилась.
Нашли два решения:
- Обновление Windows 7 через Центр обновления Windows. Есть информация (я не проверял), что нужно установить только обновление KB4474419. Если система загрузит и установит обновления – проблема с незащищенным подключением в браузере уйдет.
- Установка обновления KB3004394-v2-x64 для 64-разрядной системы и KB3004394-v2-x86 для 32-разрядной системы. Скачать его можно с сайта Microsoft.
Как скачать нужное обновление:
- Ссылка для 64-разрядных (x64) систем: https://www.microsoft.com/ru-RU/download/details.aspx?id=45633
- Ссылка для 32-разрядных (x86) систем: https://www.microsoft.com/ru-ru/download/details.aspx?id=45588
- Переходим по нужной ссылке, если нужно выбираем язык своей системы и нажимаем «Скачать».
- Сохраняем файл (он будет примерно с таким именем: Windows6.1-KB3004394-v2-x64.msu) на рабочий стол.
- Запускаем файл и устанавливаем обновление.
316
Сергей
Решение проблем и ошибок
Настройки интернета
Теперь перейдем к действиям, которые помогут исправить проблему, если причина связана со сбоями интернета:
- Сначала перезапустите роутер. Если это не поможет, выполните сброс настроек и задайте параметры заново, следуя рекомендациям провайдера.
- Воспользуйтесь средством устранения неполадок Windows. Возможно, утилита найдет причину сбоя.
- Впишите вручную адреса IP и DNS, если у вас подключен статичный адрес. Сделать это можно через свойства активного подключения.
- Сбросьте настройки интернета. Для этого в параметрах откройте «Сеть и Интернет», а затем нажмите кнопку «Сброс сети».
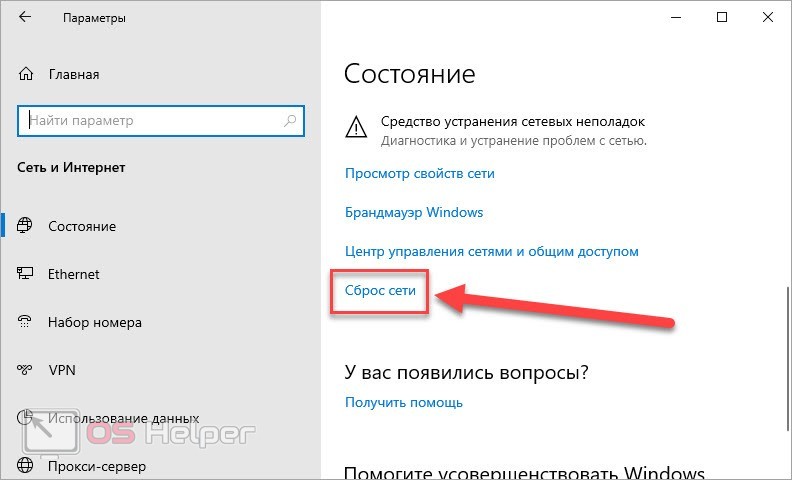
Не удаётся установить соединение с одним сайтом в Яндекс Браузере
Но первым делом проверьте — ошибка, что не удается установить соединение, возникает только на одном сайте или на всех?
- Если на одном, то стоит попробовать зайти на него из другого браузера.
- Также проверьте, не вносились ли какие-либо изменения в антивирусном программном обеспечении. Возможно, данный адрес был внесен в список подозрительных и блокируется.
- Еще не исключено, что фильтрация трафика производится на уровне ПО роутера. Водите в его администраторский раздел и проверьте, не попал ли данный ресурс в черный список.
- Возможно, проблема в недоступности самого сайта. Попробуйте зайти на него с другого устройства и через другой способ связи. Например, с телефона через мобильный интернет.
Если не удаётся установить соединение с сайтом только в Яндекс.Браузере
Если ошибка «Соединение сброшено» (или другая) появляется только в одном браузере, то в таком случае нужно очистить куки и кэш в самом браузере. И проверить настройки прокси и установленные дополнения (отключить для проверки все дополнения, особенно VPN, антивирусы и т. д.).
И так, чистим кэш и Cookie. Откройте Яндекс.Браузер и нажмите сочетание клавиш Ctrl + Shift + Del. Или зайдите в «Меню» – вкладка «История» и нажмите на ссылку «Очистить историю».
Выбираем «За все время» и выделяем галочками два пункта: «Файлы, сохраненные в кэше» и «Файлы cookie…».
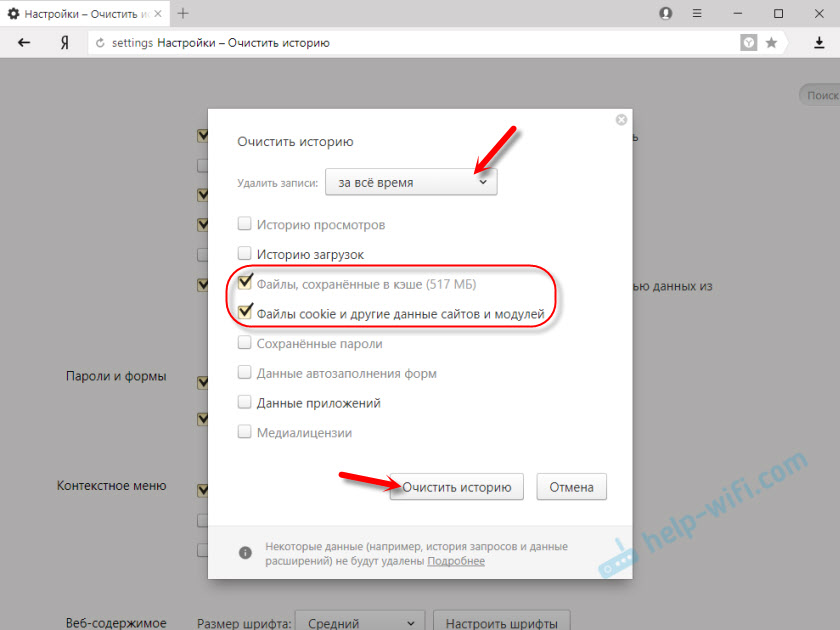
Дальше нажимаем «Очистить историю».
Проверяем настройки прокси-сервера. Зайдите в «Меню» – «Настройки». Снизу нажмите на кнопку «Показать дополнительные настройки». Найдите, и нажмите на «Изменить настройки прокси-сервера». Затем нажимаем на кнопку «Настройка сети» и проверяем, чтобы были убраны все галочки. Как на скриншоте.
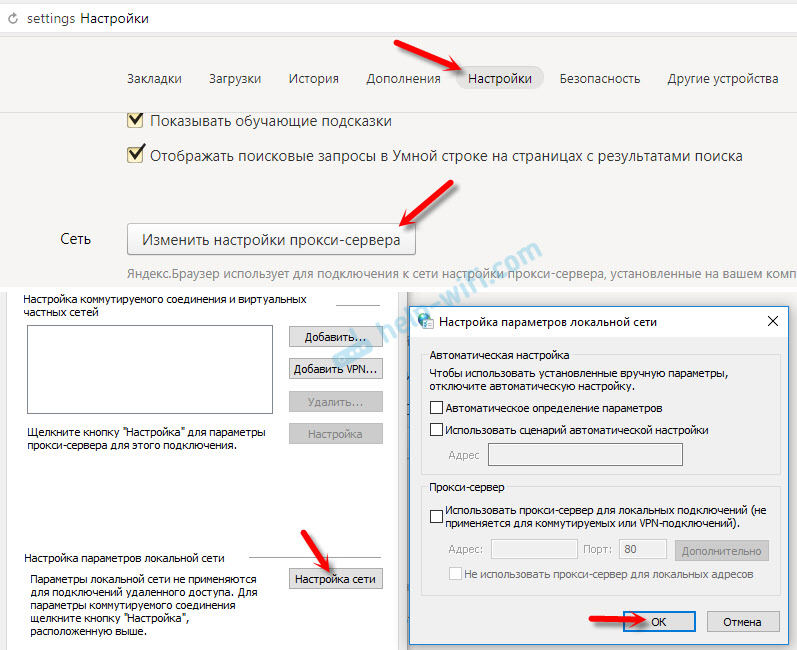
Дальше можно попробовать отключить все дополнения. В меню откройте настройки и перейдите на вкладку «Дополнения». Отключите все сторонние дополнения.
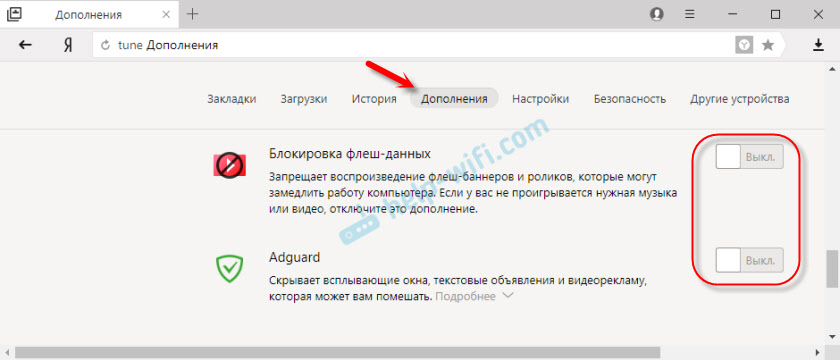
После проверки включите нужные дополнения обратно.
Обновление: включаем DNSCrypt
В настройках Яндекс Браузера, в разделе «Безопасность» – «Защита от угроз» – «Защита соединения» нужно поставить галочку возле «Использовать DNS-сервер для шифрования DNSCrypt».
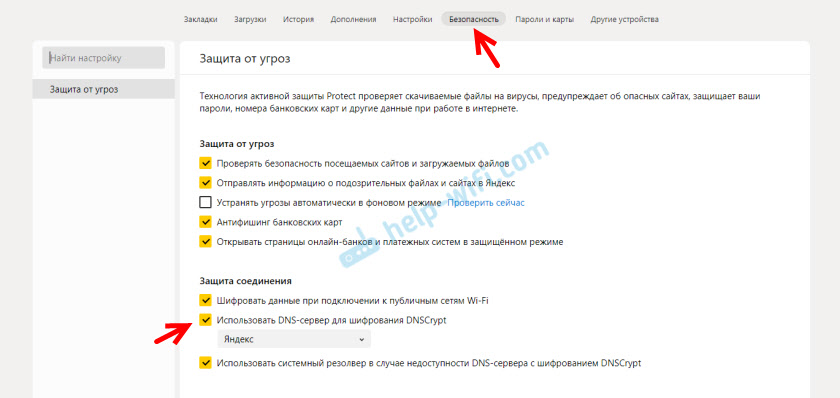
В завершение
Безусловно, далеко не все решения затронутой ошибки вместились в столь узкие рамки представленной статьи. И все же об одном дополнительном инструменте восстановления работоспособности браузера мы упомянем. Безусловно, речь идет о маленькой, но довольно полезной программе «Ccleaner». Если вы еще не установили ее на свой ПК, то поспешите это сделать.
Поскольку в контексте затронутой темы, вам нужно подвергнуть системный раздел ОС тщательной очистке, а также произвести поиск и устранение неисправностей в реестре Windows (о «целебных» свойствах «CCleaner», читайте ). Да и не забывайте, что иногда штатные антивирусные средства могут блокировать (показавшийся им подозрительным) сценарий загрузки определенных интернет ресурсов. На этом все, цените безопасность!
Несмотря на все очевидные преимущества, которыми обладает яндекс браузер, нельзя пройти мимо некоторых его недостатков. Как правило, проявляются они в виде мелких ошибок, хаотично появляющихся в процессе работы с программой.
Наиболее известной проблемой, представляется произвольный сброс соединения, что наблюдается чаще у пользователей, пытающихся загрузить веб-страницы отечественных сервисов.
Смена DNS
DNS-сервера предоставляемые Интернет-провайдером обычно работают медленно и менее надежны. Часто исправить ошибку ERR BLOCKED BY RESPONSE удается сменой DNS.
Как это сделать:
- Откройте «Панель управления». Найти ее можно через функцию поиска.
- Установите отображение «Мелких значков» и войдите в «Центр управления сетями».
- Щелкните по пункту «Изменения параметров».
- Правым щелчком мыши по активному соединению вызовите меню и войдите в «Свойства».
- Найдите параметр «IP версии 4» и откройте «Свойства».
- Активируйте пункт «Использования DNS». В качестве первого варианта задайте «8.8.8.8» и второго «8.8.4.4». Таким образом будут задействованы сервера Google. Щелкните «Ок.
Перезагрузите Пк.
Пользователи Яндекс Браузера могут зайти в «Настройки — Безопасность» и включить опцию «DNSCrypt».
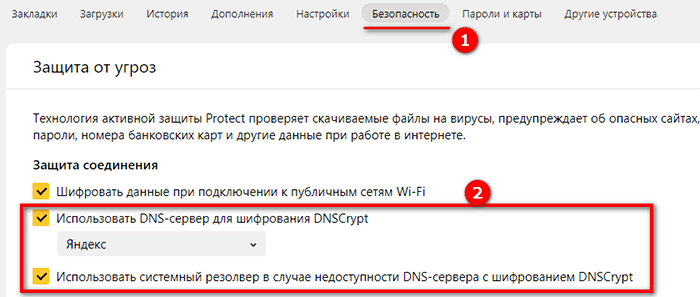
Варианты исправления ошибки
А как же исправить появившуюся ошибку? Сделать это можно в результате очистки кеша, правильной настройки Яндекс Браузера и отключения защиты. Обо всём по порядку.
Способ 1: Изменение настроек Яндекс Браузера
Первым делом при появлении ошибки рекомендуется настроить SSL-сертификаты для заблокированного сайта. Это делается в специальном разделе веб-обозревателя:
- Открываем дополнительное меню, кликнув по значку в правом верхнем углу экрана. Здесь выбираем «Настройки».
- Переходим в раздел «Системные» и кликаем по пункту «Управление сертификатами».
- В появившемся окне нажимаем по кнопке «Дополнительно». Убираем галочку с пункта «Проверка подлинности сервера» и «Доверенный DNS-сервер». Если соединение по-прежнему невозможно установить, то пробуем отключить остальные виды проверок. Также не забудьте выполнить аналогичное действие во вкладках: «Другие пользователи», «Промежуточные центры сертификации» и «Доверенные издатели».
Способ 2: Отключение дополнений
В последних версиях Яндекс Браузера появились установленные по умолчанию дополнения. Это Adgrard, Антишок, Советник и Protect. Для исправления ошибки можно попробовать временно ограничить их работу. Как отключить эти дополнения рассказывается в инструкции:
- Открываем дополнительное меню, нажав по иконке в верхнем углу веб-обозревателя. Переходим в раздел «Дополнения».
- Возле каждого из расширений убираем галочку, то есть переводим ползунок влево.
После этих действий перезагружаем веб-обозреватель и пробуем открыть проблемный сайт.
Для очистки файлов cookie и кеша в Яндекс Браузере выполните следующее:
- Нажимаем по иконке в правом углу веб-обозревателя и выбираем «История».
- Кликаем по пункту «Очистить историю».
- Ставим галочку в пунктах «Файлы, сохраненные в кеше» и «Файлы cookie и другие данные сайтов и модулей».
Нажимаем по кнопке «Очистить», а после завершения процедуры перезапускаем браузер.
Способ 4: Переустановка браузера
В ряде случаев ошибка пропадает после переустановки Яндекс Браузера. Сделать это правильно поможет инструкция:
- Заходим в «Панель управления Windows» и открываем вкладку «Удаление программ». Если на компьютере установлена другая ОС, то перейдите в раздел со всеми установленными приложениями.
- Выделяем программу «Яндекс» и нажимаем по кнопке «Удалить». В появившемся окне выбираем «Ок».
- После этого заново скачиваем Яндекс Браузер и устанавливаем его.
Итак, эффективнее всего избавиться от ошибки при открытии сайтов помогает изменение параметров сертификатов. Также можно пробовать и другие способы, внимательно выполняя рекомендации инструкций.
Что делать, если результаты iTunes Genius не могут обновляться из-за сетевого подключения?
Некоторые пользователи получают аналогичное сообщение об ошибке iTunes: их результаты Genius не могут быть обновлены, поскольку сетевое соединение было потеряно. Эта недавняя проблема часто возникает, когда вы синхронизируете музыкальную библиотеку iCloud с Windows.
«Результаты Genius не могут быть обновлены прямо сейчас. Сетевое соединение было потеряно ».
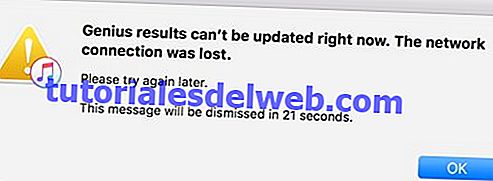
Хотя сообщение об ошибке похоже, решение другое. Удалите файл iTunes Genius из библиотеки, чтобы исправить результаты Genius, которые не удалось обновить.
Как удалить iTunes библиотеку Genius на Mac?
- Нажмите на рабочий стол, чтобы выделить Finder .
- В строке меню выберите « Перейти» > « Домой» .
- Выберите « Музыка» > « iTunes» .
- Найдите файл iTunes Library Genius.itdb и переместите его в корзину.
- iTunes воссоздает файл при перезапуске.
Как удалить iTunes Library Genius на ПК с Windows?
- Откройте Windows Explorer на вашем компьютере.
- Откройте iTunes из Program Files на вашем жестком диске.
- Найдите файл Genius i Tunes Library и удалите его.
- iTunes воссоздает файл при перезапуске.
Неподходящая версия операционной системы
Частенько пользователи забывают о том, что необходимо обновлять операционную систему. К тому же, существуют ОС, которые не поддерживают работу мессенджера – запомните, это Убунту!
Пройдемся по нескольким важным параметрам, которые стоит запомнить прошаренному пользователю, столкнувшемуся с тем, что Телеграм пишет соединение и не грузит.
- На Виндовс 10 нужно использовать только последний релиз программы Телеграмм – старые обновления поддерживаться не будут, соединения не произойдет;
- Для Андроид-смартфонов или планшетов с версией ОС ниже 3.0 придется искать и загружать старую версию приложения – последнее обновление просто не встанет. Найти старую версию можно на Трэшбоксе.
С остальными операционными системами проблем возникать не должно! Напомним, что загружать программу нужно только из официальных источников – если вы не хотите столкнуться с вирусами и вредоносным программным обеспечением.
Кстати! Иногда Telegram не соединяется из-за того, что вы не обновляли мессенджер! Это можно с легкостью сделать на смартфоне таким образом:
- Откройте магазин программ Гугл Плей Маркет или Эп Стор;
- Перейдите к разделу с приложениями;
- Найдите мессенджер Телеграмм и кликните по иконке «Обновление», если она есть;
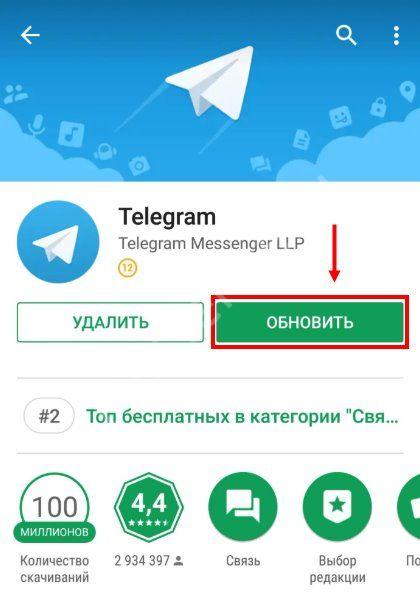
Загрузите новую версию и попробуйте открыть мессенджер еще раз.
Долгое соединение в Телеграмме может появляться по другим причинам, не только из-за устаревшей операционной системы. Давайте рассмотрим, в чем еще может крыться проблема из-за которой мессенджер не дает соединения с сетью!
Как исправить в Яндекс.Браузере «Не удаётся установить соединение с сайтом»?
Временами в Яндекс.Браузере отображается оповещение, что «Не удаётся установить соединение …», «Не удается определить DNS-адрес сервера…» или «Страница по … временно недоступна или перенесена на новый адрес». В любом случае зайти на какой-то сайт у вас не получится.
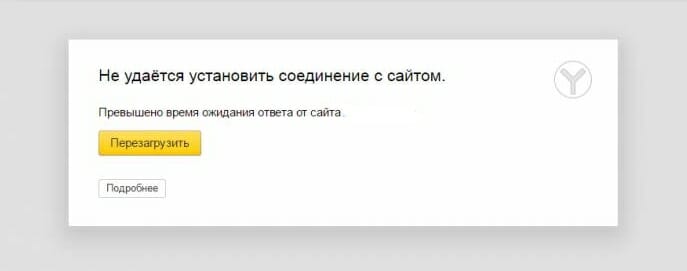
Для решения проблемы в первую очередь убедитесь, что сеть, к которой подключено ваше устройство (ПК, смартфон, планшет), действительно имеет доступ к интернету. Для этого присоединитесь к ней при помощи иного устройства. Если и там ошибка не пропадает, то выполняйте следующее:
-
Убедитесь, что вы действительно подключены к сети
. Например, если вы выходите в интернет с планшета, который подсоединен к Wi-Fi, то на панели уведомлений не должно быть восклицательных знаков возле значка беспроводной сети. -
Перегрузите устройство и сетевое оборудование
. К примеру, если вы подключены к домашнему вай-фай через компьютер, то вам нужно перегрузить сам ПК и роутер. -
Отключите VPN
. Также отключите все дополнения в браузере. -
Зайдите на устройство под другим аккаунтом
. Например, в Виндоус вы могли заходить под учетной записью гостя, в которой заблокирован доступ к интернету, но он разблокирован в администраторской учетке. Иногда стоит создавать нового пользователя и пробовать выходить в сеть под его аккаунтом. -
Используйте другой браузер
. Если в этом случае нет проблем с интернетом, то причина неполадки в самом Яндекс.Браузере. Чтобы «починить» его, чистите кэш и кукис, убедитесь, что используются автоматические настройки прокси-сервера. -
Переустановите браузер
. -
Проверьте устройство на вирусы
. Также иногда проблема устраняется при отключении антивируса, но это не очень и хорошо, ведь в таком случае вы небезопасно будете выходить в интернет.
Используйте сторонние DNS-адреса
. Они устанавливаются в настройках браузера. Можно применять адреса от Гугл (8.8.8.8 и 8.8.4.4) или Яндекс (77.88.8.8 и 77.88.8.1).
Нашли опечатку? Выделите текст и нажмите Ctrl + Enter
Телефон застрял на получении IP-адреса
Другой часто встречающейся неполадкой является застревание устройства на стадии получения IP-адреса. Телефон не подключается к Wi-Fi, пишет «Получение IP адреса», причём это сообщение может показываться часами. Причина неполадки опять же может скрываться либо в настройках мобильного устройства, либо роутера. На последнее указывают проблемы с подключением к Wi-Fi и других девайсов. За раздачу IP-адресов устройствам, смену пула адресов и самого роутера в маршрутизаторе отвечает сервер DHCP. Если он будет отключен, IP-адрес ваше устройство никогда не получит.
Включен ли DHCP?
Проверим работу DHCP. В разных моделях маршрутизаторов расположение этой настройки отличается. В TP-Link искать его нужно в разделе Локальная сеть или LAN, в D-Link он обычно находится в подразделе Сеть – LAN.
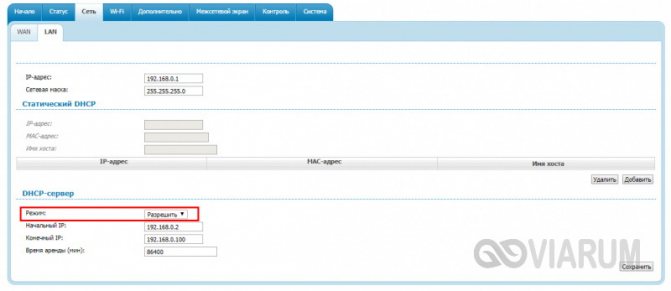
Режим должен быть выбран «Разрешить». Вместо выпадающего меню в настройках маршрутизатора могут использоваться радиокнопки «Включить» и «Отключить». Тут, полагаем, тоже все понятно.
Статический IP
Решить проблему с «вечным» получением IP-адреса можно путём прописывания статического IP в расширенных настройках подключения вашего устройства.
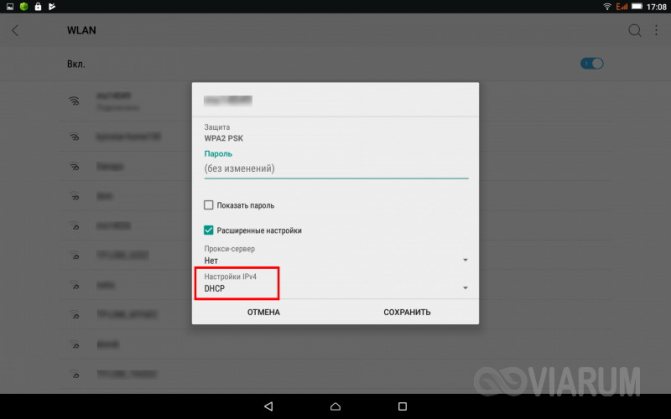
Для этого нажмите в списке сетей на ваше соединение, выберите Изменить сеть – Расширенные настройки – DHCP – Пользовательские (в более ранних версиях Android нужно будет о).
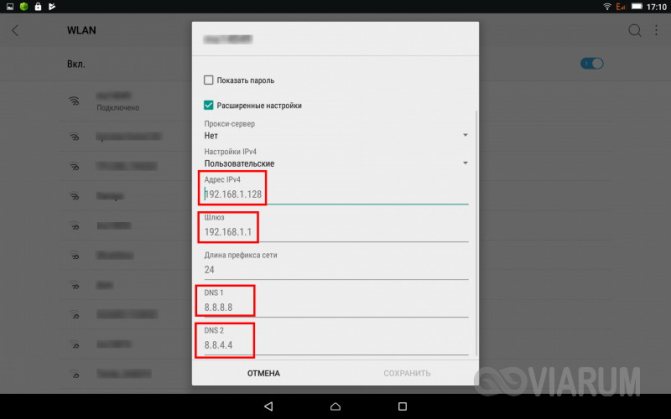
В открывшейся панели введите в соответствующие поля IP-адрес 192.168.X.YYY, где X – 1 или 0, это зависит от адреса, по которому вы получаете доступ к настройкам маршрутизатора (можно попробовать оба варианта), а YYY – любое число от 0 до 255.
Шлюз должен соответствовать адресу вашего роутера, длину префикса оставляем по умолчанию, DNS 1 (8.8.8.8) и DNS 2 (8.8.4.4) не трогаем. Если вместо указанных в скобках у вас другие данные, также не меняйте их – они даны вашим провайдером. Исключением является DNS 2, значение которого можно оставить пустым. Если что-то непонятно или вы сомневаетесь в правильности ввода данных, лучше обратитесь в службу поддержки вашего провайдера – подключать устройства своих клиентов к сети является их прямой обязанностью.
Решение проблемы в браузере
Если в вашем браузере установлен плагин Ad Block или любой другой его аналог, то с большой долей вероятности поможет решить ошибку ERR_BLOCKED_BY_RESPONSE его удаление. Любой сайт в Интернете зарабатывает на рекламе — это не секрет. Но разного рода блокировщики делают невозможным получить доход её показов рекламы. И это сегодня для владельцев сайтов большая проблема. В связи с этим создаются и развиваются ответные средства, которые будут бороться с блокировщиками.
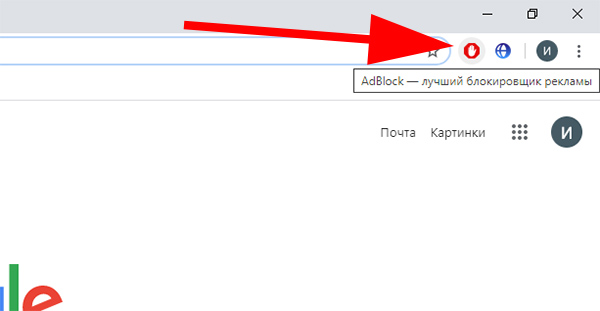
Блокировщик Ad Block в браузере Google Chrome
Небольшие информационные сайты дают возможность посещать их страницы с просьбой отключить расширение, которое блокирует рекламу. Но более крупные ресурсы могут попросту заблокировать ваш запрос без каких-либо объяснений. В связи с этим появляется вышеописанная ошибка.
В том случае, если плагин устанавливали не вы, то для его удаления в Google Chrome:
-
Нажмите на кнопку меню вверху справа;
Нажмите на кнопку вверху справа в браузере Хром
- Выберите пункт «Дополнительные инструменты»;
- Затем слева в окне выберите «Расширения»;
-
Найдите в списке расширений плагин Ad Block и нажмите на кнопку «Удалить» в его блоке.
Нажмите на кнопку «Удалить» в блоке Ad Block
Блокировщик не обязательно удалять. Если браузер не пускает вас только на определённый сайт, вы можете внести его в белый список расширения. И оно не будет блокировать рекламу для данного сайта. Вам удастся решить ошибку ERR_BLOCKED_BY_RESPONSE, не удаляя Ad Block. Чтобы добавить блокируемый сайт, перейдите на него и нажмите по иконке расширения. Выберите пункт «Не запускать на этой странице».
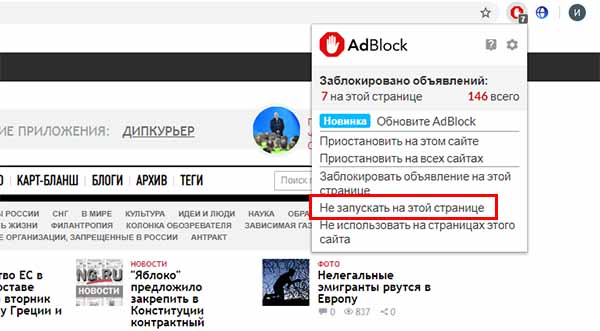
Нажмите на пункт «Не запускать на этой странице»
Проблема происходит только на защищённом (https) веб-сайте
Посмотрите на веб-адрес в панели адреса
Он начинается с https://
(обратите внимание на «s»
)? Если так, проверьте, не появились ли у вас следующие сообщения об ошибках:
- Для сообщения об ошибке «Ошибка при установлении защищённого соединения», прочитайте статью Устранение неполадок сообщения об ошибке «Ошибка при установлении защищённого соединения» .
- Для сообщения об ошибке «Ваше соединение не защищено», прочитайте статью Что значит «Ваше соединение не защищено»? .
- Если страница ошибки показывает ошибку «SEC_ERROR_UNKNOWN_ISSUER», прочитайте статью Как устранить ошибку с кодом «SEC_ERROR_UNKNOWN_ISSUER» на защищённых веб-сайтах .
Проблема происходит только в Firefox
Если другой веб-браузер работает нормально, вам подойдет одно из следующих решений:
- Firefox не может загрузить сайты хотя другие браузеры могут — если вы можете просматривать веб-сайты в других браузерах, но не можете просматривать их в Firefox.
- Невозможно соединиться с веб-сайтами после обновления Firefox — если у вас возникли проблемы с соединением после обновления вами Firefox.
Если вы видите следующие сообщения об ошибках, Firefox пытается получить доступ в Интернет через прокси-сервер :
- Прокси-сервер отказывает в соединении
- Не удалось найти прокси-сервер
Если проблема происходит во всех веб-браузерах
Вероятно это является проблемой с вашим интернет-соединением. Некоторые советы по решению этой проблемы приведены в статье Firefox и другие браузеры не могут загрузить веб-сайты .
Другие, менее распространенные проблемы
-
Веб-сайт сообщает, что Firefox является устаревшим, несовместимым, либо не поддерживается
— Для получения большей информации прочтите Веб-сайты сообщают, что версия Firefox является устаревшей или несовместимой, даже если это последняя версия . -
Произошел крах плагина
— Это значит, что плагин, используемый для отображения содержимого на текущей странице, неожиданно завершил работу. Для получения большей информации прочтите Отправка сообщений о падениях плагинов для помощи Mozilla в улучшении Firefox . -
Сообщения о зловредных сайтах
— Если вы увидите предупреждение «Этот сайт подозревается в атаках!» или «Этот сайт подозревается в мошенничестве!», Firefox заблокировал доступ к посещаемому вами сайту, чтобы защитить вас от вредоносных программ или поддельного сайта (фишинга) . Для получения большей информации прочтите Фишинг и защита от вредоносных программ (Mozilla.org) . -
Автономный режим
— Если вы увидите сообщение об автономном режиме, вам может понадобиться настроить Firefox не использовать ваше соединение с сетью. Убедитесь, что у вашего компьютера есть соединение с сетью и затем: -
Неверное перенаправление на странице
— Эта проблема может быть вызвана проблемами с куками. Для получения большей информации прочтите Веб-сайты сообщают что куки заблокированы — Как их разблокировать . - Если вы получили ошибку Файл не найден
, попробуйте произвести шаги по решению проблемы, описанные в этих статьях:- Устранение проблем с расширениями, темами и аппаратным ускорением для решения типичных проблем в Firefox
- Устранение проблем Firefox, вызванных вредоносными программами
-
Ошибка в типе содержимого
— Если вы получили сообщение об ошибке Ошибка в типе содержимого
или Страница, которую вы пытаетесь просмотреть, не может быть показана, так как она использует неверную или неподдерживаемую форму компрессии.
, используйте следующие шаги по диагностике и исправлению проблемы:- Проверьте настройки любых используемых вами приложений по обеспечению безопасности в Интернете (в том числе межсетевых экранов, антивируса или антишпионов, и программ по защите приватности). Вам следует удалить любые разрешения, которые эти приложения имеют для Firefox, и затем добавить их заново. Для получения инструкций, специфичных для некоторых приложений, прочтите
Непонятный, а по-человечески, просто предательский отказ браузера открыть «затертую» неугасимым интересом пользователя интернет страницу — это довольно неприятное событие. И уж совсем не смешно, когда человек вдруг лишается возможности пообщаться с друзьями посредством определенного социального ресурса. Впрочем, из этой статьи вы узнаете, как исправить сетевой конфликт «Код ошибки err connection reset — соединение сброшено».
Устранение неисправности
Для того, чтобы восстановить корректную работу браузера, потребуется перейти во вкладку сеть, что в трее меню Пуск, после чего, выбрать Центр управления сетями. Там, необходимо изменить параметры адаптера, выбрав соответствующую категорию. Появившийся список содержит используемый адаптер, на который надлежит нажать правой кнопкой и выбрать пункт Свойства.

В них, интерес для пользователя представляет кнопка Настроить, а затем — раздел Дополнительно. Выделив параметр TCP Checksum Offload (IPv4), потребуется задать ему параметр отключено (disabled), что позволит решить проблему в большинстве случаев.
В некоторых ситуациях, проблема может быть вызвана некорректной работой . При возникновении подобных неполадок, будет нелишним удаление антивируса и проверка работоспособности браузера на проблемных сайтах. Если неисправность не устранена, антивирусное ПО необходимо установить снова.
Причины и советы по устранению

Причин может быть несколько.
Обновление Windows
Windows 10 не получила последних обновлений:
- Нажмите Win+I (Параметры) — Обновление и безопасность — Центр обновления Windows.
- Проверьте наличие последних обновлений и установите их.
- Затем проверьте работу страничек в браузере.
Совет! При сёрфинге страничек возникает конкретная ошибка? Ознакомьтесь с инструкциями по устранению: «Ошибка 105: не удается найти DNS Adress сервера», «Ошибка 503: Service Unavailable».
Проблемы с сетевой картой
Ошибка может быть следствием проблем с сетевой картой. Если есть возможность и необходимые средства, попробуйте протестировать разные подключения к интернету. Например проверьте стабильность интернет соединения через LAN-кабель, Wi-Fi и USB модем (в качестве модема может послужить подключенный по USB смартфон в соответствующем режиме).
Если проблема при сёрфинге интернета остается только при подключении по Wi-Fi или LAN (а к примеру, при использовании USB-модема такой проблемы нет), обновите драйвера соответствующего сетевого адаптера с помощью «Диспетчера устройств».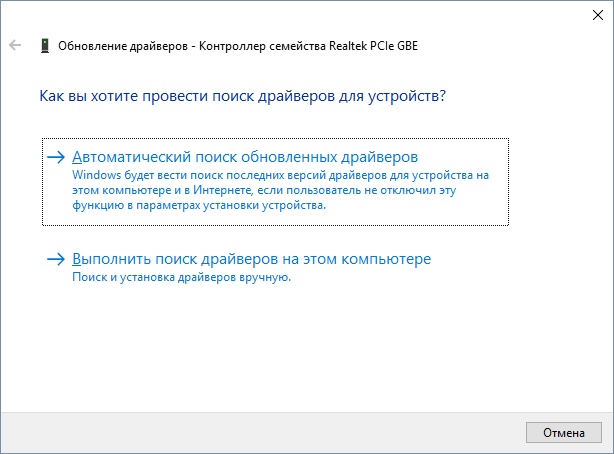
Если автоматический поиск не дал результатов, скачайте драйвера вручную с сайта производителя сетевой карты / материнской платы / ноутбука.
В случае, если ошибка наблюдается снова, попробуйте сбросить настройки сетевого адаптера по умолчанию.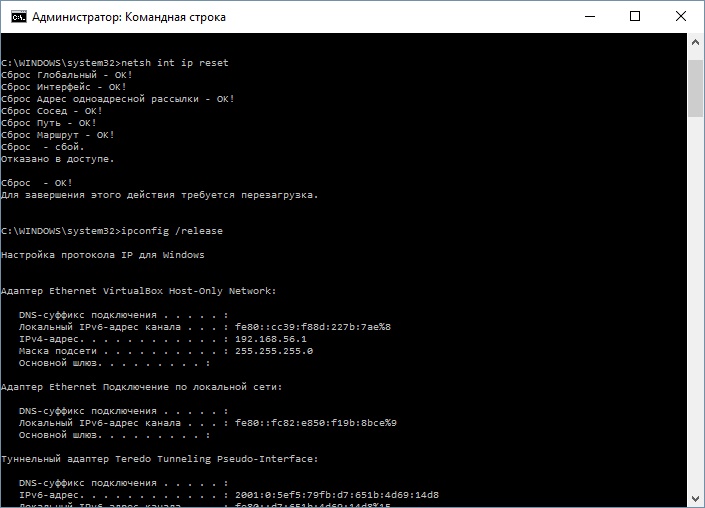 Для этого откройте командную строку Администратор и выполните команды:
Для этого откройте командную строку Администратор и выполните команды:
netsh winsock reset
netsh int ip reset
ipconfig /release
ipconfig /renew
ipconfig /flushdns
Затем перезагрузите компьютер, чтобы изменения вступили в силу.
Изменение профиля
Если обновление, установка драйверов и сброс сетевых параметров не помог, попробуйте, появляется ли ошибка «не удается установить соединение с сайтом» в другом профиле. Вы используете учетную запись Microsoft? Тогда проверьте, есть ли ошибка после перехода в локальный профиль. Чтобы перейти в локальную учетную запись:
- Нажмите комбинацию клавиш Win+I (Параметры).
- Выберите «Учетные записи» — «Электронная почта и учетные записи».
- Нажмите «Войти вместо этого с локальной учетной записи».
Установка чистой Windows 10
Ничего из вышеперечисленного не помогает? . Если вы переживаете за лицензию, могу вас успокоить — после одноразового ввода ключа активации Windows 10, система запоминает его и создает идентификатор на аппаратном уровне. После чистой установки, Windows 10 будет активирована как только подключится к интернету. Подробнее читайте в FAQ по обновлению до Windows 10.
Стабильность интернет-соединения
Сбой может вызывать плохое интернет-соединение. Предлагаю проверить этот момент.
- Через поиск находим и открываем командную строку.
- Вводим в консоль ping google.com -n 10 и жмем «Enter». Начнется отправка блоков данных (пакетов), дождитесь окончания процесса.
- Внимательно ознакомьтесь с результатом. В идеале скорость ответа не должна превышать 90 мс, также должны отсутствовать сообщения о превышении интервала.
Подробная статья про потерю пакетов.
Вот несколько рекомендаций по самостоятельному восстановлению работоспособности интернет-подключения.
- Обесточьте роутер и включите его заново через 10 минут.
- Обновите ПО маршрутизатора. Скачать его можно на официальном сайте.
- Попробуйте подключить интернет-кабель напрямую к Пк.
Также могут проводиться технические работы на стороне провайдера или возросла нагрузка на сеть, что часто бывает в вечернее время или выходные дни.
В любом случае рекомендуется связаться с провайдером и выяснить причину сбоя.
Способ 6: Включение старых версий протоколов SSL и TLS
Если критически важно получить доступ к сайту, выдающему рассматриваемую ошибку, можно попробовать выполнить активацию устаревших версий протоколов безопасности
- Повторите шаги 1-2 второго способа и воспользуйтесь вкладкой «Дополнительно».
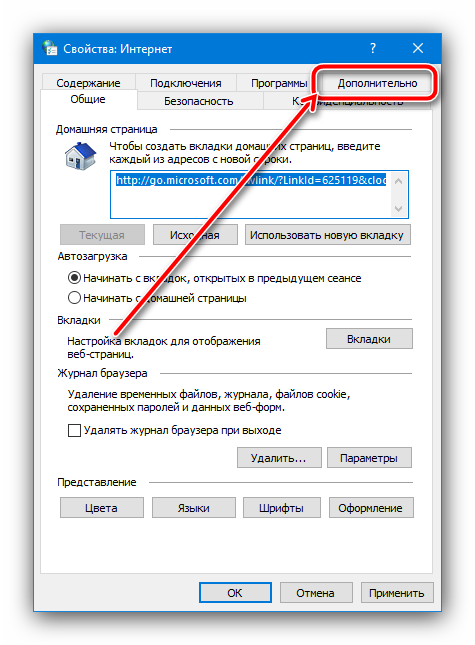
В списке «Параметры» поищите пункты, в названиях которых фигурируют аббревиатуры протоколов безопасности, и отметьте все найденные.
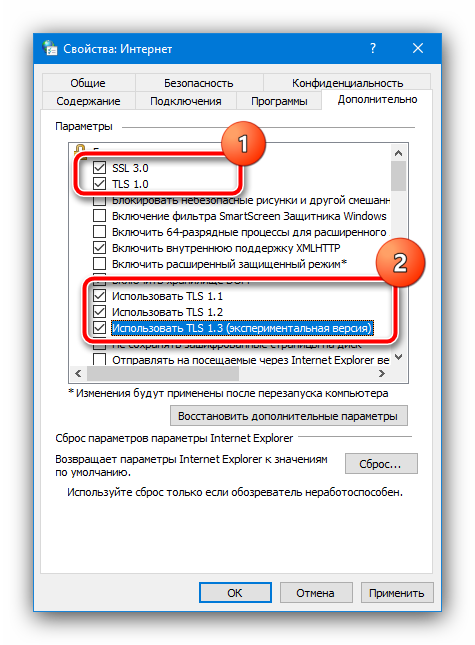
Нажмите «Применить» и «ОК», затем перезапустите компьютер.
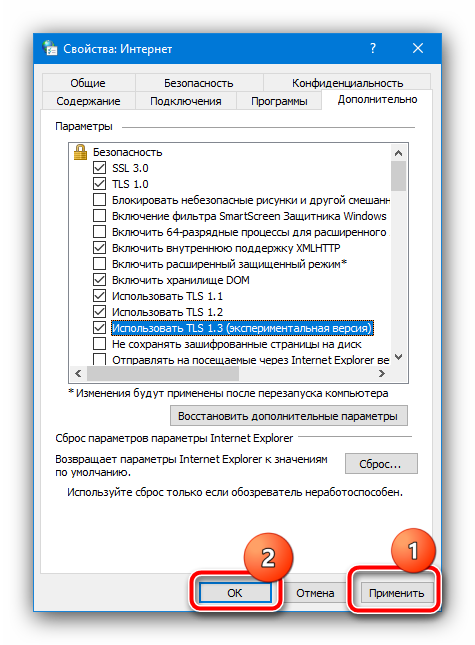
В большинстве случаев этот вариант должен помочь, однако ещё раз напоминаем – это небезопасно, и пользоваться данным способом стоит только при острой необходимости.
Опишите, что у вас не получилось.
Наши специалисты постараются ответить максимально быстро.
Предисловие
Обычно проблема появляется на ровном месте – при этом и интернет есть, и на других устройствах бывает, что работает все отлично. Но почему-то именно на вашем компьютере вылетает «Не удается установить соединение с сайтом». Варианты изображения могут меняться от браузера к браузеру, но суть ошибки остается прежней:

Очень часто это сообщение «Не удается установить соединение с сайтом» проявляется для многих ошибок в Яндекс Браузере, когда не получилось достучаться до сайта – там есть само это выражение и отдельная приписка:

Вот эта приписка обычно разная, и кроет в себе ответы на многие вопросы. Да и вообще браузеры в последнее время настолько стали «умными», что сами в приписке пишут возникшую проблему. Так что проще сделать поиск по этой проблеме на нашем сайте. Про соединение – это лишь общий класс ошибок, вся тайна кроется в примечании к ней.
В Google выглядит немного по-другому: «Не удается получить доступ к сайту. Сайт не позволяет установить соединение». Суть та же.
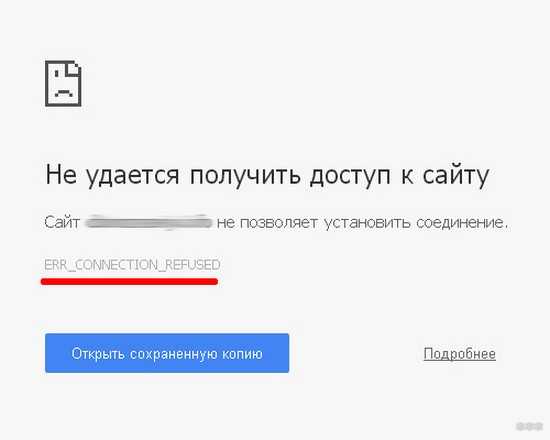
Главное – что где-то пути между вами и сайтом возникла проблема. А если нет соединения, то и сайты не отображаются. При этом проблема может быть любой – от выключенного интернета, до проблем у провайдера и самого сайта. Но обычно у рядового пользователя, если не открываются все сайты, проблема лежит в плоскости сетевых настроек. Об этом и будет ниже.
С проблемой разобрались, давайте уже попробуем что-то решить.
Windows — соединение прервано похоже вы подключились к другой сети
Сразу хочу отметить, что такие проблемы могут возникнуть и не только в браузере от Яндекс. Просто конкретный текст «Не удается установить соединение с сайтом» отображается именно в нем.
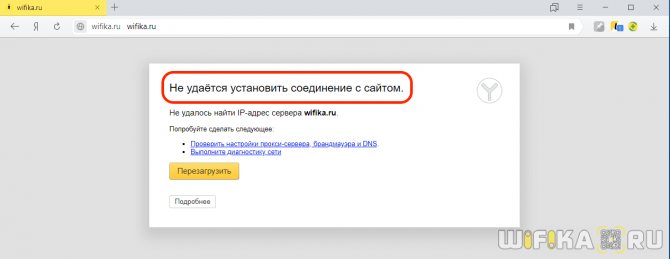
Также может быть написано «Соединение сброшено» или «Не удалось найти IP адрес сервера». А в Google Chrome он выглядит как «Соединение прервано похоже вы подключились к другой сети»
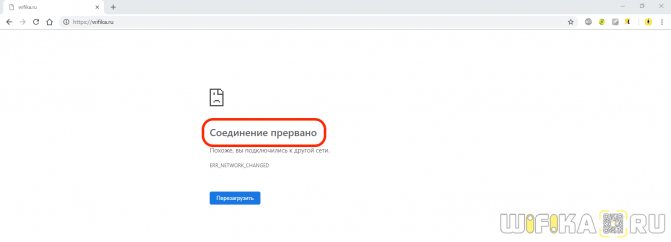
Сам Яндекс.Браузер при этом предлагает в первую очередь проверить нам настройки прокси-сервера, брандмауэра и DNS. Поскольку программы сегодня стали очень «умные» и достаточно точно устанавливают причину неполадки, я бы не стал игнорировать их советы.
Почему возникают проблемы с Интернетом
Если в вашем браузере не установлен плагин Ad Block, но ошибка появляется, проверьте своё подключение к интернету. Домашнюю сеть, организованную через роутер легко проверить с помощью других подключенных устройств.
Если интерне-кабель подключен напрямую к компьютеру, сеть можно проверить при помощи команды ping в консоли:
- Откройте окно «Выполнить» (WIN+R);
- Введите в нём cmd и нажмите ENTER;
-
В строке запишите команду ping и через пробел любой сайт в глобальной сети, например, google.com.
Команда ping в командной строке
После запуска команда отправит несколько запросов по указанному адресу. Ниже в строке вы должны найти информацию о количестве отправленных и принятых пакетов. Утерянных не должно быть вообще.
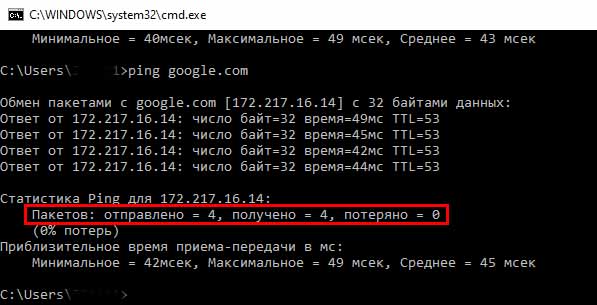
Отчёт команды ping
В случае отсутствия интернета вы увидите соответствующее сообщение. Если есть проблемы с интернетом, придётся их решать с вашим провайдером или устройством
Также нужно обратить внимание на то, что в некоторых случаях блокировать сайты могут антивирусы. Выдавая ошибку ERR_BLOCKED_BY_RESPONSE
Попробуйте на время отключить программу, чтобы проверить её причастность к данной проблеме.
Причины возникновения ошибки
Ошибка может проявляться по разному, например надпись в браузере «не удалось установить соединение с сайтом», «сайт не позволяет установить соединение», «сброшено подключение к веб-сайту» и возникать может на любом ресурсе – ok.ru, vk.com, Ютуб, Яндекс, admitab.com и любых других.
Существует несколько вариантов подобной ошибки:
- Не открывается конкретный сайт. При такой ошибке рекомендуется попробовать загрузить другие страницы.
- Отказ в доступе ко всем сайтам. В таком случае можно войти в другой браузер и повторить попытку.
- Проблема распространяется на все браузеры.
Вышеперечисленные варианты и действия позволят локализовать проблему и выбрать дальнейший путь решения.
Ошибка установления соединения может быть следствием множества причин:
-
Неполадки в операционной системе. Дефект некоторых компонентов – это следствие:
- ошибочных действий пользователя;
- блокировки и удаления элементов антивирусом;
- сбоя системы;
- удаления и заражения файлов вирусом.
- Низкая или нестабильная (обрывочная) скорость соединения.
- Сетевые настройки в компьютере или роутере заданы неправильно. Такой сбой может возникнуть в результате действий пользователя или программного (а возможно и вредоносного) обеспечения.
- Родительский контроль.
- Подключение осуществляется через прокси-сервер, работающий некорректно.
- Вирусные программы могут напрямую блокировать установление соединения.
- Сбой в работе провайдера.
- Сайт удален, не работает или сменил адрес домена.
Для решения проблемы нужно совершить ряд последовательных действий.