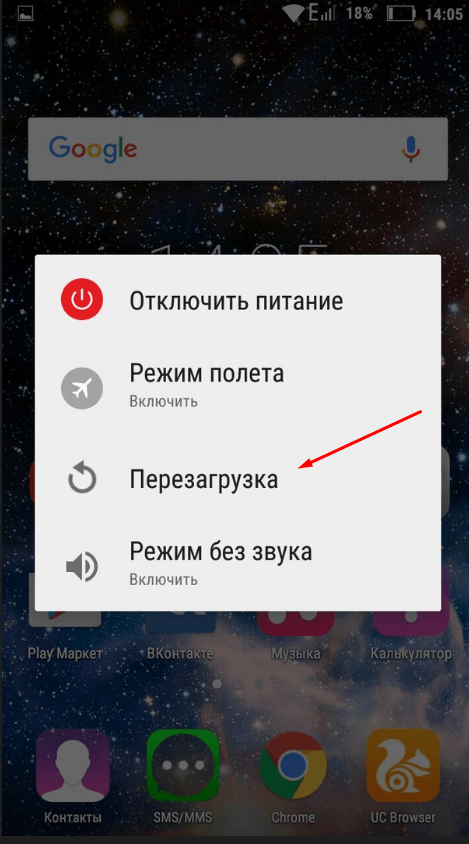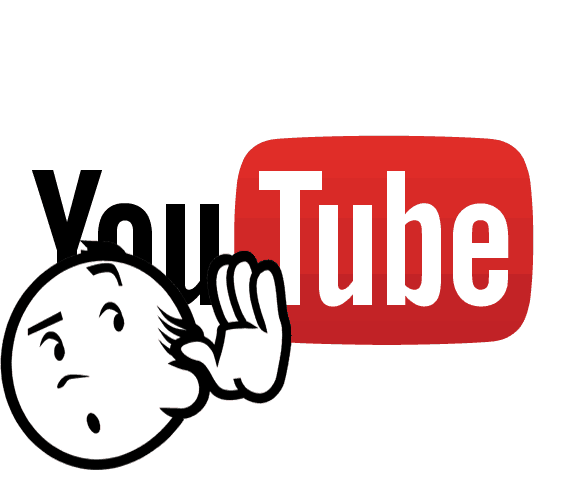Что делать, если на телефоне перестал работать сенсор?!
Содержание:
- Шаг 2. Выполните действия, описанные ниже
- Плохо написанное приложение
- Если завис
- Причина 7. Поломка шлейфа матрицы
- Восстановление резистивных экранов
- Как делать нельзя
- Причины неисправности
- Физическая неисправность
- Когда может потребоваться замена экрана?
- Windows 10 не работает тачпад. Восстанавливаем работу сами
- Экран смартфона не реагирует на любые прикосновения – что делать?
- Оптимизируйте время отклика
- Простые методы восстановления работоспособности
Шаг 2. Выполните действия, описанные ниже
Перезапустите телефон
- На большинстве телефонов для этого нужно нажать кнопку питания и удерживать ее около 30 секунд – пока телефон не перезапустится.
- При необходимости нажмите «Перезапустить» .
Совет. Если после перезапуска сенсорный экран по-прежнему не реагирует на прикосновения, прочитайте ниже о том, .
Проверьте, является ли причиной проблемы одно из приложений
Важно! О том, как включить или отключить безопасный режим, можно узнать на сайте производителя устройства
- Включите безопасный режим.
- Коснитесь экрана.
- Отключите безопасный режим.
- Удаляйте недавно скачанные приложения по одному, чтобы определить, какое из них мешает нормальной работе экрана. Когда проблема будет устранена, вы сможете переустановить нужные приложения.
Проверьте неисправную часть экрана
- Нажмите на левый верхний угол экрана.
- Проведите по экрану до правого нижнего угла. Постарайтесь сделать это достаточно медленно, чтобы можно было досчитать до десяти. При этом не отрывайте палец от экрана.
-
Если вам удалось развернуть панель быстрых настроек и уведомлений
Неполадка не связана с конкретной областью экрана. , следуя инструкциям ниже. -
Если вам не удалось развернуть панель быстрых настроек и уведомлений
Повторите попытку. В случае неудачи запомните, в какой части экрана возникает проблема. После этого обратитесь к производителю устройства.
-
Если вам удалось развернуть панель быстрых настроек и уведомлений
Отключите режим разработчика
Важно! Настройки могут различаться в зависимости от модели телефона. За подробной информацией обратитесь к производителю устройства
- Откройте настройки телефона.
- Нажмите Система Для разработчиков (доступно только при включенном режиме разработчика).
- Отключите режим разработчика.
Плохо написанное приложение
Не все программисты, создающие приложения для Xiaomi гении, есть и безграмотные люди среди них. В результате программа сильно нагружает или видеочип, таким образом, что он не успевает обрабатывать данные от экранного сенсора, в результате вам кажется, что телефон плохо реагирует на жесты, хотя на самом деле с экраном всё в порядке – проблему создаёт приложение.
Особое внимание уделите виджетам, если они написаны бездарным программистом, они могут « » телефон при обычной работе, без признаков интенсивного использования телефона. Если действительно в последнее время была установлена какая-то программа – и понаблюдайте за работой Xiaomi пару дней
Если сбой в работе сенсорного экрана не повторится, то с вероятностью 95% виной тому было приложение
Если действительно в последнее время была установлена какая-то программа – и понаблюдайте за работой Xiaomi пару дней. Если сбой в работе сенсорного экрана не повторится, то с вероятностью 95% виной тому было приложение.
Если завис
Есть несколько методов отключить планшетный компьютер, если он завис. Самые безопасные из них:
- Нажать на кнопку включения и удержать палец на несколько секунд. Такое действие отключит питание.
- Подключить планшет к блоку питания. На некоторых моделях есть клавиша рядом с кнопкой выключения. Она называется Reset. Если поддеть ее тонким предметом, можно выключить устройство. Лучше использовать специальную скрепку, чтобы не повредить разъем.
Есть и третий метод. Но его минус в том, что все данные с гаджета стираются. Поэтому нужно предварительно перенести файлы на карту памяти. Метод заключается в следующем:
- одновременно нажать на кнопки увеличения громкости и Power;
- нажать на появившемся меню вкладку с настройками;
- выбрать другую клавишу для отключения устройства.

Также следует разобраться, почему возникла проблема. Зависание гаджета происходит при:
- подключении сломанных устройств к девайсу;
- повреждении в монтажной плате;
- сбое в подачи питания.
Но зависание происходит не только из-за технических причин. Возможны программные сбои. Они возникают из-за того, что планшет заражен вирусом. Поломка может быть вызвана и сбоем в работе некоторых приложений.
Причина 7. Поломка шлейфа матрицы
Экран смартфона, как правило, представляет собой своеобразный сэндвич из нескольких слоев. Сенсорная панель размещается поверх матрицы, которая шлейфом крепится к плате телефона. После падения гаджета на твердую поверхность очень часто экран не получает внешних повреждений, однако не работает сенсор. В этом случае это означает, что сломался или отошел шлейф.
Решение
Обладая прокаченными техническими навыками и специальными инструментами, вроде отверток и паяльника, можно соединить шлейф с матрицей или платой. Однако надежнее всего данную процедуру производить в сервисном центре.

Восстановление резистивных экранов
Если ваш планшет не реагирует на прикосновения, это может означать что угодно:
- Повисло программное обеспечение;
- Вышел из строя сам экран;
- Сломалась электроника.
Также есть многие другие причины поломки сенсорных экранов. Например, некоторые дешевые китайские планшеты с резистивными экранами страдают от потери чувствительности достаточно часто. И если вам довелось купить такой планшет, будьте готовы к любым неисправностям, даже если они выходят за грани логики.
Итак, как нам восстановить чувствительность сенсорного резистивного экрана? Для начала нужно подключить к планшету мышку и убедиться, что она двигается. Это означает, что устройство не повисло. Далее заходим в настройки экрана и проводим его калибровку – соответствующий пункт вы найдете в настройках.
Суть калибровки сводится к нажатию обозначенных на экране точек (лучше всего тапать стилусом или любым другим не очень острым предметом). После завершения калибровки работоспособность планшета может быть восстановлена.
Если устройство все-таки повисло, придется его перезагрузить – для этого зажимаем кнопку питания или жмем иголочкой на кнопку сброса (если она есть). После перезагрузки работоспособность системы должна восстановиться. Этого не произошло? Экран по-прежнему не реагирует на ваши действия? Тогда придется отдавать планшет в ремонтную мастерскую, где им займутся специалисты.
Как делать нельзя
Бывает, что планшет зависает во время подключения к компьютеру. Притом отсутствует значок устройства. Это значит, что ПК перестает видеть гаджет.
Некоторые выдергивают USB кабель в надежде, что планшет заработает. Но это может привести к потере данных с девайса. Стоит поискать в настройках планшета способ подключения к компьютеру. Затем отключить соединение и включить снова.
Если это не сработало, единственный выход — вытащить USB. Но поскольку это приводит к потере данных, сначала нужно перенести файлы на компьютер.
Если ПК не видит планшет вообще, потеря данных неизбежна. Стоит показать девайс мастеру после такого подключения. Специалист посмотрит, не возникли ли сбои, которые помешают дальнейшей работе.
Полезные статьи, новости и обзоры на нашем канале Яндекс Дзен
Причины неисправности
Причин у проблемы несколько:
- Какой-либо программный сбой.
- Неправильная защитная пленка.
- Попадание воды внутрь устройства.
- Сбой калибровки.
- Изначальный дефект.
- Повреждение механического характера.
Проблему с устройством, в зависимости от причины появления, можно решить различными способами.
Способ 1: Очистка экрана
Это самый простой способ, который, действительно, может принести результаты.
Для качественной правильной очистки экрана необходима натуральная безворсовая ткань (микрофибра) и специальная жидкость, предназначенная для чистки мониторов или же очков.

ВАЖНО! Для чистки не в коем случае нельзя использовать обычную воду и жидкости на основе соединений этила
Способ 2: Хард-ресет
Если предыдущий вариант не помог, а сенсор все же слегка реагирует на касания, то следует сделать хард-ресет ОС Андроид. Другими словами – это сброс к заводским настройкам. Все важные файлы и данные необходимо предварительно сохранить на отдельный носитель. Всего, есть три вариации данной процедуры.
Вариант 1: Сброс через систему
Пошаговая инструкция:
- Открываем «Настройки».
- Переходим в «Общие».
- Заходим в «Управление устройством».
-
Щёлкаем «Резервная копия и сброс» или «Восстановление и сброс».
-
Выбираем «Сброс настроек».
- Если необходимо, то ставим галку около «Очистить карту SD». Данный шаг можно пропустить, если у вас не вставлена SD-карта.
-
Жмём «Стереть всё».
- Устройство начнет процесс сброса и перезагрузится. Готово!
Вариант 2: Рекавери
Этот вариант подходит в том случае, если планшет в штатном режиме не загружается.
Пошаговая инструкция:
- Загружаем в рекавери. Для этого нужно отключить планшет, а потом одновременно нажать кнопку включения и одну из кнопок регулировки громкости. Во всех моделях доступ в рекавери осуществляется по-разному, поэтому в начале стоит ознакомиться с инструкцией устройства.
-
На экране появится меню восстановления, в котором необходимо выбрать «Factory Hard Reset» или «Wipe». Стоит помнить, что в данном режиме управление осущевствляется при помощи кнопок регулировки громкости и кнопки включения/выключения питания.
-
Затем выберите пункт «Yes – delete all user data».
-
Вас снова перебросит в меню из второго шага, где уже нужно нажать на «Reboot system now».
Вариант 3: Сброс через компьютер
Метод подходит в том случае, если на планшете не работают необходимые кнопки. Для корректного выполнения нужно, чтобы на устройстве был включен режим ADB, а на ПК инсталлирован Android Debug Bridge.
Пошаговая инструкция:
- Подключаем планшет к ПК при помощи USB-кабеля.
- Запускаем на ПК «Командную строку».
- В неё вводим adb reboot recovery.
- На планшете выбираем hard reset (wipe). Готово!
Способ 3: Замена сенсора
Замену сенсора можно доверить профессиональным специалистам сервисного центра, предварительно объяснив им все подробности поломки, а можно провести эту процедуру самостоятельно. Если решились сделать все сами, то у Вас должен быть хотя бы минимальный опыт в этой сфере.
Пошаговая инструкция:
- Разбираем устройство, запоминая при этом последовательность всех действий.
-
Снимаем сенсор. Если он подсоединен шиной, то нужно быть максимально осторожным, чтобы не повредить ее при демонтаже. Если же подсоединение происходит контактным образом, то сенсор необходимо просто снять. Бывают случаи, когда сенсор нужно отсоединить от матрицы. Тут поможет фен, при помощи которого сначала нужно разогреть поверхность до шестидесяти градусов, а затем произвести разъединение, используя плоский тонкий предмет.
- Приклеиваем новый сенсор при помощи специального клея. Собираем устройство. Готово!
Теперь Вы знаете, что нужно делать, если не работает сенсор планшета.
Физическая неисправность
Пожалуй, самые распространенные случаи отказа работы сенсора приходятся именно на аппаратную часть устройства.
Если на экране вашего смартфона есть трещины, то вероятность проблемы с тачскрином велики.
Даже если вы пользовались телефоном с трещиной, через эти трещины могла попасть вода на плату и микросхемы. А вода — это проводник электричества, и она может закоротить микросхемы.
Неисправность может быть и внутри самого смартфона. Например, шлейф от тачсрина при ударе мог просто отойти и контакт сразу же будет нарушен. И экран устройства перестает реагировать на касания.
И кстати, при ударах может пострадать и микросхема, которая отвечает за сигналы от сенсора к процессору. Поэтому неисправность может быть скрытной.
Еще не стоит забывать о попадании воды, даже небольшой капли хватит, чтобы ваш гаджет перестал реагировать на касания.
А еще может выйти из строя сама микросхема, которая идет отдельным шлейфом от экрана (зависит от модели смартфона).
Дальнейшая диагностика
Поэтому, чтобы не гадать, надо вскрывать смартфон и осмотреть его внутренности. Если у вас нет опыта и инструментов в разборке телефонов — лучше обратитесь в сервисный центр.
Что потребуется
А если вы все-таки решились разобрать ваш мобильный, то вам потребуется:
- Фен. Можно и для сушки волос;
- Набор отверток (зависит от типа вашего телефона);
- Тонкие пластиковые карточки и медиаторы;
- Спирт или Бензин Калоша;
- Щетка;
- Клей B7000;
- Пинцет.
И это унифицированный набор.

Вполне возможно, что для вашего устройства может потребоваться только одна отвертка.
Меры предосторожности
Всегда отключайте аккумулятор прежде чем трогать шлейфы, иначе вы рискуете повредить плату статическим электричеством.
Шлейфы очень тонкие и могут легко порваться, поэтому вытаскивайте их аккуратно и без резких движений.
Записывайте все расположения болтиков. Не пытайтесь вкручивать длинные болтики туда, где были короткие. Иначе вы можете повредить плату или корпус смартфона.
Если требуется нагреть заднюю крышку устройства, то всегда ставьте температуру фена не выше 90-100 °C. И грейте не дольше 5 минут, иначе крышка деформируется и испортится.
Ищем инструкцию
Каждая модель телефона может разбираться по-разному из-за своего дизайна и компоновки. Поищите в интернете модель вашего смартфона и инструкцию о разборке. Иногда попадаются не полные инструкции. Или может быть такое, что на видео все просто, а в реальности намного сложнее. Просто на видео бывают делают так, что вскрывают все за кадром, а в самом видео показывают, как легко все отклеивается. Поэтому, делайте все без резких движений, даже если в инструкции открывается все легко и просто. Иногда это бывает не так, даже наоборот.
Не нужно разбирать смартфон полностью. Достаточно получить доступ к плате.
Внимательно осмотрите печатную плату на наличие следов от окислов и залития, посмотрите внимательно разъемы шлейфов.
Пример осмотра и разборки
Рассмотрим пример на разобранном телефоне. Шлейф тачскрина и его разъем находится в выделенной области на фото.

Осмотрите плату внимательно на наличие следов от воды (белые следы). Теперь, чтобы осмотреть или переподключить шлейф, нужно достать его из разъема. Они могут по-разному открываться и поэтому не спешите их резко дергать.
В данном случае разъем откидываться вверх.

Теперь аккуратно достаем шлейф пинцетом. Держите пинцетом шлейф, не надавливая на него слишком сильно дабы не повредить. Шлейф достается сверху с разъема.

И осматриваем все дорожки шлейфа тачскрина на целостность.

Если вы обнаружили окислы, попробуйте их почистить щеткой и спиртом (или бензином Калоша). Совсем немного нанесите на щетку спирт, и аккуратной пройдитесь им по обнаруженным окислам.
Попробуйте переподключить шлейфы и разъемы дисплея. Делайте это аккуратно, ибо некоторые разъемы очень хилые. Сначала прицельтесь и слегка давите на ощупь, без сильного давления.
Если это ничего не дало и неисправность осталась, то тут может быть два варианта. Или проблема с какой-нибудь BGA микросхемой, у которой при ударе повредились контакты, или с самим тачскрином.
Post Views:
51
Когда может потребоваться замена экрана?
Дисплей любого телефона постоянно подвергается механическим воздействиям, вследствие чего он может перестать реагировать на касания, либо же может снизиться чувствительность сенсора.

Глубокие царапины на стекле тоже могут привести к тому, что перестанет работать нижняя часть экрана. Для решения проблем с неработающим полностью или частично сенсорным дисплеем необходимо заменить стекло либо же весь дисплейный модуль. Также замена дисплея при неправильной работе сенсора или неверном отображении информации на экране необходима после:
- Падения телефона.
- Попадания в корпус влаги, что негативно сказывается на чувствительности сенсора и вызывает некорректные срабатывания.
- Потертостей и глубоких царапин на стекле ввиду естественного износа.
- Прочих механических повреждений на тачскрине.
Заменить дисплейный модуль при повреждении или некорректной работе достаточно просто. Но при самостоятельной разборке и установке нового экрана можно повредить тонкие шлейфы и посадочные гнезда, что приведет к более дорогостоящему ремонту.
Windows 10 не работает тачпад. Восстанавливаем работу сами
Одной из достаточно распространенных проблем, встречающейся у ноутбуков, является прекращение реагирования на нажатие кнопок или управляющие элементы. Одной из таких является ситуация, когда при установленной на ПК Windows 10 не работает тачпад. Обычно, в этом случае есть два варианта.
- Система или отдельные драйвера обновились, после чего тачпад перестал отвечать на касания
- В настройках Windows не подключен тачпад
Windows 10 не работает тачпад. Включение
Ряд кнопок F(1-12) является функциональным. Одна из них контролирует систему включения/выключения сенсорной панели. Понять, какая именно, можно посмотрев на сами кнопки, а точнее на изображения, нанесенные на них или посмотрев в интернете. Для того чтобы запустить работу тачпада следует зажать кнопку Fn и кнопку отвечающую за включение тачпада (F7 чаще всего).После этого на экране вы увидите всплывающее окно, сообщающее об активации/ инактивации сенсорной панели. Этого, в большинстве случаев, достаточно для восстановления работы тачпада, если на нем отключилась функция прокрутки. Крайне редко, но все же бывает, что требуется настройка тачпада. Для этого нам надо:
- открыть Панель управления
- В категории «Просмотр» выбираем мелкие значки, выбираем «Мышь», и в свойствах последней переходим во вкладку «ClicPad». В большинстве случаев, проблема с отключением сенсорной панели решается именно здесь
- Если мы видим, что эта функция неактивна – включаем ее. Снимаем галочку со строчки, где говориться об отключении тачпада при подсоединении внешного устройства, работающего при помощи USB – порта
- открываем вкладку «Параметры», где видим расширенный настройки тачпада, при помощи которых можно отрегулировать такие параметры как скорость прокрутки, реакцию на нажатие и т.д.
- Нажимаем на кнопку «Восстановить все настройки по умолчанию», после сброса до стандартных подстраиваем под себя
Обновление драйверов
Другая причина неработающей сенсорной панели может заключаться в не обновлённых или неправильно установленных драйверах. Обновить их можно двумя способами – автоматически или загрузив их с сайта — разработчика.
Для автоматического обновления вызываем диспетчер устройств (правый клик мыши по значку мой компьютер — свойства), выбираем строку «Мыши». После этого выбрать обновление драйвера с помощью автоматического поиска. Ждем, когда ПК закончит поиски подходящих драйверов, после чего устанавливаем их, если только они не совпадают с текущей версией. Готово. Перезагружаем ноутбук.
Для того чтобы произвести обновление драйверов с сайта – скачиваем файл, запускаем его на устройстве и проводим установку новых драйверов, следуя инструкции.
Важный момент: в редких случаях после самостоятельной установки драйвера с сайта разработчика система может сменить его на драйвер windows, загруженный с официального сайта Microsoft, что приведет к тому, что вы вернетесь к тому, с чего начали. Решить этот конфликт поможет специальная утилита.
Экран смартфона не реагирует на любые прикосновения – что делать?
Загрузка …
Если сенсорный экран не имеет никаких физических повреждений, но внезапно перестает отвечать на ваше прикосновение, это может быть вызвано проблемами программного обеспечения. Вот основные и наиболее действенные способы исправить возникшие проблемы:
- Перезагрузите устройство
Прежде чем вникать в какие-либо другие процедуры устранения неполадок, перезагрузите телефон или планшет, чтобы исправить ошибки программного обеспечения, которые могут помешать работе устройства.
Перезагрузка любого устройства на Android с сенсорным экраном выполнятся следующим образом:
Нажмите и удерживайте кнопку питания, пока экран не станет черным.

Через 1 минуту снова нажмите кнопку питания, чтобы включить устройство.
Во многих случаях телефон будет нормально реагировать на прикосновения после перезагрузки.
Извлеките карту памяти и SIM-карту
Иногда виновата неисправная карта памяти или SIM-карта. Следовательно:
Выключите устройство (держите кнопку питания до полного выключения, если экран полностью не реагирует).
Удалите заднюю панель устройства и батарею, выньте карту памяти и SIM-карты. Для устройств с несъемными аккумуляторами – просто выньте карточки из соответствующих разъемов.

Перезагрузите устройство и проверьте, не исчезла ли проблема.
Переведите устройство в безопасный режим
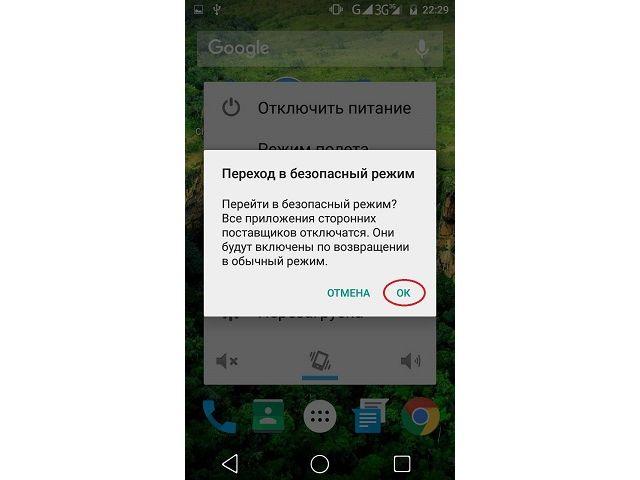
Важно знать
Поврежденные или посторонние приложения могут также вызвать проблему с сенсорным экраном на телефоне или планшете.
В безопасном режиме все загружаемые приложения сторонних разработчиков будут отключены, т.е. загрузятся только стандартные приложения, необходимые для работы операционной системы и поддержания минимального функционала. Поэтому, если дисплей хорошо работает в безопасном режиме, вам следует удалить некоторые приложения, особенно те, которые были установлены совсем недавно, до проблемы с сенсорным экраном.
- Выключите Android-устройство.
- Далее – длительное нажатие кнопки питания для перезагрузки устройства.
- Когда вы увидите логотип бренда телефона, отпустите кнопку питания, нажмите и удерживайте кнопку уменьшения громкости.
- Отпустите кнопку уменьшения громкости, когда устройство загрузится с индикатором безопасного режима в нижнем левом углу.
Внимание! Если ваш сенсор телефона никак не реагирует на прикосновения, отстает, тормозит или отвечает неправильно, вы также можете попытаться использовать данный метод. Когда вы увидите сообщение о перезагрузке устройства в безопасном режиме, нажмите «ОК»
Безопасный режим включен. Если проблем не наблюдается – начинайте удалять сторонние приложения, периодически перезагружая устройство и проверяя работу смартфона в обычном режиме
Когда вы увидите сообщение о перезагрузке устройства в безопасном режиме, нажмите «ОК». Безопасный режим включен. Если проблем не наблюдается – начинайте удалять сторонние приложения, периодически перезагружая устройство и проверяя работу смартфона в обычном режиме.
- Восстановление к заводским настройкам
Если сенсорный экран полностью не отвечает на запросы, может потребоваться его восстановление к заводским настройкам.
Обратите внимание
Эта процедура приведет к удалению всех данных на вашем устройстве, включая загруженные приложения, фотографии, сообщения, контакты и т.д. БЕЗ ВОЗМОЖНОСТИ ВОССТАНОВЛЕНИЯ. Поэтому используйте этот способ как самый последний шанс. Заранее сделайте резервную копию своего аккаунта Google.
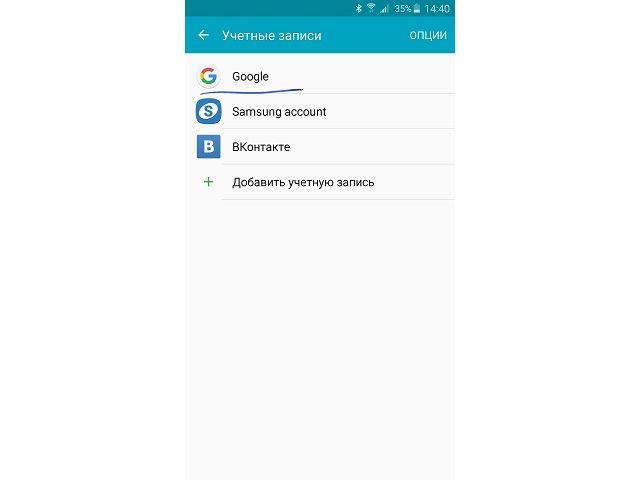
Действия для входа в режим восстановления различны для многих моделей Android. В других статьях мы уже упоминали, как это сделать, поэтому не будем повторяться и приступим к следующему способу.
Калибровка сенсорного экрана с помощью приложения
В Google Play Store есть приложения, которые могут откалибровать сенсорный экран телефона/планшета, что повысит его точность и отзывчивость на касания. Эти приложения особенно полезны, если ваш сенсор смартфона реагирует слишком медленно на быстрые касания или неточно определяет точку нажатия.
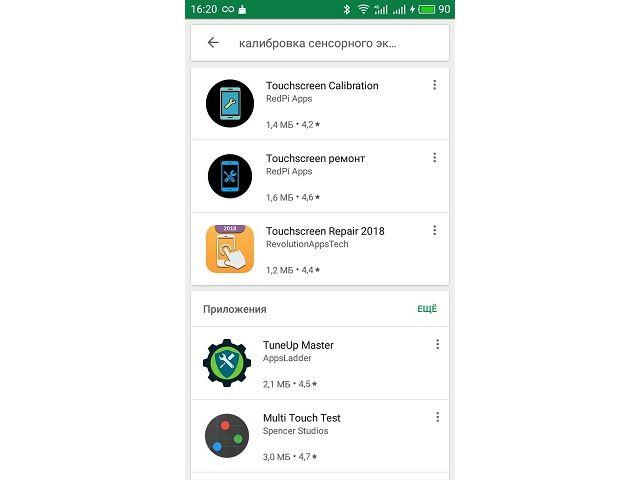
Напечатайте «калибровка сенсорного экрана» в строке поиска Play Маркета, и система предоставит вам немало результатов.
Будет полезным
Внимательно прочитайте обзоры перед загрузкой любого из приложений, отдавайте предпочтение проверенным авторам.
Оптимизируйте время отклика
Если сенсорный экран работает, но медленно реагирует на прикосновения, проблему можно попытаться решить с помощью приложения Touchscreen Repair.
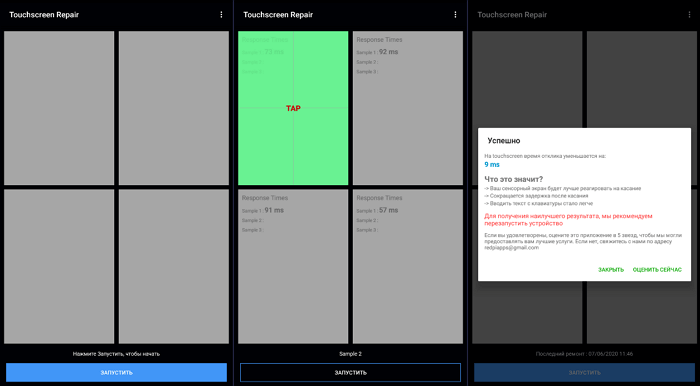
Это приложение может сделать калибровку экрана и уменьшить время отклика. Программа попросит вас прикоснуться к экрану в нескольких местах, после чего выставит оптимальную задержку, учитывая особенности телефона.
Эффективность Touchscreen Repair зависит от модели телефона и производителя. У некоторых изготовителей настройки чувствительности по умолчанию уже близки к оптимальным значениям. В этом случае эффект будет минимальным. Однако попытаться все равно стоит, особенно если не помогло ничего из выше перечисленного.
Простые методы восстановления работоспособности
На самом деле, в большинстве случаев можно устранить неисправность подручными средствами. Давайте разбираться:
- Возможно, была неправильно наклеена плёнка и теперь нажатия распознаются через раз. Необходимо отклеить плёнку, протереть дисплей мягкой тканью без ворса, чтобы не осталось никаких пятен и разводов, после чего наклейте плёнку снова. Лучше всего взять новую, но если и старая хорошо “липнет” и не потеряла свои свойства, можно вернуть на место её;
- Если корень проблемы кроется в программном обеспечении и буквально пару минут назад устройство работало корректно, а теперь не распознаёт нажатия, следует перезагрузить планшет. Безусловно, так как доступа к экрану нет, придётся воспользоваться одним из двух методов: вынуть аккумулятор или зажать кнопку “Power” до отключения планшета;
- В случае, если у Вас совсем старенький гаджет или завезённый из Китая, в нём может быть установлен дисплей резистивного типа. То есть, он реагирует не только на пальцы, но и на нажатия любым другим предметом. Здесь способна помочь калибровка, но при условии, что касания распознаются не точно. К примеру, при наборе сообщения нажимаете на “Й”, а попадаете вечно на “Ц”. Зайдите в настройки и отыщите там пункт “Калибровка”, тапните по нему и следуйте подсказкам системы;
- Планшет перестаёт откликаться на нажатия в определённых приложениях? Попробуйте их переустановить. Если и это не помогает, то есть вероятность, что ПО на Вашем устройстве устарело или разработчик игры/приложения попросту забыл добавить его в список поддерживаемых гаджетов. В первом случае поможет обновление, во втором же придётся ждать действий со стороны разработчика;
- Физическое воздействие – жидкости, конденсат, удары и падения. Если из-за них планшет перестал функционировать, то дорога в сервисный центр Вам обеспечена.
Не забывайте, что если все же вы решились посмотреть, что случилось изнутри, то не повредите шлейфы (контакты), которые соединяют плату и дисплей, но все же рекомендуем не смотреть видео, а идти к мастеру!