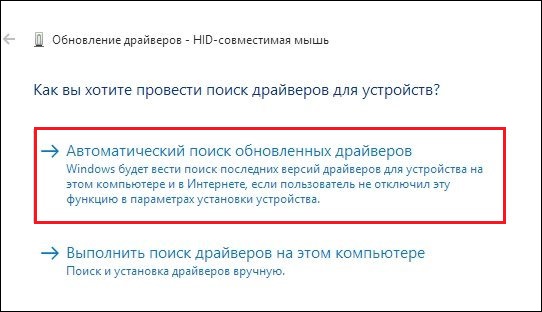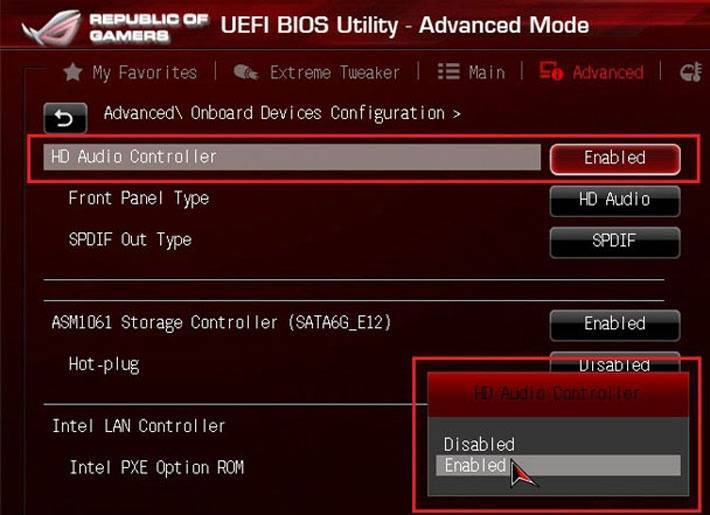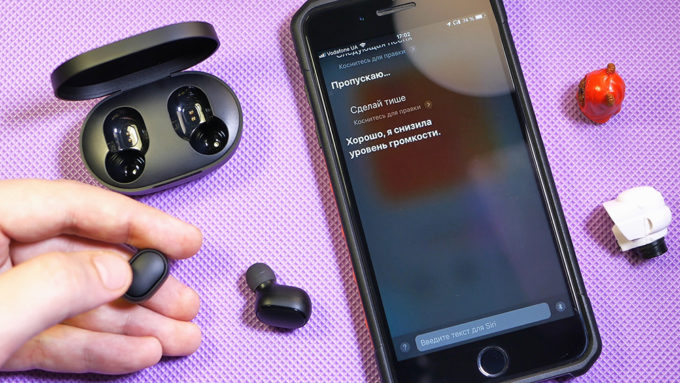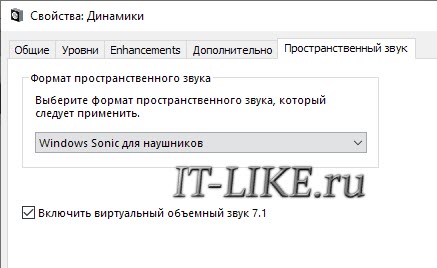Не работают наушники
Содержание:
- Причины
- Возможные причины неполадок с микрофоном
- Меню настроек пользователя
- Настройки самой программы Discord
- Интерфейсы подключения наушников с микрофоном
- Настройка подключения гарнитуры к ноутбуку или ПК
- Способы решения проблемы
- Настройки программы
- Что делать
- Основные настройки
- Настройка
- Повреждение компонентов программы
- Основополагающие понятия
- Основополагающие понятия
- Шаг 3: переустановка драйвера
- Загруженность железа
- Есть ли альтернативные варианты
- Почему не работает микрофон в дискорде? Как быть?
- Шаг 3: переустановка драйвера
- Как можно самому устранить неполадки?
- Проверьте включен ли звук на компьютере
Причины
Когда знаешь, с чем связана неполадка микрофона, не придется тратить лишнее время на процедуру, которая не принесет совсем никакого результата. На практике, часто выходит, что причиной отсутствии голоса выступает – механическая неполадка. Она бывает двух видов:
- неполадки самого микрофона/переходника;

на материнской плате сгорел приемник (гнездо) для штекера.

Так же существуют ещё две менее распространение, но довольно неприятные причины это:
- отсутствие дополнительного (основного) драйвера;
- сбились настройки.
Устранить возникшие неполадки вполне возможно без помощи специалиста. Пользователю нет необходимости обладать специальными навыками или знаниями. Достаточно хорошо знать собственную технику и особенности используемой программы.
Возможные причины неполадок с микрофоном
Вообще говоря, причины, почему в Дискорде не слышно собеседника, могут заключаться не в его микрофоне, а в наших наушниках.
Так что для начала не будет лишним в текстовом чате попросить товарища позвонить еще кому-нибудь. Если тот человек, в свою очередь, его прекрасно слышит, следовательно, проблема не в микрофоне нашего товарища, а на нашей стороне – в устройстве для воспроизведения звука.
Если же подозрения насчет нерабочего микрофона подтвердились, то можно предположить следующие причины, по которым в Discord не работает микрофон:
- Механические повреждения самого микрофона;
- Микрофон не подключен к системе в качестве основного;
- Не работают драйверы микрофона;
- Программные неполадки внутри самого Дискорда;
- Наконец, перегрузка канала также может быть причиной, почему в Дискорде не слышно голоса.
И, если действовать методом возможных исключений, то в конечном итоге велика вероятность того, что метод решения вопроса будет все-таки найден.
Меню настроек пользователя
Но так как этот VoIP-мессенджер находится на этапе тестирования, бывают случаи, когда не работает микрофон в Дискорде или он его не видит вовсе. И прежде чем искать причины неполадок, если таковые присутствуют, следует правильно настроить программу.
- При открытии программного окна нужно зайти в меню «Настройки пользователя».
-
Перейти на вкладку «Голос» и выбрать устройство ввода «Микрофон», где выставить громкость до нужного уровня.
- В режиме ввода необходимо выбрать «PushtoTalk» и назначить выбранное сочетание клавиш для активации голосовой связи.
После всех этих действий, нажав на иконку, в правом верхнем углу, можно настраивать различные нужные функции. Например: включить микрофон в Дискорде, выключить его в нужный момент, настроить громкость для каждого игрока индивидуально, использовать другие каналы и сервера и т. д.
Настройки самой программы Discord
Если после всех проверенных выше пунктов у вас не заработал микрофон, значит, велика вероятность, что проблема кроется в самой программе, в ее настройках. Теперь нужно быть уверенным в самом мессенджере. Для этого:
- Проверим основные настройки программы Дискорд. Заходим в «User settings» далее пункт «Voice». Дальше найдите свое устройство в выпадающем списке, чтобы быть уверенным в том, что в качестве устройства ввода-вывода в разделе «Input/output device» выбрано необходимое.
- Далее в этом же разделе «User settings» — «Voice», ссылка «Advanced» сбросьте настройки соответствующей кнопкой.
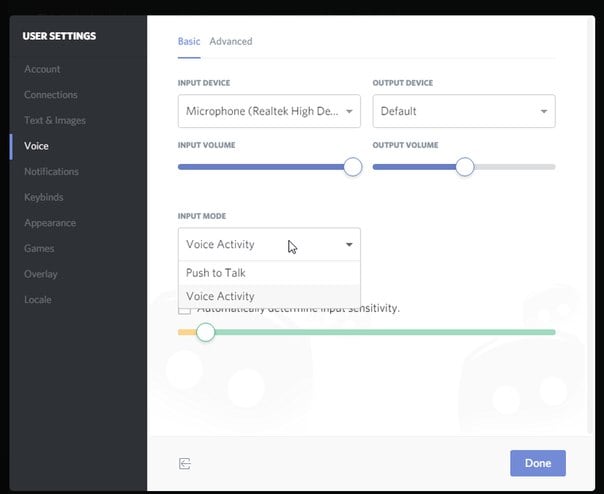
Есть вероятность, что проблема с микрофоном может быть вызвана большим количество пользователей на одном канале.
Интерфейсы подключения наушников с микрофоном
На сегодняшний день возможно несколькими способами соединить наушники с компьютером:
- Jack – стандарт, который хорошо и давно всем известный. Гнездо круглой формы, с диаметром входного отверстия 3,5мм. Штекер цилиндрической формы, удлиненный.
- Bluetooth – самый удобный и практичный тип подключения. Ему не грозят перегибы и износ проводов, потому что это беспроводной тип связи. Кому-то может показаться, что настройка Bluetooth-подключения не под силу новичкам, однако, ничего особенно сложного в этом нет.
- USB – всем известный тип гнезда, через который можно подключить и наушники, и микрофон одновременно. Используется реже двух других.
Важно! Делать выбор в пользу Bluetooth-подключения имеет смысл тогда, когда ваш компьютер или ноутбук имеет встроенный модуль беспроводной передачи данных. В противном случае, связать гарнитуру с техникой не получится
Настройка подключения гарнитуры к ноутбуку или ПК
Для корректной работы звуковой периферии нужно соблюдать ряд правил:
Прежде, чем подключать беспроводную гарнитуру, убедитесь, что модуль передачи данных Bluetooth включен на компьютере. Отдельно проверьте, заряжено ли устройство, так как при низком заряде аккумулятора оборудование не сможет поддерживать связь, и, тем более, передавать данные. Если эти два условия соблюдены, переходите в меню «Пуск», оттуда – в «Панель управления», где вы найдете раздел «Оборудование и звук», в котором потребуется нажать «Добавление нового устройства». Выбрав среди доступных свою гарнитуру, кликайте «Добавить».
При подключении через USB обычно и микрофон, и наушники имеют общий кабель, по которому сигнал передается от устройства на компьютер и обратно
Как правило, подключенное таким образом оборудование, распознается системой сразу и не требует дополнительных настроек.
При подключении через гнезда типа Jack, важно не перепутать их назначения. Провод, идущий от наушников, нужно вставить в гнездо зеленого цвета
Микрофону предназначается розовый вход. Если цветами разъемы не окрашены, ищите символьное обозначение – возле каждого будет картинка наушников или микрофона.
Выполнив все основные условия подключения, можно начинать работать с микрофоном. Если и в этом случае Дискорд не видит наушники с микрофоном, ищем проблему дальше.
Способы решения проблемы
Разработчик «Дискорда» рекомендует следующие способы решения проблемы.
Проверка работы микрофона
Сначала нужно проверить работоспособность микрофона:
- Подключить устройство к персональному компьютеру.
- Открыть панель управления и зайти во вкладку с оборудованием.
- Перейти в раздел «Звук».
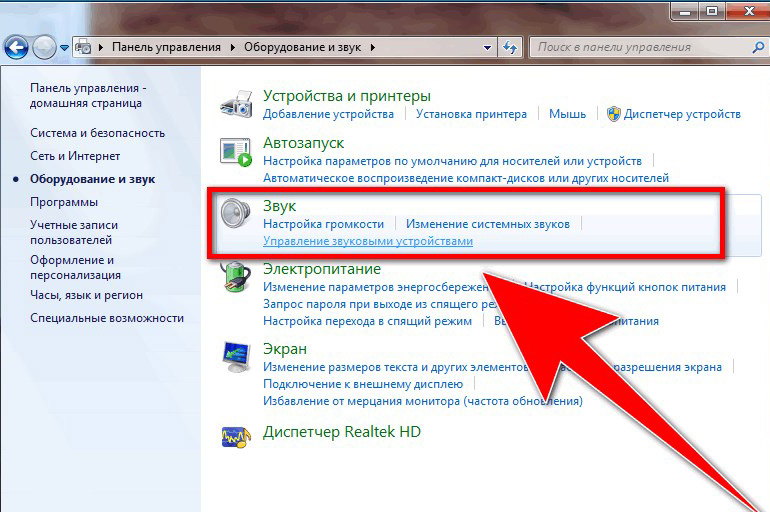
Проверка в «Дискорде»
Работу микрофона в самой программе можно проверить по следующей схеме:
- Зайти в настройки.
- Найти вкладку «Голос» и отметить, какое устройство используется как основное.
- Повысить чувствительность.
Если микрофон не определяется, то он не работает.
Обновление драйверов
Обновить софт в «Виндовс» можно, перейдя в диспетчер устройств и найдя нужный гаджет в нем. Затем необходимо нажать на кнопку «Обновление драйвера». Операционная система должна быть лицензионной, иначе компьютер не сможет подключиться к библиотеке с софтом.
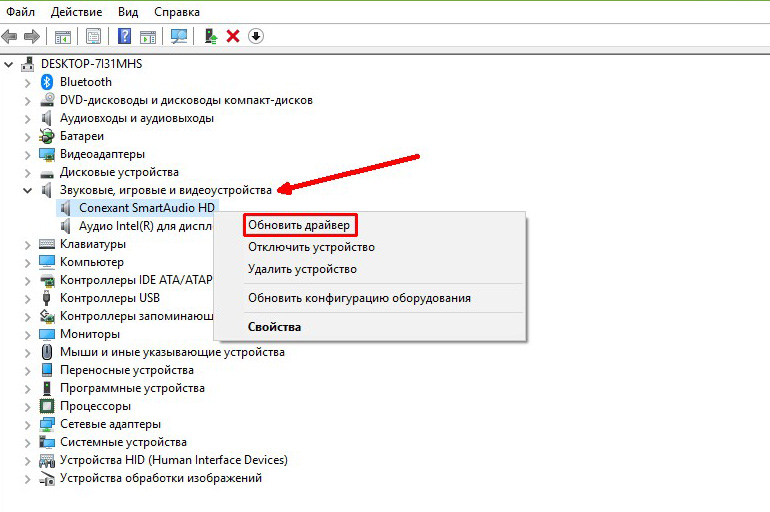
Выход из «Дискорда»
В некоторых случаях достаточно выйти из программы и включить ее снова. Это помогает редко, потому что в данном случае проблема заключается в ошибке, произошедшей при запуске.
Запуск «Дискорда» от имени администратора
Если пользователь запустил игру с функцией повышенного доступа, то «Дискорд» не получит необходимые PTT-ключи. Чтобы исправить это, необходимо включить программу в режиме администратора. Пользователю нужно:
- Кликнуть на ярлык правой кнопкой мыши.
- Выбрать пункт «Администратор».
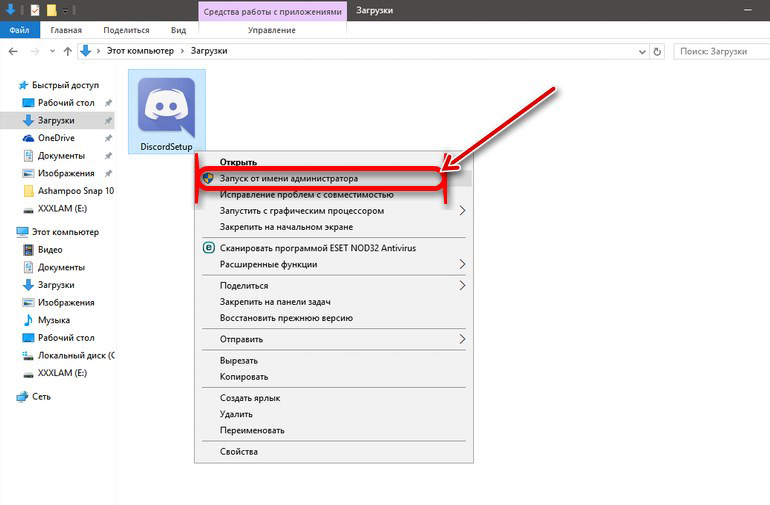
Отключение эксклюзивного режима в Windows
Эксклюзивный режим — это особая закрытая версия «Виндовс». Она поддерживает установку программ только из официального магазина «Майкрософт». Это означает, что человек не сможет загрузить «Гугл Хром», «Яндекс.Браузер» и т.д. При попытке скачать на персональный компьютер программу не из списка разрешенных появится уведомление.
Из эксклюзивного режима легко выйти. Для этого пользователю придется зайти в Microsoft Store. Он автоматически располагается в меню «Пуск» и в панели задач. В Microsoft Store остается нажать на кнопку «Выйти из режима S». Изменение настроек требует нескольких секунд.
Сброс настроек голоса
Метод эффективен, если сбой возник в программе Discord для компьютера или после замены старой гарнитуры на новую. Как решить проблему:
- Нажать на значок «Настройки пользователя» в нижнем левом углу окна Discord.
- Найти «Голос и видео» (в разделе «Настройки приложения»).
- Прокрутить вниз и найти «Сбросить настройки голоса».
- Затем кликнуть Ok, чтобы подтвердить свой выбор, и подождать, пока Discord обновится.
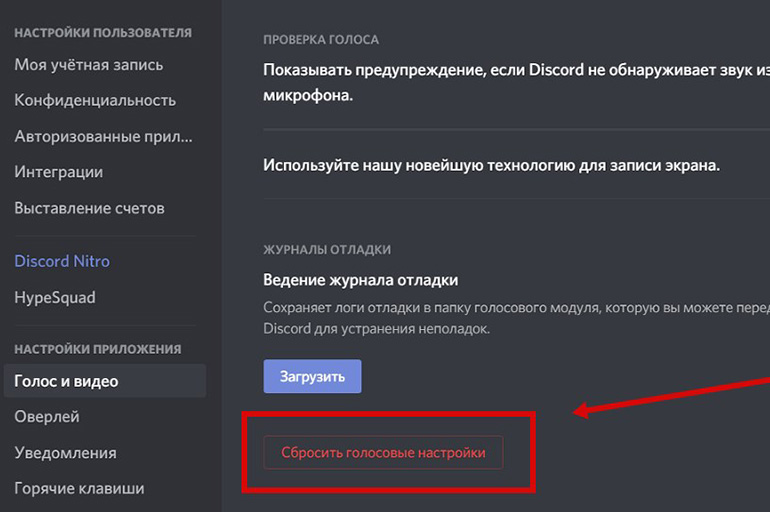
Изменение режима с Voice activity на Push to talk
Если все предыдущие способы не дали результата, остается переключить работу микрофона с постоянной на ограниченную, т.е. гарнитура будет передавать звук только при нажатии на выбранную кнопку. В своих обзорах пользователи пишут, что данный метод помог им. Однако долго общаться с другом, одновременно играя в компьютер, будет неудобно.
Обращение в техническую поддержку
После появления неполадок нужно сразу же обратиться в техническую поддержку. Оператор легко выявит причину сбоя и предложит решение. Однако, если проблемы начались после обновления, придется отправить сведения о компьютере и полностью описать произошедшее. Техподдержка работает круглосуточно и без выходных. Связаться с работником можно в чате, по электронной почте и телефону.
https://youtube.com/watch?v=g7SzA8OGnPs
Настройки программы
Главный сигнал поломки – перечеркнутая иконка, которая находится на панели мессенджера снизу. Если вы столкнулись с этой трудностью, давайте изучать возможные пути решения.
Итак, разбираемся, что делать – Discord не видит микрофон, техника не работает:
- Откройте мессенджер;
- Кликните на шестеренку на нижней панели, чтобы открыть настройки;
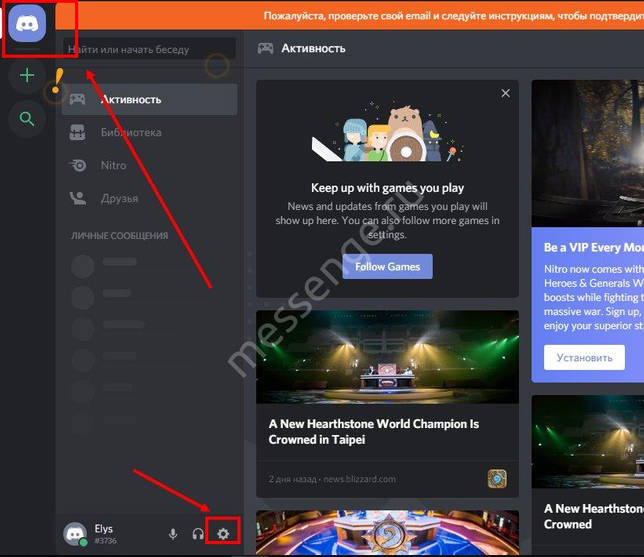
- В левом меню найдите блок «Настройки приложения» и выберите строку «Голос и видео»;
- Открывается раздел «Голосовые настройки», где нужно найти пункт «Устройство ввода»;
- Убедитесь, что выбрано верное устройство, используемое на компьютере;
- Переходим к пункту «Режим ввода» и устанавливаем галочку напротив строки «Активация по голосу»;
- Отключите переключатель чувствительности и сохраните внесенные изменения
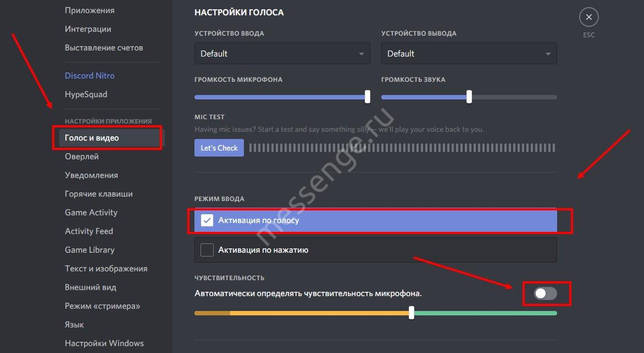
Вы узнали, как разрешить Дискорду доступ к микрофону и выставить необходимые параметры мессенджера
Теперь важно убедиться в настройках системы!. Возможно, после настройки микрофона вам также будет интересно, как изменить голос в Дискорде
Возможно, после настройки микрофона вам также будет интересно, как изменить голос в Дискорде.
Что делать
Теперь разберемся, что делать в рассмотренных выше ситуациях, и как проверить микрофон в Дискорде. Для удобства рассмотрим рекомендации на ПК и на телефоне по отдельности.
На компьютере
При работе на ПК многие пользователи Discord жалуются, что программа по какой-то причине не видит MIC. В таких обстоятельствах сделайте следующие шаги.
Убедитесь в правильном подключении
Для начала убедитесь, что микрофон подключен в действующий разъем, и работа сделана правильно. Часто бывают ситуации, когда контакт попросту не доходит, и из-за этого Дискорд не видит MIC.
Изучите оборудование на факт исправности
Еще одна распространенная ситуация, когда микрофон неисправен, или имеет место повреждение шнура (для проводного устройства). Для проверки этой версии подключите другое устройство и проверьте, работает оно или нет. Если ПК не видит ни один из микрофонов (даже заведомо исправный), переходите к следующему шагу.
Убедитесь в правильной работе звуковой карты и драйверов
Зачастую компьютер некорректно работает с аудио оборудованием из-за проблем со звуковой картой. При этом распространенная ситуация, когда нет драйверов или имеют место иные проблемы. Результат — Дискорд не видит MIC.
Сделайте следующие шаги:
- Войдите в Диспетчер устройство и убедитесь, что звуковая карта правильно определена. Если на этом месте стоят восклицательные знаки, скачайте драйвер и обновите ПО.

Обратите внимание на уровень громкости справа внизу путем нажатия на специальный символ с динамиком.
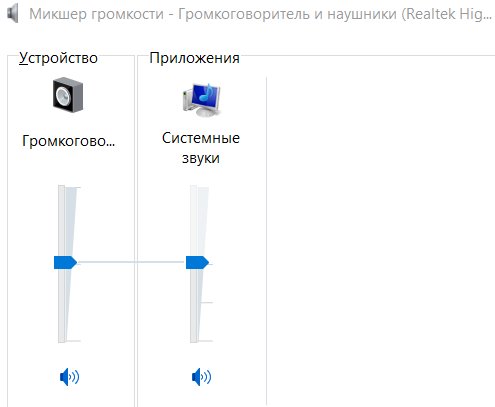
Запустите любое видео или аудио, чтобы убедиться в работоспособности звуковой карты.
Зайдите в другой сервис для общения и проверьте, видит программа микрофон или нет. В качестве эксперимента можно использовать Скайп.
Обновите программу и задайте нужные настройки
Иногда пользователи описывают ситуацию по-иному. К примеру, микрофон видит, но меня не слышно. В таких обстоятельствах обновите программу и проверьте правильность настроек Дискорд. Сделайте следующие шаги:
Запустите софт от имени администратора. Для этого жмите правой кнопкой мышки на нужную иконку и выберите подходящий пункт.
Обновите ПО до последней версии
Как правило, это выполняется автоматически, но лучше посмотреть на сайте разработчика наличие последней версии.
Обратите внимание, чтобы значок микрофона не был зачеркнут. Если это так, еще раз жмите на него.
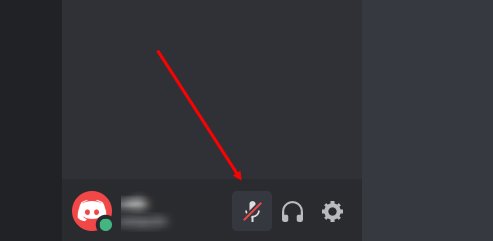
Внутри программы жмите на символ шестеренки слева внизу.
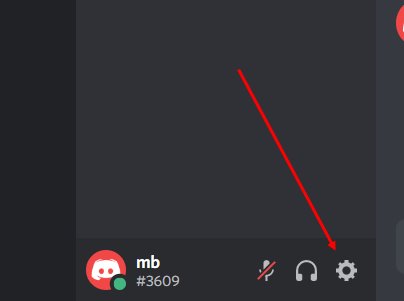
Войдите в настройки (символ шестеренки) и перейдите в секцию Голос и видео.

В разделе устройство ввода проверьте, чтобы был установлен правильный микрофон.
Установите активацию по голосу (немного ниже).
Проверьте правильность работы MIC путем нажатия на синюю кнопку.
Убедитесь в правильности установки настроек. В частности, установите эхо- и шумоподавление, сделайте расширенную активацию по голосу и автоматическую регулировку усиления.
Если настройки сделаны правильно, а сам Дискорд видит микрофон, трудностей быть не должно.
Изучите настройки Виндовс
На всякий случай убедитесь в правильности выставленных параметров Windows. Для этого сделайте следующее:
- Жмите по иконке с динамиком правой кнопкой мышки.
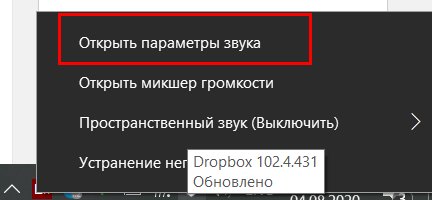
Выберите пункт Параметры звука.
В блоке ввод выберите устройство и убедитесь, что система его видит.
Проверьте микрофон.
Запустите функцию Устранение неполадок, если такие имеют место.

Еще раз войдите в управление звуковыми устройствами и убедитесь, что все правильно определятся.
Сделайте сброс
Пользователи иногда спрашивают, почему не включается микрофон в Doscord. Причиной может быть любая из названных выше, но еще одна — неправильные настройки. Попробуйте войти в настроечный раздел Дискорд (символ шестеренки) и в раздел Голос и Видео в самом нижу жмите на кнопку сброса. После этого установите все параметры заново.
На телефоне
Сложней обстоит ситуация, когда Дискорд не определяет MIC на смартфоне. Если речь идет о гарнитуре, проверьте правильность ее подключения и исправность. Если вдруг не работает микрофон телефона, сделайте следующее:
- Перезапустите устройство.
- Проверьте правильность введенных настроек в Дискорд.
- Убедитесь, что MIC не отключен путем нажатия.
https://youtube.com/watch?v=g7SzA8OGnPs
Основные настройки
Для начала давайте убедимся, что ваш микрофон распознан. А еще нужно будет изменить некоторые параметры для комфортного использования.
Откройте программу, нажмите на шестеренку и перейдите в настройки.
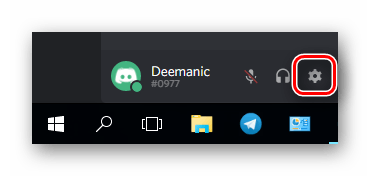
Выберите пункт голос и видео из перечисленного меню.
Убедитесь в том, что ползунки громкость звука и громкость, находятся в нормальном положении, т.е имеют звук 100%. Для того, чтобы просмотреть информацию, наведите мышкой на один из этих ползунков и немного подождите.
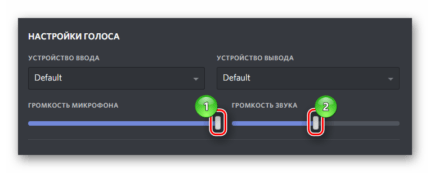
- Теперь давайте выберем устройство, которым вы пользуетесь в качестве звука. Нажмите на блок устройство ввода, затем выберите Default. Значение этого слова обозначает, что программа сама автоматически выберет подходящее для вас устройство.
- Поэтому, после того как вы открыли подменю, будет виден наш микрофон, его и выбираем.
Настройка
В основе работы приложения лежит звуковой кодек OPUS – качественный, продвинутый софт. Однако из-за него порой возникают небольшие сбои в работе, требующие внимания пользователя. Давайте сначала поговорим о том, как настроить микрофон в Дискорде на телефоне или компьютере, а потом разберем всевозможные неполадки, возникающие у юзеров.
Сделаем следующее:
- Запустите мессенджер;
- Найдите иконку в виде шестеренки – она находится рядом с именем пользователя;
- Нажмите и перейдите к разделу «Голос и видео»;
- Переходите к строчке «Устройство ввода» и найдите в списке нужный девайс;
- Ниже вы можете настроить ползунок громкости по желанию;
- Переходите к разделу режим ввода.
Здесь нужно сделать небольшое отступление. Настройка микрофона Discord позволяет выбрать два варианта работы:
- Вас слышно всегда, когда вы говорите;
- Вас слышно только после активации режима горячей клавишей.
Теперь вернемся к параметрам и настроим оставшиеся режимы:
Поставьте галочку напротив нужного режима – если выбрали «Рацию», определите горячую клавишу и сохраните внесенные изменения;
Если вы выбрали «Активацию по голосу», то переходите к блоку «Чувствительность» и активируйте ползунок напротив строки «Автоматически определять…». Если строка полностью заполняется зеленым – вас прекрасно слышно, никаких проблем нет.
Мы еще не закончили отвечать на вопрос, как настроить микрофон в Дискорд, чтобы было слышно! Переходим к более тонким настройкам, которые позволяют значительно улучшить качество звука – для этого просто прокрутите экран чуть ниже:
- Откройте блок «Обработка голоса»;
- Активируйте тумблеры напротив строк «Шумоподавление», «Эхоподавление» и «Автоматическая регулировка усиления».
Поздравляем, настройка микрофона в Дискорде завершена! Теперь пользователи будут слышать вас – и слышать прекрасно, можно начинать голосовое общение.
Но мы рекомендуем сначала пройти тестирование системы и убедиться, что все работает прекрасно!
- Вернитесь к странице параметров «Голос и видео» в Дискорде;
- Найдите раздел Mic Test;
- Кликните по кнопке «Let’s Check»;
- Произнесите что-нибудь и следите за изменениями шкалы;
- После окончания тестирования кликните на значок «Стоп».
Вы справились с задачей и смогли настроить микрофон на наушниках в Discord (или на другом устройстве). Первая часть нашего обзора завершена, мы обеспечили вас необходимыми для начала работы знаниями. Для большей информации советуем посмотреть видео:
Повреждение компонентов программы
Частенько пользователи жалуются – когда сворачиваю Дискорд, меня не слышно. Виной тому может быть повреждение компонентов мессенджера. К сожалению, восстановить их нельзя: придется переустанавливать приложение.
- Нажмите на кнопку меню «Пуск»;
- Перейдите к панели управления;
- Откройте раздел «Программы и компоненты»;

- Найдите в списке Дискорд и щелкните правой кнопкой мыши;
- Выберите пункт «Удалить» и подтвердите действие;
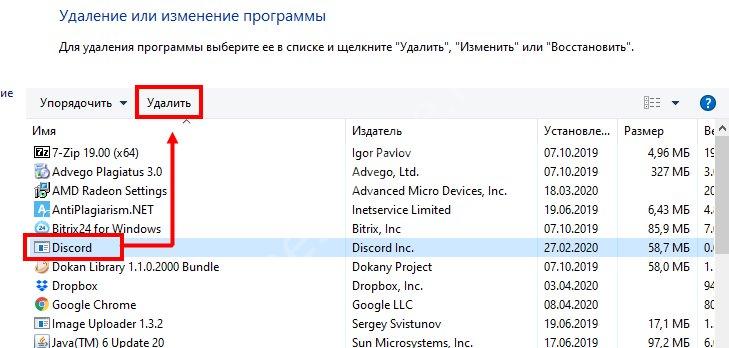
- Войдите в любой браузер и перейдите к официальному сайту разработчика;
- Нажмите на кнопку загрузки на верхней панели и выберите нужную операционную систему;
- Следуя инструкции на экране, завершите инсталляцию.
Давайте рассмотрим последний ответ на вопрос, что делать, если меня не слышно в Дискорде!
Основополагающие понятия
Discord — программа, возложившая на свои плечи задачи мессенджера. Здесь пользователю могут общаться наедине, в групповых чатах, обсуждать мировую ситуацию или стратегию на очередную баталию.
Разработчики выделяют несколько основополагающих принципов, которым следует их детище:
- Максимальная свобода действий для участников проекта.
- Отсутствие рекламных баннеров, доната.
- Защита персональных данных от злоумышленников, DDoS-атак.
- Поощрение открытого общения и развития межличностного взаимодействия между людьми.
Discord позволяет высказать собственное мнение без опасений о последующем преследовании или ущемлении прав. Многие геймеры используют вышеназванное приложение для кооперации на полях сражений, где слаженная работа команды влияет на исход противостояния.
Основополагающие понятия
Discord — программа, возложившая на свои плечи задачи мессенджера. Здесь пользователю могут общаться наедине, в групповых чатах, обсуждать мировую ситуацию или стратегию на очередную баталию.
Разработчики выделяют несколько основополагающих принципов, которым следует их детище:
- Максимальная свобода действий для участников проекта.
- Отсутствие рекламных баннеров, доната.
- Защита персональных данных от злоумышленников, DDoS-атак.
- Поощрение открытого общения и развития межличностного взаимодействия между людьми.
Discord позволяет высказать собственное мнение без опасений о последующем преследовании или ущемлении прав. Многие геймеры используют вышеназванное приложение для кооперации на полях сражений, где слаженная работа команды влияет на исход противостояния.
Шаг 3: переустановка драйвера
Регулярные обновления операционной системы или частые установки нового оборудования, могут легко выбить драйвер микрофона. Решается обычной переустановкой. Так же рекомендуется переустановить аудио драйвер вашей материнской платы.
Важно! Обязательно, сначала нужно удалить старые. И только потом запускать установку
Делается очень просто, согласно представленной инструкции:
- В нижнем правом углу расположена иконка громкости.

Нажав на громкость, появится окошко с регулировкой громкости, нужно нажать на микшер.

Затем клацнуть мышкой по динамику.

Должно открыться специальное окно свойств. Где нужно нажать на – Свойства.
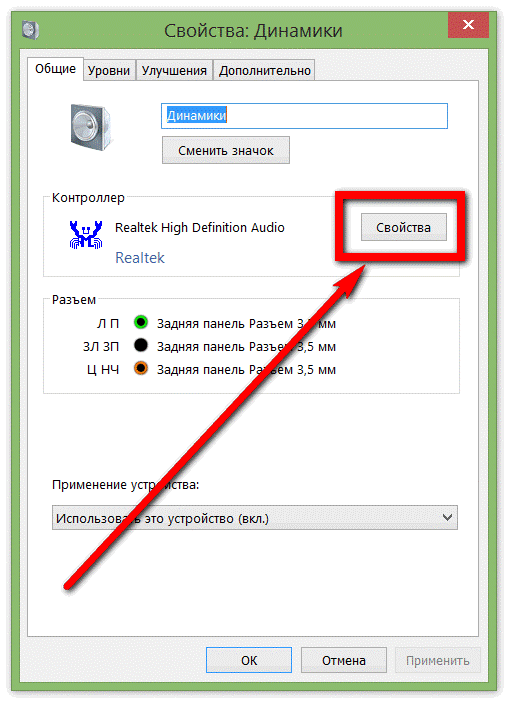
В новом окне нужно сначала выбрать – изменить параметр, затем перейти на вкладку – Драйвер.
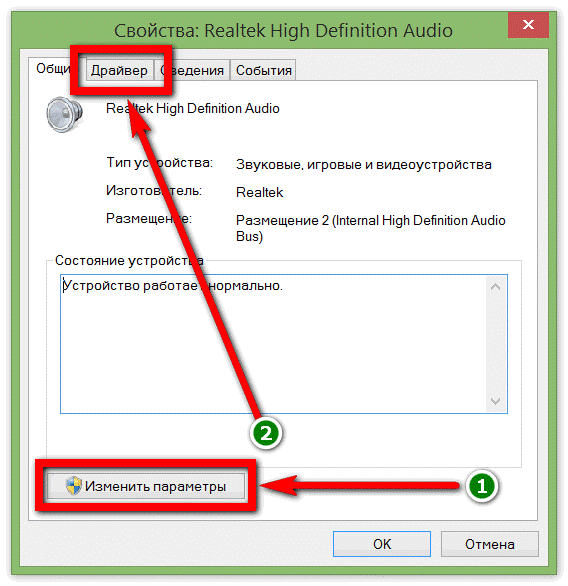
Необходимо выбрать – Удалить.
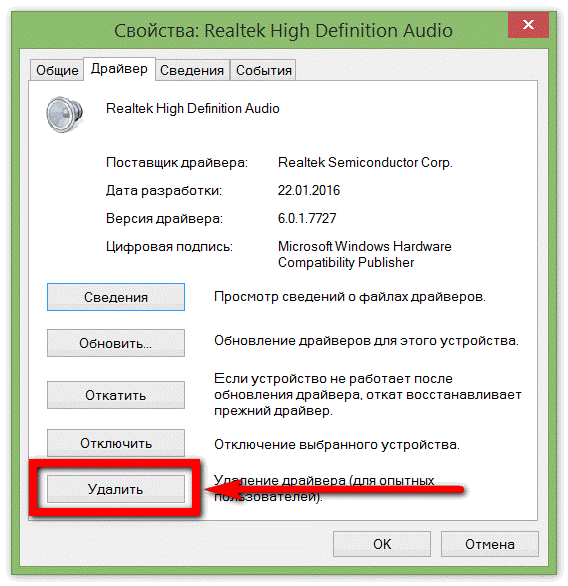
Важно! Все аудио драйвера скачиваются только с официального сайта производителя!
После удаления, необходимо перезагрузить вашу операционную систему. Затем установить новые обновленные драйвера. Затем снова перезагрузить ОС. И только теперь можно устанавливать дополнительные драйвера (плагины) на ваш микрофон. Обычно ими комплектуют профессиональные модели. Если новые программы устанавливаются очень редко, третий шаг можно пропустить и приступить к четвертому шагу.
Загруженность железа
Казалось бы, как микрофон может быть связан со степенью загруженности комплектующих? В некоторых случаях — напрямую. Всё дело в том, что обработкой входящего аудиосигнала занимается центральный процессор, и в случае, если он упирается в 100%, его возможностей не хватает на все задачи. Проверить загрузку ЦПУ можно на вкладке «Производительность» в диспетчере задач. Чтобы его запустить, нажмите комбинацию клавиш Ctrl + Shift + Esc.
Такое часто встречается ситуация, когда запущено требовательное к ресурсам ЦПУ приложение. Так что у вас установлен старенький процессор и вы играете в Watch Dogs 2, Rainbow Six: Siege (и другие похожие прожорливые игры), а параллельно разговариваете в дискорде — не удивляйтесь, что ваш собеседник ничего не слышит. Выхода из сложившейся ситуации всего два — закрыть игру или обновить железо.
- Когда поет душа: как выбрать караоке для дома
- Что делать если на телевизоре нет звука через HDMI подключение?
Есть ли альтернативные варианты
Вы можете воспользоваться расширенными настройками! Отличная новость?
- Вернитесь к панели слева и перейдите к разделу «Горячие клавиши»;
- Щелкните по кнопке «Добавить» в верхней части страницы.

Переходим к разделу «Действие». Вы можете выбрать:
- Рация (обычный режим). Удерживайте, чтобы временно включать микро;
- Рация (приоритетный режим). На удержании включается микро, при этом громкость голосов других участников приглушается, пока говорите вы;
- Обратная рация. Временное отключение в режиме активации по голосу;
- Включить/ выключить микро. Ответ на вопрос, как включить и как выключить микрофон в Дискорде на кнопку;
- Включить/ включить обнаружение активации по голосу.
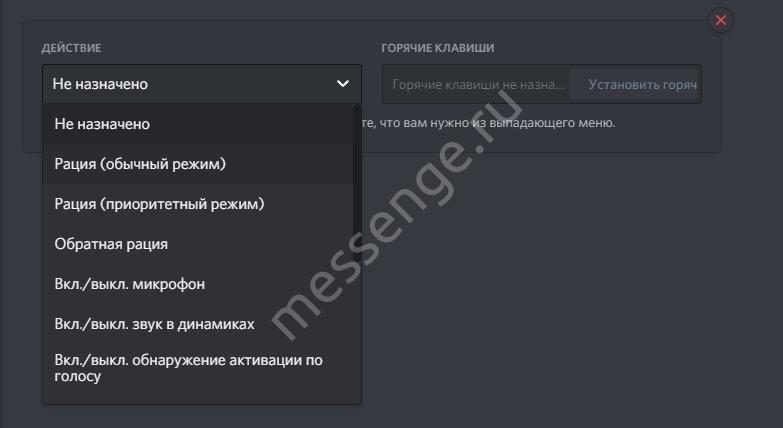
Напротив появится окно «Горячие клавиши». Здесь нужно кликнуть по значку «Установить» и набрать сочетание на клавиатуре.
Подробно объяснили, как в Дискорде поставить микрофон на кнопку – теперь вызвать нужную опцию можно одним кликом! Удобная возможность, позволяющая персонализировать мессенджер, максимально подстроить его под свои нужды. Спешите опробовать наши инструкции на практике – вам понравится.
Почему не работает микрофон в дискорде? Как быть?
Для начала пользователю стоит удостовериться, что проблема кроется действительно в нерабочем микрофоне, а не в наушниках собеседника. Чтобы узнать, в чем же дело, попробуйте позвонить кому-либо еще. Если и второй переговорщик не различает Ваш голос, значит, дело все-таки в вашем микрофоне.
Не работает микрофон в Discord, причины
1. Микрофон не подключен. Первой причиной того, что не работает микрофон в Дискорде, может стать его неправильное подключение. Возможно, Вы вставили шнур от микрофона в гнездо недо конца или вовсе используете неправильное гнездо.
Решение. Проверьте, правильно ли вставлен шнур микрофона и находится ли он в соответствующем гнезде. Как правило, возле классического разъема 3,5 имеется рисунок микрофона и наушников, поясняющий, что они предназначены именно для этого разъема.
2. Микрофон не выбран как главное устройство для приложения Discord. Если не работает микрофон в Дискорде, вполне возможно, что он не обозначен для этой программы по умолчанию.
Решение. Запустите саму программу Discord и перейдите в раздел «Настройки пользователя». Далее следует перейти в меню «Голос». Вы увидите список, в котором необходимо обозначить микрофон, который бы Вы хотели использовать автоматически.

3. Разлад между сторонним приложением и всей операционной системы. Если при выполнении пункта No2 вы столкнулись с тем, что нужного микрофона в списке нет, то, возможно дело в том, что у Вас установлено большое количество сторонних программ, предназначенных для работы со звуком. Если переговорное устройство перестало функционировать после установки подобного рода программы, значит, произошел конфликт.
Решение. Деинсталлизируйте (удалите) последнюю установленную подобного рода программу и все ее компоненты.
4. Если пункт No3 был не эффективен, возможно, что микрофон в Дискорде не работает из-за неполадок в драйверах микрофона.
Решение. Если все дело в драйверах, то их потребуется обновить или переустановить. Для этого: ПКМ «Компьютер» >»Свойства»> «Диспетчер устройств». В появившемся списке отметьте Ваш микрофон и нажмите ПКМ. В новом меню следует выбрать пункт «Обновление драйверов». После того, как все будет завершено, проверьте переговорное устройство на работоспособность. Чтобы сделать это, зайдите в «Панель управления» и выберите меню «Оборудование…». Нажмите на вкладку звука и перейдите к записи. Выберите нужное Вам устройство и смело подключайте.
Альтернативы, если не работает микрофон в дискорде
Если ничего из предложенных вариантов не помогло решить проблему до сих пор неработающего в Дискорде микрофона, то, возможно, проблема кроется в механическом повреждении микрофона. Самым простым выходом из ситуации будет покупка нового микрофона.
Существует также и крайняя мера. Вам следует полностью деинсталлировать (то есть удалить) программу Дискорд и все ее составляющие компоненты с вашей операционной системы. Запомните, что на вашем компьютере не должно остаться ни одного файла. В помощь вам послужат специальные приложения и программы.
Если и деинсталляция программы не решила проблемы, то попробуйте обратиться за помощью в техническую поддержку Дискорда. Возможно, Вам предложат какой-нибудь выход из ситуации с неработающим микрофоном.
Шаг 3: переустановка драйвера
Регулярные обновления операционной системы или частые установки нового оборудования, могут легко выбить драйвер микрофона. Решается обычной переустановкой. Так же рекомендуется переустановить аудио драйвер вашей материнской платы.
Важно! Обязательно, сначала нужно удалить старые. И только потом запускать установку
Делается очень просто, согласно представленной инструкции:
- В нижнем правом углу расположена иконка громкости.
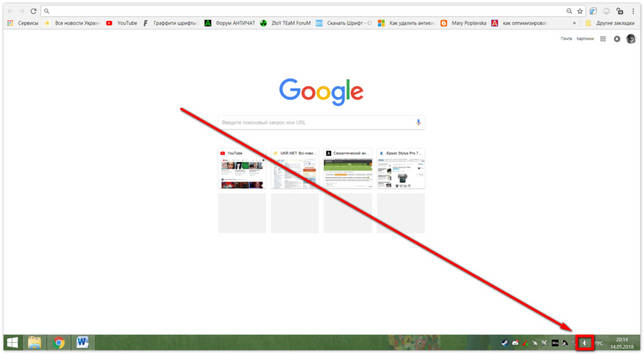
Нажав на громкость, появится окошко с регулировкой громкости, нужно нажать на микшер.
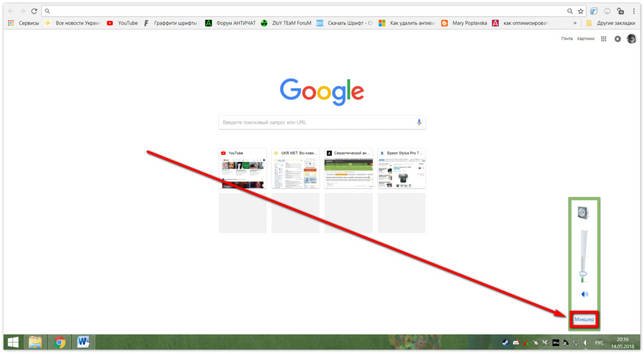
Затем клацнуть мышкой по динамику.
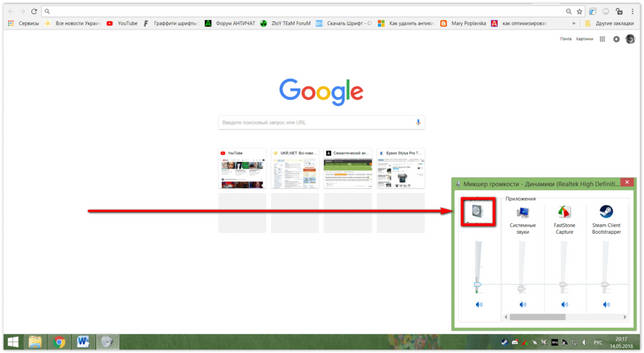
Должно открыться специальное окно свойств. Где нужно нажать на – Свойства.
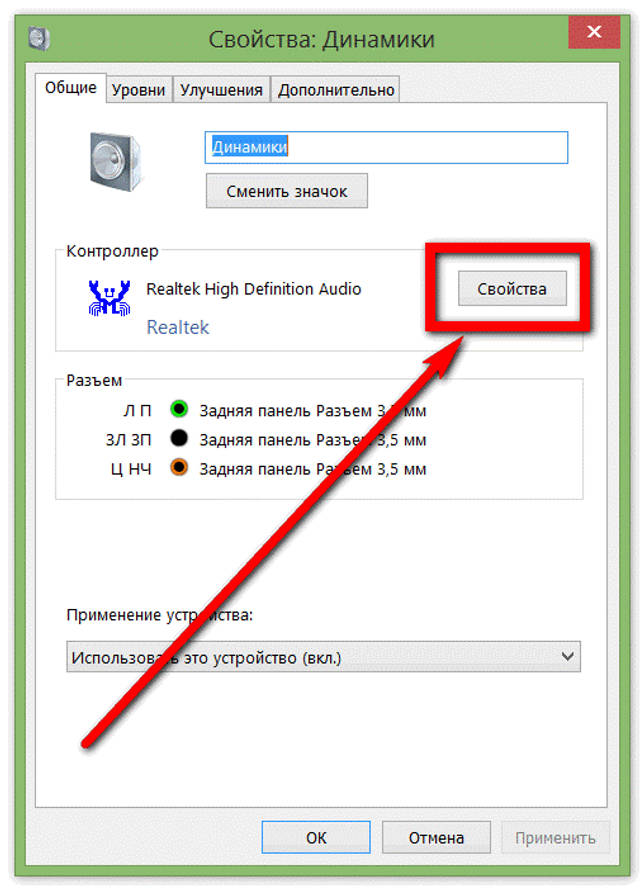
В новом окне нужно сначала выбрать – изменить параметр, затем перейти на вкладку – Драйвер.
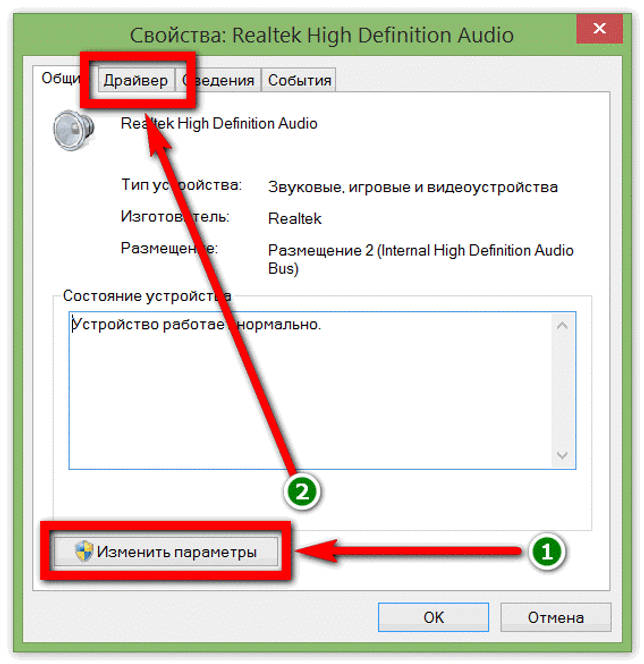
Необходимо выбрать – Удалить.
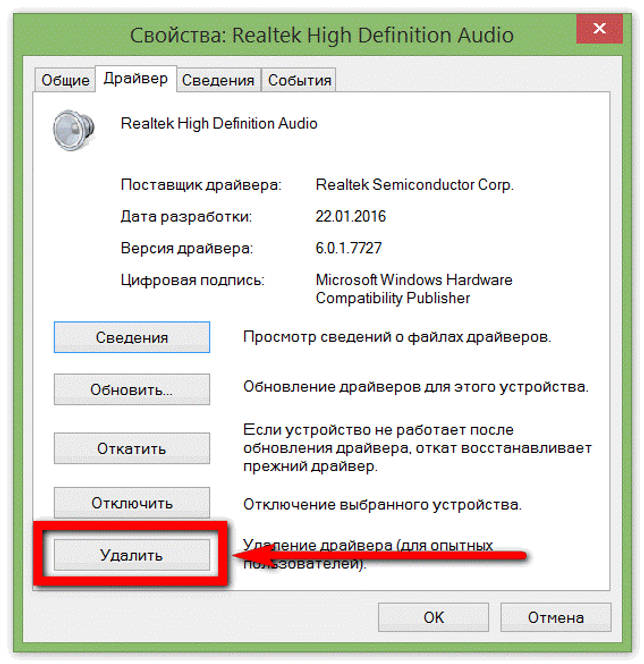
Важно! Все аудио драйвера скачиваются только с официального сайта производителя!
После удаления, необходимо перезагрузить вашу операционную систему. Затем установить новые обновленные драйвера. Затем снова перезагрузить ОС. И только теперь можно устанавливать дополнительные драйвера (плагины) на ваш микрофон. Обычно ими комплектуют профессиональные модели. Если новые программы устанавливаются очень редко, третий шаг можно пропустить и приступить к четвертому шагу.
Как можно самому устранить неполадки?
Для того, чтобы устранить неполадки с микрофоном, в большинстве случаев не потребуется обладать какими-либо особенными навыками.
Даже более-менее начинающему пользователю будет по плечу справиться с задачей. Итак, прежде всего, если нас не слышно в Дискорде, рекомендуется проверить сам микрофон на работоспособность.
Также возможно, что просто отсоединился провод от разъема. Удивительно, но такое случается довольно часто.
Проверить, насколько правильно микрофон подключен к операционной системе, можно, если выполнить следующие действия:
- Подсоединить микрофон к компьютеру;
- Открыть Панель управления;
- Выбрать вкладку «Оборудование и звук»;
- Выбрать раздел «Звук» — и в новом диалоговом окне перейти на вкладку «Запись»;
- Здесь должны быть представлены все подключенные к устройству микрофоны. Нужно будет отметить нужный и нажать на кнопку подключения.
Теперь потребуется проверить, подключен ли микрофон в качестве основного к Дискорду и настроен ли он там вообще.
Ничего нет сложного в том, как настроить микрофон в Дискорде:
Нужно загрузить саму программу Дискорд;
Перейти в Настройки пользователя;
Здесь выбрать вкладку «Голос» и в выпадающем списке отметить, какой именно микрофон следует применять по умолчанию;
Нужно также обратить внимание на настройки чувствительность микрофона.
Если же Дискорд не видит микрофон, который к нему был подключен, то возможных причин тому главным образом может быть две:
- Неполадки в драйверах;
- Конфликты в оборудовании.
Вторая причина случается порой, когда используются всевозможные программы для изменения голоса. Если проблема возникла как раз после установки одной из таких программ, то, разумеется, от ее использования придется отказаться.
Если и после этого не работает Дискорд, то нужно переустановить или обновить драйвера микрофона.
Для этого можно проделать следующее:
- Нажать правой кнопкой мыши на значке Компьютер;
- Выбрать пункт Свойства, а в новом окне – Диспетчер устройств;
- Будет построен список все устройств, подключенных к компьютеру. Потребуется найти в нем свой микрофон, отметить его, нажать правой клавишей мыши и в новом меню выбрать пункт «Обновление драйверов».
Ну а о том, как проверить микрофон в Дискорде, уже рассказывалось выше.
Наконец, как радикальное средство предлагается полная переустановка приложения с удалением всех системных файлов.
Помощь в этом окажут специальные утилиты, которые могут успешно и реестр почистить, и всякий программный мусор убрать.
Примером можно назвать: Ccleaner или Windows Uninstaller, а также множество других аналогичных утилит. Конечно, если все возможные «рецепты» были испробованы, но по-прежнему не работает микрофон в Дискорде, остается, пожалуй, лишь одно: обращение в техническую поддержку.
Не работает микрофон в Дискорд. Смотрите видео
В своем сообщении следует кратко, но максимально емко описать суть проблемы, по возможности приложить скриншоты сообщения об ошибке.
Кроме того, обязательно нужно будет указать конфигурацию компьютера и операционной системы, а также версию самого Дискорда. И тогда велика вероятность того, что проблема, когда не слышно собеседника в Дискорде, будет решена успешно.
Проверьте включен ли звук на компьютере
Похожей проблемой являются ситуации, когда вас слышно, но вы не слышите своих товарищей. Прежде всего, проверьте саму аудиосистему компьютера. Нет ничего проще, как проверить микрофон. Включите любой плеер и запустите музыкальный трек. Звука нет? Значит неисправность в оборудовании для воспроизведения звуков. Это могут быть колонки, динамики или наушники. Либо на устройстве не установлены драйверы. В случае наличия звука в другом приложении, требуется понимать, как настроить сам Discord. Для этого:
- Запустите программу.
- Зайдите в настройки учетной записи.
- Откройте раздел настройки звука и видео.
- В выпадающем меню выберите используемое устройство вывода звука.
- Если не помогло, то на панели задач Windows щелкните на иконку в виде динамика и перейдите в настройки.
- Проверьте, какое устройство стоит по умолчанию. Возможно, вам придётся для этого устройства разрешить доступ к мирофону.
- Убедитесь, что собеседник, с которым вы общаетесь, не заглушен.