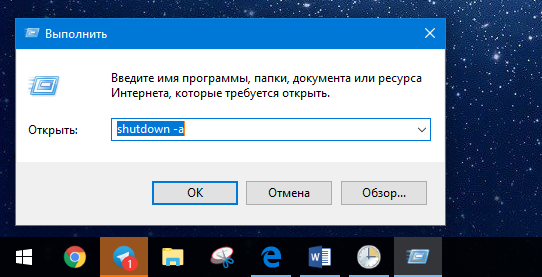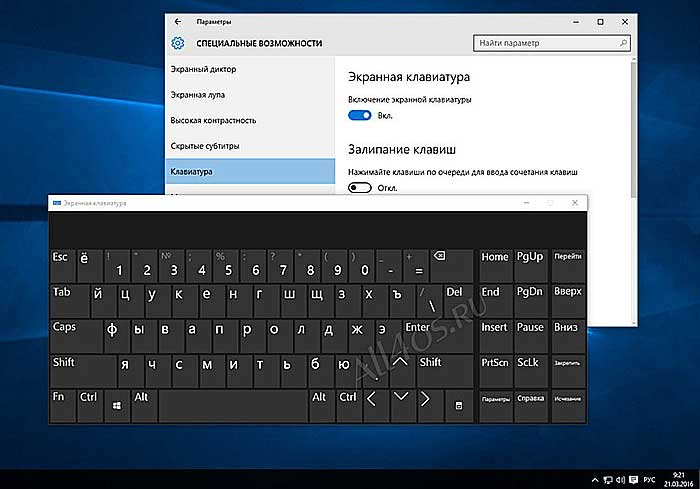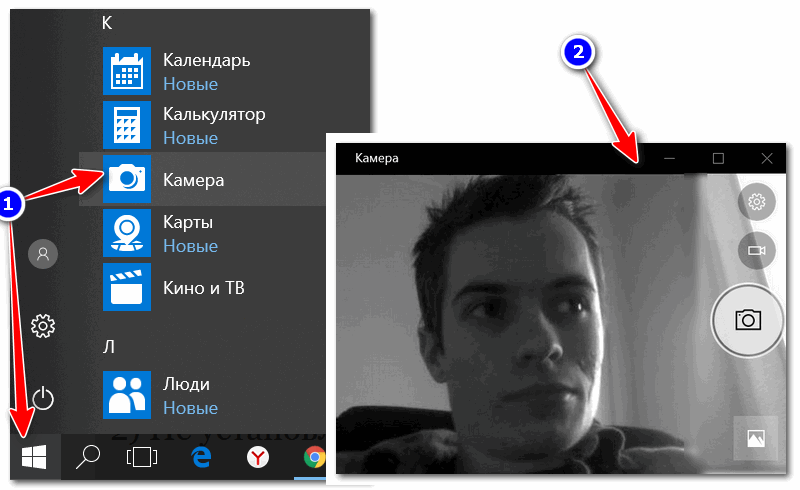Кнопка мыши не работает в windows 10/8/7
Содержание:
- В эксель не работает правая кнопка мыши
- Как убрать двойной клик мыши
- Процессор
- Удаление обновления при помощи WUSA (Windows Update Standalone Installer)
- Отключение двойного клика
- Почему возникает проблема
- Несовместимость
- Шаг 2. Проверьте настройки в диспетчере устройств.
- Шаг 4: Выключите задержку тачпада (в ноутбуках)
- Исправление не открывающегося контекстного меню
- Почему появляется двойной клик
- Способ 5: Ручная чистка мыши
В эксель не работает правая кнопка мыши
Добрый день, уважаемые читатели блога! Сегодня отвечаю на вопрос одного из подписчиков — как заблокировать вызов контекстного меню (щелчок правой кнопкой мышки) на листе и книге Excel.
Самый простой и действенный способ — написать небольшой макрос. Пойдём по уже знакомому алгоритму вставки кода в элементы файла Excel. О том как найти вкладку «Разработчик» и добавлять код VBA в модули, листы и книги можно посмотреть в предыдущих статьях.
Блокируем лист
- открываем вкладку «Разработчик»;
- нажимаем кнопку «Visual Basic»;
- два раза щёлкаем на имя листа где хотим заблокировать щелчок правой кнопки мыши (у меня это Лист1).
Далее вставляем небольшой макрос:
Sub Worksheet_BeforeRightClick(ByVal Target As Range, Cancel As Boolean)
Вся соль заключается в имени команды — перед щелчком правой кнопки мышки программа проверяет, а можно ли вообще щёлкать? В нашем случае аргумент Cancel имеет значение True, то есть программа проверила возможность блокировки и получила положительный ответ, заблокировано.
Будьте очень внимательны, если данный код разместить в модуле рабочей книги («Workbook») он не сработает.
Блокируем книгу
Для блокировки правой кнопки мышки на новых листах следует указать вот такой макрос:
Private Sub Workbook_SheetBeforeRightClick(ByVal Sh As Object, ByVal Target As Range, Cancel As Boolean)
Здесь изменена область — вместо листа работаем с книгой, и событие (SheetBeforeRightClick), действие и аргумент остались прежними.
Если хотим, чтобы также выводилось некое сообщение к коду можно добавить всплывающее окно с сообщением.
Private Sub Workbook_SheetBeforeRightClick(ByVal Sh As Object, ByVal Target As Range, Cancel As Boolean)
Cancel = True MsgBox («Контекстное мею заблокировано!»)
Теперь при щелчке будет выводиться сообщение.
Счётчик нажатий правой кнопки мыши
Можно пойти дальше и показывать места где был совершён щелчок правой кнопкой мышки, вставляя в эти места надписи с номером нажатия. Код будет следующим. В нём мы избавимся от всплывающего окна и добавим счётчик.
Private Sub Workbook_SheetBeforeRightClick(ByVal Sh As Object, ByVal Target As Range, Cancel As Boolean) ‘ Счетчик нажатий кнопки мыши Static intCount As Integer Dim x As Integer, y As Integer Cancel = True
‘ Отображение текстового поля с количеством щелчков правой _ кнопкой мыши x = Target.Left y = Target.Top intCount = intCount + 1 ActiveSheet.Shapes.AddTextbox(msoTextOrientationHorizontal, _ x, y, 35, 20).TextFrame.Characters.Text = intCount
В код макроса добавлен счётчик щелчков правой кнопкой мыши, который определяет положение курсора (ячейки на которую он наведён) и порядковый номер (начиная с единицы) вызова контекстного меню. Результат будет следующим.
Всё просто! Теперь можно блокировать контекстное меню разными способами! Всем удачи!
В других приложения все функционирует нормально
Достаточно быстро нашел решение проблемы, но так и не узнал причину. Судя по сообщениям на форумах, проблема периодически возникает у многих пользователей, поэтому раз задал вопрос – озвучу и ответ. Для возобновления работы правой кнопки мыши в excel требуется выполнить следующий алгоритм: 1) кликнуть на вкладку “вид” 2) кликаем крайнюю справа иконку “макросы” 3) в открывшееся окно вставляем текст:
Встречался я пару раз с ситуацией, когда у человека отсутствовало меню по правому клику мыши. Или по правому клику мыши на ярлычке листа. Т.е. щелкнули по ячейке, чтобы допустим поменять формат или скопировать и ничего не произошло. Вообще ничего. Меню не появилось. Или лист захотели добавить, но опять же по щелчку мыши никакого меню не появилось. Это неудобно. Очень неудобно. Или может быть просто пропали какие-то важные пункты меню, которые были раньше, но чудесным образом испарились или стали вдруг неактивными.
Почему это происходит? Скорее всего Вы открыли чью-то книгу, в которой был расположен код Visual Basic for Application(VBA) . А код как раз отключал показ меню. Или Вы только начали изучать VBA и сами выполнили по незнанию подобный код. И как же теперь вернуть себе свои меню? Очень просто. Надо всего лишь выполнить приведенный ниже код:
Sub Reset_MenuBars() Dim cmdBar As Object On Error Resume Next For Each cmdBar In Application.CommandBars cmdBar.Enabled = True: cmdBar.Reset Next cmdBar End Sub
Как применить код: переходим в редактор VBA( Alt + F11 ) –Insert –Module. В созданный стандартный модуль вставляем коды выше. Выполнить код, нажав прямо в там же F5 . Или можете скачать приложенный файл и просто нажать кнопку. Макросы должны быть разрешены.
Tips_Macro_ResetBars.xls (48,0 KiB, 2 908 скачиваний)
Статья помогла? Поделись ссылкой с друзьями!
Как убрать двойной клик мыши
Для того, чтобы все вернуть как было, нужно в настройках щелчка мыши выбрать пункт «Открывать двойным, а выделять одним щелчком». Т.е. опять заходим в «Файл -> Изменить параметры папок и поиска» (Упорядочить) и выбираем нужный пункт.
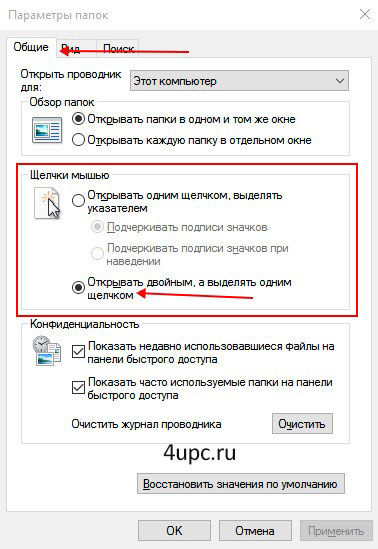
Все станет работать по старому. Двойной клик вместо одного будет открывать папки и файла, а один клик их просто выбирать.
Бывают такие случаи, когда данные манипуляции не помогают и на компьютере все равно остается одинарный клик мыши вместо двойного. Чтобы избавиться от этого можно попробовать удалить устройство с компьютера. Щелкаем на иконке «Мой компьютер» правой клавишей мыши и заходим в «Свойства».
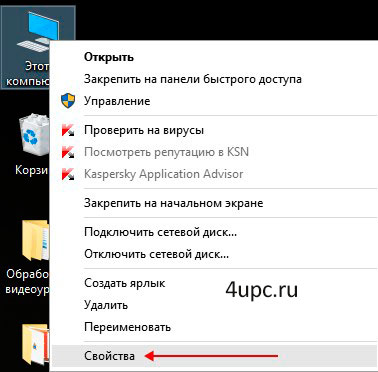
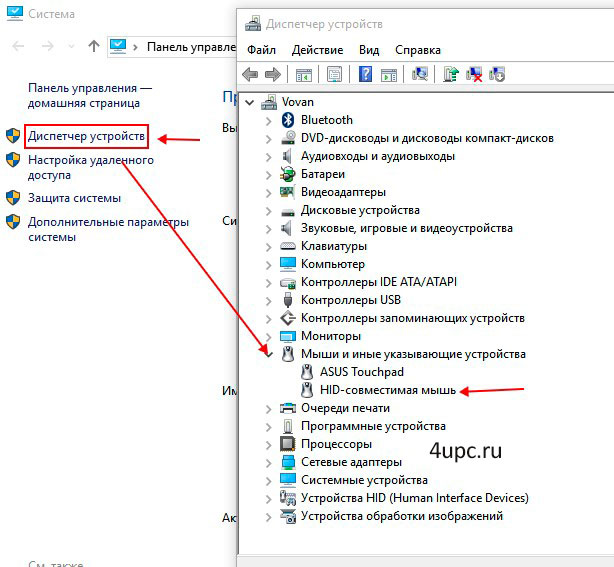
После этого полностью перезагружаем компьютер. При загрузке Windows устройство должно быть установлено по новой.
Если ни один из предложенных методов не помогает, то сходите и купите себе новую мышь, потому что скорее всего дело в ней.
Выпить чай или кофе? А с какими печеньками? Дело вкуса — дело тонкое. Сегодня говорим о щелчках мыши. Кому-то нравится нажимать два раза, чтобы открыть файл или папку, а кто-то предпочтет нажать всего раз и Windows предоставляет нам такую возможность.
Прежде всего, где найти эту опцию, куда проследовать? Идем по пути:
«Пуск» — «Панель управления» — «Параметры папок» (или «Свойства папки»)
Итак, чтобы первым щелчком на папке или файле его выделить, а вторым открыть сделайте следующее:
- Открываем «Параметры папок«. Как это делается вы читали в данной статье, выше.
- Выбираем пункт «Открывать двойным, а выделять одним щелчком» ( 1 )
Чтобы при наведении курсора на папку или файл его выделить, а щелчком открыть:
Выбираем пункт «Открывать одним щелчком, выделять указателем» ( 2 )
Вот и все премудрости. Всего доброго, не забудьте подписаться на обновления блога.
Обычно все папки открываются двойным нажатием кнопки мыши. Это может быть как привычно, так и неудобно для разных пользователей. В случае, если такой способ открытия папок некомфортен, или есть какие-то особенности, например, неисправности компьютерной мыши, обеспечить открытие можно и нажатием одной кнопки. Сделать это достаточно просто, достаточно действовать согласно простому алгоритму.
Также данный алгоритм поможет пользователю в случае, если сбились настройки или другой пользователь изменил их.
Процессор
А вот если мышка не сразу реагирует на клики, то проблема может быть другой. Например, медленный ответ от информации иногда объясняется высокой загруженностью процессора.
Почему на компьютерах наблюдается такое явление? Вариантов очень много. Среди самых распространенных выделяют следующие:
- большое количество функционирующих программ;
- несоответствие компьютера системным требования операционной системы;
- вирусы;
- долгая работа оборудования без выключения или перезагрузки;
- нехватка места на жестком диске для нормальной работы ОС.
В любом случае нужно обеспечить процессору разгрузку. Рекомендуется закрыть многочисленные программы, работающие в фоновом режиме, а также перезагрузить машину. Лучше дать ей несколько часов отдохнуть. Далее пользователь должен возобновить попытку подключения мышки. Проблема должна исчезнуть.

Удаление обновления при помощи WUSA (Windows Update Standalone Installer)
Отключение двойного клика
Настройка по умолчанию в Windows подразумевает открытие папок и запуск приложений двойным кликом мыши. Если вы читаете эту статью как раз для того, чтобы поменять это значение на одинарное нажатие, тогда потребуется выполнить такие действия:
- Откройте «Пуск» и через поиск найдите приложение «Панель управления».

Переместитесь в раздел «Параметры Проводника».

На вкладке «Общие» поместите маркер на пункт «Открывать одним щелчком, выделять указателем», а затем обязательно кликните «Применить».
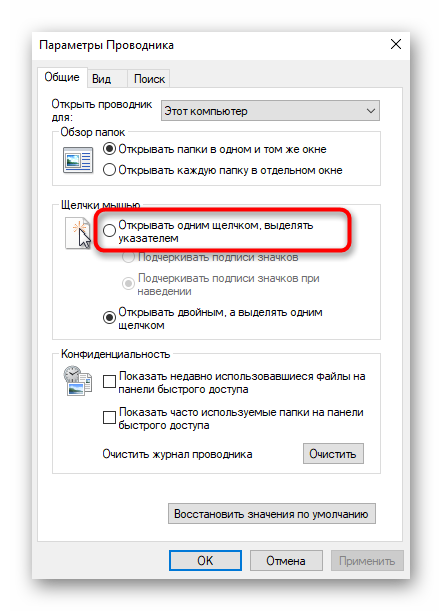
Все изменения тут же вступят в силу, а это значит, что вы можете переходить к проверке выполненного действия.
Почему возникает проблема
Для «старых» мышек ухудшение работы левой кнопки вполне естественно. Ведь на неё приходится основная нагрузка. Со временем происходит механический износ, и она перестаёт работать правильно. Приходится делать всё более сильный нажим на кнопку, а иногда вместо одинарного происходит двойной клик: левая кнопка мыши срабатывает через раз.
Если вы разбираетесь в технике, то можете попробовать отремонтировать устройство самостоятельно. Необходимо разобрать гаджет, почистить его, добраться до кнопки и отогнуть переключатель. Это поможет, если левая кнопка мыши не зажимается до конца. Но делать это стоит «на свой страх и риск», ведь разобрав девайс, вы можете и что-то повредить.
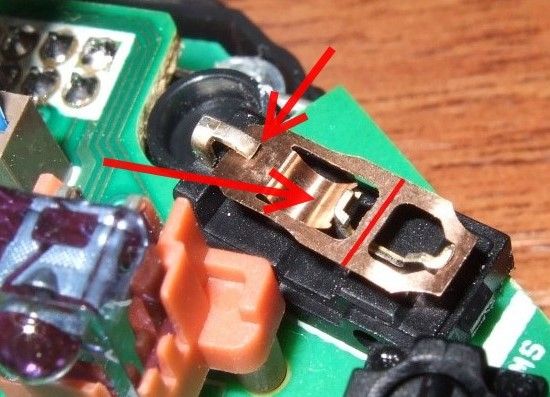
Ремонт – крайний вариант, и скорее всего он не понадобится. Но в случае, когда на новой мыши плохо срабатывает левая кнопка или присутствует так называемый люфт – то это не нормально. Если описанные далее действия не смогут его устранить, то такой гаджет лучше заменить.
В общем случае, ответ на вопрос, люфт — это брак или нет, состоит в характеристиках девайса, указанных производителем. Если там указано, что люфт допускается, то вы не сможете её вернуть в магазин. Поэтому необходимо делать детальное изучение параметров перед покупкой.
Всё же, в большинстве случаев неисправность можно решить программными методами:
- проблема с драйвером конкретного USB-порта;
- устаревший драйвер мышки, на который не реагирует операционная система;
- издержки режима управления электропитанием;
- конфликт с тачпадом на ноутбуке;
- конфликт с ПО компьютера.
О том, что делать с каждой описанной неполадкой, я расскажу ниже.

Поменяйте USB-порт
Неполадки с разъёмом на ПК – частая проблема, почему не работает левая кнопка мыши. Подключите её к порту, максимально близкому к материнской плате. На ноутбуке это сам корпус устройства. На стационарном ПК это верхние порты сзади системного блока.

Переустановите драйвер мыши
Здесь всё просто: перейдите на сайт производителя, найдите свою модель, скачайте самое последнее ПО и установите его. Затем перезагрузите компьютер. Это очень актуальный пункт для «навороченных» геймерских гаджетов. Именно они требуют «родных» драйверов, чтобы работать, и какой-либо сбой может привести к тому, что плохо нажимается левая кнопка мыши.
Измените параметры электропитанием
Сначала нужно делать проверку общих параметров:
- Откройте Панель управления. Вы быстро перейдёте к ней, если введёте её название в поиске Пуска.
- Переключите отображение в режим крупных значков.
- Перейдите к «Электропитанию».
- Настройте схему питания.

- Далее выберите «Изменить дополнительные параметры».
- Пролистайте до параметров USB.
- Переведите «Параметр временного отключения USB-порта» в положение «Запрещено».
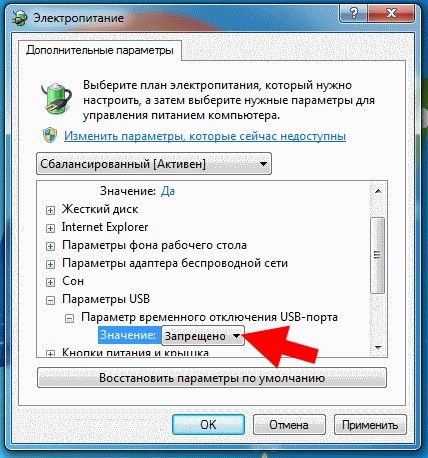
Если это не поможет, измените параметры электропитания отдельных устройств:
- Откройте «Диспетчер устройств».
- Выбирайте поочередно все устройства в разделе «Контроллеры USB».
- Переходите в «Свойства» каждого элемента – «Управление электропитанием».
- Убирайте отметки с параметра «Разрешить отключение этого устройства для экономии энергии».
- Проделайте это же действие для мыши – она обычно указана как «HID-совместимая мышь».
Теперь вы запретили компьютеру ограничивать питание USB-портов и самой мыши. Именно с этим могло быть связано, что плохо работает левая кнопка мыши, и всё, что нужно делать в этой ситуации, вы выполнили. Если проблема была в этом, клавиша будет работать, как следует.
Отключите тачпад
Если вы случайно дотрагиваетесь до включённого тачпада ноутбука, то он фиксирует нажатие кнопки. Соответственно, блокируется нажатие у второго устройства. По этой причине у вас не всегда срабатывает левая кнопка мыши. Компьютер просто не понимает, какой девайс важнее. Поэтому для нормальной работы нужно отключить сенсорную панель. Обычно это можно сделать с помощью сочетания клавиш Fn и той кнопки, на которой расположено изображение тачпада.
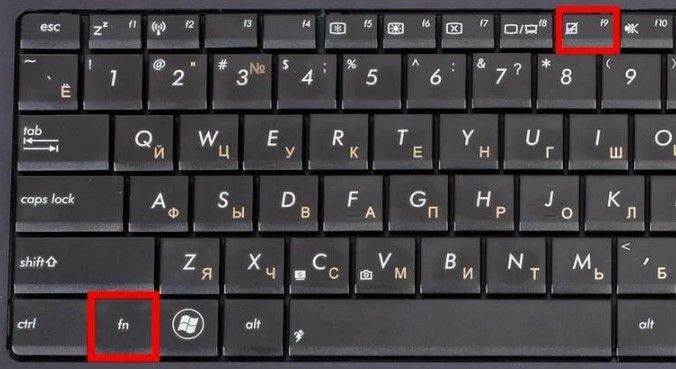
Зарядите батарейки
Это стандартное правило для беспроводной мыши: в любой непонятной ситуации нужно проверить батарейки. Именно они могут приводить к тому, что левая клавиша плохо работает, а вы не знаете, что делать.
Запустите восстановление через командную строку
Если левая клавиша постоянно барахлит, и её не удаётся исправить другими способами, то возможен конфликт с другим софтом. В таком случае клавиша не открывает папки, случаются ошибки во время прокрутки и прочие неисправности. Выполните такие действия:
- Откройте окно терминала: Win+R и «cmd».
- Выполните строку sfc /scannow, затем перезапустите компьютер.
- Если неполадка не устранена, то снова запустите терминал.
- Введите:

Перезапустите ноутбук.
Несовместимость
Если мышка не реагирует на клики, следует обратить внимание на системные требования. Дело все в том, что все современное оборудование имеет определенные запросы к компьютеру
Несоответствие оным делает невозможным работу устройства. Либо оно будет функционировать нестабильно.
Когда обнаруживается несовместимость именно с операционной системой, можно решить проблему несколькими путями. Либо пользователь меняет ОС, либо подключаемое оборудование. Второй вариант чаще всего встречается на практике
Особое внимание рекомендуется уделить вопросам совместимости владельцам «Виндовс 10». С данной операционной системой очень много оборудования конфликтует
Поэтому удивляться тому, что «Виндовс» не реагирует на клики мышки, не нужно.

Как поступить в данной ситуации? Уже было сказано: или подключаемое оборудование поменять, или операционную систему сменить. Как именно поступить? Это каждый решает для себя сам.
Шаг 2. Проверьте настройки в диспетчере устройств.
Если вышеупомянутое решение не помогло, следующим источником проблемы могут быть настройки драйвера, ответственного за работу USB-портов. Система может иметь функцию, которая, как часть энергосбережения, отключает или уменьшает работу отдельных функций компьютера. Существует вероятность того, что такая реакция происходит в USB-драйвере, поэтому система иногда «не ломает» клики левой кнопкой мыши.
Перейдите на панель управления, затем перейдите в раздел «Оборудование и звук> Устройства и принтеры> Диспетчер задач». Появится новое окно менеджера, в котором вы найдете список всех устройств на вашем компьютере.
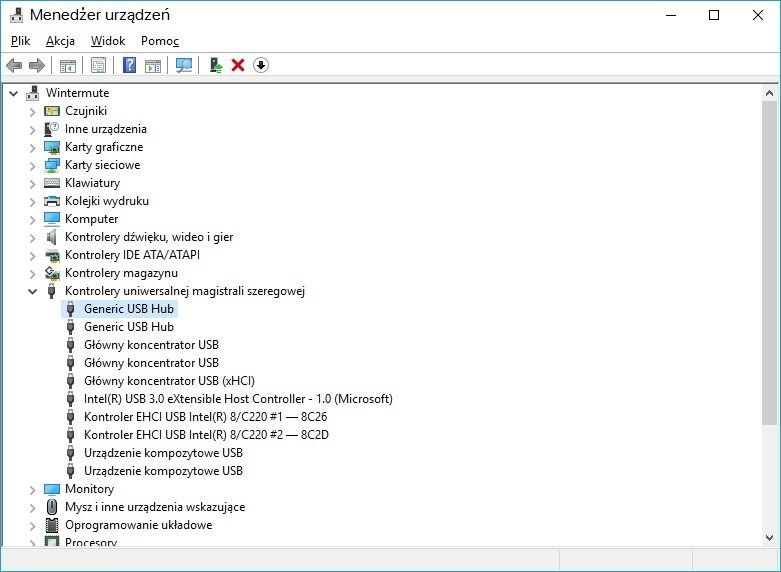
Разверните вкладку «Универсальные контроллеры последовательной шины». Вы найдете такие предметы, как «Generic USB Hub» и «Main USB hub». Дважды щелкните по каждому из этих элементов и войдите в новое окно на вкладку «Управление энергопотреблением».
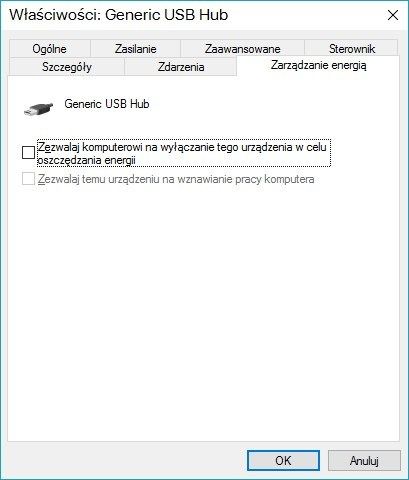
Снимите флажок «Разрешить компьютеру отключить это устройство для экономии энергии». Повторите для каждого элемента на вкладке «Универсальные контроллеры последовательной шины».
Шаг 4: Выключите задержку тачпада (в ноутбуках)
Windows 8.1 и 10 оснащены функциями, полезными для пользователей ноутбуков, в том числе функцией замедления реакции на клики при вводе. Случалось ли у вас когда-то, что вы набирали текст на ноутбуке и случайно коснулись ладонью сенсорной панели, в результате чего курсор мыши перескочил?
Задержка тачпада служит для того, чтобы предотвратить такие ситуации. Когда ноутбук обнаруживает, что вы работаете на клавиатуре, то включается задержка на клик. Тем не менее, эта функция может быть не удобна для игроков, которые играют на ноутбуках мышками и вот почему.
Оказывается, что в некоторых случаях функция блокирует действие кнопок мыши, подключенной через USB. Если вы играете на ноутбуке, то руки, как правило, все время находятся на клавиатуре – остальные устройства ввода, по соображению системы, не должны быть задействованы.
Функция задержки воспринимает игру так же, как набор текста, и блокирует клики мыши в течение короткого промежутка времени, и, к сожалению, периодически (кнопка срабатывает через раз). В этом случае функцию задержки на ноутбуке можно отключить.
Если у вас при запуске не работает мышь, кнопки мыши в Windows 10? или же после обновления Windows 10 перестала работать мышь? Бывают случаи когда не работает правая кнопка мыши и левая кнопка.
Не работает мышь Windows 10 с чего начать?
Если вы нашли себя в этой ситуации, есть несколько быстрых тестов, которые можно выполнить, чтобы увидеть, является ли это компьютер, ноутбук или мышь сам вызывает проблему. Следуйте инструкциям в порядке и делайте повторные тестирование после каждого из них.
1. Перезагрузите ваш компьютер
Простая перезагрузка стала основным инструментом устранения неполадок в Windows с тех дней Windows 3.1. Он лечит многие проблемы и является глотком свежего воздуха. Существует много причин, почему он исправляет проблемы, но главное — обновляет все ссылки, службы и открытые задачи в ядре Windows. Огромное количество программ, запущенных на компьютере, что может привести к завесанию. Перезагрузка может исправить.
2. Изменение мыши
Если вы используете мышь USB, отключите ее от компьютера и подключите к другому USB-порту. Если вам нужно отключить что-то еще, чтобы освободить место, сделайте это
Просто отключите что-то, что не является жизненно необходимым, и постарайтесь избежать отключение USB-клавиатуры, хотя это не так уж важно
Переместите мышь на другой порт USB. Если вы перемещаете мышь, и она работает, проблема с USB-портом. Если мышь по-прежнему не работает, проблема заключается в мыши. Если проблема с мышью, попробуйте ее на другом компьютере. Если он все еще не работает, замените мышь. Затем возьмитесь за другую USB-мышь и попробуйте так же.
Использовать Центр обновления Windows
Вы можете использовать Центр обновления Windows для проверки обновлений в Windows 10. Он может автоматически обнаружить драйвер мыши. Если эта функция в вашем виндовс 10 была настроена на автоматическую установку обновлений, вы можете не обращать внимания на этот способ.
Центр обновления Windows
Проверьте драйверы мыши
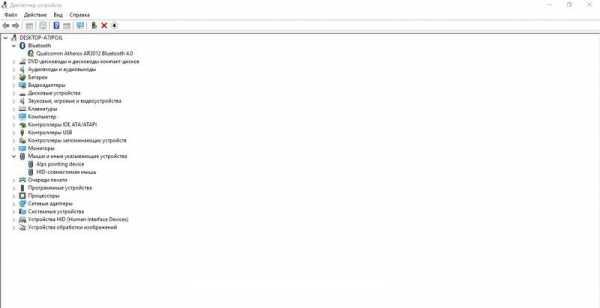
Не работает мышь смотрим диспетчер устройств
- Нажмите правой кнопкой мыши кнопку «Пуск» Windows и выберите «Диспетчер устройств».
- Выберите Мыши и иные указывающие устройства. Если пункт имеет красный кружок или желтый треугольник, это проблема.
- Дважды нажмите мышью иные указывающие устройства и выберите свою мышь.
- Щелкните правой кнопкой мыши и выберите «Обновить драйвер».
- Выберите «Найти диск» автоматически, и пусть Windows найдет наиболее подходящий.
Если Windows найдет новый драйвер и установит его, все будет хорошо. Если пишет, что вы уже используете новый драйвер, у вас есть еще один шаг для выполнения. Перейдите на сайт производителя мыши и загрузите последний драйвер Windows 10 для вашей конкретной модели мыши. Установите это и повторите попытку.
(2 оценок, среднее: 3,00 из 5) Загрузка…
it-true.ru
Исправление не открывающегося контекстного меню
В работе на ПК важны скорость, отличное быстродействие системы, работоспособность всех устройств. При сбоях, поломках не всегда нужно вызывать специалистов, оплачивая их услуги подчас по довольно высоким расценкам. Многие недоработки, ошибки можно исправить самостоятельно. К такого рода сбоям, ошибкам относится, когда правая кнопка мыши не открывает контекстное меню. Как поступать в таких случаях?
Вначале следует выяснить, почему происходит сбой в работе, почему не работает контекстное меню Windows 10. Здесь возможны несколько причин:
- захламлённость реестра устаревшими файлами;
- отсутствие программ, включённых в контекстное меню, их нестабильная работа.
Рассмотрим, что делать в этих случаях, как изменить ситуацию, когда не открывается контекстное меню правой кнопкой мыши.
Настройка с помощью утилиты
- Установив программу, запустите её, зайдите на вкладку «Модули».
- Увидите строку «Менеджер контекстного меню», кликаете на неё.
- Ставите с помощью менеджера нужные настойки, удаляя из списка ненужные, плохо работающие программы, зависающие постоянно приложения.
Проставив настройки, очистите ваше устройство от ненужных файлов посредством этой же утилиты, почистите реестр, тем самым увеличив быстродействие компьютера.
Если при нажатии ПКМ на файл, папку, не работает контекстное меню на рабочем столе, компьютер зависает, клавиша не реагирует на команды, можно устранить это зависание двумя способами, советуем выполнить оба последовательно. Прежде чем приступать к любому из них, нужно иметь права администратора. Вам придётся работать с реестром, здесь надо быть осторожным, при неправильных действиях система может отказать. Поэтому, приступая к процессу исправления сбоев, создайте непременно точку восстановления системы, прежде чем что-либо удалите.
«Глухое» зависание вызывается, как правило, нестабильно работающей программой, зависшей программой либо когда ссылка в контекстном меню, указывает на ресурс несуществующий.
Способ первый
Выполняйте последовательно шаги:
- Откройте «Пуск», кликните на пункт «Выполнить».
- Введите в строку «regedit», подтвердите кнопкой ОК.
- Просмотрите открывшийся редактор реестра. Поочерёдно разверните каталоги: HKEY_CLASSES_ROOT;
- *;
- shellex;
- ContextMenuHandlers
- Проверьте появившейся список на наличие удалённых уже вами программ.
- Если есть в списке программа, которую вы удаляли, уберите её из реестра. Перед удалением любого раздела реестра рекомендуем создавать его архивную копию для сохранения на случай необходимости восстановить.
Способ второй
Алгоритм при втором способе, когда у вас не открывается контекстное меню Windows 10, будет следующим.
- Откройте редактор реестра, как описывалось в пунктах 1–2 предыдущего способа.
- Откройте подраздел HKEY_CLASSES_ROOT,
- В нем увидите несколько подразделов с названиями, как «name_programm.exe», «name_programm.dll». Поочерёдно проверьте каждый, кликая ЛКМ, до подраздела «command». Все подразделы должны открываться. Если не открывается, в правой части окна смотрите наличие параметра «NoOpenWith». Нет такого параметра — создайте его. Для чего выполните действия:
- кликните ПКМ по подразделу с названием программы;
- в меню нажмите «Создать», затем в списке выбираете «Строковый параметр»;
- появившийся параметр называете «NoOpenWith»;
- поле значения параметра оставляете пустым.
- Найдя подраздел «command», кликните ЛКМ, проверьте наличие в правой части параметра «(По умолчанию)». В параметре должен быть прописан на приложение либо сетевой ресурс, существующие в компьютере.
Если параметр ссылается на отсутствующий уже ресурс, удалить следует весь раздел, начинающийся с названия этого ресурса, программы. Не забудьте перед удалением создать архивную копию для восстановления при необходимости. Удаляете, кликнув по названию раздела ПКМ, затем нажав «Удалить» — «Да».
После выполненных двух способов, контекстное меню должно открыться, ПК перестанет зависать при кликах ПКМ на файл.
Наладить работу контекстного меню несложно, только помните, что любые попытки изменить реестр могут привести к нестабильной работе ПК, потому не забывайте создавать точки восстановления, архивные копии удаляемых программ. Когда правая кнопка мыши не открывает контекстное меню, выполняйте последовательно инструкции выше, примените все способы, ошибка будет исправлена.
Почему появляется двойной клик
Двойной клик сам по себе – это очень полезная функция. Однако он бывает не всегда удобен для пользователей. Поэтому в настройках предусмотрен вариант, когда клики мышью «упрощаются». Сделать это можно, нажав сочетание клавиш, поэтому вы не всегда можете понять, что включили «залипание», изменили свойства папок или скорость нажатий. Если вы случайно включили одну из этих настроек, то вам может показаться, что мышка делает двойной клик, когда не должна так действовать.
Второй тип ошибки – сбой в драйвере. Её очень просто убрать. Если проблема касается этого пункта, то вы и дальше сможете без проблем пользоваться мышкой.
Третья неполадка, связанная с двойным нажатием, более серьёзная. Она касается механического износа. Каждый раз, когда вы кликаете по кнопке, контакт замыкается. Сигнал об этом поступает на микропроцессор. Но если контакт изношен, то происходит его колебание и многократное нажатие в течение нескольких миллисекунд. После чего он «успокаивается». Это явление называется «дребезг контакта». Если производитель мышки не предусмотрел данную ситуацию, компьютер будет воспринимать её как двойной щелчок мыши.

Износ микропереключателя
Самая популярная причина проблемы «двойного клика» левой клавиши – переключатель, изношенный из-за частых нажатий или низкого качества этой детали. Некачественная мышь может сломаться всего через 1-2 месяцев. Иногда выходит из строя правая клавиша. Но обычно её нажимают намного реже, и расположенный справа микропереключатель служит почти столько же, сколько сам манипулятор.

Порядок действий по решению проблемы следующий:
- Открыть мышь. Для этого придётся открутить 2 или 3 винта, которые могут иногда располагаться под резиновыми накладками, а также извлечь защёлки из пазов.
- Найти сломанный микропереключатель, который обычно располагается под кнопкой. При появлении проблем с доступом к переключателю может понадобиться извлечь плату.
- Снять крышку переключателя, поддев её иглой или другим острым или тонким предметом. В процессе желательно быть аккуратным, чтобы не сломать защёлки. А ещё – не потерять небольшую кнопку, которая может выпасть из-под крышки.
- Снять пластинку с переключателя. Скорее всего, проблема заключается именно в этой детали. Отогнув язычок пластинки пинцетом, можно увеличить её подпружинивающую силу.
- Вставить пластинку обратно, надеть крышку переключателя и собрать мышь обратно, не забыв поставить назад снятые резиновые накладки.

В некоторых случаях микропереключатель придётся заменить полностью. А иногда его вообще не нужно ремонтировать – достаточно решить проблемы с программным обеспечением. Но для того чтобы разобраться, как именно устранять неполадки, следует сначала выполнить диагностику. Доверить такую работу стоит специалисту сервиса. Хотя, если связываться с ремонтными мастерскими не хочется, или мышь, по мнению пользователя, уже отслужила свой срок, лучше купить другой манипулятор.
Проблема с программным обеспечением
Не всегда причиной двойного клика является микропереключатель. Есть вероятность, что кнопка кликает дважды при одном нажатии из-за неправильно работающих драйверов. Убедиться в том, что такая проблема существует, можно, подключив манипулятор к другому ПК или ноутбуку, и проверив, будут двойные клики или нет. Если симптомы исчезают, следует настроить или переустановить программное обеспечение:
Перейти в Панель управления, найти раздел «Мышь» и настроить скорость выполнения двойного клика. Увеличив её, можно уменьшить частоту таких проблем. Здесь же стоит проверить наличие залипания, которое придётся отключить.

- Удалить драйвера мыши в Диспетчере устройств и переустановить их заново. Обычно установка выполняется автоматически после перезагрузке ПК.
- Использовать специальные программы, устраняющие проблемы с двойным кликом. Например, Left Mouse Button Fix Free.
Если решение проблем с программным обеспечением не помогло устранить двойные клики, перед пользователем снова возникает дилемма. Можно заменить манипулятор новым – или обратиться в сервис.
Способ 5: Ручная чистка мыши
Последний метод актуален только для тех, кто не боится разбирать мышку. Не лишним будет наличие для нее запасных ножек, поскольку чаще всего их приходится отклеивать, чтобы получить доступ к винтикам, но обычно можно приклеить обратно и тот же комплект, без замены. Мышь понадобится разобрать, открутив все крепления. Их расположение на каждой модели разное, поэтому конкретных советов нет.

После этого займитесь осмотром переключателя, на котором срабатывает двойной клик. Удостоверьтесь в том, что сама кнопка не сломана и не имеет видимых дефектов. Если мышь дорогая и вы сталкиваетесь с такой задачей впервые, лучше отнести ее в сервисный центр, чтобы при ручной разборке случайно не повредить хрупкие проводки и саму плату.
Опишите, что у вас не получилось.
Наши специалисты постараются ответить максимально быстро.