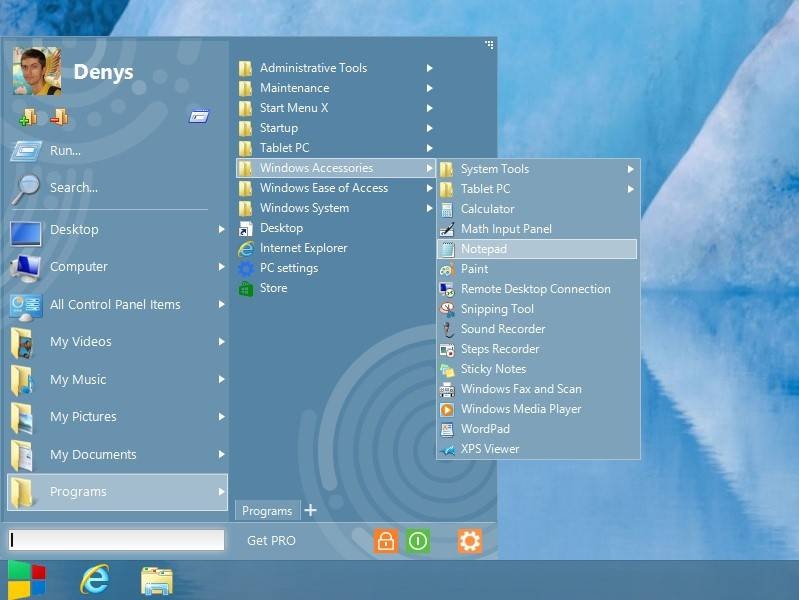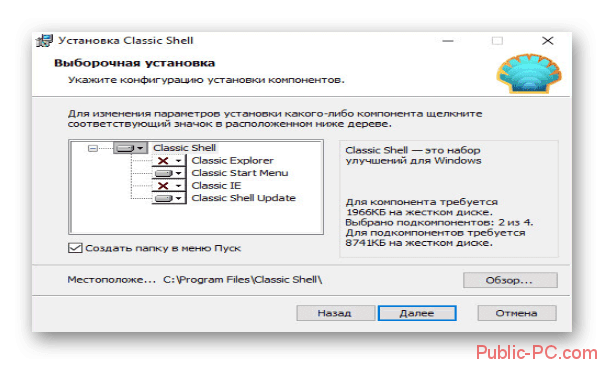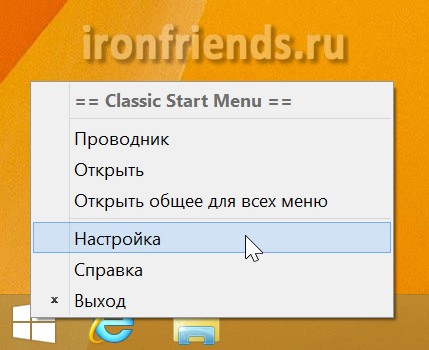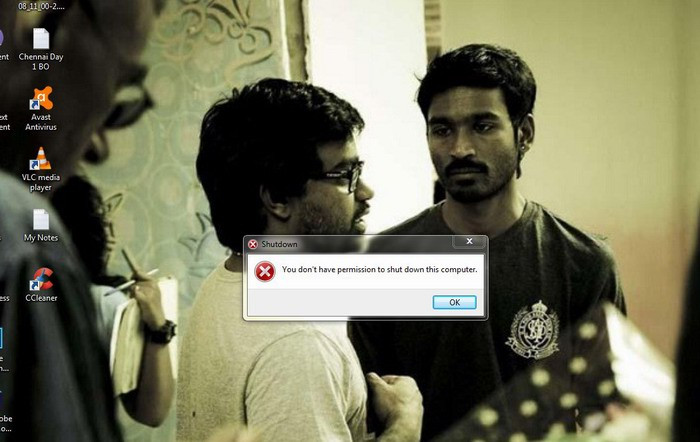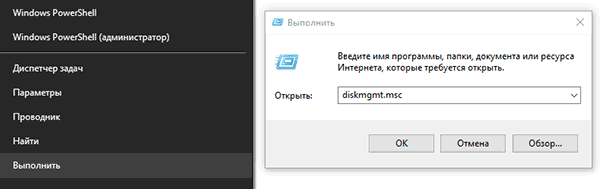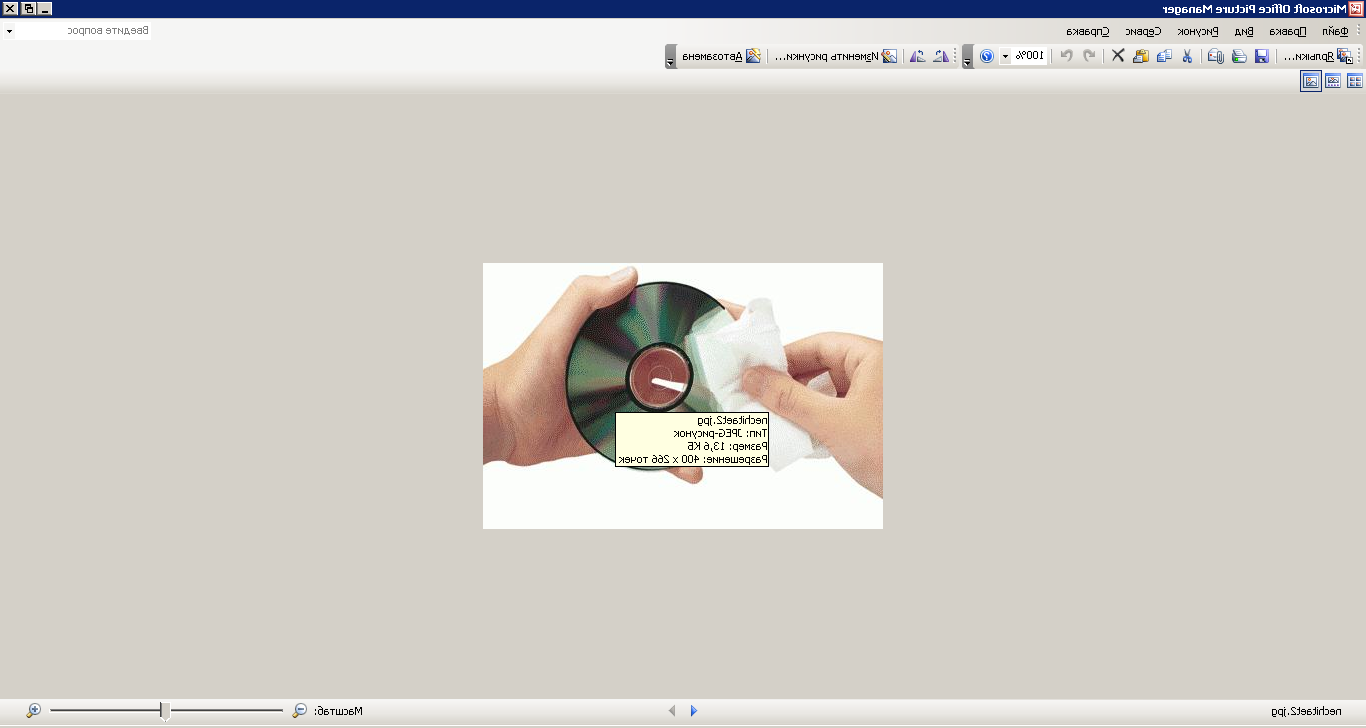Windows 10: не открывается меню пуск. что делать
Содержание:
- Причина
- Рестарт службы Explorer
- Создание нового пользователя с работающим меню «Пуск»
- Способ 4: Папка пользователя
- Решение проблемы утилитой Windows PowerShell
- Повреждены системные файлы
- Как исправить ситуацию самостоятельно
- Перезапуск Проводника
- Почему кнопка «Пуск» не работает: Windows 10 и обновления системы
- Редактирование реестра
- Использование официальной утилиты от Microsoft
- Выполнение команды в PowerShell
- Как открыть меню «Пуск» в Виндовс 10 при помощи утилиты PowerShell
- Решение 4: загрузка в безопасном режиме с помощью сети
- Руководство по перезапуску «explorer.exe»
- Решаем проблему с кнопкой «Пуск» с помощью редактирования реестра
- Встроенные параметры настройки панели задач Windows 10
- Использование утилиты исправления от Microsoft и другие методы
- Используем PowerShell для решения проблемы с меню «Пуск»
- Ручное удаление обновлений
- Утилита Start Menu и обслуживание системы
- Перезапускаем оконный интерфейс Windows 10
- Ремонтируем Пуск Windows 10, редактируя параметр в реестре
- Не работает кнопка «Пуск» (Windows 10): решение по перезапуску графического интерфейса
- Исправление кириллического имени юзера
- Итоги
Причина
Пользователи Виндовс часто обращаются в службу поддержки, из-за простой ошибки — не запускается стартовое меню. Проблема актуальна в основном для десятой версии операционной системы, но встречается и на более старших версиях ОС. Больше всего обращений на форум поддержки было отмечено после выхода обновления для дизайнеров (версия 1709).
Наиболее распространенные причины, почему не открывается пуск в Windows 10:
- Повреждение компьютерных файлов, необходимых для работы ОС — часто возникало после крупного обновления;
- Проблемы с Реестром – конфликт важных записей, которые гарантируют правильное функционирование элементов интерфейса;
- Установка программ несовместимых с Виндовс 10 — например, к таким проблемам могла приводить старая версия Avast;
- Ошибка профиля пользователя.
Рестарт службы Explorer
Однако, как показывает практика, причина сбоя, при котором не открывается панель «Пуск» Windows 10, или кнопка отсутствует, состоит не в этом.
Считается, что такая ситуация частично может быть спровоцирована нарушениями в работе службы Explorer, отвечающей за графический интерфейс системы. Как вариант, можно попробовать ее перезапустить. Поскольку отклик у кнопки или клавиши Win для вызова меню отсутствует, следует вызвать «Диспетчер задач» через сочетания клавиш вроде Ctrl + Del + Alt, Shift + Ctrl + Esc или через консоль выполнения программ Run командой taskmgr.

В дереве активных процессов на вкладках служб и процессов нужно найти строку Explorer и использовать команду перезапуска из меню ПКМ с последующим подтверждением действия.
Создание нового пользователя с работающим меню «Пуск»
Процесс создания новой учётной записи в виндовс 10 подразделяется на следующие этапы:
- Зайти в панель управления через контекстное меню Windows 10. О том, как открыть контекстное меню, уже было рассказано выше.
- В списке представленных параметров найти пункт «Учётные записи пользователей» и кликнуть по нему ЛКМ. Для удобства поиска рекомендуется в поле «Отображение» выставить «Мелкие значки».
- В центральной части появившегося окошка нужно нажать по строчке «Управление другой учётной записью», чтобы создать новый аккаунт.
- В новом меню будет представлена таблица с названиями пользователей. В данном окне необходимо перейти в раздел параметров компьютера для добавления нового пользователя.
- В окне параметров Windows нужно раскрыть раздел «Семья и другие люди».
- Тапнуть по строчке «Добавить пользователя для этого компьютера».
- В окне ввода персональных данных другого пользователя кликнуть по строке «У меня нет такой информации», чтобы пропустить этот шаг.
- В следующем меню необходимо щёлкнуть по пункту «Добавить пользователя без учётной записи Майкрософт» и нажать «Далее».
- Придумать и записать в соответствующие поля логин для нового аккаунта, т. е. его название. При необходимости можно указать пароль для входа во избежание несанкционированного доступа к компьютеру.
Важно! После выполнения вышеуказанных действий не помешает перезагрузить компьютер

Панель управления Windows 10
Процесс переключения между учётными записями пользователей осуществляется в следующей последовательности:
- После появления рабочего стола ПК зажать клавиши «F4 + Alt» одновременно.
- Вместо значения «Завершение работы» поставить «Смена пользователя».
- После нажатия на «Ок» начнётся загрузка экрана для входа. Здесь нужно выбрать созданную учётку и развернуть её.
Для переключения между аккаунтами Windows также можно зажать клавиши «Ctrl + Alt + Delete» на клавиатуре ноутбука. Затем кликнуть по строчке «Сменить пользователя». Далее щёлкнуть левой кнопкой манипулятора по нужной учётной записи и войти в неё.
Обратите внимание! Если меню «Пуск» заработало после осуществления вышеприведённых манипуляций, то старый аккаунт можно деинсталлировать
Способ 4: Папка пользователя
Иногда проблема возникает из-за того, что папка пользователя имеет русское наименование. Мы попробуем его переименовать.
- Запустите командную строку от имени администратора и пропишите команду:
- Теперь мы создали учетную запись «Администратора» и нам под ней нужно зайти. Перезагрузите компьютер, чтобы зайти под новым «Администратором».
- Правой кнопкой по пуску и далее переходим в «Управление компьютером».

- Слева выбираем путь: «Управление компьютером» – «Служебные программы» – «Локальные пользователи» – «Пользователи», – выберите вашу «учетку», которая была написана на русском языке, и нажмите «Переименовать» – задайте имя на английском.
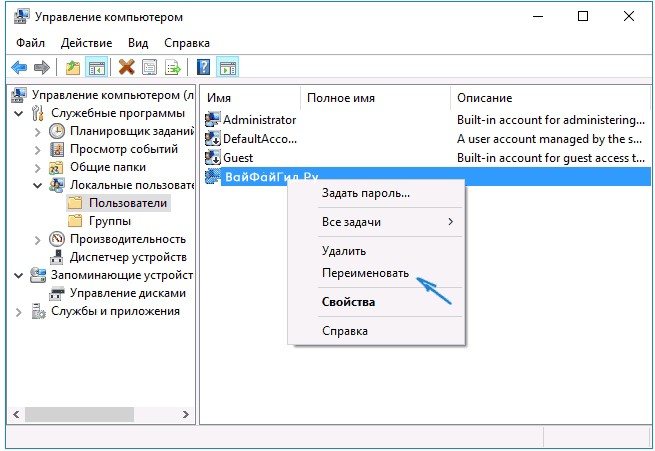
- Переходим в папку: C:\Users (C:\Пользователи), и делаем то же самое с папкой. Имя нужно задать точно такое же.

- Заходим в редактор реестра (Win+R=regedit).
- Переходим в основной корневой раздел:
- Далее нужно выбрать папку компании:
- Теперь заходим не просто в подраздел «Windows», а именно в:
- Выбираем текущую версию:
- И заходим в профиль-лист:
- Далее вам нужно пройтись по папкам и найти ту строку, где указано бывшее название учетки на русском. Далее нажимаем правой кнопкой по нему и выбираем «Переименовать». Название стоит переименовать во всех папках.

- После этого выйдите из учетки «Администратора» и зайдите под своей. Чтобы выключить второго админа, которого вы создали ранее, нужно в командной строке прописать:
Решение проблемы утилитой Windows PowerShell
PowerShell – это расширяемое средство автоматизации для ОС Windows. Говоря простым языком, это та же командная строка, но с более широким функционалом. С помощью этой утилиты можно восстановить работоспособность меню «Пуск», и для этого вам необходимо следовать дальнейшей пошаговой инструкции:
-
Запустите командное меню «Выполнить» с помощью нажатия кнопок «Win+R», затем напечатайте в строке «PowerShell» и нажмите «ОК» или «Enter».
-
После этого откроется сама утилита. Интерфейс у неё такой же, как у командной строки, да и работает она аналогичным образом – выполняет команды, введённые пользователем. Вам нужно ввести команду, которая изображена на скриншоте ниже (скопировать команду можно здесь), затем нажать «Enter», чтобы утилита приступила к выполнению команды. Будьте предельно внимательны, так как даже поставленная не в том месте фигурная скобка будет восприниматься как синтаксическая ошибка, и команда выполнена не будет.
-
Дождитесь, когда PowerShell выполнит введённую вами команду. Длительность выполнения зависит от мощности вашего компьютера. Чтобы ускорить процесс, закройте программы, загружающие компьютер (браузеры, игры и т.д.).
Повреждены системные файлы
Вы обращаетесь к меню «Пуск», но ничего не работает и не происходит отклика, кроме того Windows 10 выдает критическую ошибку, используя встроенные утилиты попробуем отыскать проблему и избавиться от нее. Речь пойдет о sfc – качественно осуществляет проверку системных файлов и самостоятельно при надобности заменяет их на работающие. Запустить в работу утилиту можно только с привилегированными правами из командной строки. Итак.
Вызывает cmd от админа горячими клавишами через Диспетчер задач, т.к. заветная кнопка не работает.
++ → «Файл» → удерживая жмем левым кликом на «Запустить новую задачу» → запуститься командная строка с правами administrator
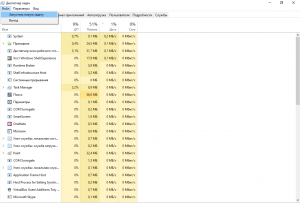
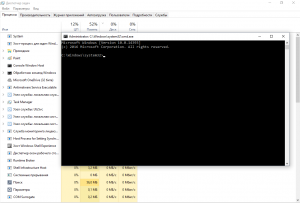
! Если не успели зажать клавишу → в диалоговом окне при открытии, наберите «cmd» и поставьте галку «Создать задачу с правами администратора».

Наберите команду «sfc_/scannow» , где _ пробел, смотрите на скрине ниже.

После запуска должно пройти какое-то время, ожидаем завершения.
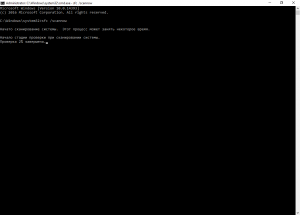
Перезагрузите windows 10 и проверьте, сохранилась ли проблема, если меню пуск так и не работает, переходим к следующему методу.
Как исправить ситуацию самостоятельно
При возникновении подобной проблемы опытные специалисты рекомендуют проделать несколько стандартных манипуляций:
- удостовериться, что дело не в зависании ПК. Для этого пользователь должен попробовать запустить любую программу, папку или файл. Если результат отрицательный, то надо перезагрузить компьютер;
- проверить компьютер на наличие вредоносного ПО. Такая проверка выполняется антивирусом или специальными утилитами, скачанными из Интернета. Вирусы могут заблокировать как отдельную функцию, так и работу операционной системы в целом, поэтому от них следует избавляться;
- воспользоваться средством восстановления повреждённых файлов системы;
- отредактировать реестр;
- восстановить систему. Данная процедура предполагает откат OC Windows 10 к состоянию, в котором кнопка «Пуск» ещё функционировала нормально;
- переустановка виндовс десять. Это критический метод решения проблемы. Применяется, если ни один из вышеуказанных способов не привёл к положительному результату.
Обратите внимание! Перед переустановкой Windows 10 пользователю понадобится подготовить загрузочный USB-накопитель с ISO образом системы

Иконка Pusk в Windows 10
Перезапуск Проводника
За графическую оболочку операционной системы Windows отвечает приложение под названием “Проводник”, которое запускается через файл explorer.exe. Проводник занимается отображением всех окон и папок, и при его отключении экран лишится множества привычных для пользователя деталей. Как и с любой программой, при его работе могут возникать ошибки – к примеру, неверное обращение к адресу в памяти, что может привести к его аварийному завершению.
Поэтому при появлении проблем с графическим интерфейсом следует в первую очередь перезапустить Проводник. Делается это следующим образом:
Открываем Диспетчер задач нажатием сочетания клавиш Ctrl+Alt+Delete, после чего кликаем по нужному пункту
Есть и другой способ – щелкаем правой кнопкой мыши по Панели задач и выбираем из раскрывшегося перечня соответствующий инструмент.Обратите внимание, что в некоторых случаях из-за неполадки может не отображаться и сама Панель задач, поэтому в этих случаях остается только первый способ – применение горячих клавиш.
Диспетчер задач может запуститься в простом виде, и в этом случае нажимаем кнопку “Подробнее”.
В раскрывшемся виде на интересует вкладка “Процессы”, поэтому переходим в нее, если по какой-то причине мы оказались не в ней. В списке процессов находим строку “Проводник”, нажимаем правой кнопкой мыши по ней и выбираем из открывшегося перечня пункт “Перезапустить”.Перезапустить Проводник можно и по-другому
Просто кликаем по нужной строке и далее нажимаем кнопку “Перезапустить” в левом нижнем углу экрана.
Примечание: В некоторых случаях, когда “Проводника” в списке вообще нет, можно запустить его вручную. Для этого кликаем по меню “Файл”, затем – “Запустить новую задачу”.
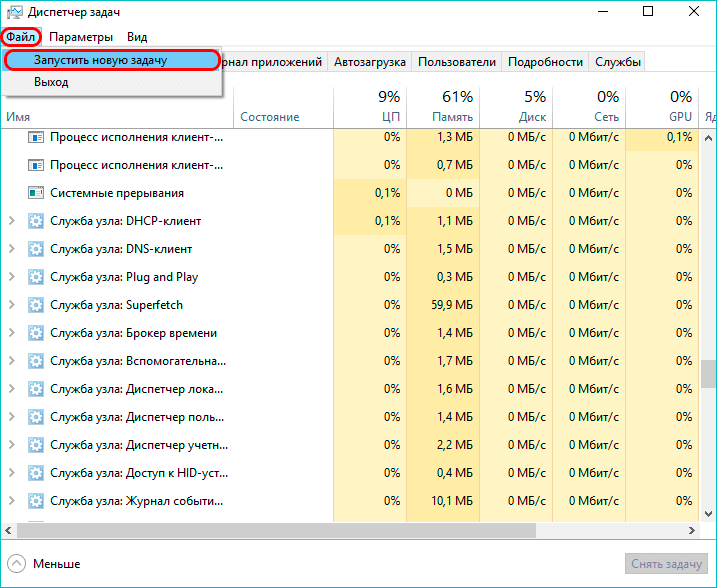
Появится окно, в котором вводим команду “explorer.exe” и нажимаем клавишу Enter (или кнопку OK).
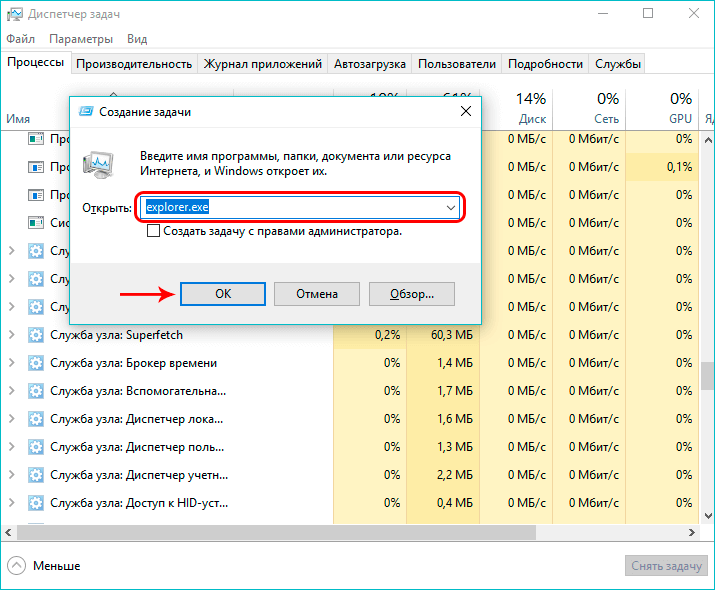
После проделанных действий Проводник запустится, правда работоспособность кнопки Пуск данная мера возвращает не всегда.
Почему кнопка «Пуск» не работает: Windows 10 и обновления системы
Как правило, после обновления существующей операционной системы до «десятки» или так называемой «чистой» инсталляции новая ОС нареканий не вызывает. Проблема того, что перестала работать кнопка «Пуск» (Windows 10) появляется гораздо позже. В частности, это связано с инсталляцией некоторых пакетов апдейтов, которые и вызывают такие сбои.
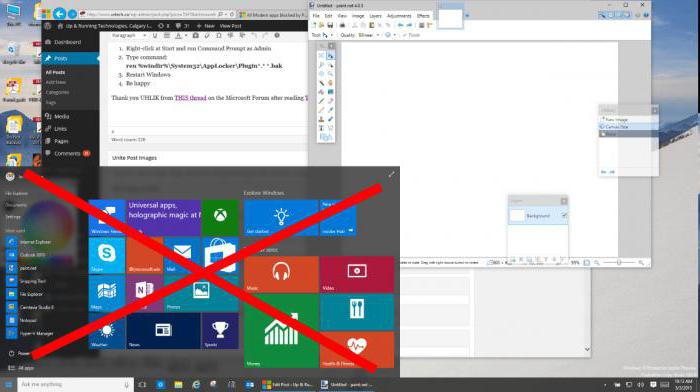
Как и в любой другой системе, в десятой модификации автоматическое обновление находится в активированном состоянии по умолчанию. В зависимости от того, какой пакет устанавливался, проблема того, что после инсталляции апдейта не работает кнопка меню «Пуск» (Windows 10), может проявиться раньше или позже. Предлагаемые далее решения помогут решить эту проблему.
Редактирование реестра
Данный метод несколько сложнее и предполагает изменение значений в системном реестре, в котором нужно отыскать параметр, отвечающий за Пуск.
- Нажимаем сочетание клавиш Win+R, вводим команду “regedit” и кликаем по кнопке OK (или нажимаем кнопку Enter).
- Запустится редактор реестра. На всякий случай создаем резервную копию перед внесением в него изменений. Для этого кликаем по меню “Файл”, далее – “Экспорт…”.Задаем имя файла, выбираем место для сохранения и нажимаем кнопку “Сохранить”. Теперь в случае, если что-то пойдет не так, к этой копии реестра можно будет вернуться.
- В реестре нам нужно попасть в папку под названием “Explorer”. Полный путь к ней выглядит следующим образом:HKEY_CURRENT_USER\Software\Microsoft\Windows\CurrentVersion\Explorer.
- Двойным щелчком левой кнопки мыши по параметру “EnableXAMLStartMenu” открываем его свойства, меняем значение на “0” и нажимаем OK.
- Если такого ключа нет, создаем его самостоятельно:
- щелкаем правой кнопкой мыши в любом свободном месте правой области окна, в появившемся контекстном меню выбираем пункт “Создать”, далее – “Параметр DWORD” (32 или 64 бита в зависимости от разрядности системы).
- Новый параметр будет создан. Задаем ему имя “EnableXAMLStartMenu” и нажимаем Enter.
- После внесения изменений в реестр перезапускаем Проводник. Как это сделано – описано в предыдущем разделе. В некоторых случаях, требуется перезагрузка компьютера.
Использование официальной утилиты от Microsoft
Как мы упомянули в начале статьи, компания Microsoft получала столько жалоб от пользователей, касающихся неработающего Пуска, что для ее решения даже выпустила специальную утилиту. Она работает аналогично средству для устранения неполадок, но ищет проблемы в разделах, связанных с графической оболочкой системы.
После запуска утилиты, она проверит операционную систему на ошибки и автоматически их устранит. Для этого щелкаем кнопку “Далее”.

Если в ходе проверки будут обнаружены неполадки, они будут устранены автоматически. Правда, может случиться так, что утилита не выявит проблему вообще.
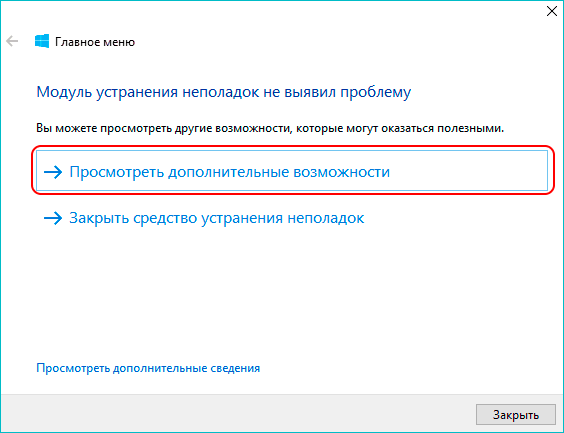
Независимо от результатов диагностики, мы можем нажать кнопку “Просмотреть дополнительные возможности”, чтобы увидеть перечень проверенных объектов и исправлений (если они были внесены).
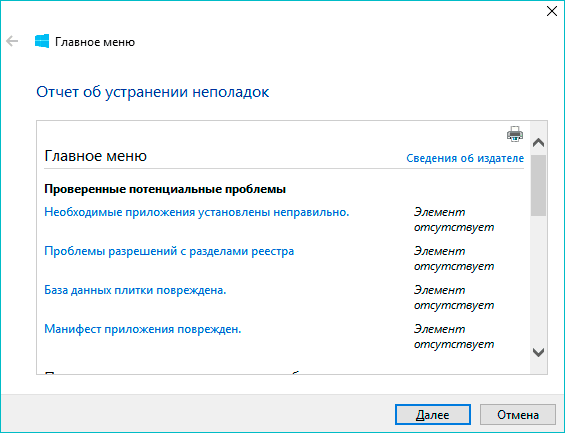
Последняя версия утилиты делает следующее:
- проверяет манифест приложений на предмет ошибок;
- ищет ошибки в базах данных с плитками приложений;
- смотрит, есть ли у текущей учетной записи доступ к необходимой ветке реестра.
- проверяет, установлены для все нужные для корректной работы приложения, и правильно ли инсталлированы.
К сожалению, с официального сайта Майкрософт эту утилиту уже убрали, но в интернете ее все еще можно найти.
Выполнение команды в PowerShell
Решить проблему с меню Пуск можно с помощью специальной команды в оболочке Windows PowerShell
Применение данного способа может стать причиной неполадок с Магазином приложений, но в сравнении с неработающей кнопкой Пуск это не столь важно
Тем не менее, перед началом выполнения следующих действий на всякий случай лучше создать точку восстановления системы, к которой в случае чего можно будет вернуться.
- Так как Пуск не работает, запускать PowerShell придется через Проводник. Для этого открываем папку “v1.0”, которая расположена по адресу:С:\Windows\System32\WindowsPowerShell\v1.0. В 64-битных системах вместо папки “System32” открываем “System64″. Оказавшись в нужном каталоге правой кнопкой мыши щелкаем по файлу”powershell.exe” и выбираем в контекстном меню пункт “Запуск от имени администратора”.
- В открывшемся окне PowerShell вводим команду ниже и запускаем ее нажатием клавиши Enter:
- После того, как команда будет исполнена, Пуск должен заработать. Но и здесь, увы, нет стопроцентной гарантии успеха.
Как открыть меню «Пуск» в Виндовс 10 при помощи утилиты PowerShell
Это специальная консоль для Windows 10. Процедура восстановления кнопки «Пуск» с её использованием подразделяется на несколько этапов:
- Кликнуть по значку лупы в строке состояния компьютера, чтобы открыть поиск.
- Вбить в окно поиска название утилиты и тапнуть по иконке консоли в нижней части меню.
- Написать на главном экране утилиты команду «Get-appxpackage -all *shellexperience* -packagetype bundle |% {add-appxpackage -register -disabledevelopmentmode» и кликнуть по «Enter».
- Дождаться окончания процесса восстановления и перезапустить ПК.
- Проверить кнопку на работоспособность.

Интерфейс утилиты PowerShell
Важно! Если кнопка поиска также не хочет запускаться, то включить средство восстановления можно через «Проводник»
Решение 4: загрузка в безопасном режиме с помощью сети
Многие пользователи сообщают, что загрузка Windows в безопасном режиме с помощью сети, а затем обычная загрузка Windows позволяет исправить сломанное меню «Пуск».
Чтобы загрузить Windows 10 в безопасном режиме, нажмите Win + R, введите msconfig. В окне «Конфигурация системы» перейдите на вкладку «Загрузка», установите флажок «Безопасная загрузка», нажмите «Сеть», затем «ОК».

Перезагрузите компьютер, и он загрузится в безопасном режиме в сети. Теперь снова откройте окно «Конфигурация системы», как описано выше, но в этот раз снимите флажок «Безопасная загрузка», нажмите «ОК», затем перезагрузите компьютер, и ваше меню «Пуск» будет работать.
Руководство по перезапуску «explorer.exe»
«Explorer.exe» (он же «Проводник») – это фоновый процесс, который обеспечивает стабильную работу графического интерфейса операционной системы. Также он отвечает за кнопку «Пуск». Возможно, алгоритмы процесса стали работать некорректно, что и спровоцировало ошибку. В таком случае процесс нужно перезапустить. Для этого проделайте следующие шаги:
-
Откройте «Диспетчер задач», нажав одну из комбинаций кнопок «Ctrl+Alt+Delete» или «Ctrl+Shift+Esc».
-
Откройте вкладку «Процессы» и поищите в ней процесс с именем «Проводник» (также он может быть именован как «explorer.exe»). Затем кликните правой клавишей мышки по процессу и нажмите на «Перезапустить».
После проделанных операций проверьте состояние меню «Пуск». В большинстве случаев перезапуск «Проводника» решает подобные проблемы.
Для этого:
-
завершите данный процесс, нажав на «Снять задачу»;
-
затем кликните на «Файл», выберите там «Запустить новую задача» и впишите в строку «explorer.exe», щелкните «ОК».
Решаем проблему с кнопкой «Пуск» с помощью редактирования реестра
Чтобы решить эту задачу мы откроем блокнот и наберем в нем текст, изображенный ниже ().
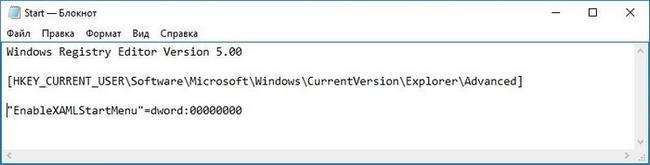
Также стоит отметить, что блокнот вы не сможете запустить через Пуск, поэтому следует воспользоваться утилитой Выполнить. Запустить эту утилиту можно с помощью комбинации WIN + R. В строке утилиты нужно ввести «notepad» и выполнить эту команду. После набора настроек реестра сохраним наш файл с расширением «REG». В нашем случае этот файл называется Start.REG. Теперь запустим этот файл и подтвердим появившееся сообщение.

Записав новые данные в реестр, перезагрузим компьютер. После перезагрузки Пуск снова должен заработать.
Встроенные параметры настройки панели задач Windows 10
Далее мы рассмотрим способы получить больше пользы от панели задач с помощью некоторых ярлыков, обходных путей и параметров на самой панели задач.
Закрепить программы и папки на панели задач
Закрепить ваши частые программы на панели задач очень просто. Найдите что-то, введя его в меню «Пуск», затем щелкните правой кнопкой мыши приложение и выберите «Прикрепить к панели задач». Если вы передумали, открепите значки программ, щелкнув их правой кнопкой мыши и нажав «Открепить» на панели задач.
Знаете ли вы, что вы также можете хранить определенные папки на панели задач? Сначала щелкните правой кнопкой мыши на рабочем столе, наведите курсор мыши на «Вид» и убедитесь, что установлен флажок «Показать значки на рабочем столе». Затем снова щелкните правой кнопкой мыши и выберите «Создать» > «Ярлык».
В окне «Создать ярлык» нажмите «Обзор» и выберите папку
Прежде чем закончить, убедитесь, что вы добавили «проводник» перед расположением папки (как показано в примере ниже; обратите внимание, что между «проводником» и адресом есть пробел)
Дайте ему описательное имя, затем завершите создание своего ярлыка. Как только он будет готов на рабочем столе, щелкните его правой кнопкой мыши и выберите «Закрепить на панели задач».
Затем вы можете щелкнуть, чтобы открыть окно проводника прямо в этом месте.
Центрировать все значки на панели задач Windows 10
Это забавная настройка, потому что она умная и не сразу очевидна. Это также делает рабочий стол более эстетичным.
Во-первых, щелкните правой кнопкой мыши на панели задач и убедитесь, что опция Блокировать панель задач не отмечена. Далее в контекстном меню правой кнопкой мыши, наведите курсор мыши на Панели инструментов и выберите Ссылки. Теперь вы должны увидеть раздел Ссылки на правой стороне панели задач.
Перетащите разделитель панели задач рядом со ссылками на крайний левый край панели задач. Ваши иконки должны автоматически сместиться вправо. Затем перетащите разделитель с правой стороны (который находится слева от значков программ) в центр, сдвигая ваши программы вместе с ним.
После того, как вы отцентрировали свои значки, щелкните правой кнопкой мыши на параметре Links (который теперь должен находиться слева от вашей панели задач) и снимите флажки «Показать текст» и «Показать заголовок». Если у вас есть значки в разделе «Ссылки», щелкните их правой кнопкой мыши и нажмите «Удалить».
Наконец, снова щелкните правой кнопкой мыши пустое место на панели и выберите Заблокировать панель задач . Вот и все: теперь у вас есть значки по центру на панели задач.
Добавить проставки панели задач Windows 10
По умолчанию все значки панели задач отображаются рядом друг с другом. Если вы хотите создать разделитель на панели задач Windows, вы можете довольно легко взбить его вручную.
Удалить значок Cortana и другие функции
В стандартной комплектации панель задач содержит некоторые значки для функций, которые вы можете не использовать. Вы можете удалить их или уменьшить их, чтобы максимально увеличить доступное пространство. Давайте кратко рассмотрим все в контекстном меню панели задач.
Под панелями инструментов вы увидите три варианта: Адрес, Ссылки и Рабочий стол . Адрес предоставляет небольшую панель, где вы можете ввести URL-адрес или местоположение на вашем компьютере, чтобы перейти к нему. Ссылки — это быстрый ярлык для избранного в Internet Explorer (хотя вы можете перетаскивать на него другие ссылки). А Desktop позволяет получать доступ к файлам, сохраненным на вашем рабочем столе, из панели задач.
Вы также можете выбрать «Новая панель инструментов» для быстрого доступа к любой папке на вашем ПК. Тем не менее, для большинства людей они не так полезны и занимают больше места, чем они того стоят.
В разделе «Поиск» вы можете выбрать «Показать значок поиска» или «Скрытый», чтобы уменьшить объем пространства, используемого панелью по умолчанию. Снимите флажок Показать кнопку Cortana, если вам не нужен быстрый доступ к виртуальному помощнику. И даже если вы отключите опцию Показывать панель задач, вы все равно можете нажать Win + Tab для доступа к ней.
Мы обсуждали людей ранее. Последние два параметра для Windows Ink Workspace и сенсорной клавиатуры полезны только для пользователей с сенсорным экраном, поэтому вы можете отключить их в противном случае.
У вас могут быть другие варианты, в зависимости от программного обеспечения, установленного на вашем компьютере.
Использование утилиты исправления от Microsoft и другие методы
В принципе, можно посоветовать еще несколько простых решений, которые, правда, помогают не во всех случаях.

Например, можно обратиться к официальному ресурсу корпорации Microsoft, где в разделе загрузок нужно скачать специальную утилиту устранения неполадок в виде CAB-файла с названием StartMenu, после чего запустить ее и дождаться окончания процесса тестирования и автоматического исправления сбоев.
Иногда проблема может быть связана с переименованием пользовательской папки с использованием кириллических символов, хотя ее название должно содержать только латиницу. Изменить путь к каталогу и переименовать его можно в разделе управления компьютером.
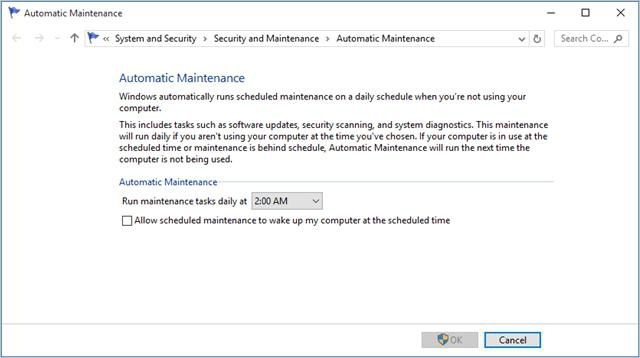
В некоторых ситуациях может помочь активация автоматического обслуживания системы. Для вызова этого инструмента используется меню правого клика на значке компьютера в «Проводнике», где выбирается строка свойств. В новом окне искомый раздел находится в самом низу слева. В нем нужно развернуть пункт обслуживания и нажать кнопку запуска. После этого система произведет полное сканирование на наличие сбоев и неполадок, время произведения которого зависит от количества свободных системных ресурсов.
Используем PowerShell для решения проблемы с меню «Пуск»
Использование PowerShell эффективно, но может повлиять на некоторые приложения, установленные через магазин Windows 10. Поэтому перед использованием этого инструмента, лучше сначала попробовать способы перечисленные выше, а также создать точку восстановления системы.
Нажмите мышкой на иконку лупы рядом с меню «Пуск» и напишите там PowerShell. В поиске найдётся приложение Windows PowerShell. Кликните по нему правой кнопкой мыши и запустите от имени администратора.
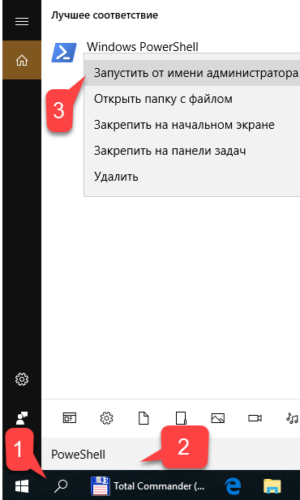
Если в поиске приложение Windows PowerShell найти не удалось, то перейдите в папку C:\Windows\System32\WindowsPowerShell\v1.0, кликните правой кнопкой на приложении powershell.exe и запустите от имени администратора.

В открывшееся окно PoweShell вставьте следующий код:

Нажмите Enter и перезагрузите компьютер. Проверьте работу кнопки «Пуск».
Ручное удаление обновлений
Выполняется по следующей схеме:
- Войти в центр обновления виндовс, прописав соответствующее название в поиске.
- Тапнуть по строчке «Журнал обновлений». Отобразится окошко со списком последних обновлений системы.
- Нажать правой кнопкой манипулятора по названию последнего загруженного апгрейда и деинсталлировать его, щёлкнув по строчке «Удалить» в контекстном меню.
- Дождаться завершения деинсталляции и перезапустить ноутбук или стационарный ПК.
Важно! Если вышеуказанные действия не привели к положительному результату, но пользователь уверен, что проблема в обновлениях, то он может связаться с представителями компании Microsoft
Утилита Start Menu и обслуживание системы
Наконец, в качестве дополнительного решения можно использовать утилиту Start Menu от Microsoft, которая была специально разработана в виде твикера для устранения этой проблемы. Скачать ее можно непосредственно на сайте корпорации. Вмешательство пользователя в работу программы состоит только в ее запуске. Все остальное делается автоматически.

Еще одно средство – активация обслуживания системы. Доступ к этому инструменту можно получить из меню свойств, вызываемого через ПКМ на строке «Этот компьютер» в «Проводнике». Здесь нужно просто развернуть раздел и нажать кнопку запуска. Возможно, такое решение и сработает, поскольку система произведет полное сканирование на предмет обнаружения имеющихся и возможных неполадок.
В целом же, на данный момент невозможно назвать истинную причину неработоспособности и кнопки «Пуск», и соответствующего меню. Поэтому для устранения сбоев придется пробовать все методы, приведенные выше. Что-то обязательно сработает.
Перезапускаем оконный интерфейс Windows 10
Этот способ является самым простым, поэтому используйте его в первую очередь. Если после перезагрузки системы пуск все равно не будет работать, переходите к следующим вариантам. Explorer.exe – это графическая оболочка Windows. Она отвечает за все, что мы видим: это и окна с проводником, и панель задач, и системный трей, и даже виджеты. Как и все другие программы данное приложение может работать со сбоями, к примеру, из-за элементарного конфликта с ячейками данных в ОЗУ. Так вот для того чтобы вернуть меню «Пуск» к жизни, в первую очередь попробуем перезапустить данный процесс.
Как исправить
Придерживайтесь нашей инструкции:
- Запускаем диспетчер задач. Открыть его можно при помощи сочетания кнопок Ctrl+Shift+Esc или через контекстное меню нашей панели задач. Для этого кликните по ее пустому месту правой клавишей мыши и выберите обозначенный на скриншоте пункт.
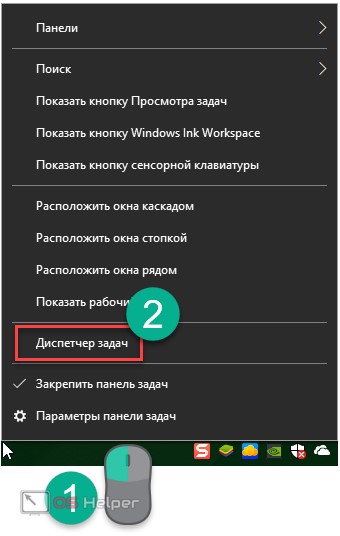
- Если вы запустили инструмент в первый раз, его нужно будет развернуть. Для этого кликните по кнопке «Подробнее». Мы обозначили ее красной рамкой.
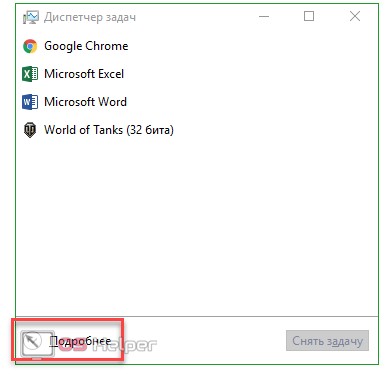
- Переходим во вкладку с названием «Процессы» и находим там процесс «Проводник» (иногда может называться Explorer). При помощи контекстного меню, запущенного кликом правой клавиши по имени процесса, выбираем пункт «Перезагрузить».
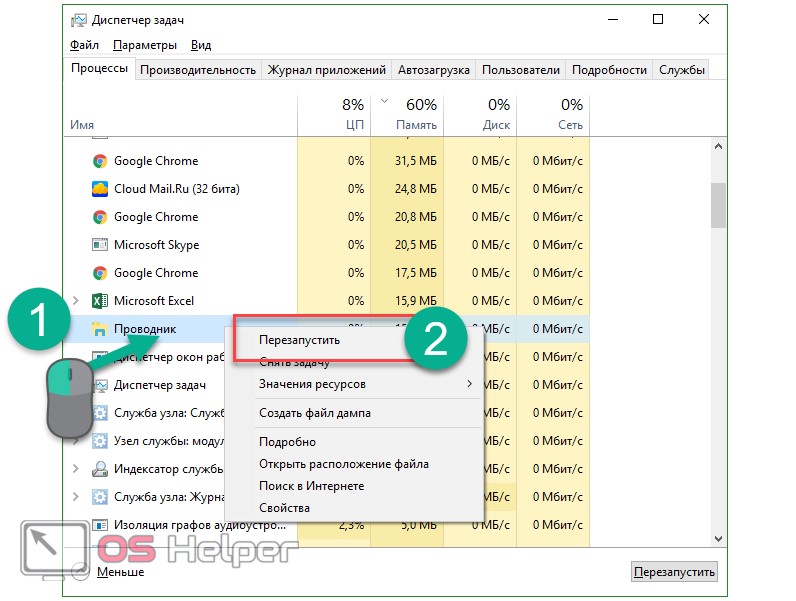
Весь графический интерфейс Windows 10 на мгновение исчезнет и появится вновь. Если данный вариант не решил вашу проблему, то смело переходите к следующему способу – он будет более действенным.
Ремонтируем Пуск Windows 10, редактируя параметр в реестре

В первую очередь необходимо открыть сам редактор реестра, для этого нажмите сочетание клавиш Win + R на клавиатуре. В отобразившимся и уже ставшим знакомым окне Выполнить введите команду regedit и нажмите клавишу OK.
В окне редактора реестра переходим по следующему адресу:
HKEY_CURRENT_USER\Software\Microsoft\Windows\CurrentVersion\Explorer\Advanced

Там нам необходимо создать ещё одну запись. Для этого кликните правой клавишей мыши по свободной области в правой части окна редактора реестра. Будет отображено контекстное меню, в котором необходимо выбрать пункт Создать-> Параметр DWORD (32 бита).

Будет создан новый параметр – дайте ему имя EnableXAMLStartMenu. А после осуществите двойной клик по нему и в открывшемся окне установите значение (цифра ноль), и нажмите OK для сохранения.
Теперь вам останется только перезагрузить ваш компьютер. Очень надеюсь, что данное руководство вам помогло.
Не работает кнопка «Пуск» (Windows 10): решение по перезапуску графического интерфейса
Первое решение по исправлению ситуации является самым простым. Проблема состоит в том, что, кроме как использовать клавишу Win, невозможно открыть само начальное меню. Оно в Windows 10 не работает (иконки «Кнопка «Пуск»» в нижней панели нет).

Таким образом, придется попытаться перезапустить графический интерфейс системы, за который ответственна служба Explorer.exe (не путать со стандартным «Проводником»). Для этого вызывается «Диспетчер задач». Можно использоваться комбинации Alt + Del + Ctrl, Shift + Esc + Ctrl или раздел «Выполнить», который можно вызвать через быстрое сочетание Win + R, с командой taskmgr. Здесь на вкладке процессов нужно найти «Проводник» (он же Explorer) и из меню правого клика выбрать команду рестарта (перезапуска). Далее нужно подтвердить рестарт. Но помогает такой метод далеко не всегда.
Исправление кириллического имени юзера
Панель «Пуск» может перестать открываться, если пользователь изменил своё имя, добавив к нему русские буквы. Данный формат названия профиля недопустим в «операционке» Windows, поэтому «учётку» необходимо переименовать обратно:
- Изначально открываем управление компьютером через «Поиск Windows». Для этого кликните по значку увеличительного стекла на «Панели задач» и введите запрос в поисковую строку. Когда появится результат, жмите по нему.
- В левой части окна открываем раздел «Служебные программы», переходим в «Локальные пользователи и группы» и жмём по папке «Пользователи».
- В правой части окна находим имя, которое нужно переименовать.
- Кликаем по его имени правой клавишей мыши. Тут будет пункт «Переименовать» – он нам и нужен. Введите новое имя, закройте инструмент и перезапустите ПК.
Итоги
Исходя из всего вышесказанного, в вопросах предпочтений применяемых методов, оптимальными можно назвать редактирование реестра и использование консоли PowerShell. Как правило, именно они устраняют проблему раз и навсегда.
Тем, кто не хочет заниматься подобными вещами или просто не имеет необходимых знаний или навыков, лучше применять официальную программу диагностики от Microsoft, активировать обслуживание или применить другие более легкие методы, которые были описаны в самом начале. Такой подход применим и в том случае, если даже опытный юзер не хочет заниматься редактированием записей реестра исключительно из соображений того, что при неосторожных действиях можно что-то случайно удалить. А ведь отменять сделанные изменения или не сохранять выполненные результаты в этом редакторе, увы, невозможно. Поэтому и тут нужно соблюдать, если можно так выразиться, определенные правила техники безопасности.
В любом случае, хоть один способ, но сработает, и проблемы с основным меню и отвечающей за его вызов кнопкой исчезнут. Можно, конечно, еще заняться деинсталляцией апдейтов, однако гарантии того, что при включенном автоматическом обновлении они не установятся снова или не приведут к появлению новых проблем, никто дать не может. Да и отключать их именно в десятой модификации не рекомендуется, хотя специалисты Microsoft и утверждали ранее, что для этой системы апдейты выпускаться не будут. В частности, они касаются системы безопасности ОС и других продуктов компании вроде «Офиса».