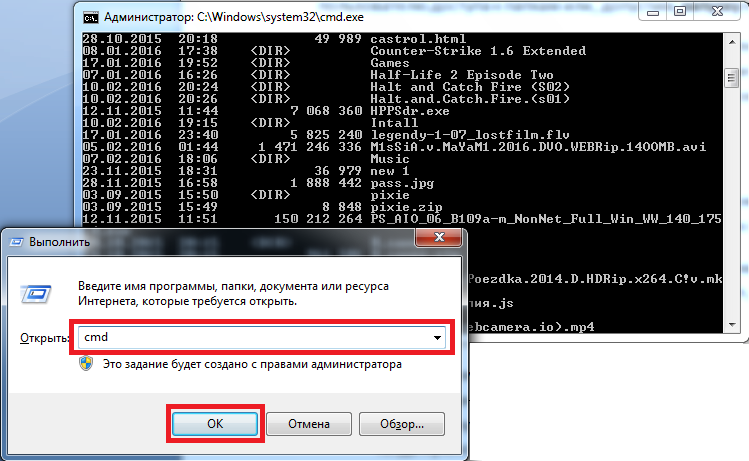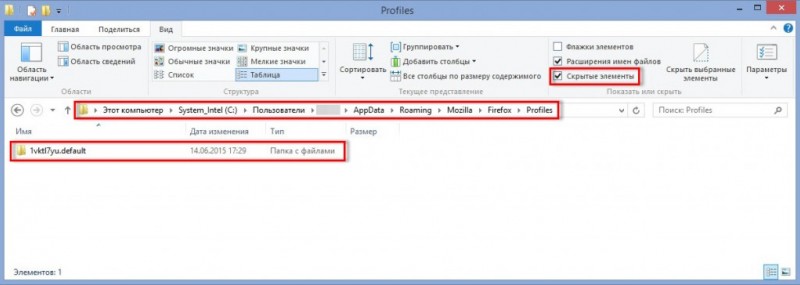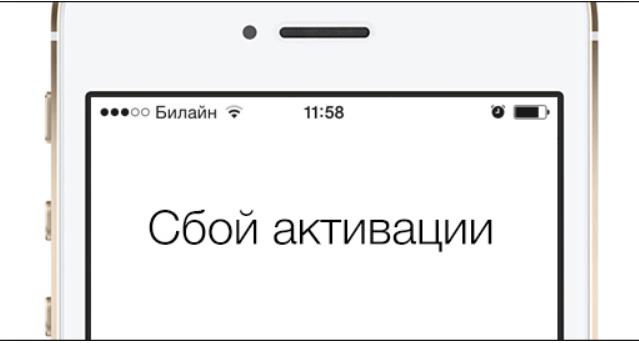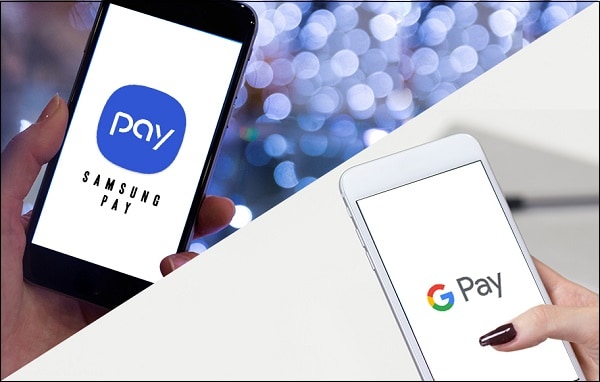4 простых способа активации сим-карты
Содержание:
- Способы активации карты банка Открытие
- Цифровое благополучие
- Как настроить Андроид 5.1
- Функции заблокированного экрана
- Персонализация
- Личные данные
- Настройка разрешений
- Как настроить две симки
- Правильная настройка модуля GPS на Android
- Быстрые настройки
- Как добавить или изменить профиль пользователя
- Как включить сим-карту на телефоне
- Передача данных (интернет)
- Настройка геолокации
- Общие настройки
Способы активации карты банка Открытие
Если клиент оформляет карту через отделение банка, активировать ее можно сразу. Когда зарплатную карточку выдают по месту работы, чтобы не посещать представительство банка Открытие, можно воспользоваться дополнительными способами.
Через интернет
Активация карты возможна в личном кабинете интернет-банка ib.open.ru. Новые клиенты предварительно должны зарегистрироваться на сайте.
Инструкция, как активировать карту банка Открытие через интернет:
- Открыть сайт кредитной компании open.ru, нажать «Интернет-банк».
- Выбрать «Для частных лиц» – «Интернет-банк Открытия».
- Нажать ссылку «Регистрация».
- Ввести 16-значный номер, дать согласие с условиями Правил сервиса, ввести код подтверждения (поступит на телефон).
- Придумать логин и пароль для регистрации личного кабинета.
- После авторизации пользователь совершает любую операцию. Например, пополняет баланс телефона, оплачивает услугу. Карта будет активирована сразу после проведения платежа.
Также можно в личном кабинете открыть раздел «Мои финансы», нажать «Активировать» и сразу придумать новый ПИН-код. Подтвердите операцию, введя код из СМС-уведомления от банка, которое получите на телефон. Дождитесь сообщения о возможности пользоваться счетом.
В мобильном приложении
Можно проверить работоспособность и активировать карту через телефон, в мобильном приложении банка Открытие. Новые клиенты должны сначала скачать и установить мобильный банк любым из предложенных способов:
- из магазина приложений Play Market/ App Store;
- на странице app.open.ru в браузере телефона;
- воспользоваться QR-кодом на сайте mobile.open.ru.
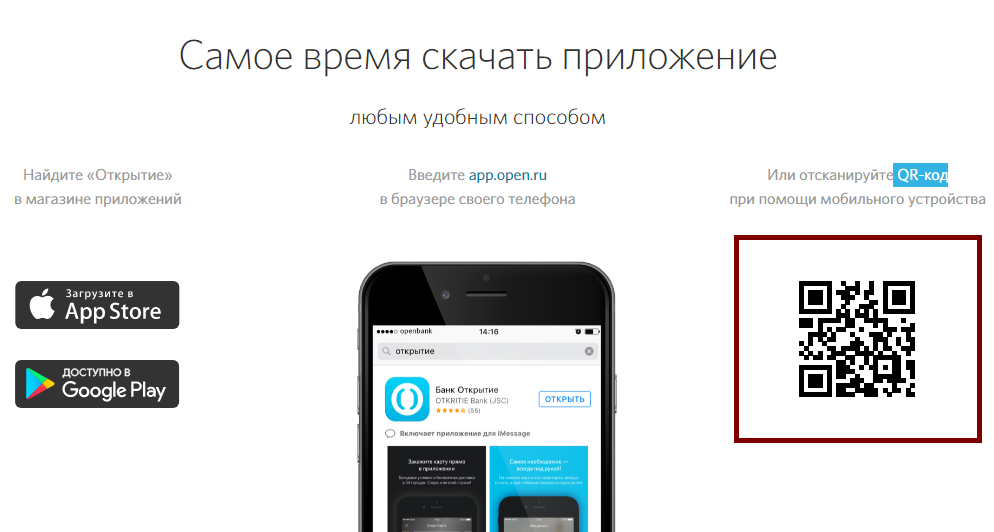 QR-код для скачивания приложения.
QR-код для скачивания приложения.
Откройте установленное приложение, введите 16-значный номер и код подтверждения, который придет на телефон. Придумайте пароль для входа. После открытия личного кабинета проведите расходную операцию с картсчета.
Активация через банкомат
Активацию через устройство самообслуживания банка Открытие осуществляют путем проверки баланса.
Порядок действий:
- Вставить карточку в банкомат.
- Открыть главное меню, введя ПИН-код.
- Выбрать «Проверка баланса».
- После того как на экране появится остаток денежных средств, картсчет буден приведен в рабочее состояние.
О том, как найти ближайший банкомат Открытие, рассказано в отдельной статье.
Активация карты по горячей линии
Новым клиентам ФК Открытие предоставлена возможность активации карточки посредством звонка по горячей линии. Это удобно, если клиент не может самостоятельно зарегистрироваться в интернет-банке и нет времени для посещения офиса кредитной организации или банкомата.
Для этого потребуется следующее:
- Набрать на телефоне номер 8 800 444 44 00.
- Сообщить оператору кодовое слово, паспортные данные.
- После идентификации клиента будет произведена активация.
Вариант подходит для всех типов карт банка Открытие, кроме Unembossed.
Цифровое благополучие
Эта новая функция появилась именно в этой версии Андроида. Более подробно о ней рассказал в статье “Цифровое благополучие”.
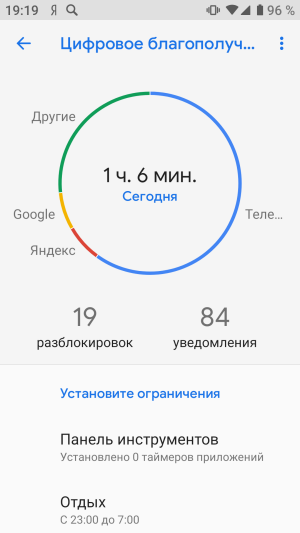
Система
Раздел система содержит данные о телефоне, включая:
- модель
- IMEI-код каждого слота SIM
- версию Андроид
- IP адрес
- MAC адрес
- номер сборки
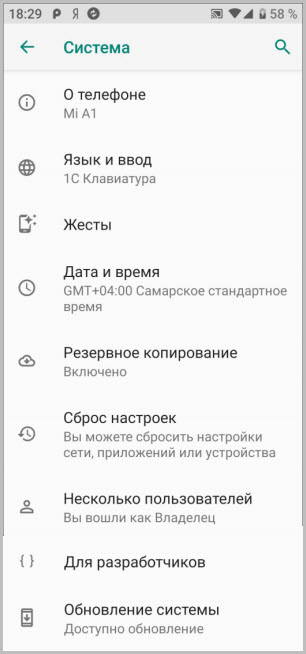
Используя раздел “Номер сборки” можно вызвать дополнительный раздел “Режим разработчика” (несколько раз тапнуть по нему).
Поддержка языков и смена клавиатуры с виртуальной на физическую, со стандартной на стороннюю в разделе “Языки и ввод”. Как сменить клавиатуру смотрите здесь.
Пункт “Жесты” дает некоторые настройки по управлению звуками, камерой, уведомлениями
Резервное копирование будет сохранять все ваши данные в облако. В случае утраты данных на телефоне их легко можно восстановить.
Сброс настроек разделяется:
- сборс Wi-Fi
- мобильный интернет
- настройки приложений
- удаление всех данных (сброс к заводским настройкам)
В заключении
Всех настроек в Андроид 9 не передать в статье, но мы рассмотрели основные изменения и нововведения, о которых вы должны знать.
Ознакомьтесь с операционной системой Андроид – 10.
Как настроить Андроид 5.1
Настройки версии 5.1 более расширенные по отношению к предыдущим версиям.
Wi-Fi
Основную часть рассмотрели выше, перейдем к дополнительным настройкам.
– «Уведомление о сетях» – при включеном переключателе система сканирует и показывает общедоступные сети.
– «Всегда искать сети» – при выключенном Wi-Fi происходит поиск сетей.
– Доступна возможность регулировки работы Wi-Fi.
Остальные функции направлены на безопасность их рассматривать будем позже.
Bluetooth
В дополнительных настройках можно:
– обновить список доступных устройств;
– переименовать своё устройство;
– перейти в папку с загруженными файлами.
Оповещение вспышкой
После активации функции при вызове или входящем сообщении происходит мерцание светодиода на задней панели.
В режиме вызова диод мерцает до окончания вызова.
Входящее сообщение даёт однократную вспышку.
SIM-карты
Использование двух sim-карт даёт возможность распределить с какой карты использовать мобильные звонки, интернет-трафик и SMS.
К примеру: Слот с первой sim-картой отвечает только за мобильные вызовы и sms. Слот второй sim-карты отвечает только за интернет-трафик.
Подобрав разные тарифы мобильной связи можно неплохо экономить.
В этом разделе можно выключить мобильный интернет-трафик и оставить только Wi-Fi. Полный контроль за использованного объема трафика отслеживается в графиках по заданному промежутку времени.
Ещё…
Здесь собраны различные функции.
– включение «Режим полёта»;
– активация приложения для обмена СМС;
– возможна настройка устройства в режим модема;
– настройка хранилища учета данных;
-настройка мобильных сетей.
Функции заблокированного экрана
Эти настройки поддерживаются на корпоративных и личных (в режиме владельца) устройствах Android 6.0 (Marshmallow) и более поздних версий.
|
Функции заблокированного экрана
Эта настройка разрешает использовать функции заблокированного экрана.
Снимите флажок Разрешить использование функций заблокированного экрана, чтобы исключить такую возможность. Если этот флажок снят, будут отключены только те функции заблокированного экрана, которые входят в эту группу настроек. Эта настройка не влияет на работу функций, которые не перечислены в этом разделе, например распознавание лиц.
Чтобы отключить отдельные функции, установите флажок Разрешить использование функций заблокированного экрана, а затем снимите соответствующие флажки.
Камера
Эта настройка разрешает использовать камеру при заблокированном экране.
Если параметр Функции заблокированного экрана отключен, эта функция также будет отключена. Чтобы использовать ее, сначала нужно включить Функции заблокированного экрана.
Снимите флажок Разрешить использование камеры, чтобы запретить ее использовать при заблокированном экране.
Разблокировка с помощью отпечатка пальца
Эта настройка позволяет разблокировать устройство с помощью отпечатка пальца.
Если параметр Функции заблокированного экрана отключен, эта функция также будет отключена. Чтобы использовать ее, сначала нужно включить Функции заблокированного экрана.
Снимите флажок Разрешить разблокировку с помощью отпечатка пальца, чтобы исключить такую возможность.
Виджеты на заблокированном экране
Эта настройка поддерживается на устройствах с версиями Android от 4.2 (Jelly Bean) до 4.4 (KitKat).
Она позволяет пользователям добавлять виджеты, например электронной почты и календаря, на заблокированный экран устройства.
Если параметр Функции заблокированного экрана отключен, эта функция также будет отключена. Чтобы использовать ее, сначала нужно включить Функции заблокированного экрана.
Снимите флажок Разрешить показывать виджеты на заблокированном экране, чтобы исключить такую возможность.
Уведомления
Эта настройка позволяет показывать уведомления на заблокированном экране.
Если параметр Функции заблокированного экрана отключен, эта функция также будет отключена. Чтобы использовать ее, сначала нужно включить Функции заблокированного экрана.
Снимите флажок Разрешить показывать уведомления на заблокированном экране, чтобы исключить такую возможность. Если этот флажок снят, также будет отключена настройка Показ подробных уведомлений.
Показ подробных уведомлений
Эта настройка позволяет в подробностях показывать уведомления на заблокированном экране.
Если настройка Уведомления отключена, эта функция также будет отключена.
Если параметр Функции заблокированного экрана отключен, эта функция также будет отключена. Чтобы использовать ее, сначала нужно включить Функции заблокированного экрана.
Снимите флажок Разрешить показывать подробные уведомления, чтобы исключить такую возможность.
Агенты доверия
Эта настройка определяет, можно ли использовать Smart Lock, чтобы устройство не блокировалось, например, когда оно находится у пользователя в кармане или дома. Если функция Smart Lock включена, пользователю не нужно указывать PIN-код, пароль или графический ключ. Подробнее о том, как отключить автоматическую блокировку устройства Android…
Если параметр Функции заблокированного экрана отключен, эта функция также будет отключена. Чтобы использовать ее, сначала нужно включить Функции заблокированного экрана.
Снимите флажок Разрешить использовать Smart Lock, чтобы устройство не блокировалось, чтоб исключить такую возможность.
Персонализация
Выше мы говорили об удобстве, пользовательских настройках, параметрах, опциях, но это ещё не всё. Браузер можно сделать не только функциональным, но и красивым. Для этого она обладает всем необходимыми инструментами.
Находясь на стартовом экране Яндекса, нажимаем «Настроить экран». Расположим вкладки в таком порядке, как нам удобно. Или добавим новые.
Нажимаем «Добавить сайт».
Вводим адрес сайта или выбираем из списка, недавно посещённых.
- Кликаем на значок в виде замка, чтобы закрепить вкладку на начальном экране.
- Кликнув по значку в виде шестерёнки, мы можем изменить название вкладки.
- Либо удалить вкладку, кликнув по крестику.
Настройте фон стартовой страницы:
Нажимаем «Галерея фонов» — выбираем понравившийся фон из Яндекс.Коллекции и нажимаем «Применить фон».
Справа у нас несколько виджетов, почтовый виджет яндекса, с прямым доступом к почте и Яндекс.Диску. Слева внизу кнопка вызова Алисы и справки, что Алиса умеет. В В нижней центральной части окна отображается несколько плиток новостной ленты Дзена (если вы её не отключили в настройках). Это бесконечная лента рекомендаций. В зависимости от того, как часто вы смотрите новости Дзена и вашей активности эта лента формируется исходя из ваших предпочтений.
Кнопка в виде четырёх квадратиков в верхней левой части окна открывает все сервисы Яндекса. Отсюда мы можем быстро запустить любой сервис.
Кнопка в самом верхнем левом углу позволяет закрепить панель на всех сайтах и всегда иметь быстрый доступ к истории, возможности сохранить сайт в закладках и доступ к сервисам яндекса. А также к Алисе.
Личные данные
настройки Андроид 5.1
Каждое устройство, работающее на Андроид, расширяет возможности после создания аккаунта — установка приложений из официальных источников, определение местоположения (многие приложения запрашивают эти данные для расширенных функций), хранение информации в ресурсах от Гугл и Яндекс, резервное копирование всех данных и их восстановление.
В связи с этим рекомендую создавать аккаунт в на ресурсах Гугл и синхронизировать их с устройством.
Местоположение
Активируется переключателем и используется приложениями. На изображении, в моём случае, местоположение используют несколько приложений.
Безопасность
Довольно обширный раздел включающий в себя различные настройки безопасности:
– блокировка экрана и сим-карты;
– шифрование данных;
– пароли;
– администрирование устройства;
– хранение данных.
Именно здесь добавляется аккаунт, который далее будет использоваться устройством.
Неплохая возможность настроить ввод текстовой информации под себя.
Восстановление и сброс
Очень нужный раздел для резервного копирования ваших данных и их восстановления.
Здесь используется ваш аккаунт в сервисах Гугл, которые отвечают за всю основную работу.
Настройка разрешений
Изменить разрешения приложений можно в настройках устройства
Обратите внимание, что блокировка разрешений может вызвать сбои в работе приложений
Примечание. Если вы используете аккаунт Google в образовательной, государственной или коммерческой организации, администратор может управлять некоторыми разрешениями с помощью приложения Device Policy.
Как посмотреть разрешения отдельного приложения
Установленное приложение
- Откройте настройки устройства Android.
- Нажмите Приложения и уведомления.
- Коснитесь приложения, которое хотите обновить.
- Нажмите Разрешения.
- Выберите, какие разрешения предоставить приложению, например Камера или Телефон.
Приложение с мгновенным запуском
- Откройте настройки устройства Android.
- Выберите Приложения и уведомления. Появится список недавно открытых приложений.
- Нажмите на нужное приложение.
- Просмотрите раздел Разрешения.
Как посмотреть все установленные приложения с определенными разрешениями
- Откройте настройки устройства Android.
- Нажмите Приложения и уведомления.
- Выберите ДополнительноРазрешения приложений.
- Выберите разрешение, например Календарь, Местоположение или Телефон.
- Укажите, каким приложениям вы хотите предоставить выбранное разрешение.
Как проверить разрешения для приложения, если оно не работает
Если в приложении возникают ошибки, выполните действия ниже.
Шаг 1. Свяжитесь с разработчиком приложения.
Шаг 2. Убедитесь, что нужные разрешения предоставлены. Вот как это сделать:
- Откройте настройки устройства Android.
- Нажмите Приложения и уведомления.
- Коснитесь нужного приложения.
- Нажмите Разрешения. Если разрешение отсутствует, переключатель рядом с ним будет серым.
- Возможно, проблема решится, если вы предоставите некоторые разрешения. Касайтесь названий различных разрешений, чтобы активировать их.
- Запустите приложение и проверьте, устранена ли проблема.
Как настроить две симки
Управление, а также настройка параметров обеих симок производится в разделе «Настройки». Для начала нужно поместить обе карты в телефон, затем следует перейти во вкладку «Сеть и интернет», далее в пункт «SIM-карты» либо «Диспетчер SIM-карт». Название отличается в зависимости от модели смартфона.
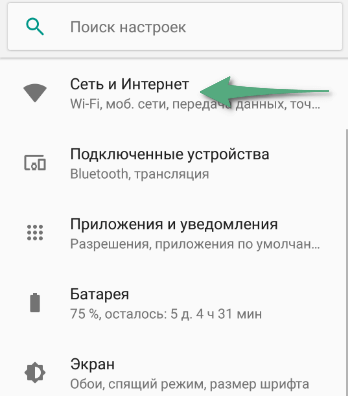
В разделе будут отображены карты операторов. Здесь можно будет задать им следующие значения:
- имена;
- тип связи;
- приоритет передачи данных;
- прочие параметры.
Пользователь вручную сможет установить, какая из симок будет работать с сообщениями, звонками и мобильным трафиком.
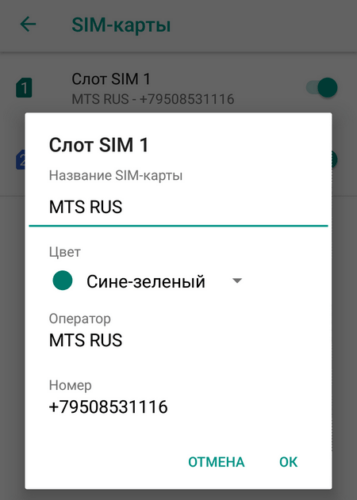
Также в этом же разделе можно активировать или напротив отключить опцию «Активный режим». Она отвечает за звонки сразу на обе сим-карты. Если возникла необходимость, то в этом же меню можно провести деактивацию одной из карт.
Правильная настройка модуля GPS на Android
Большинство дешёвых смартфонов, представленных в магазине, привозятся из Китая, без минимальной настройки системы. В последствии, этим занимаются сотрудники магазина, меняя язык интерфейса и предустанавливая другие версии операционной системы. Но параметры подключения к спутникам находятся на более «глубоком уровне» и требуют кропотливой работы
Поэтому важно знать, как правильно настроить джипиэс на своём Андроид смартфоне
Режимы работы
Для отслеживания положения устройства в пространстве существует несколько источников информации. При активации функции вам предложат выбрать один из трех режимов:
- По всем источникам. Предпочтительный вариант, в ранних версиях операционной системы Андроид назывался «Высокая точность». Предлагает максимальную точность определения местоположения устройства, используется весь доступный инструментарий для геопозиционирования. Будут собранны данные от мобильного оператора, со спутников GPS, информация через каналы Bluetooth и Wi-Fi (если включены).
- По координатам сети. В ранних версиях Андроид назывался режим «Экономия заряда батареи». Эта функция задействовала для слежения только данный от сотового оператора или беспроводных сетей. Экономным режим называется, потому что GPS деактивирован и не потребляет заряд батареи. Это помогает пользователю продлить время автономной работы и сохранить заряд батареи.
- По спутникам GPS. В ранних версиях Андроид называется «По датчикам устройства». Для геолокации используются данные только от GPS-маячка. Информация от беспроводных сетей, мобильного оператора учитываться не будет.
Калибровка компаса
Если усилить прием сигнала на смартфонах нельзя, то улучшить работу цифрового компаса никто не помешает. Дело в том, что на некоторых устройствах он не откалиброван, в результате чего навигационная программа не может вовремя понять, в какую именно сторону света направлен ваш смартфон. Вам же в этот момент кажется, что девайс не ловит GPS.
Для калибровки компаса вам потребуется приложение GPS Essentials . Скачайте и установите его, после чего совершите следующие действия:
Шаг 1. Запустите программу.
Шаг 2. Зайдите в режим Compass.
Шаг 3. Если компас работает стабильно, то проблема заключается не в нём. Если компас отказывается правильно показывать стороны света, то совершите его калибровку.
Шаг 4. Сначала повращайте смартфон вокруг своей оси экраном кверху. Далее переверните его снизу вверх. Ну а потом переверните слева направо. Это должно помочь. В некоторых версиях приложения сначала необходимо выбрать пункт Calibrate в настройках раздела.
Изменение режимов определения местоположения
Существует 3 режима для телефонов и планшетов с ОС Android 5.1 и ниже:
- Только устройство. Данный режим очень точен, но поиск спутников, особенно при холодном старте, может занять определённое время. Кроме того, необходимо находиться близко к окну или балкону, а лучше — на открытой местности под безоблачным небом. Высокое потребление энергии.
- Экономия заряда аккумулятора. Установление координат с помощью беспроводных сетей: Wi-Fi; мобильная сеть; Bluetooth. Для корректной работы этого режима должен быть включён Wi-Fi или мобильный интернет. Режим менее энергозатратный, однако и менее точный.
- Высокая точность. Комбинация предыдущих двух режимов. Самый точный, быстрый и энергозатратный режим.
Изменение источников геолокации
На телефонах с версией операционной системы Android 6.0 и выше, описанные ранее пункты имеют другие названия:
- По спутникам GPS.
- По координатам сети.
- По всем источникам.
Принцип действия тот же.
Отправка координат в сервисы Google
Для улучшения функций поиска и рекомендаций компания Google может собирать ваши геоданные. В разделе настроек местоположения есть пункты, отвечающие за активацию или деактивацию данной функции.
Важно! Если вы не хотите, чтобы смартфон передавал ваши координаты компании Google, отключите эту функцию. В зависимости от версии прошивки этот пункт может называться “Передача геоданных” или “История местоположений”
В зависимости от версии прошивки этот пункт может называться “Передача геоданных” или “История местоположений”.
В истории местоположений можно проследить за посещенными местами.
Быстрые настройки
1. Изменение яркости экрана. В солнечный день, когда экран плохо виден, можно быстро изменить настройку и наоборот, приглушить яркое свечение в вечернее время.
2. Подключение и отключение Wi-Fi вынесено для быстрого доступа к этой функции на передний план. Теперь нет необходимости переходить в настройки, всё доступно в быстрых настройках.
3. Bluetooth. При активации функции происходит переход и поиск доступных устройств.
4. Доступная связь. При переходе можно контролировать расходуемый трафик интернет, отключение и подключение передачи данных сотового оператора.
5. Режим полета, отключает Wi-Fi, Bluetooth и доступ к сотовому оператору.
6. Автоповорот экрана можно отключить и перейти в режим вертикальной ориентации.
7. При активации «Профили звука» появляются дополнительные настройки для выбора профиля.
– обычный;
– без звука;
– совещание;
– улица.
8. Передача геоданных или определение вашего местоположения. Эту функцию используют многие приложения, например:
- Яндекс навигатор – с легкостью заменит обычный навигатор.
- Видеорегистратор – работает легко в паре с навигатором.
- KidControl – осуществляет контроль за детьми в режиме онлайн.
- Periscop – онлайн трансляции с любой точки мира.
И таких приложений много.
Для перехода ко всем настройкам имеется значок в виде шестерёнки на верхней части панели.
Как добавить или изменить профиль пользователя
Только владелец устройства может добавлять и изменять профили пользователей.
Как добавить пользователя
- Откройте на устройстве приложение «Настройки».
-
Нажмите Система Дополнительные настройки Несколько пользователей.
Если настройки на вашем телефоне выглядят иначе, найдите в них пункт, позволяющий управлять пользователями.
- Нажмите Добавить пользователя ОК.
- Если пункт «Добавить пользователя» отсутствует, выберите Добавить пользователя или профиль Добавить пользователя ОК.
- Если вы не видите и этот вариант, на вашем устройстве нельзя добавлять пользователей.
Как настроить новый профиль пользователя
-
Пользователь рядом с вами?
Нажмите Настроить. Затем разблокируйте экран, чтобы новый пользователь мог ввести данные своего аккаунта Google и другую информацию. -
Пользователя нет рядом?
Нажмите Не сейчас. Новый пользователь сможет настроить свой профиль позже.
Как изменить профиль пользователя
Как обновить данные своего профиля
- Откройте на устройстве приложение «Настройки».
- Нажмите Система Дополнительные настройки Несколько пользователей
Если настройки на вашем телефоне выглядят иначе, найдите в них пункт, позволяющий управлять пользователями.
.
- Нажмите на свое имя.
- Чтобы изменить имя профиля, введите нужный вариант и нажмите ОК.
- Чтобы изменить изображение профиля, нажмите на него, а затем сделайте снимок или выберите файл на устройстве.
Как разрешить пользователю совершать звонки и отправлять SMS
- Откройте на устройстве приложение «Настройки».
-
Нажмите Система Дополнительные настройки Несколько пользователей.
Если настройки на вашем телефоне выглядят иначе, найдите в них пункт, позволяющий управлять пользователями.
- Рядом с именем пользователя нажмите на значок «Настройки» .
- Выберите Включить звонки и SMS (точное название этого параметра зависит от устройства).
Как включить сим-карту на телефоне
Чтобы сим-карта была правильно распознана телефоном, ее нужно правильно включить. Для этого необходимо выполнить следующие пункты:
- выключить мобильное устройство, так как некоторые смартфоны не поддерживают подключение карты при работающей системе;
- вытащить держатель сим-карты из корпуса с помощью особой иглы, обычно она идет в комплекте с телефоном;
- вставить в предназначенный разъем сим-карту;
- поместить слот в корпус, включить смартфон;
- система телефона автоматически распознает сим-карту, активируя ее работу.
После этих действий пользователю останется лишь провести настройку карты под свои нужды. Если на слоте несколько разъемов, лучше вставлять симку в слот под номером 1.
Передача данных (интернет)
Как упоминалось ранее, iPhone XS , XS Max и XR позволят вам использовать только одну линию за раз в отношении данных сотовой связи, в отличие от телефонных звонков, текстов SMS и MMS, которые активны для обеих линий. Вы можете изменить, какую линию вы хотите использовать для Интернета в любое время, просто перейдя в «Сотовая связь», затем «Сотовые данные» в приложении «Настройки».
Кроме того, вы также можете получить доступ к вкладкам «Первичная» или «Вторичная» в разделах «Сотовые планы» — «Сотовая связь» в приложении «Настройки», чтобы включить или отключить данные сотовой связи для каждой линии.
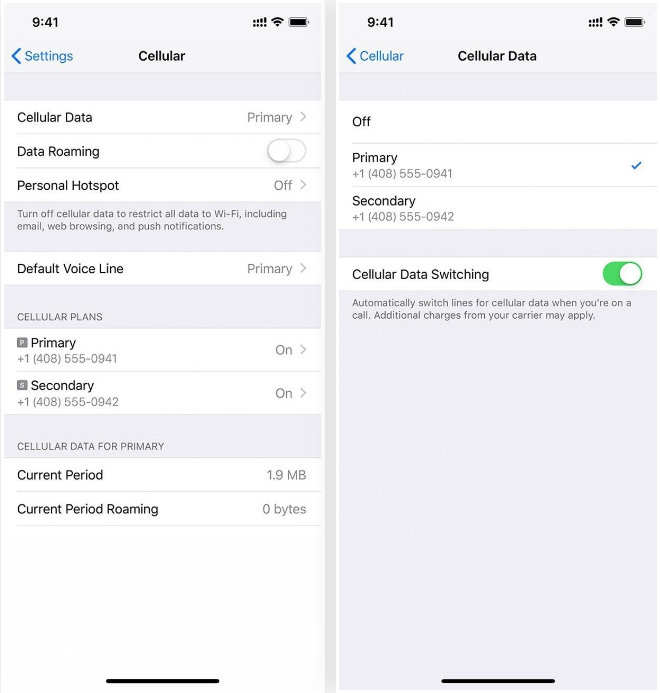
Данные сотовой связи не будут работать, когда вы используете активный телефонный звонок на линии, которую вы не определили в качестве своего номера данных.
Настройка геолокации
Чтобы устройство лучше определяло местоположение, можно разрешить ему сканировать сети Wi-Fi и устройства Bluetooth, расположенные поблизости. Для этого открываем раздел «Улучшение точности» и активируем доступные варианты.
В блоке «Недавние запросы местоположения» отображаются все приложения, которые в последнее время использовали геоданные. Чтобы посмотреть полный список, нажимаем «Все».
В любой момент можно запретить или разрешить какой-либо прикладной программе использовать геоданные.
- В настройках системы находим и открываем раздел «Приложения».
Ищем «Разрешение приложений», «Права» или похожее. В данном случае тапаем иконку в виде трех точек и из контекстного меню выбираем нужный пункт.
На следующем экране тапаем «Местоположение» и с помощью ползунков настраиваем разрешения.
Геолокация Google
Благодаря этой функции повышается точность определения местоположения за счет использования мобильной сети, сигнала Wi-Fi, GPS и датчиков устройства. Гугл собирает геоданные и анонимно использует их для улучшения работы связанных сервисов. Чтобы включить эту функцию, тапаем «Геолокация Google» и переводим ползунок вправо.
Если опция отключена, будет использоваться только датчик GPS, который является менее точным и самым медленным способом определения местоположения.
История местоположений
После включения этой функции будут сохраняться данные о всех местах, в которых вы бывали, даже если при этом не использовались сервисы Гугл. Причем храниться будет информация со всех устройств, привязанных к этому аккаунту. По умолчанию функция отключена, поэтому чтобы все работало, ее необходимо включить, а также выполнить вход в учетную запись и разрешить отправку геоданных. Для активации опции используем ползунок в разделе «История местоположений».
Посмотреть или удалить историю можно в специальном разделе приложения Google Maps.
-
Открываем раздел «Хронология», так как там будут храниться все данные. Для этого нажимаем «Управление историей» и выбираем приложение «Карты».
Здесь можно посмотреть информацию о всех посещенных местах, городах и странах.
Чтобы очистить историю, жмем иконку с тремя точками и выбираем «Настройки и конфиденциальность».
Прокручиваем экран до блока «Настройки местоположения» и, если нужно удалить всю историю, тапаем соответствующий пункт и подтверждаем действие.
Если нужно удалить только часть истории, выбираем пункт ниже, устанавливаем нужный период и тапаем «Продолжить».
Можно настроить автоматическое удаление истории. Для этого жмем соответствующий пункт и выбираем один из двух вариантов очистки – через 3 или 18 месяцев.
О других способах просмотра истории с помощью браузера и приложения «Гугл Карты» написано в отдельной статье.
Подробнее:
Отправка геоданных с помощью ELS
Функция предназначена для экстренных ситуаций, например, если вы заблудились. При наборе в службу спасения устройство автоматически, минуя сервисы Google, передаст местоположение спасательным службам. Чтобы включить функцию, тапаем «Определение местоположения с помощью ELS» и перемещаем ползунок вправо.
Передача местоположения другим пользователям
Функция «Показывать, где я» — это возможность показать выбранным людям, где вы были, где находитесь сейчас и как передвигались. Этим пользователям станут доступны ваше имя, фото и маршруты передвижения. Они будут получать сведения об устройстве (уровень заряда, статус GPS), а также видеть места, привязанные к аккаунту.
Воспользоваться опцией можно, даже если у пользователя нет аккаунта Google. В этом случае ему будет отправлена ссылка.
-
Открываем приложение Гугл Карты, тапаем по иконке аккаунта и жмем «Передача геоданных».
Нажимаем «Поделиться местоположением».
Чтобы назначить время, в течение которого пользователю будет доступно местоположение, открываем соответствующее меню и настраиваем период.
Выбираем контакты, которым будем передавать геоданные, и тапаем «Показывать».
Также можно отправить ссылку в сообщении с помощью любого мессенджера.
Теперь в разделе «Передача геоданных» внизу экрана будет прикреплена ссылка на геоданные. Жмем на эту область, если нужно скопировать ссылку или остановить передачу данных.
Доступ к ссылке также появится в меню функции «Показывать, где я».
Чтобы закрыть к ней доступ, тапаем крестик справа.
Для управления ссылкой жмем на нее, вносим изменения и тапаем «Сохранить».
Опишите, что у вас не получилось.
Наши специалисты постараются ответить максимально быстро.
Общие настройки
|
Автоматическое удаление данных
Если включить эту настройку, рабочие или учебные данные пользователя будут автоматически удалены с устройства при наступлении одного из следующих событий и отсутствии реакции пользователя:
- Время с момента последней синхронизации устройства превышает указанное число дней.
- Устройство перестает отвечать одному из следующих правил организации (касается только устройств Android с установленным приложением Device Policy), а именно:
- требованиям к паролю;
- ;
- ;
- .
Прежде чем система удалит данные, пользователь получит уведомление об этом. У него будет достаточно времени, чтобы исправить ситуацию.
Чтобы отключить автоматическое удаление, снимите флажок Wipe device if it doesn’t sync or falls out of compliance (Очистить данные на устройстве, если оно не синхронизировано или не соответствует требованиям).
Какие данные удаляются
То, какие данные будут удалены, зависит от агента управления на устройстве и от настроек устройства.
Устройства с Android Device Policy
- На корпоративных устройствах и личных устройствах, используемых только для работы (уровень прав управления организации – «Владелец устройства»), выполняется сброс настроек.
- На личных устройствах с рабочим профилем (уровень прав управления организации – «Владелец профиля») удаляется только рабочий профиль. Личные данные и приложения сохраняются.
Устройства с Google Apps Device Policy
Удаляется рабочий или учебный аккаунт. Личные данные и приложения сохраняются. Но если устройство работает в полностью управляемом режиме и корпоративный аккаунт восстановлен, все приложения будут удалены.
Соответствие правилам CTS
Поддерживается на устройствах Android 6.0 (Marshmallow) и более поздних версий с приложением .
Эта настройка блокирует устройства Android, не соответствующие правилам Compatibility Test Suite (CTS). Подробнее…
Аудит приложений
Позволяет администраторам получить сведения о приложениях на личных устройствах без рабочего профиля. Примечание. Аудит приложений на устройствах, предоставленных компанией или имеющих рабочий профиль, выполняется автоматически.
Если вы установите флажок Выполнять аудит приложений на личных устройствах без рабочего профиля, в консоли администратора появится следующая информация:
- Список приложений, установленных на устройстве. Подробнее…
- Информация о том, когда пользователь установил, удалил или обновил приложение на устройстве. Подробнее…
Удаление данных с пользовательского устройства
Эта настройка предоставляет пользователям доступ к функции Удаленное управление Android.
Если вы установите флажок Разрешить пользователям удалять данные со своих устройств на странице «Найти устройство», с помощью этой функции пользователь сможет найти потерянное устройство, заблокировать его, активировать на нем звуковой сигнал или стереть данные. Подробнее…
Устройства с более ранними версиями Android
Эта настройка позволяет применять на устройствах с более ранними версиями Android только те правила, которые на них поддерживаются.
Если она включена, эти устройства по-прежнему смогут синхронизировать корпоративные данные без шифрования хранимой информации, даже если используется .