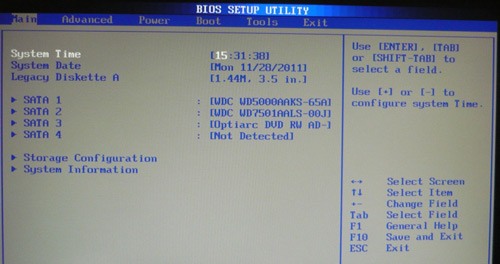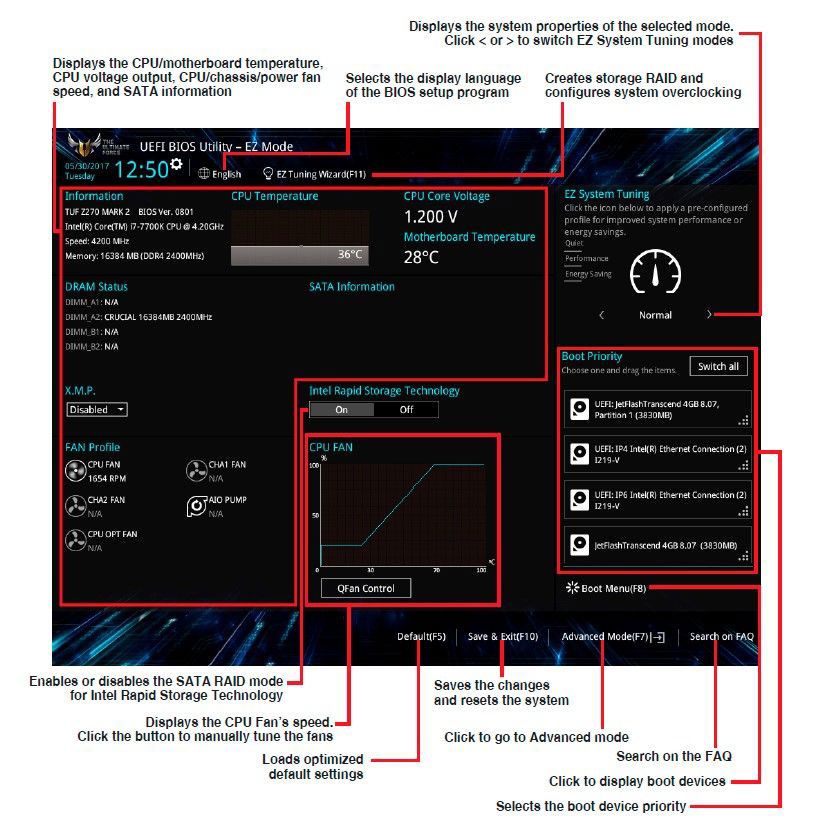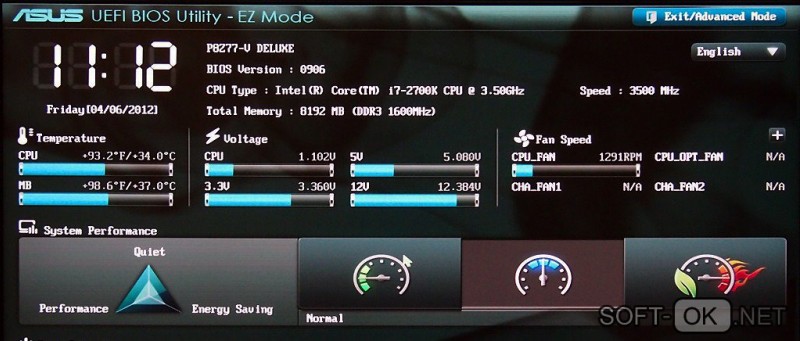Hot plug в биосе что это?
Содержание:
- Разгон с помощью множителя
- AI Tweaker
- Что такое MSR мод?
- Методики разгона
- Как войти в БИОС
- Как использовать xmrig с MSR модом?
- Особенности разгона
- Автоматический переход Windows 7 и 8 в режим AHCI или RAID
- Где записана BIOS?
- Скачки тактовой частоты процессора под нагрузкой
- EZ Mode
- Восстановление настроек по умолчанию
- Разгоняем «камень» с помощью программ
- Настраиваем БИОС Гигабайт
- Разгон поднятием частоты шины
Разгон с помощью множителя
Рабочая частота процессора кратна частоте шины. Этот параметр задается аппаратно множителем. Например, шина работает на 133,3 МГц, а процессор на 2,13 ГГц — кратность равна 16. Изменив кратность на 17, получим 133,3*17=2266 — 2,26 ГГц — рабочую частоту процессора. Изменяя кратность, мы не трогаем шину, поэтому разгоняется только процессор, все остальные элементы системы работают стабильно, так же как и до оверклокинга. Оверклокинг процессора через BIOS таким методом несколько ограничивает диапазон частот, которые возможно выставить, но это некритично.
Для того чтобы проделать эту операцию, необходимо найти этот параметр в настройках БИОС. Подписи его разные — «CPU Clock Multiplier», «Multiplier Factor», «CPU Ratio», «CPU Frequency Ratio», «Ratio CMOS Setting». Аналогично увеличиваем этот параметр и смотрим на стабильность работы и температуры. Не обязательно колдовать с частотой оперативной памяти. Жалко только, что этот метод работает не для всех процессоров.
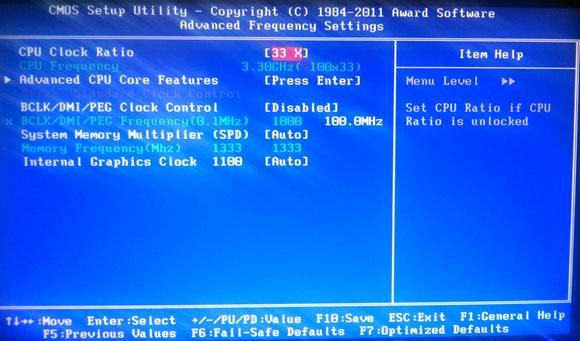
AI Tweaker
Вкладка AI Tweaker для более точной настройки вашего компьютера. В том числе и для разгона. Желтым выделены следующие пункты: Частота процессора, Частота оперативной памяти, Частота кэша процессора, Частота DMI/PEG и Частота встроенного в процессор графического ядра
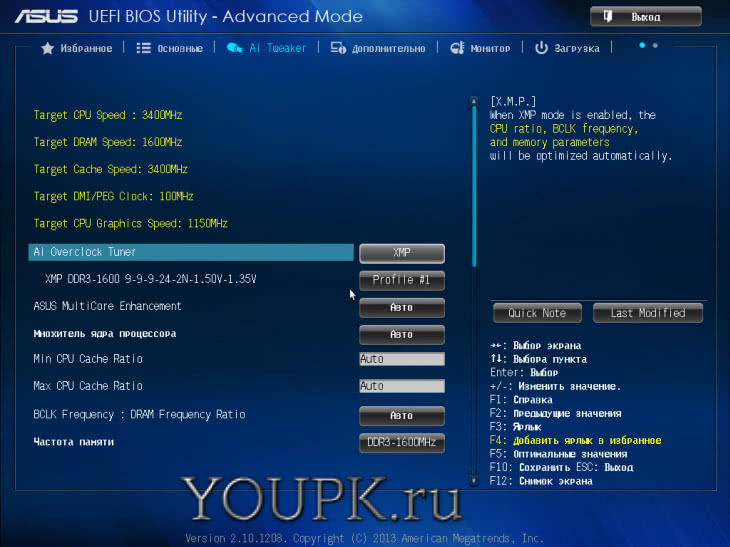
Ниже представлены опции благодаря которым мы может изменять значения выделенные желтым вверху этой вкладки.
Ai Overclock Tuner — позволяет выбрать профиль XMP. При этом множитель процессора, базовая частота и параметры памяти будет настроены автоматически. При этом у нас появляется пункт ниже в котором мы может выбрать нужный профиль.
Как изменять значения пунктов? Наводите мышкой на необходимый пункт и нажимаете левой кнопкой мышки на нем. При этом откроется всплывающее окошко с возможными вариантами значения для выбранного пункта. Выбираете нужный и подтверждайте клавишей Enter или левой кнопкой мышки. Если с мышкой у вас проблемы — смотрите подсказки внизу справа.
Дальше все оставляем по умолчанию и проверяем, пункт Частота памяти. Должно быть частота соответствующая установленной в вашем профиле.
В данной вкладке опций много поэтому появляется полоса прокрутки. Крутим вниз и видим следующие пункты
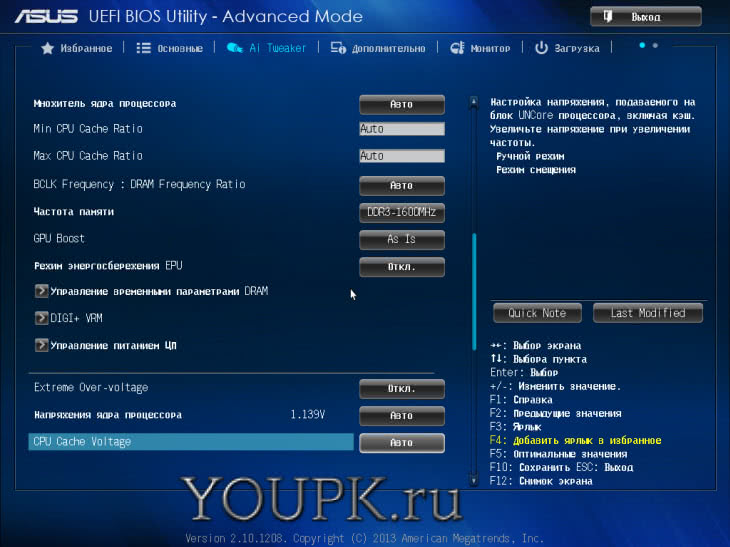
GPU Boost — это технология от ASUS для разгона встроенного в процессор видео-ядра. Если у вас нет дискретной видеокарты, а хочется получить максимум от встроенной, то имеет смысл воспользоваться данной опцией.
Ниже вы можете включить режим энергосбережения EPU. Наверное это тоже что и выбор режима Энергосбережения — в окошке EZ Mode. Включаются дополнительные функции которые будут снижать потребление энергии.
Остальные опции, особенно управление питанием оставляем по умолчанию.
Если очень хочется ускорить систему, то можно попробовать установить чуть ниже тайминги или задержки оперативной памяти в разделе Управление временными параметрами DRAM. В самом начале идет главные тайминги снижение которых может ускорить систему. Изменяйте по одному параметру за раз. Затем перезагружайтесь и тестируйте. Желательно воспользоваться тестом оперативной памяти.
В самом низу идут настройки напряжения, о который мне известно не много, поэтому их не трогаю.
Что такое MSR мод?
В программе xmrig 3.0+ реализовано воздействие на MSR (моделезависимые регистры процессора) в ОС Windows с помощью драйвера WinRing0 (разработка OpenLibSys.org).
Этот драйвер выполняет функцию отключения в BIOS опций Hardware Prefetcher и Adjacent Cache Line Prefetch, которые негативно влияют на хешрейт при майнинге на алгоритме RandomX.
Эта полезная опция дает возможность более эффективно проводить вычисления на RandomX даже на компьютерах, у которых в BIOS отсутствует опция отключения функций Hardware Prefetcher и Adjacent Cache Line Prefetch.
Запуск программы xmrig от имени админа и включение функции MSR дает выигрыш в производительности на RandomX порядка 5-15%.
К сожалению, функция оптимизации MSR работает только на относительно новых процессорах, а именно:
- Intel (Nehalem, Westmere, Sandy Bridge, Ivy Bridge, Haswell, Broadwell и более новые);
- Ryzen (все Zen CPU: Ryzen, Threadripper, EPYC и т.д.).
Методики разгона
Существует 2 основных метода разгона ЦП: путем увеличения опорной тактовой частоты шины FSB (группы сигнальных линий на материнской плате, которая обеспечивает связь между процессором и другими устройствами) и множителя процессора (числа, на которое он умножает частоту шины; в результате этой операции получается значение частоты самого «камня»).
Первым параметром управляет тактовый генератор BCLK на материнской плате (иначе его называют клокером или чипом PLL). Вторым – сам проц. Для изменения множителя ЦП необходимо, чтобы он был разблокирован на повышение, а этим могут похвастаться далеко не все модели. «Камни» с разблокированным множителем, например, Intel K-серии или AMD FX, разгоняются до более высоких показателей, чем простые, но и стоят дороже.
Разгон по шине FSB заключается в увеличении частоты тактового генератора BCLK. Это рискованный способ, так как вместе с увеличением скорости шины повышается скорость памяти (решения, где ЦП и память разгоняются независимо друг от друга, встречаются нечасто), а на старых материнских платах – и других устройств, подключенных к периферийным шинам. Словом, в нештатный режим работы переходит вся система. Однако если у вас более-менее новый компьютер, завышение опорной частоты вряд ли выведет его из строя. В случае установки слишком большого значения система просто перезапустится и сбросит его на умолчания.
Разгонять ЦП по шине можно как под Windows – с помощью утилит, так и через настройки BIOS. Недостаток первого способа – избирательность, поскольку утилиты поддерживают ограниченный круг устройств. Часть таких улилит выпускают производители материнских плат, но и они предназначены не для всей линейки их продуктов. Списки устройств, которые поддерживаются конкретной программой, обычно приводятся на официальных сайтах или в документации к программам.
Оверклок через увеличение множителя ускоряет только процессор, так как опорная частота остается неизменной.
Как войти в БИОС
Постараемся хоть это немного сложно, так как версии БИОС различаются у различных материнских плат, привести наиболее подробную инструкцию:
- Требуется войти в БИОС. Для этого при запуске машины нажимаете Delete , обычно, чтобы попасть в нужный момент, необходимо повторить это действие быстро несколько раз. Если не срабатывает, то пробуете комбинацию Ctl + F1 . Должно получиться.
- Высвечивается не заставка загрузки Windows, а меню с несколькими колонками и надписями на английском или очень редко на русском языке. Значит, загрузился БИОС. Можно отложить мышку в сторону и забыть про тачпад. Они сейчас не работают.Перемещение между пунктами производится с помощью стрелок, подтверждение выбора — клавишей «Ввод», отмена — ESC . Для сохранения введенных параметров в БИОСе по окончании манипуляций необходимо обязательно выбирать пункт «Save&Exit» (сохранить и выйти) либо нажимать F10 .
- Начинаете колдовать с параметрами. Существует выбор двух путей — увеличить частоту шины и увеличить множитель.
Как использовать xmrig с MSR модом?
Для активации MSR мода нужно запустить один раз майнер xmrig с правами администратора.
Это делается в контекстном меню, возникающем после нажатия правой кнопкой мыши на батнике для запуска xmrig:
Также можно выставить запуск исполняемого файла майнера xmrig в его свойствах.
Для этого правой кнопкой мыши вызывают контекстное меню программы xmrig и нажимают на свойства:
Затем на вкладке совместимости активируют опцию запуска от имени админа и применяют изменения:
При самостоятельной компиляции программы xmrig (или xmrig-notls для версии без шифрования трафика) нужно не забыть скопировать в папку с майнером файл драйвера winring под названием WinRing0x64.sys:
Для справки:
Для компиляции новой версии майнера xmrig (для Windows методика описана здесь) нужно обновить папку dependencies, скачав свежий набор библиотек с Github.
Особенности разгона
Напомню, что в первой части обзора мы изучили производительность самого быстрого настольного процессора в номинальном режиме. Прибавка в размере двух ядер, чуть более быстрая архитектура, а также частотный перевес позволили Core i7-6950X опередить бывший флагман — 8-ядерный Core i7-5960X — в многопоточных приложениях в среднем на 30-35%. Таков экстенсивный прогресс. И все же производительность чипов Broadwell-E реально увеличить при помощи разгона, благо все 14-нанометровые процессоры получили разблокированный множитель. Платформа ведь экстремальная.
Обзор Intel Core i7-6950X. Часть 2: разгон 10-ядерного процессора
В первой части я уже описал принцип работы Turbo Boost Max Technology 3.0. Полезная технология, ведь не всем приложениям необходима мощь десяти ядер. Иногда достаточно одного-двух, но очень быстрых. В подобных случаях драйвер (к сожалению,TBMT 3.0 не работает без софта) автоматически разгоняет одно ядро до 4 ГГц. В целом, как мы уже выяснили, в сложных многопоточных задачах Core i7-6950X функционирует на частоте 3,4 ГГц для всех десяти «голов». Если такую схему работы выдерживает система охлаждения, конечно же. Полный список характеристик приведен в таблице ниже.
| Intel Core i7-6950X |
| Техпроцесс |
| Архитектура |
| Сокет, чипсет |
| Число ядер/потоков |
| Тактовая частота (Turbo Boost) |
| Кэш третьего уровня |
| Контроллер PCI Express 3.0 |
| Контроллер памяти |
| Уровень TDP |
| Цена |
| Купить |
Второе интересное нововведение — это детальная настройка каждого ядра в отдельности. Ничего особенного в самом процессе нет, но внедрение данной функции делает платформу LGA2011-v3 еще более гибкой в плане оверклокинга. Вкупе с TBMT 3.0, там, где не требуется мощь десяти ядер, реально подобрать высокие множители, характерные, например, для чипов Skylake для мейнстрим-платформы LGA1151. Напомню, что Core i7-6700K в дефолте работает на частоте 4 ГГц.
BIOS материнской платы ASUS
Второе важное нововведение — это управление коэффициентом умножения ядер в моменты, когда софт задействует AVX-инструкции. В материнских платах ASUS данная функция получила название AVX Instructions Core Ratio Negative Offset, у GIGABYTE — AVX Offset, у MSI — CPU Ratio Offset When Running AVX
Как известно, именно векторные инструкции сильнее всего нагружают центральный процессор. Core i7-6950X — 10-ядерник, а потому в большинстве случаев основной причиной неудачного разгона станет именно недостаточная эффективность системы охлаждения. Опция снижения множителя в моменты, когда задействуются инструкции AVX, решает эту проблему. К тому же учтем, что в большинстве домашних задач, включая игры, векторный набор команд практически не используется.
Нет необходимости в AVX — и не включаем
Название опции в матплатах разное, но принцип работы везде одинаковый: мы указываем негативный коэффициент — множитель, на который будет снижена частота в моменты, когда задействуются AVX-инструкции. Например, если все десять ядер работают по схеме 100х45=4500 МГц, а offset-показатель равен пяти, то при запуске, например, LinX версии 0.6.5 и выше, задействующего векторные команды, скорость работы чипа автоматически снизится до 100х(45-5)=4000 МГц.
И вновь мы имеем дело с отличной кастомизацией рабочего процесса Broadwell-E. Кстати, нечто похожее происходит, если разгонять неоверклокерские чипы для платформы LGA1151. Пусть и с неохотой, но Intel позволила производителям матплат выпустить свои версии BIOS, разблокирующие частоту тактового генератора. Скорость работы чипов Skylake реально увеличить, но взамен у процессоров капитально «режется» производительность AVX-команд, что для игр — некритично.
Настройка множителя для AVX-команд
Новые процессоры получили большее количество делителей оперативной памяти. Например, чтобы разогнать «мозги» до эффективной частоты 3000 МГц вместе с процессором Haswell-E потребуется выставить параметр DDR4-2400, а скорость работы тактового генератора увеличить до 125 МГц. Контроллер памяти чипов Broadwell-E получил большее число делителей. Поддерживаются модули с эффективной частотой вплоть до 3800 МГц.
В тестовом стенде использовался 4-канальный кит Corsair VENGEANCE CMK32GX4M4B3000C15. Он работает на эффективной частоте 3000 МГц с таймингами 15-17-17-35 при напряжении 1,35 В. Общий объем — 32 ГБ.
Делители памяти для процессоров Intel Broadwell-E
Наконец, появилась возможность регулировать напряжение VccU. С его помощью оверклокер более точно управляет частотой кэш-памяти. Как видите, нововведений много. Все они направлены на то, чтобы сделать процессоры Broadwell-E еще эффективнее и быстрее во всех типах задач. Попробуем выжать из 10-ядерного Core i7-6950X несколько больше.
Автоматический переход Windows 7 и 8 в режим AHCI или RAID
В связи с тем, что переход в режим AHCI вызывал много проблем у пользователей Windows, компания Microsoft разработала специальную утилиту, позволяющую подготовить операционную систему к смене режима на AHCI или RAID. Ее можно скачать на официальном сайте Microsoft. После запуска утилита сама выполнит все необходимые действия. Надо будет только перезапустить систему, попутно переключившись в биосе на режим AHCI. В дальнейшем Windows сама установит нужные для работы AHCI драйвера.
В Windows 8 достаточно переключиться в биосе на режим AHCI и загрузить ОС в безопасном режиме. Если вам не удалось запустить систему в безопасном режиме, вы можете открыть окно «Выполнить» с помощью Win+R и вписать команду msconfig. В разделе «Загрузка» необходимо отметить пункт «Безопасный режим», при этом выбрав вариант «Минимальный». После этого система загрузится в нужном режиме и установит драйвера AHCI.
Advanced Host Controller Interface (AHCI) — это современный режим работы контроллеров жестких дисков, позволяющий устройствам SATA использовать ряд расширенных функции. Рассмотрим основные и наиболее актуальные из них.
Где записана BIOS?
Если операционная система Windows записывается, как правило, на жесткий диск, как и все другие пользовательские программы, то БИОС должна находиться где-то поближе к центральному процессору, чтобы при старте ПК как можно быстрее загрузить в его память стартовый комплект программ. Это становится возможным только при условии записи программ в компоненты материнской платы, а именно, специальную микросхему, расположенную на этой плате. Тогда «общение» BIOS и процессора проходит только через одного посредника — чипсет материнской платы. В нем принято делать еще со времен первых IBM-совместимых компьютеров «прямой канал» от БИОС до процессора.
Т.н. «батаейка для БИОС» необходима для хранения параметров конфигурации BIOS
Где находится микросхема, очень легко понять, вспомнив одну ее особенность. Чтобы все настройки пользователя сохранялись длительное время даже при выключении питания, микросхема BIOS запитана от маленькой в виде таблетки батарейки (маркировка CR2032). Благодаря этой батарейке легко можно найти микросхему, на которой непосредственно записана БИОС. Она находится, как правило, в нижней части материнской платы, прямо под видеокартой, ближе к тому краю, где подключается жесткий диск и привод DVD.
Внешне микросхема BIOS отличается от остальных достаточно крупным размером, да и маркировка на ней нанесена часто в виде голограммы с логотипом разработчика (AMI, AWARD или Phoenix). Все это компании, которые пишут именно те программы, которые потом записываются в БИОС.
Нередко микросхема бывает установлена в специальный разъем, позволяющий менять микросхему без помощи паяльника. Сделано это с целью обеспечить возможность записи программ в нее при помощи специального программатора. Такое может понадобиться, если компьютер не запускается либо зависает во время запуска и не позволяет сделать запись обычными программными средствами.
Вот так все просто выглядит. BIOS достаточно естественно встраивается и в логическую структуру, и в физическую схему компьютера. И, конечно же, незаметно для пользователя выполняет одни из самых важных функций в работе ПК.
Скачки тактовой частоты процессора под нагрузкой
Под нагрузкой тактовая частота также может меняться. В этом случае, это результат работы технологии Turbo Boost. Данная технология предназначена для автоматического разгона процессора до частот выше штатных. Активность такого авто-разгона зависит от нагрузки на процессор. При однопоточной нагрузке Turbo Boost тактовые частоты поднимаются заметно выше, чем при многопоточной, это может приводить к небольшим скачкам тактовой частоты процессора. Например, для процессора Core i5-2500 под нагрузкой Turbo Boost может изменять тактовую частоту в пределах от 3700 МГц (при нагрузке на одно ядро), до 3400 МГц (при нагрузке на все 4 ядра).
Если же вы наблюдаете значительные скачки частоты процессора под нагрузкой, например, скачки на 1000 МГц или больше, то это может быть признаком неисправности компьютера. В этом случае стоит проверить температуру процессора. При перегреве процессора может начаться так называемый «троттлинг». Это снижение тактовой частоты с целью снижения температуры процессора.
Нужно отметить, что троттлинг процессора может появляться не только в результате перегрева самого процессора, но и при перегреве его цепей питания. Такое может случится, например, при разгоне процессора на бюджетной материнской плате.
 Под термином «разгон» большинство пользователей подразумевает именно увеличение рабочих характеристик центрального процессора. В современных моделях материнских плат эту процедуру можно проводить в том числе из-под операционной системы, однако самым надёжным и универсальным методом является настройка через BIOS. Именно о нём мы сегодня и хотим поговорить.
Под термином «разгон» большинство пользователей подразумевает именно увеличение рабочих характеристик центрального процессора. В современных моделях материнских плат эту процедуру можно проводить в том числе из-под операционной системы, однако самым надёжным и универсальным методом является настройка через BIOS. Именно о нём мы сегодня и хотим поговорить.
EZ Mode
Начать нужно естественно с того как зайти в BIOS. Для этого желательно почитать инструкцию к материнской плате или к компьютеру. Недавно сам этим занимался. Там оказалось столько интересного. Так же можно внимательно смотреть на экран монитора при загрузки компьютера. Обычно в нижней части будет надпись какую клавишу необходимо нажать что бы попасть в биос.
Самыми распространенными являются клавиши Del, F2, F10, Esc. Если с этими клавишами не получается, нужно смотреть инструкцию.
При попадании в BIOS вы сразу окажетесь в EZ Mode (смотрите рисунок ниже)
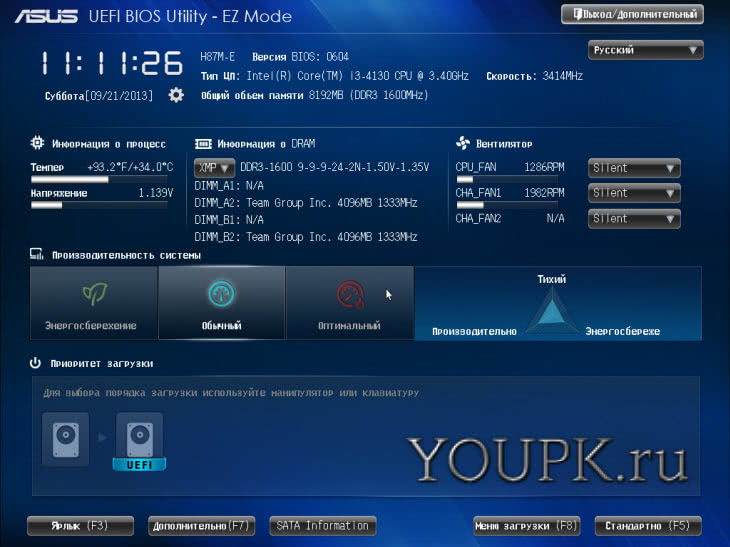
Этот режим, скорее всего, сделан для того, что бы отрегулировать различные настройки биос не заходя в расширенный режим.
Рассмотрим все по порядку.
Вверху слева вы видите время и дату в системе. Нажав на шестеренку можно удобно и понятно установить актуальные значения.
Правее идет информация о модели материнской платы — H87M-E и версии BIOS — 0604. Версию обновил благодаря предыдущей статье. Ниже идет информацию о процессоре и его тактовой частоте. Еще ниже вы можете посмотреть объем оперативной памяти и частоту в скобочках на которой она работает.
Еще правее есть выпадающее меню с выбором языка BIOS. В материнских платах с чипсетами 7 и 8-ой серии сделали поддержку русского языка. Теперь изменять настройки будет еще проще и понятнее.
Ниже можно увидеть информацию о температуре процессора и его напряжении. Данная информация обновляется в реальном времени.
Правее можно узнать практически всю информацию о установленной оперативной памяти. Вы видите сколько слотов у вас есть на материнской плате. В какие из них установлены модули оперативной памяти. Каков объем каждого из моделей и на какой частоте по умолчанию работает модуль.
Из этой информации можно узнать включен ли двухканальный режим или нет. В данном случае модули памяти располагаются в канале A и Б поэтому двухканальный режим включен.
Так же может быть выпадающее меню, с выбором профиля XMP. Если память поддерживает эти профили , можно сразу выбрать нужный. В нашем случае выбран профиль 1, в котором память работает на частоте 1600 Mhz.
Еще правее отображается информация о установленных вентиляторах. В этой материнской плате есть 3 разъема для подключения. Один из них для процессорного вентилятора, два других — шасси (корпусные вентиляторы). Обычно один устанавливается вверху на задней стенке корпуса для вывода теплого воздуха. Другой из вентиляторов шасси устанавливается внизу впереди для забора холодного воздуха. Больше о охлаждении компьютера можно прочитать тут.
Ниже можно выбрать производительность системы в зависимости от ваших нужд. Мне кажется, если выбрать Энергосбережение, то система будет быстрее сбрасывать частоту процессора и напряжение тем самым экономя энергию. Обычно выбираю Оптимальный.
Ниже мы можем с помощью мышки поменять приоритет загрузки. В этом поле показываются все подключенные к компьютеру устройства. Меняя их местами можно просто установить загрузку с флешки или с оптического привода для установки операционной системы. Рекомендую установить в первое положение ваш накопитель (SSD или HDD) а при необходимости установить ОС (надеюсь у вас эти случаи будут редки) воспользоваться загрузочным меню. Последнее можно вызвать при загрузке компьютера с помощью клавиши F8.
В самом низу располагаются кнопки: Ярлык (F3), Дополнительно (F7), SATA Information, Меню загрузки(F8) и Стандартно (F5)
Кнопка Ярлык открывает список для быстрого доступа к выбранным вами функциям. Эти функции выбираются из расширенного режима нажатием клавиши F4 или правой кнопки на пункте. При этом появляется окошко в котором вы выбираете куда вы хотите добавить выбранный пункт в закладки (Ярлык) или на вкладку Избранное
Кнопка Дополнительно позволяет вам перейти в расширенный режим настройки BIOS.
Кнопка SATA Information выводит информацию о ваших накопителях подключенных к портам SATA.
Кнопка Меню загрузки выводит меню в котором вы можете выбрать загрузку с флешки или с оптического диска для переустановки Windows например.
Кнопка Стандартно — позволяет вам сбросить настройки BIOS по умолчанию. Будут установлены универсальные настройки которые установил производитель материнской платы. С вероятностью в 99.9% компьютер заработает на этих настройках. Поэтому не нужно волноваться изменять настройки. Нужно пробовать. Если что возвращаете все по умолчанию. (Это не относится к настройкам напряжения)
Этих настроек в окошке EZ Mode должно хватать практически всем неискушенным пользователям. Что бы сохранить изменения или отменить их, или войти в Дополнительный режим нажимаем на кнопку в самом верху справа
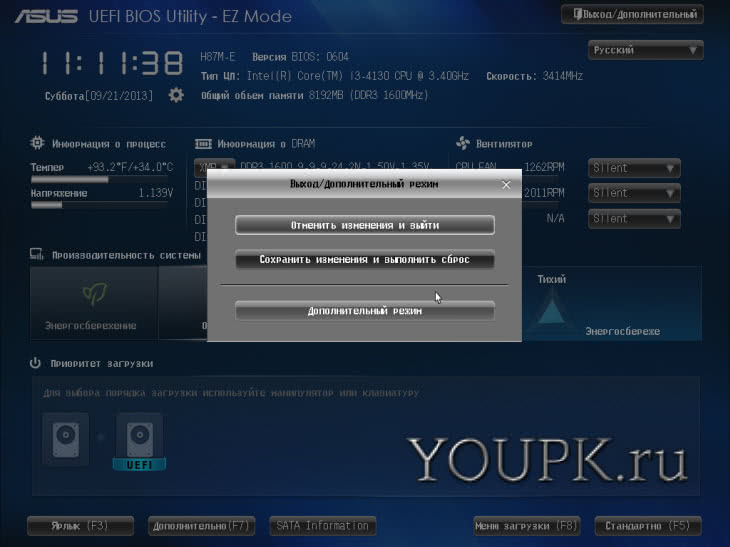
В всплывающем окошке выбираете нужный пункт
Восстановление настроек по умолчанию
Попытка применить различные настройки в прошивке может нечаянно
дестабилизировать работу компьютера или вызвать нежелательные побочные
эффекты в его работе. Производители осознали эту опасность и внедрили
функцию восстановления заводских установок. Обычно в списке под
названием нагрузки оптимальных настроек, загрузки значений по умолчанию
или аналогичного меню Сохранить и Выход. При выборе, необходимо
проверить, если это необходимо, важные параметры, такие как порядок
проверок дисков, USB и настроек SATA (см раздел 5).
И если вы измените настройки, вы можете даже не загружать компьютер,
восстановить исходное состояние специальной кнопки на материнской плате
или с помощью перемычки. Перемычка должна быть описана как CMOS Reset,
CMOS Clear или CCMOS. Ее точное наименование и место на диске
представлено в руководстве. Чтобы отменить изменения в настройках,
просто поставить перемычку на указанные терминалы и подождите несколько
секунд. После удаления перемычки компьютер загружается с настройками по
умолчанию. Если диск не имеет соответствующую кнопку или перемычку,
сбросить прошивку, удалив для этого, примерно на 5 минут батарейку
питания CMOS. Обязательно отключите предварительно адаптер переменного
тока от электрической сети.
Разгоняем «камень» с помощью программ
В качестве примера рассмотрим SetFSB – утилиту, поддерживающую различные генераторы BCLK как старых, так и современных материнских плат. Перед использованием SetFSB узнайте точную модель вашего генератора – найдите его на самой плате или посмотрите в документации к ней.
Генератор BCLK может выглядеть так:

Или иметь более вытянутую форму корпуса. Но, думаю, разберетесь.
После запуска программы:
- Выберите из списка «Clock Generator» ваш чип PPL.
- Нажмите «Get FSB», чтобы программа определила текущие такты системной шины.
- Короткими шажками передвигайте центральный ползунок (отмеченный цифрой 3 на скриншоте) в правую сторону, одновременно контролируя температуру ЦП. SetFSB не имеет функции термоконтроля устройств, поэтому используйте другие инструменты, например, утилиты SpeedFan, HWMonitor и аналоги.
- Подобрав оптимальную скорость шины, сохраните ее нажатием «Set FSB».
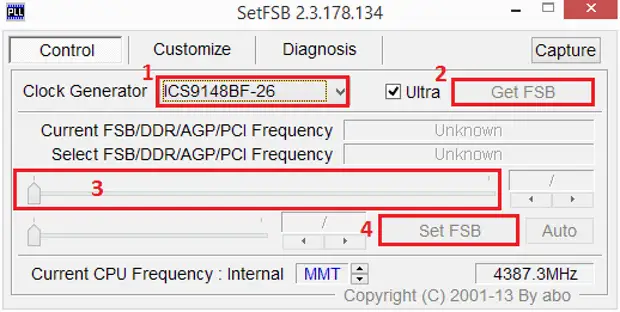
Если что-то пошло не так, просто перезагрузите компьютер – настройки будут сброшены.
Другие утилиты для разгона:
- EasyTune6 – предназначена для материнских плат Gigabyte.
- Dual Core Center – то же самое для плат MSI.
- AMD OverDrive – для процессоров AMD.
- ASUS TurboV EVO – для некоторых материнских плат производства Asus. Кроме версии для Windows может входить в набор утилит UEFI (графического аналога BIOS).
- SoftFSB – программа, похожая на SetFSB, но давно позаброшенная автором. Годится для очень старых компьютеров.
- CPUCool и входящий в нее разгонный компонент CPUFSB – также несколько устарели, но пока актуальны.
Настраиваем БИОС Гигабайт
Первое, с чего стоит начать процесс настройки – вход в режим низкоуровневого управления платой. На современных «материнках» указанного производителя за вход в БИОС отвечает клавиша Del. Её следует нажимать в момент после включения компьютера и появления заставки.
После загрузки в BIOS вы можете наблюдать следующую картину.
Как видите, производитель использует UEFI, как более безопасный и удобный для пользователя вариант. Вся инструкция далее будет ориентирована именно на UEFI-вариант.
Настройки RAM
Первое, что нужно сконфигурировать в параметрах БИОСа – тайминги оперативной памяти. Из-за неправильно установленных настроек компьютер может работать некорректно поэтому внимательно следуйте инструкции далее:
-
Из главного меню перейдите к параметру «Advanced Memory Settings», расположенному на вкладке «M.I.T».
В нём перейдите к опции «Extreme Memory Profile (X.M.P.)».
Тип профиля следует выбирать исходя из типа установленной RAM. Например, для DDR4 подойдёт вариант «Profile1», для DDR3 – «Profile2». - Также доступны опции для любителей разгона – можно вручную изменить тайминги и вольтаж для более быстрой работы модулей памяти.
Подробнее: Разгон оперативной памяти
Параметры GPU
Через UEFI BIOS плат Gigabyte можно настроить работу компьютера с видеоадаптерами. Для этого перейдите на вкладку «Peripherals».
Самой важной опцией здесь является «Initial Display Output», позволяющая установить основной используемый графический процессор. Если на компьютере на момент настройки нет выделенного GPU, следует выбрать вариант «IGFX»
Для выбора дискретной видеокарты установите «PCIe 1 Slot» или «PCIe 2 Slot», зависит от порта, к которому подключен внешний графический адаптер.
В разделе «Chipset» можно либо полностью отключить встроенную графику для снижения нагрузки на CPU (опция «Internal Graphics» в положении «Disabled»), либо увеличить или уменьшить объём оперативной памяти, которая потребляется этим компонентом (опции «DVMT Pre-Allocated» и «DVMT Total Gfx Mem»). Обратите внимание, доступность этой возможности зависит как от процессора, так и от модели платы.
Настройка вращения кулеров
- Нелишним также будет сконфигурировать скорость вращения системных вентиляторов. Для этого перейдите воспользуйтесь опцией «Smart Fan 5».
В зависимости от количества установленных на плате кулеров в меню «Monitor» будет доступно управление ими.
Скорости вращения каждого из них стоит установить в положение «Normal» – это обеспечит автоматический режим работы в зависимости от нагрузки.
Можно также настроить режим работы кулера вручную (вариант «Manual») или выбрать минимально шумный, но обеспечивающий наихудшее охлаждение (параметр «Silent»).
Оповещения о перегреве
Также в платы рассматриваемого производителя встроено средство защиты компонентов компьютера от перегрева: при достижении порогового значения температуры пользователь получит оповещение о необходимости выключения машины. Настроить отображение этих уведомлений можно в разделе «Smart Fan 5», упомянутом на предыдущем этапе.
- Нужные нам опции расположены в блоке «Temperature Warning». Здесь потребуется вручную определить максимально допустимое значение температуры процессора. Для CPU с низким тепловыделением достаточно выбрать значение в 70 °C, а если TDP у процессора высокий, то 90 °C.
По желанию можно также настроить оповещение о неполадках с кулером процессора – для этого в блоке «System FAN 5 Pump Fail Warning» отметьте вариант «Enabled».
Настройки загрузки
Последние важные параметры, которые следует настроить – приоритет загрузки и включение режима AHCI.
- Зайдите в раздел «BIOS Features» и воспользуйтесь опцией «Boot Option Priorities».
Здесь выберите нужный загрузочный носитель. Доступны как обычные жесткие диски, так и твердотельные накопители. Также можно выбрать флешку или оптический диск.
- Режим AHCI, необходимый для современных HDD и SSD, включается на вкладке «Peripherals», в разделах «SATA and RST Configuration» – «SATA Mode Selection».
Сохранение настроек
- Для сохранения введённых параметров воспользуйтесь закладкой «Save & Exit».
Сохранение параметров происходит после нажатия на пункт «Save & Exit Setup».
Также можно выйти без сохранения (если не уверены, что ввели всё правильно), используйте опцию «Exit Without Saving», или сбросить настройки БИОС к заводским, за что отвечает вариант «Load Optimized Defaults».
Таким образом мы закончили настройку основных параметров BIOS на материнской плате Gigabyte.
Опишите, что у вас не получилось.
Наши специалисты постараются ответить максимально быстро.
Разгон поднятием частоты шины
Этот путь выгоднее. Также это единственный метод для процессоров Intel, которые не поддерживают изменение множителя в сторону увеличения. При этом разгоняется не только процессор, а и остальные компоненты системы. Но есть одно но, не всегда оперативная память может работать на повышенной частоте, и работа машины будет нарушена не из-за того, что процессор не стабилен на повышенной частоте, а по причине сбоя памяти. Правда, многие материнские платы позволяют регулировать и тактовую частоту ОЗУ.
Теперь подробнее, что делать:
- Находите в меню пункт «CPU Clock» либо «CPU Frequency», «FSB Frequency», «Frequency BCLK», «External Clock» (это все одно и то же) и там увеличиваете значение частоты. При этом не спешите, делаете это постепенно, с шагом примерно в 3–5%. После каждого шага проверяете стабильность и температуру процессора. Нежелательно, чтобы он нагревался более 70 градусов. Для контроля температуры можно применить утилиту SpeedFun или ей подобную. Таким образом, находите оптимальную величину частоты шины.
- Если разгон не получается из-за проблем с памятью, то пробуете выставить меньшее значение тактовой частоты для нее. Находите пункт меню, отвечающий за этот параметр в разделах «Advanced» («Advanced Chipset Features») или «Power BIOS Features». Называться он будет «Memclock index value» или «System Memory Frequency». Устанавливаете его ниже, чем значение по умолчанию, можно вообще сбросить до минимума, так как при увеличении частоты шины вырастает и он. Дальше снова повторяете все операции по разгону шины, добиваясь быстрой и стабильной работы компьютера.