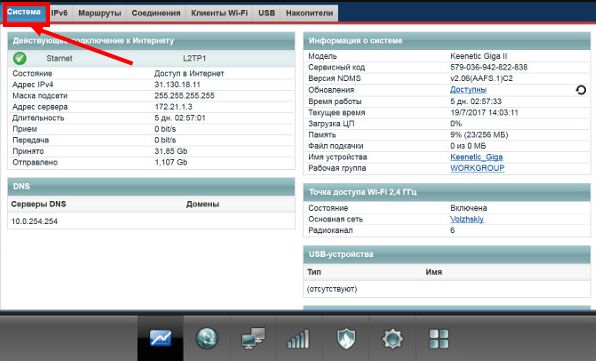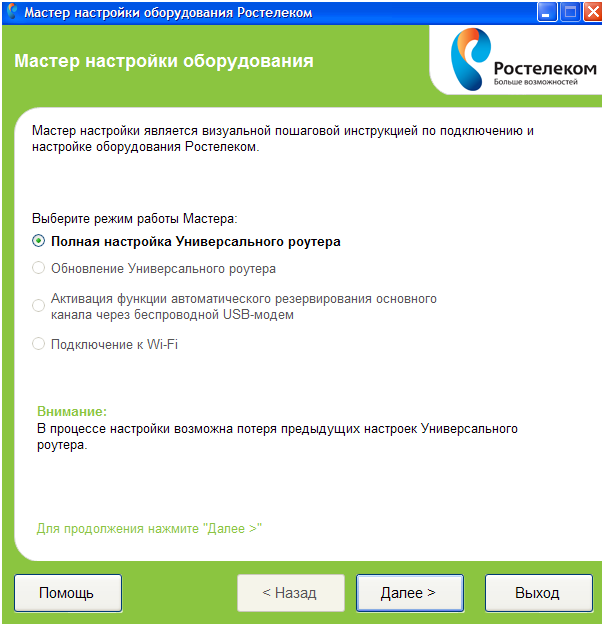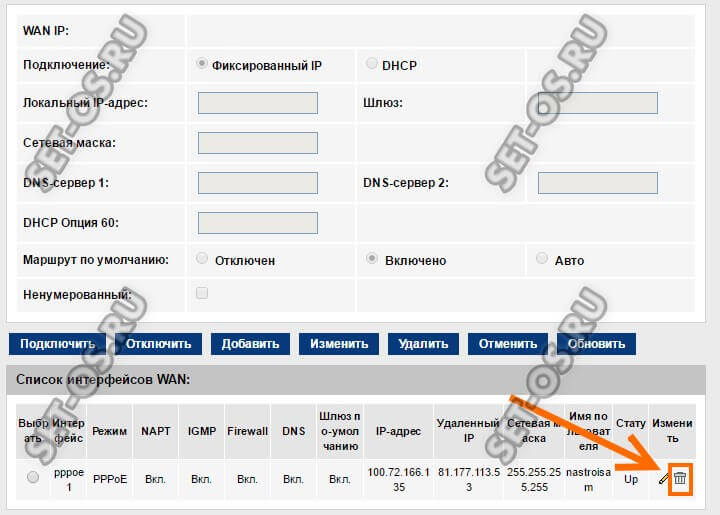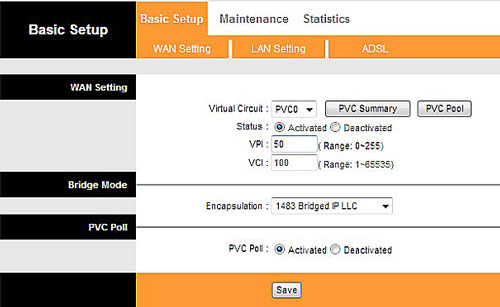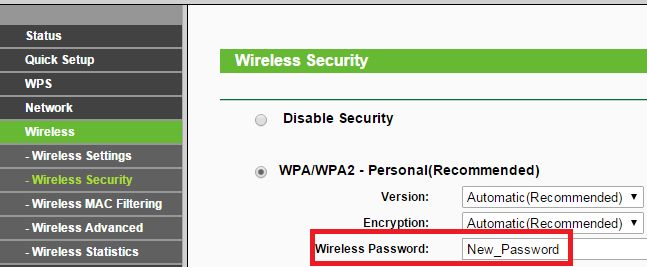Мастер настройки ростелеком
Содержание:
- И снова о WiFi
- Мастер настройки Ростелеком
- Подключение ТВ-приставки
- Интернет
- Мастер установки оборудования оао ростелеком
- Оптика в дом — как всё это выглядит?
- Настройка роутера sagemcom [email protected] 2804 для fttb Ростелеком
- Универсальный роутер Ростелеком — D-Link DSL-2640U T3
- Абонентский оптический терминал Ростелеком
- IPTV | Настройка оборудования
- Как войти в настройки роутера
- Настройка WiFi
- Подключение к глобальной сети с помощью сетевого оборудования
- Беспроводная сеть WiFi
- Универсальный роутер Ростелеком — D-Link DIR-300
- Гигабитный маршрутизатор Sagemcom F@st 4320 v1
- Настройка D-Link DIR-300 в режиме репитера
И снова о WiFi
11 октября, 2013 – 10:57 дп

Беспроводные сети все чаще появляются в банках, кафе, магазинах, отелях, аэропортах и вокзалах. А именно в местах большого скопления людей. Чем же так полезна Wi-Fi. преимущества Wi-Fi в том, что она позволяет использовать возможности для подключения к Интернет планшетов, смартфонов, ноутбуков. Согласно статистике большинство населения в возрасте от 16 до 30 лет активно используют Wi-Fi. Очень удобно, что можно применить беспроводную сеть в своем жилище купив точку доступа или роутер и подсоединив к нему кабель провайдера. Теперь не нужно бросать провода, всего лишь достаточно включить вай-фай на ноутбуке. Если дома есть обычный персональный компьютер — его тоже можно подключить к роутеру по кабелю и работать в Интернете. У Вас не добавиться от этого проблемы c Wi-Fi.
Мастер настройки Ростелеком

Ростелеком относится к числу крупнейшего провайдера. В числе пользователей находиться более 13 миллионов абонентов, которые имеет доступ посредством оптоволоконного провода. Это позволяет осуществлять ежедневно скоростной доступ к интернету. При этом никто не думает, как все работает, какая скорость передачи запросов. Обычный пользователь этим иногда не интересуется. Но не лишним будет изучить мастер настройки Ростелеком, что позволяет восстановить доступ при слетевшем соединении. К тому же самостоятельно все данные вносятся пользователем при покупке нового оборудования. Советы инструкции позволят выполнить все действия моментально и без задержек, чем например вызов мастера технической поддержки.
Подключение ТВ-приставки
ТВ-приставку от «Ростелеком» обычно подключают к роутеру. Для этого:
- Подсоедините приставку к роутеру с помощью оптоволоконного кабеля. Запомните номер LAN-порта, к которому вы подключили приставку.
- Откройте веб-конфигуратор на компьютере.
- Перейдите в меню IPTV. Поставьте галочку напротив IGMP Proxy.
- Теперь найдите в списке тот LAN-порт, к которому вы подключили приставку. Напротив него выберите режим IPTV.
Затем подключим приставку к телевизору. Для этого можно воспользоваться HDMI-кабелем (что настоятельно рекомендуется, так как это подключение обеспечивает наилучшее качество изображения) или «тюльпанами» (красными и жёлтыми штекерами). Включите приставку и телевизор. С помощью пульта от телевизора выберите тип сигнала — HDMI или VGA (для «тюльпанов»).
Теперь возьмите пульт от приставки. Вы увидите на экране ТВ просьбу ввести логин и пароль от провайдера. Введите их с помощью пульта. Теперь приставку можно использовать — перед вами появится список доступных каналов и услуг по вашему тарифу.
Интернет
Подключиться к услугам домашнего интернета от Ростелеком можно несколькими способами:
- по телефону горячей линии;
- в офисе оператора;
- самостоятельно через Личный кабинет или сайт (https://lk.rt.ru или www.rt.ru).
Технические возможности провайдера позволяют выбирать варианты соединения:
- посредством оптоволоконных каналов;
- по линии телефонии;
- при помощи модема, телефонного канала и компьютера.
Оператор предоставляет абонентам хорошую скорость соединения по РРРОЕ протоколу.
Для настроек характеристик в компьютерном устройстве, необходимо попасть в центр управления сетями.
1. Все это находится в Панели управления основного меню. В открывшемся окне кликнуть по пункту настроек новой сети.
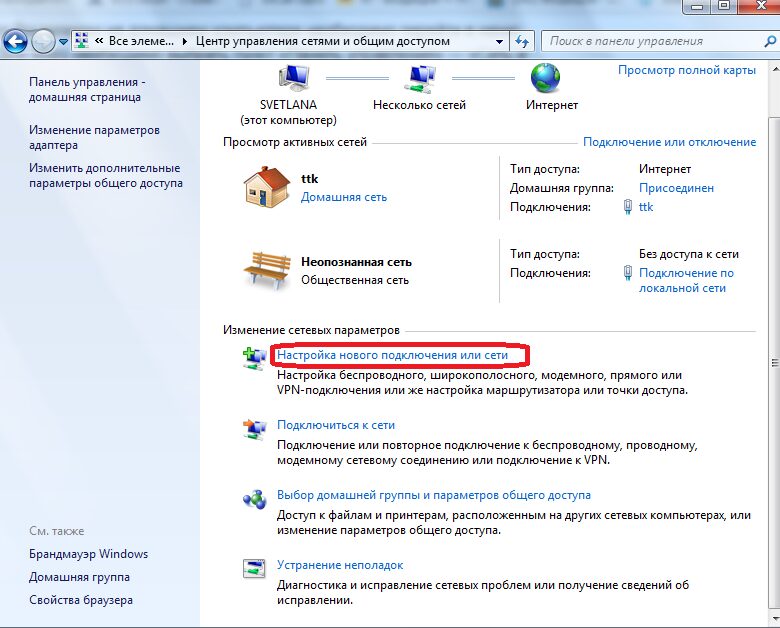
Переход на новое подключение
2. Далее из предложенных центром вариантов подключений выбрать интернет-связь и нажать на продолжение.
3. Система переспросит о желании создания соединения. Подтвердите свои намерения и выберите соответствующий пункт.
4. Следующий шаг — это выбор высокоскоростного или коммутируемого. Нам необходим первый способ, поэтому нажимаем на подключение с РРРОЕ.
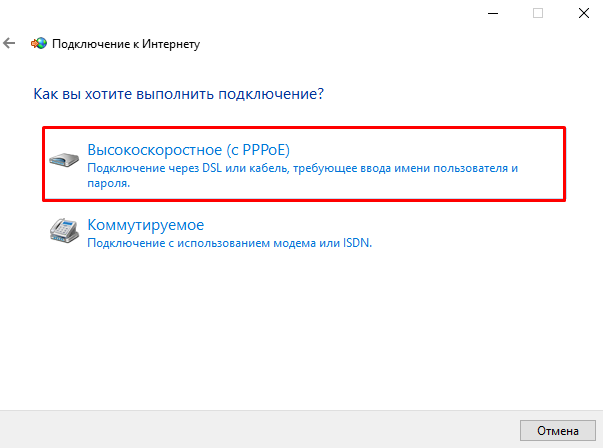
Выбор сети
5. После прохождения всех этапов будет отображено заключительное окно, которое запросит основные данные:
- пользовательское имя;
- пароль
- название подключения.
6. Внизу нажмите на кнопку подключения и создайте дополнительно ярлык на своем рабочем столе для удобства.
Мастер установки оборудования оао ростелеком
Приложение для быстрой настройки роутера и диагностики сети на ПК клиента.
АгентRT – приложение для быстрой настройки роутера и диагностики сети на ПК клиента. С помощью приложения можно решить свой вопрос самостоятельно, или помочь оператору ускорить решение технических проблем.
Агент RT — описание программы и инструкция по настройке
Sagemcom 1704RT
Sagemcom 2804 v7
Sagemcom 2804 v7 rev.3
Sagemcom 2804 v7 rev.1
Sagemcom 3804
Sagemcom 1744v1
D-Link 25xx
D-Link 26xx
TP-Link 8951
TP-Link 8151
Zyxel Keenetic 1
ZTE ZXHN 118 v2.3
ZTE ZXHN H108N v1.2
TP Link TD854W v4.0
TP-LINK 740N, Archer c5
Tenda 301N
Qtech QBR 1040/1041
Вид стартового окна клиента:

Серым отмечены недоступные функции.
Настройка интернет-соединения:

Внимание: не закрывайте программу сразу после настройки, после того, как соединение будет установлено, будет сохранена последняя рабочая конфигурация. Настройка Wi-Fi:
Настройка Wi-Fi:

Настройка Интерактивного ТВ:


Тест соединения:

Окно настроек:

Внимание: к передаваемым данным относятся данные касающиеся параметров пк и измерений, влияющих на работу конечного узла сети. К таким параметрам относятся: статистика пингов и трассировок до основного шлюза и внешних ресурсов, температура процессора, модель и частота процессора, объем ОЗУ, данные о включенных сетевых платах, данные файла hosts, окружающих Wi-Fi сетях, модели роутера, серийный номер и мак адрес роутера
Приложение не отслеживает трафик, не закрепляется в системе и не изменяет системные настройки и файлы.
Тест скорости:

Беспроводные сети:

Оптика в дом — как всё это выглядит?
Теперь я покажу как оптика в дом xPON от Ростелеком выглядит с технической стороны — от начала, то есть со станции, и до самого оконечного абонентского устройства доступа в Интернет.
Станционная часть — это OLT-терминал. Он является отправной точкой оптического сигнала до клиента. Эти терминалы различаются количеством портов.

На один порт обычно можно подключить до 128 абонентских устройств. Зона покрытия xPON строится кластерами и в зависимости от масштабов стройки и с учётом дальнейшего расширения ставится соответствующее головное устройство.
Дальше идут пассивные сплиттеры — оптические «делители». Их ставят в местах разветвления оптического кабеля в линии . В простейшем виде сплиттер выглядит вот так:

Обычно сеть строится так, что на линии от станции до абонента стоит 2 разветвителя.
Первый разветвитель располагается в распределительном шкафу и с него подключены кабельные районы.
Второй — это так называемая дроп-муфта, с которой уже идёт кабель к абоненту. В многоэтажных домах он выглядит так:

В частном секторе дроп-муфты вешают на столбах и выглядят они как среднего размера пластмассовая коробка с входящими в неё черными проводами:

Именно отсюда уже тянется дроп-кабель непосредственно к абоненту где уже устанавливается оптическая розетка. От розетки к оконечному устройству доступа прокладывается оптический шнур (ШОС).
Шнуры для xPON жёлтого цвета с разъёмом типа SC на концах
Обратите внимание на сами разъёмы, он используются синего или зелёного цвета:

Казалось бы а какая разница? А разница в кончике коннектора — его называют «ферула». При ближайшем рассмотрении сразу всё становится заметно.
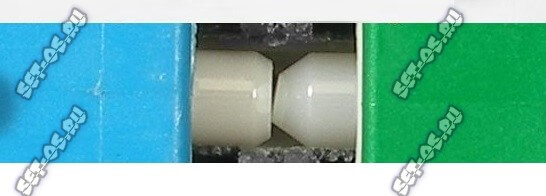
Кстати, если посмотрите на оптический терминал, то и у него цвет розетки будет совпадать с цветом коннектора.
Последним звеном в цепи идёт абонентский ONT-терминал — устройство доступа, устанавливаемое на стороне клиента. Спереди он выглядит как обычный WiFi-роутер.

А вот на задней части в глаза сразу бросается оптический вход, выполняющий роль WAN-порта. Подробнее о том, какие ПОН-терминалы используются в Ростелекоме, я расскажу ниже.
И ещё небольшое замечание для будущих абонентов. Имейте ввиду, что оптическое волокно не скручивается и его можно сломать. Если Вы его каким-то образом повредите или порвёте, то соединить без специального оборудования будет невозможно. Сварка и ремонт такого кабеля выполняется с помощью сварочного аппарата.

Для измерения параметров линии и поиска обрывов так же используется специализированная дорогая аппаратура — оптический рефлектометр. По полученным после измерений данным прибор формирует список характеристик, который называет рефлектограмма.

Кстати, часто повреждение можно обнаружить и без рефлектометра, просто пройдя по патч-корду от роутера к розетке. Оптика очень не любит перегибы, а пользователи достаточно часто умудряются сгибать кабель под разными острыми углами и это первая причина по которой горит лампочка LOS на терминале.
Настройка роутера sagemcom [email protected] 2804 для fttb Ростелеком
Настройка универсального роутера Sagemcom 2804 в режиме FTTB-роутера для Ростелеком.

Универсальный роутер Sagem fast 2804 может выполнять не только роль ADSL-модема. Он может быть ещё 3G- и FTTB-маршрутизатором. Более того, устройство поддерживает 802.1Q, т.е. знает что такое vlan и умеет тегировать трафик. В данной инструкции описана настройка роутера в режиме PPPoE + IPTV для Ростелеком с использованием тегирования трафика. Для передачи IPTV в данном случае используется отдельный VLAN, идентификатор которого необходимо узнавать в технической поддержке провайдера перед настройкой.
http://192.168.1.1Шаг 1.
Затем в разделе Дополнительные настройки» > «Интерфейс второго уровня» > «Интерфейс ATM PVC» и удаляем интерфейс DSL ATM.
Шаг 2. Создаём Ethernet-интерфейс второго уровня.Переходим в раздел меню «Дополнительные настройки» > «Интерфейс второго уровня» > «ETH интерфейс»:
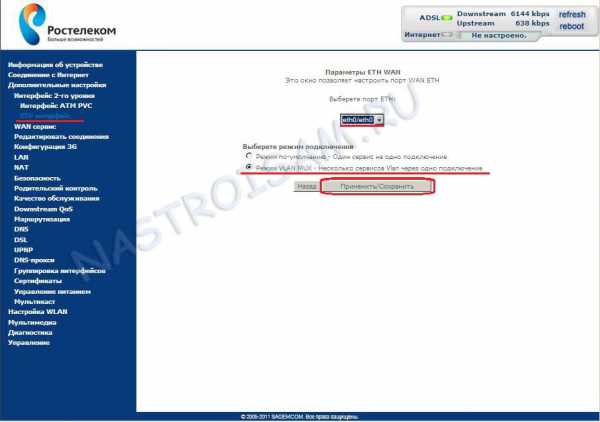
Выбираем порт ETH — Удобнее и логичнее в качестве WAN-порта взять первый LAN-порт роутрера (В списке портов он числится как eth0). Режим подключения выбираем «VLAN MUX» и нажимаем Применить/Сохранить. Должно получится вот так:
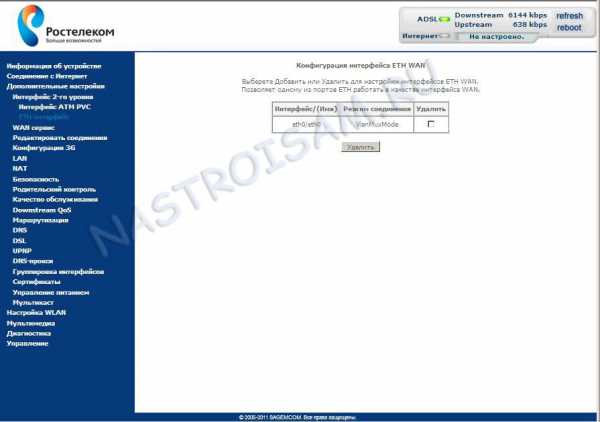
Шаг 3. Создаём WAN-сервис.Переходим в раздел «Дополнительные настройки» > «WAN сервис»:
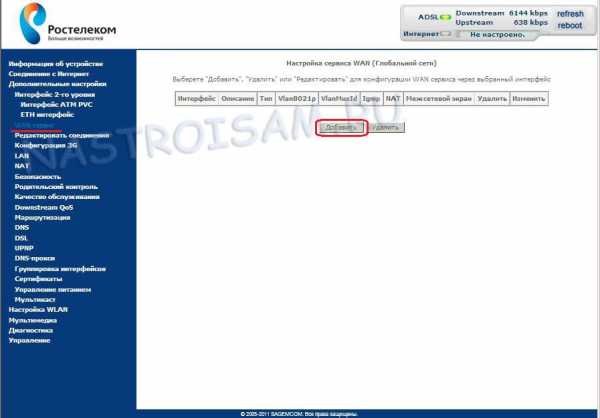
Нажимаем кнопку Добавить.
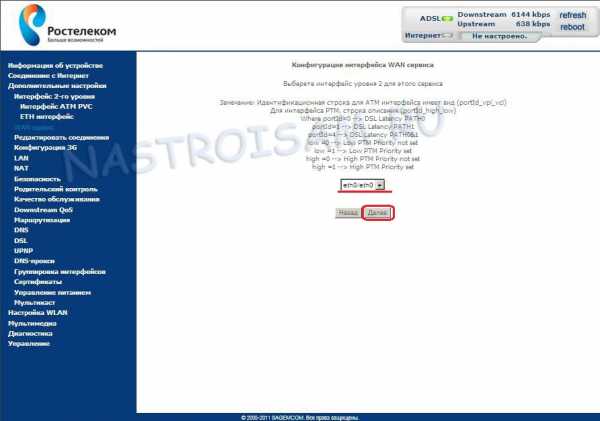
Выбираем созданный WAN-порт (eth0) и нажимаем Далее.
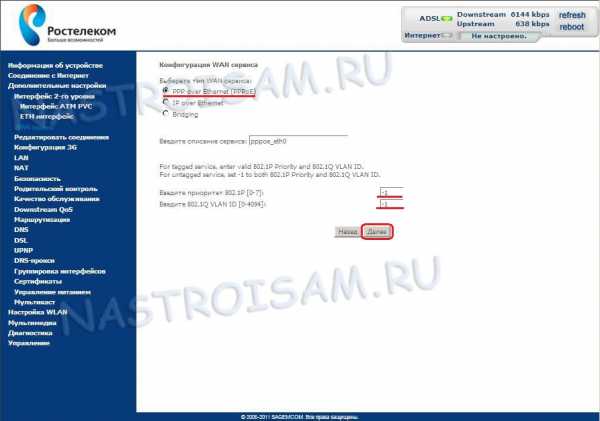
Тип подключения выбираем «PPPoE». Если интернет траффик идёт нетегированный, то в поля приоритета и «VLAN ID» ставим «-1». Если же тегирование PPPoE-трафика — обязательно условие то приоритет ставим 3 а в поле VLAN ID ставим идентификатор VLAN для PPPoE. В моём случае идентификатор — 601, но его значение чаще всего уникально для каждого коммутатора либо кольца:
Полный список значений приоритета: IEEE 802.1P ПРИОРИТЕТ ПОЛЬЗОВАТЕЛЯ. ТИП ТРАФИКА.7 — Сетевого Управления6 — Голос.5 — Видео4 — Управляемой нагрузкой3 — Отлично усилия — (routinetraffic Best effort)2 — Undefined1 — (самый низкий) ФонНажимаем Далее и переходим на вкладку настройки авторизации:
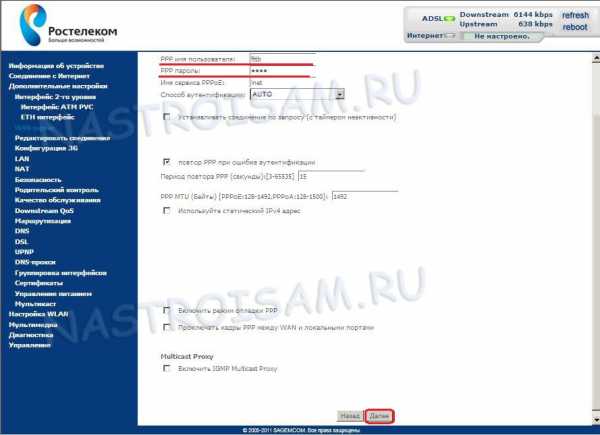
Вводим PPP имя пользователя и пароль, ставим галку «повтор PPP при ошибке аутентификации».Внимание! На некоторых версиях прошивки Sagemcom FAST 2804, в этом разделе настройки могут появиться ещё 2 галки — «Enable NAT» и «Enable Firewall». Если у Вас в они есть — ставьте галки на обоих
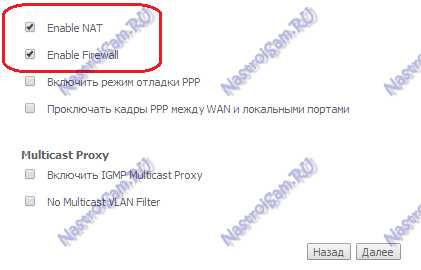
Нажмите кнопку Далее.
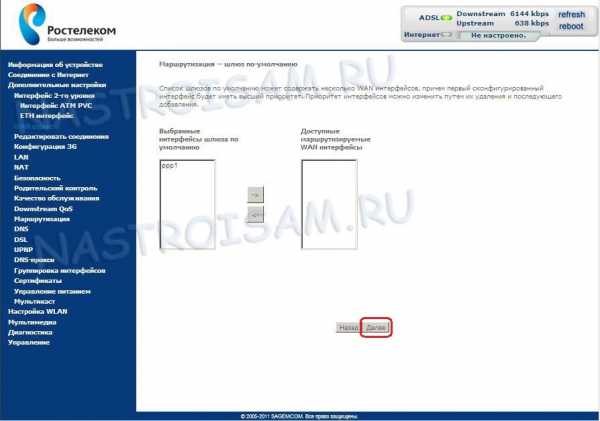
Ничего не меняем — нажимаем Далее.
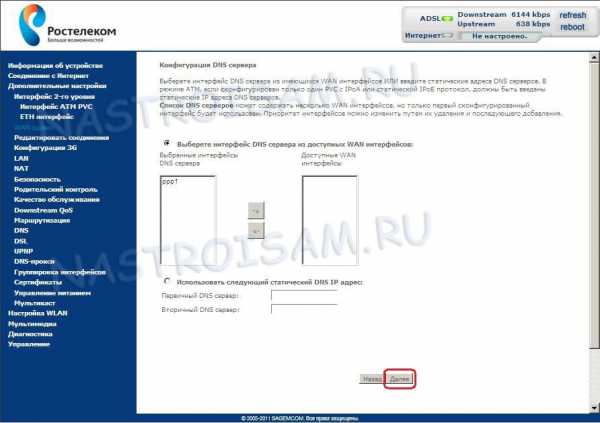
И снова нажимаем Далее.
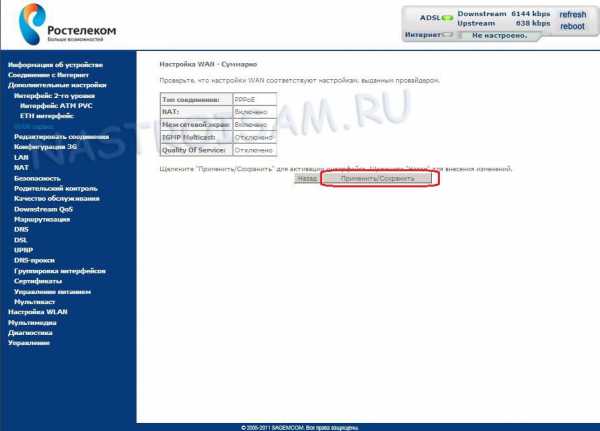
Нажимаем Применить/Сохранить. В таблице сервиса WAN должно получиться так:
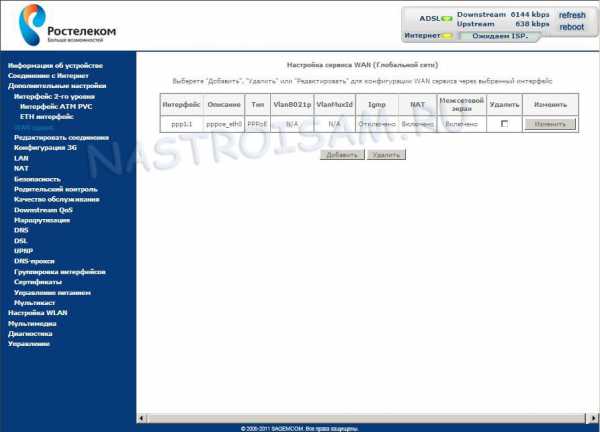
В случае тегированного PPPoE трафика в поле VlanID будет номер идентификатора VLAN. На этом настройка Интернет-соединения закончена.
Шаг 4. Настройка IPTV.Снова возвращаемся в раздел «Дополнительные настройки» > «WAN сервис»:
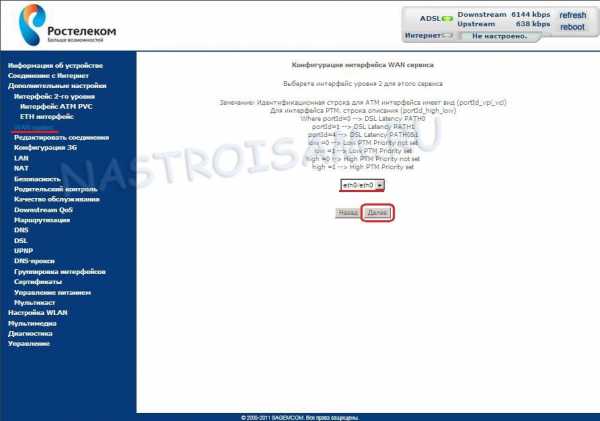
Создаём ещё один WAN-сервис с использованием аплинк-порта eth0. Нажимаем Далее.
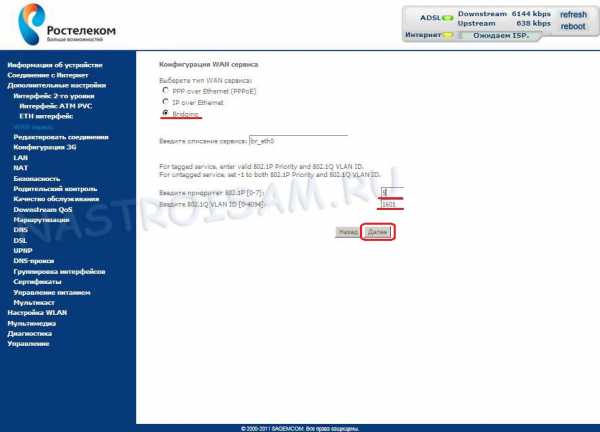
Выбираем режим подключения — «Bridging». Вводим приоритет для видео равный 5 и указываем VLAN ID для IPTV. В моём случае это «1601». Нажимаем Далее.
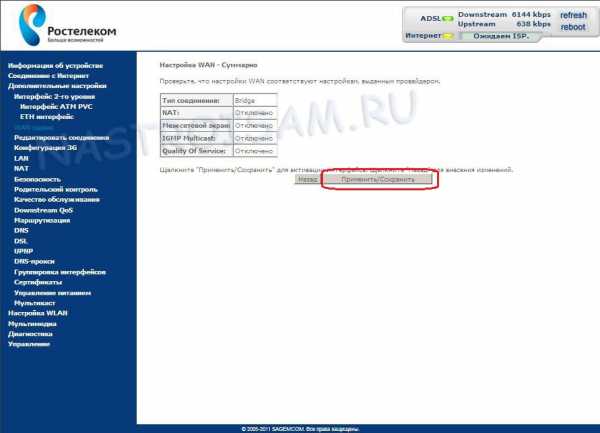
Нажимаем Применить/Сохранить. Должно получится вот так:
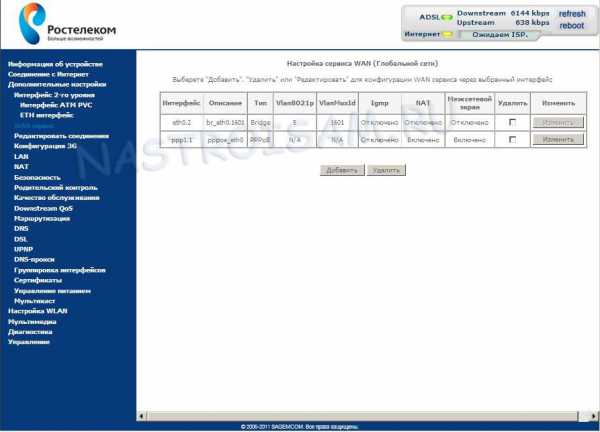

Видим, что все порты в одной группе «Default». Нажимаем кнопку Добавить и видим вот такое меню «Настройка группировки интерфейсов»:
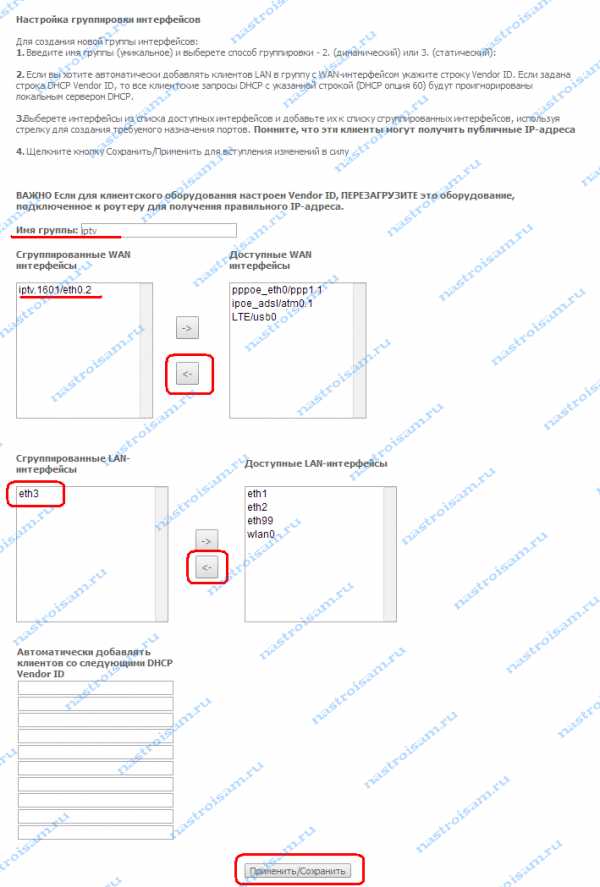
В поле Имя группы прописываем название — «IPTV», из списка «Доступные WAN интерфейсы» кнопкой «<-» переносим бридж-соединения для TV в поле слева. Ниже, из поля «Доступные LAN интерфейсы» в левое поле так же переносим LAN-порт, в который подключена приставка STB. Порты нумеруются с нуля. В моем примере для ТВ-приставки я выделяю 4-й LAN-порт (eth4). Нажимаем кнопку Применить/Сохранить. Результат получится вот такой:

Универсальный роутер Ростелеком — D-Link DSL-2640U T3

ADSL-модем DSL-2640U от D-Link выдается абонентам провайдера во многих филиалах и, как правило, при подключении по ADSL, хотя устройство можно использовать и как Ethernet-маршрутизатор. Сама модель выдается уже довольно давно и за это время сменилось несколько разных ревизий. Наиболее часто абонентам выдавались DSL-2640NRU, DSL-2640NRU/C и DSL-2640U B1A T3A. На устройстве желательно сразу же обновлять прошивку до самой актуальной версии, иначе на некоторых версиях возможны проблемы с Wi-Fi. По качеству работы ADSL-модуля нареканий нет — линию держит стабильно.
IP-адрес устройства по умолчанию — 192.168.1.1, адрес веб-интерфейса http://192.168.1.1. Логин admin, пароль admin.
Настройка самой последней аппаратной ревизии DSL-2640NRU/C4. Настройка предыдущих версий — в разделе D-Link.
Абонентский оптический терминал Ростелеком
Для подключения по технологии xPON необходим специальный оптический роутер, который называется терминал ONT. В настоящий момент, компания Ростелеком стала использовать брендированные модели терминалов.
- RT-GM-1 — Sercomm RV6699
- RT-GM-2 — Huawei EchoLife
- RT-GM-3 — Iskratel
- RT-GM-4 — ZTE ZXHN F670<
- RT-GM-5 — ZTE ZXHN F680<
- RT-GM-6 — Sercomm
- RT-X — игровой терминал
Так же, в некоторых филиалах используются Huawei EchoLife HG8245, Eltex NTU-RG-1421G-Wac и Eltex NTU-RG-1421G-WZ.

Все эти модели работают на скорости от 200 Мбит/с и выше, а так же имеют двухдиапазонную точку доступа WiFi. Правда хорошим качеством покрытия беспроводной сети похвастаться могут не все. Но тут не вина Ростелекома — этим «грешат» большинство ONT-роутеров. Возможно здесь как-то выделится модель RT-X, где обещают 8 мощных антенн и MIMO 4×4.

Отдельно хочу упомянуть так называемые PON-розетки — терминалы Huawei HG8120H, QTech QONT-RT-1G1F1V и ZTE F612. У них вообще нет WiFi модуля и всех пара LAN-портов. Лично на мой взгляд — это самый лучший вариант. PON-розетка переводится в режим прозрачного моста и работает как медиаконвертер из оптики в Ethernet. А дальше можно поставить хоть мощный роутер, хоть MESH-систему — что душа пожелает!
P,S.: Я намеренно не стал рассматривать тарифы на xPON Ростелеком по той простой причине, что в каждом филиале они разные. Например, тариф на 200 МБит в Москве стоит почти в два раза дешевле, чем в Саратове и делать их обзор нет никакого смысла.
IPTV | Настройка оборудования

19 августа 2019

Вот только чуть более месяца назад в нашем филиале началась миграция на новое программное обеспечение для IPTV, а прошивка Wink для приставок Ростелеком уже успела сменить достаточно много версий. Ранее я уже выкладывал версию 7.7.4, а на сегодняшний день актуальная уже версия 7.10.9. Она прошла проверку и рекомендуется к установке. Поддерживаемые модели приставок: SmartLabs SML-5050, SmartLabs SML-482, Hybroad Z123, switron 1500, Промсвязь HD mini, Infomir MAG-250 и Motorolla VIP 1963. Далее, по мере появления новых версий прошивки Wink, я буду по возможность добавлять ссылки на них в статью. Читать далее →
8 августа 2019

С начала 2019 года в разных филиалах ПАО Ростелеком стали появляться новые IPTV-приставки Z123. Несколько позже выяснилось, что эта модель выпущена китайской компанией Hybroad Vision по заказу непосредственно для этого провайдера. Насколько мне известно, у других операторов нет устройств данного производителя. В начале лета появилась она в нашем филиале и так совпало, что стала предвестником массового перехода ТВ-приставок на платформу Wink. Перед установкой STB Hybroad Z123 заранее прошивалась на новое Linux-based программное обеспечение через USB-флешку и клиент получал уже новый интерфейс Интерактивного телевидения. Читать далее →
25 июня 2019

С начала 2019 года Ростелеком активно продвигает свой облачный сервис Wink как приложение для телевизоров Смарт ТВ, мобильных устройств и ПК. Пользователям интерактивного телевидения через меню STB-приставки предлагался в подарок промо-код для бесплатного просмотра 160 телеканалов по тарифу «Легкий промо» в течение целого года. Изначально это был как бы ответ провайдера на аналогичный сервис Movix у Дом.ru. Но в данном случае решено было развиваться дальше. И вот пришло то время, когда Wink станет единой платформой для всего набора услуг телевидения Ростелеком с полным обновлением программного обеспечения современных моделей приставок. В июне очередь МРФ Волга. Как будет проходить миграция на новый софт в остальных филиалах у меня пока информации нет. Читать далее →
22 июня 2019

Я уже достаточно давно собирался сделать инструкцию как настроить универсальный пульт Дом.ру для телевизора, да всё как-то не было времени. Наконец-таки решил наверстать упущенное. Компания Эр-Телеком (бренд Дом.ru) ещё с 2012 года предлагает абонентам услугу «Цифровое телевидение», являясь при этом самым основным конкурентом для Ростелекома. Все остальные операторы связи не имеют аналогичной по численности абонентской базы IPTV. Основная особенность предоставления услуги — это использование специальной приставки, которая с одной стороны подключается к телевизору, а с другой — к домашнему маршрутизатору. Для управления приставкой используется специальный универсальный пульт. Его же можно настроить для управления телевизором — громкость, включение/выключение, переключение видео-входов. Как это сделать я сейчас и расскажу.Читать далее →
3 апреля 2019
Как войти в настройки роутера
Перед тем, как перейти от общего к частному, стоит разобраться в универсальной инструкции, состоящей из двух пунктов:
- Производители роутеров и маршрутизаторов указывают адрес для перехода к настройкам, а также логин и пароль для авторизации на тыльной стороне устройства на специальной наклейке. Иногда такой вкладыш появляется и в упаковочной коробке вместе с инструкциями и сопутствующими материалами.
- Если отыскать нужный IP-адрес не получилось, можно или обратиться к сайту производителя (не самый практичный вариант), или же воспользоваться каталогом «Сеть», который расположен в левой части стандартного проводника Windows. После перехода останется выбрать правильный пункт «Сетевой инфраструктуры» и дважды кликнуть на подходящий вариант.
Нужная страница в браузере откроется автоматически, а дальше останется ввести информацию о логине и пароле.
Очередность шагов при настройке роутера в сети Дом.ru выглядит следующим образом:
- Открываем меню «Пуск» и выбираем пункт «Панель управления»,
- Находим элемент «Центр управления сетями и общим доступом» (для Windows 7), или «Сетевые подключения» (Windows XP), посредством которого переходим к пункту «Подключение по локальной сети»,
- В открывшемся окне нажимаем поле «Свойства», после чего в новом окне выделяем строку «Протокол Интернета версии 4 (TCP/IPv4)» и вновь выбираем «Свойства»,
- В появившемся окне отмечаем точкой строку «Получить IP-адрес автоматически» и нажимаем ОК.Если параметры настройки заданы правильно, можно подсоединять блок питания, включать wi-fi роутер и перезагружать компьютер.
Вслед за подключением переходим к следующему этапу – настройка роутера дом ру. Для того чтобы зайти в web-интерфейс роутера, нужно открыть любой браузер и ввести в адресной строке 192.168.0.1. Откроется вкладка авторизации, в полях которой нужно указать логин и пароль, и нажать кнопку «Войти». В новой вкладке, обозначенной как «Параметры Wi-Fi», появится поле «Да, я запомнил», после нажатия которого вид страницы в браузере будет изменен. В центре страницы, или, если говорить правильно, стартовой вкладки располагается ссылка «изменить настройки», открывающая доступ к настройкам Интернета и беспроводной сети. Процесс изменения настоек рассмотрим ниже.
- «Режим» – по желанию 150 Mbps можно поменять на «b/g/n mixed» (скорость уменьшится, правда, работать можно будет с любыми устройствами).
- Номер радиоканала – не меняем (остается «auto»).
- «Шифрование» – либо отключаем, либо используем WPA2(AES).
Выполнив все шаги по настройке wi-fi роутера, нажимаем кнопку «Сохранить».
Как войти в Web-интерфейс?
Как зайти в настройки роутера? Самое классное то, что вы можете зайти в конфигуратор, используя любое устройство – будь это компьютер или телефон. Для этого вам нужно в первую очередь подключиться к локальной сети к аппарату (смотрим главу выше).
Теперь открываем браузер и вводим в адресную строку IP или DNS адрес аппарата. Адрес можно посмотреть на все той же этикетке. Чаще всего используются такие адреса как:
- Популярные IP – 192.168.1.1 или 192.168.0.1
- TP-Link – tplinklogin.net
- D-Link – dlinkrouter.local
- Асус – asus.com
- Zyxel Keenetic – my.keenetic.net
Если вы правильно подключились к аппарату, то далее вас попросят ввести логин и пароль. По умолчанию, на многих роутерах используются две комбинации: «admin-admin» и «admin-*пустая строка*». Логин и пароль можно также посмотреть на бумажке.
IP-адрес входа для разных моделей роутеров
D-Link. Подходят стандартные варианты IP-адреса – 192.168.1.1 или 192.168.0.1. Информация для входа – Admin
Пароль – Admin (иногда важно оставить поле пустым).
Keenetic. IP-адрес – 192.168.1.1, информация для входа – Admin в оба текстовых поля.
TP-Link
Ситуация немного иная: IP-адрес – 192.168.0.1, а вот Admin – прежний.
Xiaomi. Адрес тут уже не стандартный – 192.168.31.1, да и остальная информация для авторизации меняется в зависимости от модели. Но, как правило, Admin подходит для логина, а Password – для пароля. В некоторых случаях последнее поле стоит оставить пустым.
ZTE. Для техники ZTE комбинация стандартная – 192.168.1.1, информация для входа – Admin в оба текстовых поля;
Netgear. Тут снова знакомый набор – 192.168.1.1 и Admin в каждое свободное текстовое поле.
ASUS. Не станет неожиданностью и ASUS – 192.168.1.1 и Admin для логина и пароля.
Настройка WiFi
Для того, чтобы настроить беспроводную сеть Вай-Фай на роутере TD-W8901N от ТП-Линк, нужно в главном меню открыть раздел Interface Setup -> Wireless.
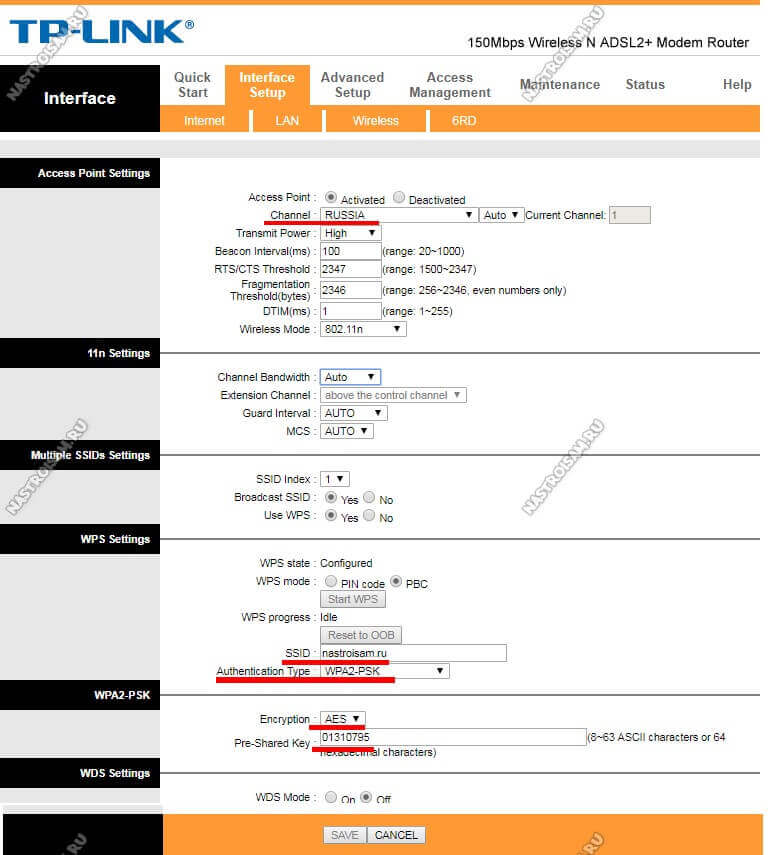
В поле «Channel» выбираем значение «RUSSIA».
Прокручиваем страничку ниже до поля «SSID», в которое надо прописать имя беспроводной сети — любое слово на латинице.
В списке «Authentication Type» надо выбрать способ авторизации. Самый надёжный и безопасный — WPA2-PSK с шифрованием AES.
Остаётся только в поле «Pre-Shared Key» придумать и ввести пароль на WiFi для подключения к сети. В этом качестве лучше всего использовать буквенно-цифирную последовательность не короче 8 символов.
Нажимаем на кнопку «Save» чтобы сохранить параметры.
Подключение к глобальной сети с помощью сетевого оборудования
Алгоритм настройки интернет-сети от провайдера Ростелеком напрямую зависит от используемого оборудования и технологии подключения нового пользователя. Для мегаполисов оптимальным вариантом считают подключение к интернету оператора проводным методом. Это указывает на необходимость настройки роутера. А для жителей маленьких населенных пунктов предусмотрено использование ADSL-модема, с помощью которого можно получить доступ ко всемирной паутине.
С помощью роутера
Эта простая последовательность действий считается универсальной, поэтому ее можно применять для любой модели маршрутизатора. Общая схема настройки выглядит следующим образом:
- Выполнить соединение роутера и персонального компьютера с помощью кабеля из комплекта поставки сетевого устройства. Один край шнура подключить к роутеру через LAN-порт, а второй соединить с ПК через разъем сетевой карты.
- Запустить оба вида персональной техники.
- Для входа в веб-меню роутера с помощью ПК необходимо в системе компьютера указать автоматическое получение IP-адреса и DNS-сервера.
- В адресной строке любого установленного на ПК браузера указать адрес в виде числовой комбинации 192.168.1.1.
- Заполнить правильно поля логина и ключа. Получить сведения о них можно на этикетке, расположенной на днище роутера.
В открывшемся веб-меню нужно перейти в раздел WAN. Следующие действия напрямую зависят от типа подключения. Для стандарта РРРоЕ выполняют такие операции:
- тип соединения выбирают РРРоЕ;
- имя домашней сети нужно вписать по своему усмотрению;
- логин и ключ доступа к сети оператора, которые можно найти в договоре с поставщиком услуг.
Обязательно сохранить новые параметры нажатием соответствующей кнопки. После перезагрузки устройства они вступят в силу, и пользователь сможет начать пользоваться интернетом.
Провайдер Ростелеком вместе с сетевым оборудованием предоставляет диск с . Это позволит правильно задать настройки в автоматическом режиме.
С помощью ADSL-модема
Этот способ удобен для пользователей, которым недоступно проводное подключение к интернет-сети провайдера. В этом случае используют телефонную линию и ADSL-модем. Настраивают его следующим образом:
- Подключают устройство к компьютеру с помощью сетевого кабеля.
- В адресной строке подходящего браузера вписать комбинацию 192.168.1.1.
- На странице авторизации указать логин и ключ устройства, которые обозначены на задней или нижней панели устройства.
- Зайти в параметры соединения, указать тип РРРоЕ.
- Обозначить данные авторизации из договора с компанией.
- VPI, VCI указывать свой регион.
Правильное внесение всех параметров обеспечит подключение к сети Ростелеком, а также предоставит стабильный выход во всемирную паутину.
Беспроводная сеть WiFi
Для того, чтобы изменить имя сети или пароль WiFi на роутере Tenda AC6, выберите в главном меню пункт «Настройки WiFi», затем, на открывшейся странице, кликните на подраздел «Название и пароль беспроводной сети»:

Откроется окно, в котором Вы увидите основные параметры Вай-Фай для обоих диапазонов — 2.4 ГГц и 5 ГГц:
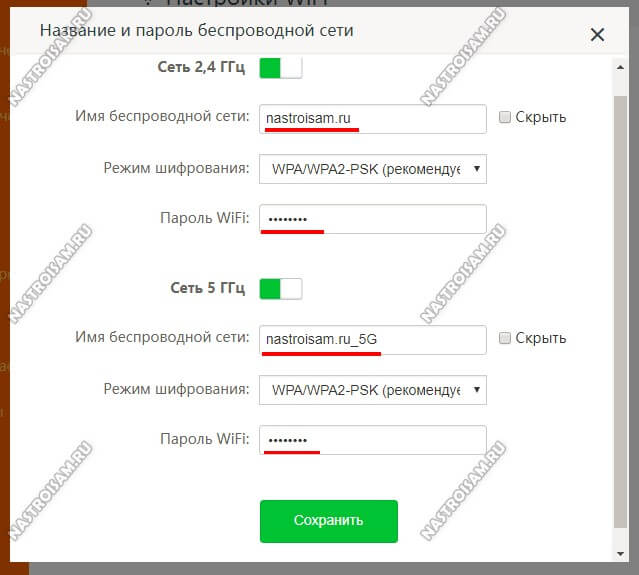
Здесь Вы можете, при необходимости, отключить один из диапазонов, а так же изменить имя беспроводной сети и пароль к ней.
Обращаю Ваше внимание на то, что в поле «Режим шифрования» по умолчанию стоит смешанный режим. Я бы настоятельно рекомендовал выбрать вариант только WPA2-PSK
Так же советую в настройках WiFi зайти в подраздел WPS и выключить данную функцию, если она включена:
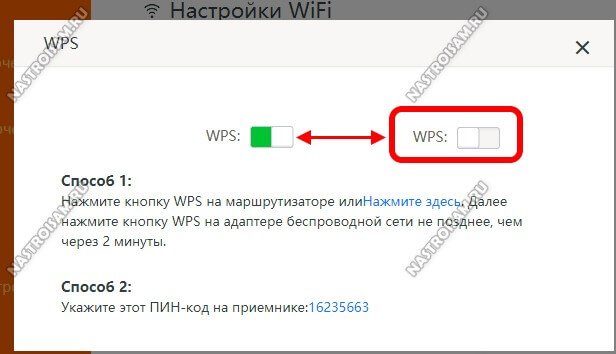
Дело в том, что опция Wireless Protected Setup является одной большой брешью в зашите домашней сети Вай-Фай, а потому её необходимо обязательно деактивировать!
Универсальный роутер Ростелеком — D-Link DIR-300

Вот уж хотите увидеть поистине долгожителя на рынке SOHO-маршрутизаторов — D-Link DIR-300 перед Вами. Вряд ли у какого производителя было столько ревизий одной и той же модели роутера. И, как бы не ругали D-Link за нестабильные прошивки, посредственные раз от раза сигнал WiFi, слабые блоки питания и дешевый электролит в конденсаторах — DIR-300 остается в бестселлерах и по сей день. Хотя в первую очередь за счет цены. Самый крупный провайдер в России тоже не мог пройти мимо — DIR-300 стал одним из самых распространенных роутеров Ростелекома.
По настройке DIR-300 — на последних версиях прошивки сложностей возникнуть не должно — все интуитивно понятно.
IP-адрес устройства по умолчанию — 192.168.0.1, адрес веб-интерфейса http://192.168.0.1. Логин admin, пароль admin.
Инструкции по настройке в большом количестве представлены в разделе D-Link, самая актуальная на текущий момент — DIR-300 NRU B6, B7 и DIR-300 A/D1.
Гигабитный маршрутизатор Sagemcom F@st 4320 v1

С приходом в массы гигабитного FTTB стало ясно, что необходимо иметь в арсенале брендированные гигабитные роутеры. Один из таких — Sagemcom F@st 4320 v1 и v2. Это достаточно надёжные и производительные девайсы, неплохо себя зарекомендовавшие в работе.
Второй значимый плюс — он двухдиапазонный. По факту это первый фирменный маршрутизатор Ростелеком, работающий в двух диапазонах WiFi — 2.4 ГГц и 5 ГГц. А учитывая использование антенн на 5 dBi — проблем с Вай-Фай быть не должно!
Третья особенность — наличие порта для SIP. Насколько я знаю, версии v1 и v2 различаются количеством FXS портов — 1 и 2 соответственно. Прошивки опять же несовместимы. На последних версиях прошивки настройки SIP скрыты от обычного аккаунта admin и доступны только для суперадмина — superadmin.
Так же у девайса есть USB-порт 2.0, к которому можно подключать флешки и модемы мобильных операторов связи. Списка поддерживаемых моделей пока нет.
Инструкция по настройке здесь — ссылка.
Настройка D-Link DIR-300 в режиме репитера
В качестве примера я покажу как настроить роутер D-Link DIR-300 в режиме повторителя. Почему именно эта модель? Во-первых, это один из самых распространённых беспроводных маршрутизаторов в России. Во-вторых, у него достаточно низкая цена и на Авито можно купить Dir-300 в отличном состоянии за 300-400 рублей. Повторитель на Алиэкспрессе и то дороже стоит. Ну и в третьих, у него есть необходимый функционал для решения нашей задачи.
Я буду рассматривать настройку ДИР-300 в репитер на примере последней на момент написания статьи версии ПО — 3.0.1. Чтобы воспользоватся нужной функцией, сначала сбросьте настройки роутера с помощью кнопки «Reset». После этого подключитесь к нему с помощью LAN-кабеля и зайдите в веб-интерфейс, используя IP роутера 192.168.0.1. По умолчанию должен запуститься мастер первоначальной настройки.

На стадии выбора режима работы выберите способ подключения Wi-Fi и режим работы Повторитель. Переходим далее.

На следующем шаге ставим точке доступа динамический IP адрес. Во-первых, она никак не будет пересекаться с основным роутером и клиентами сети. Кликаем на кнопку «Далее».

Следующий шаг это выбор основной сети, которую будет расширять повторителем, и подключение к ней. Вы должны указать её имя SSID, стандарт сетевой аутентификации и пароль.

На следующем этапе остаётся лишь продублировать имя основной сети (SSID) и пароль для подключения. Как вариант, можно сделать отдельное имя сети и пароль в том случае, если Вы хотите разделить сегменты сети. Тут уже по Вашему желанию. Переходим далее.

На последнем шаге придумываем и прописываем в соответствующие поля пароль на вход в настройки получившегося репитера. Кликаем далее.

Ну вот, собственно, и всё! Настройка роутера D-Link DIR-300 в режиме повторителя завершена. Примените сделанные настройки и дождитесь перезагрузки устройства.