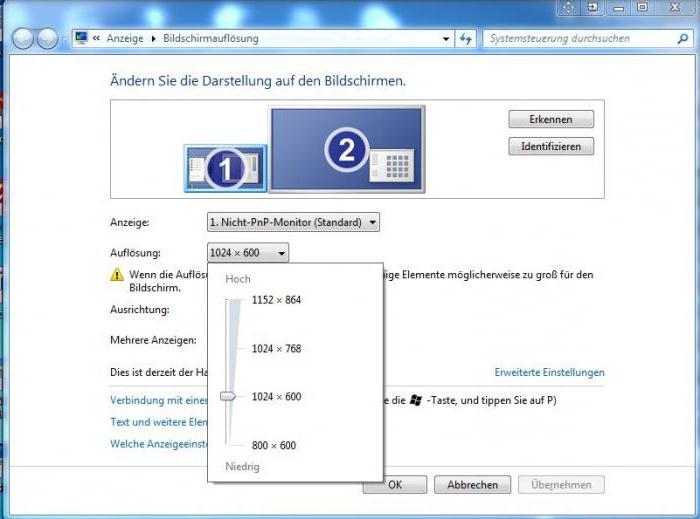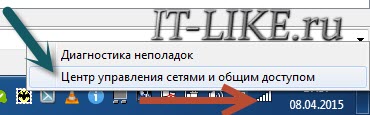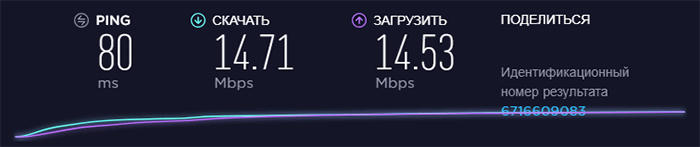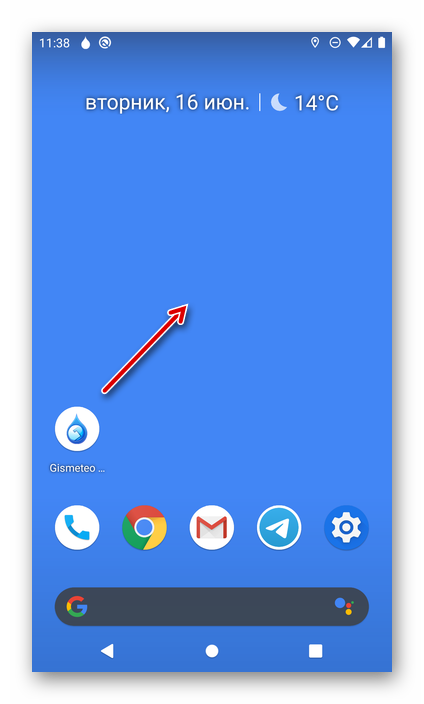Почему монитор отключается сам по себе как исправить
Содержание:
- Драйвер видеокарты работает некорректно
- Некорректная работа драйверов
- Важные манипуляции
- Неисправность процессора или материнской платы
- Конфликт драйверов видеокарты
- Разрешение монитора
- Устранение программных неисправностей
- И так, почему гаснет монитор и появляется черный экран?
- Причина №3: Включенный режим энергосбережения
- Проблемы с видеоадаптером
- Почему погас дисплей во время работы компьютера?
- Неисправен монитор
- Гаснет монитор из-за проблем с видеокартой
- Монитор пищит и выключается
- Выводы
Драйвер видеокарты работает некорректно
Если устройство функционирует НЕ нормально, были обнаружены какие-то конфликты или предыдущий способ Вам не помог – тогда будем действовать агрессивнее:
- Снова загружаете ПК в безопасном режиме и заходите в «Диспетчер устройств».
- Открываете пункт «Видеоадаптеры» и находите свою видеокарту.
- Нажимаете на ней ПКМ и выбираете пункт «Удалить» (не переживайте, это обычная процедура удаления драйвера).
- Подтверждаете удаление и перезагружаете ПК – он должен запуститься в обычном режиме.
- Устанавливаете драйвер на видеокарту с диска, идущего в комплекте, или скачиваете с официального сайта.
- Еще раз перезагружаете компьютер, чтобы убедиться, что монитор больше не гаснет.
Рекомендуется устанавливать драйвера только с диска! Был случай, когда скачанные с оф. сайта почему-то криво устанавливались. Проблема была решена установкой драйверов с диска (уже потом можно установить поверх них новую, более актуальную версию).
Некорректная работа драйверов
Не секрет, что причиной такой неблагоприятной работы экрана монитора могут быть драйвера, которые в основном относятся к видеокарте. Неправильная установка, повреждение или неактуальная версия могут стать причиной погашения экранов и нестабильной работы устройства. Для решения такой проблемы необходимо их переустановить и главной рекомендацией в этом случае выступает то, что загружать драйвера необходимо исключительно с официальных источников.
В качестве удобного инструмента для обновления драйверов и их последующей установки рекомендуется использовать программу Driver Pack Solution. Программа автоматически определяет оборудование и предлагает драйвера с официальных источников.
А что касается подробного разбора пользования программой, то процесс выглядит следующим образом:
-
Как только программа будет загружена и установлена, она автоматически запустится и сразу начнет сканировать систему на поиск неактуальных драйверов и оборудования. Наиболее интересными вкладками в программе служат «Драйвера» и «Программы». В первой вкладке можно найти информацию об оборудовании, а вторая указывает на актуальность программного обеспечения.
-
Если обнаружилось, что практически весь компьютер имеет неактуальные драйвера, то следует нажать на кнопку «Обновить все». После этого начнется процесс полного обновления всех драйверов.
В процессе обновления лучше не производить никаких действий и не запускать программы. Ведь драйвера являются системным элементом, и любая лишняя нагрузка может попросту навредить процессу.

Драйвера – важный элемент для ноутбука
Важные манипуляции
Прежде чем начнете читать статью, удостоверьтесь, что сетевой фильтр включен. Если нет питания, то никакого изображения на экране вы ни когда не увидите. Возможно, что кто-то из домочадцев выключил монитор через кнопку, а может вы сделали сами нарочно. Проверьте, все ли в порядке с этим.
Итак, что нужно сделать в первую очередь, когда не включается монитор при запуске компьютера? На некоторых мониторах, как и на системных блоках, есть кнопка включения. Обычно она находится сзади монитора, иногда встречается сбоку. Чтобы включить монитор, необходимо перевести в положение «On» (1) , для наглядности смотрите на изображение ниже:
Чтобы определить включен ли монитор, посмотрите на переднюю панель монитора. Снизу обычно располагаются индикаторы, по которым вы можете определить, поступает ли напряжение в монитор.
Самая первая распространенная проблема – это плохие контакты. Причем эта ерунда может быть, как в месте подключения проводов к материнской плате, сзади системного блока, также плохой контакт видеокарты с материнской платой ну и самое банальное, когда плохой контакт сзади монитора. В общем, необходимо проверить оба конца проводов, а именно провод который передает картинку на экран и провод питания от сети.
Здесь может быть еще один подводный камень, тип передаваемого на монитор сигнала. В современных видеокартах встроены два разъема, по которым возможно осуществить подключение монитора: белого (DVI) цвета и синего (VGA). Самый последний вид разъема, который может встречаться в самых новых мониторах это HDMI и при подключении с ним тяжело ошибиться.

Если у вас используется DVI подключение, попробуйте сменить его на синий и наоборот. Не помогло? Тогда найдите разъем подключения монитора на самой материнской плате.
Он будет находиться там в том случае, когда в вышеуказанной плате есть встроенный видеоадаптер. Подсоединили? Работает? Тогда дело в видеокарте, а именно в настройках или самое плохое — она у вас перегорела. Также можно подключить другой монитор, отключив его от другого компьютера, взять можно у соседей на пару минут, если у вас нет второго домашнего компьютера. При включении другого монитора, выключите компьютер, отсоедините ваш монитор и подключите другой, а уже потом включаете компьютер.
Неисправность процессора или материнской платы
Наверное, это самый худший из возможных вариантов. Именно поломка процессора, либо короткое замыкание в материнской плате часто приводят к тому, что экран быстро тухнет, а компьютер продолжает функционировать.
Системник может по прежнему работать. В частности, будут привычно крутиться кулеры, создавая иллюзию, что все хорошо. Но в таких ситуациях может потребоваться замена материнской платы или процессора, а на это уже придется раскошелиться.
Тем не менее, проблемы с монитором могли начаться и по иным причинам, но в этом конкретном случае желательно доверить диагностику компьютера опытным специалистам.
Конфликт драйверов видеокарты
Еще одна причина – конфликт драйверов видеокарты. Чтобы это проверить, выполняем следующее:
- Пуск – Панель управления – Диспетчер устройств (для удобства можно выбрать в правом верхнем углу режим просмотра «Крупные значки»).
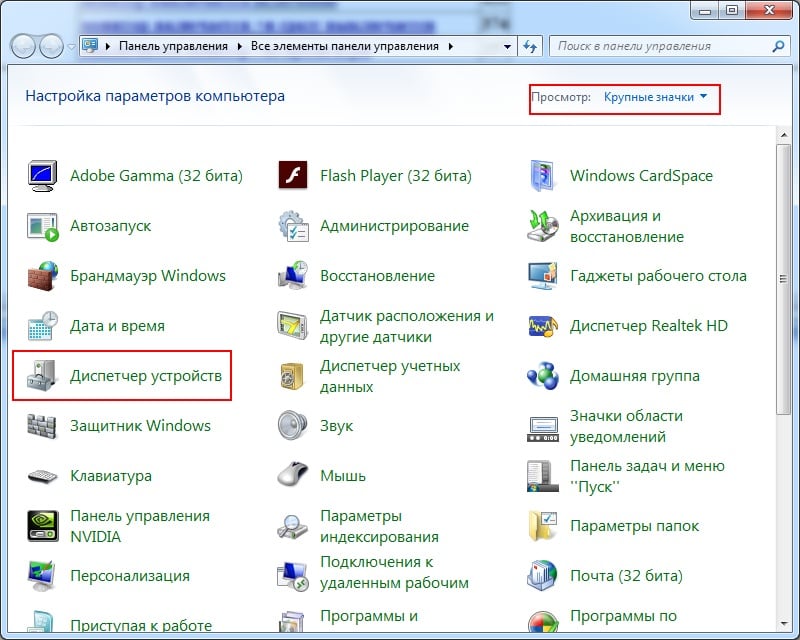
В новом окне нажимаем на пункт «Видеоадаптеры», после чего отобразится название вашей видеокарты.
Кликаем на ней ПКМ, выбираем пункт «Свойства» и смотрим состояние. Если видеокарта функционирует нормально, то в новом окне так и будет написано.
Далее выбираем вкладку «Ресурсы» и читаем, нет ли конфликтующих устройств.
Если все в порядке, тогда скрываем все окна. Далее нажимаем ПКМ на рабочем столе, выбираем пункт «Разрешение экрана» и выбираем минимальное – например, 800х600 пикселей. Кликаете «Применить» и перезагружаете ПК. Если он включился – поздравляю, проблема устранена.
Разрешение монитора
В 90% случаев подобная проблема начинает тревожить пользователей из-за того, что они установили очень высокие настройки своего монитора.
- Появляется особая надпись «Вне диапазона».
- Дисплей становится просто черным.
Для владельцев старых мониторов
Однако есть еще один важный момент. И он возникает, как правило, у владельцев более старых мониторов с разрешением 1024х768, либо 1280х1024 пикселей.
Все дело в том, что разработчики игр по умолчанию прописывают в своих творениях конкретное разрешение. Обычно оно намного выше, нежели 1280х1024 пикселей. Именно поэтому в игре и выключается монитор. Он просто не поддерживает слишком высокого разрешения (либо частоты обновления).
Данная проблема наблюдалась в S.T.A.L.K.E.R, Far Cry 3, и других играх. Тогда многие геймеры жаловались, что в момент игры гаснет экран.
Решить данную проблему достаточно просто:
- Необходимо найти файл конфигурации. Он может иметь разное название, однако всегда имеет формат .ini. Находится он в папке игры или в «Мои документы». Точнее вы можете узнать в Google по названию игры.
- В файле конфигурации следует найти строку, в которой указано разрешение, а затем изменить его на свое, сохранить.
- Все, можно играть.
Таким образом, проблема, когда в играх гаснет монитор компьютера больше вас не побеспокоит.
Устранение программных неисправностей
Такого рода поломки несложно устраняются самостоятельно. После того как сделан вывод о нарушении в программной части, следует запустить системный блок и перейти в режим безопасной загрузки. Для этого на клавиатуре после момента включения нужно нажать клавишу F6 или F8. Загрузка в безопасном режиме подразумевает запуск операционной системы с базовыми драйверами, настроенными на минимальные параметры оборудования ПК.

Для видеоадаптера, вне зависимости от производителя и мощности, это означает переход в видеорежим с низким разрешением 640 x 480 и частотой обновления экрана не выше 60 Гц. В этом режиме необходимо зайти в «Свойства компьютера», а затем — в «Диспетчер устройств». Там следует выбрать вкладку «Видеоадаптеры» и удалить установленный драйвер. Можно попробовать установить поддерживаемое дисплеем разрешение с нужной частотой и без удаления драйвера.
Кликнув на рабочем столе правой кнопкой мышки, нужно выбрать «Параметры экрана» (Windows 7 и выше) или «Свойства», а затем — «Параметры дисплея» (Windows XP). В появившейся закладке необходимо установить разрешение и частоту экрана. Типичные разрешения для распространённых размеров экрана:
- 19 дюймов — 1280 x 1024 пикселей;
- 20 дюймов — 1600 x 1200 пикселей;
- 22 дюйма — 1680 x 1050 пикселей;
- 24 дюйма — 1900 x 1200 пикселей.
После этого, сохранив изменения, следует выполнить перезагрузку компьютера. Если всё сделано верно, загрузится полноценный рабочий стол операционной системы. В случае удаления драйвера, отображаемое разрешение будет низким, и для восстановления комфортного режима понадобится переустановить драйвер. Для этого можно воспользоваться компакт-диском, идущим в комплекте к видеоадаптеру, или скачать его с сайта производителя.
Если сигнала на мониторе нет, но компьютер работает, и отображается БИОС, проблемы могут быть связаны с файловой системой, вызваны вирусами или случайными действиями пользователя. Например, установкой низкоуровневого софта, изменением визуального стиля и т. п. Эти ошибки поможет устранить переустановка операционной системы. Такую операцию выполнить легче, чем искать испорченные файлы.
И так, почему гаснет монитор и появляется черный экран?
Пять причин:
Причина №1.
Повышенная влажность. Если в помещении, где работает монитор высокая влажность воздуха, вода может в виде конденсата накапливаться в мониторе. Вода как известно неплохой проводник тока, соответственно ее накопление может вызывать сбои и отключение монитора. Решение – дать время монитору подсохнуть, как правило, этого бывает достаточно для восстановления работы монитора.
Причина №2.
Неисправна матрица. Способ обнаружить данную проблему, в определенных условиях достаточно прост, нужно подсоединить монитор к другому компьютеру, и при этом использовать другой кабель подключения. Если монитор все равно выключается, дорога ему в сервисный центр. Ни в коем случае не пытайтесь починить монитор самостоятельно, если вы только не мастер по электронике.
Причина №3.
Неисправная видеокарта. Здесь также, как в случае с монитором, проверить можно методом перестановки на другой компьютер. Видео карта с активным охлаждением (с вентилятором) может отключаться по причине неисправного вентилятора, и как следствие перегрев видеопроцессора. Чаще всего замена вентилятора решает проблему. Если же перегревается видеокарта с пассивным охлаждением, то здесь, либо ремонт, либо покупка другого видео ускорителя.
Причина №4.
Неисправная память компьютера. Здесь можно обобщить, выход из строя любого узла компьютера, может быть причиной не включения системного блока. Рекомендации те же, по очереди использовать рабочие комплектующие (естественно при их наличии) и в ходе проверки выявить проблемный узел – это может быть неисправный модуль памяти, короткое замыкание на материнской плате, бракованный блок питания и прочее.
Причина №5.
Плохой или разорванный контакт. Достаточно часто, причиной гаснущего монитора может быть в соединении монитора и системного блока. Проверьте соединяющий кабель, соединения и разъемы. Если экран тухнет, когда вы прикасаетесь к разъемам или кабелю, причина очевидна.
Важно!
Не доводите проблемы с монитором до крайнего состояния, во время обнаруженная и исправленная проблема, может продлит жизнь монитора на несколько лет!
Совсем не так давно решал проблему, когда не работал монитор компьютера. Выявлять неисправность – это удовольствие не из приятных, поэтому решил написать статью о самых распространённых проблем, которые могут возникнуть в данной ситуации. Поэтому наш разговор пойдет о том, почему не включается монитор при включении компьютера. Как обычно я расскажу о нескольких способах исправления положения, среди которых вы, я надеюсь, найдете именно тот, который поможет вам.
Для начала надо убедиться, что не работает у вас именно монитор.
Выключите компьютер, нажав кнопку «Power» и удерживайте её, пока из системного блока не перестанет доноситься шумы (обычно в старых компьютерах). После полного выключения опять включите компьютер, если системный блок издаёт шумы или на нем мигают какие либо индикаторы, обозначающие то, что компьютер включился, а на мониторе ничего не показывается, значит читаем статью дальше.
Причина №3: Включенный режим энергосбережения
Если вы работаете на ноутбуке, может быть, что в данный момент он работает под управлением энергосберегающего режима. Этот режим активируется по умолчанию в том случае, если заряд батареи упал до 30% и устройство при этом не подключено к зарядке.
Но почему же экран гаснет? Все дело в том, что энергосберегающий режим пытается экономить энергию даже в тех случаях, когда компьютером никто не пользуется. В арсенале его возможностей есть отключения экрана, чтобы большая часть мощности аккумулятора не тратилась на поддержание высокой яркости.
Если в течении 5, 10 или 15 минут устройством никто не пользовался, экран ноутбука может погаснуть в целях экономии электроэнергии, но некоторые приложения изменяют этот показатель, из-за чего отключение экрана может быть очень неожиданным.
Достаточно простой пример: пользователь смотрит фильм, используя посторонний софт, например, видеоплеер или браузер. Курсор мыши не двигается, а по мнению системы ноутбуком никто не пользуется. В случае экономии заряда батареи спустя буквально несколько минут после просмотра фильма экран гаснет, а пользователь в недоумении пытается исправить ситуацию. Как же сделать это?
Решение проблемы
Чтобы устранить эту проблему, нужно будет изменить параметры плана энергопотребления. Если вы используете Windows 10 или 8, то вам стоит просто нажать правой кнопкой мыши на «Пуск» и выбрать там третий пункт меню «Управление электропитанием».
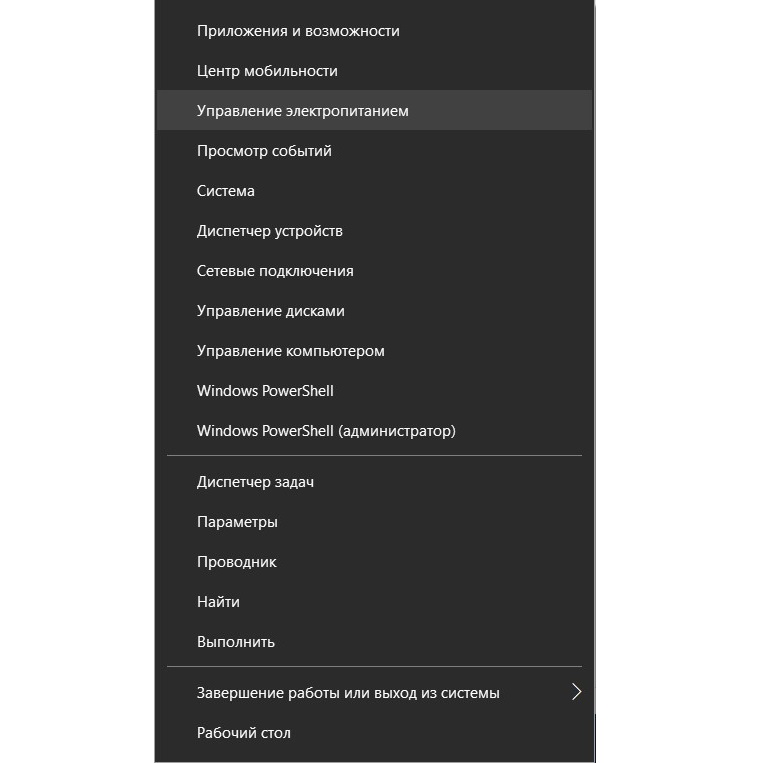 Рис. 5 Контекстное меню «Пуск»
Рис. 5 Контекстное меню «Пуск»
Среди большого списка дополнительных категорий слева, пользователь должен найти «Настройку отключения дисплея». Далее откроется список доступных схем управления питанием, после чего нужно будет изменить параметры той схемы, во время работы которой порой отключался монитор. По умолчанию стоит «Сбалансированная», поэтому её и будем менять. Нажимаем на единственную доступную кнопку «Настройка схемы электропитания» и видим первый пункт «Отключать дисплей». Если вы не хотите, чтобы экран отключался по истечению определенного времени, можно смело ставить значение «Никогда». Если вы не так часто работаете в режиме «от батареи», ставьте никогда и там, чтобы подобная проблема не застала вас врасплох в следующий раз.
Если вы пользователь Windows 7, то не переживайте, так как особых изменений в инструкции не будет. Всё также вызываем контекстное меню «Пуска», нажатием правой кнопки мыши, но там выбираем «Центр мобильности Windows». Далее нажимаем на иконку с батареей и переходим в параметр «Электропитание».
Проблемы с видеоадаптером
Именно видеокарта отвечает за вывод изображения на дисплей компьютера, который вполне может гаснуть из-за неисправностей, связанный с ней. Но для начала нужно проверить это предположение, подключив к ПК другой монитор. Для этих целей походит большинство современных телевизоров. Если таким образом всё работает нормально, то видеокарта вне подозрений. В противном случае нужно разбираться, почему возникают сбои в её работе.
Видеокарта может провоцировать затухание экрана в случае перегрева. Чаще всего такое бывает во время игр, когда она работает на полную мощность и выделяет много тепла, а кулер просто не успевает её охлаждать. Через некоторое время и сам компьютер может выключится. Если ранее такое не случалось, то вероятно система охлаждения не может работать должным образом из-за накопившейся пыли в системном блоке.

Повышенная влажность
Высокая влажность воздуха в помещении, где работает монитор, может привести к накоплению в нём конденсата. А наличие влаги в электронном устройстве, как известно, ни к чему хорошему не приводит.
Перегрев монитора
При сильном нагревании он может автоматически отключаться, дабы не повредились его внутренние элементы. Специального ПО для отслеживания температуры монитора пока не придумали, поэтому проще проверять его на ощупь. Чтобы монитор не перегревался, не перекрывайте отверстия, расположенные сзади, и не ставьте его близко к стене.
Заключение
Проблема самопроизвольно выключения монитора часто решается заменой кабеля, который был повреждён при «экстремальных» условиях. Вероятность, что вышел один из компонентов дисплея тоже не стоит исключать – в этом случае сразу после включения компьютера экран будет гаснуть. А вот если монитор отключается во время игры, то стоит грешить на видеокарту, которая склонна к перегревам. В любом случае, нужно проверить все варианты.
Почему погас дисплей во время работы компьютера?
Нередко описанные проблемы связаны с видеокартой ПК. Речь может идти не только об ее непосредственной поломке, но и о косвенных факторах, например, плохом контакте в местах соединения шлейфа видеосигнала или неправильных настройках частоты изображения. Однако, чаще всего проблема кроется в самом мониторе.
Также причиной может быть повышенная влажность помещения, особенно в зимний период. Водный конденсат накапливается внутри устройства и вызывает сбои. Также неисправными могут оказаться компоненты блока питания монитора. Реже поломка может заключаться и в самой матрице экрана, лампах подсветки или управляющей плате.
В таблице представлены наиболее характерные признаки поведения и вероятные неисправности.
| Поведение монитора | Возможная неисправность |
|---|---|
| Включается и сразу гаснет. При этом индикатор (лампочка) питания продолжает гореть. | Возможно, неисправен шлейф передачи видеосигнала либо вышла из строя матрица или система подсветки (инвертор, лампы, конденсаторы). |
| Периодически гаснет в процессе работы ПК, но потом изображение появляется. | Причиной могут стать:
|
| Гаснет и не горит индикатор (лампочка) питания. | Вероятно, вышел из строя блок питания либо отсутствует подключение к электросети (также это может быть неисправный провод). |
Мой монитор, LG Flatron L1917S, стал гаснуть во время работы и сразу после включения. Дам расклад более подробно. К моему системному блоку, подключено два монитора: ASUS PA248QJ и LG Flatron L1917S. Мониторы подключены через видеокарту Asus AMD Radeon HD7770, которая позволяет подключать до 4 мониторов одновременно. В один прекрасный день, второй монитор, LG Flatron L1917S, погас во время работы. Что самое интересно, так это то, что продолжал гореть зелёный индикатор, указывающий на то, что монитор работает. В диспетчере устройств числилось, что монитор работает нормально, но при этом, экран монитора был чернее черного.
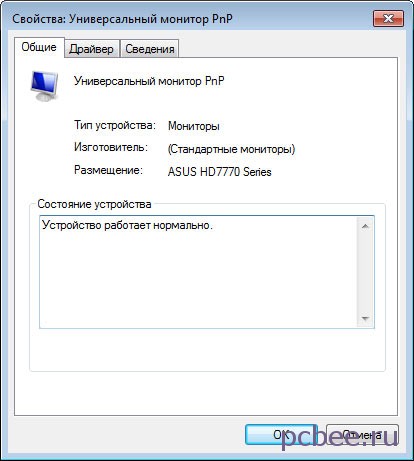
Пробовал отключать монитор кнопкой питания (Power) и сразу включать. Первое время, после отключения и включения питания, монитор начинал работать, но потом опять погасал. Через день-два, ситуация выглядела следующим образом — монитор включается примерно на секунду и снова гаснет.
Первоначально я подумал, что проблемы связана с видеокартой, но при отключении кабеля VGA от системного блока, на мониторе LG не появлялась стандартная надпись «Проверьте кабель». На всякий пожарный случай, я подключил монитор к ноутбуку — ноутбук определил, что подключен монитор и монитор исправен, но но монитор не засветился. Проверив на последок кабель VGA, я окончательно сделал вывод, что неисправен монитор. Ранее я уже его ремонтировал, но в прошлый раз , т.е. даже не загорался индикатор питания. Хотя в этот раз неисправность выглядела совсем иначе, я рискнул сделать предположение, что проблемы вновь связаны с блоком питания монитора.
Неисправен монитор
Нельзя отбрасывать вариант с неисправностью самого монитора, однако в этом случае, он, скорее всего, будет оставаться темным либо гаснуть через несколько секунд после включения компьютера, хотя бывают и исключения, когда экран монитора периодически гаснет на пару секунд. Первое может служить признаком проблем с лампами подсветки, второе – указывать на неисправность инвертора напряжения.
Чтобы не гадать, в чем же тут дело, отключите монитор от системного блока. Если он исправен, на экране должно появиться сообщение «Нет сигнала» или «Кабель отключен», в противном случае это будет указывать на неполадку с самим дисплеем. Если есть возможность, попробуйте подключить монитор к другому ПК.
Гаснет монитор из-за проблем с видеокартой
 В компьютере за вывод изображения на монитор отвечает видеокарта. Ее неисправная работа может стать причиной, почему экран монитора гаснет во время работы системного блока. Убедиться, что проблема не связана с видеокартой, можно, если подключить компьютер к другому монитору или, например, к телевизору. Если на него изображение выводится без проблем, то вариант с неисправной видеокартой можно отметать.
В компьютере за вывод изображения на монитор отвечает видеокарта. Ее неисправная работа может стать причиной, почему экран монитора гаснет во время работы системного блока. Убедиться, что проблема не связана с видеокартой, можно, если подключить компьютер к другому монитору или, например, к телевизору. Если на него изображение выводится без проблем, то вариант с неисправной видеокартой можно отметать.
Чаще всего неисправность видеокарты, которая может приводить к временным перебоям с сигналом на выходе, связана с перегревом. Далеко не всегда базового кулера видеокарты достаточно, чтобы охладить чип на ней, особенно если видеоускоритель подвергался разгону. Проверьте температуру видеокарты с помощью специальных приложений, убедившись, что она не выходит за допустимые рамки.
Стоит отметить: Если проблема с отключением монитора при работе системного блока связана с перегревом видеокарты, она может появляться, например, только при запуске ресурсоемких игр или программ.
Монитор пищит и выключается

Иногда неисправность устройства выражается не только визуальными, но и звуковыми признаками. Монитор издает писк различной интенсивности и длительности. При этом варианты поведения могут быть разными:
- монитор пищит при включении компьютера, и картинка на экране размыта или имеет неправильную цветопередачу;
- слышен писк из монитора при включении, но изображение не имеет видимых дефектов;
- монитор пищит и не включается;
- пищит системный блок, и не работает монитор.
Поскольку в устройстве монитора не предусмотрены какие-либо источники звука, любые посторонние шумы при его работе говорят о поломке одной из деталей.
Почему пищит монитор?
Как правило, описанная проблема была характерной для мониторов старого типа, с электронно-лучевой трубкой. Обычно пищали дроссели блока питания. Но и владельцы современных LCD мониторов могут столкнуться с подобной неисправностью.
Чаще всего она проявляется сразу после покупки и является следствием некачественной сборки. Источником писка может стать, к примеру, плохо закрепленная или поврежденная печатная плата, деталь.
Конечно, такие случаи относятся к гарантийным, поскольку речь идет о производственном браке.
Нередко писк из монитора появляется после его длительной эксплуатации. Виной тому могут быть износ конденсаторов блока питания, катушки трансформатора или инвертора. Каждая из этих поломок чревата более крупными неприятностями, поэтому даже при нормальном изображении на экране, ремонт монитора крайне необходим.
Писк может издавать и системный блок, но в таком случае речь идет, скорее, о неисправности ПК.
Типовые неисправности, при которых пищит монитор
| Монитор пищит только при включении, потом звук пропадает, и устройство работает нормально. | Возможны механические повреждения печатных плат или отдельных деталей. Не исключен заводской брак. |
| Монитор пищит и не включается. | Скорее всего, неисправен блок питания монитора. |
| Монитор пищит и видны дефекты изображения. | Вероятно, неисправен инвертор подсветки матрицы. Также возможно накопление статического заряда. |
| Пищит системный блок и монитор не включается. | Очевидно, неисправен один из компонентов ПК. |
Source: remont-tehnika.ru
Выводы
Блок питания (БП) есть в любом мониторе и компьютере. Как правило, именно проблемы с БП являются причиной отказа работы многих электронных устройств. Выход различных элементов БП из строя, может сопровождаться разными симптомами. Если вспоминать предыдущую поломку моего монитора, когда монитор вообще не включался, причина была в потере ёмкости конденсатором C204. В этот раз, подвел его сосед, конденсатор C207. Визуально конденсатор выглядел нормально, т.е. насечки не вздулись, реально, его ёмкость оказалась значительно меньше номинальной.
В чём причина выхода электролитических конденсаторов из строя? В конкретном случае у меня есть две версии:
- Низкое качество конденсаторов фирмы SAMXON. По этому поводу у меня возник небольшой спор с моим другом-телемастером. Он утверждал, что поскольку монитору уже 9 лет (покупал его в 2006 году), то вышел срок службы конденсаторов. На это я заметил, что у меня есть телевизор JVC (купил в 1996 году) и который уже почти 20 лет работает без ремонта. Так же напомню тот факт, что конденсатор фирмы HEC, который я впаял вместо SAMXON три года назад, не потерял ёмкость.
- Жесткий тепловой режим. В конкретном случае, на мой взгляд, вентиляция блоки питания оставляет желать лучшего. Плохая вентиляция и близкое соседство с охлаждающими радиаторами, приводит к тому, что корпуса конденсаторов нагреваются до температуры выше 50 градусов Цельсия.
В этой небольшой статье рассмотрим ситуацию, когда самопроизвольно отключается экран ноутбука
сразу же после запуска системы. Что можно сделать в этой ситуации?
Похожая тема уже поднималась в статье:
Но в той статье обращалось внимание на причины отключения экрана ноутбука из-за настроек электропитания. В текущей же статье продолжим тему отключения экрана ноутбука, но уже рассмотрим другую ситуацию
В форме онлайн-консультанта я получил такое сообщение:
В текущей же статье продолжим тему отключения экрана ноутбука, но уже рассмотрим другую ситуацию. В форме онлайн-консультанта я получил такое сообщение:
Подскажите, как мне решить проблему, во время включения ноутбука монитор работает нормально — запускается винда светится логотип Windows — потом при запуске главного екрана отключается, а по звуку слышно что винда загрузилась. Как решить эту проблему. Батарею вытаскивала — ничего не помогло. Я перед этим нажала разрешение экрана 2 и вот такое случилось. Как вернуть обратно. Сейчас работает на безопасном режиме с загрузкой сетевых драйверов.