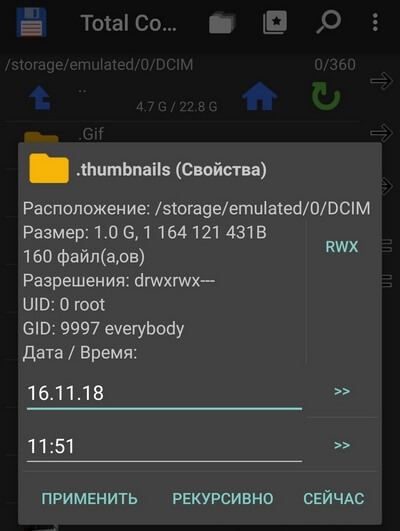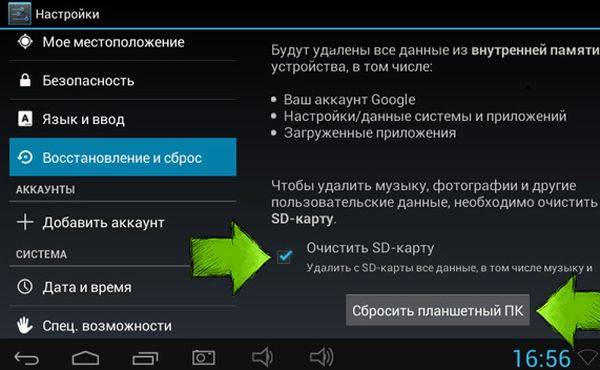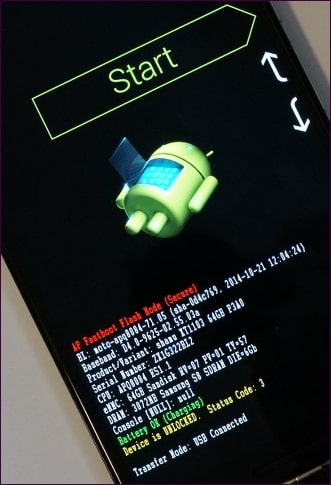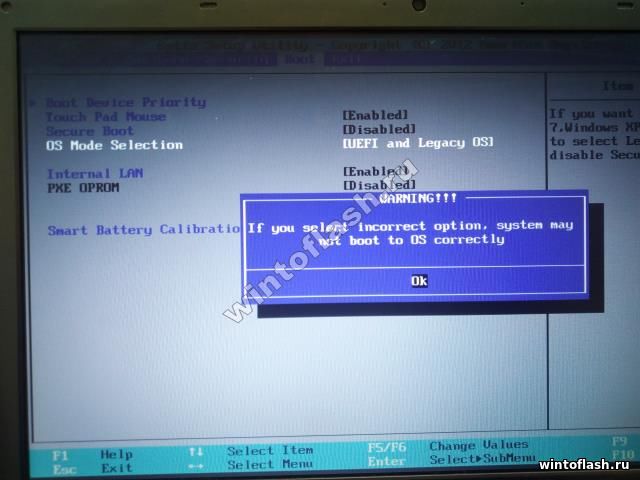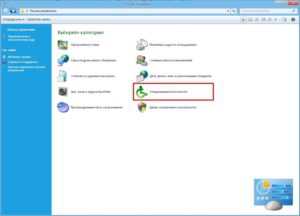Появилось «power saving mode» на мониторе, а изображения нет… что делать?
Содержание:
- Потребление энергии компьютером
- План электропитания
- Как отключить режим энергосбережения Windows 10
- Потребление энергии компьютером
- Настройка в Windows XP
- Варианты настройки
- Режимы энергосбережения Windows
- как отключить энергосберегающий режим компьютера
- Использование батареи
- Включение
- Режимы энергосбережения Windows
- Настройка BIOS материнской платы
- Режимы энергосбережения Windows
- Инструкция по выключению энергосберегающего режима
- Потребление энергии компьютером
- Основные настройки режима в операционной системе Виндовс 10
- Энергия компьютера
- Что нужно проверить, если на экране появилось «Power saving mode»
Потребление энергии компьютером
В принципе, наибольшее количество энергии в работающем компьютере расходуется на поддержку работы монитора и жёсткого диска.
Состояния монитора
При обычной работе монитора в нём активны оба его блока — горизонтальной и вертикальной развёртки. Такой режим называется нормальным (Normal) и потребление составляет до ста ватт.
Практически моментально дисплей вернётся к работе из ожидающего (Stand-by) состояния, при котором отключается горизонтальная развёртка и расход потребления снижается до девяноста процентов от обычного.
При переходе в Suspend-режим будет отключена развёртка только вертикальная, расход снизится уже до десяти–пятнадцати процентов, но и монитор выходит из него несколько дольше.
Применение режима Power-off влечёт за собой выключение обоих блоков развёртки, электропотребление при этом сводится к минимальным пяти процентам. Но и возврат к нормальной работе займет столько же времени, сколько и включение из «холодного» состояния.
Метаморфозы жёсткого диска
В ждущий Stand-by-режим компьютер переключается после сохранения промежуточных итогов работы открытых приложений в оперативной памяти. При этом обращение к жёсткому диску останавливается.
Состояние Hibernate (гибернация) отличается от предыдущего тем, что на просторах жёсткого диска (а не в оперативке) будет запечатлено полностью состояние ОС на определённый момент, к которому она вернётся при ближайшем включении.
Появившийся впервые Hybrid Sleep режим на Windows Vista сочетает в себе черты и последствия обоих предыдущих — и сохранение файлов открытых приложений в ОЗУ, и состояние системы в файле «hiberfil.sys» жёсткого диска.
План электропитания
В новом диалоговом окне придется разобраться, как отключить энергосберегающий режим. Пользователю сразу доступны два плана: сбалансированный и экономный. Система рекомендует использовать сбалансированный, поскольку он держит баланс между производительностью и энергопотреблением ПК.
Экономный план не поможет отключить энергосберегающий режим в Windows 7, поскольку рассчитан как раз на то, чтобы абсолютно во всем экономить энергию.
В системе также доступен план с высокой производительностью, но он скрытый. В этом случае система может запустить все нужные и ненужные процессы, поэтому потребление энергии компьютером заметно возрастет.
Как отключить режим энергосбережения Windows 10
Режим энергосбережения по умолчанию всегда активированный на ноутбуках и позволяет пользователю экономить заряд батареи ноутбука путем снижения производительности комплектующих. Часто пользователи пытаются запускать игры без включения режима максимальной производительности, и наблюдают не достаточное количество кадров в секунду для комфортной игры.
Данная статья расскажет как отключить режим энергосбережения Windows 10. За режим энергосбережения отвечают схемы управления питания экономии энергии и сбалансированная.
Для отключения энергосбережения пользователю нужно выбрать высокую или максимальную производительность в схемах питания.
Быстро отключить режим энергосбережения можно нажав на значок батареи, открыв центр мобильности или используя классическую панель управления.
Значок батареи
Значок батареи отображается на ноутбуках в строке панели задач операционной системы Windows 10. Если же у Вас он не отображается, смотрите инструкцию: Пропал значок батареи на ноутбуке Windows 10. Значок батареи не только отображает процент заряда батареи, но и позволяет сразу же изменить режим работы без необходимости перехода в параметры системы.
Пользователю достаточно кликнуть по иконке батареи левой кнопкой мыши и в сплывающем окне изменить Режим питания со значения Оптимальная производительность на Максимальная производительность.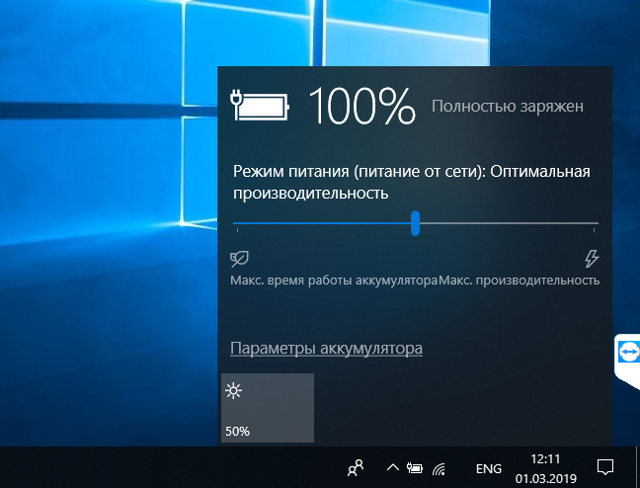
Максимальное время работы аккумулятора на прямую зависит от активированного режима производительности. Собственно режим энергосбережения увеличивает время работы от аккумулятора, а режим максимальной производительности позволяет играть с комфортным количеством кадров в секунду.
Центр мобильности
На ноутбуках после установки операционной системы и всех драйверов пользователю становится доступным центр мобильности Windows. Он позволяет не только посмотреть состояние батареи и изменить режим работы, а и узнать множество других параметров. Центр мобильности не доступный на персональных компьютерах, и разработан только для ноутбуков.
- Нажмите правой кнопкой мыши по иконке батареи на панели задач и в открывшемся контекстном меню выберите Центр мобильности Windows.
- В открывшемся окне в разделе Состояние батареи измените значение с режима Экономия энергии на Высокая производительность.
Панель управления
Пока ещё настройки энергосбережения полностью не перенесли в обновленные параметры системы, поэтому мы будем использовать классическую панель управления. Пользователю достаточно знать хотя бы один способ, как можно открыть стандартную панель управления в последних версиях операционной системы Windows 10.
Схема управления питанием — это набор параметров оборудования и системы (таких как яркость дисплея, спящий режим и т. д.), которые контролируют использование компьютером электроэнергии. Именно по этой причине, для отключения режима энергосбережения пользователю достаточно изменит схему управления процессором.
- Откройте классическую панель управления выполнив команду control panel в окне Win+R.
- Перейдите в раздел: Оборудование и звук > Электропитание и в текущем расположении откройте список доступных схем нажав кнопку Показать дополнительные схемы.
- Дальше вместо схемы управления питанием Экономия энергии выберите Высокая производительность или Сбалансированная (рекомендуется).
Для сравнения пользователь может на разных схемах управления питанием посмотреть оценку производительности в Windows 10. А также для повышения производительности рекомендуется очистить диск С от ненужных файлов используя одну с лучших программ для оптимизации компьютера Windows 10.
Заключение
Если же пользователю необходимо увеличить время работы ноутбука от аккумулятора, тогда рекомендуется использовать режим энергосбережения Windows 10.
В случае работы за ноутбуков с подключением к сети лучше активировать режим высокой производительности, так как даже работа в Интернете станет более плавной.
Обратите внимание, как и значок батареи, центр мобильности доступен только на ноутбуках. Это значит, что включить и полноценно использовать центр мобильности Windows на персональном компьютере не получится
Потребление энергии компьютером
В принципе, наибольшее количество энергии в работающем компьютере расходуется на поддержку работы монитора и жёсткого диска.
Состояния монитора
При обычной работе монитора в нём активны оба его блока — горизонтальной и вертикальной развёртки. Такой режим называется нормальным (Normal) и потребление составляет до ста ватт.
Практически моментально дисплей вернётся к работе из ожидающего (Stand-by) состояния, при котором отключается горизонтальная развёртка и расход потребления снижается до девяноста процентов от обычного.
При переходе в Suspend-режим будет отключена развёртка только вертикальная, расход снизится уже до десяти–пятнадцати процентов, но и монитор выходит из него несколько дольше.
Применение режима Power-off влечёт за собой выключение обоих блоков развёртки, электропотребление при этом сводится к минимальным пяти процентам. Но и возврат к нормальной работе займет столько же времени, сколько и включение из «холодного» состояния.
Метаморфозы жёсткого диска
В ждущий Stand-by-режим компьютер переключается после сохранения промежуточных итогов работы открытых приложений в оперативной памяти. При этом обращение к жёсткому диску останавливается.
Состояние Hibernate (гибернация) отличается от предыдущего тем, что на просторах жёсткого диска (а не в оперативке) будет запечатлено полностью состояние ОС на определённый момент, к которому она вернётся при ближайшем включении.
Появившийся впервые Hybrid Sleep режим на Windows Vista сочетает в себе черты и последствия обоих предыдущих — и сохранение файлов открытых приложений в ОЗУ, и состояние системы в файле «hiberfil.sys» жёсткого диска.
Настройка в Windows XP
Обладатели операционной системы — Windows XP, должны войти в «Панель управления», находящейся в меню кнопки «Пуск».
Затем нужно выбрать «Электропитание» или связку «Производительность и обслуживание» — «Электропитание».
После открытия окна надо войти во вкладку «Схемы управления питанием» и выбрать необходимый режим:
- «Домашний/Настольный» рекомендуется для стационарного компьютера.
- «Портативный» для переносных устройств.
Затем напротив опций «Отключение дисплея» и «Отключение дисков» надо отметить опцию «Никогда». Настройки будут сохранены после кликов на кнопки «Применить» и «Ок».
Варианты настройки
Вверху диалогового окна будут указаны имеющиеся стандартные планы. Возле выбранного режима будет указано, что он «активен». Далее можно начинать его редактировать.
К примеру, можно настроить работу жесткого диска. Если вы разбираетесь в системе, можете попробовать установить определенное время, по истечении которого будет отключен винчестер. Если вы вообще не разбираетесь в этом деле, лучше ничего не делать.
Далее можно настраивать работу Internet Explorer. Здесь можно менять частоту таймера JS. По умолчанию установлена максимальная производительность. Ниже можно регулировать параметры фона рабочего стола. В режиме сбалансированного электропитания доступно слайд-шоу. В случае необходимости его можно отключить.
Далее можно настраивать адаптер беспроводной сети и его энергосбережение. По умолчанию установлена максимальная производительность.
Ниже можно отключить энергосберегающий режим компьютера Windows 7. В строке «Сон» можно найти не только спящий режим, но и гибернацию, которая есть в ноутбуках. Если ничего вам из этого не нужно, можете просто установить нулевое значение или «Выкл». Но здесь масса полезных настроек.

К примеру, можно установить время, после которого ПК отправится в спящий режим. Далее можно разрешить гибридный спящий режим, а ниже настроить время, после которого будет включаться гибернация. Последний пункт настройки также очень важен. Тут можно настроить таймеры пробуждения.
Возможно, вы сталкивались с такой проблемой, что отправили ПК в режим сна, а спустя какое-то время он самостоятельно включился. Обычно это происходит, потому что установлены некоторые события системы, которые пробуждают ее. Чтобы такого не происходило, можно отключить таймеры.
В параметрах есть настройка временного отключения портов USB. Ниже можно настроить то, как будет вести себя устройство, при нажатии кнопки питания. К примеру, можно задать для нее команду, при которой ПК будет не выключаться, а уходить в режим сна. Есть тут и настройка для крышки ноутбука.
Ниже можно настроить питание процессора. Отрегулировать минимальное и максимальное его состояние, а также политику охлаждения.
Тут же можно настраивать работу экрана.
Режимы энергосбережения Windows
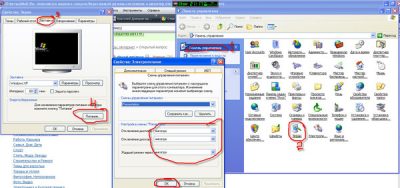
Режимы щадящего энергопотребления (и возможность их настройки) впервые появились ещё в Виндовс 98 и в настоящее время присутствуют во всякой операционной системе.
Использование их связано с возможной необходимостью экономии заряда аккумулятора (как, например, в ноутбуках), им можно воспользоваться как одним из вариантов для завершения работы (при последующем включения понадобится меньше времени), а также для экономии потребления электричества (представьте, насколько может уменьшиться счёт предприятия, если на нём несколько сотен ПК).
В этой статье мы рассмотрим, как установить, как выбрать один из существующих вариантов, а также как убрать энергосберегающий режим на своём компьютере.
Настройка плана энергосбережения
Не считая стандартных, на любом компьютере существует возможность более тонко настраивать под себя приемлемые режимы энергопотребления. Это характерно в основном для компьютеров, питающихся от аккумуляторов (так как стационарные всегда работают подключенными к сети на максимуме).
Переход к параметрам осуществляется уже упомянутым способом вызова «Электропитания» из трея.
Доступные для регулировки параметры открываются нажатием по разделу, показанному на следующем рисунке:
Здесь мы попадаем в список всех возможных схем:
Схемы управления питанием
Отдельно нужно сказать о том, что помимо схем операционной системы здесь будут отображаться и те, которые соответствуют установленным приложениям от производителя вашего ноутбука (в данном случае «Power4Gear»).
Включённый чекбокс соответствует используемой в данный момент схеме.
Если ваш ноутбук работает попеременно от батареи и от сети, то логично создать свою схему питания во избежание попеременного метания между включением сбалансированности и максимума.
Для этого в окне «Электропитание» помещаем курсор на «Создание схемы…»:
Создание схемы управления питанием
Подключаем чекбокс напротив любой из существующих (неважно какой) (1), вводим имя для создаваемой новой схемы (2), активируем кнопку «Далее» (3):
Настройки схемы управления питанием
Доступность для их корректировки включается, как показано на картинке:
Каждый из разделов открывается нажатием на «+». Также для каждого устанавливается значение для работы от электросети и от аккумулятора. Например, для раздела жёсткого диска.
В общем, вам нужно внимательно пройтись по всем разделам дополнительных настроек, проанализировать предполагаемые события и расставить все чекбоксы в соответствии с необходимостью и с собственным видением своей работы или привычек. Не забудьте, что для более простого решения того, как выйти из энергосберегающего режима, вам понадобится тщательно рассмотреть раздел «Кнопки питания и крышка».
как отключить энергосберегающий режим компьютера
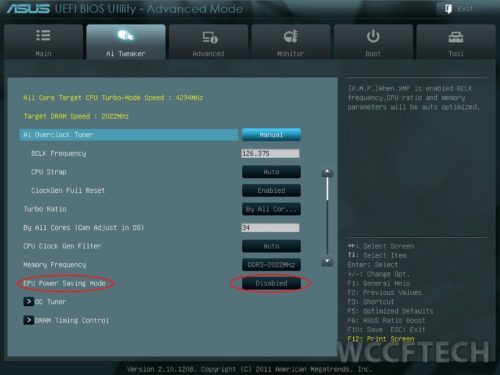
Как отключить энергосберегающий режим компьютера и установить максимальную производительность.
Отключение энергосберегающего режима компьютера
- 1.Отключение энергосберегающего режима компьютера в BIOS
- 2.Высокая производительность в windows 7 , windows 8 и windows 10
- Для отключение энергосберегающего режима компьютера в «BIOS»(на примере биоса от Asus),нужно в начале загрузки (если кто не знает) нажать клавишу F2 или Delete.
Когда вошли в биос и переходим в раздел Ai Tweaker, такой раздел имеется во всех современных материнских платах. В старых версиях может и не быть, вообщем пока не залезешь не узнаешь.
Название раздела может отличаться в зависимости от производителя, но в любом случае вы уже знаете где и что искать, так что не заблудитесь.
Находим в этом разделе строчку EPU Power Saving Mode (Режим энергосбережения EPU) и ставим в положение Disable( Отключить).
Она представляет собой программно-аппаратный комплекс, который контролирует нагрузку на систему и в случае необходимости автоматически изменяет параметры основных компонентов системы (процессора, видеокарты, накопителей, оперативной памяти, чипсета и кулера) для экономии электроэнергии. Для достижения максимальных результатов во время разгона комплектующих, рекомендуется данную функцию выключать. »
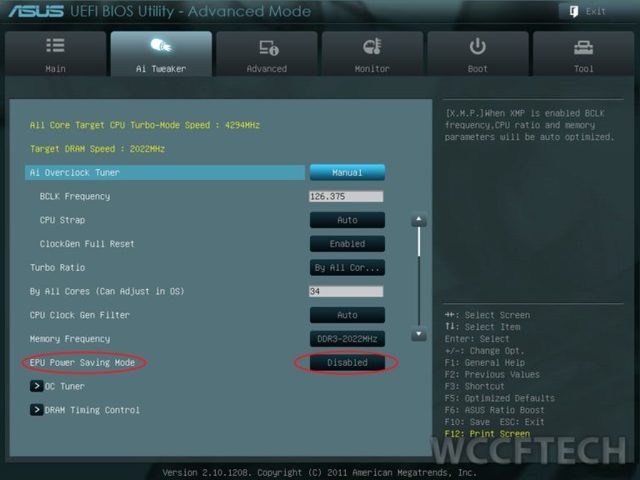 отключение энергосбережения в bios Asus
отключение энергосбережения в bios Asus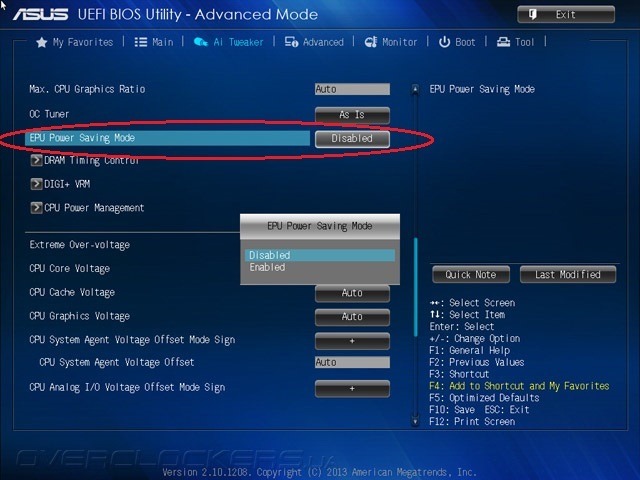 отключение энергосбережения в bios Asus
отключение энергосбережения в bios Asus
Высокая производительность в windows 7 , windows 8 и windows 10
Чтобы включить высокую производительность нужно нажать пуск — панель управление — Электропитание.
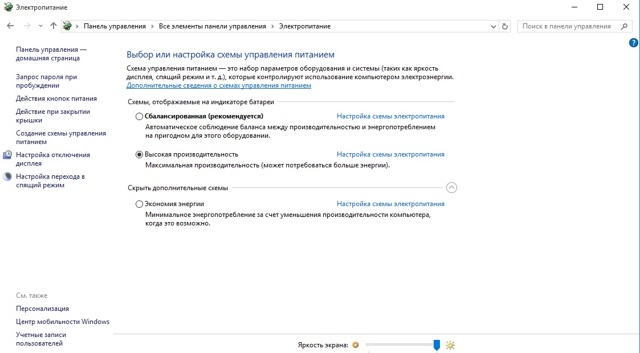
По умолчанию пункт Высокая производительность скрыта. Справа нажимаем на стрелочку в кружочке и отмечаем пункт Высокая производительность.
Аналогично делается и в Windows 10. Ниже на скриншотах все показано:
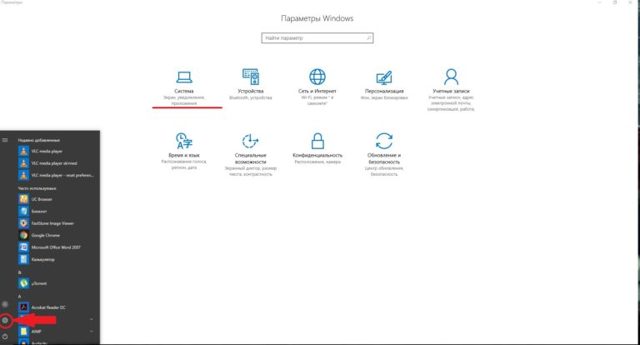 скриншот 1
скриншот 1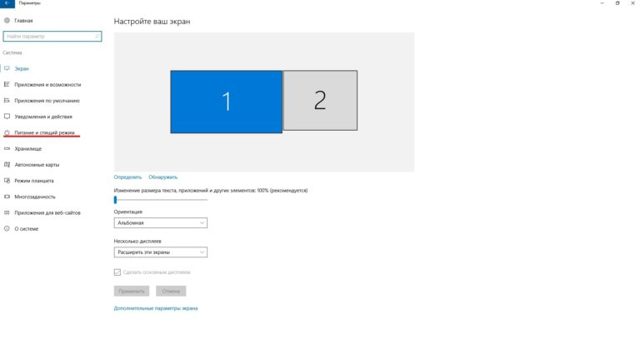 скриншот 2
скриншот 2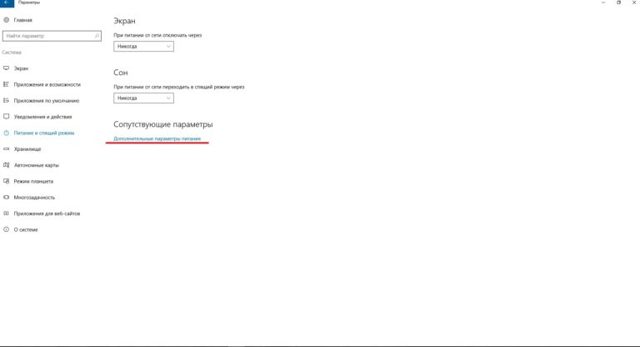 скриншот 3
скриншот 3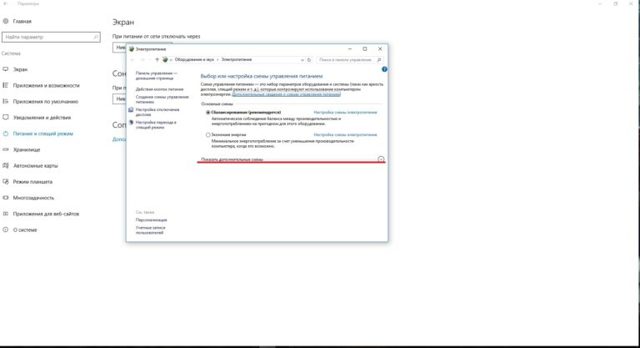 скриншот 4
скриншот 4
Так же вы можете создать собственную схему электропитания .Чтобы добавить свою схему надо нажать «дополнительные сведения о схемах управления питанием»
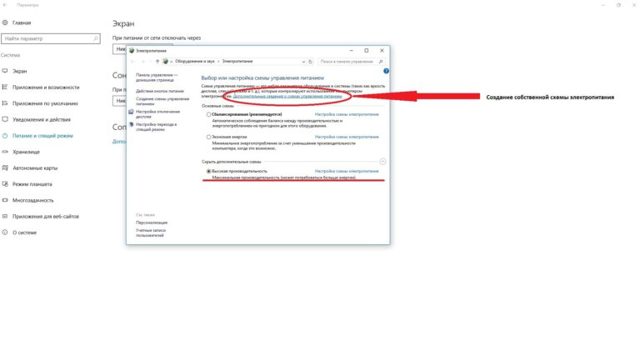 дополнительные сведения о схемах управления питанием
дополнительные сведения о схемах управления питанием
- После появиться внизу поле «название схемы»
- Где вы можете ввести собственное название схемы и задать свои параметры и настройки.
своя схема электропитания windows 10
Вот вам доступные основные способы отключения энергосбережения и повышения производительности компьютера или ноутбука с операционными системами windows 7 ,8 и 10.
Использование батареи
После перехода в блок «использование батареи» вы сможете найти всю информацию о том, куда расходуется заряд и какие приложения потребляют большую его часть.
Здесь же можно обнаружить процентное соотношение расхода аккумулятора основными составляющими: 1. беспроводное соединение Wi-Fi; 2. дисплей; 3. система.
Данная информация может сильно помочь для выстраивания политики энергосбережения. Так как с ее помощью вы можете определить какие программы потребляют больше всего и какие лучше отключить. Кроме того, если вы планируете продлить автономную работу, то при возможности отключите Wi-Fi.
Здесь же можно найти и другие данные касаемо работы приложений. Например, потребление энергии в обычном режиме и в скрытом (фоновом).
Включение
Автоматическое Когда заряд батареи снижается до 20%, мобильный Яндекс.Браузер включает режим энергосбережения и справа от Умной строки появляется значок .
По умолчанию режим энергосбережения отключится, когда вы поставите смартфон на зарядку.
Для текущего сеанса
- Нажмите в браузере значок (если значка нет, нажмите кнопку меню на корпусе смартфона).
- Включите опцию Экономия заряда.
Экономия заряда отключится, когда вы поставите смартфон на зарядку.
Постоянно
- Нажмите в браузере значок (если значка нет, нажмите кнопку меню на корпусе смартфона).
- Выберите пункт Настройки.
- Нажмите Режим энергосбережения.
- В поле Управление энергосбережением сдвиньте ползунок вправо до положения Вкл.
Режимы энергосбережения Windows

Режимы щадящего энергопотребления (и возможность их настройки) впервые появились ещё в Виндовс 98 и в настоящее время присутствуют во всякой операционной системе.
Использование их связано с возможной необходимостью экономии заряда аккумулятора (как, например, в ноутбуках), им можно воспользоваться как одним из вариантов для завершения работы (при последующем включения понадобится меньше времени), а также для экономии потребления электричества (представьте, насколько может уменьшиться счёт предприятия, если на нём несколько сотен ПК).
В этой статье мы рассмотрим, как установить, как выбрать один из существующих вариантов, а также как убрать энергосберегающий режим на своём компьютере.
Отключение экономии энергии
Перед тем как отключить энергосберегающий режим на компьютере, нужно снова обратиться к «Электропитанию». Либо через трей, либо через «Панель управления».
Вкладка «Изменения параметров плана» позволяет функцию перевода компьютера в сон установить в значение «никогда».
Если вы хотите выключить эту функцию, то после установки этих значений нужно нажать «ОК» и «Применить».
Теперь вы знаете о возможностях и управлении энергосбережением на своём компьютере. Читайте наши новые статьи, задавайте нам новые вопросы.
Настройка BIOS материнской платы
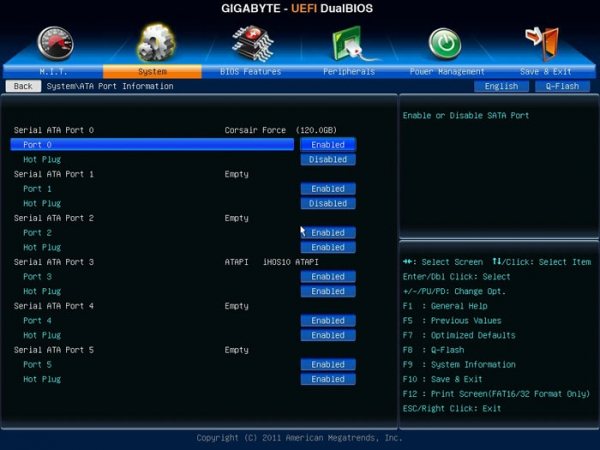
Правильная сборка компьютера – еще не гарантия его работы на 100% производительности. Желательна подкрутка параметров аппаратных средств ПК. Каждый пользователь подгоняет систему под себя
Для одних важно максимальное быстродействие, для других – низкий уровень шума. Этот выбор делается в BIOS материнской платы
Выполнять настройку BIOS компьютера приветствуется в следующих случаях:
- Сборка ПК “с нуля”;
- Замена комплектующих;
- Наличие встроенной графики в CPU;
- Разгон центрального процессора и оперативной памяти;
- Настройка работы вентиляторов системного блока;
- Включение звуковых аварийных оповещений;
- Переустановка операционной системы.
Режимы энергосбережения Windows
Режимы щадящего энергопотребления (и возможность их настройки) впервые появились ещё в Виндовс 98 и в настоящее время присутствуют во всякой операционной системе.
Использование их связано с возможной необходимостью экономии заряда аккумулятора (как, например, в ноутбуках), им можно воспользоваться как одним из вариантов для завершения работы (при последующем включения понадобится меньше времени), а также для экономии потребления электричества (представьте, насколько может уменьшиться счёт предприятия, если на нём несколько сотен ПК).
В этой статье мы рассмотрим, как установить, как выбрать один из существующих вариантов, а также как убрать энергосберегающий режим на своём компьютере.
Инструкция по выключению энергосберегающего режима
1. Щелкните левой клавишей мыши в правой части панели задач и выберите пункт «Настройки батареи».
2. Пролистайте вниз до раздела «Экономия заряда аккумулятора» и снимите флажок, который стоит напротив пункта «Автоматически включать режим экономии батареи при низком уровне заряда». Но имейте в виду, что после отключения этого пункта вполне возможна ситуация, что компьютер в самый неподходящий момент может выключиться до того, как вы успеете сохранить продленную работу. Контролировать уровень заряда придется самостоятельно.
3. Чтобы изменить параметры энергосбережения во время работы ноутбука от сети, нажмите правой клавишей мыши по иконке со схематическим изображением батареи в правой части экрана и выберите пункт «Параметры питания»
Обратите внимание, что в этот момент компьютер должен быть подключен к питанию
4. Слева на боковой панели выберите «Создать план электропитания».
5. Активируйте настройку «Высокая производительность» и нажмите кнопку «Далее».
6. В следующем окне измените все настройки на «Никогда» (для работы как от аккумулятора, так и от сети). Нажмите «Создать».
7. Теперь необходимо изменить некоторые настройки только что созданного плана электропитания.
8. В окне изменения параметров выберите дополнительные (или расширенные) настройки.
9. Прокрутите экран вниз до раздела с жестким диском. Измените параметр «Выключить жесткий диск после установки» на «Никогда» для работы устройства как от аккумулятора, так и от сети.
Потребление энергии компьютером
В принципе, наибольшее количество энергии в работающем компьютере расходуется на поддержку работы монитора и жёсткого диска.
Состояния монитора
При обычной работе монитора в нём активны оба его блока — горизонтальной и вертикальной развёртки. Такой режим называется нормальным (Normal) и потребление составляет до ста ватт.
Практически моментально дисплей вернётся к работе из ожидающего (Stand-by) состояния, при котором отключается горизонтальная развёртка и расход потребления снижается до девяноста процентов от обычного.
При переходе в Suspend-режим будет отключена развёртка только вертикальная, расход снизится уже до десяти–пятнадцати процентов, но и монитор выходит из него несколько дольше.
Применение режима Power-off влечёт за собой выключение обоих блоков развёртки, электропотребление при этом сводится к минимальным пяти процентам. Но и возврат к нормальной работе займет столько же времени, сколько и включение из «холодного» состояния.
Метаморфозы жёсткого диска
В ждущий Stand-by-режим компьютер переключается после сохранения промежуточных итогов работы открытых приложений в оперативной памяти. При этом обращение к жёсткому диску останавливается.
Состояние Hibernate (гибернация) отличается от предыдущего тем, что на просторах жёсткого диска (а не в оперативке) будет запечатлено полностью состояние ОС на определённый момент, к которому она вернётся при ближайшем включении.
Появившийся впервые Hybrid Sleep режим на Windows Vista сочетает в себе черты и последствия обоих предыдущих — и сохранение файлов открытых приложений в ОЗУ, и состояние системы в файле «hiberfil.sys» жёсткого диска.
Основные настройки режима в операционной системе Виндовс 10
Энергосбережение на компьютере или ноутбуке можно не только включать и отключать, но и производить настройки данного режима. Чтобы сделать это, от пользователя потребуется выполнение простой последовательности действий: зайти в меню «Пуск», выбрать «Параметры», далее — «Система» и нажать на строку «Экономия заряда батареи.
Гибернация Windows 7 — что это такое, как настроить
После этого откроется окно, в котором можно выбирать или менять следующие параметры:
- убрать автоматическое включение функции экономии энергии;
- настроить уровень заряда аккумулятора, при котором будет автоматически запускаться энергосбережение. Можно выбрать не шаблонные 20, а 40 и даже 70 процентов;
- выключать опцию затемнения экрана при запуске экономии энергии. Однако делать этого не рекомендуется, так как подсветка обычно и съедает большую часть ресурсов;
- отключить возможность отправления push-уведомлений при слабом заряде аккумулятора;
- выбрать, какие именно программы и приложения будут продолжать работать в фоновом режиме при запуске энергосбережения. Из всего списка следует переместить ползунок в положение «Вкл.» у самых важных приложений.
Важно! Яркость экрана можно регулировать в разумных пределах, но выставлять ее на максимум не рекомендуется. В противном случае ноутбук разрядится очень быстро
Батарея
Нелишним будет зайти в пункт «Использование батареи». Здесь можно посмотреть, какие приложения расходуют больше всего заряда, узнать в каком соотношении между дисплеем, системой и интернет-соединением по вай-фаю происходит распределение затрат энергии.
Обратите внимание! Данная информация является ценной, так как с ее помощью можно определить и выключить программу, которая тратит больше всех заряда аккумулятора
Питание и гибернация
Также можно произвести определенные настройки во вкладке «Питание и спящий режим». Здесь пользователю доступны несколько опций. Он может выбрать, через сколько минут без активности будет гаснуть экран или осуществлен переход в спящий режим. Причем варианты различаются для питания от батареи и сети.
Дополнительные параметры настройки
Энергия компьютера
Многие хотят узнать, как отключить энергосберегающий режим. Но, прежде чем говорить об этом, стоит понять, что больше всего требует энергии в ПК.
Как показывает практика, требовательными оказываются монитор и винчестер. Например, дисплей обычно работает в нормальном режиме, когда у него задействованы оба блока: горизонтальная и вертикальная развертка. В этом случае он может забирать до 100 ватт.
В режиме ожидания горизонтальная развертка отключается, но вернуться в нормальное состояние монитор может очень быстро. Зато сэкономить можно до 90 % потребления энергии. Если использовать режим, при котором отключена вертикальная развертка, можно сэкономить 10-15 % потребления энергии.

Жесткий диск работает приблизительно также. Его можно отправить в режим ожидания. Перед этим ПК сохранит всю итоговую работу программ. А после прекратит обращение к винчестеру.
Гибернация работает несколько иначе. В этом случае на жесткий диск сохраняется вся информация о текущем состоянии операционной системы, поэтому можно быстро вернуться к работе. Этот вариант не будет требовать потребления энергии для сохранения данных.
Есть также «гибридный сон», который сочетает в себе черты предыдущих двух режимов. Он и сохраняет файлы открытых программ на оперативной памяти, и создает файл гибернации для сбережения данных системы.
Что нужно проверить, если на экране появилось «Power saving mode»
❶
Целы ли кабели, не «разбиты» ли разъемы
Наиболее часто монитор уходит в энергосберегающий режим из-за того, что к нему просто-напросто не подключен видеокабель (либо не очень плотно вставлен в разъем — попробуйте просто переподключить его).
Многие пользователи, кстати, при перестановке мебели в попыхах просто забывают перепроверить все эти моменты…
Кроме этого, также обратите внимание на целостность кабелей: нет ли скруток, перегибов и т.д. Испорченный USB-кабель
Испорченный USB-кабель
❷
Настройка монитора: прием сигнала (Input)
У большинства мониторов есть поддержка как минимум 2-3 интерфейсов (например, в моем случае, это VGA, HDMI, Display Port).
И из-за этого «многообразия» в ряде случаев происходит следующее: вы подключили монитор к ПК по интерфейсу HDMI, а в настройках монитора прием сигнала установлен в режим VGA…
Т.е. монитор ждет видеосигнал совсем по другому интерфейсу, и не получив его — уходит в энергосберегающий режим…
Настройки монитора — Input (получение сигнала)
Решение в данном случае простое: зайдите в настройки монитора (в раздел Input) и уточните, правильно ли задан интерфейс (прим.: авто-режим — далеко не всегда правильно определяет источник сигнала, поэтому нужно именно вручную уточнить сей момент…).
❸
Проверка плашек ОЗУ
Следующее, что порекомендовал бы сделать — это выключить компьютер, открыть крышку системного блока и вынуть все плашки ОЗУ (см. скрин ниже ).
Слоты под плашки ОЗУ
Далее почистите контакты плашек с помощью ластика и кисточки. На время диагностики подключить только одну планку и попробовать включить ПК.
Чистка контактов памяти резинкой и кисточкой
Если ПК не включится — попробуйте эту планку переставить в последствии в другой слот и перепроверьте еще раз (дело в том, что очень часто какой-то слот под ОЗУ или сама планка начинает «глючить» и из-за этого ПК просто не включается…). Кстати, особенно часто подобные «проблемы» с планками ОЗУ встречаются как раз после переноски системного блока…
❹
Сброс настроек BIOS
Если вышеперечисленное не принесло результатов — попробуйте сбросить настройки BIOS/UEFI. Для этого достаточно вынуть на несколько минут небольшую батарейку из спец. отсека на материнской плате (см. фото ниже ).
Батарейка на материнской плате ПК
❺
Проверка работы видеокарты
Ну и последнее, что порекомендую сегодня — обратите внимание на работоспособность видеокарты. Если она плохо закреплена в системном блоке (прим.: некоторые пользователи не фиксируют ее) — то при его переноске контакты могли отойти, и…. В общем, попробуйте вынуть ее из своего слота и заново установить (если у вас есть еще одна видеокарта — очень желательно бы протестировать ПК с ней)
В общем, попробуйте вынуть ее из своего слота и заново установить (если у вас есть еще одна видеокарта — очень желательно бы протестировать ПК с ней).
Установка видеокарты
Кстати, возможно, что у вас есть встроенная видеокарта (ее наличие можно определить по доп. видео-разъемам на мат. плате). В этом случае попробуйте внешнюю видеокарту вынуть из слота и монитор подключить к встроенной…
Есть интегрированная видеокарта
Если всё вышеперечисленное не дало результатов — очень вероятно, что есть какая-то аппаратная неисправность. В любом случае, дать пошаговые рекомендации по дальнейшей диагностике в рамках этой статьи — вряд ли возможно…
Как один из советов — воспользуйтесь услугами ближайшего к вам компьютерного сервиса…
Удачи!
Полезный софт:
- ВидеоМОНТАЖ
Отличное ПО для начала создания своих собственных видеороликов (все действия идут по шагам!).Видео сделает даже новичок!
- Ускоритель компьютера
Программа для очистки Windows от мусора (ускоряет систему, удаляет мусор, оптимизирует реестр).
Другие записи:
-
Как перенести Windows с жесткого диска (HDD) на SSD накопитель на ноутбуке (без переустановки …
-
Программы для проверки жесткого диска на бэд-блоки (битых секторов). Восстановление бэд-блоков
-
Как сделать бесконечный зацикленный видео-ролик или коуб (который весит раз в 5-10 меньше …
-
Как сделать коллаж из фотографий
-
Как узнать реальный объем флешки и восстановить ее работоспособность (китайские подделки на 120, …
-
«Звук отстает от видео: видишь, как актеры шевелят губами, а слышишь их только через 2-3 сек.» — …
-
Программы для рисования — что выбрать? Список лучших бесплатных продуктов
-
Компьютер и здоровье: 5 важных правил для того, чтобы не испортить зрение и осанку!