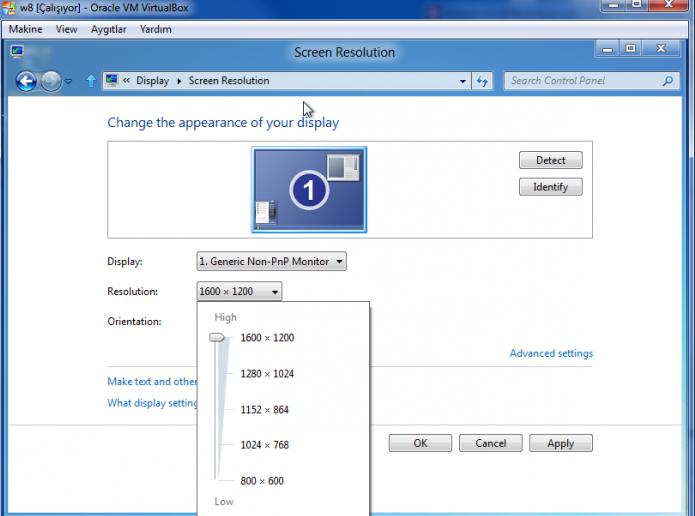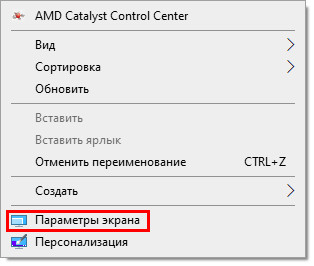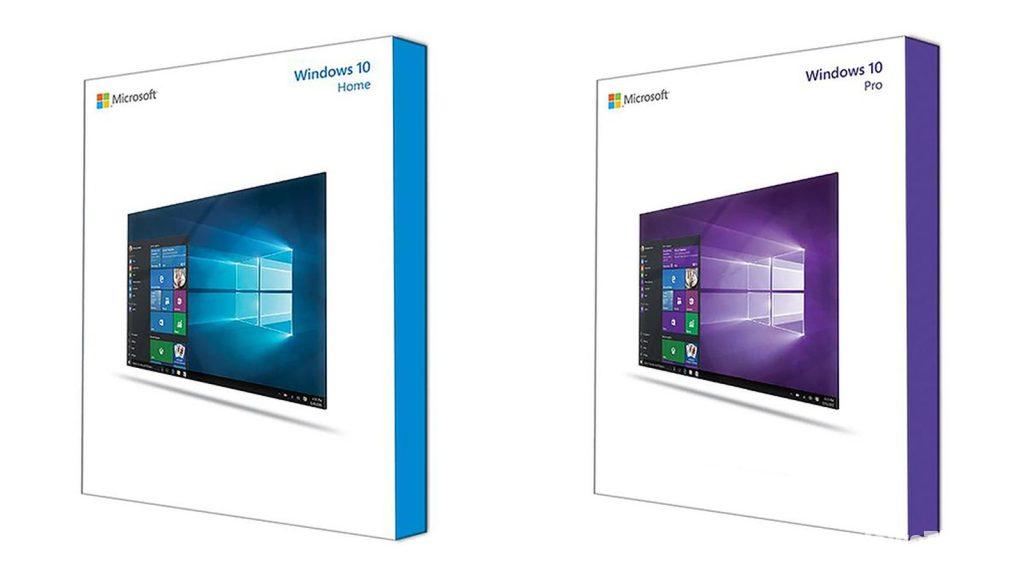Какая частота обновления экрана телевизора лучше и на что она влияет?
Содержание:
- Какой монитор выбрать при обновлении?
- Лучший 60 Гц монитор:LG 27UK650-W
- Как повысить частоту обновления экрана монитора
- Способы исправления
- Как увеличить частоту монитора до 144 Гц
- Плавность отображения
- Что влияет на качество изображения на телевизорах?
- Телевизор с частотой 120 Гц и 60 Гц: источник и тип контента
- Преимущества телевизоров с частотой обновления экрана 120 Гц
- Лучший бюджетный 60 Гц монитор:Dell U2518D
- Что означают все эти Герцы?
- Герцы с кадрами в одной корзине
- Альтернатива с большей диагональю:LG 32UD99-W
- Выводы
- Вывод
Какой монитор выбрать при обновлении?
Если у вас есть монитор с частотой 60 Гц и вы хотите его обновить, выбор 120 Гц вместо 144 Гц – не самая плохая вещь в мире, если вы не можете позволить себе вариант 144 Гц . Однако, если вы можете позволить себе приобрести монитор 144 Гц, тогда вы должны инвестировать в него.
Если вы в настоящее время используете монитор с частотой 144 Гц и рассматриваете возможность обновления до 240 Гц, вам нужно только убедиться, что у вас есть достаточно мощный ПК, чтобы использовать преимущества более высокой частоты обновления. Кроме того, он даст небольшое преимущество в конкурентной сфере.
Использовать 144 Гц или 240 Гц?
144 Гц следует считать нормой для любого геймера, который не хочет играть в 4K.
Что касается 240 Гц, это большие инвестиции и выгодно только в том случае, если у вас есть графический процессор, который может работать с высокопроизводительным монитором, это особенно верно, если вы играете в игры FPS, такие как CS:GO, PUBG или BF5.
Лучший 60 Гц монитор:LG 27UK650-W

| Размер, дюймы | 27″ |
| Разрешение, пиксели | 3840×2160 |
| Частоты обновления | 60 Гц |
| Тип матрицы | IPS |
| Технология | FreeSync |
LG 27UK650-W — лучший 60 Гц монитор. Это универсальный 4K-монитор с хорошим качеством изображения, отличной обработкой движения и выдающейся низкой задержкой ввода. Это универсальный выбор, обеспечивающий очень хорошую общую производительность для любого использования, даже для игр.
Экран с более высоким разрешением отлично подходит для многозадачности и позволяет видеть более мелкие детали в ваших любимых играх. Подставка имеет приличную регулировку высоты, хороший диапазон наклона и может переключаться в портретную ориентацию, отлично подходит для установки в паре с другими мониторами. Он имеет хороший выбор входов, но не имеет встроенного USB-концентратора.
Он также имеет отличную пиковую яркость в SDR, очень хорошие углы обзора и хорошую обработку отражений, поэтому это отличный выбор даже для яркого офиса. К сожалению, как и большинство IPS-мониторов, LG 27UK650-W выглядит не так хорошо в темном помещении. В целом, тем не менее, это очень хороший монитор практически для любого использования.
Как повысить частоту обновления экрана монитора
Как можно понять из описания выше, 99% матриц имеют возможность выдавать большую частоту обновления экрана, чем 60 Гц, которые положены по техническим характеристикам. Сдерживает их от работы при повышенной частоте программное ограничение. Соответственно, именно на программном уровне нужно решать вопрос, чтобы увеличить частоту обновления экрана монитора.
В зависимости от того, AMD или Nvidia видеокарта установлена в компьютере, будет отличаться способ настройки повышенной частоты обновления экрана монитора.
Видеокарта NVidia
Чтобы увеличить частоту обновления выше 60 Гц на экране монитора, который подключен к компьютеру с видеокартой NVidia, можно использовать утилиту видеокарты:
- Нажмите правой кнопкой мыши в любом свободном месте на экране рабочего стола, после чего выберите в выпадающем меню вариант “Панель управления NIVIDIA”;
- Откроется утилита для настройки параметров видео, 3D и дисплея. Здесь нужно в левой части окна переключить на подраздел “Изменение разрешения” в разделе “Дисплей”;
- Далее потребуется создать свои собственные настройки параметров разрешения. Для этого нажмите “Настройка” в нижней части окна;
- Откроется страница настройки параметров, здесь поставьте галочку в чекбоксе “Включить режимы, не предлагаемые дисплеем” и нажмите “Создать пользовательское разрешение”;
- Появится окно настройки пользовательского разрешения. В разделе “Синхронизация” установите параметр “Авто” в пункт “Стандартное”. Сверху можно видеть параметр “Частота обновления (Гц)”, который и будет настраиваться. Поскольку заранее нельзя сказать, какой потенциал имеется в матрице вашего монитора, нужно будет понемногу повышать частоту, после чего нажимать “Тест”, проверять нет ли искажений в изображении или артефактов. Если проблем нет, то можно повысить еще на 1 Гц и снова провести тестирование. И так до тех пор, пока не будет найдено максимальное значение частоты обновления экрана, на котором он работает без проблем;
- Обнаружив максимальное значение частоты обновления экрана, нажмите “Да” в окне с предложением применить изменения;
- После этого требуется сохранить результат, и на экране изменения разрешения выбрать пользовательское разрешение. Как можно видеть, частота обновления для него будет на том уровне, который был задан в результате настройки.
Видеокарта AMD
Встроенной утилитой AMD выполнить подобные манипуляции по настройка частоты обновления экрана не получится, поэтому придется использовать сторонний софт. Для решения проблемы подойдет программа Custom Resolution Utilities (CRU), которую можно бесплатно скачать в сети.
Важно: В отличие от настройки для видеокарты NVidia, Данный способ несколько сложнее. Главная его сложность в том, что нет возможности провести тестирование монитора до того, как будет установлено новое значение частоты обновления экрана
Соответственно, если после установки неправильной частоты обновления возникнут проблемы, возвращаться к исходным настройкам может потребоваться через безопасный режим Windows.
Чтобы через программу Custom Resolution Utilities (CRU) повысить параметр частоты обновления экрана, выполните следующие действия:
- Запустите программу, для этого воспользуйтесь ярлыком CRU.exe;
- Откроется окно настройки. Здесь нужно создать новое разрешение. Сверху нажмите “Add”;
- Как и в описанном выше способе, нужно далее подобрать максимально допустимую для конкретного монитора частоту обновления. Это настраивается параметром Refresh Rate;
- Добавлять следует также по 1 Гц, чтобы найти оптимальное значение, после каждого выбора нажимая “ОК”;
- Далее на главном экране программы сверху нужно выбрать новое разрешение и нажать “ОК”;
- После этого запустите поочередно (от имени администратора) все exe-файлы Restart, которые имеются в папке с программой. Как отмечалось выше, если в результате таких действий возникнут сбои, придется использовать безопасный режим для возвращения к исходным настройка.
Способы исправления
Так как основной причиной появления ошибки «Вне диапазона» является несовместимость видеосигнала, то в качестве решения необходимо просто изменить настройки на совместимые. Сделать это можно различными способами, большая часть которых не отнимет у пользователя много времени.
Изменяем разрешение экрана в системе
В качестве первого способа можно попробовать изменить разрешение как в системе, так и при запуске игры (в которой проявляется ошибка «Вне диапазона»). В первом случае все делается очень просто:
- Нажав правой кнопкой мыши (ПКМ) по любому пустому месту рабочего стола следует выбрать пункт «Разрешение экрана» в появившемся подменю (для Windows 10 «Параметры экрана»).
- В открывшихся параметрах экрана можно увидеть текущее разрешение монитора, нажав на которое откроется список доступных для изменения вариантов.
Оптимальным выбором будет значение с пометкой «Рекомендуется». Оно является самым высоким и нередко называется «родным».
В том случае, если это не помогло следует прописать нужное значение при самом запуске игры:
- Запомнив «родное» (максимальное) разрешение монитора, необходимо открыть свойства ярлыка, запускающего игру.
- Откроется окно, в котором следует перейти на вкладку «Ярлык».
- В поле под названием «Объект» можно увидеть ссылку на исполняемый файл игры. В конец этой строчки следует прописать оптимальное разрешение (рекомендованное в свойствах экрана). Выглядеть должно так:
В указанном примере оптимальным размером являлись показатели 1366 х 768 точек. Перед каждым значением обязательно указывать ширину (-w) и высоту (-h). Также, если требуется чтобы игра запускалась в окне, после указанных параметров необходимо прописать атрибут «-windowed».
Изменяем настройки игры
Альтернативным методом изменения разрешения в игре для устранения ошибки «Вне диапазона» (out of range) может послужить изменение настроек в файле конфигурации (работает не для всех игр):
Открыть папку «Документы», найти каталог с названием игры, в который требуется зайти (расположение файлов может отличаться).
Среди всех элементов найти файл конфигурации
При поиске обращать внимание на расширение, которое должно быть ini» или «xml, а название подразумевать хранение настроек (например, UserOptions или Config).
Открыть его «Блокнотом» и найти такие строки: «Resolution.Width,Resolution.Height,Resolution.RefreshRate». Это показатели ширины, высоты и частоты обновления соответственно.
Указав оптимальные значения (число частоты должно быть 60) сохранить внесенные изменения.
Результат выполненных действий будет аналогичен методу с обычным изменением разрешения, описанным выше.
Используем второй монитор
Данный способ гарантирует 100% положительный результат при исправлении ошибки «Out of Range». Главная сложность – это отыскать дополнительный монитор. Им может послужить и обычный телевизор с выходом HDMI.
От пользователя требуется, подключив второй монитор зайти в настройки разрешения экрана и выставить рекомендуемые значения. Также можно выставить показатели на низкие значения, которые точно будут поддерживаться основным монитором, а при подключении его к ПК уже указать оптимальные параметры.
Безопасный режим
Если возможности подключить второй монитор нет, то следует воспользоваться безопасным режимом Windows. Для этого:
- При запуске компьютера необходимо нажимать клавишуF8.
- Появится меню, в котором следует выбрать «Безопасный режим».
- После загрузки ОС Windows изменить настройки разрешения.
Если ничего не изменилось необходимо выбрать пункт «Включить режим VGA». В этом случае система загрузится в очень упрощенном режиме с поддержкой минимального количества драйверов.
Обновление драйверов
В том случае, если все предыдущие способы не решили проблему возникновения ошибки «Out of Range» следует подозревать видеокарту компьютера. Может ее драйвера работают неправильно или банально устарели. Для решения необходимо:
- Скачать актуальную версию драйверов с официального сайта разработчиков видеокарты.
- Произвести установку драйверов как обычной программы, выполняя все требования установщика.
- Перезагрузить компьютер.
В редких случаях даже переустановка драйверов не всегда гарантирует исправление ошибки «Out of Range». Тогда это свидетельствует о неисправности видеокарты.
Как увеличить частоту монитора до 144 Гц
20 июня 2019 djvan
Большинство мониторов для персональных компьютеров работают на стандартной частоте 60 Гц. При этом, если заглянуть в подробные характеристики монитора, то окажется, что максимально возможная частота обновления изображения у большинства доступных мониторов соответствует 75 Герцам. Выходит, что банальной ручной настройкой своего монитора можно поднять частоту экрана с 60 до 75 Герц, то есть на целых 25 процентов, а в некоторых случаях — и до 120-144 Гц. Короткая инструкция по ручной настройке разгона частоты монитора компьютера в продолжении.
Для начала немного теории. Герцами обозначается количество смены чего-либо в одну секунду. К примеру, птичка колибри способна махать крыльями до 100 раз в секунду, то есть частота взмахов крыльев колибри равна 100 Герцам.
Какой смысл повышать частоту обновления картинки компьютера?
Стандартно, интерфейс операционной системы не имеет ограничение по фреймрейту (смены кадров), то есть открытие папок; прокрутка списков, каталогов; web-сайтов в браузере может происходить с максимально возможной скоростью, которую способна обеспечить вычислительная мощь ПК. Чем мощнее компьютер, тем плавнее будет прокрутка и анимация. Соответственно, к примеру, компьютер прокручивает web-сайт со скоростью 120 кадров в секунду, картинка отправляется на монитор, а уже тот, работающий на частоте 60 Гц, урезает плавность прокрутки в два раза. Разница между «программной» и «реальной» частотой может быть ещё больше. Соответственно, повышение частоты монитора окажет благоприятное воздействие на плавность изображения, улучшит восприятие анимаций, сделает изображение более четким при резкой смене кадра.
Наиболее простой способ повысить герцовку монитора.
При использовании видеокарт от Nvidia можно воспользоваться стандартным приложением производителя. Для этого необходимо открыть Панель управления Nvidia (правый клик мышки на рабочем столе Windows) и перейти во вкладку «Дисплей — Изменение разрешения
В этой вкладке можно увидеть список поддерживаемых разрешений дисплеем и, что самое важное, список поддерживаемых частот экрана. Стоит отметить, что аналоговый кабель подключения дисплея (в основном VGA / D-Sub, DVI) не может работать выше 60 Гц
То есть во вкладке настроек Nvidia необходимо обратить внимание на строку «Разъем», последний должен быть цифровой (в большинстве случаев будет HDMI или Display Port)
Если компьютер подключен аналоговым кабелем, то можно расслабиться и прекратить чтение инструкции, дальнейшие действия будут бесполезны. Если же монитор подключен через цифровой разъем, то читаем далее. Чуть ниже списка разрешений есть кнопка «Настройка…». Жмем эту кнопку, в открывшимся окне выбираем кнопку «Создать пользовательское разрешение».
В открывшимся окне настроек все оставляем как есть, кроме пункта «Частота обновления». Здесь выставляем 75 Гц, после чего жмем кнопку «Тест». После нажатия кнопки монитор перезагрузится, это нормально. И тут будет два варианта: если экран взял новую частоту, то изображение появится, если не взял — не появится. Бояться потерять контроль над компьютером не стоит, новые настройки действуют в течение 20 секунд. За это время в меню маленького окошка необходимо подтвердить работоспособность системы, если подтверждения не будет, то система автоматически откатится на старые параметры. Таким образом можно поэкспериментировать с герцовкой монитора, возможно, удастся выставить частоту и выше 75 Гц.
После сохранения ручных настроек в списке доступных разрешений и частот экрана появится пользовательский пункт (собственное). Этот пункт необходимо выбрать и применить. На этом настройка экрана завершена.
Что делать для разгона монитора с видеокартой AMD Radeon.
Стандартное программное обеспечение AMD, к сожалению, не имеет настроек частоты изображения. Для компьютеров на основе видеоадаптеров этого производителя необходимо использовать приложение Custom Resolution Utility.
Видеоинструкция по установке и настройке приложения Custom Resolution Utility.
Опубликовано в Оффтоп Теги: герцовка, Инструкция, как повысить количество кадров у монитора, повысить частоту монитора, поднимаем частоту экрана, разгон монитора, сделать 144 Гц, увеличиваем Гц
Новости по теме:
- Добавляем карту в Xiaomi Mi Band
- Создание циферблатов для Xiaomi Mi Band
- Ошибка Xiaomi Mi Band «Не удалось загрузить данные»
- Копируем кириллические адреса правильно
Плавность отображения

Многие пользователи замечали, что движущиеся объекты могут
размываться, оставлять за собой некий, едва видимый след. Но если ваш компьютер
сможет выводить большое количество кадров, на монитор с высокой герцовкой, то
резкость объектов в движении многократно возрастет.
Правда стоит учитывать тот факт, что наш мозг, в отличие от
компьютерного оборудования, может работать по-разному. Так некоторые люди сразу
замечают разницу между дисплеями с частотой 60 Гц и 144 Гц, в то время как
другие не видят ее вовсе. Разницу между 144 Гц и 240 Гц увидеть еще сложнее.
Опять же, все зависит от того, чем вы занимаетесь за
компьютером
В динамичных играх геймер сразу обратит внимание, что при 144 Гц
изображение стало более четким, а движения мыши куда более плавными. Это же касается
и серфинга в интернете
А вот при просмотре видео, работе с почтой и офисными
программами разницу вы врятли заметите.
Что влияет на качество изображения на телевизорах?
Интерполяция движения
Интерполяция, имя предполагает, что вы добавляете кадры к источнику видео перед отображением изображений.
Таким образом, он делает вывод, что вы добавляете кадры, которые не существуют во время исходной записи.
Методика включает в себя создание дополнительных кадров путем угадывания движения между двумя кадрами. Это похоже на взятие двух кадров и создание промежуточного кадра для усиления эффекта движения.
Читайте: OLED против QLED сравниваем технологии и выбираем лучший телевизор
Когда это сделано эффективно, это может сделать движение выглядеть более гладким . Интерполяция движения прекрасно работает для быстро движущихся спортивных и экшн-сцен.
Однако иногда он может создавать неестественное изображение, в первую очередь, если вы используете эту технику с фильмами. Такой эффект также известен как эффект мыльной оперы.
Интерполяция движения может быть полезна для просмотра телевизора, но она может затруднить игру, потому что она вводит ЛАГ. Изображения могут заикаться и временами выглядеть неловко.
Черная вставка рамки
Производители телевизоров используют другие методы для улучшения движения, такие как вставка черной рамки и сканирование подсветки.
Хитрость заключается в том, чтобы превратить черный экран между каждым видеокадром, тем самым обманывая глаз в наблюдении за более плавным движением.
Читайте: Что такое технология NanoCell? И какая лучше OLED и QLED
Этот метод работает из-за явления, называемого размытием движения. Пиксели телевизора, особенно ЖК-дисплеи, не переключают цвета достаточно быстро.
Таким образом, цвет остается на долю секунды больше, чем должен, тем самым вызывая размытие изображений, особенно в быстро движущихся сценах действия.
Один из способов решения этой проблемы состоит в том, чтобы вставить черную рамку между двумя последовательными кадрами, чтобы сделать переход цвета более резким и чистым.

Телевизор с частотой 120 Гц и 60 Гц: источник и тип контента

Прежде всего, вы должны знать разницу между истинными 120 Гц и «фальшивыми» 120 Гц.
Некоторые производители телевизоров могут рекламировать функцию телевизора как «Скорость движения 120 Гц». Это не настоящая частота обновления 120 Гц, так как телевизор может отображать только до 60 кадров в секунду и имитировать остальное, чтобы движение выглядело более плавным.
Это называется сглаживанием движения или интерполяцией частоты кадров, о которой вы можете узнать больше здесь.
Итак, убедитесь, что интересующий вас телевизор поддерживает частоту обновления 120 Гц!
Большинство новых телевизоров 4K поддерживают 120 Гц, но обычно только при более низком разрешении 1080p и/или 1440p, хотя также доступны высококачественные телевизоры 4K 120 Гц, такие как новые OLED-телевизоры LG с HDMI 2.1.
Чтобы использовать частоту обновления 120 Гц, ваше устройство также должно ее поддерживать.
Все новые игровые видеокарты для ПК поддерживают 120 Гц и более, но что касается консолей, Xbox One X и S поддерживают 120 Гц при 1080p и 1440p, а PS5 и Xbox Series X/S также поддерживают 120 Гц при 4K.
Итак, если вы смотрите контент со скоростью до 60 кадров в секунду на телевизоре с частотой 120 Гц, изображение не будет отличаться от изображения на телевизоре с частотой 60 Гц. А поскольку это касается большинства контента, многие считают 120 Гц ненужным для телевизоров.
Исключением будет просмотр исходного контента со скоростью 24 кадра в секунду из мультимедийного источника, такого как Blu-ray.
Поскольку источник передает на дисплей 24 кадра в секунду, телевизор с частотой 60 Гц должен чередовать добавление 3 и 2 кадров между этими 24 кадрами в секунду для получения изображения.
Этот метод называется «понижением 3:2» и может вызвать небольшое дрожание в определенных сценах, хотя многие этого не замечают.
С другой стороны, телевизор с частотой 120 Гц добавляет 5 кадров между этими 24 кадрами в секунду (раскрытие 5:5), что обеспечивает более плавный просмотр, поскольку количество добавляемых кадров всегда одинаково.
Некоторые телевизоры с частотой 60 Гц могут устранить это дрожание 24p, изменив частоту обновления на 48 Гц или 72 Гц при обнаружении контента 24FPS, поэтому вам не нужно полагаться только на 120 Гц.
Преимущества телевизоров с частотой обновления экрана 120 Гц
Сегодня видеоконтент и игры доступны с частотой 120 кадров в секунду. Этот контент должен быть исключительным для телевизора с частотой 120 Гц.
Однако пользователи должны отметить здесь существенный аспект. Входные сигналы HDMI обычно зафиксированы на 60Hz, по мере того как настоящий предел спецификации HDMI 2.0.
Если ваш телевизор имеет порт подключения HDMI 2.1, он должен поддерживать 4K и 8K видео с частотой 120 Гц.
Мы уже рассматривали ранее что фильмы снимаются со скоростью 24 кадров в секунду. Таким образом это не должно быть проблемой для просмотра фильмов на телевизоре 120 Гц. Повторения каждого кадра пять раз должно быть достаточно.
Видео выглядят более гладкими на телевизоре с частотой обновления 120 Гц по сравнению с 60 Гц.
Телевизор с частотой 60 Гц использует метод съема 3:2 для отображения фильмов. Это не возможно, чтобы показать содержание фильма, снятого с 24 кадрами в секунду непосредственно на телевизоре с частотой обновления 60 Гц.
Там должно быть повторение кадров, но не в равномерном порядке. Поэтому медленная сцена панорамирования может казаться скачкообразной.
Некоторые из последних телевизоров автоматически настраивают частоту обновления до 24 Гц, чтобы преодолеть эту проблему.
Другое преимущество телевизора с частотой 120 Гц заключается в том, что они могут добавлять интерполяцию движения к источнику видео 60 Гц.
Поскольку телевизор имеет более высокую частоту обновления, он может отображать дополнительные интерполированные кадры.
Телевизор с частотой 60 Гц не может интерполировать источник видео с частотой 60 Гц, поскольку телевизор не может показывать более 60 кадров в секунду.
Да, такой телевизор может интерполировать источник видео с более низкой частотой кадров. Он также известен как эффект мыльной оперы. Мы рассмотрим интерполяцию движения и эффект мыльной оперы позже в этой статье.
Телевизор с частотой 120 Гц оказывается удобным в работе с размытием движения. Размытие движения может произойти, когда вы сталкиваетесь с быстро движущимися сценами, такими как боевики и интенсивные спортивные действия.
Более высокая частота обновления помогает в обработке этой проблемы лучше. Однако размытие движения может произойти из-за различных причин, и частота обновления не может решить все эти проблемы. Мы обсудим размытие движения на более позднем этапе.
Телевизор с более быстрой частотой обновления может помочь справиться с другими проблемами, такими как мерцание.
Современные телевизоры 4K обычно поставляются с частотой обновления 120 Гц. Некоторые производители телевизоров рекламируют более высокие частоты обновления. Однако это не всегда так. Недорогие модели поставляются с частотой обновления 60 Гц.
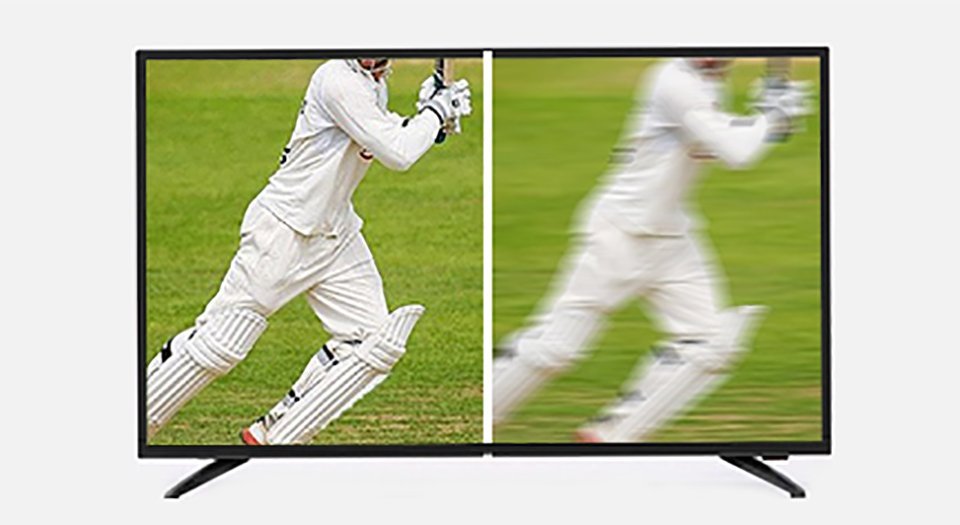
Лучший бюджетный 60 Гц монитор:Dell U2518D

| Размер, дюймы | 25 « |
| Разрешение, пиксели | 2560×1440 |
| Разрешение, пиксели | 60 Гц |
| Тип матрицы | IPS |
| Технология | — |
Dell U2518D — лучший бюджетный монитор с частотой 60 Гц. Это 25-дюймовый QHD-монитор с широкими углами обзора и отличной подставкой. Он имеет прилично широкие углы обзора, типичные для мониторов IPS. Он обладает превосходной стандартной точностью цветопередачи, поэтому вам не нужно беспокоиться о его калибровке, если вам нужны точные цвета.
Он поддерживает HDR, но, к сожалению, это мало что дает, поскольку он не очень яркий в HDR и не имеет широкой цветовой гаммы. Как и большинство мониторов IPS, он не отображает картинку также хорошо в темной комнате, поскольку у него слабая однородность черного и посредственный контраст.В целом, это очень хороший монитор IPS с отличной подставкой, который должен понравиться большинству людей.
Что означают все эти Герцы?
Некоторые люди ошибочно считают, что 144 Гц имеет какое-то
отношение к производительности, поскольку это похоже на то, как обозначается
тактовая частота процессора. На самом деле, это параметр частоты обновления дисплея
монитора.
Отсюда возникает другой вопрос: что же такое частота
обновления? Тут все просто, это величина, обозначающая то, сколько раз в
секунду обновляется изображение на дисплее монитора. Соответственно, чем выше данная
частота, тем большее количество кадров может отобразить монитор за одну секунду.
Если вы любите играть в компьютерные игры, то вероятно вы
уже сталкивались с таким понятием как частота смены кадров или frames per
seconds (FPS). Это
величина, обозначающая сколько кадров в секунду, обрабатывает видеокарта. При
высоком показателе FPS,
геймплей в игре становится гораздо плавнее, но, чтобы увидеть это, вам как раз
потребуется монитор с высокой частотой обновления.
К примеру, если ваша любимая игра работает с частотой кадров
100 и выше, то на мониторе с высокой герцовкой геймплей будет куда плавнее. Но
если вы на том же дисплее смотрите фильм, со стандартной частотой — 24 кадра в
секунду, то вы не увидите разнице между 60 Гц и 144 Гц.
Герцы с кадрами в одной корзине
Частоту обновления и частоту кадров путают потому, что оба термина показывают количество сменяемых кадров за единицу времени (обычно – за секунду). К примеру, сигнал с частотой обновления 50 Гц и видео с частотой 50 кадров/с состоят из 50 изображений, сменивших друг друга за 1 секунду. Однако это не одно и то же. Частота обновления показывает, сколько кадров в секунду способна отображать ЖК-панель, и является постоянной величиной (указывается в герцах, Гц). А кадровая частота – это количество кадров видеоконтента, выводимых на экран телевизора за 1 секунду, она является усредненной величиной (обычно – кадров/с, или fps).
Изготовители пользовательских девайсов – телевизоров, фотокамер, смартфонов – настаивают на том, что высокая частота кадров (High Frame Rate, HFR) — это необходимо, правильно и современно. Но, похоже, под этим термином каждый игрок рынка подразумевает что-то свое. По словам заместителя генерального директора по научной работе ЗАО «МНИТИ» Константина Быструшкина, понятие «частота развертки изображения» многие производители телевизоров понимают весьма своеобразно. Например, он отмечает, что в рекламных проспектах часто встречается упоминание частоты развертки 400, 800 и даже 1200 Гц. Эти цифры получаются путем умножения частоты обновления изображения на экране на частоту вспышек (стробирования) светодиодов LED-подсветки. К примеру, 100 Гц экрана × 8 вспышек лампы подсветки в секунду = 800 Гц частоты развертки изображения. «Импульсный режим работы подсветки применяется для уменьшения заметности смены одного кадра на другой в ЖК-экранах», – рассказывает Константин Быструшкин. Сегодня, когда используются очень быстрые матрицы со сменой кадра за единицы миллисекунд, это не столь критично. А лет десять-пятнадцать назад для медленных ЖК-матриц с временем переключения кадра 25-40 мс этот прием был более чем актуален. При импульсной подсветке экран гасился на время «перетекания» одного кадра в другой – по аналогии с обтюратором в кинопроекционном аппарате во время продергивания кинопленки на следующий кадр. В результате размывание изображения заметно уменьшалось. Ныне же частоту смены полных кадров 200-240 раз в секунду на экране телевизора с быстрой IPS-матрицей (и тем более OLED-экраном) следует считать вполне достаточной даже для самых динамичных спортивных программ. «Потому как для зрителей дискретность смены кадров изображения станет практически незаметной вследствие физических ограничений человеческого зрения – из-за инерционности сетчатки и ограниченных возможностей мозга по обработке больших массивов видеоинформации», – объясняет Константин Быструшкин.
Руководитель группы закупок ТВ и аудиотехники «Ситилинка» Егор Панин считает, что под термином «High Frame Rate» все производители понимают приблизительно одно и то же, но применяют разные технологии. «Зачастую исходный контент не содержит достаточного количества кадров в секунду, чтобы обеспечить комфортный просмотр, – поясняет он. – В результате мы получаем размазанность объектов в динамичных сценах или при резких движениях камеры. Для преодоления этой проблемы производители используют различные алгоритмы обработки изображения, целью которых является вставка “промежуточных” кадров между кадрами исходного контента. Вся разница между производителями заключается в способе получения и количестве таких промежуточных кадров». По словам Егора Панина, эталоном качественной картинки всегда считалась частота 100 Гц. В топовых моделях телевизоров некоторых производителей частота смены кадров может доходить до 200 Гц. Но каждый производитель в маркетинговых целях оперирует некими индексами качества картинки, и здесь цифры могут превышать 1000 Гц.
Альтернатива с большей диагональю:LG 32UD99-W

| Размер, дюймы | 32″ |
| Разрешение, пиксели | 3840×2160 |
| Частоты обновления | 60 Гц |
| Тип матрицы | IPS |
| Технология | FreeSync |
Если вам нравится универсальность LG 27UK650-W, но вы предпочитаете более крупный монитор с улучшенными возможностями подключения, проверьте LG 32UD99-W. Этот монитор обеспечивает почти такую же производительность, что и меньший LG, но с большим 32-дюймовым экраном.
Помимо экрана, более крупная модель также обладает улучшенными возможностями подключения благодаря добавлению концентратора USB 3.0 и порта USB-C, которые можно использовать либо в качестве входного порта, либо в режиме Power Deliver. Это очень удобно для владельцев MacBook, поскольку вы можете заряжать компьютер и использовать дисплей с помощью одного кабеля.
Выводы
Итак, если вы геймер, то для вас переход на монитор с
высокой частотой обновления будет наиболее предпочтителен. Вы получите более
плавную картинку без разрывов и меньшую задержку ввода. Но перед покупкой
рекомендуем посмотреть вживую на подобные дисплеи, в какой-нибудь демо-зоне.
Если вы не геймер, то от высокой герцовки монитора вы не получите как таковых преимуществ. Конечно, движения на экране будут более плавными, но мы бы дважды подумали, стоит ли оно того. Для рабочих задач лучше выбирать мониторы по качеству изображения и разрешению экрана, чем отталкиваться от частоты обновления.
Если вы ищите недорогой но качественный монитор, рекомендуем ознакомиться с нашей подборкой.
Вывод
В общем, если у вас есть или вы планируете приобрести игровой ПК или консоль, поддерживающую 120 Гц, вам обязательно стоит купить телевизор с частотой 120 Гц, поскольку он обеспечивает более отзывчивый и захватывающий игровой процесс.
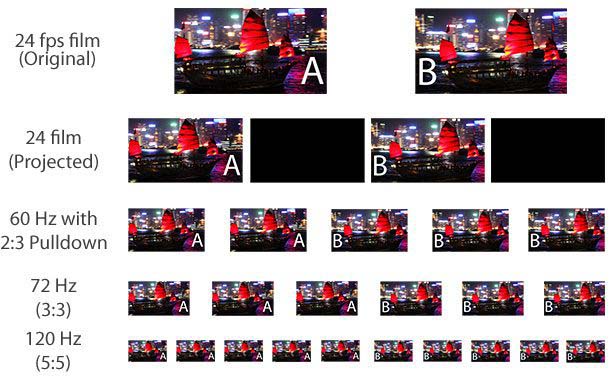
Имейте в виду, что чтобы получить максимальную отдачу от 120 Гц, вы также должны поддерживать около 120 кадров в секунду (кадров в секунду). 60 FPS будет выглядеть одинаково на 60 Гц и 120 Гц, но для того, чтобы извлечь выгоду из высокой частоты обновления, вам понадобится как минимум ~ 90 FPS.
Большинство игр для Xbox One ограничены 30 или 60 кадрами в секунду, поэтому разница между 60 и 120 Гц не будет очень заметной, когда дело доходит до четкости движения. Однако вы получаете меньшую задержку ввода, что отлично подходит для соревновательных игр.
Если вы просто хотите смотреть фильмы и телешоу, 120 Гц действительно не нужны. Если вы чувствительны к дрожанию 24p, убедитесь, что в телевизоре есть функция, которая может это исправить.