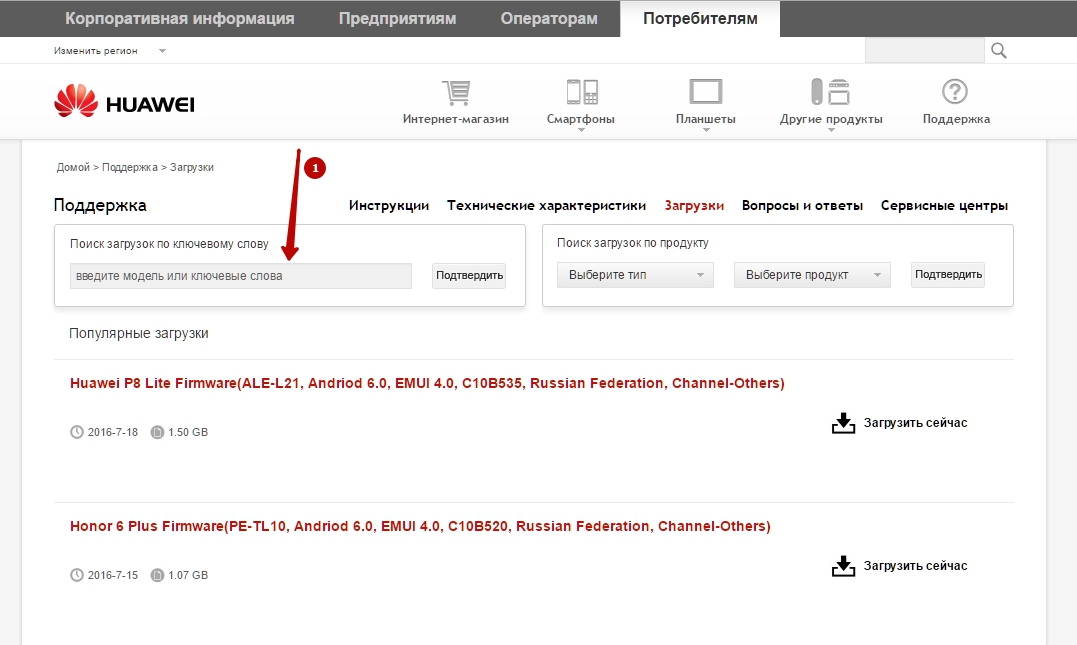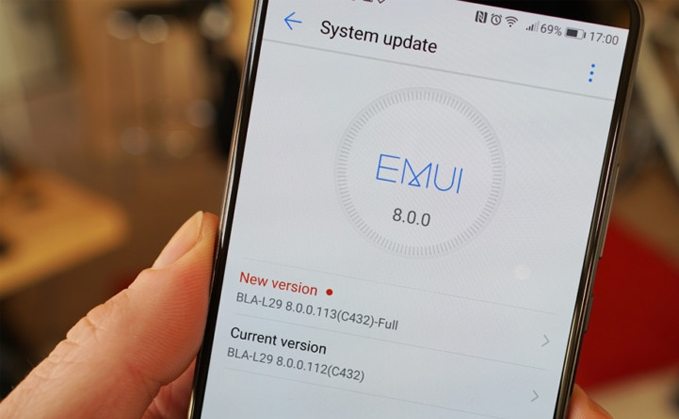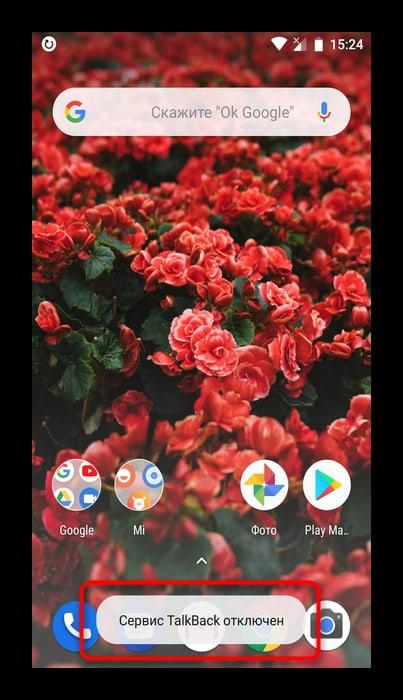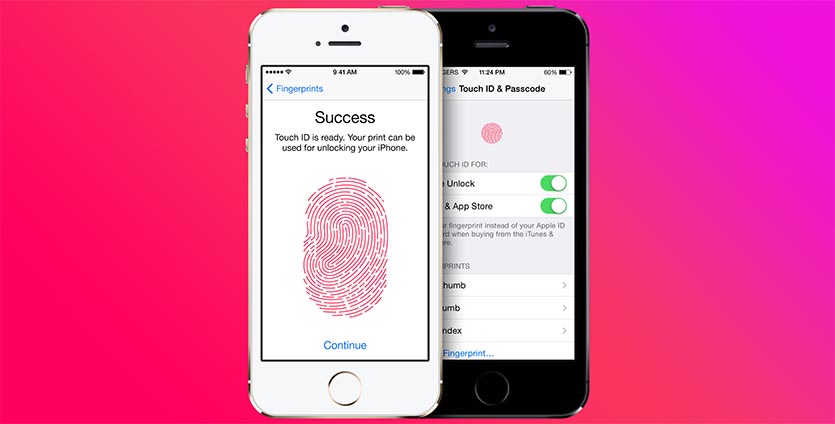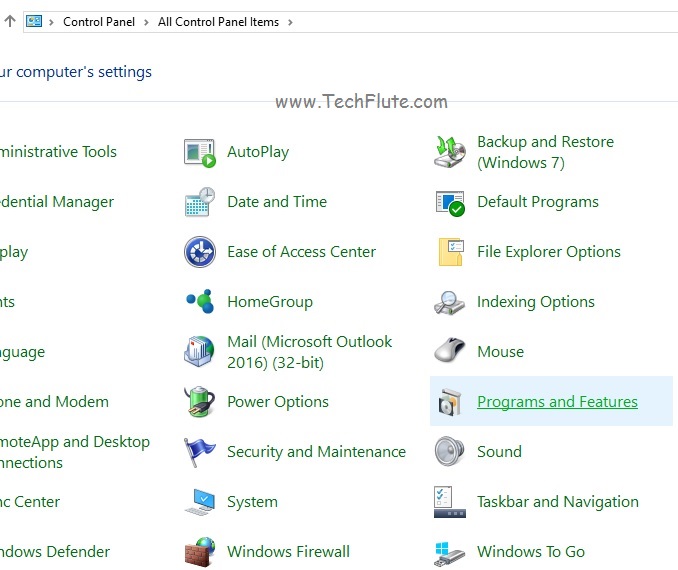Настройка wi-fi роутера huawei и honor
Содержание:
- Расширенная конфигурация устройства:
- Внешний вид и компоновка элементов
- Модем Huawei модели E3372h
- Huawei 4G modem E8372
- Веб-интерфейс Huawei
- Вход 192.168.3.1 и mediarouter.home в личный кабинет Huawei
- Настройка модема
- Роутер huawei hg532e: настройка wifi
- Базовая настройка роутера HG532E:
- Как подключиться к 3G-4G модему Huawei E8372 через веб-интерфейс 192.168.8.1 по wifi?
- Как сделать апдейт операционной системы
- Характеристики и описание
- Вход в веб-интерфейс настроек роутера
- Настройка роутера Huawei B315S-22 через Admin панель управления
- Подключение и настройка модема Huawei HG8245
- Драйверы
- Подключение маршрутизатора Huawei к интернету
- Как вернуть заводские настройки
- Подготовка «операционки» на ПК к настройке
- Admin вход в личный кабинет 192.168.100.1 — telecomadmin, admintelecom
Расширенная конфигурация устройства:
Если Вы более продвинутый пользователь и хотите всё настроить самостоятельно «от и до», то в этом случае Вам надо зайти в раздел меню Basic -> WAN:
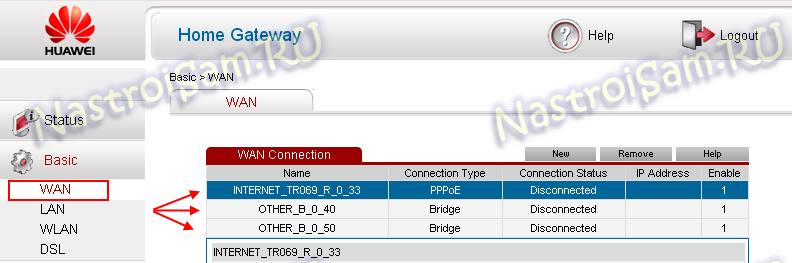
Здесь Вы увидите созданные подключения,которые мы и будет удалять. Кликаем по очереди на каждое из них и нажимаем кнопку «Remove». Каждый раз у Вас будет запрашиваться подтверждение действия:
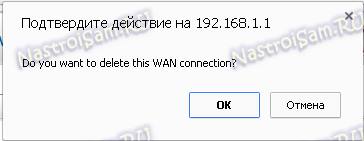
После того, как все имеющиеся виртуальные каналы удалены, приступаем к созданию новых. Для этого нажимаем на кнопку «New» и начинаем заполнять поля:
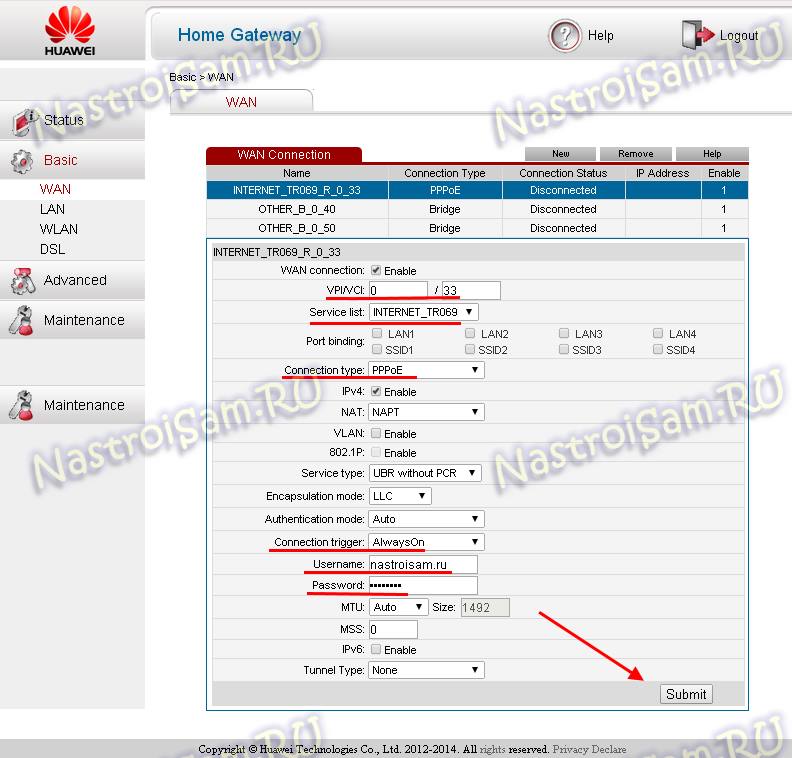
Во-первых, для каждого из создаваемых соединений проверяйте чтобы стояла галка «WAN connection — Enable». В поля VPI/VCI вводим параметры канала для Интернет, которые надо предварительно узнать в техподдержке. В нашем филиале это — 0/33. В списке «Service List» надо выбрать INTERNET или INTERNET_TR069, что практически одно и то же. Раздел «Port Binding» пропускаем. «Connection Type» выставляем PPPoE и прокручиваем страницу ниже. «Connection trigger» ставим в значение «Always On». В поле «Username» вводим логин для доступа в Интернет, а в поле «Password» — пароль. Нажимаем кнопку «Submit» и проверяем доступ в глобальную сеть.
Настройка цифрового телевидения IPTV:
Создаём ещё одно ATM-соединение с помощью кнопки «New»:

Вводим значения VPI и VCI для IPTV, в списке «Service List» выбираем пункт «Other», а в разделе «Port binding» ставим галку на тот порт, в который будет включена STB приставка. При этом заметьте, что «Connection type» надо выбрать «Bridge» — это значит что соединение будет типа «прозрачный мост». Так же я бы советовал поставить галку Enable напротив пункта «DHCP transparent transmission». Применяем настройки нажатием «Submit».Настройка сети WiFi
В интерфейсе модема Huawei HG532E, настройки WiFi собраны на страничке «WLAN»:
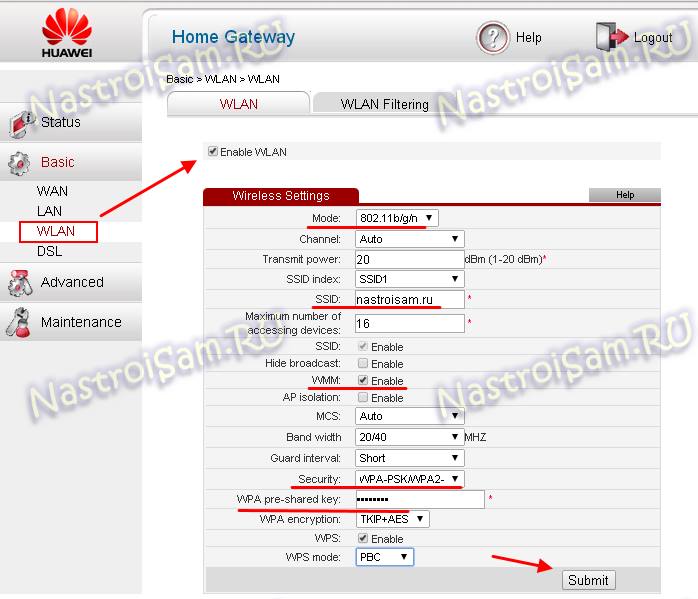
Беспроводной режим по умолчанию выставлен универсальный — 802.11b/g/n, таким его и оставляем. В поле «SSID» надо прописать имя нашей сеть WiFi — любое слово на латинице. Ставим галку «WMM» — WiFi Multimedia. В списке «Security» выбираем тип «WPA2-PSK», либо смешанный — «WPA-PSK/WPA2-PSK». В поле «WPA pre-shared key» вводим пароль к Вай-Фай — им может быть любая буквенная или цифирная последовательность не короче 8 символов. Если Вы не пользуетесь технологией WPS — эту галку лучше убрать. Применяем настройки.
Внешний вид и компоновка элементов
Huawei mobile wifi 8372 имеет корпус миниатюрных размеров, благодаря чему устройство можно брать с собой куда угодно. Основная дизайнерская концепция — построение на изогнутых и плавных линиях. Сам корпус изготовлен из качественного пластика, поверхность матовая. Одна из граней оснащена двумя разъемами для подключения антенных коннекторов типа TS-5.
Если сместить верхнюю крышку корпуса, устройство раскрывается. Внутри размещено два слота, один предназначен для sim-карты, второй для microSD. Изготовляется в двух базовых цветах — черном и белом.
Габариты: вес — 35 г, высота — 88 мм, ширина — 28 мм, толщина — 12 мм.
Модем Huawei модели E3372h
Девайс сразу стал популярен, как только производитель представил его на рынке. Современные пользователи высоко оценивают эту модель. Купить такой модем можно через операторов сотовой связи. Например, оператор МТС предлагает купить этот модем под названием 827F. Мегафон также активно распространяет устройство той модели. Только называется мегафоновский модем Хуавей М150-2. Оператор сотовой связи Beeline ни на шаг не отстает от конкурентов. Прошить девайс можно самостоятельно. Но некоторые пользователи предпочитают обращаться за помощью к грамотным мастерам.
Перепрошивка позволит «разлочить» устройство. Тогда вы не будете привязаны к симке конкретного оператора. В интернете можно найти достаточно много версий микропрограммного обеспечения для Хуавей E3372h. Программа не только снимет привязку к оператору, но и существенно повысит стабильность работы девайса. Скоростной показатель обмена данными в интернете станет на порядок выше. 3G модем от Хуавей компактный. Поэтому его можно брать с собой в путешествия. На корпусе устройства имеются специальные разъемы. К ним при необходимости можно подключать наружные антенны. С настройками модема справится даже новичок. Никакие специфические знания и навыки не потребуются. Основные плюсы выбора E3372h:
- Вы получаете девайс от проверенного производителя.
- Доступная стоимость.
- Поддержка внешних антенн MIMO.
Модемы Huawei 3G достаточно популярны среди россиян.
Huawei 4G modem E8372
Модем Хуавей E8372 выполняет еще и функции Wi-Fi маршрутизатора. Модель 4G Huawei E8372 получила широкое распространение. Устройство достаточно компактно и поместится в сумке или рюкзаке. Поэтому пользователи часто берут гаджет в путешествия. Подходит для организации интернета за городом. В салонах компании МТС девайс предлагают под названием MTS 8211F. Преимуществом модема Хайвей 4G с функцией роутера является наличие широкого выбора версий прошивки. К девайсу одновременно можно подключать до десяти мобильных устройств. Если установить новую прошивку, можно поменять IMEI и TTL. Предусмотрен разъем для подключения внешней антенны. Данную модель вы найдете в любом специализированном магазине техники. Вы можете купить устройство вместе с симкой на сайте операторов. Это отличное оборудование для интернета в частном доме.
Веб-интерфейс Huawei
Перед входом в веб-интерфейс необходимо подсоединить модем к ПК или ноутбуку. Если вы работаете с классической USB моделью, ее нужно просто вставить в соответствующий разъем на ноутбуке или ПК. Мобильные маршрутизаторы Хуавей подключить можно аналогично. Если выполнять подключение проводным способом, модем будет определен как виртуальная сетевая карта. Модемы с функцией раздачи беспроводной сети могут подключаться через Wi-Fi. Выполнить подключение можно с ноутбука, мобильного телефона или планшета. Для входа потребуется узнать логин и пароль. Параметры по умолчанию вы сможете уточнить под крышкой девайса.
Если вы в первый раз выполняете подключение, нужно установить драйвера. Как только вы подключите девайс к ПК, на экране откроется окно. Здесь же можно выполнить установку драйверов. Затем автоматически будет открыт браузер и система направит вас на домашний адрес модема. Если автозапуск не был активирован, сделать это можно самостоятельно. Попасть в панель управления можно по адресу 192.168.8.1. На открывшейся странице перед вами отобразятся все сведения, относящиеся к интернет-соединению. Здесь можно проверить уровень сигнала 3G/4G. В веб-интерфейсе представлен весь доступный функционал.
Поэтому пользователь сможет самостоятельно настраивать модем. Визуально панель управления может отличаться. Все зависит от того, с какой моделью устройства вы работаете. Но базовые настройки остаются для всех моделей неизменными. После перехода по адресу модема вы увидите окно авторизации. Здесь нужно прописать параметры по умолчанию: admin в полях с логином и паролем. В дальнейшем эти значения лучше изменить.
Вход 192.168.3.1 и mediarouter.home в личный кабинет Huawei
Для того, чтобы зайти в настройки роутера Huawei, необходимо сначала подключить его к компьютеру.
- Если речь идет о USB модеме, который может использоваться в роли wifi роутера, то для этого достаточно вставить его в соответствующий разъем на корпусе ПК или ноутбука.
- Мобильный 3G-4G роутер просто включаем кнопкой
- Стационарный — подключаем к розетке с помощью адаптера
Далее необходимо присоединиться к беспроводному сигналу, который модем или роутер Huawei начинает ретранслировать сразу после включения. Данные для подключения к сети (имя и пароль) указаны на наклейке на корпусе маршрутизатора или модема Хуавей.


После этого запускаем на Windows браузер для просмотра интернет-сайтов и используем один из следующих адресов для входа в личный кабинет Huawei:
- 192.168.3.1
- mediarouter.home
Какой именно подходит для вашей модели, указано на стикере на корпусе устройства. Например, для wifi роутера Huawei WS5200 именно последний используется в качестве основного для входа в веб-интерфейс, в то время как IP адрес особо нигде не фигурирует.
Чтобы зайти в панель управления также потребуются логин и пароль. Они указаны здесь же на этикетке и по умолчанию имеют вид «admin/admin»
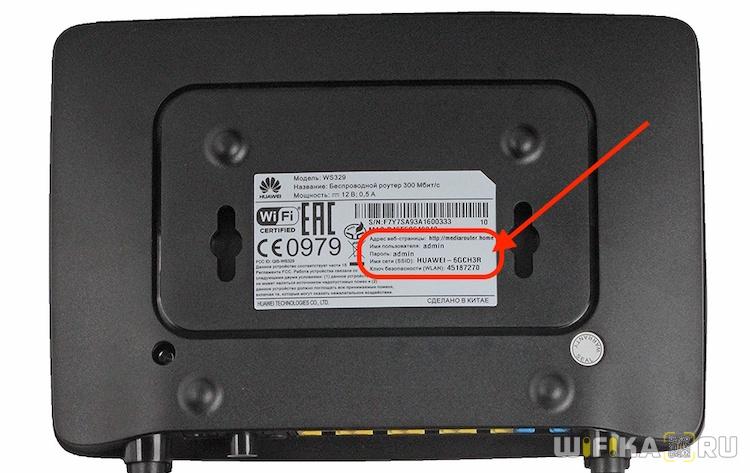
Собственно, запускаем на компьютере браузер и вводим в адресную строку либо «http://192.168.3.1» либо «http://mediarouter.home». А в форме авторизации пишем:
- Логин — admin
- Пароль — admin
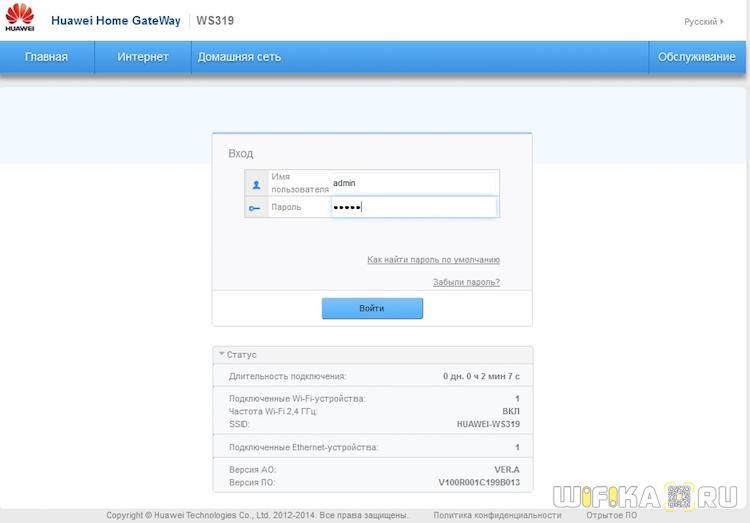
Если они не подходят, то нужно сделать полный сброс к заводским параметрам кнопкой «Reset». И после перезагрузки роутера попробовать зайти заново. Это должно помочь, и мы попадем в личный кабинет Huawei.
Настройка модема
Мы уже выяснили, что на вкладке «Главная» отображается основная информация о подключении к интернету. Там же сверху можно сменить язык страницы с настройками.
На вкладке «Статистика» можно посмотреть информации о интернет трафике.

В разделе «SMS» можно посмотреть входящие сообщения и при необходимости отправить текстовое сообщение. Или открыть настройки SMS-сообщений.

Дальше по курсу полезный раздел «USSD». Оттуда можно выполнять USSD команды. Например, для проверки счета, количества оставшихся мегабайт, подключения пакетов, тарифов и т. д.

Дальше идут основные «Настройки». В первую очередь это «Мобильное соединение». Можно выключить, или включить мобильную передачу данных, управлять передачей данных в роуминге и установить интервал автоматического отключения.

В разделе «Управление профилями» выбираем профиль подключения к интернету для нашего оператора. Обычно там 1-2 профиля. Или создать новый профиль вручную и прописать имя пользователя, пароль и точку доступа.
«Настройка сети» – можно установить режим работы сети: GSM (2G), UMTS (3G), LTE (4G), или смешанные режимы. Эти настройки могут пригодится при настройке антенны, или не очень стабильном подключении.

В разделе «Безопасность» нет ничего интересного. При настройке может пригодится еще страница «Система» – «Информация об устройстве». Там можно посмотреть уровень сигнала и шумов. И уже ориентироваться по этих показателях при настройке самого модема, или антенны.
Если у вас модель, которая работает не только как USB модем, но и раздает Wi-Fi, то в личном кабинете Huawei будут еще настройки Wi-Fi сети (WLAN). Там можно выключить Wi-Fi, сменить имя сети, и сменить пароль на Wi-Fi (ключ).

Очень сложно писать такие инструкции, так как самих устройств очень много, и все они отличаются друг от друга. У кого-то разлоченный модем с СИМ-картой того же Мегафона, а у кого-то модем от МТС. С Wi-Fi и без. Разные модели и прошивки. Но практически на всех настройки можно открыть по адресу 192.168.8.1, через любой браузер и с любого устройства. Главное, чтобы оно было подключено к модему.
619
Сергей
Huawei
Роутер huawei hg532e: настройка wifi
Для настройки беспроводной сети перейдите на вкладку «WLAN».
«Ограниченный функционал»:

- — первая строка «SSID» — это название сети, которое будет видно всем пользователям (старайтесь избегать сложных названий и символов в имени сети);
- — «Безопасность» (Security): в настоящее время наиболее актуальная версия типа безопасности — это «WPA2-PSK»;
- — «Предварительно выданный ключ WPA» (WPA pre-shared key) — это пароль для беспроводной сети, который потребуется для подключения к ней мобильных устройств.
«Расширенный функционал»:
- — «Режим» (Mode) — можно указать смешанный 802.11 b/g/n или выбрать по отдельности;
- — «Канал» (Channel) – в России используется каналы от 1 до 13 (можно оставить параметр в значении «Авто» (Auto));
Все остальные параметры включите или заполните по необходимости.
Базовая настройка роутера HG532E:
Как я уже говорил Выше, текущая версия прошивки не залочена под Ростелеком, соответственно настроить устройство можно под любого провайдера, предоставляющего доступ в Интернет по технологии ADSL.
Единственное, что говорит о том, что этот модем относится к этому оператору связи — это мастер первоначальной настройки и 3 созданных подключения. Поэтому, если Вам надо настроить Huawei HG532E для Ростелеком и получали его Вы в своём филиале, то этот процесс никаких затруднений не составит.
Заходим в веб-интерфейс роутера, используя его IP-адрес 192.168.1.1 (URL веб-интерфейса http://192.168.1.1). Первое, что Вы увидите — это запрос авторизации:
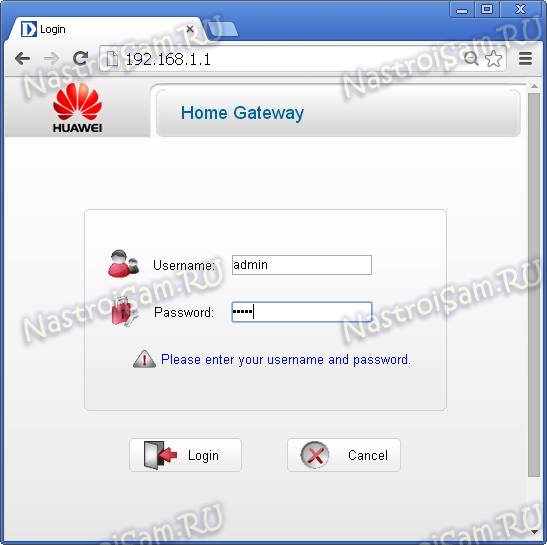
По умолчанию, логин для доступа: admin, и пароль — admin.
Следующим этапом нужно будет сменить этот пароль на свой, чтобы никто иной не смог зайти в веб-интерфейс.
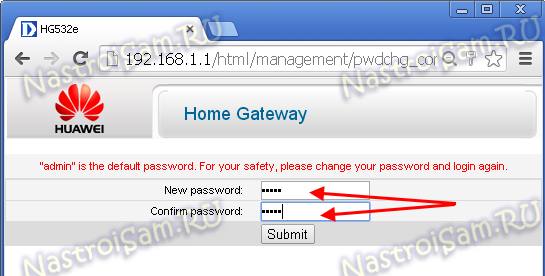
Вводим его и кликаем на кнопку «Submit».
Следующим шагом будет ввод данных для авторизации у провайдера, т.е. логин и пароль на доступ в сеть Интернет:
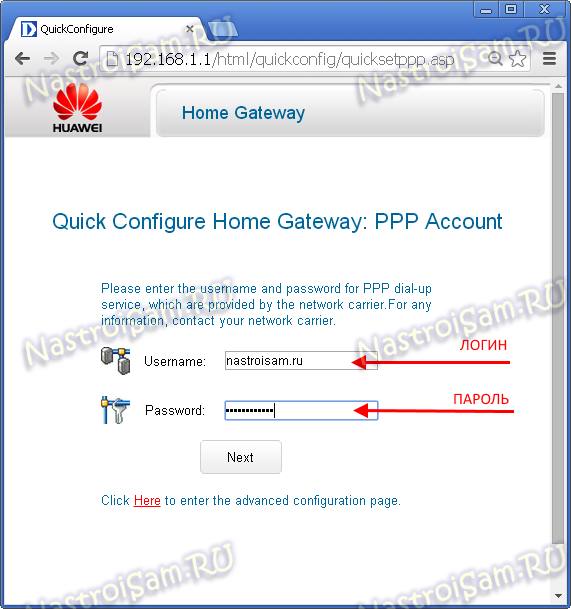
Эти данные Вам должны были дать при заключении договора.
Переходим на следующий шаг:
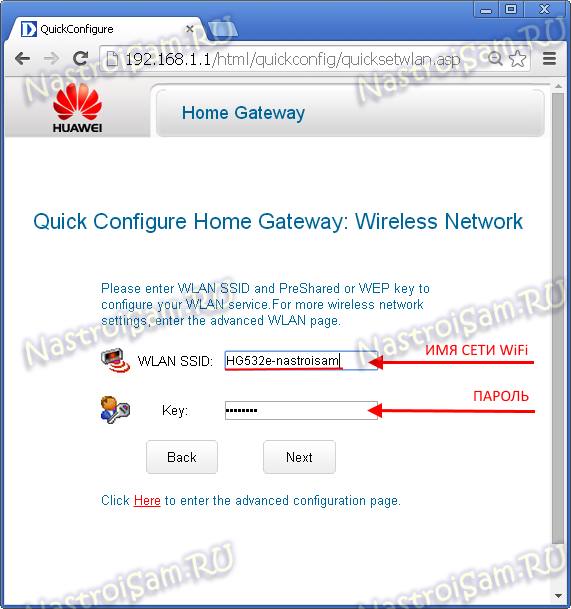
Это настройка беспроводной сети WiFi. В поле «WLAN SSID» будет указано её имя, которое, впрочем, можно поменять на своё. А в поле «Key» надо ввести пароль на Вай-Фай. Кликаем на «Next» и попадаем на статусную страницу модема:
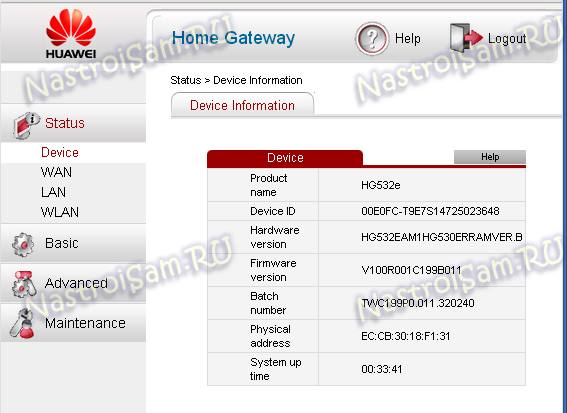
Это означает, что устройство настроено и можно подключать телефонную линию
Обратите внимание, что по-умолчанию, на модеме настроены 3 услуги — Интернет, телевидение IPTV и IP-телефония. Соответственно под каждую услугу отведен отдельный LAN-порт:
Интернет — порты 3 и 4
IPTV — порт 2
IP-телефония — порт 1
Как подключиться к 3G-4G модему Huawei E8372 через веб-интерфейс 192.168.8.1 по wifi?
По идее, если вы купили модем Huawei E8372h у одного из операторов, интернет должен заработать сразу. Но если вы приобрели его отдельно и самостоятельно вставили сим-карту, то действительно может возникнуть необходимость попасть в его личный кабинет.

Кроме классического способа через USB есть и другая возможность подключения к модему Хуавей по WiFi для детальной настройки. Дело в том, что Huawei E8372h, в отличие от E3372h, одновременно является и роутером, то есть умеет раздавать беспроводной сигнал на любые другие компьютеры, ноутбуки и смартфоны.
Если использовать данный модем для ретрансляции 3G-4G интернета по WiFi в качестве маршрутизатора, то для подключения к нему нет необходимости вставлять устройство в USB порт компьютера. Можно использовать любой удлинитель или внешний аккумулятор.

Имя сети и пароль для подключения к его сигналу по умолчанию указаны на наклейке под крышкой модема. Чаще всего для входа в личный кабинет Huawei через веб-интерфейс используются IP адреса 192.168.8.1 или 192.168.3.1. Для примера, вот так выглядит эта информация на этикетке Huawei E8372H

Если же вы приобрели модем у сотового оператора, то страница веб-интерфейса личного кабинета может выглядеть как «status.megafon.ru» или «home.beeline». Для входа необходимо авторизоваться — логин или пароль по умолчанию «admin/admin» или в некоторых модификациях «admin-password».
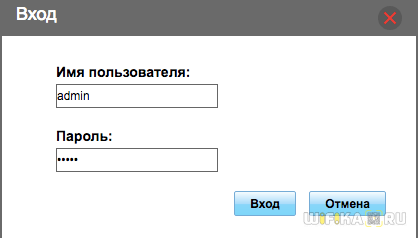
Тут же нам предложат сразу их поменять для большей безопасности.
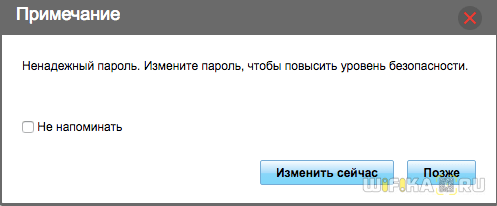
И после замены попадаем на главную страницу панели управления. Здесь уже можно производить детальные настройки модема.
Как сделать апдейт операционной системы
Часто роутер начинает подвисать или скорость подключения заметно падает. Вначале его спасает перезагрузка, но потом и она не дает результатов. Также, возможно, что устройство не будет поддерживать многие функции, которые нужны для настройки. Вариант один — устаревшая прошивка. Обновить ее можно так:
- Зайти в «Обслуживание» и открыть вкладку «Управление устройством»;
- Выполнить проверку прошивки в онлайн-режиме;
- Если будет найдена последняя актуальная версия, то система загрузит и установит ее автоматически.
Важно! Можно выполнить и ручное обновление, скачав файл с официального сайта разработчика и указав путь к нему по кнопке «Обновление программного обеспечения». Таким образом, настройка роутера Huawei hg8245h от Ростелеком по суть ничем не отличается от конфигурирования других моделей
Таким образом, настройка роутера Huawei hg8245h от Ростелеком по суть ничем не отличается от конфигурирования других моделей
Характеристики и описание
Huawei E5573 4G LTE 3G мобильный WiFi роутер — одна из передовых моделей производителя. Реализуется маршрутизатор в небольшой картонной коробке, в комплекте прилагается сетевой кабель, краткая инструкция по эксплуатации, блок питания и непосредственно устройство.

Технические характеристики:
- Для выхода в интернет можно использовать сетевой кабель для сопряжения с ПК (прилагается в комплекте) или через Вай-Фай.
- Функционирует в диапазонах GSM (900/1800 МГц), UMTS (900/2100 МГц) и LTE FDD B3/B7/B20 (900/1800/2600 МГц).
- Подключаться/отключаться, производить настройки, даже удаленно, можно с помощью веб-интерфейса (IP-адрес web-страницы управления: 192.168.8.1, логин и пароль по-умолчанию: admin/admin).
- Максимальная скорость при передаче данных не превышает 50 Мбит/с, а при приеме информации — 100 Мбит/с.
Дополнительное преимущество устройства не только в простоте настройки и использовании. Но и возможности одновременно обеспечивать интернетом до 10 пользователей.

Вход в веб-интерфейс настроек роутера
Веб-интерфейс — небольшая программа, обеспечивающая взаимодействие пользователя с устройством связи. Данная программа по своей сути является веб-сайтом, хранящимся в памяти роутера. Как и с любым сайтом, для входа в веб-интерфейс маршрутизатора нужно знать его сетевой адрес. При первоначальной настройке роутера производитель устанавливает стандартные сетевые параметры для всей линейки своей продукции. В качестве сетевого адреса веб-интерфейса по умолчанию в случае с роутерами Huawei является — «192.168.100.1».
Возможно, новые модели (вышедшие после публикации данной статьи) маршутизаторов Huawei имеют другой сетевой адрес. В любом случае производитель приводит его в документации к своему оборудованию или даже наносит соответствующую информацию прямо на корпус устройства (обычно на оборотной стороне корпуса).
Для входа в настройки достаточно просто ввести данный IP-адрес в поисковую строку любого браузера и нажать на кнопку перехода. Если адрес ранее не был изменен пользователем самостоятельно, откроется первоначальная страница веб-интерфейса, можно переходить к следующей части статьи. Если же браузер выдает ошибку, возможно, IP-адрес по умолчанию был изменен либо присутствуют неполадки иного характера, многие из которых могут быть легко устранены. Рассмотрим этот вопрос.
Ошибка при входе в веб-интерфейс
Если IP-адрес роутера был ранее изменен, его несложно определить. Для этого нужно (на примере ОС Windows 10):
- Кликнуть по пиктограмме с изображением монитора компьютера в трее (возле часов/даты в правой нижней части экрана).
- В появившемся окошке выбрать — «Параметры сети и Интернет».
- Откроется новое окно с названиями разделов с правой стороны. Здесь нужно найти и перейти в раздел «Ethernet».
- Во вновь открывшемся разделе в списке «Сопутствующие параметры» найти пункт «Настройка параметров адаптера» и зайти в него.
- Откроется окно со значками (или одним единственным значком) установленных на компьютере устройств связи. Здесь нужно выбрать то устройство, которое используется в данный момент для подключения к роутеру
- Далее нужно вызвать на выбранном устройстве контекстное меню (нажать правой кнопкой мыши по значку), а затем кликнуть по пункту «Состояние».
- Откроется небольшое окно, в котором нужно найти кнопку «Сведения…» и нажать на нее.
- В новом открывшемся окне «Сведения о сетевом подключении» будет приведена небольшая таблица. Нас интересует пункт «Шлюз по умолчанию» и указанный напротив него IP-адрес.
- Этот IP и является сетевым адресом роутера. Его нужно просто переписать в поисковую строку браузера и вновь попытаться открыть его веб-интерфейс.
Ошибка при попытке открытия веб-интерфейса может быть связана не только с измененным ранее IP-адресом маршрутизатора. Это также может возникать по причине несовместимых настроек сетевого устройства связи компьютера с сетевыми параметрами роутера. Это также можно исправить вручную, для чего:
- Открыть раздел «Настройка параметров адаптера» по инструкции, приведенной выше.
- Вызвать на выбранном устройстве связи контекстное меню и кликнуть по пункту «Свойства».
- В открывшемся списке выделить пункт «IP версии 4» и нажать кнопку «Свойства» немного ниже.
- Возможно, в данном окне будут заполнены поля «IP-адрес», «Маска подсети» и остальные сетевые параметры выбранного подключения. Если это так, рекомендуется на всякий случай переписать введенные параметры, чтобы их потом можно было восстановить. Если нет, то нужно установить переключатель на «Использовать следующий IP-адрес». Теперь остается вписать в каждое из полей сетевые параметры.
- В поле «IP-адрес» вписать «192.168.100.10» (первые три цифры должны соответствовать таковым у IP-адреса настраиваемого роутера, последняя — отличаться).
- В поле «Маска подсети» вписать «255.255.255.0» (возможно, что компьютер автоматически впишет это значение).
- В поле «Основной шлюз» и «Предпочитаемый DNS» вписать «192.168.100.1» (либо тот IP-адрес, что указан на корпусе маршрутизатора).
- Нажать «ОК» и после — попробовать вновь подключиться к устройству через браузер.
Если никаких программных и аппаратных неисправностей ни с компьютером, ни с роутером не наблюдаются, то с большей вероятностью после всего проделанного удастся получить доступ к веб-интерфейсу устройства.
Настройка роутера Huawei B315S-22 через Admin панель управления
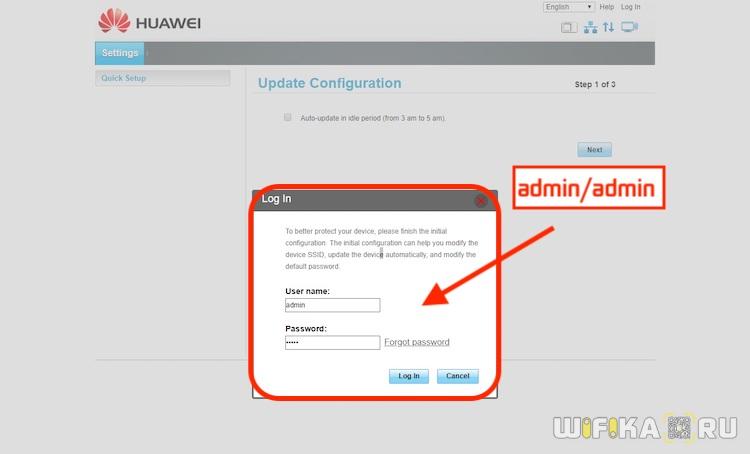
При первом входе вас встретит мастер быстрой настройки Huawei B315S-22. Если для других роутеров им можно было бы и ограничиться, то в случае с маршрутизаторами Huawei более удобно пользоваться основным меню личного кабинета.
Мастер быстрой настройки Huawei
Но давайте все-таки посмотрим на мастер для составления полной картины.
- На первом шаге нам сразу предлагают обновить прошивку после подключения к интернету. Можно активировать, а можно пропустить и сделать это позже.
- Далее задаем имя для будущей беспроводной сети и пароль для подключения к ней
- Завершающий этап — смена пароля учетной записи администратора роутера. Важный момент в обеспечении безопасности.
Подключение и настройка модема Huawei HG8245
Если вы все сделали верно, но ни один из перечисленных способов не помогает, вероятно проблема заключается в подключении GPON модема Huawei HG8245 к провайдеру.

Перед непосредственным входом в настройки роутера необходимо:
- Подключить интернет-кабель в оптический порт
- Связать его еще одним проводом с сетевой картой компьютера через один любой из четырех разъемов LAN
- Другой конец вставить в такой же порт на задней части компьютера или ноутбука — туда, куда раньше возможно вы напрямую подключали интернет. Сам шнур идет в комплекте вместе с данным модемом.

Первый этап завершен — наш компьютер подключен к модему, а он в свою очередь к интернету. Двигаемся дальше.
Если не помогает, то придется выполнить сброс настроек. Возможно, кто-то до вас уже выполнял подключение и в процессе конфигурации параметров сменил пароль на более надежный. Выполнить это можно при помощи кнопки Reset на корпусе модема. Ее необходимо зажать скрепкой на 10-15 секунд до выключения и перезагрузки устройства. После чего значения логина и пароля администратора вернуться в по умолчанию и можно будет использовать логин-пароль «root-admin» или «telecomadmin-admintelecom»
Не помогло
Драйверы
На этой странице вы можете скачать универсальные драйверы для модемов HUAWEI.
Как установить драйверы?
1. Скачать архив с драйверами.2. Распаковать архив с драйверами.3. Отключить антивирус. (Он может по ошибке блокировать установку драйверов, так как они устанавливаются в фоновом режиме.)4. Подключить модем к компьютеру и запустить файл DriverSetup.exe (Драйверы устанавливаются в фоновом режиме, поэтому вы не увидете процесс установки, просто подождите секунд 20-40).
Драйверы для модемов HUAWEI. Версия драйверов 4.25.22.00.Скачать Huawei Drivers 4.25.22.00
Поддержка OS Windows: XP (x86-x64) \ Vista (x86-x64) \ 7 (x86-x64) \ 8 (x86-x64)Что нового в последней версии:
* Fix the issue of memory leak in performance test.
* Fix the issue of BSOD when loading wwan driver for 005HW product.
* Note: This version is based on version 4.25.21.00
Драйверы для модемов HUAWEI. Версия драйверов 5.01.05.00.Скачать Huawei Drivers 5.01.05.00
Поддержка OS Windows: XP (x86-x64) \ Vista (x86-x64) \ 7 (x86-x64) \ 8 (x86-x64) \ 8.1 (x86-x64)Что нового в последней версии:
* Close SS feature when device not support remote wakeup.
* Optimize MAC address query flow.
* Fix the issue that wwan can’t connect after recover from PUK mode.
* Fix the issue of BSOD when inserted in win7/win8 WWAN.
Драйверы для модемов HUAWEI. Версия драйверов 5.01.10.00.Скачать Huawei Drivers 5.01.10.00
Поддержка OS Windows: XP (x86-x64) \ Vista (x86-x64) \ 7 (x86-x64) \ 8 (x86-x64) \ 8.1 (x86-x64)Что нового в последней версии:
* Fix the issue of modem download stop.
* Fix the issue of HW wwan NCM accumulate time.
* Fix the issue of HW wwan provider name display error.
* Note: This version is based on version 5.01.08.00
Драйверы для модемов HUAWEI. Версия драйверов 5.01.16.00.Скачать Huawei Drivers 5.01.16.00
Поддержка OS Windows: XP (x86-x64) \ Vista (x86-x64) \ 7 (x86-x64) \ 8 (x86-x64) \ 8.1 (x86-x64)Что нового в последней версии:
* Fix the issue of BSOD when unblock pin.
* Note: This version is based on version 5.01.15.00
Драйверы для модемов HUAWEI. Версия драйверов 5.05.01.00.Скачать Huawei Drivers 5.05.01.00
Поддержка OS Windows: XP (x86-x64) \ Vista (x86-x64) \ 7 (x86-x64) \ 8 (x86-x64) \ 8.1 (x86-x64) \ 10 (x86-x64)Что нового в последней версии:
* Fix the issue of BSOD when plug device in data transmission.
* Fix the issue of AT cmd ‘AT^DATACLASS?’ was parsed incorrectly.
* Note: This version is based on version 5.01.16.00
Драйверы для модемов HUAWEI. Версия драйверов 5.05.02.00.
Скачать Huawei Drivers 5.05.02.00
Поддержка OS Windows: XP (x86-x64) \ Vista (x86-x64) \ 7 (x86-x64) \ 8 (x86-x64) \ 8.1 (x86-x64) \ 10 (x86-x64)Что нового в последней версии:
* Fix the issue of BSOD when plug device in data transmission.
* Note: This version is based on version 5.05.01.00

Подключение маршрутизатора Huawei к интернету
Чего-то не хватает — не правда ли? Точно, мы же не подключили роутер Huawei к интернету. Если вы вставите в него SIM-карту с 3G-4G сетью, то дополнительно ничего вводить не нужно. А вот если вы решили использовать с роутером Huawei B315-22 проводной кабель, то нужно кое-что изменить. Поэтому открываем основное меню «Настройки» и заходим в пункт «Ethernet».
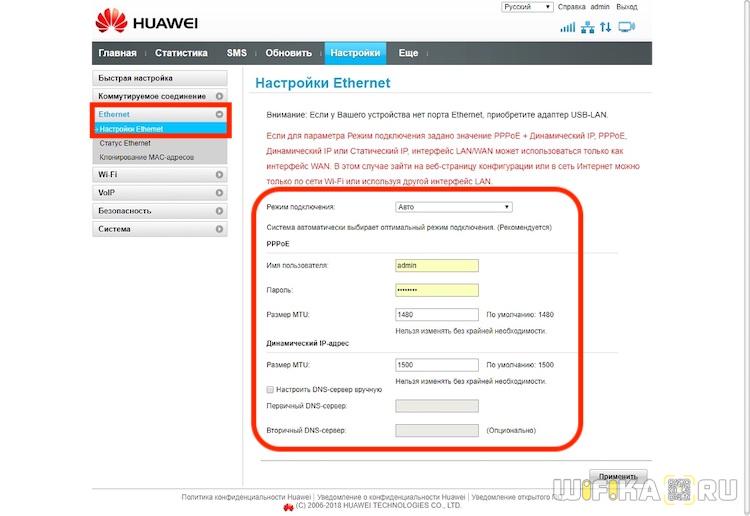
В другой версии панели управления, используемой в некоторых моделях маршрутизаторов Хуавей, соединение с сетью выполняется в меню «Интернет» раздел «Настройка интернета». Здесь нам предстоит выбирать один из режимов соединения. Можно оставить определение типа подключения самим роутером, либо выбрать вручную:
- Автоматическое подключение. Если в вашем договоре указано «DHCP» или «Динамический IP»
- Подключение с помощью аккаунта пользователя. Для тех, у кого подключение происходит по протоколам PPPoE, L2TP, PPTP
- Подключение без аккаунта пользователя. Для «Статического IP»
- Подключение с помощью другого модема. Это на тот случай, если вы используете для коннекта к интернету модем. А роутер будет лишь исполнять функции точки доступа wifi
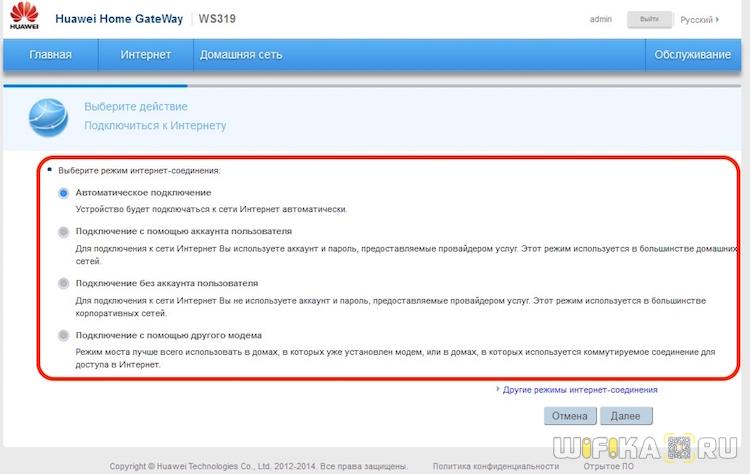
Динамический IP
Большинство операторов давно уже перешло на этот удобный и простой для конфигурации способ. Он не требует никаких от нас с вами действий. Просто выбираем в графе «Тип соединения» «IP маршрутизация» а в качестве «Типа адресации IPv4» — «DHCP». При необходимости также можно поставить галочку на «Клонировать MAC-адрес», если провайдер требует привязки к выходу в интернету одного конкретного устройства.
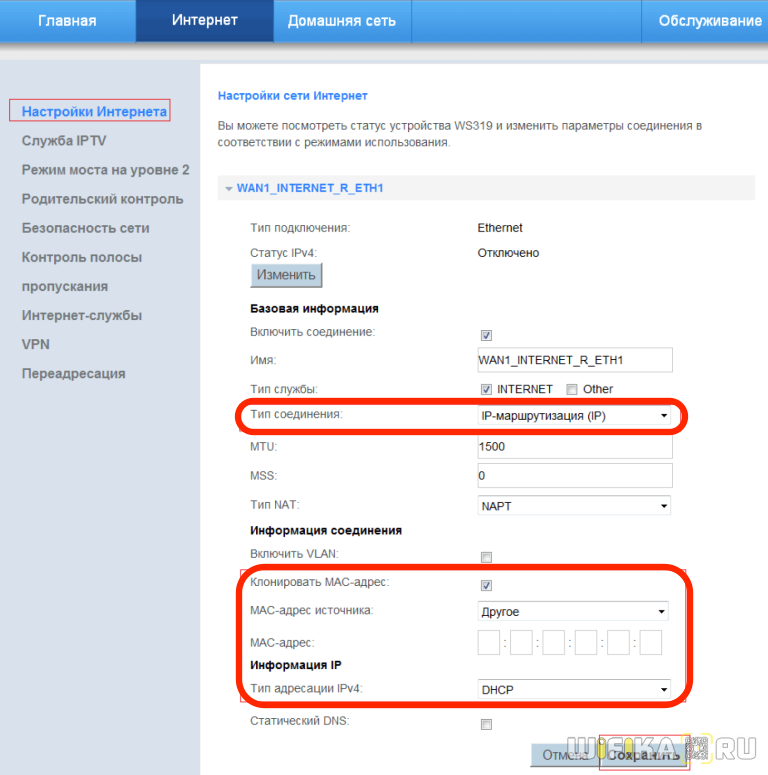
Настройка роутера Хуавей для Ростелеком (PPPoE)
Если вы являетесь абонентом Ростелеком или другого провайдера, использующего тип PPPoE, то в качестве типа соединения ставим «IP маршрутизация (PPP)». И далее в графах «Интернет-аккаунт» и «Интернет-пароль» указываем те значения, которые значатся в договоре с провайдером.

Подключение маршрутизатора Huawei к Билайн (L2TP)
Интернет от Beeline настроить сложнее всего — понадобится создать сразу два подключения.
- Сначала делаем соединение по типу «Динамический IP» — так, как я показывал в первом случае.
- После этого переходим в раздел «VPN» и ставим галочку на «Включить L2TP LAC»
- В графе «LNS-адрес» вписываем адрес сервера — для Билайн он выглядит как «tp.internet.beeline.ru»
- Наконец, указываем «Имя пользователя» и «Пароль PPP» от своего аккаунта.

После всех внесенных изменений нажимаем на кнопку «Сохранить» внизу страницы.
Как вернуть заводские настройки
Если роутер был куплен с рук или были произведены неправильные настройки, то потребуется вернуть заводские настройки и сделать все под себя. Сброс можно сделать в веб-интерфейсе, но не все конфигураторы это предусматривают. Гораздо быстрее можно сделать это, нажав на кнопку «Reset», которая находится на боковой или задней панели роутера. Выглядит она как черная точка, выступающая или углубленная.
Важно! Выполнить сброс можно зажатием кнопки на 15 секунд. Маршрутизатор выполнит все действия по сбросу и перезагрузится с заводскими параметрами
Настраивать его придется с самого начала.
Подготовка «операционки» на ПК к настройке
Чтобы сеть работала как положено, нужно установить автоматическое обновление и получение IP-адресов и DNS. Для этого следует:
- Перейти в «Панель управления» и найти там раздел «Центр управления сетями и общим доступом». Это же можно сделать и в меню «Пуск», прописав соответствующую строку;
- В окне выбрать ссылку «Изменение параметров адаптера» слева;
- Будет выведен список всех сетей, среди которых нужно выбрать активную и нажать на нее ПКМ, выбрав «Свойства»;
- В списке выбрать IPv4 — версию интернет протокола 4 и нажать на него;
- В окошке будет несколько настроек: необходимо поставить галочки напротив пунктов «Получать IP-адрес и DNS автоматически».
Важно! После этого необходимо нажать кнопку «Принять» — «Ок» и перезагрузить компьютер. Это установит настройки на нужные параметры, и роутер будет принимать данные в автоматическом режиме

Admin вход в личный кабинет 192.168.100.1 — telecomadmin, admintelecom
Вероятно, вы хотели войти в настройки своего GPON модема Huawei, который иногда ошибочно называют роутером, так как он умеет не только принимать интернет от провайдера, но и раздавать WiFi сигнал. Но вместо этого попали на эту статью. Попробуем разобраться в причинах, почему вы не можете зайти в личный кабинет модема через «telecomadmin».

Для начала садимся за компьютер и открываем на нем веб-браузер — Chrome, Opera, Microsoft Edge, Яндекс или любой другой. В адресной строке необходимо прописать адрес «192.168.100.1»
Если в этот раз все было сделано правильно, то попадаем на страницу http://192.168.100.1, на которой расположен вход в личный кабинет роутера.
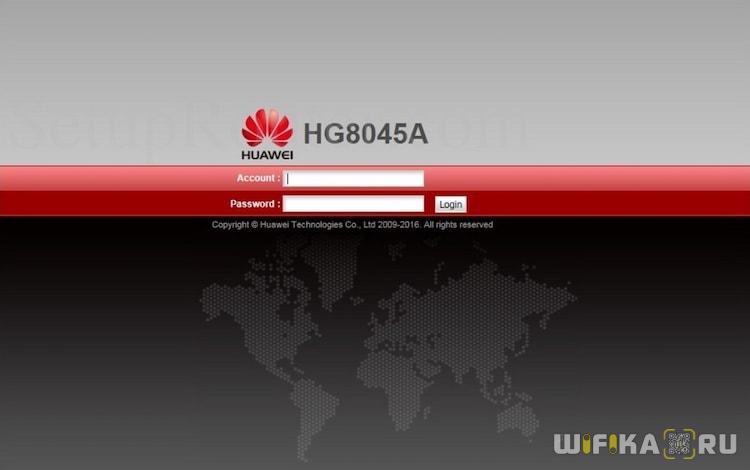
По умолчанию с завода изготовителя для авторизации используется логин «root» и пароль «admin».
Однако если модем Huawei HG8245 вам выдал провайдер Ростелеком, то данные для авторизации могли быть изменены на следующие:

После чего откроется страница настроек роутера.
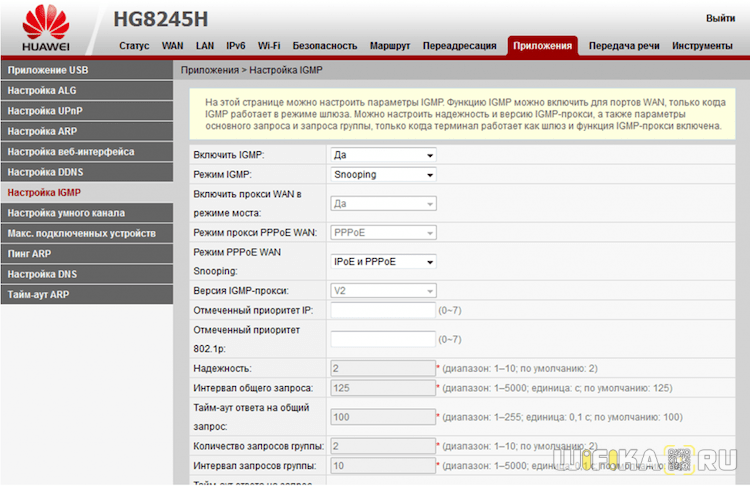
У меня получилось!2