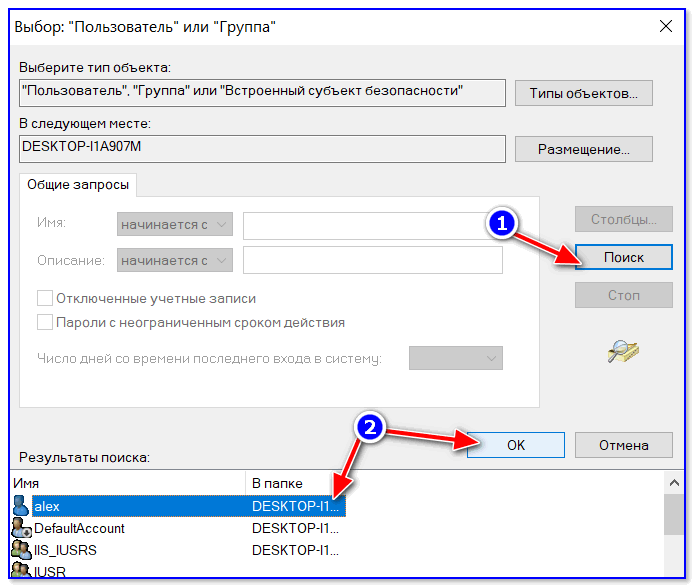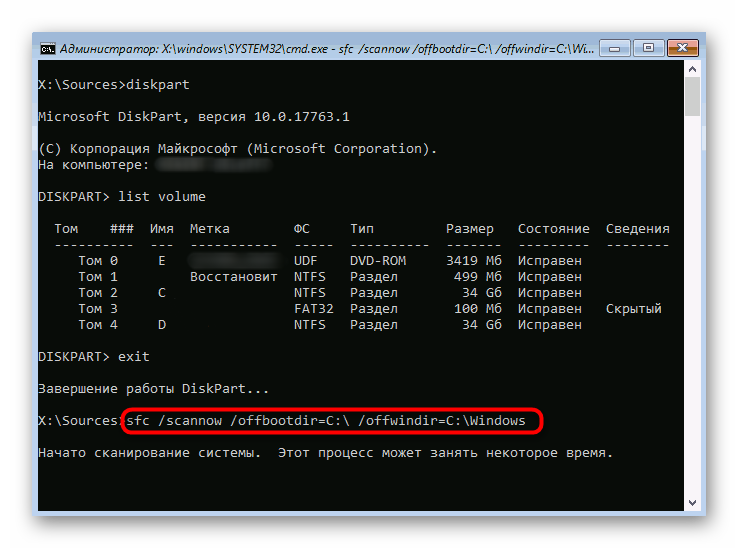Что делать, если не работает магазин в windows 10?
Содержание:
- Сброс магазина Windows 10, выход из учетной записи
- Установка «Магазина» Windows 10
- Магазин Microsoft Windows не открывается
- Способ 6: Установка последних обновлений Windows
- Блокировка Microsoft Store с помощью AppLockerBlock Microsoft Store using AppLocker
- Не скачиваются приложения из Windows Store
- Прежде всего…
- Почему не запускается Windows Store
- Почему не удаётся открыть Windows Store
- Особенности приложения
- Методы решения проблемы
- Способ 2: Отключение лимитных подключений
- Как установить магазин приложений в Windows 10?
- Стандартные программы
Сброс магазина Windows 10, выход из учетной записи
Первое, что следует попробовать — это выполнить сброс магазина Windows 10, а также выйти из своей учетной записи в нем и снова зайти.
- Для этого, предварительно закрыв магазин приложений, наберите в поиске wsreset и выполните команду от имени администратора (см. скриншот). То же самое можно сделать, нажав клавиши Win+R и введя wsreset.
- После успешного завершения работы команды (работа выглядит как открытое, иногда продолжительное время, окно командной строки), автоматически должен будет запуститься магазин приложений Windows
- Если приложения не начали скачиваться после wsreset, выйдите из своей учетной записи в магазине (клик по значку учетки, выбор учетной записи, нажатие по кнопке «Выйти»). Закройте магазин, запустите заново и снова войдите со своей учетной записью.
На самом деле, способ не так часто оказывается рабочим, но начать я рекомендую именно с него.
Установка «Магазина» Windows 10
В стандартных условиях «Магазин» входит в состав Windows 10 и нет никакой нужды в его установке. Но бывает так, что пользователи или авторы установочного диска нарочно исключают Store из операционной системы. В случае, когда «Магазин» изначально не был установлен, есть возможность его инсталлировать при помощи файлов другой системы.
А если вам необходимо восстановить «Магазин» после удаления, понадобится лишь немного «поколдовать» с терминалом PowerShell.
Восстановление «Магазина» после удаления
В большинстве случаев Windows Store можно вернуть довольно быстро — для этого понадобится всего одна команда в оболочке PowerShell.
- Открываем поиск Windows (значок лупы рядом с меню «Пуск»), вводим слово power, щёлкаем правой кнопкой по лучшему результату и выбираем «Запуск от имени администратора».
- В открывшемся терминале прописываем команду Get-AppxPackage *windowsstore* -AllUsers | Foreach {Add-AppxPackage -DisableDevelopmentMode -Register «$($_.InstallLocation)\AppxManifest.xml»} и запускаем её в исполнение клавишей Enter.
- Если команда выполнилась правильно, то, введя в поиске Windows слово Store, вы получите ссылку на файл, который запустит «Магазин».
Если способ, описанный выше, вам не помог, переходим ко второй возможности переустановки магазина.
- Открываем оболочку PowerShell, прописываем команду Get-AppxPackage -AllUsers | Select Name, PackageFullName и запускаем её клавишей Enter. Возможно, пройдёт некоторое время, прежде чем она выполнится.
- Выбираем строчку, в которой первая колонка обозначена как Microsoft.WindowsStore, копируем значение напротив из второй колонки. После этого вставляем это значение в команду Add-AppxPackage -DisableDevelopmentMode -Register «C:\Program Files\WindowsAPPS\\AppxManifest.xml», после чего запускаем команду в исполнение.
- После проверяем работоспособность Store, запустив его через поиск.
Установка «Магазина» с нуля
В случае, когда «Магазина» Windows не было и в дистрибутиве образа, выручить может другой компьютер с работающим магазином.
Рабочие файлы Store находятся в папке C:\Program Files\WindowsApps\. Файлы со следующими именами необходимо скопировать в папку WindowsApps на свой компьютер:
- Microsoft.WindowsStore29.13.0_x64_8wekyb3d8bbwe;
- WindowsStore_2016.29.13.0_neutral_8wekyb3d8bbwe;
- NET.Native.Runtime.1.1_1.1.23406.0_x64_8wekyb3d8bbwe;
- NET.Native.Runtime.1.1_11.23406.0_x86_8wekyb3d8bbwe;
- VCLibs.140.00_14.0.23816.0_x64_8wekyb3d8bbwe;
- VCLibs.140.00_14.0.23816.0_x86_8wekyb3d8bbwe;
Далее открываем оболочку PowerShell как показано выше и запускаем в исполнение команду ForEach ($folder in get-childitem) {Add-AppxPackage -DisableDevelopmentMode -Register «C:\Program Files\WindowsApps\$folder\AppxManifest.xml»}. Для верности лучше будет перезагрузить компьютер, чтобы все службы заработали вместе со стартом Windows.
Стоит уточнить, что версия Windows 10 LTSB не поддерживает установку «Магазина» вовсе. Попробовав некоторые сомнительные инструкции в интернете по типу «Скачать установочный файл и запустить на своём компьютере» я жестоко поплатился за свою инициативу. Ко мне залез весьма хитрый вирус-майнер, и вылечить его стандартными способами не вышло. Пришлось форматировать весь винчестер со всеми данными, включая документы. Потому не стоит доверять «странным» инструкциям.
Магазин Microsoft Windows не открывается
Образы могут быть из Windows 8.1, но процедура для Windows 10 та же.
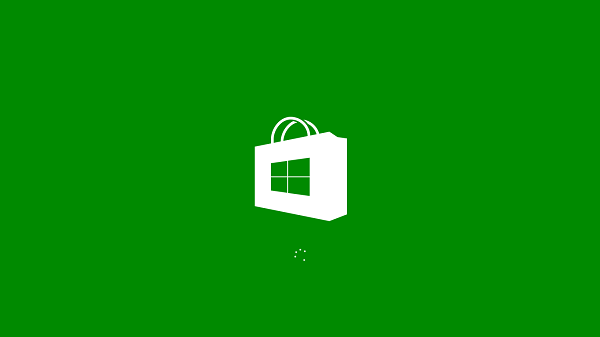
Прежде чем перейти к рекомендуемым решениям, убедитесь, что ваш компьютер под управлением Windows соответствует следующим основным требованиям:
- Вы включили контроль учетных записей пользователей (UAC)
- У вас есть активное подключение к Интернету для подключения, чтобы хранить и загружать приложения
- Минимальное разрешение экрана вашего ПК составляет 1024 x 768
- Ваш драйвер видеокарты обновлен
1] Настройте параметры даты и времени
Неправильные настройки даты и времени — самая распространенная, но незаметная вещь. Чтобы настроить параметры даты/времени, выполните следующие действия.
- Найдите и откройте «Дата и время».
- Выберите «Изменить дату и время».
- Установите правильную дату и время, нажав «Изменить дату и время».
- Кроме того, отрегулируйте точный часовой пояс в зависимости от вашего региона
2] Отключить прокси-соединение . Настройки прокси-сервера могут препятствовать открытию магазина Windows. Выполните следующие действия, чтобы отключить настройки интернет-прокси:
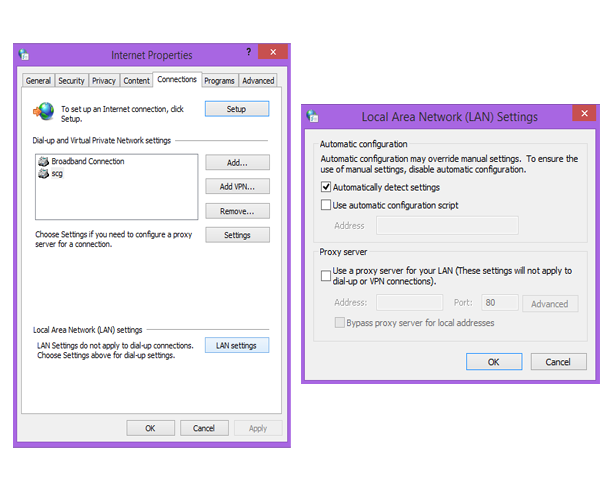
- Найдите и откройте «Свойства обозревателя».
- Выберите «Свойства обозревателя», чтобы открыть окно «Свойства обозревателя».
- На вкладке «Подключения» нажмите «Настройки локальной сети».
- Снимите флажок «Использовать прокси-сервер» и нажмите «ОК».
3] Запустите средство устранения неполадок приложений Windows .
Когда запускается это средство устранения неполадок с приложением, оно автоматически исправляет некоторые основные проблемы, которые могут препятствовать запуску вашего Магазина или приложений, такие как более низкое разрешение экрана, неправильные параметры безопасности или настройки учетной записи и т. Д. Windows 10 от Microsoft.
4] Очистить кеш Магазина Windows
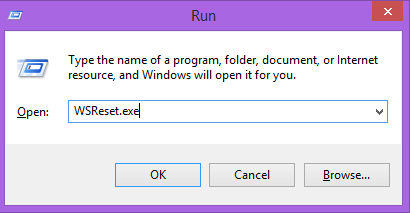
- Нажмите клавишу Windows + R, чтобы открыть окно запуска.
- Введите WSReset.exe и нажмите Enter.
При этом все настройки кэша магазина и поврежденные настройки сбрасываются, и ваш Магазин Windows должен открываться нормально. В этом посте подробно рассказывается о функции сброса кэша Магазина Windows
5] Сбросить Магазин Windows
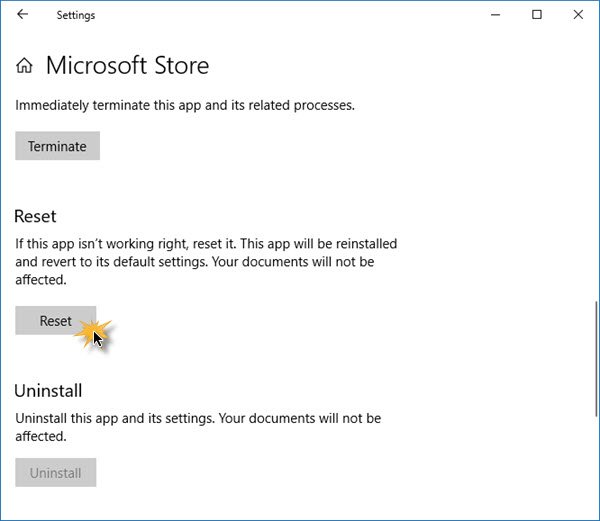
Если Магазин Windows работает неправильно, откройте «Настройки Windows 10»> «Приложения»> «Приложения и функции»> «Найти Microsoft Store»> «Дополнительные параметры»> «Сброс».
Windows не может найти хранилище ms-windows: PurgeCaches
Если вы получили сообщение об ошибке — Windows не может найти хранилище ms-windows: PurgeCaches. Убедитесь, что вы правильно ввели имя, а затем повторите попытку , вам необходимо перерегистрировать приложение Магазина Windows, выполнив следующую команду в окне командной строки с повышенными привилегиями:
powershell -ExecutionPolicy Неограниченный Add-AppxPackage -DisableDevelopmentMode -Register $ Env: SystemRoot \ WinStore \ AppxManifest.xml
Читать: Ошибка сервера — ошибка магазина Windows 10.
Мы надеемся, что упомянутые выше решения помогли вам решить проблему Windows Store, а не открытия.
Необходимо прочитать связанные ссылки:
- Вам понадобится новое приложение, чтобы открыть этот магазин MS-Windows
- Приложения Windows Store не открываются в Windows 10.
Способ 6: Установка последних обновлений Windows
Временами загрузка приложений из Microsoft Store недоступна, поскольку в очереди на скачивание находится системное обновление для Виндовс 10. В других же ситуациях Магазин отказывается работать как раз из-за отсутствия последних апдейтов, поэтому неполадку придется исправлять, устанавливая последние файлы.
- Для этого снова через меню «Пуск» перейдите в «Параметры».
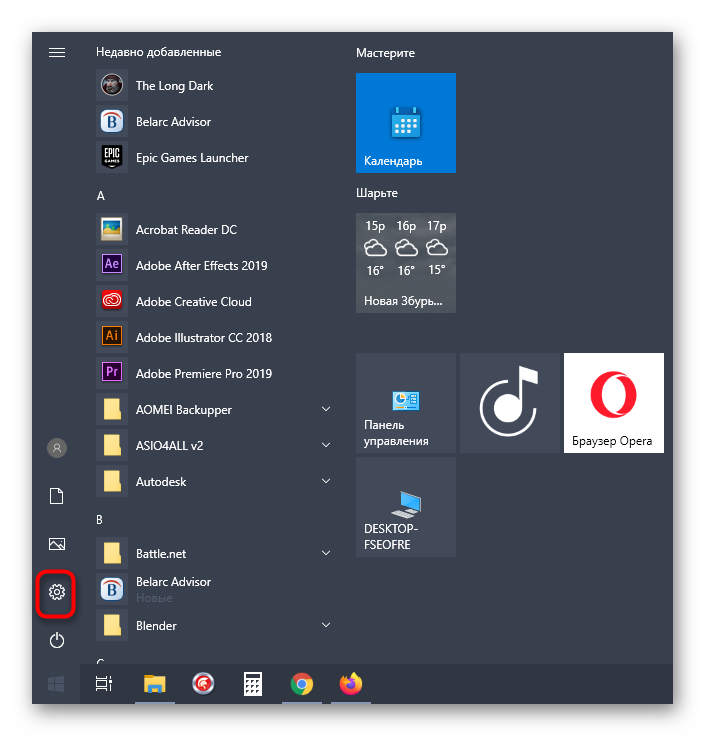
Отыщите там раздел «Обновление и безопасность».

Запустите поиск апдейтов или сразу скачайте их, если они уже были найдены.

Иногда и с этой задачей не под силу справиться юзеру, что может быть связано с общим непониманием принципа инсталляции апдейтов или проблемами, которые возникают на этом этапе. Тогда мы советуем прочесть отдельные тематические руководства на нашем сайте, перейдя по ссылкам ниже.
Блокировка Microsoft Store с помощью AppLockerBlock Microsoft Store using AppLocker
Область применения: Windows 10 Корпоративная, Windows 10 для образовательных учреждений, Windows 10 MobileApplies to: Windows 10 Enterprise, Windows 10 Education, Windows 10 Mobile
Технология AppLocker обеспечивает управление доступом к приложениям на основе политик.AppLocker provides policy-based access control management for applications. С помощью AppLocker можно заблокировать доступ к приложению Microsoft Store, создав правило для упакованных приложений.You can block access to Microsoft Store app with AppLocker by creating a rule for packaged apps. Имя приложения Microsoft Store указывается в качестве имени упакованного приложения, которое требуется заблокировать на клиентских компьютерах.You’ll give the name of the Microsoft Store app as the packaged app that you want to block from client computers.
Дополнительные сведения об AppLocker см. в разделе Что такое AppLocker?For more information on AppLocker, see What is AppLocker? Дополнительные сведения о создании правил AppLocker для пакетов приложений: Создание правила для упакованных приложений.For more information on creating an AppLocker rule for app packages, see Create a rule for packaged apps.
Блокировка Microsoft Store с помощью AppLockerTo block Microsoft Store using AppLocker
-
Чтобы найти и запустить AppLocker, введите запрос «secpol» в строке поиска.Type secpol in the search bar to find and start AppLocker.
-
В дереве консоли оснастки щелкните Политики контроля приложений, затем AppLocker и Правила упакованных приложений.In the console tree of the snap-in, click Application Control Policies, click AppLocker, and then click Packaged app Rules.
-
В меню Действие или щелкнув правой кнопкой мыши Правила упакованных приложенийвыберите пункт Создать новое правило.On the Action menu, or by right-clicking on Packaged app Rules, click Create New Rule.
-
На странице Перед началом работынажмите кнопку Далее.On Before You Begin, click Next.
-
На странице Разрешения выберите действие (разрешение или запрет) и пользователя или группу, к которым должно применяться правило, а затем нажмите кнопку Далее.On Permissions, select the action (allow or deny) and the user or group that the rule should apply to, and then click Next.
-
На странице Издатель можно выбрать параметр Использовать для примера установленный пакет приложений, а затем нажать кнопку Выбрать.On Publisher, you can select Use an installed app package as a reference, and then click Select.
-
На странице Выбор приложений найдите и щелкните Store в столбце Приложения, а затем нажмите кнопку ОК.On Select applications, find and click Store under Applications column, and then click OK. Нажмите кнопку Далее.Click Next.
В разделе Создание правила для упакованных приложений приводятся дополнительные сведения о доступных примерах и настройке области действия правил упакованных приложений.Create a rule for packaged apps has more information on reference options and setting the scope on packaged app rules.
-
Необязательно: на странице Исключенияукажите условия, по которым файлы исключаются из области действия правила.Optional: On Exceptions, specify conditions by which to exclude files from being affected by the rule. Это позволяет добавлять исключения на основе заданных ранее образца и области действия правила.This allows you to add exceptions based on the same rule reference and rule scope as you set before. Нажмите кнопку Далее.Click Next.
Не скачиваются приложения из Windows Store

Так звучит один из самых популярных вопросов на форуме поддержки Microsoft, да и на профильных форумах тоже. Как такое может быть, что установленная система из чистого образа с сайта компании не позволяет из коробки скачивать приложения из фирменного магазина?
При этом магазин открывается, а при нажатии на кнопку для загрузки ничего не происходит. Просто вообще никакой реакции, ни ошибки с кодом, ни сообщения, вообще ничего.
Вот шаги, которые мне потребовалось проделать для получения возможности скачивания из Microsoft Store:
- остановить службу обновления Windows через PowerShell (командную строку);
- очистить кэш магазина приложений банальным удалением/переименованием папки;
- заново запустить остановленную службу.
Служба ни в какую не хотела запускаться. Но здесь хоть ошибку выдавала.
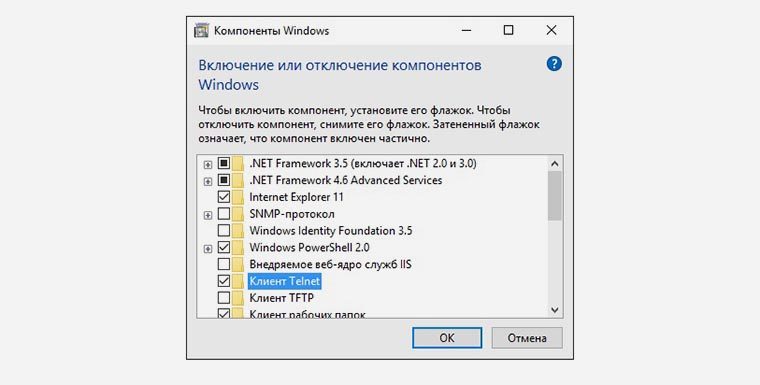
Поиски привели меня к проблеме с другой службой под названием “telnet”, данный компонент Windows изначально не устанавливается в систему, его нужно доустановить вручную.
В новой нарядной панели управления с пиктограммами на четверть дисплея этого раздела нет!
Нужно в глобальном поиске найти классическую панель управления и в ней произвести нужные действия. Зачем нужна новомодная панель, если часть действий осуществляется через классическую, которую не вырезали из системы?
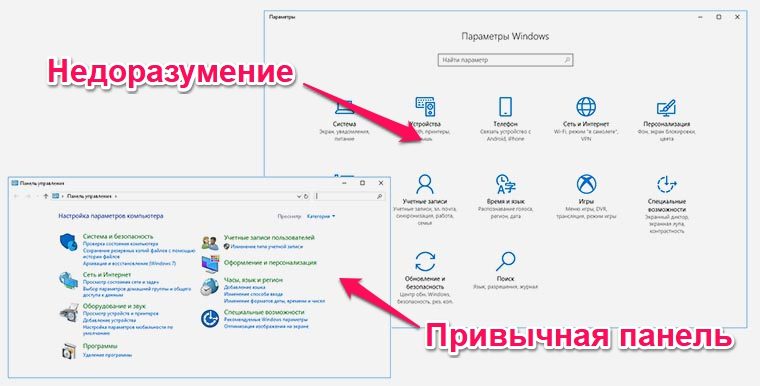
После запуска панели управления нужно найти раздел Включение и отключение компонентов Windows и доустановить злосчастный Telnet.
Когда служба была установлена и вручную запущена из диспетчера служб, пришлось опять перезагрузить компьютер.
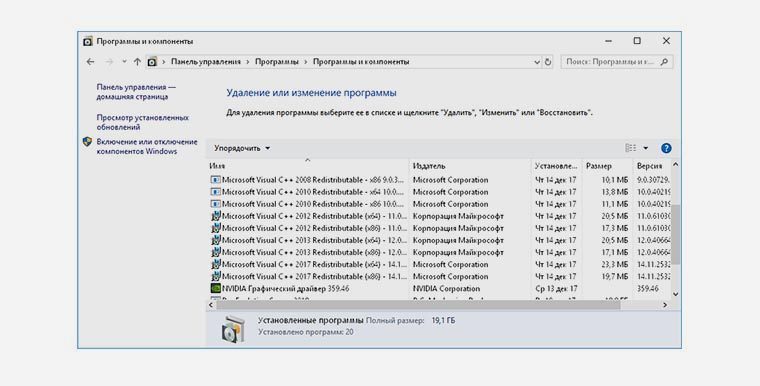
Последним требованием системы была установка пароля учетной записи для входа в систему. Узнал это я снова не из диалогового окна или уведомления, а на тематических форумах. Изначально отключил запрос пароля Windows при запуске (сделал это исключительно через настройку системы без ручной правки реестра, но никто не предупредил, что магазин при этом работать не будет).
Очередная перезагрузка и приложения из Windows Store начали загружаться. Microsoft, Вы серьезно?
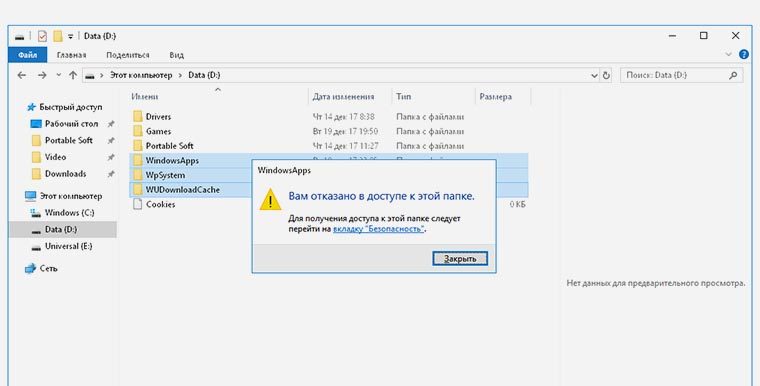
А еще самая настраиваемая операционная система не позволяет выбрать путь для загрузки игр из своего магазина, спасибо, что хоть диск выбрать разрешили.
Получил на диске три папки, на которые, как обычно, не имею никаких прав. Присваивать и перемещать теперь боюсь, чтобы ничего не сломалось.
Прежде всего…
Вспомните, были ли проблемы с магазином приложений до инсталляции или обновления антивирусной программы. Если нет, сразу же отключайте активную защиту системы и проверьте, не является ли это выходом из положения. Зачастую, так и бывает.
Также откройте файл «hosts», расположенный в каталоге «System32\drivers\etc», который находится в папке «Windows», посредством текстового редактора. В нем не должны присутствовать строчки со словом «Microsoft». В ином случае удалите их.
На форуме Майкрософт предложено еще одно решение — проверка даты и установка правильных данных в случае некорректности отображения текущей используемой на компьютере даты.
Последнее, что может поспособствовать возможности устанавливать программы из магазина — элементарная перезагрузка компьютера: возможно, она необходима для окончания инсталляции загруженных апдейтов для «десятки».
Почему не запускается Windows Store
Встроенный в «десятку» магазин приложений может оказаться неработоспособным по целому ряду причин:
- из-за повреждений в системном реестре, относящихся к настройкам программы;
- по причине блокировки антивирусным ПО;
- сбои в работе службы WSService, ответственной за функционирование магазина;
- ошибки, возникшие при некорректном выполнении обновлений системы;
- переполнение кэша Windows Store;
- повреждение системных файлов;
- проблемы с интернетом (использование неработающих или заблокированных прокси, сбои на стороне сервера и пр.).
Проявляться неполадки с магазином тоже могут по-разному. Например, пиктограмма приложения пропала с рабочего стола, нет её и в меню «Пуск». Или после клика на иконке Microsoft Store просто не запускается.
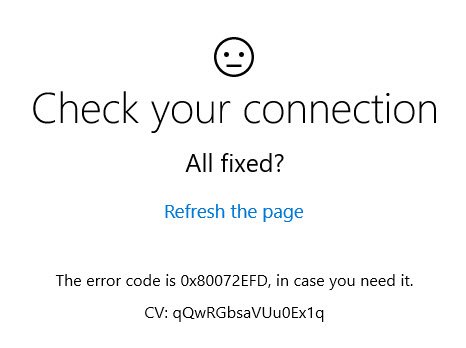
Часто работа магазина прерывается в самом неожиданном месте с выдачей сообщений с кодами ошибок типа 0x80072efd, 0x800706d9 и подобных. Наконец, магазин может в принципе работать, но крайне медленно, при этом Microsoft Store не может скачивать приложения.
Почему не удаётся открыть Windows Store
Неполадки в магазине бывают разными. Иногда не запускается игра или не открывается приложение. А в некоторых случаях не работает весь маркет Microsoft. При попытке открыть информацию о приложении или игре, появляются разные ошибки: 0x80131500, 0x8000FFFF и 0x80004003. Они сообщают, что в каких-то параметрах компьютера возникли конфликты. И в приложении в данный момент невозможно связаться с серверами Microsoft.
Страница с ошибкой при открытии Microsoft Store
Другими словами — приложение Microsoft Store не может подключиться к интернету. Необходимо проверить подключение компьютера к сети. Только после того, как вы убедитесь, что интернет есть, а приложение всё равно не открывает страницы, можно приступать к устранению проблем с магазином.
Особенности приложения
Магазин не может запускаться от имени встроенной учётной записи администратора. В этом случае будет соответствующее сообщение на экране. Отключите аккаунт:
- Win + R.
- netplwiz.
- Переход на вкладку Дополнительно.
- Нажать одноименную кнопку.
- Кликнуть правой кнопкой по аккаунту и перейти в Свойства.
- Должен присутствовать установленный флажок отключения записи.
Мы описали практически все ответы на вопрос, почему не работает магазин в Windows 10. Не запускается преимущественно из-за проблем сети. Вы можете переустановить весь пакет или попробовать отключить прокси-сервер. Авторам известны случаи, когда определённые браузеры отказывались работать. Это специфическое действие вирусов. Перед тем, как установить магазин в Windows 10, скачайте Dr Web Cure It. Иногда проверка помогает решить многие проблемы.
Методы решения проблемы
Первый совет стандартный в таких случаях – попробуйте перезагрузить компьютер. Если сбой случайный, то в дальнейшем о проблеме можно забыть надолго. И только если это не помогло, можно приступать к более конкретным действиям.
Встроенный инструмент для диагностики/устранения неполадок
Первое, что рекомендует сделать разработчик приложения – использовать встроенное в ОС Windows средство диагностики. Многим оно не нравится, но следует признать, что существенную часть проблем такие сервисы решить в состоянии. В нашем случае следует воспользоваться несколькими такими инструментами – «Магазин Windows Store», «Диагностика подключения к интернету», «Центр обновления» и другими.
Приводим пошаговый алгоритм:
- запускаем с помощью комбинации Windows + R консоль «Выполнить»;
- набираем команду control, жмём Ок;
- чтобы не искать в «Панели управления» нужный раздел, в строке поиска набираем «устранение» и кликаем на ссылке «Устранение неполадок»;
- в левом меню выбираем подпункт «Просмотр всех категорий»;
- высветится окно со списком доступных диагностических утилит;
- выбираем инструмент под названием «Приложения из Магазина Windows»;
- запускаем его и следуем инструкциям.
Если диагностическая утилита обнаружит неполадку и предложит совершить некое действие для её устранения – нужно ответить согласием. В итоге утилита представит отчёт, в котором перечислит все обнаруженные неполадки и их текущее состояние. Если все проблемы имеют статус «Исправлено», можно закрывать инструмент и переходить в магазин для проверки его работоспособности.
Если некоторые проблемы так и не были решены, при этом магазин в Windows 10 так и не работает, попробуйте запустить средство диагностики ещё раз, а при отрицательном результате переходить к следующему разделу, предварительно изучив отчёт и попробовав в работе другие перечисленные диагностические утилиты.
Восстановление повреждённых файлов
Поскольку Windows Store является неотъемлемой частью «десятки», в результате повреждения некоторых системных файлов работа магазина может быть парализована. Неприятность подобного рода возникает в результате целенаправленной деятельности вредоносного ПО, из-за неправильной работы деинсталляторов, в результате сбоев по электропитанию или некорректного выключения ПК, по другим причинам.
Если магазин в Windows 10 не работает из-за повреждения системных файлов, решение проблемы следующее:
- запускаем консоль командной строки, для чего в строке поиска набираем cmd и запускаем её с правами администратора (иначе она просто не запустится);
- в открывшемся окне терминала набираем sfc /scannow, жмём Enter;
- запустится сканирование компьютера с целью выявления повреждённых системных файлов. Утилита при их нахождении попытается их исправить, внеся результаты своей работы в отчёт;
- если некоторые проблемы исправить не удалось, не закрываем окно терминала и вводим команду
Это ещё один встроенный инструмент устранения неполадок в системных файлах.
Способ 2: Отключение лимитных подключений
Иногда операционная система в автоматическом режиме устанавливает лимитные подключения, например, если тарифный план используемого интернета ограничен. Если Виндовс посчитает, что лимит вот-вот кончится, скачивание приложений будет запрещено. В случае, когда вы уверены в том, что эту опцию можно отключить или вообще не нуждаетесь в ней, выполните такие действия:
- В том же меню «Параметры» зайдите в раздел «Сеть и Интернет».

Через левую панель переместитесь в «Использование данных».

Выберите сеть, для которой следует отображать параметры, а затем щелкните «Установить лимит».

Отметьте маркером пункт «Без ограничений» и сохраните изменения.

В обязательном порядке перезагрузите Windows, а затем переходите к повторным попыткам загрузки приложений.
Как установить магазин приложений в Windows 10?
Есть несколько способов установить магазин приложений в Windows 10 с помощью командной строки и прочей сложной магии, но мой сайт рассчитан на любых пользователей и поэтому я всегда стараюсь выложить подробные и простые инструкции, надеюсь эта инструкция по установке магазина приложений на Windows 10, достаточно проста.
- Нам нужно где-то взять файлы магазина приложений, в виденных мной инструкциях рекомендуют их скопировать или из образа Windows 10 или с другого рабочего компьютера, мы же пойдем более простым путем, добрые люди создали репозиторий в котором можно скачать архив для версии LTSB или для версии LTSC с нужными файлами и скриптом для автоматической установки.Если вдруг ссылка выше на архив не работает, переходим в репозиторий, прокручиваем немного вниз до начала инструкций и жмем «Download»:
- Открываем папку куда сохранили архив и распаковываем его:
- Указываем путь, жмем извлечь, в общем тут сложностей возникнуть не должно:
- Заходим в папку с распакованными файлами:
- Находим файл «Add-Store» и запускаем его от имени администратора:
- Скорее всего сработает защита SmartScreen (если нет переходите к следующим пунктам), потому что по умолчанию запрещено выполнение скачанных из сети приложений, если у вас есть сомнения — проверьте скачанные файлы антивирусом, или используйте сервисы наподобие VirusTotal, мы же продолжим, жмем «Подробнее»:И выбираем «Выполнить в любом случае», повторюсь, эта защита сработает (во всяком случае должна) при запуске практически любого приложения скачанного из сети:
- Разрешаем внести изменения:
- Откроется окно командной строки, в целом процесс занимает около 10-15 минут, дождитесь его окончания и нажмите любую клавишу после появления надписи «Press any key to Exit»:
- Готово, магазин приложений Windows 10 установлен и готов к использованию:
Стандартные программы
Итак, для начала Windows 10 предлагает нам сделать всю работу своими силами. То есть надо запустить Средство устранения неполадок приложений.
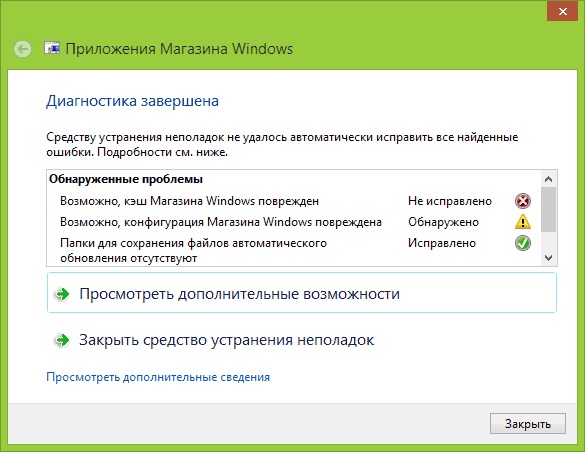
Эта программа автоматически находит и исправляет ошибки, из-за которых приложения иногда не запускаются. Если магазин работает, но при этом возникают периодические ошибки, то дело может быть в неверно введенной учетной записи. Можно попробовать сбросить пароль:
- Перейти на специальную страницу Сброс пароля от компании Microsoft.
- Выбрать один из предложенных вариантов, который наиболее похож на текущую ситуацию.
- Определить способ, каким будет сбрасываться пароль для Windows 10.
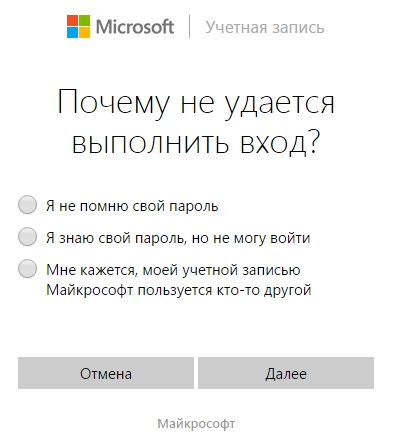
Microsoft рекомендует применять как можно больше данных для защиты, чтобы предотвратить утерю паролей или возникновение проблем с ними в дальнейшем.