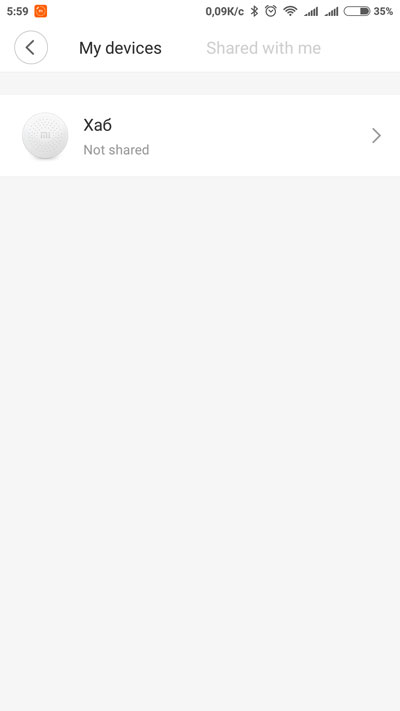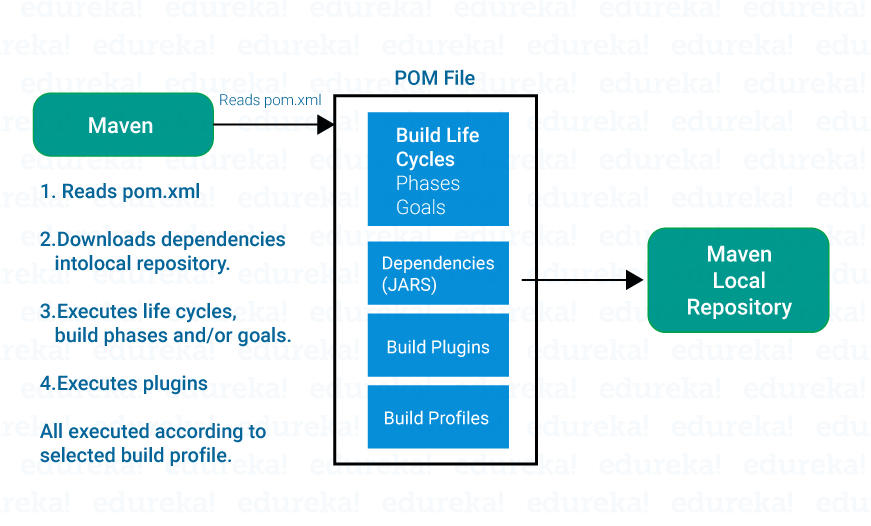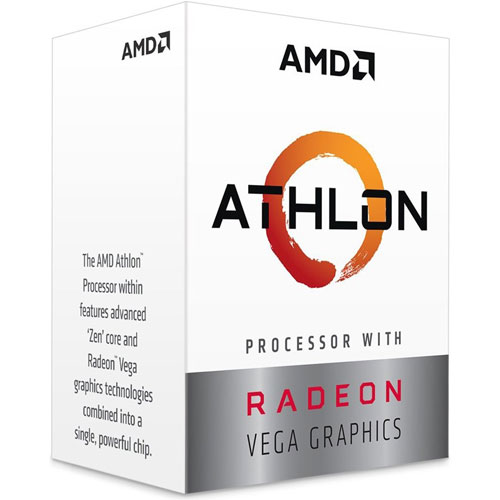Как собрать умный дом от «сяоми»
Содержание:
- Решение проблем
- Работа со сценариями в Xiaomi MiHome 5.0.1
- Вышла новая версия приложения Xiaomi MiHome 5.0.1
- Как выглядит интерфейс приложения
- Решение проблем Mi Home
- Возможные проблемы и ошибки Mi Home
- Installing the Android emulator
- Умный дом в понимании Google
- ⇡#Технические характеристики
- Настройка и работа с Mi Home
- Как подключить Mi Home к умным гаджетам
- Installing MiHome on Windows
- Xiaomi Mi Home для Android
- Как перевести плагины устройств на русский язык? (Root права не требуются)
- Xiaomi Mi Home для ПК
- Настройка
Решение проблем
Теперь обсудим наиболее частые неприятные ситуации, с которыми сталкивается пользователь после установки Mi Home.
Что делать, если приложение не работает
- Самое первое действие, которое нужно выполнить, если приложение не работает – удалить и повторно установить его.
- Проверьте количество свободного места на устройстве: недостаток памяти часто влияет на то, что приложение просто не открывается.
- Если же вы не можете авторизоваться, проблема кроется в регионе. Активируйте VPN-соединение и поставьте вместо России или Украины материковый Китай. Повторите попытку входа.
Что делать, если нельзя добавить новое устройство
Убедитесь, что на устройствах включен Bluetooth.
Проверьте оригинальность Mi Home (если утилита поддельная либо взломанная, синхронизация не произойдет). Аналогично и с «умной» техникой: программа просто не увидит копию камеры или пылесоса Mi.
Как и в первой ситуации, в виде региона выберете Китай
Особенно это важно, если используются приборы для внутреннего рынка.
Что делать, если не срабатывает сценарий
Создание сценариев может показаться новичкам сложной и запутанной процедурой. Главное правило: четко читайте инструкции, которая появляется на экране, и следуйте подсказкам. Не забывайте, что в одном сценарии нельзя указать два условия «и» и «или». Для этого создайте 2 команды.
Также правильно выберете срабатывания сценария. Это может быть таймер, запуск вручную, звонок или сообщение.
Работа со сценариями в Xiaomi MiHome 5.0.1
В новой версии приложения MiHome, сценарии вывели в отдельную вкладку. А она, в свою очередь разделяется на 3 закладки. Начнем по порядку, первая вкладка «Лучшие»:

Должен отметить старание авторов, это довольно полезная вкладка, если вы не знаете с чего начать. Приложение само анализирует ваши устройства и предлагает возможные варианты сценариев. В процессе добавления, приложение может показать, какие устройства желательно приобрести. К сожалению, во вкладке много китайского языка, остается только надеяться, что в ближайших обновлениях это поправят.
Вкладка «Профиль»:
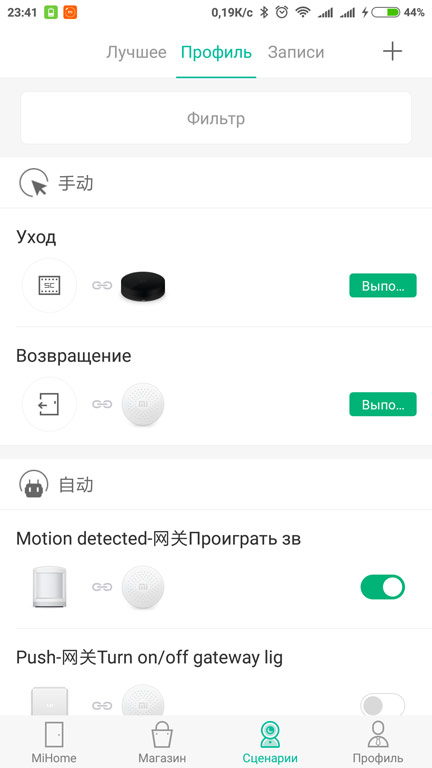
Вкладка аналогична вкладке «Автоматизация» в прошлых версиях приложения. Добавилась возможность фильтрации сценариев по комнате размещения устройств. Вначале идут сцены, которые можно активировать с главного экрана, после сценарии автоматизации. Интерфейс добавления сценария так же стал более дружелюбным:
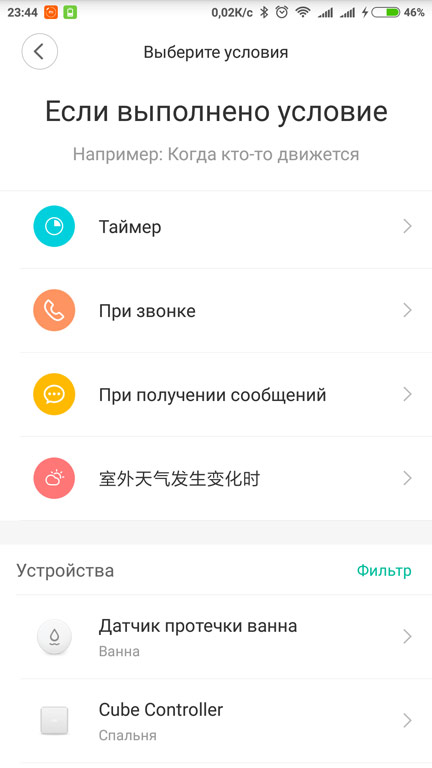
Появилась возможность выполнения сценариев в зависимости от погоды на улице. Если вы живете в Китае, то новая функция вам обязательно понравится (изменить местоположение, для корректного отображения погоды, нельзя).
И третья вкладка Записи (лог событий)
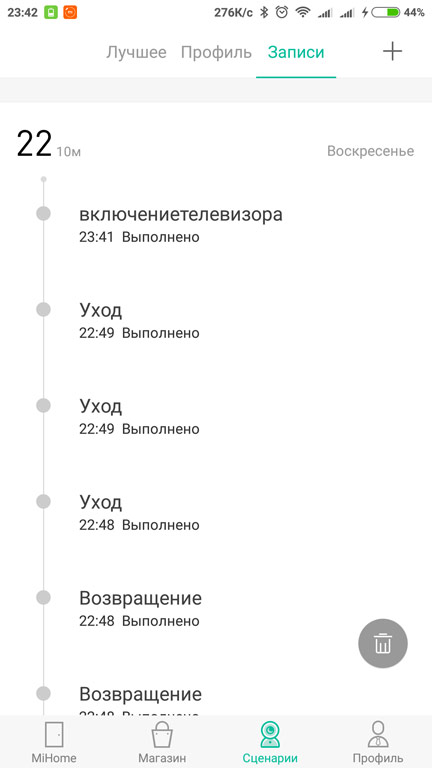
Вышла новая версия приложения Xiaomi MiHome 5.0.1
Прошло чуть меньше года с момента выпуска компанией Xiaomi 4 версии приложения для управления умным домом MiHome. И вот на днях версию 4.3.15 сменила версия 5.0.1.
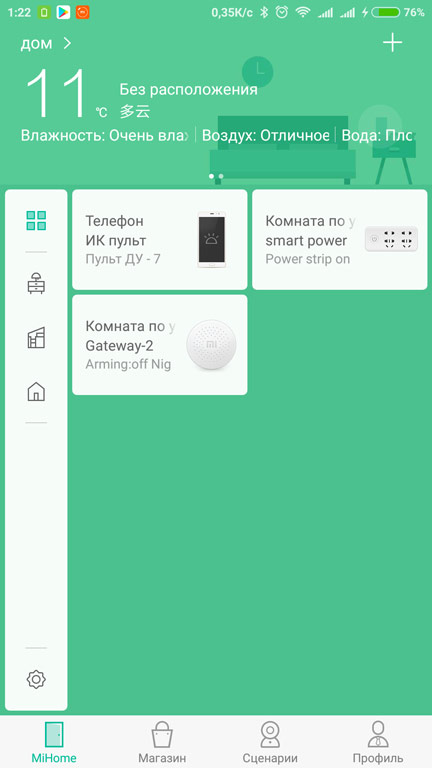
Что же нового появилось в приложении? Давайте разберем.
Первое что бросается в глаза — это полностью переработанный интерфейс главной страницы. Для наглядности пример было/стало:
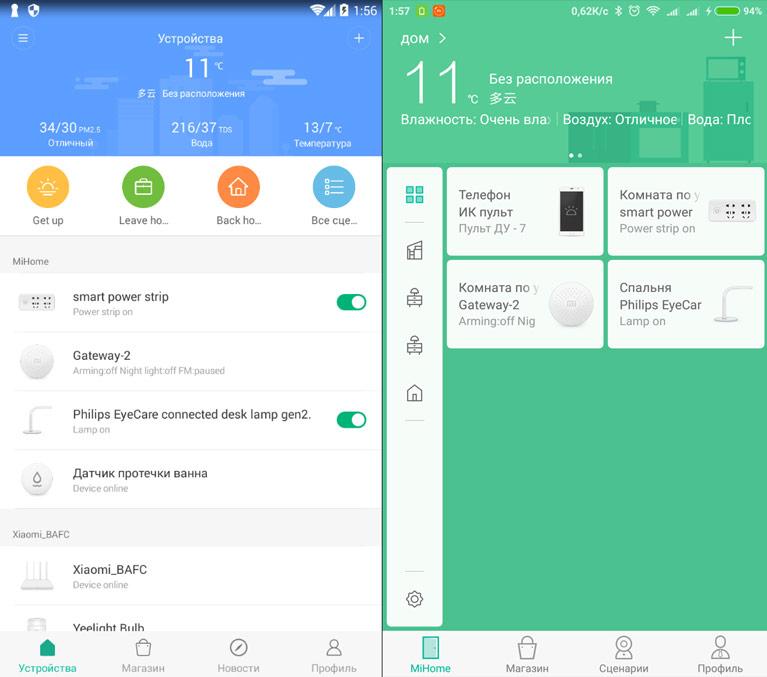
В новой версии, устройства разделены по комнатам (столбик, в левой части приложения), которые задаются при добавлении устройств. Конечно, в старой версии, это так же было доступно, но находилось за шторкой и было совсем не очевидно.
Кстати, зеленою заставку можно поменять, но пока только на несколько стандартных обоев. Делается это в настройках «Домашнего менеджера». Для перехода в настройки необходимо нажать на название дома в самой верхней части приложения.
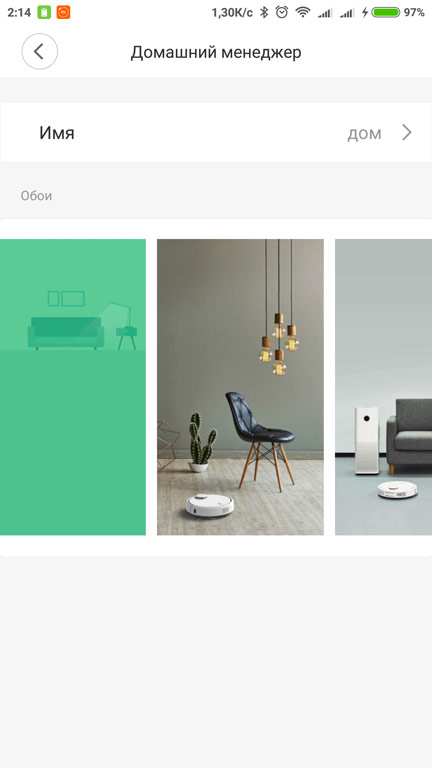
Можно изменить общее название дома и обои рабочего стола. Добавить свои обои можно, если только пересобрать приложение, но думаю, что в ближайших обновлениях сделают загрузку доступной из приложения.
Приложения теперь открываются в карусели, с возможностью доступа к быстрым функциям:
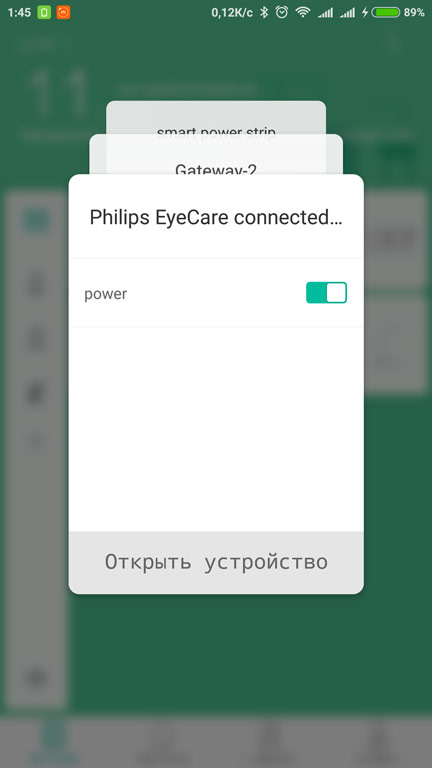
Как по мне, это не совсем удобно, поскольку для захода в плагин устройства необходимо сделать 2 нажатия вместо одного.
Если раньше сценарии можно было добавить по плюсу в верхней части приложения, то теперь там только «Добавление устройства», а все сценарии выведены в отдельную вкладку (вместо новостей). Работу с новой вкладкой мы рассмотрим позже.
Как и в предыдущих версиях, в верхней части экрана находится сводная информация о состоянии дома. Информация берётся как с датчиков, так и с интернета(в случае отсутствия датчиков). Информацию можно развернуть во весь экран одним нажатием:
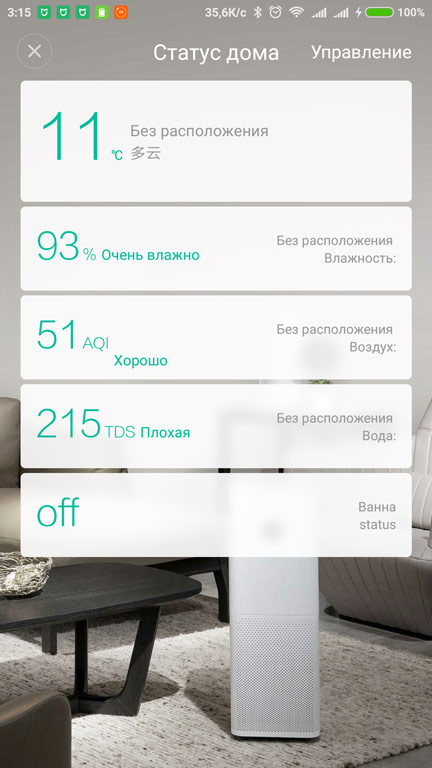
Во вкладке «Управление» можно как добавить информацию с датчиков, так и удалить.
Если на главном окне сдвинуть информацию о погоде вправо, то увидим ярлыки действий, которые активируются по нажатию (в предыдущих версиях были стандартные сцены: покинуть дом, вернуться домой и т.д.). Раньше сцены действий нельзя было удалить, сейчас же это ограничение снято. Правда при обновлении, перенеслась только одна сцена (Leave home), остальные пришлось добавить вручную во вкладке «Сценарии».
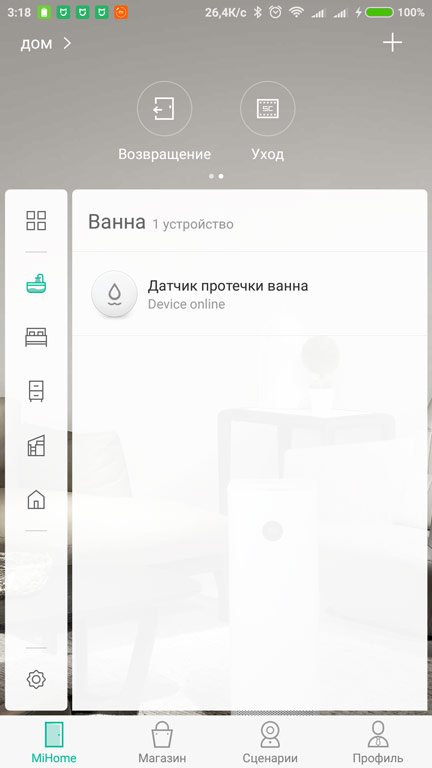
Может я не до конца разобрался, но так и не смог найти способ изменить значки действий в этой вкладке. Если кто подскажет, буду благодарен.
Все устройства сгруппированы по комнатам, но на главном экране находится «Избранное». Для удаления устройств из Избранного, необходимо зажать иконку устройства и перетащить на корзину справа. Это действие только удалит из избранного и оставит устройство в системе, в комнате, которую вы ему назначили при добавлении.
Для добавления устройства на главный экран (в избранное), необходимо перейти во вкладку комнаты и нажать и удерживать на устройстве до появления меню:
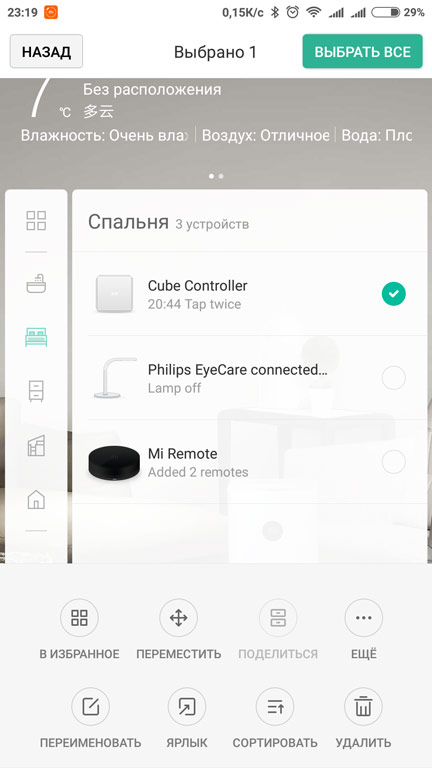
Из выпадающего меню можно:
— Добавить в избранное;
— Переместить устройство в другую комнату (только виртуально);
— Предоставить доступ к устройству (общий доступ);
— Переименовать;
— Создать ярлык на рабочем столе телефона;
— Изменить порядок сортировки;
Как выглядит интерфейс приложения
В главном окне Mi Home вы получаете доступ к управлению всеми вашими умными гаджетами. Здесь будут отображаться все элементы умного дома, а также показатели температуры и влажности избранной комнаты. Само собой вы можете нажать на иконку любого умного гаджета чтобы включить, выключить или управлять им.
Слева находится вертикальная полоса с четырьмя пиктограммами:
- Устройства – список всех ваших умных устройств
- Комнаты – здесь все ваши умные устройства распределяются по комнатам
- Устройства поблизости – список устройств, который в данный момент находятся рядом с вами
- Настройки – отвечает за настройку Mi Home, установку и управление дополнительными плагинами, здесь же вы можете сменить язык и регион.
В нижней части приложения находятся четыре вкладки: главная (она описана выше), магазин, сценарии и профиль. Вкладка “магазин” ведет на специальную китайскую страничку с товарами для умного дома от Xiaomi. Для пользователей из СНГ эта вкладка бесполезна, так как купить оттуда вы ничего не сможете. В версиях приложения из Play Market она и вовсе недавно пропала.
Вкладка “сценарии” нам более интересна. Как вы поняли из названия, здесь вы можете настроить сценарии для своего умного дома. Например: когда датчик движения вас заметит, включается свет в гостиной и коридоре, а также начинает работать кондиционер.
Помимо создания своих сценариев, в этой вкладке собраны самые популярные сценарии от пользователей. Вы можете их просмотреть и применить для своего умного дома.
Ну и на последней вкладке “профиль” вы можете сменить аватар, дать доступы к управлению умным домом членам вашей семьи, а также почитать документацию на китайском или английском языке.
Решение проблем Mi Home
В ходе настройки приложения или же подключения новых домашних гаджетов к общей сети могут возникнуть определенные трудности. Сейчас мы разберем самые популярные из них.
Не входит в аккаунт
Если Mi Home не пускает вас к себе по причине невозможности войти в аккаунт, нужно выполнить следующие действия:
- убедитесь, что в аккаунт не было совершено входа с каких-нибудь других ваших устройств;
- убедитесь, что никто, кроме вас, не знает логин и пароль вашего аккаунта;
- выйдите из программы и снова в нее зайдите (не сворачивайте, а именно выйдите);
- перезагрузите свой гаджет (планшет, смартфон).
Если вышеуказанные действия ни к чему не привели, обратитесь в службу поддержки приложения, оставив под ним отзыв в Play Market/App Store.
Не находит устройство
А если, например, вашего пылесоса Xiaomi нет в списке добавляемых устройств, но вы точно пытались его туда добавить, можно попробовать разобраться следующими способами:
- удалите гаджет, который использует такое же имя, как и добавляемый, из списка добавленных (если такой есть) и перезагрузите телефон. После чего попробуйте снова;
- сбросьте ваш домашний девайс (если это, возможно) и попробуйте выполнить добавление, пока он перезагружается;
- проверьте, на всякий случай в настройках приложения выбранный вами регион. По умолчанию пользователи выбирают материковый Китай. Так и должно быть;
- сбросьте подключение гаджета с вашего Wi-Fi роутера;
Не отправляют уведомления
Если система управления вашим домом не посылает вам никаких уведомлений о состоянии здания или проделанной работе, настроить их можно двумя путями:
- при составлении сценария добавить пункт «Отправка уведомлений устройству»;
- включить в свойствах сценария опцию «Оповещения».
Возможные проблемы и ошибки Mi Home
Как и каждый программный продукт, Mi Home иногда может сбоить и выдавать ошибки. Давайте коротко пробежимся по самым распространенным проблемам и попробуем найти варианты их решения.

Иногда бывает, что Mi Home не видит некоторые ваши устройства. В основном это касается роботов пылесосов и основного шлюза. В таком случае первым делом вам стоит проверить выставленный в приложении регион. Это обязательно должен быть материковый Китай. Если вы выберете какой либо другой регион – некоторые из ваших устройств могут отвалиться с системы.
Если после смены региона Mi Home не видит устройства по прежнему – попробуйте подключиться через VPN выбрать в качестве сервера Китай. Также можно попробовать сменить DNS на роутере на один из китайских. К примеру этот: 114.114.114.114
Еще одна распространенная проблема – Mi Home не подключается к серверам. Происходит это из-за того, что сервера сервиса расположены в Китае и порой бывают недоступны для пользователей из СНГ. Если на этапе добавления аккаунта Mi Home не подключается к серверам – попытайтесь зайти в приложение используя VPN. В 99% случаев это помогает.
Installing the Android emulator
● Download Nox App Player from the official website.
Pay attention to the minimum requirements for your computer:
RAM — 2 GB;
Processor — 2GHz;
The free space on the hard drive is 3 GB;
Video card with memory of 1 GB.
● After downloading, run the downloaded file and face the first problem «It is impossible to run this application on this computer»:
● Errors indicate that there may be a fresh version of the application (we downloaded version 3.7.6.1), go check the site and find it (3.8.3.1). The question remains why the site administrators do not update the links on the home page. But as you can see, this version is running without any problems:
● Click the «Install» button and wait for the process to complete. After installation we start the application, the first emulator is created automatically.
If all went well, we will see a separate window with the Android system (version 4.4.2).
● By default, the tablet mode can also be loaded in the same way as you would prefer — you can decide for yourself, you can switch at any time: At the top of the screen we find the gear (button «System settings»), go to the tab «Advanced settings» and change the «Start settings». The emulator must be restarted in order to use the system.
● Before installing the MiHome application, we need to enable ROOT permissions, fortunately this is done by one switch: System Settings General Settings Ruth-right.
● Setting up the Nox player is complete, so let’s get started with the installation of Xiaomi MiHome.
Умный дом в понимании Google
Понятно, что устройства Google эволюционировали из «умных колонок», так что по замыслу маркетологов, пользователь будет безумно рад, говоря фразы типа «hey google, switch on the light in the bedroom». По-моему проще нажать на выключатель, ну да ладно, маркетологам виднее. Но у нас же устройство с экраном, и все должно быть гораздо лучше. В моем «наивном» понимании, хаб для управления умным домом должен выглядеть как-то так:
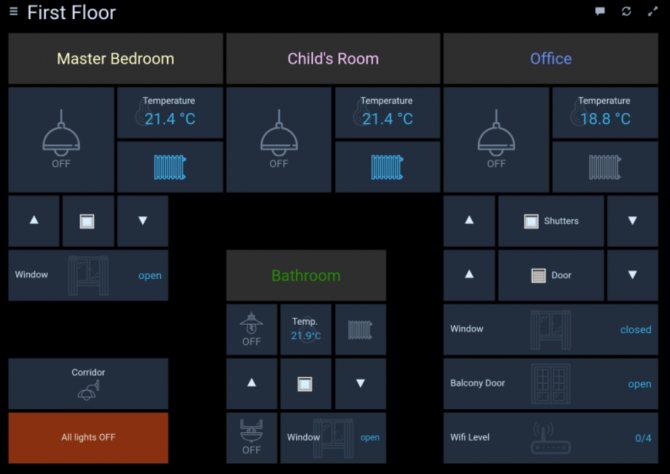
В понимании маркетологов Гугла, экран устройства выглядит так:
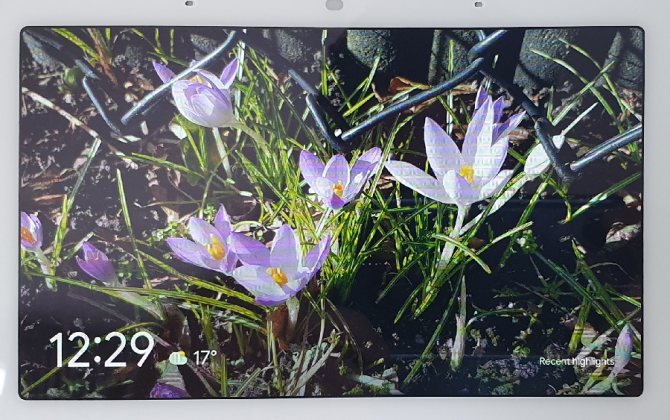
Или так:
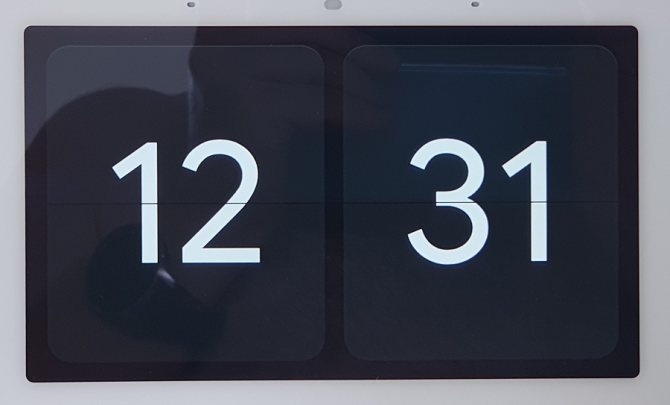
И это все. Вариантов отображения на главном экране, собственно, всего два. Это или фоторамка, или полноэкранные часы. В первом случае в нижнем углу экрана мелко-мелко отображается текущая погода. В случае часов, даже погоду вывести нельзя. Все, ничего другого тупо нет. Виджеты, настраиваемые элементы интерфейса? Нет, не слышали. Даже если я куплю «умную метеостанцию» Netatmo за 200-300$, показывать температуру в комнате на этом экране я не могу (можно сказать команду «show me the weather», и погода отобразится, но иметь ее постоянно на экране в виде виджета нельзя). Собственно, настроить на этом экране вообще ничего нельзя.
Что насчет управления «умным домом»? Если сделать свайп сверху вниз, тогда в меню таки можно управлять устройствами. По мнению маркетологов гугла, это наверное удобно:
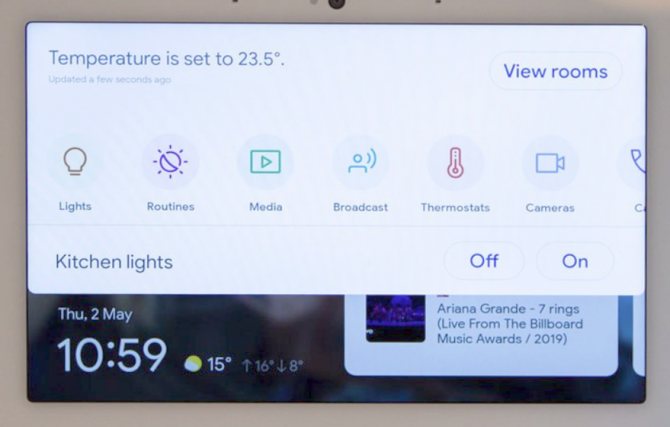
А в общем, по оригинальному замыслу все наверное должно управляться голосом. Есть в Google Home интересные функции, например интеграция с дверным звонком с IP-камерой (вид с камеры будет отображаться на экране при звонке) или с термостатом Nest, но вот настраиваемость всего этого как-то оставляет желать лучшего. Вся экосистема явно рассчитана на «блондинок» — настроить что-либо под себя просто нельзя от слова «вообще». Хотя справедливости ради, список поддерживаемых в Google Home устройств достаточно большой, и если ограничиться голосовым управлением, то работать оно, в принципе, будет неплохо.
Кстати, об электропотреблении. Потребляет Google Nest Hub около 2.5Вт от электросети, что в принципе, не так уж много, держать девайс включенным проблем нет. Скриншот с ваттметра на фото.
⇡#Технические характеристики

| Шлюз Xiaomi MiJia Smart Home Gateway 2 (DGNWG02LM) | |
| Материал корпуса | пластик |
| Функции | ночник; интернет-радио; сигнализация/будильник/дверной звонок/пользовательские сценарии (требуются дополнительные устройства) |
| Габариты, мм | ∅80 × 30 |
| Масса, г | 125 |
| Питание | AC 100-240 В 50/60 Гц, вилка типа I |
| Управление | Wi-Fi 802.11 b/g/n (2,4 ГГц), ZigBee |
| Индикаторы | 1 × LED-кольцо (RGB, 16 млн цветов) |
| Аппаратные кнопки | ночник/сигнализация |
| Дополнительно | встроенный динамик |
| Цена, руб.* | 1 700 |

| Датчик температуры и влажности воздуха Xiaomi (WSDCGQ01LM) | |
| Материал корпуса | пластик |
| Измерение | температура ( ± 0,3° C), отн. влажность (± 3 %) |
| Условия работы | температура -20…+60° C, отн. влажность 0..100 % |
| Габариты, мм | ⌀36 × 11 |
| Масса, г | ≈ 10 |
| Питание | 1 × CR2032 |
| Управление | ZigBee |
| Цена, руб.* | 650 |

| Датчик открытия дверей/окон Xiaomi MiJia (MCCGQ01LM) | |
| Материал корпуса | пластик |
| Условия работы | температура -10…+50° C, отн. влажность 0..100% |
| Габариты, мм | 40 × 20 × 10 / 26 × 10 × 8 |
| Масса, г | ≈ 8 / ≈ 6 |
| Питание | 1 × CR1632 (до 2 лет автономной работы) |
| Управление | ZigBee |
| Цена, руб.* | 500 |

| Контроллер Xiaomi Mi Magic Controller (MFKZQ01LM) | |
| Материал корпуса | пластик |
| Измерение | 6 шаблонов движения |
| Габариты, мм | 45 × 45 × 45 |
| Масса, г | 70 |
| Питание | 1 × CR2450 |
| Управление | ZigBee |
| Цена, руб.* | 900 |

*Цены указаны на момент написания материала; цена может изменяться в зависимости от курса валют, места покупки и типа доставки.
Настройка и работа с Mi Home
Mi Home
Developer:
Xiaomi Inc.
Price:
Free
Xiaomi Home — xiaomi smarthome
Developer:
Beijing Xiaomi Co., Ltd
Price:
Free+
В данном пункте мы расскажем, как правильно пользоваться приложением и какие преимущества/недостатки оно имеет.
Скачивание и установка
Mi Home находится в свободном доступе на Google Play и App Store. Его можно скачать и установить на мобильное устройство от любого производителя (не только модели Xiaomi и Redmi).
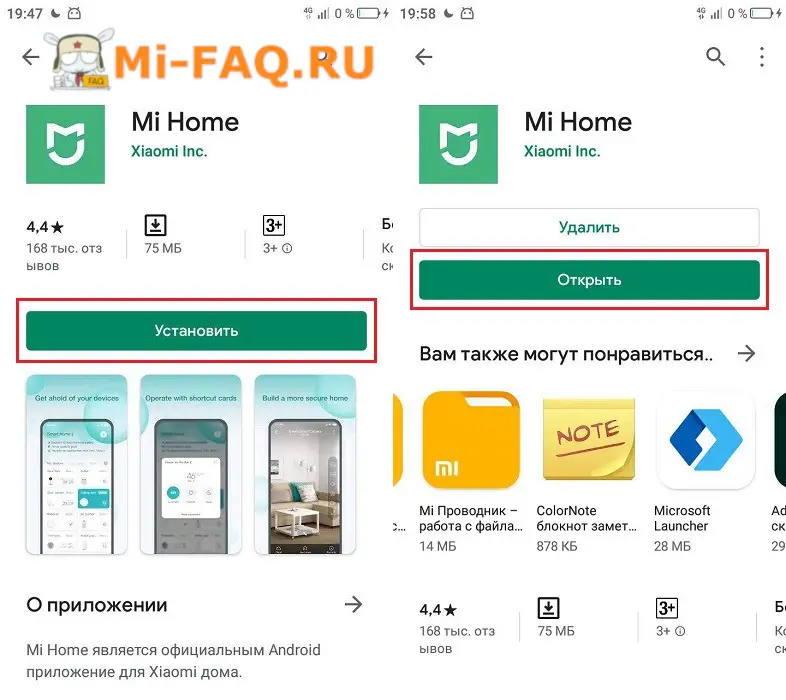
Скачивание и установка
Первичная настройка и создание аккаунта
Как только приложение запустится, видим пользовательское соглашение. Читаем его и кликаем «Принять и продолжить». Также даем соглашение на участие в программе улучшения качества.
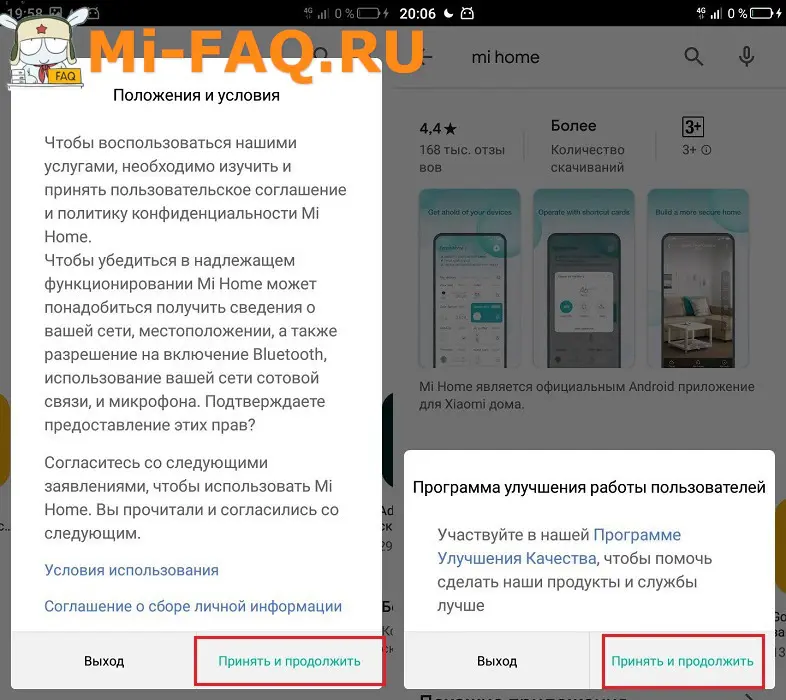
Пользовательское соглашение
В следующем окне выбираем регион. Наилучший вариант – это, конечно же, Китай. Тогда вы сможете синхронизировать со смартфоном абсолютно все «умные» устройства, даже если они выпускались сугубо для китайского внутреннего рынка. Единственный неприятный момент: большая часть интерфейса будет на китайском языке.
Оптимальным вариантом считается США, Сингапур или Тайвань. Список аппаратов там огромный, да и английский язык присутствует. Если хотите управлять небольшим количеством глобальной техники, ставьте Россию/Украину.
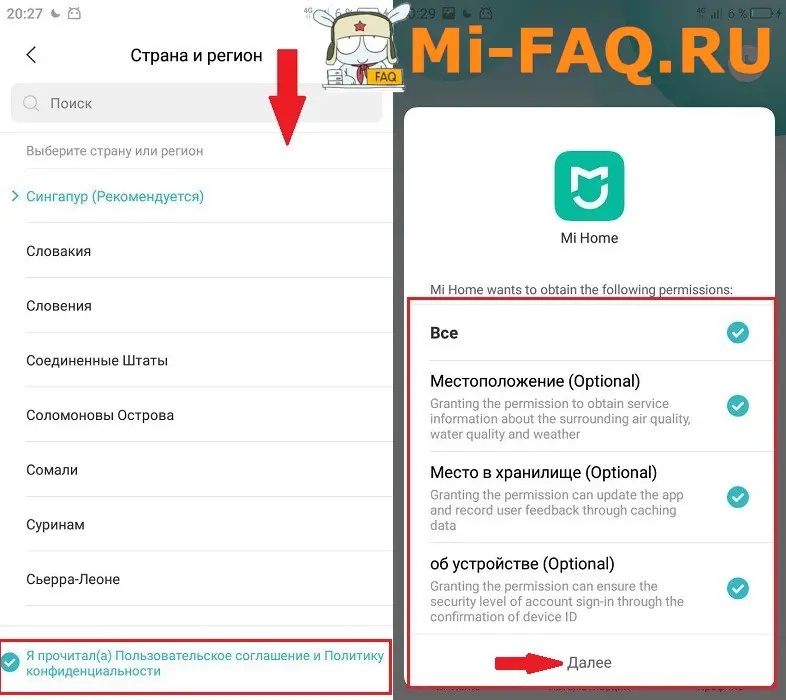
Выбор региона
Теперь предоставляем приложению необходимые разрешения и авторизуемся. Вбиваем данные от Mi-аккаунта. Если он отсутствует тогда кликаем на «Регистрация».
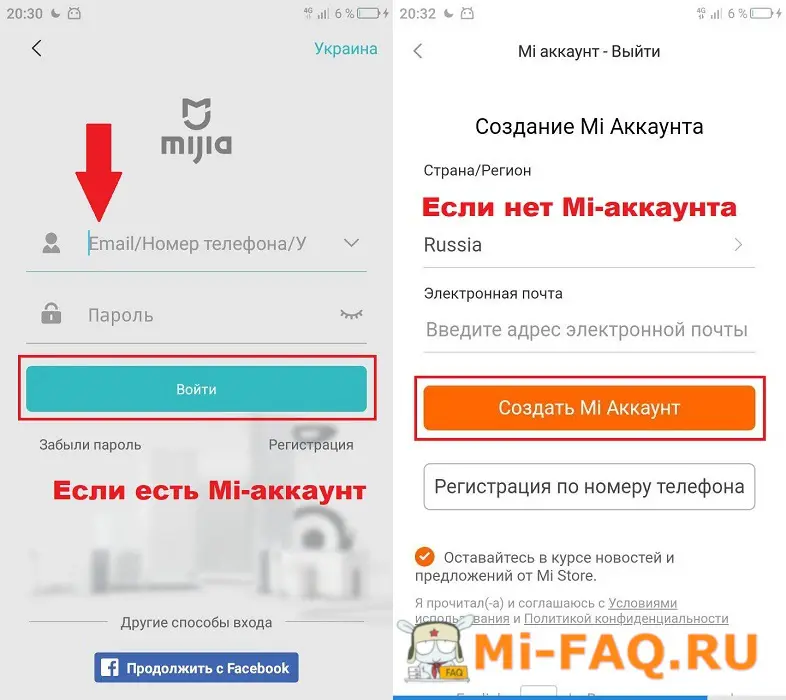
Авторизация
Добавление устройств
После успешной авторизации попадаем на главный экран. Кликаем «Добавить устройство». Открывается новая страница с классификацией техники и определенными моделями.
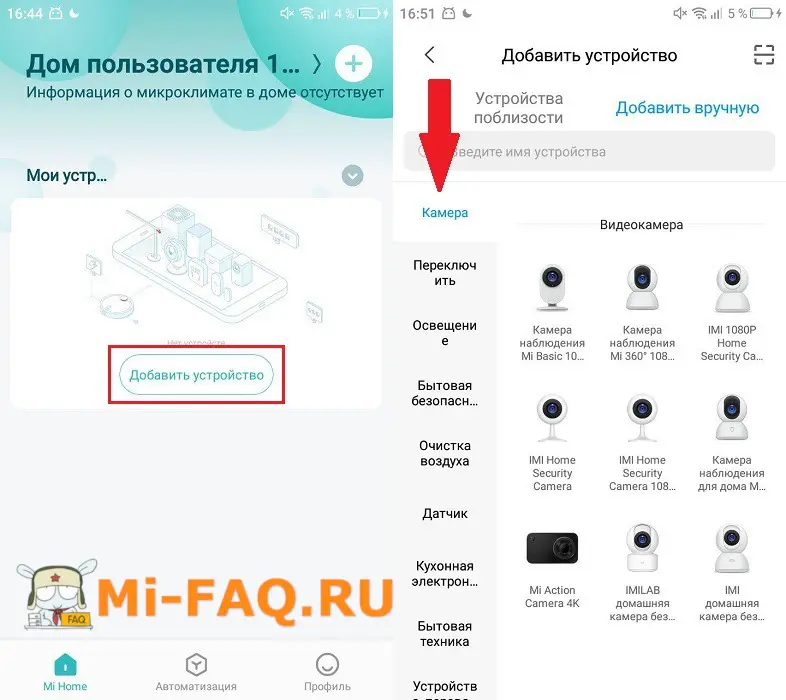
Добавление устройства
- Например, вы хотите синхронизировать с телефоном «умный» чайник. Для этого в левой вкладке выбираем «Кухонная электронная техника» – Умный чайник Mi.
- Активируем Bluetooth на смартфоне и приборе. Ждем, пока телефон определит технику.
- Соглашаемся на синхронизацию.
Обзор функций
Программа Mi Smart Home позволяет провести максимально точную и удобную для пользователя настройку гаджетов. Первым делом необходимо распределить электронику по комнатам. Для этого:
- Заходим в приложение и в правом нижнем углу кликаем «Профиль»;
- Переходим в пункт «Настройки» – «Управление домом»;
- Нажимаем по разделу «Добавить комнату». На выбор огромное количество помещений: ванная, спальня, кабинет, детская, кухня и так далее.
- Напоследок указываем приборы, которые должны располагаться в конкретных местах квартиры/дома.
Еще интересной и очень полезной опцией является создание сценариев. Это схема, при которой срабатывают определенные действия, заранее указанные пользователем. Рассмотрим несколько простых примеров:
| Если | происходит открытие входной двери, то | запускается тревога. |
| в темной комнате замечено движение, то | включается ночник. | |
| температура превышает 25 градусов по Цельсию, то | активируется кондиционер. |
Под «если» указываем условие, под «то» задаем команду экосистеме. Создать сценарий можно в разделе «Автоматизация». В «Записях» хранятся неактивные сценарии.
Во вкладке «Профиль» изменяется имя пользователя и фото, а также создаются дополнительные учетные записи. «Форум» особой функциональности не несет: это просто место для общения владельцев «умной» техники и разработчиков.
Как подключить Mi Home к умным гаджетам
Изначально, при условии что у вас смартфон Xiaomi с инфракрасным портом, к Mi Home будут подключены все пульты из Mi Remote – приложения, при помощи которого вы можете управлять бытовой техникой через ИК порт прямо со смартфона.
Для того чтобы подключить умный гаджет к системе, необходимо нажать на плюс в верхнем правом углу главной вкладки. Далее вам предложат два варианта добавления устройства: вручную или сканировать ближайшее устройства. Рекомендую всегда выбирать режим сканирования.
Для этого сперва необходимо включить умный гаджет в сеть, потом нажать кнопку “сканирование” в приложении. Спустя некоторое время устройство отобразится в приложении и вы сможете выполнить его подключение к Mi Home.
Если же гаджет не отображается в списке, его необходимо добавить вручную, следуя инструкциям в приложении. Делается это легко и не занимает больше 5-и минут.
Installing MiHome on Windows
With Root permissions, it’s easy to install a Russified application, if you want to Russify the device without root rights. Download the latest translated version to your PC.
● Back to our desktop android, in the right pane we find the APK package installation icon (you can also drag and drop the file from the Windows folder to the program window) and select the downloaded file.
● After installed the MiHome APP, a shortcut appears on the desktop and autoruns.
It’s done! We installed MiHome on windows. How to use the appendix can be found in this article.
I’d like to point out that you will still need a phone to add devices, because you still can’t throw the Wi-Fi adapter into the emulator itself. Only ZigBee devices can be added if a gateway is connected.
| You may also want to read: |
| Huami Amazfit Bip 2 VS Xiaomi Mi band 4 |
| MIUI 11: List of Xiaomi devices getting MIUI 11 upgrade leaks |
| Huawei P40 and P40 Pro are on the way |
Xiaomi Mi Home для Android
Учитывая тот факт, что смартфонов, «пилотируемых» на Android, намного больше, чем последоваталей «культа яблока», возьмем за пример для разбора Xiaomi Mi Home именно андроид-версию. Тем более что принципиальных отличий действительно нет. Получить в данном случае программу можно двумя методами. Можно загрузить из Play Market/App Store, а можно и скачать apk-файл со сторонних ресурсов. Естественно, что использовать, русифицировать, копаться в Mi Home лучше всего со смартфона бренда Сяоми. Все-таки «родная» фирма, дружественно настроенная оболочка MIUI и уже готовая учетная запись немало облегчают работу пользователю.

Скачать
Итак, приложение Mi Home в сети найдено. Способ, которым вы решили скачать приложение, выбран. Теперь скачиваем приложение. Стоит сказать, что в старых версиях программы в маркетах, вам пришлось бы пользоваться китайским или английским переводом. К счастью, русифицированный интерфейс программы не так давно появился на свет, порадовав тысячи русскоязычных пользователей.
Установка
Устанавливаем Ми Хоум. Версия для андроид при установке попросит вас разрешить доступ к памяти, контактам, сети и так далее. Все, о чем просит программа, смело разрешаем – и готово. Установка приложения успешно завершена.
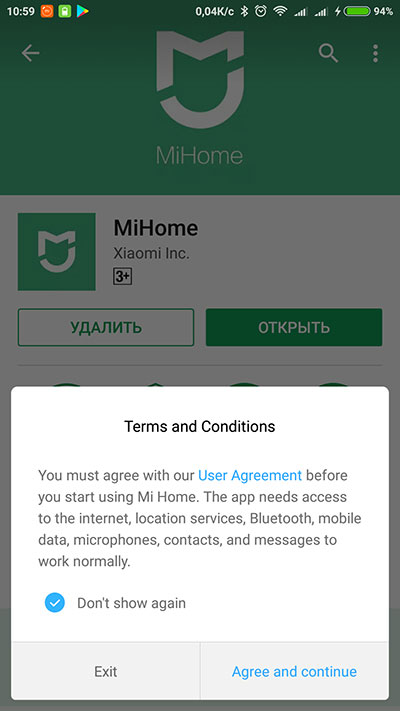
Как перевести плагины устройств на русский язык? (Root права не требуются)
Пока у нас установлено русскоязычное приложения, но управление умными устройствами остается на китайском языке.
Давайте переведем плагины на русский язык.
1. Подключаем все ваши Smart устройства к приложению MiHome. После этого надо завершить работу программы (Настройки телефона > Приложения, находим MiHome и жмем «Остановить»).
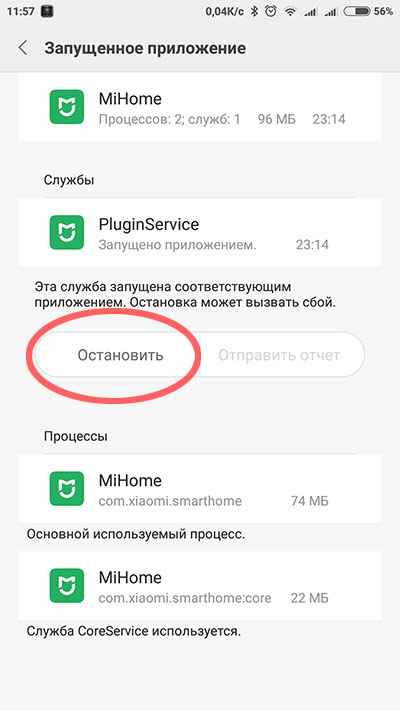
2. Подключаем телефон к ПК USB-кабелем.
3. Далее необходимо включить отладку по USB.
(Для Redmi Note 3 Pro включаем режим разработчика (7 раз нажать по «Версия MIUI» в Настройки>О телефоне), теперь в разделе «Дополнительно» появляется пункт «Для разработчиков». В нем активируем отладку по USB и отладка по USB (Настройки безопасности)).
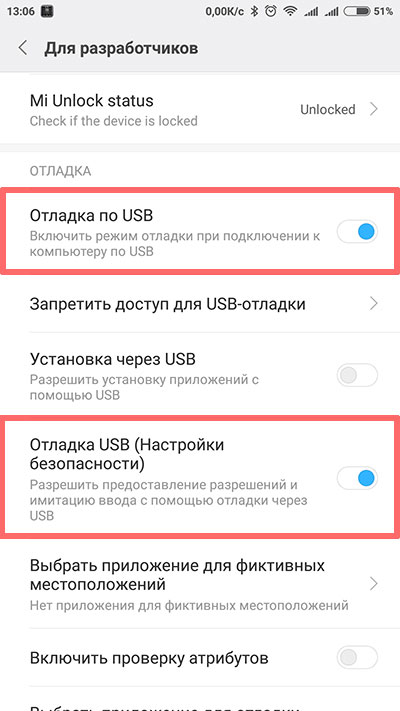
4. Загружаем на ПК Xiaomi MiHome Extractor.
5. Разархивируем архив в корень диска C и запускаем XiaomiMiHomeExtractor.exe от имени администратора. Нажимаем любую кнопку и проверяем, все ли условия выполнены. А именно:
- Должны быть установлены USB-драйвера для вашего устройства;
- Ваше android-устройство (смартфон, планшет) должно быть подключено к компьютеру посредством USB-кабеля;
- Должна быть разрешена «Отладка по USB». Так же необходимо установить режим подключения «Только зарядка»;
- Должна быть разрешена «Установка из неизвестных источников» (Настройки>Безопасность);
- Не должен быть заблокирован ADB производителем устройства;
- На устройство должно быть установлено русифицированное приложение MiHome, в котором отключено автообновление плагинов, произведен вход в Mi-аккаунт, установлены плагины для всех устройств. После чего приложение должно быть остановлено (Настройки>Приложения>MiHome — Остановить)
6. Если все выполнено, набираем цифру 1 и нажимаем Enter.
7. На телефоне разрешаем отладку по USB для данного устройства и подтверждаем запрос на создание резервной копии базы данных. Теперь нужно немного подождать.
Если все прошло удачно, мы увидим на экране надпись ADB архив успешно распакован, а в папке с программой должен появиться архив com.xiaomi.smarthome.zip.
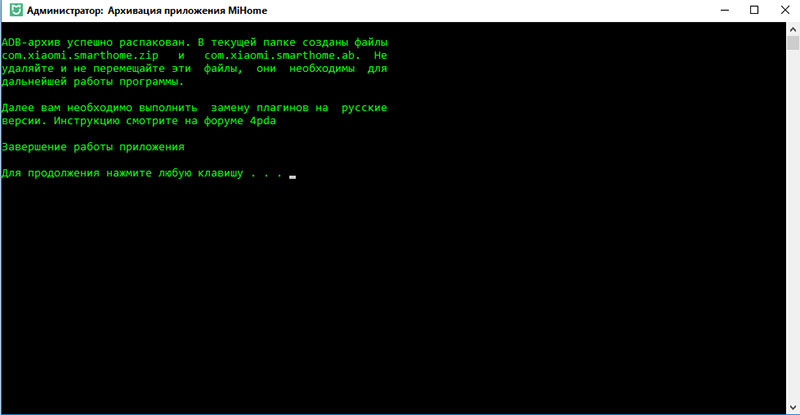
8. Открываем архив программой Total Comander и переходим в appscom.xiaomi.smarthome>f>plugin>install>mpk. Видим папки с номерами — это папки каждого отдельного плагина.
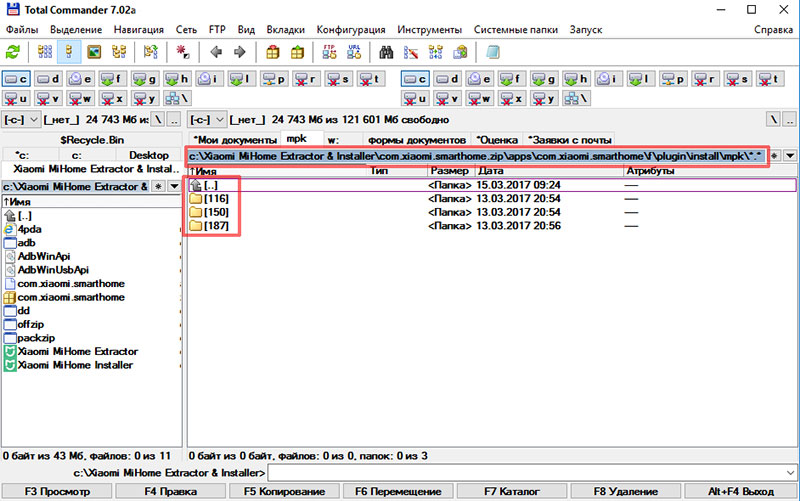
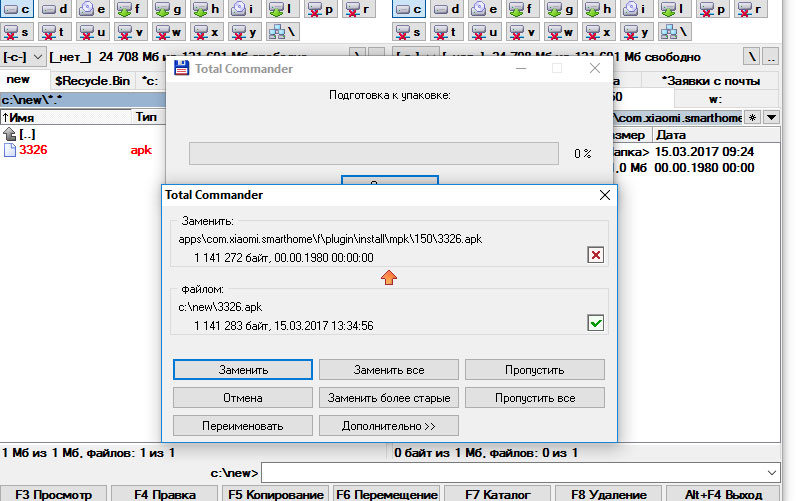
10. Сохраняем изменения архива.
11. Теперь необходимо залить этот архив обратно на телефон, для этого запускаем XiaomiMiHomeInstaller.exe от администратора и ждем появление на телефоне запроса на восстановление.
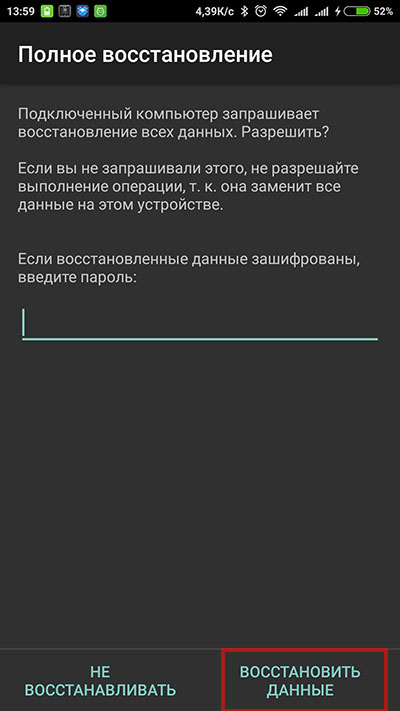
12. Выбираем «ВОССТАНОВИТЬ ДАННЫЕ» и ждем выполнение операции.
13. Отключаем в телефоне отладку по USB и перезагружаем.
14. Проверяем работу программы MiHome и плагинов на русском языке.
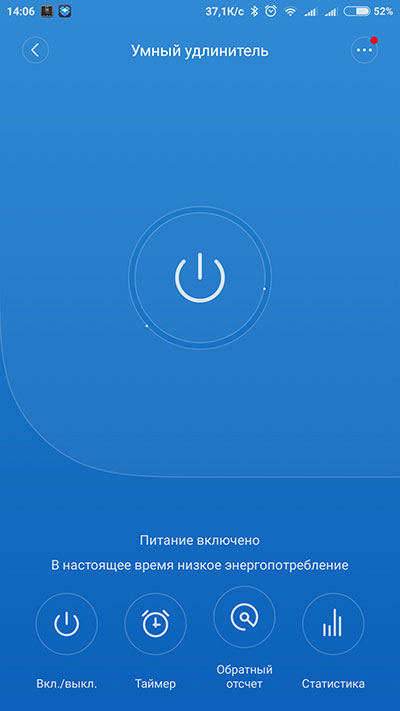
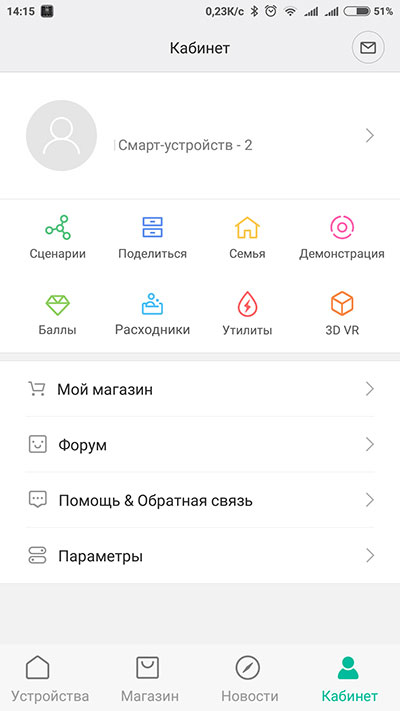
Xiaomi Mi Home для ПК
Как уже было написано, выбрать официальное решение Ми Хоум для персонального компьютера и ноутбука не представляется возможным. Однако если уж вы совсем ярый фанат Виндоус, то выход можно найти, если установить эмулятор Андроид. А уже в эмулятор можно будет и Mi Home скачать, и добавить компьютеру возможность контролировать домашние «умные» устройства.
Установка на Windows
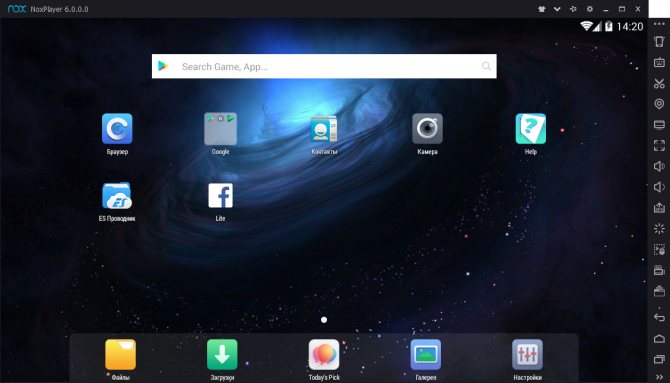
Кстати, скачанный «Эмулятор Андройда» позволит вам не только работать с «умным домом», но и запускать любые свои игры, в которые раньше вы могли играть лишь на смартфоне.
Настройка на Windows
В открывшемся эмуляторе, с которым предстоит работать, будет установлен Андроид 4.4.2. Интерфейс может быть как планшетного, так и телефонного типа. Поменять одно на другое можно в меню Настройки/Расширенные настройки/Настройки пуска. Также в настройках, одним-единственным тумблером ставятся Рут права. Они понадобятся для дальнейших наших действий:
- скачиваем Mi Smart Home себе на комп;
- выбираем в эмуляторе справа кнопку «Установка пакета АРК» (альтернативой, может быть, простое перетягивание файла аpk в окно эмулятора);
- когда процесс окончится и Ми Хоум будет установлено, на рабочем столе эмулятора появится соответствующий ярлык;
- далее – действуйте, как при работе на смартфоне: регистрация, учетная запись, выбираете, какой язык (Русский) и какой регион (Материковый Китай) вам нужны.
Стоит лишь добавить, что подключать новые «умные» устройства к сети вашего «умного дома», нужно все-таки через телефон, ибо непосредственно эмулятор еще не владеет функцией Wi-Fi. Добавлению подлежат лишь ZigBee девайсы, имеющие подключенный шлюз.
Настройка
Раньше, чтобы добиться русификации софта, необходимо было совершить довольно большое количество действий. Таких, как подключить телефон к компьютеру, предварительно установив приложение из ненадежных источников, активировать отладку по USB и выполнить еще с десяток действий.
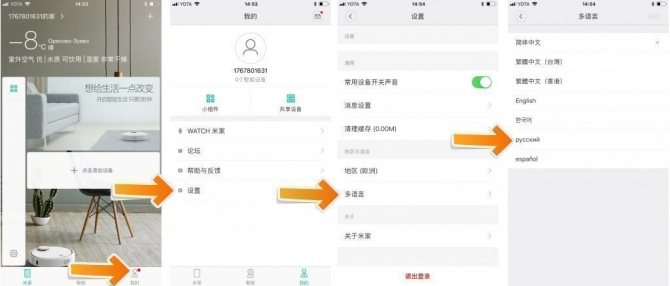
Только после этого у вас получилось бы настроить свой родной язык в этом китайском приложении. Но в последнем обновлении программы наконец-то реализовали официальный русский перевод, так что все вышеописанные «танцы с бубном» просто потеряли свой смысл. Сейчас вам необходимо будет выбрать язык – Русский, регион – Материковый Китай. И все. Материковый Китай выбирается потому, что большинство девайсов здесь тестировалось и создавалось китайцами для китайцев. То есть, формально за пределы Поднебесной они выходить не должны.
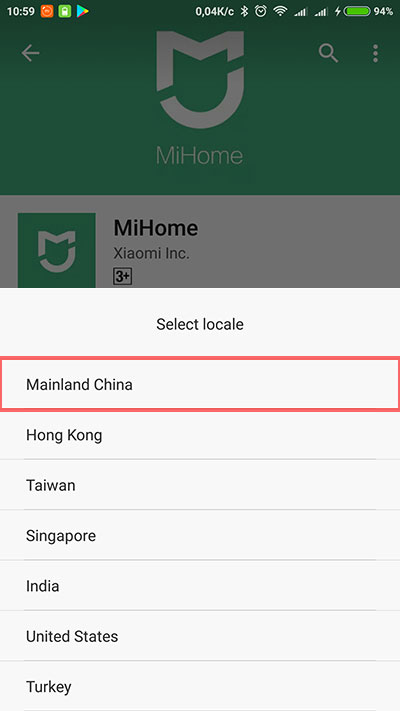
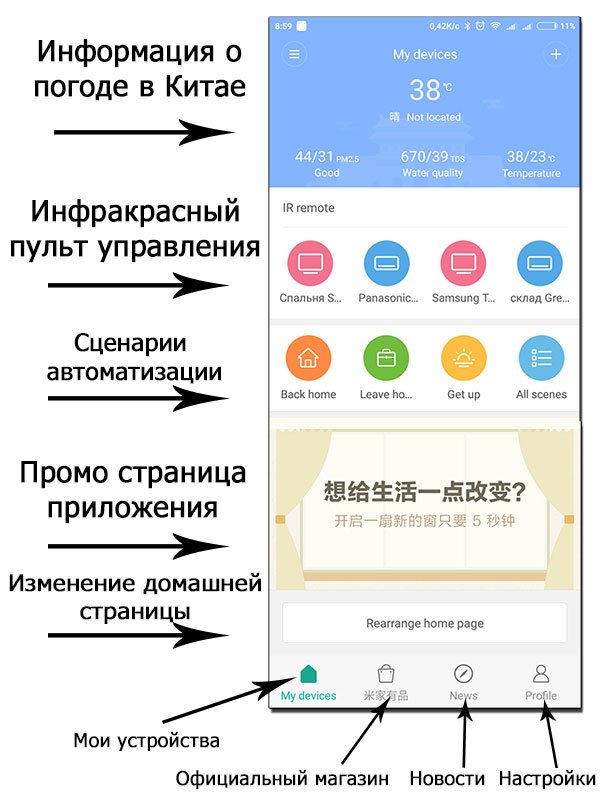
Еще один важный момент. Перед добавлением в сеть «умного дома» армии своих девайсов, вам нужно будет авторизоваться в программе через учетную запись Xiaomi. Если она у вас уже есть – отлично. Если нет – создание займет несколько минут, просто следуйте подсказкам, появляющимся прямо в приложении Mi Home.
Чтобы добавить новое устройство, достаточно выполнить несколько простых шагов, следуя инструкции ниже.
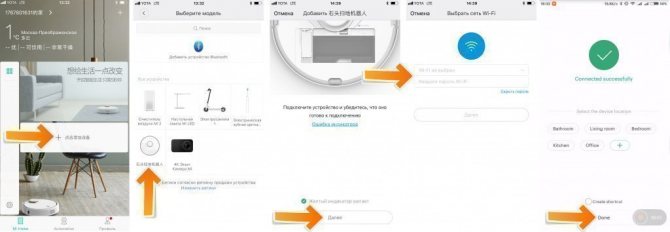
Вкладка «Сценарии»
Данная вкладка в Mi Home Xiaomi позволяет создать в программе алгоритмы действий с элементами «умного дома». По умолчанию установлено 4 сценария, которые нельзя удалить: «Вернуться домой», «Покинуть дом», «Пробуждение», «Сон». Смысл каждого из них заложен в названиях сценариев. Можно создавать новые сценарии, учитывая ваш личный распорядок дня и алгоритм действий, наиболее удобный именно вам. Во вкладке «сценарии» они будут формироваться списком с тумблером переключения (включенный сценарий/выключенный сценарий).
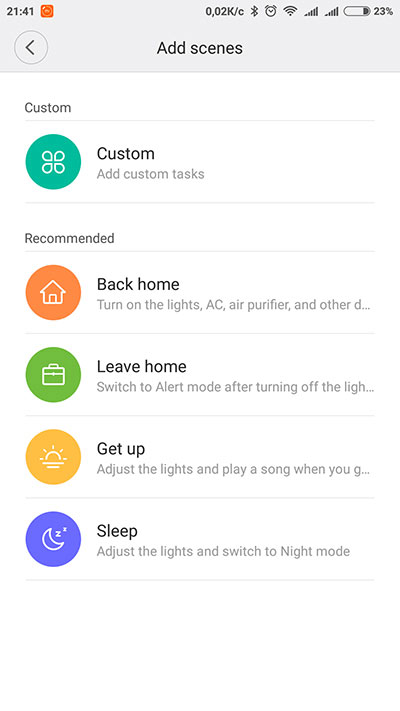
Add conditions (добавить условия) — в этом пункте можно выбрать одно, или несколько условий, при которых запускается сценарий. В данной настройке условия сработают по правилу И (Если вы выбрали несколько условий, то сценарий запустится только при выполнении всех условий (например включить свет при обнаружении движения и только в темноте)).
Meet one condition (соответствие одному из условий) — тут можно настроить несколько условий, при срабатывании одного из них запускается сценарий (например при срабатывании одного из нескольких датчиков протечки воды, перекрывается центральная подача воды).
Add instructions (добавить инструкции) — тут настраиваем действие, которое будет выполняться при срабатывании условия.
Effective time period (время запуска сценария) — тут задается активное время сценария (можно настроить активные дни недели и время суток).
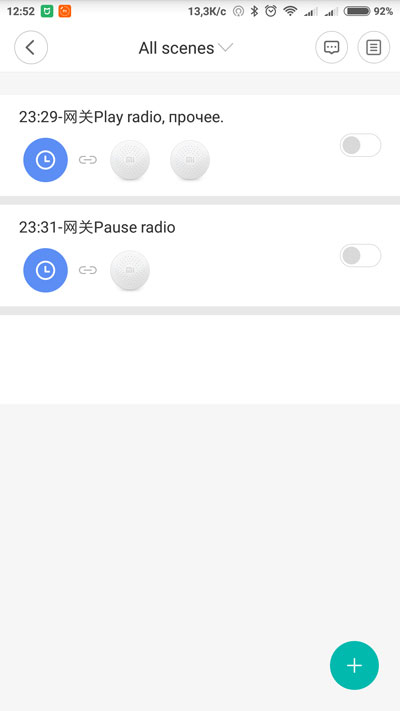
Вкладка также имеет в верхнем правом углу кнопку связи с техподдержкой и историю сценариев. В истории можно посмотреть дату и время активации того или иного сценария. Частично очистить историю, как, например, в интернет-браузерах, не получится. Только полное удаление.
Разрешает владельцу поделиться управлением своими домашними гаджетами с другим владельцем смартфона. Содержит в себе те устройства, которыми отправляете только вы и те, управлением которыми с вами поделились.
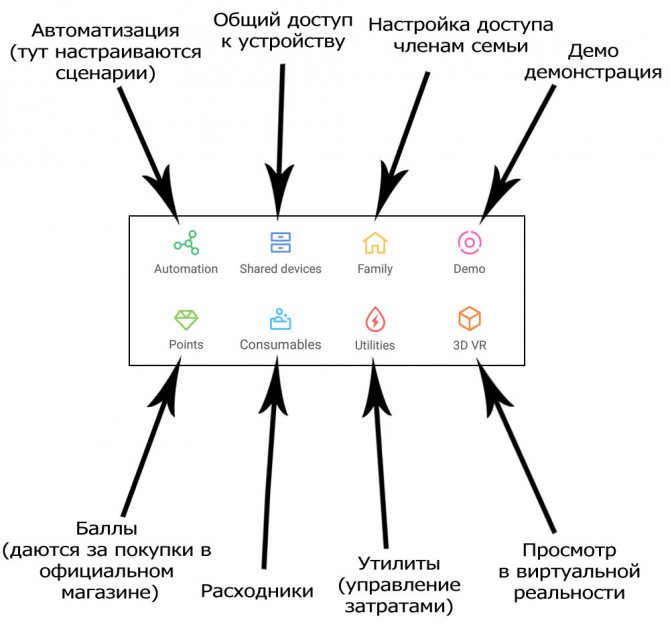
Если хотите подарить управление своим домашним роботом-пылесосом, бойлером или еще чем-нибудь другу, то нужно нажать в приложении на выбранное устройство, тапнуть на появившуюся кнопку «Add shared device», жмем «Поделиться с Ми-аккаунтом» и забиваем аккаунт друга. Или его номер телефона. Вашему другу нужно будет лишь принять пришедшее в программе предложение. Но, так или иначе, человек, с которым вы делитесь управлением, должен также иметь Ми-аккаунт. Благо, имея учетную запись Гугл или Фейсбук, создание аккаунта Сяоми – дело двух минут.