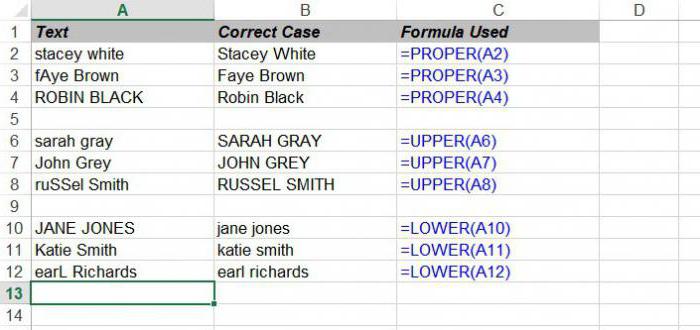Настройка межстрочного интервала в microsoft excel
Содержание:
- Как установить межстрочный интервал в Word 2010
- Настройка отступов абзацев
- Высота строк
- Word 2016: интервал между строками и абзацами
- Тонкости оформления
- Какой бывает
- Как уменьшить расстояние между строчками в Ворде
- Более детальное оформление
- Как убрать интервал между строками в Ворде: простая инструкция
- Как изменить межстрочный интервал в Ворде
- Как изменить расстояние между строками в Ворде
- Список всевозможных параметров
- Настройка интервала между абзацами
Как установить межстрочный интервал в Word 2010
- Программное обеспечение
- Microsoft Office
- Word
- Как установить межстрочный интервал в Word 2010
Дэн Гукин
Изменение межстрочного интервала во вставках документа Word 2010 лишний пробел между всеми строками текста в абзаце. Поскольку Word добавляет пробел под каждой строкой текста в абзаце, после последней строки абзаца также будет немного дополнительного места.
Установка межстрочного интервала
Вы можете легко изменить межстрочный интервал в текущем абзаце или во всех абзацах, которые вы выбрали как блок:
-
Нажмите кнопку команды Межстрочный интервал.
Появится меню со списком общих команд для установки межстрочного интервала.
-
Выберите новое значение межстрочного интервала из этого списка.
Межстрочный интервал для текущего абзаца или выбранных абзацев изменяется.
Word устанавливает междустрочный интервал 1,15 в качестве стандартного или по умолчанию. Предположительно, эти дополнительные 0,15 строки текста делают текст более читабельным, чем при использовании одинарного интервала или 1,0. При двойном интервале или значении межстрочного интервала 2,0 отображается одна строка текста с одной пустой строкой под ней.Тройной интервал, 3.0, позволяет отображать одну строку текста с двумя пустыми строками под ней.
А! Сочетания клавиш:
-
Строки с одинарным интервалом: Нажмите Ctrl + 1.
-
Строки с двойным интервалом: Нажмите Ctrl + 2.
-
1-1 / 2-интервальные строки: Нажмите Ctrl + 5.
Используйте клавишу 5 в области пишущей машинки на клавиатуре компьютера. Нажатие Ctrl и 5 на цифровой клавиатуре активирует команду «Выбрать все».
Не бывает межстрочного интервала. Если вы хотите «убрать» необычный межстрочный интервал, выделите текст и нажмите Ctrl + 1 для одинарного интервала.
Установка определенных параметров межстрочного интервала
Чтобы установить для межстрочного интервала значение, отличное от пунктов, показанных в меню кнопки «Межстрочный интервал», вы вызываете диалоговое окно «Абзац».
В области «Интервал» диалогового окна в раскрывающемся списке «Межстрочный интервал» можно установить различные значения межстрочного интервала: Один, 1.5 и Double, как и в меню кнопки управления межстрочным интервалом.
Дополнительные параметры в раскрывающемся списке Межстрочный интервал требуют, чтобы вы также использовали поле В. Значения, которые вы устанавливаете в поле At, указывают междустрочный интервал:
-
Минимум: Для межстрочного интервала установлено указанное значение, которое Word рассматривает как минимальное значение. Word может не подчиняться этому значению и при необходимости добавлять больше места, чтобы освободить место для более крупного шрифта, разных шрифтов или графики в одной строке текста.
-
Точно: Word использует указанный межстрочный интервал и не регулирует интервал для размещения более крупного текста или графики.
-
Несколько: Этот параметр позволяет вводить значения межстрочного интервала, отличные от тех, которые указаны в раскрывающемся списке. Например, чтобы установить междустрочный интервал равным 4, выберите «Несколько» в раскрывающемся списке «Межстрочный интервал» и введите 4 в поле «При».
Нажмите кнопку ОК, чтобы подтвердить настройки и закрыть диалоговое окно Абзац.
Может, этот проблеск в форматировании документов Word заставил вас жаждать дополнительной информации и понимания популярной программы обработки текста Microsoft? Вы можете бесплатно опробовать любой из курсов электронного обучения для чайников . Выберите свой курс (возможно, вас заинтересует больше из Word 2013 ), заполните быструю регистрацию и затем опробуйте электронное обучение с помощью приложения «Попробуйте!». кнопка. Вы будете на правильном пути, чтобы получить более надежные ноу-хау: полная версия также доступна по адресу Word 2013 .
Об авторе книги
Дэн Гукин создал формат для чайников с оригинальной книгой, DOS для чайников, в 1991 году. Распечатано более 11 миллионов экземпляров, его книги были переведены на 32 языка. Среди последних названий — ПК для чайников, Windows 7 Edition и Ноутбуки для чайников. Посетите Дэна на сайте www.wambooli.com.
Настройка отступов абзацев
Откройте документ, а затем выделите абзац, для которого вы хотите задать отступы, переместив точку вставки в начало абзаца и удерживая нажатой клавишу Shift + Ctrl + стрелка вниз. Если вы хотите задать отступ абзаца для всего документа, нажмите клавиши CTRL + A.
Чтобы задать размер отступа слева, нажмите клавиши ALT + клавиша с логотипом Windows, P, IL. Вы услышите: «отступ слева». Чтобы задать нужное значение, используйте клавиши со стрелками вверх и вниз или введите значение (например, 0,25
или 0,5
), а затем нажмите клавишу ВВОД.
Чтобы задать размер отступа справа, нажмите клавиши ALT + клавиша с логотипом Windows, P, IL. Вы услышите: «отступ справа». Чтобы задать нужное значение, используйте клавиши со стрелками вверх и вниз или введите значение (например, 0,25
или 0,5
), а затем нажмите клавишу ВВОД.
Чтобы добавить отступ первой строки к абзацу, переместите фокус в начало первой строки абзаца, а затем нажмите клавишу TAB. Вы можете сделать отступ первой строки больше отступа остальных строк.
Высота строк
В CSS расстояние между строками можно продемонстрировать следующим рисунком.
На изображении выше указаны параметры с соответствующими расстояниями. Текст располагается в пространстве font-size
Обратите внимание, что линия текста начинается не на основании, а немного выше. Пространство ниже предусмотрено для букв, у которых есть элементы снизу (g, у и так далее)
Обратите внимание, что пространство между блоками font-size называется leading. В HTML и CSS это свойство никак не фигурирует, но оно есть в других графических и текстовых редакторах
Например, в Adobe Photoshop.
На рисунке выше указано, где в «Фотошопе» можно указать leading. А рядом указывается параметр font-size.
Word 2016: интервал между строками и абзацами
Урок 9: Расстояние между строками и абзацами
/ ru / word2016 / indents-and-tabs / content /
Введение
При разработке документа и принятии решений о форматировании необходимо учитывать строк и интервалов между абзацами . Вы можете увеличить интервал , чтобы улучшить читаемость, и уменьшить его, чтобы уместить больше текста на странице.
Необязательно: Загрузите наш практический документ.
Посмотрите видео ниже, чтобы узнать, как настроить межстрочный интервал и интервал между абзацами в документах.
О межстрочном интервале
Межстрочный интервал — это интервалов между каждой строкой абзаца. Word позволяет настроить межстрочный интервал: с одинарным интервалом (высота в одну строку), с двойным интервалом (высота в две строки) или любое другое количество, которое вы хотите. Интервал по умолчанию в Word составляет 1,08 строки , что немного больше одинарного интервала.
На изображениях ниже вы можете сравнить различные типы межстрочного интервала. Слева направо эти изображения показывают межстрочный интервал по умолчанию, одинарный и двойной интервалы.
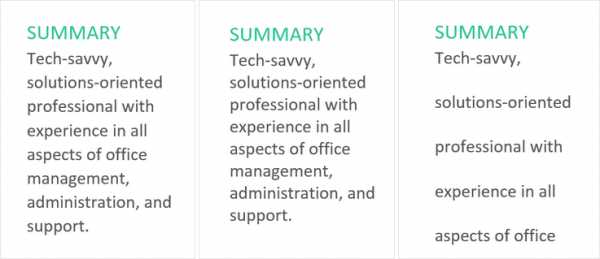
Межстрочный интервал также известен как ведущий (произносится как рифма с свадьба ).
Для форматирования межстрочного интервала
- Выберите текст, который нужно отформатировать.
- На вкладке Домашняя страница щелкните команду Расстояние между строками и абзацами , затем выберите нужный межстрочный интервал.
- Межстрочный интервал в документе изменится.
Точная настройка межстрочного интервала
Ваши варианты межстрочного интервала не ограничиваются параметрами в меню Line and Paragraph Spacing . Чтобы настроить интервал с большей точностью, выберите Параметры межстрочного интервала в меню, чтобы открыть диалоговое окно Абзац . Затем у вас будет несколько дополнительных параметров, которые вы можете использовать для настройки интервала.
Точно : Когда вы выбираете эту опцию, междустрочный интервал составляет в точках , как и размер шрифта.Например, если вы используете 12 пунктов текста , вы можете использовать 15 пунктов интервала.
- Не менее : Как и опция Точно , здесь вы можете выбрать, сколько точек интервала вы хотите. Однако, если у вас есть текст разных размеров в одной строке, интервал увеличится, чтобы соответствовать большему тексту.
- Несколько : Эта опция позволяет вам ввести необходимое количество строк с интервалом. Например, выбрав Multiple и изменив интервал на 1.2 сделает текст немного шире, чем текст с одинарным интервалом. Если вы хотите, чтобы линии были ближе друг к другу, вы можете выбрать меньшее значение, например 0,9 .
Расстояние между абзацами
Так же, как вы можете форматировать интервал между строками в документе, вы можете настроить интервал до и после абзаца. Это полезно для разделения абзацев, заголовков и подзаголовков.
Для форматирования интервала между абзацами:
В нашем примере мы увеличим пространство перед каждым абзацем, чтобы разделить их немного больше.Это облегчит чтение.
- Выберите абзац или абзацы, которые нужно отформатировать.
- На вкладке Домашняя страница щелкните команду Расстояние между строками и абзацами . В раскрывающемся меню выберите Добавить пробел перед абзацем или Удалить пробел после абзаца . В нашем примере мы выберем Добавить пробел перед абзацем .
- В документе изменится интервал между абзацами.
В раскрывающемся меню можно также выбрать Параметры межстрочного интервала , чтобы открыть диалоговое окно «Абзац».Отсюда вы можете контролировать, сколько места должно быть до и после абзаца.
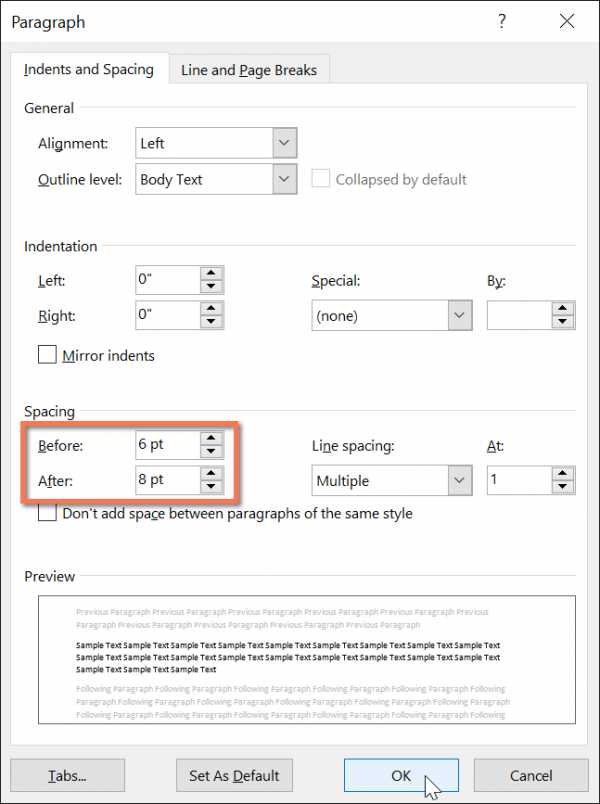
Вы можете использовать удобную функцию Word Set as Default на , чтобы сохранить все изменения форматирования и , которые вы сделали, и автоматически применить их к новым документам. Чтобы узнать, как это сделать, прочитайте нашу статью об изменении настроек по умолчанию в Word.
- Откройте наш практический документ.
- Выберите дату и блок адреса.Это начинается с 13 апреля 2016 года и заканчивается Трентон, штат Нью-Джерси, 08601 .
- Измените расстояние
Тонкости оформления
В CSS расстояние между строками можно дополнительно настраивать различными отступами. Рассмотрим пример на рисунке.
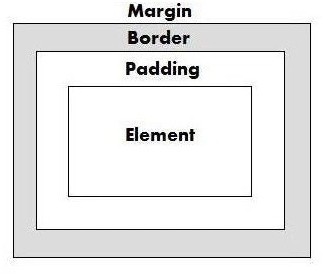
В поле «Элемент» в нашем случае будет текст. Padding — это отступ внутри объекта, а margin — отступ за объектом. Border — это рамка. Она может быть 0 пикселей, а может быть и 100.
На следующем изображении показаны сразу все отступы, рамка и высота линии текста.
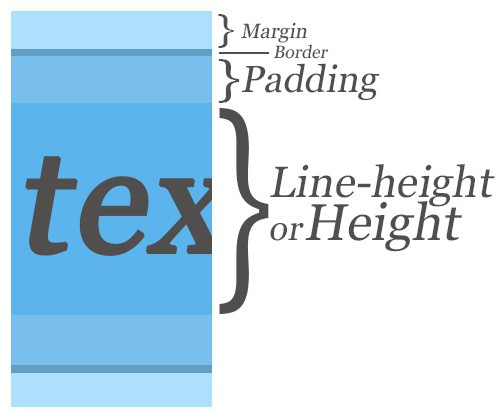
Если у вас текст небольшой, всего в одну строку, или каждая строка в отдельном абзаце, то расстояние можно настраивать отступами между этими абзацами. То есть maring и padding между строчками в одном элементе не оказывают никакого влияния. Они создают отступы только по краям объекта. Объект — это весь абзац, а не строчки в нем
Здесь важно не запутаться
В случаях, когда много строк, и всё это расположено в одном объекте, шрифт рекомендуется менять основными параметрами.
Какой бывает
Межстрочный интервал имеет несколько стандартных значений. Пользователь при желании может изменить данную опцию по своему усмотрению. Но таковая практика не слишком популярна.
В Word встречаются варианты:
- одинарный;
- полуторный;
- двойной;
- минимум;
- точно;
- множитель.
Пожалуй, если не сильно вдаваться в подробности редактирования текста, то стоит обратить внимание на первые три «расстояния» между строчками. Зачастую именно одинарный межстрочный интервал установлен в настройках Word по умолчанию
При всем этом строчки текста будут буквально «склеиваться». Читать текст такого типа очень неудобно.
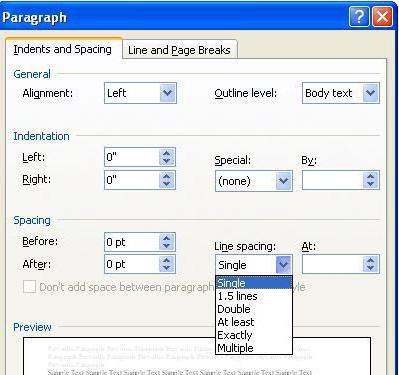
Согласно же нормам оформления предпочтительнее использовать полуторный вариант интервалов между строчками. Это наиболее оптимальное решение. Строки находятся на таком расстоянии, чтобы они и не склеивались, и не расширяли текст слишком сильно.
Двойной интервал применяется крайне редко. Он подходит для увеличения объема текста. Ведь расстояние между строчками увеличивается почти в 2 раза по сравнению с полуторным. Во всяком случае, такое впечатление сказывается после того, как вы увидите текст с двойным «межстрочным». Неудобно и все. Прочие параметры данного элемента — вообще огромная редкость. И используют их преимущественно для обучения редактуре текста, а также при оформлении каких-то особых документов.
Как уменьшить расстояние между строчками в Ворде
Изменять расстояние между строками можно в любой момент написания текста. Если интервал меняется для уже написанного фрагмента, его необходимо выделить, поскольку сам текстовый редактор по умолчанию меняет настройки только для текущего абзаца, а также для последующего текста.
Соответственно, можно заранее установить настройки интервала, а потом приступить к работе. Изменение расстояния между строками в таком случае будет оставаться неизменным даже после закрытия документа и при открытии нового файла для работы.
Для изменения расстояния между строками для версий Ворда 2007 и моложе, необходимо на главной закладке выбрать значок «Интервалов», который находит в подразделе «Абзац» и выглядит как две стрелки, направленный вверх и вниз.
Сделать интервал меньше 1 можно только в разделе «Другие варианты интервалов». При выборе этого поля выпадает следующее окно, где необходимо менять значения множителя.
В окне «Образец» можно будет сразу увидеть, как будет выглядеть текст после изменения. Значения множителя указываются любые. Их можно как прописывать вручную, так и выбирать с помощью стрелочек «вверх-вниз» возле клетки «Значение».
Но во втором случае нет возможности выбрать значения меньше 1
Обратите внимание, что выбрать необходимо именно «Множитель». Данная категория подразумевает, что изначальная ширина расстояния между строк (к примеру, 11 пт) будет умножаться на указанное значение
При умножении на значение меньше 1, общий параметр уменьшается, сокращая расстояние. Минимальное значение, которое можно внести в графу – 0,01. Стоит отметить, что уже при интервале в 0,2-0,3 текст невозможно разобрать.
Кроме строки «Множитель» можно использовать «Минимум». Хитрость этой графы в том, что вместо стандартного кегля, измеряемого в пт (пунктах), можно задать значение для интервала в сантиметрах и миллиметрах.
В таком случае расстояние между строками будет одинаковым даже при смене шрифта. Для того, чтобы изменить пункт на сантиметры или миллиметры, необходимо в строке значение удалить «пт» и через пробел после цифры написать сокращение см или мм.
Строки «Одинарный», «Двойной» и «Полуторный» зададут соответственно интервал 1, 2 и 1,5. Строка «Точно» укажет величину шрифта, которая и будет равна значению 1 для межстрочного интервала.
В этой строке также можно изменить эту величину, но только в пунктах. Можно вручную рассчитать это расстояние. 1 пункт приблизительно равен 0,35-0,37мм в зависимости от страны. В США использует не унифицированную система метрических измерений, поэтому пункты приравниваются к 1/72 дюйма.
Аналогичное меню можно открыть не только из командной строки, расположенной в шапке открытого текстового редкатора. Есть также более быстрый способ при использовании контекстного меню.
Для этого достаточно один раз нажать на правую кнопку мыши и выбрать из выпавшего окна раздел «Абзац», подтвердив свой выбор нажатием левой кнопки мыши, как и во всех остальных случаях с выбором определенного пункта выпавшего списка.
Как изменить интервал в более старых версиях Ворда
В версии Ворда 2003 интерфейс программы немного отличается, что может затруднить поиск необходимого раздела. Однако соответствующие значения все также находятся в подразделе «Абзац». Найти этот подраздел можно:
- Через контекстное меню, которое остается в примерно неизменном виде для всех версий, поэтому достаточно щелкнуть правой кнопкой мыши и выбрать «Абзац».
- Через шапку открытого текстового редактора, при выборе вкладки «Формат». Из нее автоматически выпадет список, среди наименований которого также будет «Абзац», необходимый для изменения расстояния между строками.
Более детальное оформление
Межстрочные интервалы CSS на самом деле не ограничиваются только вышеуказанными атрибутами. Расстояние еще корректируется атрибутами margin и padding. Если указать атрибут именно как margin=»5px», то со всех сторон строки (абзаца) будет добавлено расстояние 5 пикселей.
Если вам нужно указать только над абзацем, то можно указать margin-top. Перевод очень простой. Таким образом, можно будет задать отступы с каждой стороны.
Обратите внимание, что есть еще атрибут padding. Она работает точно так же, как и margin
Задать можно как общий отступ, так и конкретное направление (слева, справа, вверх, низ).
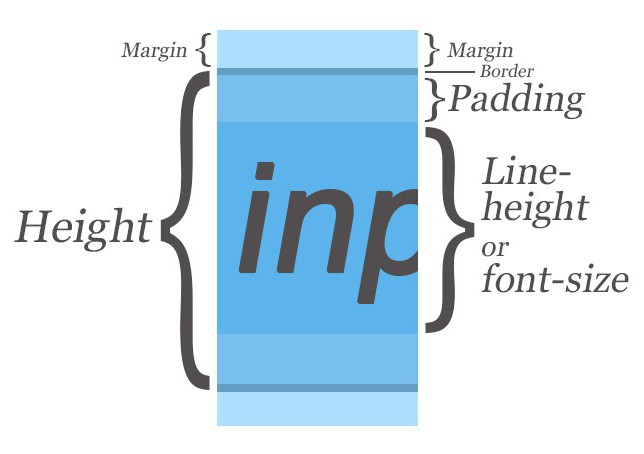
Посмотрите внимательно на рисунок сверху. Margin — отступ за пределами объекта, а padding — внутри.
Эти атрибуты являются глобальными. Их можно применять ко всему — картинкам, таблицам, тексту, ссылкам и так далее.
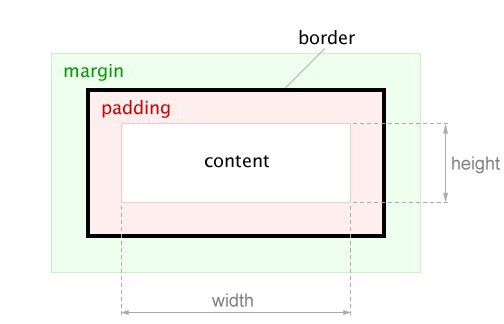
Запомните это раз и навсегда. Это очень важный момент при оформлении объектов. Например, благодаря margin можно указать отступы между текстом и картинками внутри него. Если этих отступов нет, то текст будет распложен вплотную к изображению.
Если у вас текст в таблице, то тогда используйте padding, чтобы текст не прилипал к краям таблицы, поскольку это смотрится некрасиво. А если задать отступ хотя бы в 5 пикселей, уже будет смотреться куда лучше. Кроме высоты, у линии есть атрибут ширины.
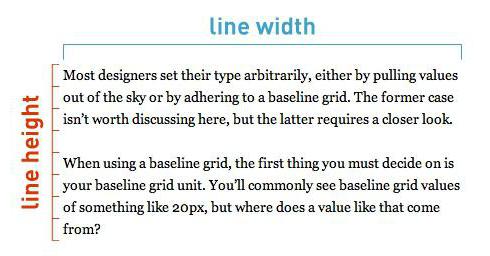
Иногда это весьма нужное свойство. На рисунке снизу виден пример разной ширины текста.
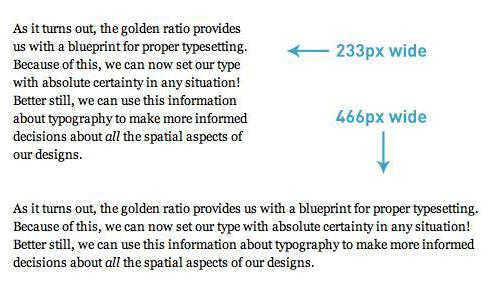
Как убрать интервал между строками в Ворде: простая инструкция
Итак, допустим у нас есть набранный текст, вид которого портит большой межстрочный интервал. Что можно сделать в этом случае и как привести текст в порядок? Советую провести с текстом следующие манипуляции:
- В первую очередь стоит убедиться в том, что между строчками вашего документа, набранного в редакторе, не установлен лишний символ абзаца. Текст можно оценить как визуально, так и при помощи специального режима просмотра, который будет отображать и абзацы, и иные символы форматирования. Для этого откройте вкладку «Главное», выберите подвкладку «Абзац» и затем кликните по кнопочке с символом «¶». Итог манипуляций – в тексте высветятся все лишние абзацы, которые вы можете, смело удалить.
- Если ваша задача состоит в том, чтобы убрать бросающийся в глаза интервал между последней строчкой одного абзаца и первой строкой абзаца последующего, то действовать нужно таким образом: заходите во вкладыш «Главная», выбирайте раздел «Стили» и кликайте по стилю, который обозначается как «Без интервалов».
- Уменьшить расстояние между строчками в самом абзаце в документе Ворд можно так: выделяйте курсором нужный текстовый фрагмент и затем открывайте вкладыш «Разметка страницы», щелкайте на кнопочку «Абзац», после чего откроется окошко. В этом окошке нужно выбрать вкладочку «Отступы и интервалы» и выбрать тот, который будет отвечать вашим требованиям. В этом же окошке можно выполнить и обратные действия, то есть увеличить интервал между строками.
Все изменения сохраняем нажатием кнопки «ОК». Как видите, ничего сложного в устранении лишнего расстояния между строками в программе Ворд – нет. Все действия осуществляются буквально за пару минут, и в результате вы получается красивый текст, приятный для восприятия и чтения. Напоследок даю маленький совет: не ленитесь пользоваться помощником программы: в самом редакторе вы можете найти вполне доступные пояснения и по уменьшению межстрочного интервала и по тому, как поднять строчку вверх, и по другим действиям, облегчающим процесс форматирования и редактирования текста.
Довольно часто у начинающих верстальщиков возникают проблемы при освоении каскадных таблиц стилей (CSS). Не исключением является работа с межстрочными интервалами в CSS. Межстрочный интервал — это расстояние между строчками по вертикали. Как и в обычном документе Microsoft Word, в тексте html-файла тоже можно изменять этот параметр.
Как изменить межстрочный интервал в Ворде
При работе с текстом в Word, можно встретиться с таким понятием, как межстрочный интервал. Благодаря использованию этой функции, можно настроить расстояние между строками. По умолчанию, в версиях до MS Word 2003 межстрочный интервал составляет 1,0, а для новых версий установлено значение 1,15 строки.
Сегодня перед нами стоит задача рассказать читателю о том, как изменить межстрочный интервал в ворде. Хотелось бы сразу заметить, что сам процесс очень простой. Даже если вы новичок, то прочитав данную статью, вы поймете как это работает.
Как изменить межстрочный интервал в Word?
Если вы хотите изменить межстрочный интервал в новом документе Word, то выполните несколько простых действий.
Создайте документ Word и откройте его. Нажмите на кнопку «Интервал», чтобы изменить межстрочный интервал.
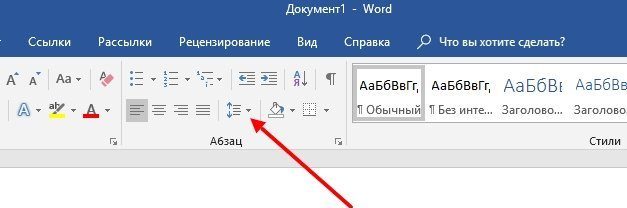
В контекстном меню выберите значение межстрочного интервала. Самым оптимальным для документа считается значение 1,15. Если в вашем случае необходимо установить другой интервал между строками, то нажмите по надписи «Другие варианты междустрочных интервалов…».
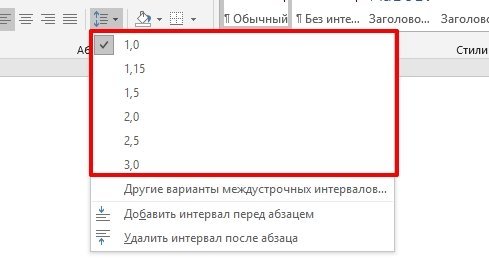
В новом окне, вам нужно будет указать значение необходимого междустрочного интервала в документе
Обратите внимание на окно «Образец», которое показывает, как будет располагаться текст при разных значения междустрочного интервала
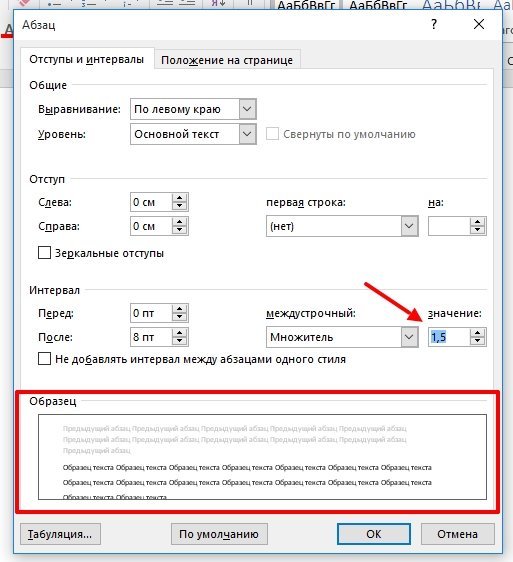
По результату настройки значения междустрочного интервала, нажмите на кнопку «OK».
Если вам понадобилось изменить межстрочный интервал в существующем документе Word, то об этом мы рассказали ниже.
Для того, чтобы изменить межстрочный интервал в существующем документе, пользователю также нужно будет прибегнуть к использованию функции «Интервал».
Откройте документ в MS Word. Теперь выделите весь текст в документе, нажмите на сочетание клавиш Ctrl+A, либо воспользуйтесь функцией «Выделить» — «Выделить все».
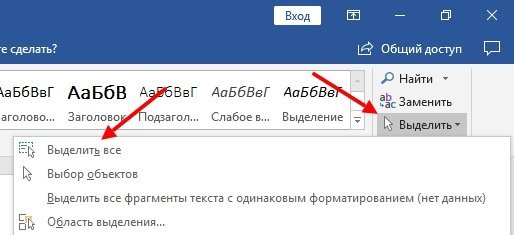
После этого нажмите на кнопку «Интервал», чтобы изменить межстрочный интервал.
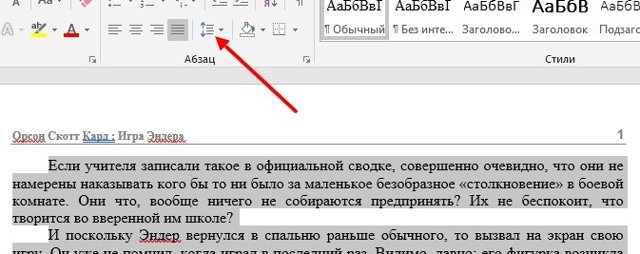
Выберите подходящее значение межстрочного интервала. Кстати, вы можете наводить на каждое значение интервала и сразу же видеть, как будет располагаться текст. Если для вашего документа нужно указать другое значение межстрочного интервала, нажмите на надпись «Другие варианты междустрочных интервалов…».
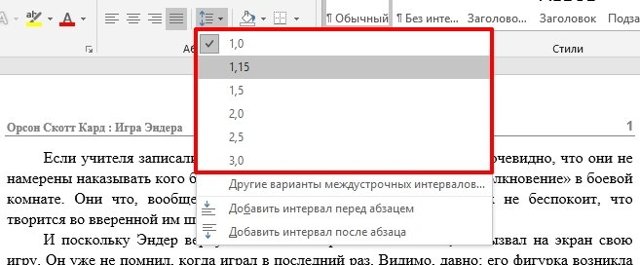
Укажите требуемое значение междустрочного интервала и обратите внимание на окно «Образец», чтобы просмотреть как будет располагаться текст. После установки значения интервала, нажмите на кнопку «OK»
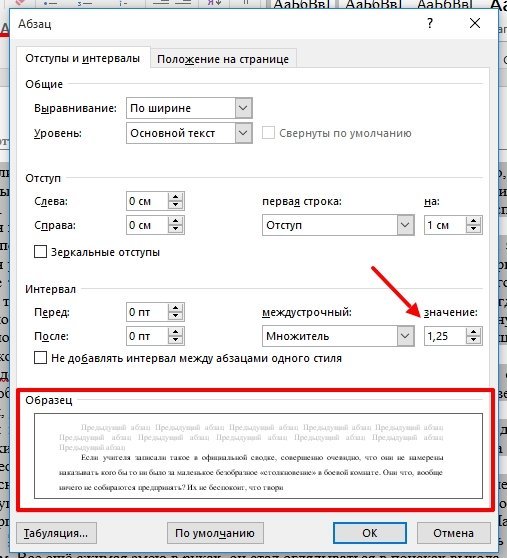
Как изменить интервал до и после абзацев в тексте документа?
Если вы столкнулись с трудностями при установке интервала между абзацами в тексте, то вероятно вы делаете что-то не правильно. Далее мы расскажем, как установить интервал между абзацами в документе.
Откройте документ в MS Word. Теперь выделите весь текст в документе, нажмите на сочетание клавиш Ctrl+A, либо воспользуйтесь функцией «Выделить» — «Выделить все».

После этого нажмите на кнопку «Интервал», и выберите одно из двух — «Добавить интервал перед абзацем», либо «Добавить интервал после абзаца».
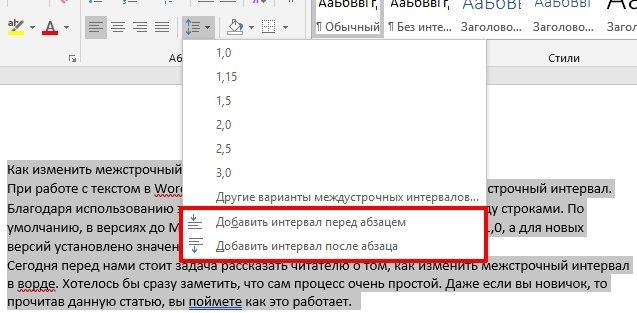
В результате мы установили отступы между абзацем и текстом, что нам и требовалось сделать.
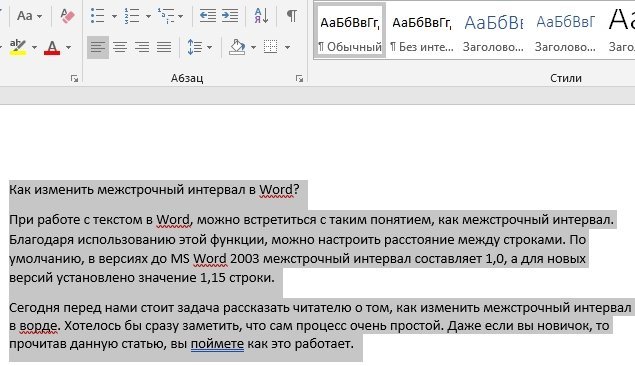
Как изменить междустрочные интервалы при помощи экспресс-стилей?
В Microsoft Word предусмотрено множество готовых экспресс-стилей, которые позволяют по-разному оформить текст. Давайте рассмотрим, как изменить междустрочные интервалы при помощи экспресс-стилей в документе Word.
Откройте документ в MS Word. Теперь выделите весь текст в документе, нажмите на сочетание клавиш Ctrl+A, либо воспользуйтесь функцией «Выделить» — «Выделить все».
После этого раскройте список стилей, нажав на кнопку со стрелкой.
Теперь наводите указателем мыши на каждый стиль и выберите подходящий
Обратите внимание, мы навели мышкой на стиль «Выделенная цитата» и текст сразу же изменил межстрочные интервалы, а оформление стало более красивым
Мы надеемся, что благодаря нашей статьи вам удалось разобраться с функцией изменения межстрочных интервалов в тексте документа Word. Тем не менее, если у вас появились вопросы, задавайте их в разделе комментариев.
Как изменить расстояние между строками в Ворде
Межстрочное расстояние, установленное по умолчанию не всегда устраивает. Изменить его можно двумя способами, в зависимости от объема текста и поставленных задач, в некоторых случаях требуется уменьшить расстояние между строчками, в некоторых увеличить.
Для настройки одинакового интервала по всему тексту или изменения только в конкретном абзаце применяется инструмент «Интервал».
Когда надо настроить межстрочное расстояние, но при этом сохранить увеличенные или уменьшенные интервалы между абзацами, применяется корректировки стиля документа.
Как уменьшить расстояние между строками
В силу ограниченности места или необходимости применения одинарного интервала (по умолчанию в Word установлено расстояние между строками 1,15) бывает потребность уменьшить расстояния между строками внутри абзаца.
Чтобы при этом сохранить интервал между абзацами и заголовками, надо поменять настройку междустрочного интервала в шаблоне «Обычный», который используется по умолчанию при наборе текста. Так как заголовки имеют другой шаблон стиля, их эти изменения не коснуться.
Порядок действий для внесения изменений в расстояние между строками:

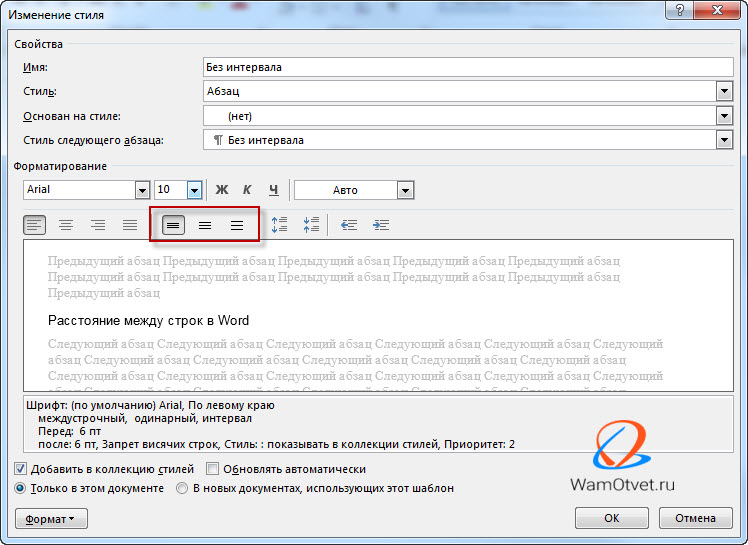
Как увеличить расстояние между строками
Во многих договорах, дипломных работах, да и просто для облегчения чтения документа, можно использовать увеличенное расстояние между строками, что придаст более разряженный вид текста и приведет к облегчению чтения.
Рассмотрим, как увеличить расстояния между строками и задать параметр в стилях, который можно будет применить к последующим документам:
- В закладке «Главная» или «Дизайн» выбрать шаблон «Обычный» в поле предложенных стилей;
- Раскрыть контекстное меню правой клавишей мыши, применить команду «Изменить»;
- В блоке «Форматирование» выбрать кнопку с обозначением полуторного или двойного интервала;
- Установить галку в строке «только для текущего документа», а если изменения постоянные, то «в новых документах использующих этот шаблон»;
- Нажать кнопку «ОК» для подтверждения.
Примечание. При необходимости установить нестандартный увеличенный или уменьшенный интервал, надо применить дополнительные действия:
- Раскрыть список команд кнопки «Формат» и выбрать раздел «Абзац»;
- В строке «междустрочный» (блок «Интервал») выбрать нужный вариант;
- Выставить числовое значение рядом в окошке.
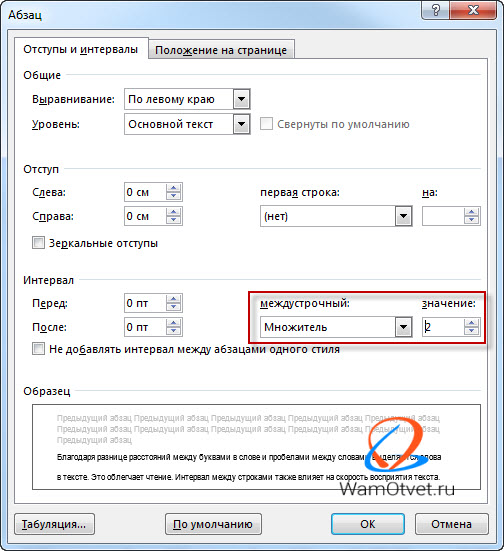
Как сделать одинаковое расстояние между строками
Работая с документами, которые изначально были созданы не вами, порой встает вопрос изменить расстояние между сточками на интересующий вас, либо вовсе привести документ к одинаковому форматированию.
Когда есть необходимость установить одинаковые междустрочные расстояния, включая промежутки между абзацами и заголовками проще и быстрее использовать инструмент «Интервал». Работает это следующим образом:
- Выделить текст документа целиком клавишами «Ctrl» + «A» (одновременно);
- Во вкладке «Главная» найти инструмент «Интервал»;
- Открыть список возможных изменений межстрочных промежутков, поставить галку напротив нужного значения.

Как менять расстояние между строками для фрагмента текста
В работе с таблицами, бывает необходимость сократить либо изменить расстояние между строчками. В отличии от предыдущего случае, в данном примере, будем работать не со всем документом, а только с отдельной его частью.
На самом деле, изменить расстояние между строчек какого то фрагмента текста, очень просто. Сделаем следующее:
- Выделим интересующий участок текста (этот пункт подробно описан в статье ).
- Перейдем во вкладку «Главная» и в блоке «Абзац» используем команду «Интервал».
- Из выпадающего меню, выберите интересующий интервал и поставьте на нем галочку.
Варианты настройки расстояния между строками
Для более точных настроек интервалов между строками применяется окно «Абзац». Открыть его можно, выполнив цепочку команд: «Главная» → «Интервал» → «Другие варианты».
Настройка интервалов выполняется в строчках:
- Перед — устанавливает расстояние перед абзацем;
- После — устанавливается расстояние после абзаца;
- «Междустрочный» и «Значение» (разберемся подробнее).
Описание предлагаемых интервалов:
- «Одинарный», «Двойной», «1,5 строки» – стандартные интервалы.
- «Минимум» – ориентируется на самый крупный знак в тексте. (примерно равен одинарному расстоянию между строк).
- «Точно» – задаёт цифровое значение интервала. Его надо внести в окошко «Значение».
- «Множитель» – этот интервал позволяет, как уменьшать интервалы, так их и увеличивать. Так, например, при установке цифры 4 в поле «Значение» одинарный интервал будет увеличен в 4 раза, а с цифрой 0,8 расстояние будет меньше одинарного интервала 20%.
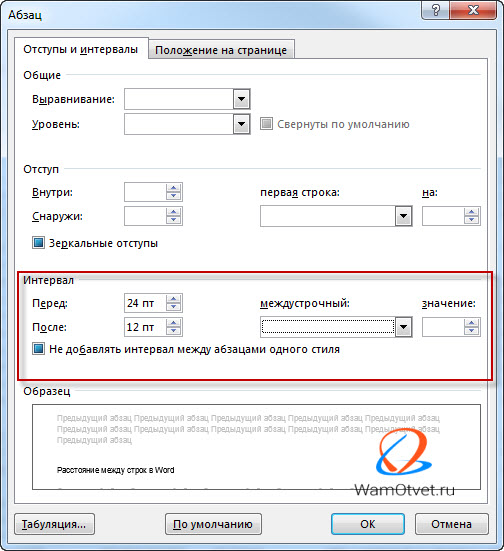
Список всевозможных параметров
На сегодняшний день в популярнейшем текстовом редакторе можно воспользоваться шестью различными вариантами отступа от строчки к строчке документа. В частности, юзер может проставить в своём тексте:
- одинарный (отступ от строчки к строчке зависит исключительно от используемого в работе размера шрифта);
- 1,5 строки (увеличенный в 1,5 раза одинарный междустрочный отступ);
- двойной (увеличенный в 2 раза одинарный отступ);
- минимум (между строками появляется небольшой промежуток, которого должно хватить лишь на размещение крупного знака или графического символа, который может быть напечатан соответствующим шрифтом);
- точно (фиксированный отступ от строчки к строчке, который выражается в пунктах). При использовании в тексте шрифта 12 пунктов следует указать 14 пунктов;
- множитель (позволяет убрать неподходящее расстояние между абзацами в Word, задавая отступ, который численно превышает 1). Параметр 1,15, например, увеличит промежуток на 15 процентов.
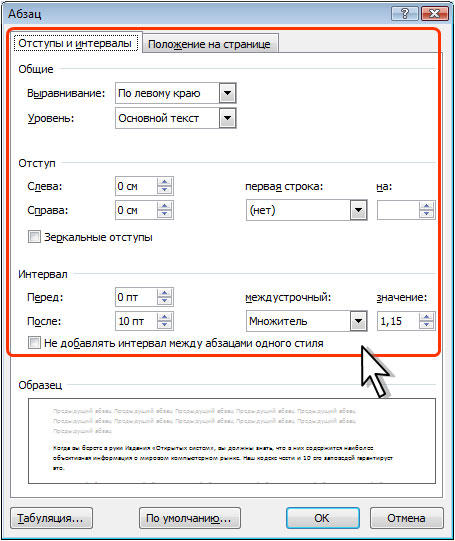
Прежде чем уменьшить расстояние, пользователь должен знать об одной особенности текстового редактора, которая касается наличия в документе крупных символов и формул. Дело в том, что, обнаружив такие знаки, Word самостоятельно увеличит пространство до и после строки.
Настройка интервала между абзацами
Поместите курсор в любое место абзаца, для которого нужно установить интервал.
На вкладке Главная
проводите пальцем вправо, пока не услышите фразу «форматирование абзаца», а затем дважды коснитесь экрана.
Выполните одно из действий, указанных ниже.
Чтобы добавить пробел перед абзацем, проводите пальцем вправо, пока не услышите фразу «добавить интервал перед абзацем», а затем дважды коснитесь экрана.
Чтобы добавить пробел после абзаца, проводите пальцем вправо, пока не услышите фразу «добавить интервал после абзаца», а затем дважды коснитесь экрана.
Чтобы удалить пробел перед абзацем, проводите пальцем вправо, пока не услышите фразу «удалить интервал перед абзацем», а затем дважды коснитесь экрана.
Чтобы удалить пробел после абзаца, проводите пальцем вправо, пока не услышите фразу «удалить пробел после абзаца», а затем дважды коснитесь экрана.
Примечание:
Вы можете переключать пробелы до и после абзаца, поэтому параметр для добавления свободного места будет доступен только в том случае, если до или после абзаца уже есть свободное место, а параметр удаления пустого пространства доступен только в том случае, если в настоящее время имеется свободное место до или после абзаца.