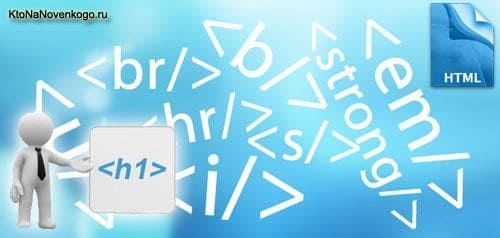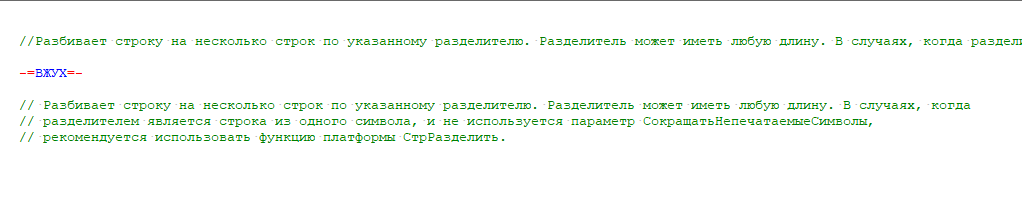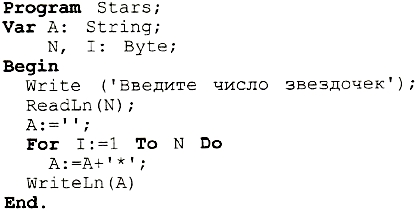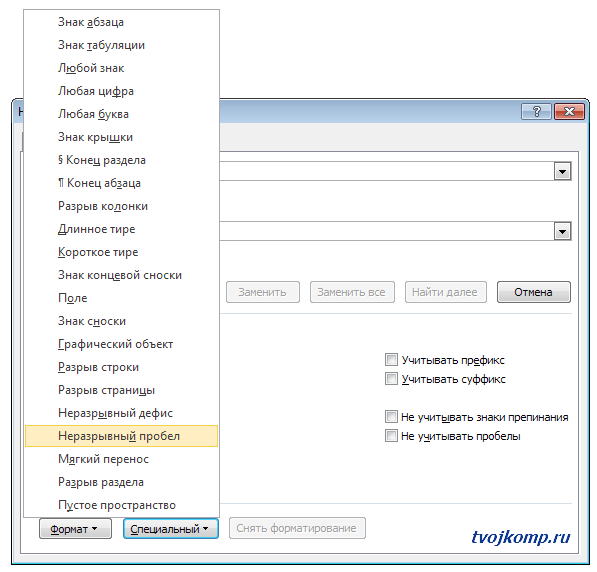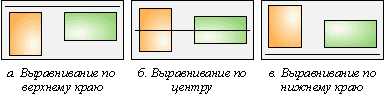Пробельные символы и форматирование ими кода в html, а так же спецсимволы неразрывного пробела и другие мнемоники
Содержание:
- Разные символы
- Лучший сюжет
- Рекомендуемый («мягкий») перенос
- Анализ поисковых запросов сайта
- Making your own widget
- Example 1
- Просмотр непечатаемых символов
- Убираем перенос слов в программе Microsoft Office Word
- Включение и выключение переноса
- Как правильно использовать пробел в постах
- Перенос формул [ править | править код ]
- Включение и выключение переноса
- Вставка короткого и длинного тире
Разные символы
| Символ | Мнемоника | Код | Описание |
|---|---|---|---|
| & | & | & | Амперсанд |
| … | … | … | Многоточие |
|   |   | Узкий пробел | |
|   |   | Обычный пробел | |
|   |   | Длинный пробел | |
| |   | Неразрывный пробел | |
| – | – | – | Тире |
| — | — | — | Длинное тире |
| ‑ | ‑ | Неразрывный дефис | |
| | ­ | ­ | «Мягкий» дефис (место возможного переноса строки) |
| « | " | " | Двойная кавычка |
| ‹ | ‹ | ‹ | Левая одиночная угловая кавычка |
| › | › | › | Правая одиночная угловая кавычка |
| « | « | Левая двойная угловая кавычка | |
| » | » | Правая двойная угловая кавычка | |
| ‘ | ‘ | ‘ | Левая одиночная кавычка |
| ’ | ’ | ’ | Правая одиночная кавычка |
| ‚ | ‚ | ‚ | Нижняя одиночная кавычка |
| “ | “ | “ | Левая двойная кавычка |
| ” | ” | ” | Правая двойная кавычка |
| „ | „ | „ | Нижняя двойная кавычка |
| Символ | Мнемоника | Код | Описание |
|---|---|---|---|
| ‘ | ' | Апостроф | |
| ´ | ´ | ´ | Ударение, акут |
| ́ | ́ | Ударение | |
| ¨ | ¨ | ¨ | Умлаут (умляут, диаерезис, диаересис) |
| ¯ | ¯ | ¯ | Макрон |
| ¸ | ¸ | ¸ | Седиль (седилья) |
| ˆ | ˆ | ˆ | Циркумфлекс |
| ˜ | ˜ | ˜ | Малая тильда |
| Символ | Мнемоника | Код | Описание |
|---|---|---|---|
| @ | @ | Латинская лигатура AC, собака | |
| © | © | Знак охраны авторского права (copyright) | |
| ™ | ™ | Знак торговой марки (trade mark) | |
| ® | ® | Знак зарегистрированной торговой марки (registered) | |
| ª | ª | ª | Женский порядковый числитель |
| º | º | º | Мужской порядковый числитель |
| ℘ | ℘ | ℘ | Заглавная латинская P, мощность, функция Вейерштрасса |
| ℑ | ℑ | ℑ | Черная заглавная латинская I, мнимая часть комплексного числа |
| ℜ | ℜ | ℜ | Черная заглавная латинская R, вещественная часть комплексного числа |
| ℵ | ℵ | ℵ | Символ Алеф, мощность множества (кардинальное число множества) |
| µ | µ | µ | Знак микро |
| Символ | Мнемоника | Код | Описание |
|---|---|---|---|
| ♠ | ♠ | Пики | |
| ♣ | ♣ | Крести, трилистник | |
| ♥ | ♥ | Червы, валентинка | |
| ♦ | ♦ | Бубны |
| Символ | Мнемоника | Код | Описание |
|---|---|---|---|
| ☚ | ☚ | Рука указывающая влево | |
| ☛ | ☛ | Рука указывающая вправо | |
| ☜ | ☜ | Контур руки указывающей влево | |
| ☝ | Контур руки указывающей вверх | ||
| ☞ | ☞ | Контур руки указывающей вправо | |
| ☟ | ☟ | Контур руки указывающей вниз |
| Символ | Мнемоника | Код | Описание |
|---|---|---|---|
| · | · | · | Точка посередине |
| ¡ | ¡ | ¡ | Перевернутый восклицательный знак |
| ¿ | ¿ | ¿ | Перевернутый вопросительный знак |
| ¦ | ¦ | ¦ | Разорванная вертикальная линия |
| § | § | § | Параграф, абзац |
| ¶ | ¶ | ¶ | Возврат каретки, абзац |
| † | † | † | Крест, кинжал |
| ‡ | ‡ | ‡ | Двойной кинжал |
| • | • | • | Маленький черный кружок |
| ‰ | ‰ | ‰ | Промилле |
| ′ | ′ | ′ | Минуты, фут |
| ″ | ″ | ″ | Секунды, дюйм |
| ‾ | ‾ | ‾ | Верхняя черта |
| ⌈ | ⌈ | ⌈ | Левая скобка загнутая сверху |
| ⌉ | ⌉ | ⌉ | Правая скобка загнутая сверху |
| ⌊ | ⌊ | ⌊ | Левая скобка загнутая снизу |
| ⌋ | ⌋ | ⌋ | Правая скобка загнутая снизу |
| 〈 | ⟨ | 〈 | Левая угловая скобка |
| 〉 | ⟩ | 〉 | Правая угловая скобка |
| ◊ | ◊ | ◊ | Ромб |
| ✓ | ✓ | Галочка |
Лучший сюжет
Catherine (Xbox 360, PS3)

История Винсента заставляет всерьёз задуматься над обыденными проблемами. Он пытается разобраться в своих чувствах, разрывается между двумя Катеринами и всё больше запутывается из-за собственной неуверенности. Повествование то и дело ставит в тупик каверзными вопросами и дарит уникальный шанс стать непосредственным участником «любовного треугольника», чтобы почувствовать на себе все плюсы и минусы подобного формата отношений.
Обзор игры: http://www.gametech.ru/reviews/922/
The Walking Dead (PC, Xbox 360, PS3)

Наконец-то главными героями зомби-апокалиписа становятся не бойцы с титановыми нервами, а обычные люди. Они паникуют, пытаются обвинить во всех грехах товарищей, впадают в ярость и совершают необдуманные действия. В этом круговороте эмоций, слёз и крови оказывается беглый преступник и маленькая девочка, чьи взаимоотношения быстро выходят за рамки простой взаимопомощи.
Обзор 1 эпизода: http://www.gametech.ru/reviews/972/
Обзор 2 эпизода: http://www.gametech.ru/reviews/986/
Обзор 3 эпизода: http://www.gametech.ru/reviews/1001/
Обзор 4 эпизода: http://www.gametech.ru/reviews/1025/
Обзор 5 эпизода: http://www.gametech.ru/reviews/1034/
Mass Effect 3 (PC, Xbox 360, PS3)
Надо быть мастером, чтобы крепко удерживать внимание зрителей на протяжении нескольких десятков часов. Сюжет начинается с глобального вторжения, кружит по всей галактике, вынуждает Шепарда преследовать порой прямо противоположные интересы разных фракций с возможностью выбирать правых и уничтожать других
Игра ошеломляет своим масштабом. Спасать, так вселенную. Убивать, так всю расу махом. И заканчивается так, что Интернет до сих пор гудит… К сожалению, гудит словно рой рассерженных пчел.
Обзор игры: http://www.gametech.ru/reviews/931/
Рекомендуемый («мягкий») перенос
Бывают ситуации, когда Word в результате автоматического переноса не очень удачно разделяет некоторые слова. Ситуацию легко исправить при помощи так называемого «мягкого» переноса.
Например, если слово «подъемный» было разделено на «подъ» и «емный», можно после буквы «м» вставить мягкий перенос и получить более удачный вариант разделения слова на «подъем» и «ный».
Чтобы вставить этот перенос, необходимо поставить курсор в соответствующее место в слове и нажать комбинацию клавиш Ctrl+Дефис .
Автосохранение в Word — весьма полезная функция. Особенно, если приходится часто работать с текстом, а компьютер подключен к электросети напрямую, без блока бесперебойного питания. Лично меня оно много раз спасало.
По умолчанию, Word автоматически сохраняет открытые документы каждые 10 минут в папке «C:UsersПапка_текущего_пользователяAppDataRoamingMicrosoftWord». Если компьютер вдруг внезапно выключился, при следующем открытии программы Word пользователю будет предложено открыть сохраненные копии, или же удалить их, если необходимость в них отсутствует.
Указанные выше параметры можно изменить, заставив компьютер осуществлять автосохранение в любой другой папке, а также увеличив или уменьшив его частоту. Затрудняюсь придумать пример, когда это может понадобиться, но автосохранение Word при желании можно вообще отключить.
Как известно, в текстовом редакторе Microsoft Word удобно работать с текстом. Для наглядности, в текстовые документы можно вставлять рисунки. Практически все пользователи умеют это делать.
В то же время, не многим известно как извлекать рисунки из документа Word и сохранять их в виде отдельных изображений, поскольку в этом текстовом редакторе соответствующие инструменты отсутствуют.
В текстовом редакторе Microsoft Word по левому и верхнему краям окна обычно отображается линейка. С ее помощью очень удобно изменять границы текста в документе.
Бывает, что эта линейка по каким-то причинам исчезает. Это вызывает неудобства при работе с программой. Чтобы вернуть ее на место, достаточно нескольких кликов мышки. Однако, многим неопытным пользователям не известно, как именно это можно сделать.
Часто мне задают вопрос о том, как активируется нумерация страниц в Ворде.
Несмотря на относительную простоту решения этой задачи, ставить и снимать номера cо страниц не умеют не только неопытные пользователи, но и много людей с достаточным уровнем подготовки.
Далеко не всем пользователям известно, что в текстовом редакторе Microsoft Word предусмотрена возможность одновременного редактирования одного и того же документа в нескольких окнах.
Это очень удобно, если, например, нужно сравнить или согласовать информацию, находящуюся в начале и в конце какого-нибудь большого документа. Документ можно открыть в двух окнах, в одном из которых будет отображаться его начало, а в другом — конец. В таком случае страницы не придется постоянно прокручивать. Достаточно будет просто переключиться на соответствующее окно. В каждом из этих окон документ можно не только просматривать, но и корректировать. Количество окон, в которых можно работать с одним документом, не ограничено.
У многих из нас возникает необходимость защиты текстовых файлов паролем
При этом не важно, что в этих файлах содержится. Главное, чтобы установка пароля происходила быстро и посторонние не смогли их открыть
Решить эту задачу способен всем хорошо известный текстовый редактор Microsoft Word, который присутствует на большинстве офисных и домашних компьютеров. Он позволяет ставить пароли на файлы всех поддерживаемых форматов (doc, docx, rtf и др.).
В разных версиях Word порядок необходимых действий отличается. Здесь Вы найдете рекомендации для Word 2010 и более старых версий.
Анализ поисковых запросов сайта
Приведённый выше отчёт по частотности использования поисковых запросов, может быть использован оптимизаторами сайта при составлении его семантического ядра и подготовке контента т.н. «посадочных страниц». Статистика поисковых запросов — обобщённая сгруппированная информация по «обращениям» пользователей к поисковой системе по ключевым запросам (фразам).
В большинстве случаев, наш сервис показывает уже сгруппированную информацию, содержащую не только подборку самых популярных слов (фраз), но и словосочетания + синонимы. Собранная в данном разделе статистика показывает по каким «ключевым словам» (поисковым запросам) пользователи переходят на сайт ndash.co.
Поисковый запрос – это слово или словосочетание, которое пользователь вводит в форму поиска на сайте поисковой системы, с учётом автоподбора и автоматического исправления в поиске ошибочного набора.
Making your own widget
Go to src/components/widgets/ and make a file. See and for examples.
Your vue component needs to have a manifest parameter with the following structure:
// src/components/widgets/mywidget.vue
const widget_name = 'mywidget';
const manifest = {
name: widget_name, // widget name same as file name
description: 'My amazing widget',
settings: { // optional settings
optionOne:{
name: 'First option',
value: true,
tooltip: 'An optional tooltip to explain more.',
type: 'boolean',
},
optionTwo:{
name: 'The second choice',
value: 'This is a string',
type: 'string',
}
},
layout: { // default layout
i: widget_name, // Must be the same name as above
x: 3,
y: 1,
w: 6,
h: 3,
},
};
- More info on .
- determines the initial position and size of your widget on the dashboard.
Don’t forget to add to your component.
// src/components/widgets/mywidget.vue
export default {
name: manifest.name,
...
manifest: manifest,
...
}
Open src/components/widgets/index.js and add your widget there.
// src/components/widgets/index.js
export { default as mywidget } from './mywidget.vue' // Add your widget here.
export { default as widget1 } from './widget1.vue'
export { default as widget2 } from './widget2.vue'
...
export { default as widgetN } from './widgetN.vue'
// ^ ^
// All names here MUST be the same as the name in the manifest.
// Use underscores for names with spaces.
Example 1
#include "mgos.h"
#define USE_WIFI
#if USE_WIFI == 1
#include "mgos_wifi.h"
#endif
#include "mgos_mdash_api.h"
static void create_mdash_ui() {
struct mgos_mdash_widgets *widgets = mgos_mdash_widgets_create();
mgos_mdash_widgets_add_widget(
widgets, mgos_mdash_widget_toggle_create("Switch LED on/off",
"state.reported.on"));
mgos_mdash_widgets_add_widget(
widgets,
mgos_mdash_widget_value_create("Uptime (s):", "state.reported.uptime"));
mgos_mdash_widgets_add_widget(
widgets, mgos_mdash_widget_input_create(
"Led pin", "state.reported.led_pin", "fa-save"));
mgos_mdash_widgets_add_widget(
widgets, mgos_mdash_widget_button_create("Reboot", "Sys.Reboot", NULL,
"fa-power-off"));
mgos_mdash_create_ui(widgets);
mgos_mdash_widgets_free(widgets);
}
#if USE_WIFI == 1
static void wifi_cb(int ev, void *evd, void *arg) {
switch (ev) {
case MGOS_WIFI_EV_STA_IP_ACQUIRED: {
LOG(LL_INFO, ("%s", "MGOS_WIFI_EV_STA_IP_ACQUIRED"));
mgos_mdash_set_label("my_label");
create_mdash_ui();
break;
}
}
(void) evd;
(void) arg;
}
#else
static void net_cb(int ev, void *evd, void *arg) {
switch (ev) {
case MGOS_NET_EV_IP_ACQUIRED: {
LOG(LL_INFO, ("%s", "MGOS_NET_EV_IP_ACQUIRED"));
mgos_mdash_set_label("my_label");
create_mdash_ui();
break;
}
}
(void) evd;
(void) arg;
}
#endif
enum mgos_app_init_result mgos_app_init(void) {
#if USE_WIFI == 1
mgos_event_add_group_handler(MGOS_EVENT_GRP_WIFI, wifi_cb, NULL);
#else
mgos_event_add_group_handler(MGOS_EVENT_GRP_NET, net_cb, NULL);
#endif
return MGOS_APP_INIT_SUCCESS;
}
Просмотр непечатаемых символов
Все, о чем мы говорили в этой статье, касалось непечатаемых знаков. Как можно понять из их названия, в тексте они невидимы. Но есть специальная опция в программе, которая позволяет их отобразить. Это соответствующая кнопка на верхней панели программы. На изображении вы можете увидеть ее расположение и сам значок.
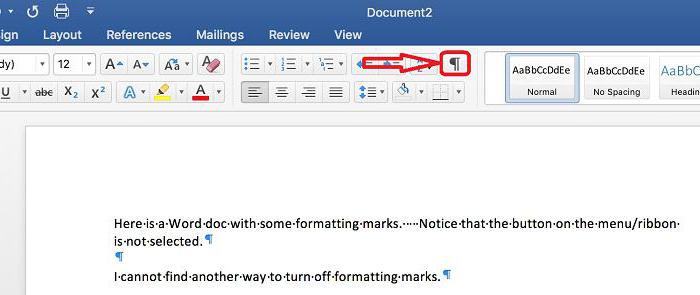
После нажатия этой кнопки в тексте будут отображены все непечатаемые символы, и если вам необходимо с ними взаимодействовать, то только так вы сможете это сделать.
Кстати, в статье приводились примеры для версии «Ворда» 2007 года, однако если вы задаетесь вопросом о том, как сделать неразрывный пробел в «Ворде» 2010 года, то эта инструкция вам также должна подойти.
Проблема : в версии
Microsoft Word 2013 всем известный
неразрывный пробел (No-Break Space), вводимый по сочетанию
Ctrl + Shift + Пробел , перестал быть «привычно неразрывным». Он потерял одно из своих свойств —
фиксированную ширину , т.е. возможность оставаться неизменным при выравнивании по ширине, теперь он ведет себя в этом случае также, как и обыкновенный пробел, растягиваясь на варьируемую ширину при выравнивании строки. Функция же «неразрывности» теперь его единственное предназначение — т.е. не давать словам «разрываться» на разные строки при переносе.
Возможно это и правильно в некоторых случаях. Но многие привыкли использовать неразрывный пробел, например, при вводе номеров документов, единиц измерения и т.п.
Решение: использование пробела вида «Narrow No-Break Space», назначив его на привычные сочетания клавиш.
Итак, рассмотрим, как это сделать…
По умолчанию на сочетание клавиш Ctrl + Shift + Пробел назначен символ неразрывного пробела, о котором сказано выше. Хотелось бы, чтобы это сочетание выполняло ту же функцию в Word 2013, как и раньше.
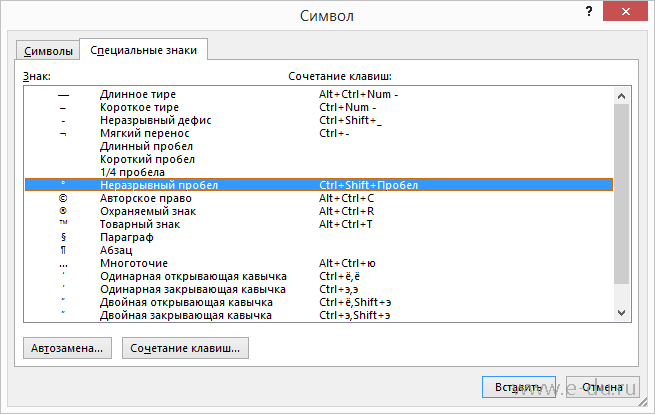
Вот пример текста, набранного в
новосозданном документе Word 2013 с использованием старого и нового неразрывного пробела (см. на фрагменты «№ 1548» и «2001 г.»):
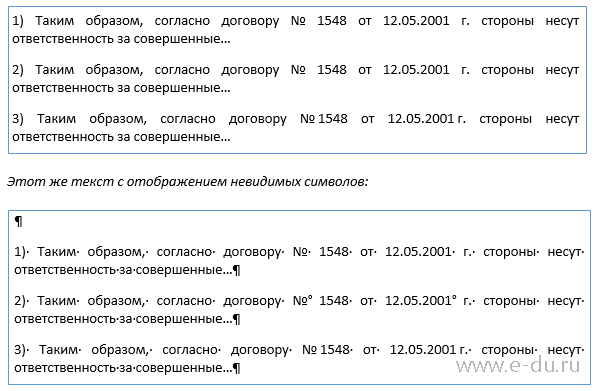
В предложении 1 использован обычный пробел, 2 — традиционный неразрывный пробел, а в 3 — пробел «Narrow No-Break Space».
Говорят, решение о переназначении функции неразрывного пробела в новой версии Word было принято ради совместимости с правилами пробелов в каскадных стилях CSS.
Если требуется именно фиксация ширины пробела, то, конечно, можно использовать «короткий пробел» (En Space, код символа 2002), но он не обладает свойством «неразрывности».
Если же необходима как фиксация ширины, так и неразрывность, то лучше всего использовать специальный пробел — «Narrow No-Break Space» (код символа 202F), который обладает этими свойствами.
Чтобы ввести такой пробел, делаем команду вставки символа и вводим код знака 202F:
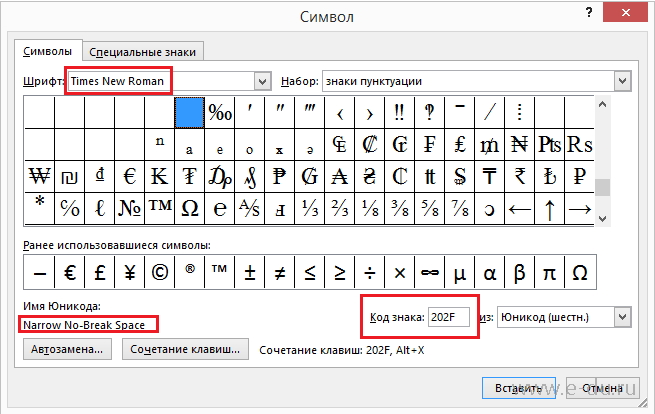
Чтобы постоянно не искать его через вставку символов, можно назначить ввод на привычное сочетание клавиш. Для этого переходим по кнопке «Сочетание клавиш…» и в открывшемся окне «Настройка клавиатуры» сразу же нажимаем сочетание — Ctrl-Shift-Space. Сохраняем по кнопке «Назначить».
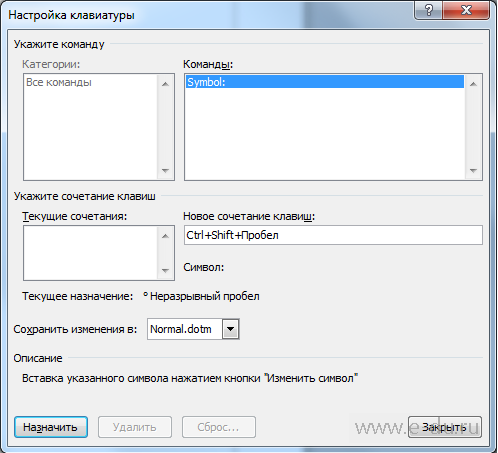
Теперь привычная функция будет на своем месте, однако проблема может «выползти» в документах предыдущих версий, где ранее использовался неразрывный пробел, при попытке преобразовать его в формат документа 2013 версии. Придется вручную сделать замену на новый символ, например, через форму поиска и замены:
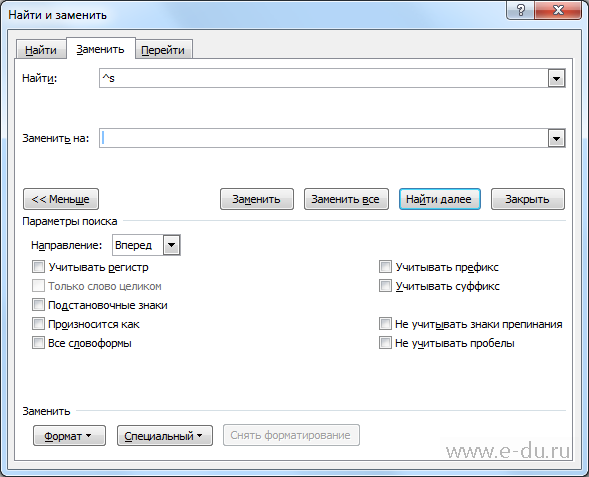
При включении режима отображения скрытых символов новый неразрывный пробел (Narrow No-Break Space) визуально никак показываться не будет, в отличие от обычного пробела, который отображается в виде точки (.) или предыдущего неразрывного пробела (в виде º).
Кстати, в Word 2016 вернули всё обратно и пробел по ctrl+shift снова стал неразрывный и фиксированным. Однако теперь появилась обратная задача — как сделать такой пробел неразрывным, но при этом масштабируемым (растягиваемым по ширине при необходимости). Как это сделать смотрите в статье Word 2016 — неразрывный масштабируемый пробел
В этой статье будут описаны различные способы того, как вставить неразрывный пробел в Word или любое другое офисное приложение. Этот элемент хоть и не так часто, но все же используется в том же самом текстовом процессоре от «Майкрософт». Именно о нем и пойдет в дальнейшем речь.
Убираем перенос слов в программе Microsoft Office Word
Далеко не все знают, что функционал программы Ворд позволяет с лёгкостью справляться с огромным количеством проблем, избавление от которых в ручном режиме отнимет очень много Вашего времени. К сожалению, далеко не все знают о существовании тех или иных функций. Да-да, как бы это не звучало, но большинство рядовых пользователей, сидящих за компьютерами и умеющих работать с офисными программами, даже не заморачиваются с изучением их функционала. А зря. Ведь в них есть большое количество интереснейших фишек.
Итак, давайте разберёмся, как убрать перенос слов в Word. Вам нужно проделать следующие действия:
Если Вы вновь захотите задать их, стоит добраться до той же кнопки и выбрать нужный Вам пункт.
Включение и выключение переноса
По умолчанию, автоматический перенос слов в Microsof Word отключен. Переносы вставляются не в слова, а в пробелы между ними (слова на части не разрываются). Выравнивание строк по краям документа достигается за счет равномерного увеличения или уменьшения пробелов между находящимися в них словами. Но настройки Word можно изменить и заставить его вставлять переносы в слова. Иногда это целесообразно делать для достижения более гармоничного внешнего вида документа. Чтобы включить или выключить перенос слов необходимо: . Выделить участок текста, которого должны касаться изменения. Если ничего не выделять, изменения будут действовать во всем документе. . В меню Word перейти на вкладку «Разметка страницы» и в разделе «Параметры страницы» щелкнуть по пункту «Расстановка переносов». Затем выбрать нужный вариант в появившемся списке (пункт «Нет» или «Авто», см. изображение).
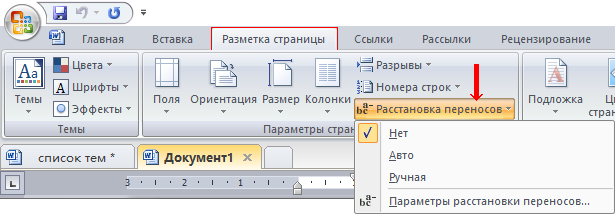
Как правильно использовать пробел в постах
Специальный пробел, который часто называют «секретным» символом Instagram, можно проставить несколькоми способами:
- скопировать с этой статьи (он расположен между кавычками «⠀»),
- скопировать со страницы любого аккаунта сети, где отформатированы посты. Копировать с чужой записи нужно якобы пустое пространство между строками или весь текст между последней строкой одного и новой строкой последующего абзацев.
После того, как символ скопирован, можно приступать к работе с ним. С его помощью можно красиво оформить посты и комментарии, добавить аккуратные подписи к фотографиям и отцентрировать информацию в профиле.
Скопировать «секретный» пробел можно из чужой записи, где присутствует разбивка на абзацы
Как ставить скрытый пробел, когда набираешь пост
Написание нового поста в «Инстаграме» происходит по такому сценарию: сначала добавляется фотография, затем — описание. Чтобы избежать «слипания» текста в один блок, следует поступить следующим образом:
- Набрать первый абзац.
- Перенести текст на следующую строку с помощью кнопки Enter.
- Вставить скопированный символ пробела.
- Перейти на новую строку, используя Enter.
- Повторить шаги 1–4 для следующих абзацев.
Перенос формул [ править | править код ]
В отечественной типографской традиции формулы разрешается переносить по знакам некоторых двуместных операций (плюсу, минусу и т. п., однако по знакам деления переносить нельзя) или отношений (равенства, неравенств и т. п.). При этом знак должен повторяться по обе стороны от места разрыва (в иностранных типографских системах этого не делают). При переносе операции умножения по обе стороны от места разрыва традиционно используется крестик (×).
Допускается перенос формулы по многоточию (также с его повторением в начале новой строки), но только если многоточие означает выпущенные средние члены выражения или перечисления: формулу вроде 1 + 2 + . . . + ( N − 1 ) + N <displaystyle 1+2+. +(N-1)+N> переносить по многоточию можно, а 1 / 0 ! + 1 / 1 ! + 1 / 2 ! + 1 / 3 ! + . . . = e <displaystyle 1/0!+1/1!+1/2!+1/3!+. =e> — нельзя (но можно по плюсам, кроме последнего, и по знаку равенства).
Кроме того, формулы можно разрывать (без повторения знака) после знаков перечисления, вроде запятых или точек с запятой.
Встречаются упоминания о способе разрыва длинных подкоренных выражений и дробей (с горизонтальной чертой): при этом подкоренное выражение (либо числитель и знаменатель дроби) разрываются по обычным правилам, а черта знака радикала или дроби на месте разрыва снабжается стрелочками на конце.
Включение и выключение переноса
По умолчанию, автоматический перенос слов в Microsof Word отключен. Переносы вставляются не в слова, а в пробелы между ними (слова на части не разрываются).
Выравнивание строк по краям документа достигается за счет равномерного увеличения или уменьшения пробелов между находящимися в них словами.
Но настройки Word можно изменить и заставить его вставлять переносы в слова. Иногда это целесообразно делать для достижения более гармоничного внешнего вида документа.
Чтобы включить или выключить перенос слов необходимо:
1. Выделить участок текста, которого должны касаться изменения. Если ничего не выделять, изменения будут действовать во всем документе.
2. В меню Word перейти на вкладку «Разметка страницы» и в разделе «Параметры страницы» щелкнуть по пункту «Расстановка переносов». Затем выбрать нужный вариант в появившемся списке (пункт «Нет» или «Авто», см. изображение).
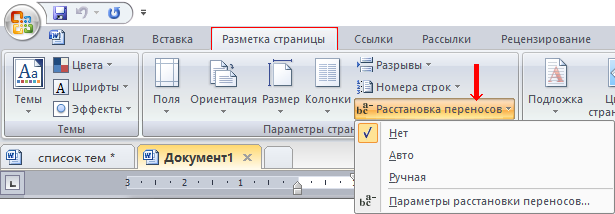
Вставка короткого и длинного тире
Чтобы вставить короткое или длинное тире, можно воспользоваться опцией Заменять дефисы на тире в меню Сервис → Параметры автозамены…. Эта опция при определённых условиях заменяет два дефиса на соответсвующее тире.
В таблице снизу буквы А и Б представляют собой любой текст из букв от А до Я или из цифр от 0 до 9.
| Печатаемый текст: | Результат |
|---|---|
| А — Б (А, пробел, минус, пробел, Б) | А – Б (А, пробел, короткое тире, пробел, Б) |
| А — Б (А, пробел, минус, минус, пробел, Б) | А – Б (А, пробел, короткое тире, пробел, Б) |
| А—Б (А, минус, минус, Б) | А—Б (А, длинное тире, Б) |
| А-Б (А, минус, Б) | А-Б (без изменений) |
| А -Б (А, пробел, минус, Б) | А -Б (без изменений) |
| А —Б (А, пробел, минус, минус, Б) | А –Б (А, пробел, короткое тире, Б) |
Также короткое или длинное тире можно вставлять через пункт меню Вставка → Специальные символы…. Для этого нужно выбрать символ U+2013 или U+2014 соответственно.
Третий способ предполагает использование комбинаций клавиш. Эти комбинации различаются в зависимости от используемой операционной системы.
| Также можно записать макрос для вставки короткого или длинного тире и назначить для вызова этих макросов неиспользуемые комбинации клавиш, например Ctrl + ⇧ Shift + N и Ctrl + ⇧ Shift + M . Подробности на странице Настройка Writer. |
| Чтобы вставить тире, нужно нажать и удерживать одну из клавиш Alt и набрать на цифровой клавишной панели «0150» для короткого тире и «0151» — для длинного. Тире вставляется после отпускания клавиши Alt . |
| На клавиатуре без цифровой клавишной панели можно использовать клавишу Fn в сочетании с нужной комбинацией цифр. (Клавиша Fn обычно находится на клавиатуре справа от левой клавиши Ctrl .)
Например, для русской раскладки клавиатуры, чтобы вставить короткое тире, нужно удерживать Alt + Fn , набирая последовательно Ь , О , Ш и Ь , а длинное — Alt + Fn + Ь , О , Ш , О . |
| Чтобы вставить тире, нужно нажать и удерживать клавишу Compose и набрать два дефиса и точку для короткого тире и три дефиса — для длинного. Тире вставляется после отпускания клавиши Compose . |
| Клавиша, которая работает как Compose меняется в зависимости от дистрибутива Linux. Обычно это одна из клавиш Alt или Win , но может быть и другой, и должна быть выбираема пользователем. |
| Чтобы вставить короткое тире, нужно нажать и удерживать клавишу ⌥ Opt и набрать дефис. Для набора длинного тире комбинация клавиш ⇧ Shift + ⌥ Opt + — . |
| Content on this page is licensed under the Creative Common Attribution 3.0 license (CC-BY). |
Переводчик:Е. С. Михайлов2010
| Content on this page is licensed under the Creative Common Attribution 3.0 license (CC-BY). |