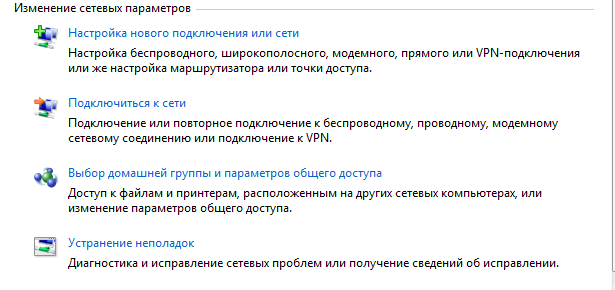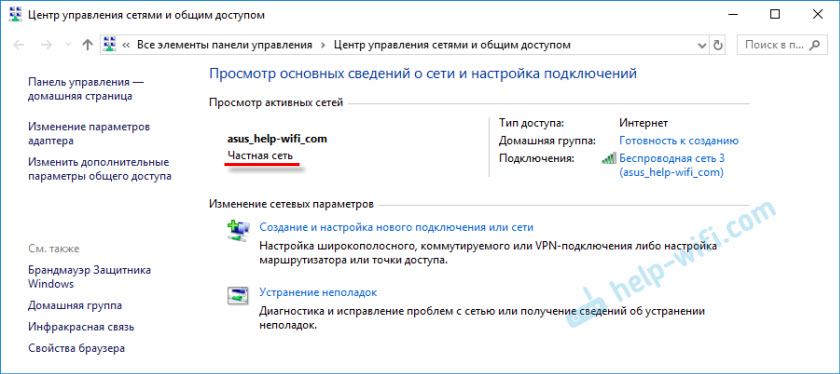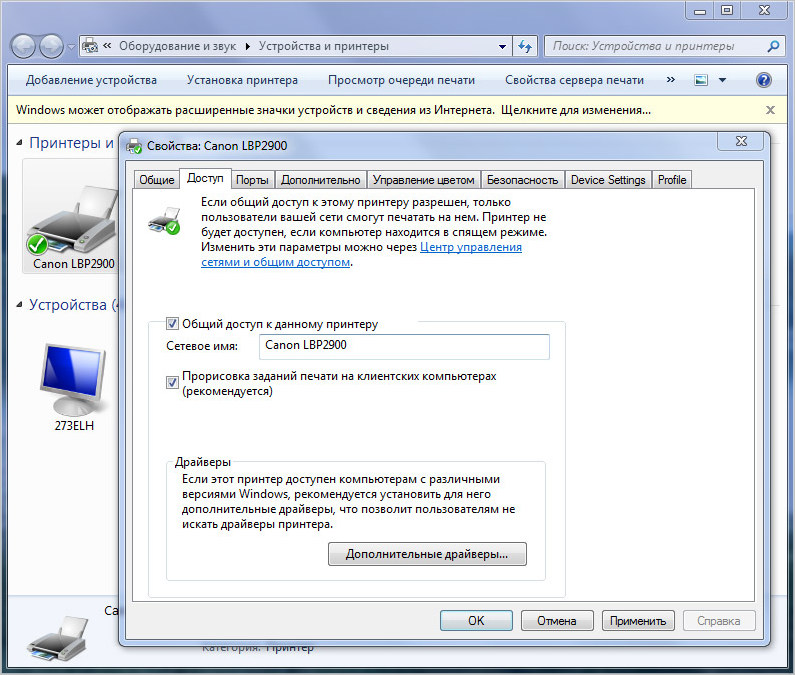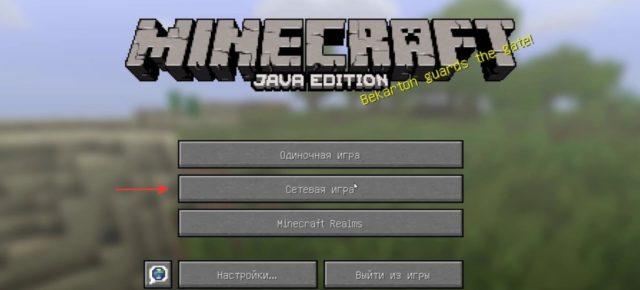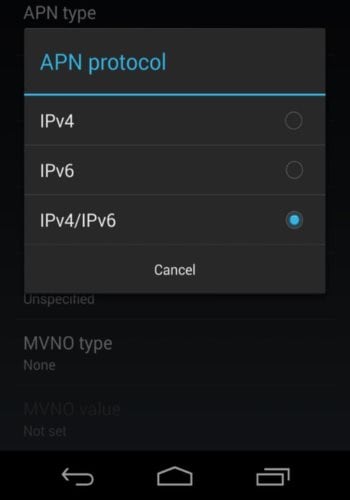Подключение и настройка локальной сети на windows 7
Содержание:
- Соединение ноутбуков при помощи роутера
- Что необходимо для домашней WI-FI сети?
- Как настроить локальную сеть на Windows 7
- Настройка маршрутизатора — трансляция адресов
- Настройка
- Как сделать сеть роутер через
- Что потребуется для организации локальной группы
- Способ «напрямую»
- Два роутера в сети одной
- Соединяем несколько роутеров
- Установка и настройка принтера
- Проверка пинга
- Заключение
Соединение ноутбуков при помощи роутера
Если два ноутбука подключаются по Wi-Fi к одному роутеру, они могут обмениваться данными по локальной сети аналогично тому, как это доступно с помощью кабелей Ethernet. Это позволит обмениваться файлами и иными сетевыми функциями.
Как объединить два ноутбука в локальную сеть через роутер WiFi? Настройка выполняется так:
- Следует открыть командную строку (нажав «Пуск» и введя в поисковой строке cmd), выбрать вход от имени администратора на одном из ноутбуков (при необходимости потребуется ввести заданный пароль).
- Ввести команду netsh wlan show drivers и нажать ввод.
- Далее требуется найти строку под названием «Поддерживаемая размещенная сеть». Возможно, придется прокрутить вверх окно командной строки, чтобы найти его. Если в ней отображается «Да», специальное соединение создать можно. Если указано «Нет» — ноутбук не поддерживает эту функцию. В этом случае следует выполнить настройки на втором устройстве (достаточно одного девайса с поддержкой этого модуля).
- Далее необходимо ввести команду netsh wlan set hostednetwork mode = allow ssid =, а затем имя соединения, «ключ =» и пароль от него и подтвердить все нажатием Enter.
- Следующая команда — netsh wlan start hostednetwork. Она откроет сеть для других устройств.
- Как связать два ноутбука по WiFi после установки соединения? На втором девайсе необходимо нажать значок состояния сети на панели задач, выбрать созданное соединение из списка и ввести пароль, чтобы осуществить подключение.
- Далее открыть окно «Сеть» на любом из ноутбуков, чтобы найти общие папки другого устройства (через «Панель управления» либо «Проводник»).
Что необходимо для домашней WI-FI сети?
В первую очередь, нужно убедиться, подведено ли к дому проводное подключение. Сам по себе роутер выполняет роль «вилки», которая разделяет поток не несколько отдельных линий. Если провода нет — роутер сможет раздавать интернет с мобильного устройства.

Традиционная локальная сеть подразумевает наличие роутера и проводного контакта. Интернет будет распределяться по определённой области.
Чтобы администрировать и настраивать устройство, понадобится перейти в контрольную панель. Адрес, который нужно ввести в адресную строку находится в инструкции к роутеру. Если инструкции нет под рукой, можно найти информацию в интернете, введя модель роутера.
Обычно, сеть не требует дополнительных настроек кроме установки пароля. Пароль рекомендуется придумать длинный, сложный, с цифрами и буквами разного регистра. Записать нескольких местах или заучить наизусть. Это основа безопасности и благополучной работы с роутером.
Как настроить локальную сеть на Windows 7
Теперь, когда вы определились с подключением и выполнили его, требуется провести некоторые манипуляции, чтобы все работало корректно. Все способы, кроме четвертого, требуют редактирования IP-адресов на каждом устройстве. Если вы подключились с использованием роутера, то можете пропустить первый шаг и переходить к выполнению следующих.
Шаг 1: Прописываем сетевые настройки
Данные действия необходимо выполнить на всех компьютерах или ноутбуках, подключенных к одной локальной сети. От пользователя не требуется никаких дополнительных знаний или навыков, достаточно просто следовать инструкции:
- Перейдите в «Пуск» и выберите «Панель управления».
Зайдите в «Центр управления сетями и общим доступом».
Выберите пункт «Изменение параметров адаптера».
В данном окне выберите беспроводное или соединение по LAN, в зависимости от выбранного вами способа, нажмите правой кнопкой мыши на его значок и перейдите в «Свойства».
Во вкладке сеть необходимо активировать строку «Протокол интернета версии 4 (TCP/IPv4)» и перейти в «Свойства».
В открывшимся окне обратите внимание на три строки с IP адресом, маской подсети и основным шлюзом. В первой строке необходимо прописать . На втором компьютере последняя цифра будет меняться на «2», на третьем – «3», и так далее. Во второй строке значение должно быть . А значение «Основной шлюз» не должно совпадать со значением в первой строке, если необходимо, то просто измените последнее число на любое другое.
Во время первого подключения отобразится новое окно с вариантами сетевого размещения. Здесь необходимо выбрать подходящий тип сети, это обеспечит соответствующую безопасность, и автоматически применятся некоторые настройки брандмауэра Windows.
Шаг 2: Проверка имен сети и компьютеров
Подключенные устройства должны входить в одну рабочую группу, но иметь разные имена, чтобы все работало корректно. Проверка осуществляется очень просто, потребуется выполнить всего несколько действий:
- Снова перейдите в «Пуск», «Панель управления» и выберите «Система».
Здесь нужно обратить внимание на строки «Компьютер» и «Рабочая группа». Первое название у каждого участника должно быть разное, а второе совпадать.
В случае если имена совпадают, то поменяйте их, нажав на «Изменить параметры». Данную проверку нужно совершить на каждом подключенном устройстве.
Шаг 3: Проверка брандмауэра Windows
Брандмауэр Windows должен быть обязательно включен, поэтому необходимо заранее это проверить. Вам потребуется:
- Перейти в «Пуск» и выбрать «Панель управления».
Зайти в «Администрирование».
Выбрать пункт «Управление компьютером».
В разделе «Службы и приложения» необходимо перейти к параметру «Брандмауэр Windows».
Здесь укажите тип запуска «Автоматически» и сохраните выбранные настройки.
Шаг 4: Проверка работы сети
Последним шагом является проверка сети на работоспособность. Для этого используется командная строка. Выполнить анализ можно следующим образом:
- Зажмите комбинацию клавиш Win + R и напечатайте в строке .
Введите команду и IP-адрес другого подключенного компьютера. Нажмите Enter и дождитесь окончания обработки.
Если настройка выполнена успешно, то количество потерянных пакетов, отображаемых в статистике, должно быть равно нулю.
На этом процесс подключения и настройки локальной сети завершен
Еще раз хочется обратить внимание на то, что все способы кроме подключения через роутер требуют ручного выставления IP-адресов каждого компьютера. В случае с использованием роутера данный шаг просто пропускается
Надеемся, что данная статья была полезной, и вы с легкостью смогли настроить домашнюю или общественную локальную сеть.
Опишите, что у вас не получилось.
Наши специалисты постараются ответить максимально быстро.
Настройка маршрутизатора — трансляция адресов
Трансляция или по-другому «проброс» — специальная процедура, которую выполняют на маршрутизаторе. Делается она для того, чтобы устройство переключало внутренний адрес локальной сети на внешний адрес. Это значит, что при подсоединении всегда будет указан айпи, который «смотрит» в глобальную сеть. Сам по себе внешний айпи может быть:
- Серым или динамическим;
- Белым или статическим.
К сожалению, конфигурирование роутера дл описания всех случаев никак не впишется в рамки статьи, поэтому, чтобы понимать суть происходящего, будет показан пример на белом (статическом) айпи адресе.
Производиться настройка будет из веб-интерфейса роутера Zyxel модели Keenetic. Это устройство отлично подходит для выполнения цели — получению доступа. Чтобы приступить к конфигурированию, требуется войти в настройки роутера по адресу, который указан на его задней панели, и авторизоваться в них с логином и паролем, которые указаны там же.

Персональный компьютер или ноутбук подключается к маршрутизатору по технологии DHCP, выдающей айпи всем устройствам сети. Каждый раз при перезаходе в сеть ПК будет получать пой адрес из диапазона. Чтобы доступ был организован для всех устройств, необходимо каждому из них выдать айпи. Сделать это можно на главном окне настроек в вкладке «Домашняя сеть», где находится параметр » Закрепить IP адрес за аппаратом«.
После закрепления нужно выбрать вкладку «Безопасность» и в ней найти «Трансляцию сетевых адресов». Тут добавляются правила: по одному на каждую службу, которой нужно дать доступ к серверу.
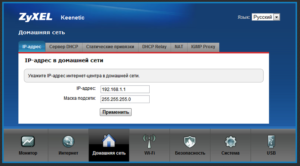
Важно! Пункт «Сокет» — это комбинация айпи адреса и порта черед двоеточие. Например, 185.32.132.4:8080
Он нужен для того, чтобы подключиться к серверу.
Когда будет нажата кнопка «Добавить правило», откроется окно, в котором необходимо заполнить следующие параметры:
- Интерфейс. Выбрать «WAN». Все зависит от того, какой тип подключения использует провайдер (PPPoE, L2TP и так далее);
- Протокол. Выбрать из списка протокол, необходимый для того, чтобы подключиться к соединению;
- Перенаправление. Указать локальный адрес сервера или ПК, на который будут перенаправляться запросы;
- Новый порт. Указать порт компьютера, на который будет происходить перенаправление.
Все это требуется сделать для каждого устройства, подключенного к локальной сети и для всех протоколов. Это означает, что каждое устройство и каждая служба будет иметь для себя отдельное правило, конфигурирующее их работу. Каждое правило после своего описание принимается и сохраняется на соответствующую кнопку.

Настройка
Первым делом нужно назначить каждому компьютеру имя (если его нет) или изменить его на какое-нибудь английское, а также задать имя рабочей группе.
- Нажмите правой кнопкой на иконку «Мой компьютер» и выберите пункт «Свойства».
- Перейдите на вкладку «Дополнительные настройки» и раскройте пункт «Имя компьютера».
- Нажмите кнопку «Изменить» и укажите любое имя, написав его латинскими буквами.
- В поле «Является членом» выберите пункт «Рабочей группы» и задайте её имя (можно оставить по умолчанию «Workgroup»).
Повторите эту процедуру на втором компьютере и перезагрузите оба устройства, чтобы измененная конфигурация вступила в силу.
Теперь нужно создать саму сеть. Для этого:
- Перейдите через «Панель управления» в раздел «Сеть и интернет, а затем раскройте пункт «Центр управления…».
- Посмотрите, к какой сети подключен ваш компьютер. Рекомендуется «Домашняя», поэтому если у вас указана, например, «Общественная», измените её, нажав на сеть и выбрав правильный вариант.
- В поле справа напротив строки «Домашняя группа» нажмите на ссылку «Готовность к созданию».
- В появившемся окне нажмите кнопку «Создать группу».
- Выберите элементы, которые должны стать общедоступными в вашей домашней группе, и нажмите «Далее».
- На экране появится пароль, который вы должны использовать при добавлении новых устройств в сеть.
- Можете его не печатать: при необходимости пароль можно посмотреть в настройках.
Если вам не нужна защита сети, отключите пароль:
- Выберите пункт «Изменение дополнительных параметров» в подразделе «Домашняя группа».
- Пролистните страницу до пункта «Общий доступ с парольной защитой» и установите значение «Отключить».
- Пролистните страницу еще ниже и раскройте вкладку «Общий».
- Снова найдите «Доступ с защитой» и установите значение «Отключить».
После произведенной настройки необходимо перезагрузить оба компьютера. При следующем запуске проверьте, видят ли компьютеры друг друга:
- Откройте «Мой компьютер».
- В меню слева выберите пункт «Сеть».
- Удостоверьтесь, что в окне проводника появились все подключенные к локальной сети машины.
Как сделать сеть роутер через
Как открыть порт на роутере TP-WR841N TL-LINK
https://youtube.com/watch?v=xXlk6K6QuUQ
Для примера здесь будет настройка описана домашней сети через роутер с модели использованием роутера TP-Link TL-WR841N, который интернету к подключается. При этом один из компьютеров соединен будет с роутером с помощью сетевого кабеля, а компьютер второй по беспроводному соединению. Локальную сеть также можно настроить на большее количество компьютеров. На компьютере каждом нужно открыть общий доступ к ресурсам нужным, чтобы иметь доступ к ним с устройства каждого сети.
Для начала, нужно что, проверить интернет на роутер подается. При кабеля подключении от провайдера в порт WAN на роутере мигать должен соответствующий индикатор на передней панели. индикатор Если не светится, то нужно обновить прошивку Для. роутера этого скачайте последнюю версию сайта с прошивки производителя. А возможно плохое соединение нужно и кабеля переобжать разъем кабеля. Если работает все нормально, то можно начинать создание сети локальной через роутер.
Проверяем физическую Необходимо
связь проверить соединение между компьютерами, тем перед, как настроить сеть через Нужно. роутер сделать пинг между ними. этой Для проверки Вам нужно с компьютера меню в зайти роутера и найти в настройках значение IP другого адреса компьютера.
Чтобы это сделать браузере в наберите сетевой адрес роутера, обычно 168.192.1.1 и зайдите в настройки роутера. Откройте в вкладку настройках с названием «DHCP» , а потом «DHCP List Clients». В этом окне Вы увидите устройства, Вашему к подключенные роутеру. Запомните адрес, присвоенный компьютеру второму, чтобы сделать пинг к нему. нужно Потом нажать меню компьютера Пуск и в поиска строку ввести cmd, чтобы найти этим с утилиту названием и запустить ее.
Запуск командной появившемся
В строки окне Вам нужно ввести ping команду и написать адрес второго компьютера. этого После нажмите ввод и посмотрите результат команды работы. Если обмен пакетами проходит, то между связь компьютерами установлена и уже можно домашнюю настроить сеть через роутер.
Пингуем компьютер второй
Если передачи пакетов нет, то видит не роутер сеть. Возможно причина в настройках программы антивирусной. Тогда нужно отключить файервол и Можно. антивирус зайти в настройки сети антивируса и параметр найти изменения режима сетевой безопасности компьютера для. Там нужно отметить опцию, общий разрешающую доступ.
Что потребуется для организации локальной группы
Поставленная задача – создание сети посредством использования роутера, потребует наличия определенного оборудования:
- Непосредственно роутер;
- Персонального компьютера, который будет служить центром всех последующих манипуляций;
- Ноутбуку или нэтбука;
- Планшетного компьютера или смартфона;
- Принтер
- Другие устройства поддерживающие передачу данных по wi-fi
DHCP
Перед тем, как сделать и осуществить задуманное, важно убедиться в наличии и активности сервера DHCP: протокол позволит автоматически задавать сетевые параметры для всех устройств группы. Во вкладке DHCP есть подраздел «DHCP Clients List» в нем Вы увидите все приборы, подключённые к роутеру
Конечно можно обойтись и без развертывания DHCP, но при отсутствии автоматической раздачи адресов, для подключения к марщрутизатору, Вам придется прописывать параметры сети вручную на каждом устройстве.
Коммутатор

Внешний вид коммутатора D-Link
На маршрутизаторе сбоку или сзади имеются порты для подключения Ваших устройств. Один из портов выделен цветом (обычно жёлтым) и предназначен для подсоединения кабеля интернет-провайдера, он называется WAN-порт. LAN-порты предназначены для подключения устройств. Если гнёзд для подключения всех Ваших гаджетов недостаточно, можно докупить специальный коммутатор на восемь портов. Тогда Вы подключаете коммутатор к роутеру, а уже в коммутатор подключаете все свои устройства. Коммутаторы могут быть:
- Мегабитные;
- Гигабитные (при необходимости наличия более высокоскоростной связи с диском).
Способ «напрямую»

Это простейший вариант, не требующий особых затрат на оборудование. Этим способом соединяют 2 или 3 ПК. Интересно, что при наличии у одного из ПК возможности выхода в интернет, к нему можно также подключаться и другим ПК этой сети.
Что требуется для создания соединения?
- Витая пара длиной, не на много большей, нежели расстояние между компьютерами. Более оптимальным вариантом будет покупка обжатого кабеля (он уже имеет разъём для возможности подсоединения к сетевой карте ПК).
- Каждый компьютер должен иметь сетевую карту. Все ПК нашего времени её имеют.
Затрат при этом особых не надо.
Теперь соедините системные блоки ПК между собой и включите.
Преимущества:
— дешевизна;
— быстрота;
— лёгкость в настройке;
— надёжность;
— быстрый обмен файлами.
Недостатки:
— излишество проводов;
— для доступа в интернет основной ПК должен работать;
— нет доступа в сеть для мобильных аппаратов.
Два роутера в сети одной
Иногда возникает необходимость соединить роутера два в сеть. Это можно сделать, соединить если несколько роутеров между собой.
тем Перед, как создать сеть роутер Вам роутер нужно представлять конечный результат работы такой. Роутеры могут быть соединены объединения для двух локальных сетей, могут использованы быть как общая точка доступа к или интернету для подключения ко второму роутеру устройств различных по проводному или беспроводному соединению.
соединение Выполнить двух роутеров можно с использованием кабеля сетевого либо беспроводного соединения Wi-Fi и настроить wifi сеть через роутер. При выборе соединения проводного роутеров, когда один из них интернету к подключен, нужно выполнить следующие действия.
нужно Сначала соединить один конец сетевого портом с кабеля LAN того роутера, который главным принят. Другой конец кабеля Вы должны порт в подключить WAN второго роутера.
Включаем роутере на DHCP
Настройка домашней сети роутер начинается роутер с настройки главного роутера. Вы должны настройках в включить функцию DHCP. После этого открыть нужно в меню «IP-адрес» для второго отметить и роутера пункт для автоматического получения IP-Если.
адреса Вам необходимо соединить два беспроводному по роутера соединению, то в настройках второго роутера включить нужно опцию поиска беспроводных сетей. можете Вы Теперь подключиться к сети Wi-Fi, созданной первым Для. роутером завершения настройки Вам нужно настройках в также роутера включить функцию DHCP, а настроить потом автоматическое получение IP-адреса. Теперь Вы как, знаете подключить роутер к сети WiFi, другим созданной роутером.
Соединяем несколько роутеров
Иногда возникают ситуации, когда нужно два роутера объединить в сеть. Маршрутизаторы могут объединять две сети или служить общей точкой доступа к Всемирной паутине. Либо один из роутеров обслуживает подключенные к нему устройства: принтеров, фотоаппаратов, телевизоров.
Два устройства соединяют кабелем или посредством Wi-Fi.
- Соединяют кабель с разъёмом LAN другого роутера, второй маршрутизатор подсоединяют через порт WAN. Теперь нужно настроить первый роутер, который будет главным. В настройках подключаем DHCP. А в адресе второго роутера отменяем автоматическое получение адреса.
- При соединении по Wi-Fi для другого устройства отключаем поиск беспроводных сетей. Затем включаем DHCP и настраиваем мавтоматическое получение адреса.
Установка и настройка принтера
При необходимости подключения принтера к локальной сети прочитайте статью » «. В ней подробно описаны все особенности.
Часто возникает проблема, как перенести файлы с одного компьютера на другой? Можно использовать различные флешки, диски и т.д., но самым удобным и быстрым способом является создание сети. Как быстро создать сеть между двумя компьютерами рассмотрим на примере Windows XP и Windows Vista/7. Разницы в настройке между компьютером и ноутбуком нет.
Монтаж компьютерных сетей, СКС и ЛВС. Недорого. Любые сети, любые подключения. Сервисное обслуживание компьютеров
Для организации обмена файлами нужно сначала создать сеть между устройствами, а потом настроить общий доступ. Начнем…
Для передачи файлов наиболее-удобным и быстрым является соединение с помощью сетевого кабеля. Сетевые кабели RJ45 для создания сети бывают прямые и перекрестные (Crossover). Нам нужен перекрестный кабель. Купить его можно в магазине или сделать самим. Отличить нужный кабель легко, если сложить концы одного кабеля вместе, то цветовая маркировка внутри разъема у перекрестного кабеля не должна совпадать.
Стоит отметить, что современные сетевые карты способны автоматически определять тип кабеля и подстраиваться под него. Иными словами, если у вас нет перекрестного кабеля, то можно использовать прямой. С большой долей вероятности сеть заработает. Если по каким то причинам использование проводной сети невозможно, то можно создать беспроводную Wi-Fi. Процедура настройки доступа аналогична.
Когда достали кабель RJ45, подключаем к сетевым разъемам. Если все в порядке, то должны загореться зеленые лампочки возле разъема.
Если у вас лампочки не загорелись, то поступим следующим образом: 1) Проверяем есть ли лампочки вообще и включены ли устройства 2) Проверяем включены ли интерфейсы в Сетевых подключениях 3) Проверяем кабель
Обращаем внимание на то в каком порядке идут проводки в разъеме и не поврежден ли сам кабель RJ45
Настраиваем сеть между двумя компьютерами.
Настройка сети в Windows XP
Заходим в Панель управления -> Сетевые подключения
Щелкаем по подключению к локальной сети
Обратите внимание, что на подключении указано Подключено. Щелкаем правой кнопкой мышки и кликаем на Свойства
Выбираем Протокол интернета (TCP/IP) и щелкаем на Свойства
Щелкаем ОК. Настройка сети на одном устройстве (ПК или ноутбук) закончена. Рассмотрим как же будет настраиваться сеть в Windows Vista/7.
Настройка сети в Windows Vista / 7
Заходим в Панель управления -> Центр управления сетями и общим доступом -> Управление сетевыми подключениями
Щелкаем правой кнопкой мышки на подключению по локальной сети, переходим в Свойства:
Выбираем Протокол интернета версии 4 (TCP/IP) и щелкаем на Свойства:
Указываем IP-адрес. Можно указывать любой из диапазона 192.168.ххх.ххх. Главное, чтобы на двух компьютерах они не повторялись. То есть, если на одном 192.168.1.1, то на другом 192.168.1.2. Если на одном 192.168.100.10, то на втором 192.168.100.20.
Должно получится примерно следующее:
Теперь переходим в Центр управления сетями и общим доступом и смотрим на нашу сеть. Она должна быть частная. Если она таковой не является, то щелкаем на Настройка
Нажимаем Закрыть:
Вот и все. С настройкой сети на Vista/7 закончили. Теперь перейдем к настройке Общего доступа.
Настройка общего доступа в Windows XP
Сначала заходим в Сервис -> Свойства папки:
На вкладке Вид включаем простой общий доступ к файлам:
Нажимаем кнопочку Изменить на вкладке Имя компьютера и вводим название рабочей группы.
Два компьютера в сети должны иметь одно и то же название Рабочей группы.
На этой же вкладке можно указать название компьютера в сети.
Теперь заходим в Мой компьютер и щелкаем на папке, доступ к которой нужно обеспечить из сети, и выбираем в меню Общий доступ и безопасность…. В моем примере я открываю общий доступ ко всему разделу D:\, то есть на другом компьютере будет отображаться весь раздел D:\ первого (на котором доступ и открыли)
В основном Wi-Fi роутер используется как точка доступа к сети Интернет. Но он может выступить как соединительный элемент при создании домашней локальной сети для подключения всех устройств, которые есть в вашем доме
И не важно, это сделано через Wi-Fi или с помощью патч-корда. Подробнее узнать о том, как создать домашнюю сеть через Wi-Fi роутер правильно и настроить ее, вы узнаете в этой статье
Проверка пинга
Сначала необходимо убедиться, что роутер работает и интернет подаётся. Если на панели маршрутизатора не светится индикатор, потребуется модернизировать прошивку. Скачайте свежую версию с сайта производителя. При недостаточном контакте соединения кабеля необходимо переобжать разъём. Если всё нормально, то переходим к следующему шагу. Удостоверимся в наличии соединения между устройствами, для этого делаем пинг.
- Запускаем меню маршрутизатора и записываем IP-адрес другого устройства.
- Вводим в веб-обозревателе 192.168.1.1.
- Идём в настройки маршрутизатора.
- Переходим в DHCP.
- Из списка выбираем сетевой адрес другого ПК.
- Нажимаем пуск, затем поиск и вводим cmd.Это доступ к командной строке.
- Запускаем cmd.exe.
- В пустой строке вводим команду ping и данные второго компьютера.
- Подтверждаем действие.
- После этого запускается обмен пакетными данными. Это означает, что процедура выполнена верно, и компьютеры обнаружили друг друга. Можно переходить к настройке сети.
Заключение
Надеемся, что эта статья поможет оценить все преимущества беспроводной связи и наладить соединение самостоятельно. Рассмотрим основные правила:
- самой достоверной и правильной является инструкция в комплекте с роутером/маршрутизатором. Производитель уже всё продумал и объяснил, нужно только применить данные рекомендации;
- если не получается настроить гаджет или настройка зашла в тупик — можно сбросить настройки и начать сначала;
- стоит устанавливать максимально длинный и сложный пароль, так как получив доступ к домашней сети,
- злоумышленник получит персональные данные всех пользователей (в том числе и пароли от учётных записей).
Для многих моделей роутеров присутствуют готовые пресеты на тематических форумах. Сообщество и профессиональные программисты уже разобрали процессы проброса портов, подключения, перезагрузки, автоматизации и так далее. Всё, что остаётся пользователю — скачать и запустить файл.