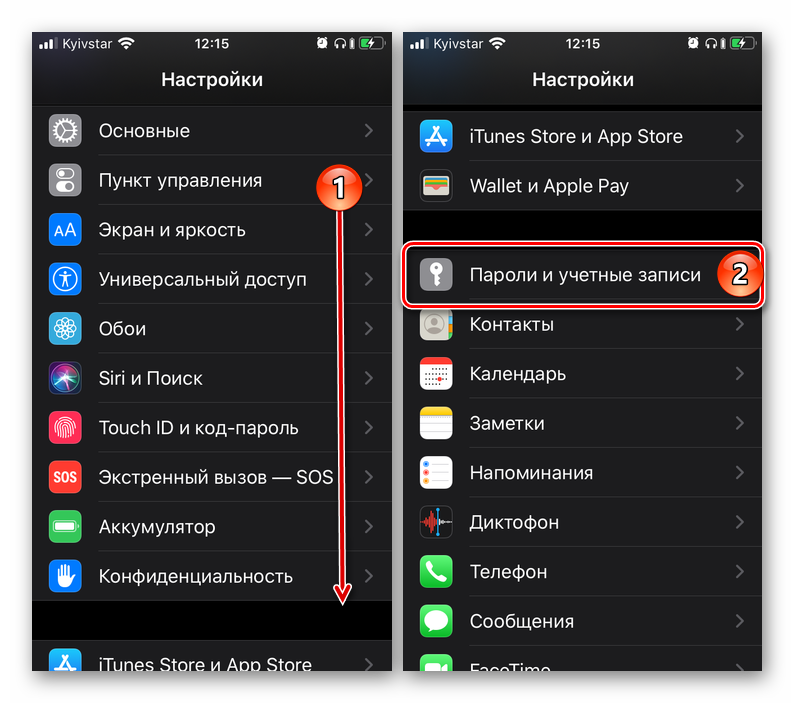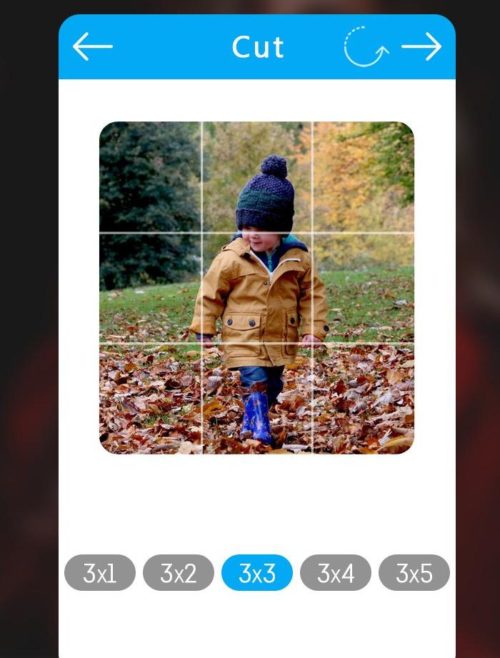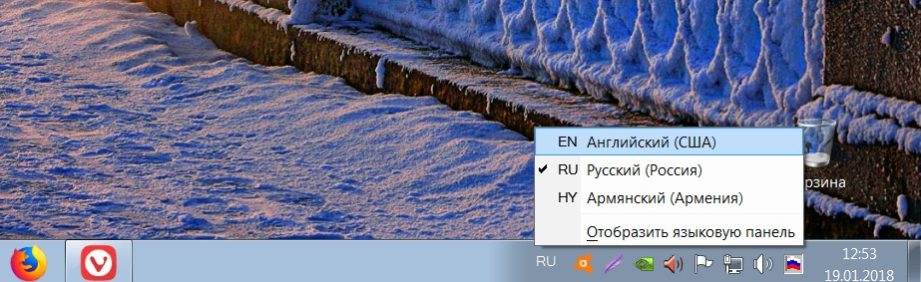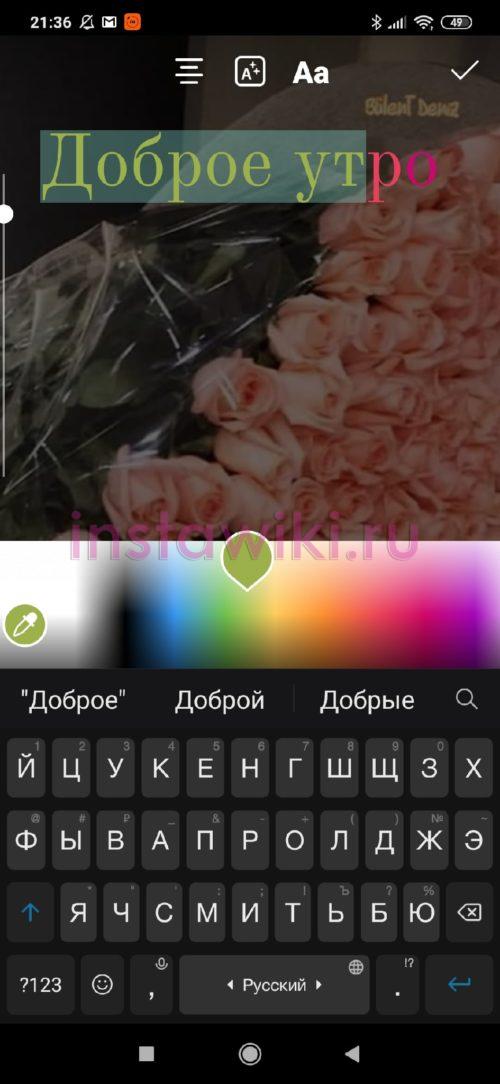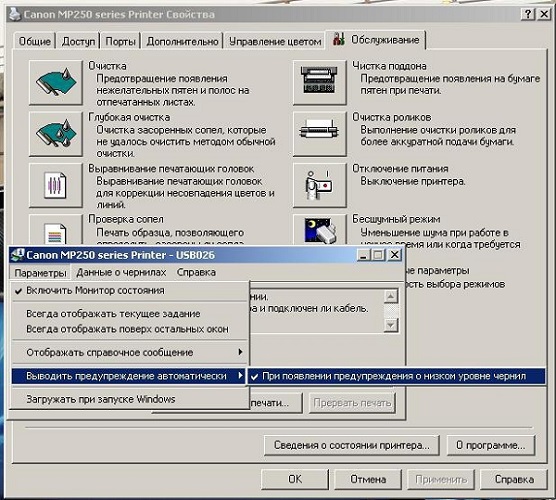Как сделать на клавиатуре квадратные скобки: несколько способов
Содержание:
- Функции «Ворда» и символика
- Используем специальные символы
- Кавычки-ёлочки в Microsoft Word 2007
- С применением ASCII-кода. Порядок набора
- Применяем шестнадцатиричный код
- Используем стандартную клавиатуру
- Определенное использование
- Фигурные скобки в Ворде
- Как поставить ударение в ворде
- Применяем таблицу символов
- Кавычки-ёлочки в любом текстовом редакторе и браузере
- Квадратные скобки в математике
- Как поставить кавычки «елочки» на клавиатуре
- Квадратные скобки в сегодняшнем вебе
- Квадратные скобки в Ворде
Функции «Ворда» и символика
К примеру, можно отдать предпочтение инструментарию «Ворда». У текстового редактора есть отдельный список специальных символов. В нем предлагается найти интересующий нас знак.
Руководство по применению метода обладает следующей интерпретацией:
Зайти в Word и в верхней части окна развернуть пункт меню «Вставка».
Навести курсор на строку с надписью «Символ» и нажать на левую кнопку мыши.
Отыскать в появившемся меню кавычки того или иного типа.
Дважды нажать ЛКМ при нахождении курсора на той или иной миниатюре знака.
Как только будет выполнен последний шаг, в тексте появится выбранный символ. Это могут быть двойные кавычки или любой другой знак. Например, галочки или греческий алфавит.
Используем специальные символы
Теперь разберемся, как поставить квадратные скобки в «Ворде» 2007 года с помощью специальных символов. Конечно, этот способ может сработать и на других версиях программы, но пример будет приводиться на указанной.
Изначально вам следует открыть соответствующее окно в «Ворде». Чтобы это сделать, изначально перейдите во вкладку «Вставка». В ней вам нужно найти кнопку «Символ». Она располагается в правой части ленты. Нажав на нее, вы откроете меню, в котором нужно выбрать «Символ».
Итак, нужное окно открыто. Вам нужно то место в выпадающем списке, которое именуется «Набор», выбрать «Основная латиница». После этого в основном поле окна появятся символы из этой категории. Прокручивая таблицу вниз, отыщите необходимые и выделите их. После этого нажмите кнопку «Вставить», и они напечатаются в документе.
Теперь вы знаете и второй способ того, как поставить квадратные скобки. В «Ворде» 2010 года, кстати, данный метод работает по аналогичному принципу.
Кавычки-ёлочки в Microsoft Word 2007
Для программы Microsoft Word версии 2007 принцип настройки параметров автозамены остаётся тем же. Запустите ворд и нажмите на четырёхцветный значок Microsoft в левом верхнем углу окна левой клавишей мыши. Выпадет список пунктов меню, где Вам нужно будет нажать на кнопку «Параметры Word».
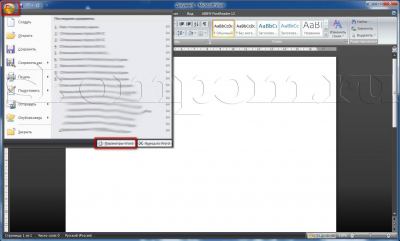 В появившемся окне настройки параметров текстового редактора Word перейдите в пункт меню «Правописание» в левом столбце, после чего нажмите кнопку «Параметры автозамены».
В появившемся окне настройки параметров текстового редактора Word перейдите в пункт меню «Правописание» в левом столбце, после чего нажмите кнопку «Параметры автозамены».
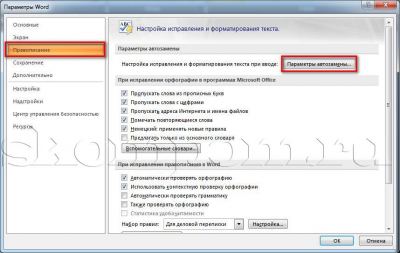 Что делать дальше, Вы уже догадываетесь. Перейдите на вкладку «Автоформат при вводе» и отметьте пункт «”прямые” кавычки «парными»» галочкой.
Что делать дальше, Вы уже догадываетесь. Перейдите на вкладку «Автоформат при вводе» и отметьте пункт «”прямые” кавычки «парными»» галочкой.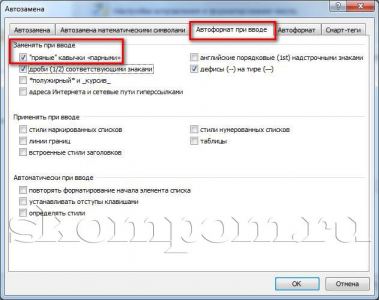 Такие же изменения в настройках параметров автозамены необходимо внести на вкладке «Автоформат». Чтобы подтвердить внесённые изменения, нажмите клавишу «Ок».
Такие же изменения в настройках параметров автозамены необходимо внести на вкладке «Автоформат». Чтобы подтвердить внесённые изменения, нажмите клавишу «Ок».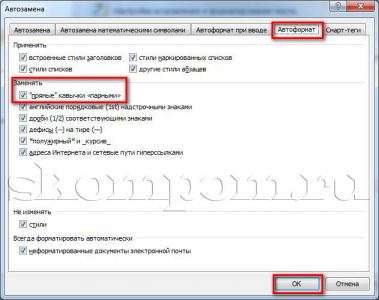 Окошко параметров Word закройте нажатием кнопки «Ок».
Окошко параметров Word закройте нажатием кнопки «Ок».
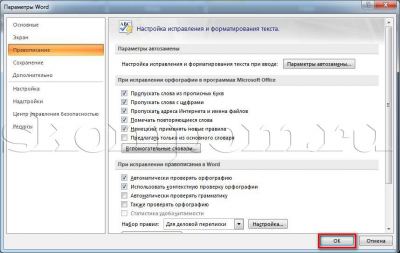
С применением ASCII-кода. Порядок набора
Теперь разберемся с тем, как сделать квадратные скобки на клавиатуре с использованием специальных кодов. В данной ситуации порядок ввода такой:
- Устанавливаем в место набора курсор.
- Зажимаем клавишу Alt.
- Далее последовательно набираем специальный код. Для открывающей скобки – это 91, а для закрывающей – 93. То есть в первом случае нужно набрать 91 и отпустить клавишу Alt. После этого в поле ввода появится символ. При вводе второго элемента нужно вместо 91 ввести 93.
С практической точки зрения данный метод не совсем удобен. При его использовании необходимо помнить множество специальных кодов.
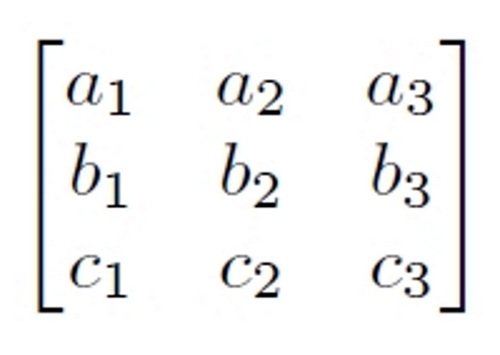
Применяем шестнадцатиричный код
Продолжая тему изощренных методов, как сделать на клавиатуре квадратные скобки, мы переходим к шестнадцатеричному коду. Хоть по названию так и не скажешь, но суть его проста до боли. Сейчас как раз о ней и поговорим.
Помните, для быстрого поиска символа вы вводили код 005B — именно он и является шестнадцатиричным кодом. Вместо того чтобы открывать панель символов и искать его там — что занимает достаточно много времени — вы можете прописать его напрямую в текст.
Начните набирать код в том месте, где хотите открыть скобку, после этого нажмите сочетание клавиш ALT+X и вы увидите, как код превратится в открывающую квадратную скобку. Кстати, код закрывающей — 005D.
Используем стандартную клавиатуру
Тот способ, который знают все, – это использование соответствующих клавиш на клавиатуре. В статье его можно было бы и не приводить, но для пользователей, которые только начинают осваивать компьютер, его необходимо узнать. Поэтому мы сейчас расскажем, как в “Ворде” поставить квадратные скобки при помощи клавиатуры.

Посмотрев на нее, вы можете отыскать пиктограмму квадратных скобок на русских клавишах “Х” и “Ъ”. Ясное дело, нажимая эти клавиши в то время, когда в системе выбран русский язык, вы ничего не добьетесь – будут печататься соответствующие буквы. Хитрость заключается в другом. Вам следует изменить язык системы. Кто не знает, делается это путем нажатия клавиш ALT + SHIFT или CTRL + SHIFT (в зависимости от самой системы). Если данный вариант для вас кажется сложным, то поменять язык вы сумеете, нажав мышкой по соответствующей кнопке на панели задач. Ее расположение вы можете увидеть на картинке.
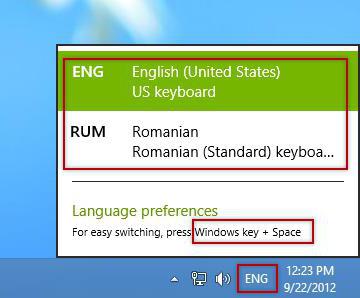
После того как в системе поставлен английский язык, вы смело можете нажимать эти кнопки. Вот вы и узнали, как в “Ворде” поставить квадратные скобки при помощи обыкновенной клавиатуры. Ну а сейчас двигаемся дальше.
Определенное использование
Вычисление
Различные знаки скобки часто используются на многих компьютерных языках в качестве операторов или для другого повышения синтаксиса.
Математика
В дополнение к использованию круглых скобок, чтобы определить заказ операций, и круглые скобки и скобки используются, чтобы обозначить интервал, также называемый полуоткрытым диапазоном. Примечание используется, чтобы указать, что интервал от к этому содержащий из, но исключительный из. Таким образом, был бы набор всех действительных чисел между 5 и 12, включая 5, но не 12. Числа могут как приблизиться, как им нравится к 12, включая 11,999 и т.д (с любым конечным числом 9 с), но 12.0 не включен. В некоторых европейских странах примечание также используется для этого. Конечная точка, примыкающая к скобке, известна, как закрыто, тогда как конечная точка, примыкающая к круглой скобке, известна как открытая. Если оба типа скобок — то же самое, весь интервал может упоминаться столь же закрытый или открыться как соответствующий. Каждый раз, когда + ∞ или − ∞ используется в качестве конечной точки, это обычно считают открытым и примкнутым к круглой скобке. Посмотрите Интервал (математика) для более полного лечения.
В квантовой механике шевроны также используются в качестве части формализма Дирака, примечания Кети лифчика, чтобы отметить векторы в двойных местах Лифчика. Математики будут также обычно писать для внутреннего продукта двух векторов. В статистической механике шевроны обозначают среднее число времени или ансамбль. Шевроны используются в теории группы написать представления группы и обозначить подгруппу, произведенную коллекцией элементов
Обратите внимание на то, что тупые угловые шевроны не всегда (и даже не всеми пользователями) отличены от пары меньше и больше — чем знаки <> которые иногда используются в качестве типографского приближения шевронов
В теории группы и кольцевой теории, скобки обозначают коммутатор. В теории группы коммутатор обычно определяется как. В кольцевой теории коммутатор определен как. Кроме того, в кольцевой теории, скобы обозначают антикоммутатор, где} определен как. Скобка также используется, чтобы обозначить производную Ли, или более широко скобку Ли в любой алгебре Ли.
Различные примечания, как vinculum имеют подобный эффект к скобкам в определении заказа операций или иначе собирающего в группу нескольких знаков для общей цели.
На формальном языке спецификации Z скобы определяют набор, и шевроны определяют последовательность.
Закон
Скобки используются в некоторых странах в цитате сборника судебных решений, чтобы определить параллельные цитаты неофициальным репортерам. Например: паб Chronicle. Ко. v. Верховный суд, (1998) 54 Cal.2d 548, . В некоторых других странах (таких как Англия и Уэльс), квадратные скобки используются, чтобы указать, что год — часть цитаты, и круглые скобки используются, чтобы указать на год, который было дано суждение. Например, Национальное Управление угольной промышленности v Англия AC 403, находится в объеме 1954 года отчетов о Случаях Обращения, хотя решение, возможно, было дано в 1953 или ранее, тогда как (1954) Джо за 98 соль 176 отчетов решение с 1954, в томе 98 Журнала Поверенного, который может быть издан в 1955 или позже.
Когда указанный материал в любом случае изменен, изменения приложены в скобках в пределах цитаты. Например: Истец утверждает, что его причина справедлива, заявляя, « y причины просто». Хотя в оригинальном указанном предложении слово «мой» был использован для своей выгоды, это было изменено в цитате и изменении, сообщенном со скобками. Точно так же, где цитата содержала грамматическую ошибку, автор цитирования сигнализировал, что ошибка была в оригинале с» » (латынь для ‘таким образом’). (Калифорнийское Руководство Стиля, раздел 4:59 (4-й редактор))
Спортивные состязания
Скобки турнира, схематическое представление серии игр, игравших во время турнира, обычно приводящего к единственному победителю, таким образом названы по имени своего подобия скобкам или скобам.
Фигурные скобки в Ворде
Кажется, что поставить фигурные скобки в Word проще простого, тем более что эти символы нарисованы на клавиатуре. Но нажав на них в русской раскладке, мы получим буквы “х” и “ъ”, а в английской — квадратные скобки . Так как же получить фигурные скобки? Сделать это можно несколькими способами, причем не все они подразумевают использование клавиш.
Способ 1: Ввод с клавиатуры
Итак, мы видим интересующие нас символы на паре клавиш «х» и «ъ». Для того чтобы получить вместо них фигурные скобки, необходимо выполнить следующее:

Нажмите клавиши «SHIFT+х», то есть «SHIFT» и ту кнопку, на которой находится открывающаяся фигурная скобка (русская буква «х»).


Нажмите «SHIFT+ъ» (SHIFT и кнопка, на которой находится интересующий нас символ). Закрывающаяся скобка будет добавлена.

Мы рассмотрели самый простой способ, с помощью которого можно поставить фигурные скобки в текстовом документе Microsoft Word. У него есть небольшой недостаток, который заключается в необходимости переключения на другую языковую раскладку и использовании дополнительных клавиш. Рассмотренное ниже решение таких проблем лишено.
Способ 2: Вставка символов
В составе Microsoft Word имеется огромный набор символов и знаков, которые также можно вставлять в документы. Большинство из них вы не найдете на клавиатуре, но и интересующие нас фигурные скобки тоже входят в этот «комплект».
- Кликните ЛКМ там, где нужно добавить открывающуюся фигурную скобку, и перейдите во вкладку «Вставка».

Разверните меню кнопки «Символ», расположенной в группе «Символы» и выберите пункт «Другие символы».

В открывшемся окне из выпадающего меню «Набор» выберите «Основная латиница» и прокрутите немного вниз появившийся список символов.
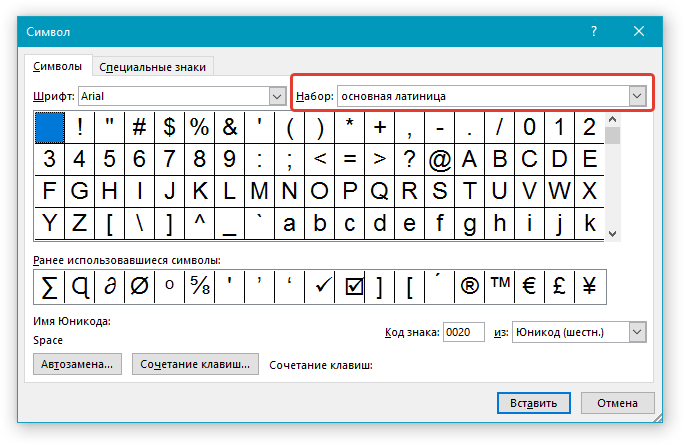
Найдите там открывающуюся фигурную скобку, кликните по ней и нажмите кнопку «Вставить», расположенную внизу.
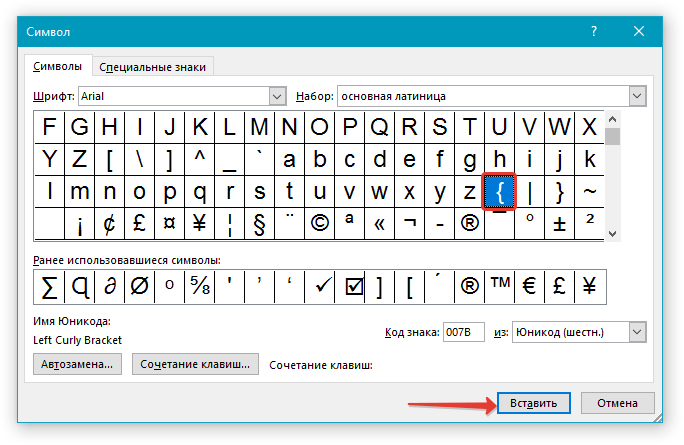
Не закрывая окно «Символ» (его можно просто отодвинуть в сторону), напишите то, что должно находиться внутри скобок, предварительно нажав ЛКМ в нужном месте, или сделайте это после выполнения следующего шага.

Кликните в том месте, где должна находиться закрывающаяся фигурная скобка, выделите ее в окне «Символ» и нажмите по кнопке «Вставить», после чего нажмите «Закрыть».

При желании вы можете более детально изучить символы, представленные в одноименном разделе текстового редактора от Microsoft – там есть много знаков, которые, в отличие от фигурных скобок, отсутствуют на клавиатуре.
Способ 3: Преобразование кода
Даже бегло изучив интерфейс диалогового окна «Символ», можно заметить пункт «Код знака», напротив которого после выделения символа появляется четырехзначная комбинация, состоящая из одних только цифр или цифр с большими латинскими буквами.
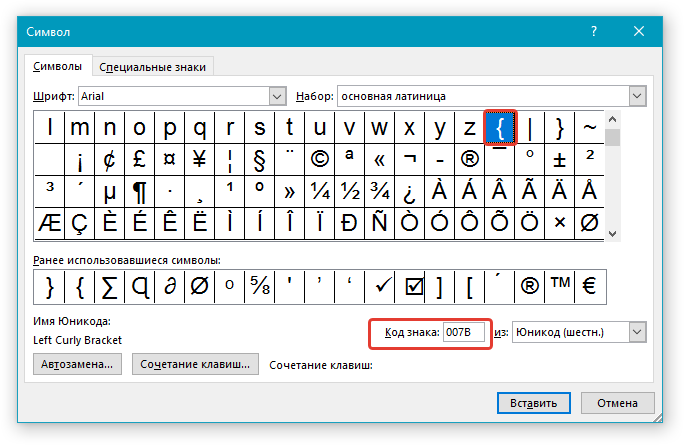
Это кодовая комбинация, зная которую можно добавлять необходимые символы в документ значительно быстрее, чем это делается рассмотренным выше способом. После ввода кода нужно также нажать определенные клавиши, которые и преобразуют его в необходимый символ.
- Установите указатель в месте, где должна находиться открывающаяся фигурная скобка, и введите «007B» без кавычек.


Для добавления закрывающейся фигурной скобки введите в том месте, где она должна находиться, код «007D» без кавычек, тоже в английской раскладке.

Нажмите «ALT+X» для преобразования введенного кода в закрывающуюся фигурную скобку.

Таким образом мы с вами не только узнали кодовые комбинации, закрепленные за открывающейся и закрывающейся фигурной скобкой, но и горячие клавиши, которые позволяют преобразовать их в этот знак. По такому же алгоритму можно добавлять и любые другие символы, представленные во встроенном наборе текстового редактора.
Как поставить ударение в ворде
Способ 1
— Использование специальной вставки.
Поставьте курсор сразу же после той буквы, на которой вы хотите поставить ударение. В верхней части экрана откройте вкладку «Вставка» и нажмите на меню символы (если экран у вас маленького разрешения, откроется дополнительное меню Уравнение/Символы). В нижней части окошка нажмите на ссылку «Другие символы».
Добавляем ударение через специальные символы
В открывшемся окне символов выберите набор, который называется «объединенные диакр. знаки». Найдите соответствующий символ, выберите его и нажмите на кнопку «Вставить». Буква, которая располагалась слева от курсора получит знак ударения сверху. Ударение может быть как с левым наклоном так и с правым
Обратите внимание на код знака, который соответствует выбранному символу. Этот код есть у любого символа и его можно использовать для быстрого добавления в текст
Вот так должно выглядеть добавленное ударение с правым наклоном на букву «е».
Способ 2
— Замена кода символа на символ сочетанием клавиш Alt+X.
В предыдущем способе я обращал ваше внимание на шестнадцатиричный код добавляемого знака. И если вы посмотрите на изображение сверху, увидите что знаку ударения с левым наклоном соответствует код «0300», а с правым наклоном код 0301
Эти коды можно использовать для добавления символов. Для этого введите соответствующий код знака справа от символа, ударение на который вы хотите поставить. Не перемещая курсор в другое место нажмите сочетание клавиш Alt+X. После нажатия код должен преобразоваться в знак, которому он соответствует. В моем примере я добавил код 0300 и после нажатия сочетания клавиш Word преобразовал его в знак ударения с левым наклоном, а 0301 в знак с правым наклоном. Результат виден на строке ниже.
Способ 3
— С помощью кода, введенного на дополнительной клавиатуре.
И напоследок самый быстрый способ добавления ударения над буквой. Поставьте курсор после буквы и с нажатой клавишей Alt введите числовой код на дополнительной цифровой клавиатуре. Ударению с левым наклоном соответствует код «0768», а с правым наклоном код «0769». При вводе кода на клавиатуре клавиша Alt не отпускается.
Применяем таблицу символов
Есть еще один метод введения кавычек – воспользоваться таблицей символов. Для этого следует совершить такие действия:
- Совершаем запуск этой утилиты, для этого находим ее через строку поиска.
- В поисковике вводим: «Таблица символов» и нажимаем «Ввод».

В поисковике вводим: «Таблица символов» и нажимаем «Ввод».
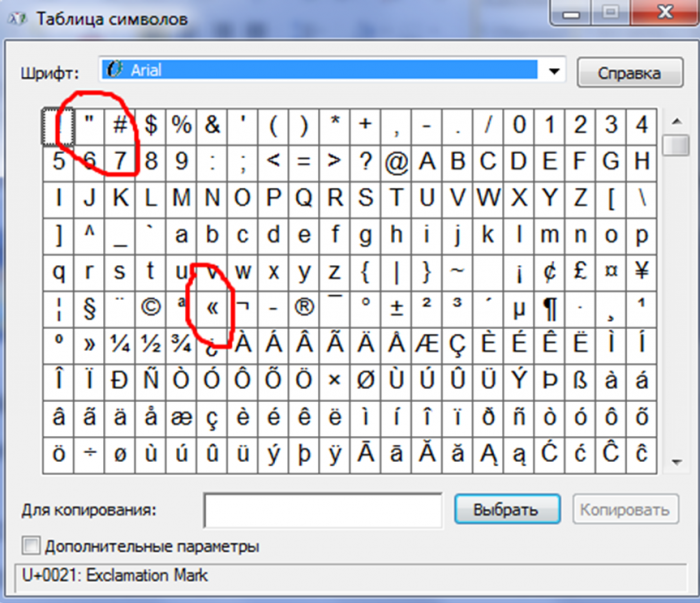
В появившемся окне при помощи навигационных клавиш отыщем необходимый вид кавычек («лапки» либо «елочку») и делаем его копию в буфер обмена, нажав клавиши «Сtrl» и «С».
Сочетания клавиш, перечисленные выше, жмем лишь на английском варианте клавиатуры. Иначе ничего не выйдет.
Кавычки-ёлочки в любом текстовом редакторе и браузере
Напечатать кавычки-ёлочки в других текстовых редакторах или браузерах, можно двумя способами. Во-первых, просто скопировав эти кавычки из уже готового текста. Но что делать, если текста с примером кавычек-ёлочек под рукой не оказалось? Всё очень просто. Для операционной системы Windows 7 существует следующая комбинация, при наборе которой печататься будут именно французские кавычки:
- для открывающейся французской кавычки, удерживая клавишу «Alt» на клавиатуре, набери на цифровом блоке клавиатуры, расположенном справа, 0171, после чего отпустите клавишу «Alt»;
- для закрывающейся французской кавычки, удерживая клавишу «Alt» на клавиатуре, набери на цифровом блоке клавиатуры, расположенном справа, 0187, после чего отпустите клавишу «Alt».
В русском языке особое место занимают кавычки — особый парный знак препинания. Его обычно употребляют для обозначения цитат, отдельный слов, если подразумевается их нестандартное или ироничное значение, названий юридических лиц, фирм и т.п. Порой без них сложно было бы понять смысл того или иного предложения. Существует 6 разных видов кавычек: — Английские (используемые в раскладках клавиатуры) — «…» — Английские одиночные — ‘…’ — Французские (или, так называемые, «ёлочки») — «…» — Шведские (или обратные)- »…« — Немецкие (или «лапки»)- „…“ — Польские — „…” Как показывает практика, многим людям нравится ставить в документах французские кавычки-елочки. Только не все знают как это делать в Ворде или Экселе. А ведь всё очень легко и просто.
Есть несколько разных способов, которые позволяют поставить кавычки в документе Excel или Word.
Самый простой способ сделать кавычки
Проще всего для того, чтобы сделать в документе «Елочки» — надо использовать сочетание клавиш на клавиатуре. В Ворд он работает без проблем, а вот в других программах — через раз. Делается это так. Переключаем раскладку на русский язык. Затем, зажав клавишу «Shift», надо нажать на «2».
Нажимаем комбинацию первый раз — кавычки открылись: «. Нажимаем второй раз — закрылись: ».
Вставка кавычек через таблицу символов
Второй способ заключается в использовании таблицы символов, встроенной в пакет Microsoft Office. Чтобы ею воспользоваться, надо запустить Word или Excel и открыть вкладку «Вставка»:
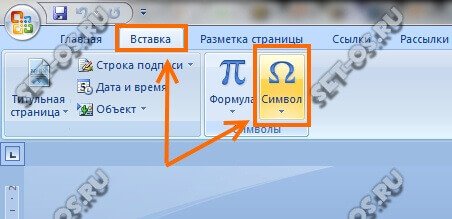
В ней будет раздел «Символы», а в нём значок в виде греческого символа «Омега». Кликаем на нём и откроется вот такое окно:
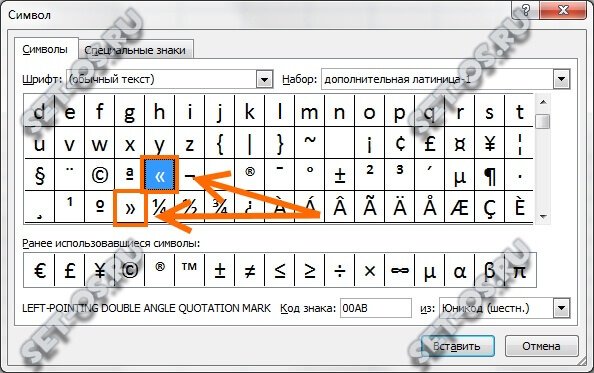
Здесь надо найти кавычки-елочки и поставить их в нужное место документа.
Вставка елочек через коды
Третий способ самый хитроумный. Смысл его заключается в использовании кодов спецсимволов. У каждого из символов в таблице есть специальный код, который позволяет вставить его в нужное место всего лишь набрав определённую последовательность цифр держа нажатой клавишу Alt. Чтобы открыть кавычки — набираем:
Ещё одна хитрость — цифры надо набирать на цифровом блоке в правой части клавиатуры (Для того, чтобы он функционировал надо чтобы была нажата кнопка «NumLock»).
Квадратные скобки в математике
Что же означают квадратные скобки в математике и для чего они используются?
Квадратные скобки в математике встречаются реже чем круглые, но всё же их можно встретить довольно часто.
Первое применение.
Квадратные скобки иногда используются при записи выражений наряду с круглыми для того, чтобы было проще различить скобки и, соответственно, задаваемый ими порядок действий. Часто с такой целью квадратные скобки используются для записи формул физики и других технических наук.
Пример 1
$ \cdot(25-3+(-5))$
Здесь первым действием вычисляется выражение $(5+2)$, затем результат умножается на $2$ и а после вычисляется часть выражения в скобках $(25-3+(-5))$. В конце результат, полученный в квадратных скобках умножается на то, что получилось после вычисления выражения $(25-3+(-5))$.
Второе применение.
Другим распространённым применением квадратных скобок является обозначение нестрогих интервалов. Например, интервал вида $$ иначе можно записать в виде нестрогого неравенства $-a≤x≤a$, что иными словами значит, что $x$ может находиться на промежутке от $-a$ включительно, до $a$ включительно. Иногда можно встретить одновременное использование в математике круглых и прямых скобок, это значит, что на конце отрезка, рядом с которым стоит круглая скобка, равенство строгое, а на том, где скобка квадратная — равенство нестрогое. Например, интервал вида $(-5;5]$ иначе можно записать в виде неравенства $5
Третье применение.
С помощью квадратной скобки записывают совокупности. Совокупности — это системы уравнений, для которых справедливы все множества решений для каждого уравнения, входящего в совокупность.
Пример 2
$\left [ \begin{array}{cc} x +32=2y \\ y^2-12=0 \\ \end{array}\right.$
Как поставить кавычки «елочки» на клавиатуре
Поскольку кавычки ставятся в тексте достаточно редко, то для них не отведена определенная клавиша. Чтобы их ввести, нужно нажать сразу несколько клавиш. К тому же комбинация зависит от того, какой язык в данное время активирован. Если вам нужно использовать кавычки-елочки, тогда порядок действий такой:
- Наводим курсор на зону, куда нужно поставить кавычки.
- Определяемся с активированным языком (его можно увидеть на языковой панели на экране в нижнем уголке справа).
- Нажимаем клавишу Shift и удерживаем ее.
- При активированном русском языке необходимо нажать «2».
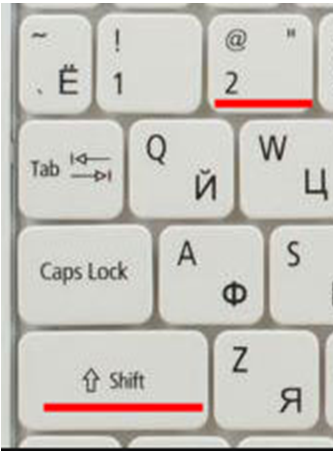
При активированном русском языке необходимо нажать «2».
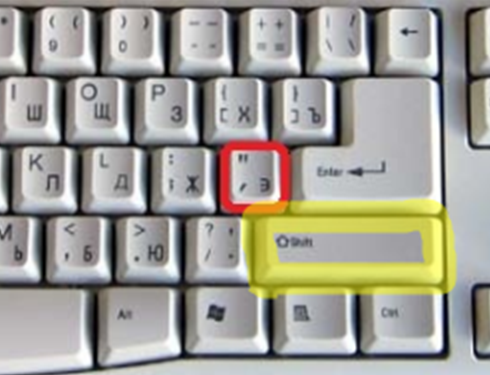
Если в настоящее время активен английский – русская буква «э».
Данный метод введения кавычек самый легкий и часто используемый. Таким способом можно ввести кавычки в любом приложении. Однако он обладает крупным недостатком. Так вводятся лишь «немецкие» кавычки, а «французские» набрать не получится. Если вам подходит такой тип знака, то можете использовать этот метод.
Квадратные скобки в сегодняшнем вебе
Сегодня в вебе квадратные скобки используются как угодно, только не по назначению. Больше всего в них любят заключать пункты меню:

Их используют тупо как первый подвернувшийся под руку разделитель, видимо, помня, что где-то такое использование уже видели. При этом не учитывается, что в графическом режиме эффекта «матрицы», о котором шла речь выше, не создаётся, и поэтому это совершенно не похоже на кнопку. Когда ссылки, заключённые в квадратные скобки, ещё и подчёркивают, становится и вовсе страшно: линия подчёркивания не совпадает по высоте с уголками квадратных скобок, и, кроме того, начинает ещё острее ощущаться отсутствие такой же линии сверху. А особый вид извращения — это взять кнопку в квадратные скобки, подчеркнуть и при этом выделить курсивом.
Такие «кнопки» выглядят неряшливыми, сделанным «на коленке» за полторы минуты.
Уже во времена DOS была возможность нарисовать кнопку более натурально, чем с помощью квадратных скобок — и разработчики Turbo Vision этим успешно пользовались, — что уж говорить о сегодняшнем дне. Даже в Photoshop ходить не надо, CSS всегда под рукой. Возьми и сделай кнопку, раз так хочется!
А ещё лучше подумать, нужен ли вообще этот закос под кнопки, или всё же не выпендриваться, а сделать просто нормальные текстовые ссылки.
Квадратные скобки в Ворде
В отличие от более редких символов, квадратные скобки есть на клавиатуре любого компьютера и ноутбука, просто нужно знать, в какой языковой раскладке и как именно их вводить. Но это лишь один из нескольких способов написания интересующих нас сегодня символов в редакторе MS Word, и далее мы рассмотрим все их подробнее.
Способ 1: Клавиши на клавиатуре
Квадратные скобки, как открывающейся, так и закрывающейся, находятся на кнопках клавиатуры с русскими буквами «Х» и «Ъ» соответственно, но вводить их нужно в «латинской» раскладке, к которой относятся английский и немецкий языки. Переключиться с русского на подходящий для решения нашей задачи язык можно клавишами «Ctrl+Shift» или «Alt+Shift» (зависит от установленных в системе настроек), после чего вам останется только поместить указатель курсора (каретку) в то место, куда будут вводиться символы, и просто нажать кнопки с ними на клавиатуре. Так, поочередно нажав «Х» и «Ъ», вы получите запись вида .

Если вы поставили сразу две квадратных скобки, впишите в них нужный текст (или значения). Также можно ввести сначала открывающийся символ, затем добавить запись, а после уже закрывающийся.
Способ 2: Вставка символов
В Microsoft Word есть большой набор встроенных символов, среди которых можно легко отыскать и квадратные скобки.
- Перейдите во вкладку «Вставка» и нажмите кнопку «Символ», которая расположена в одноименной группе. Выберите в развернувшемся меню пункт «Другие символы».

В диалоговом окне, которое перед вами появится, найдите квадратные скобки. Чтобы сделать это быстрее, разверните меню раздела «Набор» и выберите там пункт «Основная латиница».
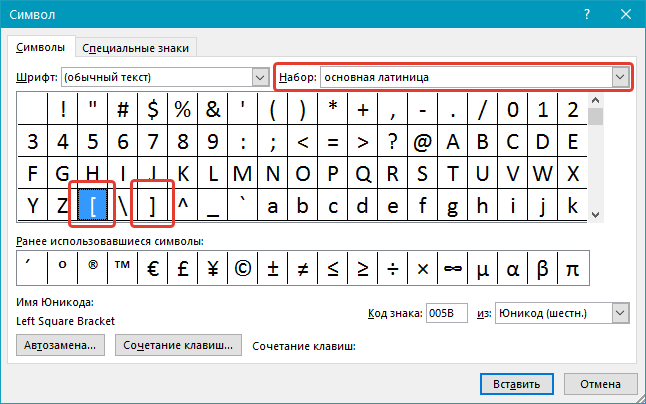

Этот способ значительно уступает предыдущему в скорости и удобстве своего выполнения, зато позволяет ознакомиться с огромным перечнем символов, которые есть во встроенном наборе текстового редактора от Майкрософт и могут отсутствовать на клавиатуре. О них мы ранее писали в отдельной статье.
Способ 3: Шестнадцатеричные коды
У каждого символа, расположенного в интегрированной библиотеке офисного приложения от Microsoft, есть кодовое обозначение. Вполне логично, что таковое есть и у обеих квадратных скобок (каждой отдельно). Непосредственно для преобразования кода в них нужно также воспользоваться специальной комбинацией клавиш. Если вы не желаете совершать лишние движение и клики мышкой, обращаться к разделу «Символы», поставить квадратные скобки можно следующим образом:
- В месте, где должна располагаться открывающаяся квадратная скобка, установите указатель курсора и переключитесь на английскую раскладку («Ctrl+Shift» или «Alt+Shift», смотря что установленоа в настройках вашей системы).

Введите код «005B» без кавычек.

Не убирая курсор с места, где заканчиваются введенные вами символы, нажмите «Alt+X», после чего перед вами сразу появится открывающаяся квадратная скобка.

Чтобы поставить закрывающуюся скобку, в английской раскладке введите символы «005D» без кавычек.

Не убирая курсор с этого места, нажмите «Alt+X» — код будет преобразован в закрывающуюся квадратную скобку.