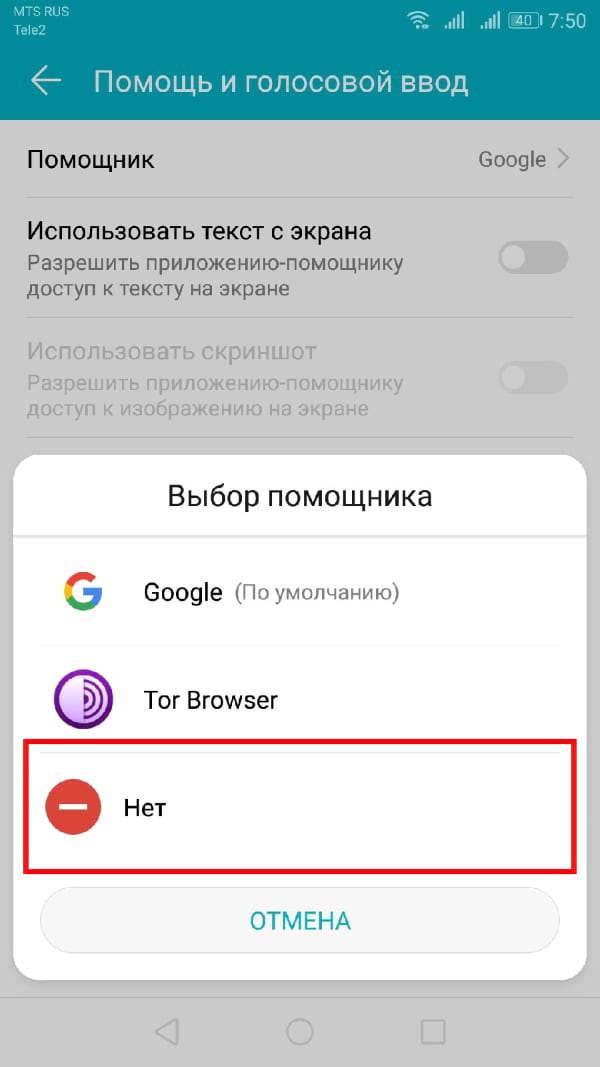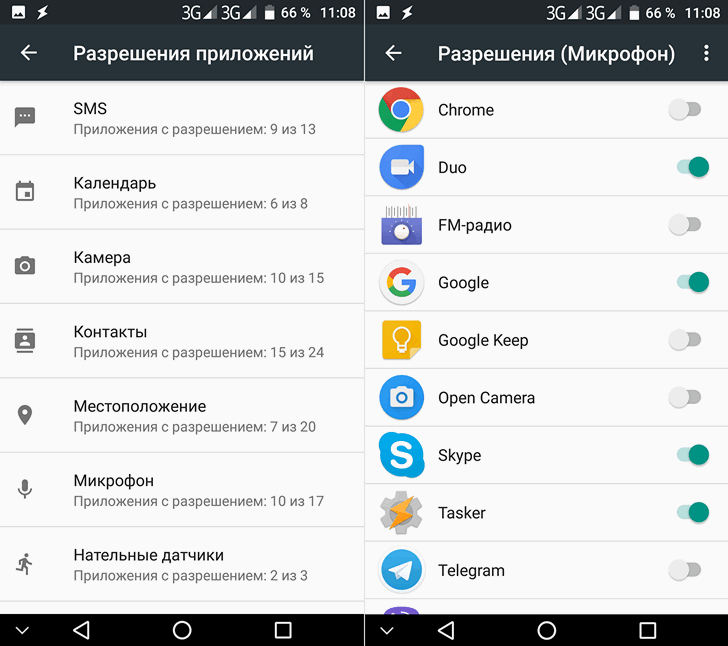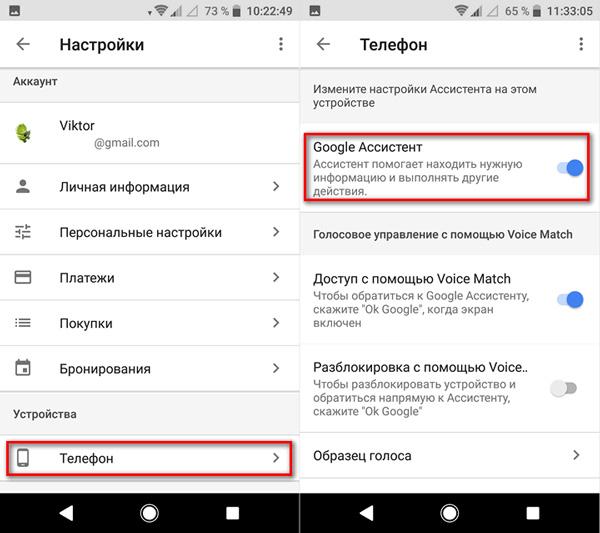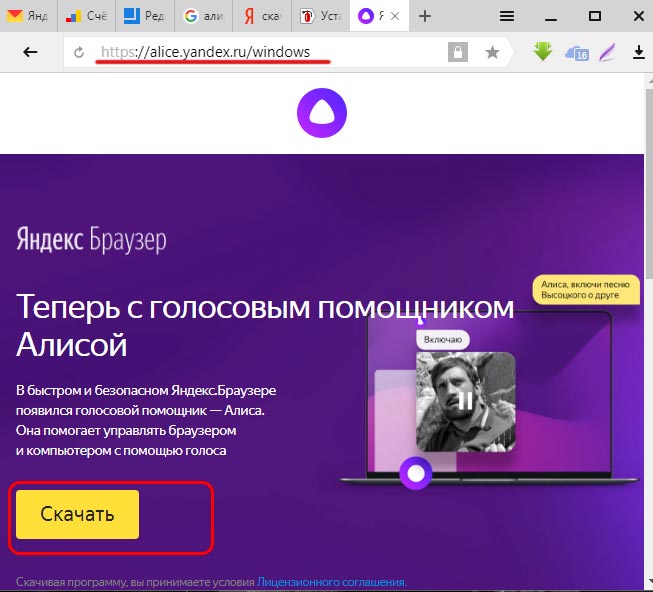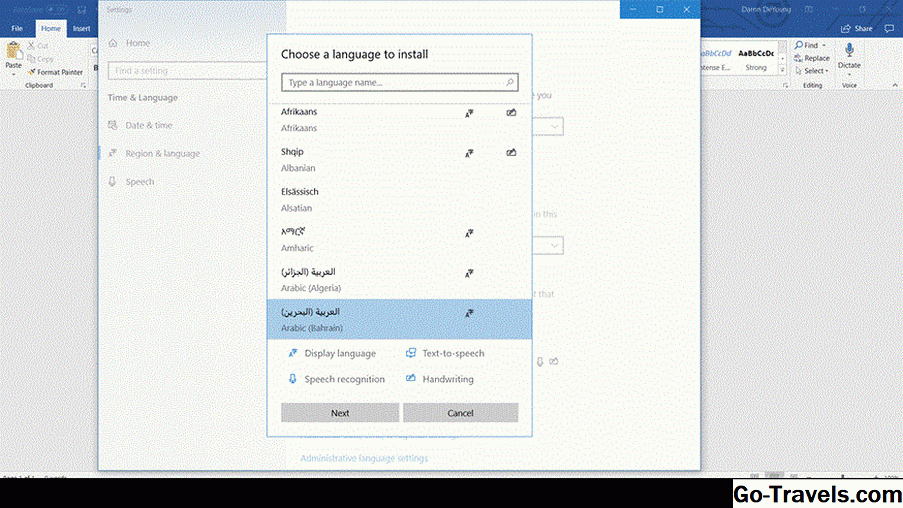Голосовой ассистент microsoft cortana
Содержание:
- Confirm the user’s answer
- Какие языки поддерживает Кортана?
- Как включить Кортану в Windows 10 в СНГ?
- Голосовая помощница cortana на Windows 10
- Кортана (cortana) на Windows 10, что это такое, как включить ое управление на русском
- Знакомство с программой Кортана
- Особенности
- Дополнительные настройки операционной системы
- Включение и использование Cortana
- Как включить или запустить Cortana (Кортана)
- Способ 5: Изменение региона и языка интерфейса
- Минусы использования программы
- Дата выхода на русском языке, прогнозы
- Возможности Кортаны
Confirm the user’s answer
A confirmation is an acknowledgement that your skill heard the user’s response. For example:
Think about where in the conversation flow the users need confirmations. Recognizing speech from a telephone is not perfect, particularly under noisy conditions. In addition, when skills are used in a standalone speaker, you only have one channel of communication with the user. An effective confirmation and correction strategy helps with these issues.
A good voice-based skill uses a variety of techniques for confirmation and correction. The techniques depend on the style of the skill, the importance of the action being performed, the cost of misunderstanding, and the need for a natural dialog.
For example, a dialogue that follows each question with a confirmation, such as «Did you say X?», is slow and potentially frustrating. Conversely, a dialogue that employs no confirmation and, based on a mis-recognized command, deletes data without confirmation from the user, is equally frustrating. You need to strike a balance between efficient interaction with the skill, and protection from lost data or wasted time.
In many cases, the cost of mis-recognition is so low that confirmation is not warranted. In other cases, explicit confirmation is always required, regardless of the skill’s confidence in the user’s utterance.
There are different confirmation strategies you can use.
Explicit confirmation
Explicit confirmation is the most basic form of confirmation. It slows the conversation flow because it introduces an extra prompt to explicitly confirm information that the user provided. Use explicit confirmation for situations where the cost of a misunderstanding is high. For example, a banking skill must understand dollar amounts that the user speaks. The following shows an explicit confirmation interaction.
Implicit confirmation
Implicit confirmation combines the confirmation with your next question. This method uses fewer prompts than explicit confirmation. Consider a flight booking scenario where the skill obtains the city that the user is flying from, followed by the date. The following shows an implicit confirmation interaction.
If the user answers this question with a date, then the answer implies that Seattle is correct, thereby confirming Seattle as the departure city. The grammar for implicit confirmation interaction is subtly different from the grammar for explicit confirmation. The grammar for implicit confirmation combines acceptance or denial of the previous prompt (in this case, the city) with supplying information for the next prompt.
Answering with a simple yes or no does not answer this kind of question.
Какие языки поддерживает Кортана?

На сегодняшний день виртуальный “секретарь” распознает восемь языков: английский, французский, немецкий, итальянский, испанский, португальский, китайский и японский.
Как видите, русского языка в этом списке нет. К сожалению, поддержка русскоязычного интерфейса изначально не предусмотрена создателями.
С момента выхода Windows 10 не прекращаются толки о том, когда же появится русскоговорящая Кортана. По последним сведениям, релиз Кортана на русском Windows 10 перенесли на 2020 год.
Чтобы русифицировать непосредственно “винду”, нужно скачать и установить русский языковой пакет, поскольку первоначально “накатывается” сборка на английском языке.
Включаем Кортану
Перед тем, как включить Кортану, нужно перевести систему на иностранный язык. Порядок следующий:
- Заходим в “Пуск” и выбираем раздел “Часы, язык и регион”.
- Напротив английского языка нажимаем “Параметры” и в новом окне кликаем “Сделать основным языком”.
- Щелкаем “Выйти из системы сейчас”.
- После перезагрузки язык меню изменится. Кликните панель поиска и в поле “Language” задайте нужный язык.
- Подтвердите действие кнопкой “Yes”.
- Значок Кортаны появится на нижней панели. Кликните по нему и произнесите “Хей, Кортана”, чтобы начать беседу.
Если в подсказках ассистента нет необходимости, программу можно отключить или удалить.
Как отключить Кортану в Windows 10:
- На панели задачи кликаем правой кнопкой мыши и выбираем “Диспетчер задач”.
- Переходим в раздел “Подробности”.
- В списке находим “Search & Cortan Application”.
- Нажатием пкм выбираем команду “Завершить дерево процесса”.
После этих действий эмблема станет неактивной.

Как удалить Кортану в Windows 10:
- Скачайте файл Uninstall Cortana.cmd”.
- Откройте архив и выберите команду “Запуск от имени администратора”.
- Подтвердите действие. После окончательного удаления программы перезагрузите устройство.
Как включить Кортану в Windows 10 в СНГ?
Если вы только планируете перейти на систему Windows 10, тогда при установке ПО достаточно лишь выбрать регион и язык из списка поддерживаемых стран и локализаций. Если же необходимая версия Windows уже имеется на вашем компьютере, тогда необходимо выполнить ряд соответствующих настроек, чтобы получить возможность использования Кортаны.

До версии Windows 10 1703, в меню “Пуск” вы могли видеть окно включения голосового ассистента, но тумблер переключения оставался недоступным на системе c русской локализации. После данного обновления, это окно и вовсе пропало, что насторожило некоторых пользователей. Однако не стоит отчаиваться, ведь умного помощника по-прежнему можно включить с определенными настройками.
После применения ниже приведенных конфигураций, системные опции вашего компьютера будут отображаться на английском языке.
Открываем меню “Пуск” и переходим в “Параметры”. Далее во вкладке “Время и языки” и выберите опцию “Регион и язык”. Из выпадающего списка выберите любую поддерживаемую страну для работы Microsoft Cortana. Например, можно использовать регион “США” и английский язык
Обратите внимание на наличие загруженного языкового пакета, кликнув на опцию “Параметры” в окне локализации. Для полноценной работы ассистента требуется полностью обновленный пакет языка и речь для выбранной локализации
После проделанных действий, перезагрузите компьютер.
Теперь ПК будет использовать английский в качестве основного языка системы. О правильном подключении также будет свидетельствовать приветственное окно Microsoft Cortana, которое вы увидите в панели быстрого доступа.
Далее начинается стадия настройки умного помощника для вашего компьютера. Для этого перейдите в настройки Windows (Settings) через меню “Пуск”. Далее откройте опции конфиденциальности, нажав на окно “Privacy”. В этом окне выберите подпункт “Speech, inking & typing”. Здесь вам необходимо проверить, включен ли данный параметр Cortana. Следующим шагом перейдите в подпункт “Location” и включите тумблер возле надписи “Location service”. На этом стадия настройки Microsoft Cortana считается завершенной.
С этого момента ассистент будет готов выполнить ваш запрос по фразе “Hey, Cortana”. Вы также можете использовать настройку “To me”, в окне “Respond best”. Это позволит Кортане запомнить ваш голос и подстроиться под ваше произношение и диалект, чтобы лучше понимать речь и запросы в будущем.
В среднем, умный помощник “привыкает” к своему хозяину в течение месяца. Но все зависит от того, насколько часто вы будете использовать Кортану
Стоит отметить, что голосовой ассистент Microsoft не только запоминает ваше произношение, но также обращает внимание на речь в целом. Поэтому не стоит забывать о вежливости в общении с данным помощником, если в будущем вы надеетесь на обходительность и приветливость Cortana
Если в один момент вы решите прекратить использование ассистента, тогда его можно просто выключить при помощи тумблера в меню “Пуск”. Наряду с этим, не забудьте отключить пункты “Location” и “Privacy”, чтобы прекратить передачу личных данных в службы Microsoft.
Голосовая помощница cortana на Windows 10
Задумкой Microsoft было создание не просто голосового помощника, а реалистичного, очеловеченного помощника. Название «Cortana» было дано неслучайно – оно отсылает к видеоигре Halo, где Cortana являлась помощником – искусственным интеллектом.

Перед тем, как включить помощника, пользователю предстоит ответить на вопросы, которые помогут Cortana узнать о его предпочтениях. Таким образом, если ваша футбольная команда (за которую болеете) победит в матче, Cortana оповестит вас об этом. Если вы будете находиться в другой стране, Cortana предоставит информацию о валюте и погоде на сегодня. А если вы получите письмо, в котором будет содержаться фраза вроде «встретимся сегодня в 21.00?», то Cortana создаст соответствующее событие в календаре или отметит это как уведомление.
Также с помощью Cortana вы сможете создавать триггеры, например, «Напомни мне, когда я позвоню Марии, сказать ей о распродаже в торговом центре». Помощник создаст соответствующее напоминание и уведомит вас во время входящего или исходящего звонка Марии. Также с помощью Cortana можно узнать, например, какой местный бар лучше. Cortana покажет место, имеющее наиболее высокий рейтинг. А если спросить, какие местные бары здесь лучшие, то получите список таких мест. Неплохие функции, не правда ли?
Что еще умеет ассистент? Разработчики сделали Cortana не только умным помощником, но и похожим на человека. Она умеет отвечать остроумно на вопросы, выражать эмоции через анимацию. Всего в Cortana запрограммировано 16 эмоций. И эту область в Microsoft планируют развивать отдельно. По их словам, на примере с футбольной командой, в случае ее победы, помощница будет радоваться вместе с вами, поэтому Microsoft рассчитал три самых важных аспекта для своего детища.

В общем, разработчики обещают сделать помощницу максимально «живой» при общении. Вместе с этим, ждать на экране симпатичной девушки (ту самую Cortana из Halo) не придется – голосовая помощница будет лишь анимированным цветным кружочком. Обращаться к вам Cortana будет по имени, которое вы укажете, или никнейму.
В компании делаются большие ставки на голосового помощника. Microsoft с гордостью заявляет, что обошла в этом плане главных конкурентов и создала по-настоящему удобную и полезную функцию. В отличие от аналогов, Cortana это не просто «палочка-выручалочка», помогающая найти искомую информацию или включить песню, а целое творение, искусственный интеллект, который узнает о хозяине все больше и становится незаменимым помощником.
Кортана (cortana) на Windows 10, что это такое, как включить ое управление на русском
В системе Windows 10 интегрирована ая помощница Cortana. Названа она была так в честь героини компьютерной игры Halo. С её помощью пользователь может узнавать информацию, при помощи голоса или ввода запроса с клавиатуры.
Эксперты называют это нововведение наилучшим в новой десктопной версии (на мобильных устройствах с Windows Phone ассистентка работает, начиная с 8.1).
Главным недостатком для русскоязычных пользователей, безусловно, можно назвать отсутствие поддержки русского языка этим помощником. А жаль, это несомненно повысило бы число почитателей десятки в России.
Однако работы в этом направлении ведутся и возможно, уже в скором времени, Кортана наконец заговорит на русском. А пока же, с её помощью можно потренироваться в произношении английских слов.
Возможности Кортаны
Главной задачей Кортаны является предугадывание потребностей юзера, который если пожелает, может предоставить ей доступ ко всем своим личным данным, начиная с электронного ящика, истории поиска в браузере и заканчивая конфиденциальными данными. На основании этих данных помощница сможет ответить на большинство Ваших поисковых запросов.
Для ответов Cortana использует поисковик системы Bing, там она будет искать информацию или давать Вам ссылку на неё.
Этот виртуальный ассистент обладает чувством юмора, сможет поддерживать с Вами беседу, отвечая на вопросы. Напомнит о знаменательных датах, таких, как День Рождения родных, друзей, когда будет важная встреча и многое другое.
По сути, на данный момент на ПК её используют больше для развлечения. Более полезна она на мобильных устройствах, где ввод данных иногда может быть затруднен и ответ на вопрос, заданный голосом, может выручить в некоторых ситуациях.
Ассистентка была создана разработчиками для решения повседневных задач, для упрощения поиска данных в сети Интернет.
Использование игрового режима в Windows 10
В каких странах работает ой поиск
На русском помощница пока не говорит, однако одним английским её умения также не ограничиваются. Далее представлена актуальная таблица с языками и регионами, для которых доступна Cortana на текущий момент.
Как включить Кортану на Windows 10 в России
Для включения ассистентки придется изменить язык и местоположение по умолчанию на английский и США соответственно. И говорить с вами она будет на английском с американским акцентом.
Переходим в Параметры кнопки Пуск.
Находим раздел Время и язык, а затем Регион и язык.
В раскрывающемся списке ищем США, а язык английский поставить по умолчанию.
https://youtube.com/watch?v=cO_nfzdFtm0
Также потребуется запустить раздел Часы, язык и регион в Панели управления.
Расположение также следует указать США.
Затем перезапускаем компьютер. После чего загруженная система будет с интерфейсом полностью на английском языке.
Все, можно пользоваться ой помощницей – вызвать её на беседу, она будет к Вам максимально дружелюбной и полезной, если конечно произношение позволит правильно понять Вас.
Как включить Кортану на Windows mobile
Если у Вас смартфон с системой Windows Phone Mobile 8.1 или 10, то без труда сможете включить Кортану. Как и на компьютере, потребуется отредактировать опции касательно Языка и Региона.
Первым делом меняете Язык на английский. Затем перегружаемся, нажав соответствующую кнопку или стандартным образом.
После запуска идем в раздел «Регион». Указываем США и снова перезагрузка.
Находим приложение Cortana в перечне и пользуемся.
Как видим самое сложное здесь – это пару раз перезапустить свой смартфон.
Как отключить Кортану
Отключить помощницу можно в настройках.
Однако Кортана останется в системе, как её часть. Если же Вам она абсолютно не нужна, или просто по каким-то причинам Вы пожелали от неё избавиться, то два варианта, как это сделать будут описаны далее.
Способы обновления Windows 10 до spring creators update 2018
С помощью групповых политик
Запускаем редактор локальных групповых политик. Самый простой способ это сделать через окно Выполнить (Win+R), внести слово gpedit.msc.
В проводнике идем по пути Конфигурация компьютера – Административные шаблоны – Компоненты Windows – Найти.
В правом окне находим поле Allow Cortana (Разрешить использование). Отключите его (Disabled), подтвердите ОК и ассистентка Вас больше не побеспокоит.
Используем реестр
Второй вариант это сделать – использовать редактор системного реестра. В том же окне выполнить впишите regedit – попадете в окно редактора.
Двигайтесь по пути: HKEY_LOCAL_MACHINE\SOFTWARE\Policies\Microsoft\Windows\Windows Search
Значение параметра AllowCortana поставьте ноль и функция помощницы будет отключена.
Для включения потребуется провести действия в обратной последовательности.
Знакомство с программой Кортана
Чтобы вернуть своей операционной системе былую популярность и симпатии пользователей, разработчики «десятки» занялись внедрением ряда новых функций.
Одной из самых ожидаемых функций последней версии операционной системы стала голосовая помощница под мелодичным названием Кортана.
До своего распространения на «десятку», Кортана была заметна только на смартфонах с Windows Phone 8.1. В целом, история существования виртуальной помощницы насчитывает менее 2 лет, но, не смотря на это, темпы роста универсальности Кортаны действительно впечатляют. В обозримом будущем создатели планируют привлечь голосовой саппорт в приложение Карты.
Все это конечно хорошо, но данным сюрпризом от компании смогли воспользоваться далеко не все желающие, которые уже установили обновление. Причина банальная – создатели просто физически не могли сделать из Кортаны полиглота за небольшой период времени. Но есть способ, который позволит запустить «общение» с компьютерной помощницей. Нет, этим способом не является ожидание выхода русской версии. Так как включить Кортану в Windows 10? Впрочем, обо всем по порядку.
Для начала стоит отдать должное тем счастливчикам, которые получили Кортану «горяченькой», да еще и на своем родном языке. Речь идет о США, Франции, Австралии, Индии, Германии, Италии, Испании, Японии и Китае. В Канаде действует английская версия, а на данный момент разрабатывается еще и франкоязычная. В ожидающей очереди оказалась Мексика, Бразилия и Россия.
По словам разработчиков, версии для ждущих стран должны быть выпущены на протяжении первого полугодия текущего года, но учитывая определенные сложности во время создания версии на другом языке, релиз могут существенно перенести.
Пожалуй, не стоит подгонять создателей, ведь лучше получить качественный продукт, а не сделать его лишь для галочки. Собственно, перейдем к таинственному способу включения Кортаны без русской версии, о котором упоминалось в начале статьи.
Особенности
Персональная помощница Cortana призвана предугадывать потребности пользователя. При желании ей можно дать доступ к вашим личным данным, таким как электронная почта, адресная книга, история поисков в сети и т. п. — все эти данные она будет использовать для упреждения ваших нужд. Кортана заменит стандартную поисковую систему и будет вызываться нажатием кнопки «Поиск». Нужный запрос можно как напечатать вручную, так и задать голосом. Необходимую информацию она будет находить, опираясь на результаты поиска в системе Bing, Foursquare и среди личных файлов пользователя. Также виртуальный ассистент не лишена чувства юмора: она может поддерживать с вами беседу, петь песенки и рассказывать анекдоты. Она заранее напомнит вам о запланированной встрече, дне рождения друга и других важных событиях. Кортана сообщит, если ваш авиарейс отменили или на дорогах много пробок. Её интерфейс имеет очень гибкие настройки конфиденциальности, позволяющие пользователю самому определять, какого рода информацию предоставлять виртуальному ассистенту. По словам разработчиков, таким уровнем контроля не может похвастаться ни Siri, ни Google Now.
Cortana использует браузер Edge и поиск Bing и не поддерживает другие браузеры. Cortana интегрируется с некоторыми приложениями из Windows Store.
У Cortana будет присутствовать возрастное ограничение — пользоваться услугами помощницы не смогут пользователи, в чьих Microsoft-аккаунтах указан возраст ниже 13 лет. При попытке активировать ассистента и задать ей какой-нибудь вопрос владелец услышит: «Сожалею, вы должны быть немного старше, прежде чем я смогу помочь вам». Возможно, это связано с тем, что большинство онлайн-сервисов, которыми пользуется Кортана, не предназначено для пользователей младшего школьного возраста и детей.
Cortana станет кроссплатформенной. По заявлению Microsoft в своем блоге, Cortana можно будет установить на iPhone или на смартфон под управлением Android. На данный момент уже можно скачать Cortana с Google Play (только США).
Дополнительные настройки операционной системы
Чтобы Кортана работала максимально эффективно, ей необходим доступ к вашим личным данным: календари, электронная почта и так далее. Кроме того, для лучшего понимания вашей речи и почерка необходимо дать разрешение на сохранение экземпляров.
Сделайте следующее:
- Вызовите «Настройки» с помощью Win + I.
- Откройте раздел «Конфиденциальность».
- Перейдите в категорию «Речь, рукописный ввод и ввод текста» с помощью меню слева.
- Кликните по кнопке Познакомьтесь со мной.
Теперь помощник будет собирать примеры вашего голоса и вводимой с клавиатуры информации и анализировать ее, чтобы научиться лучше вас понимать.
Включение и использование Cortana
Так как Microsoft Cortana на русском языке не работает, вы можете выбрать один из следующих вариантов:
- Английский;
- Японский;
- Португальский;
- Немецкий;
- Итальянский;
- Испанский;
- Французский;
- Китайский.
Итак, давайте разбираться, как включить Cortana Windows 10?
Вам необходимо выполнить следующую последовательность действий:
- Откройте меню «Пуск»;
- Нажмите на иконку «Параметры»;
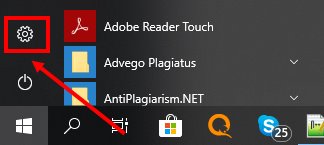
И перейдите к строке «Учетные записи»;
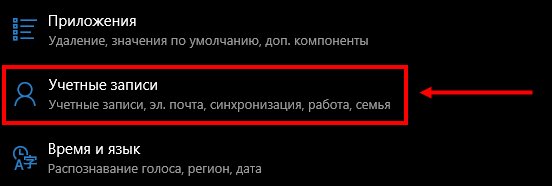
Откроется новое окно, где нужно выбрать кнопку «Войти с учетной записью Майкрософт»;
Если вы уже авторизовались ранее, пропустите этот пункт и переходите к активации;
- Вновь войдите в «Параметры»;
- Выберите блок «Время и язык»;

Найдите кнопку «Регион и язык»;
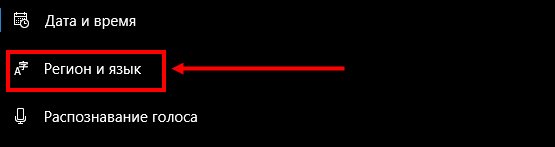
- Во вкладке «Языки» найдите пакет «Английский», «Страну или регион» укажите США;
- Кликните на иконку «Использовать как основной»;
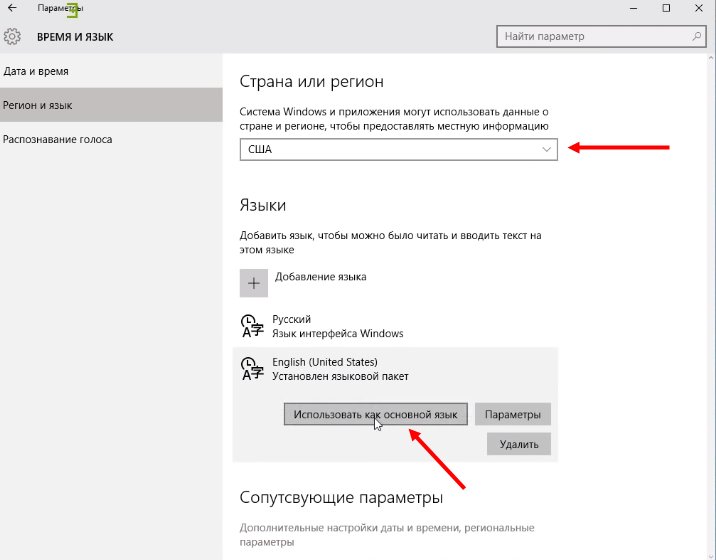
- Перезагрузите компьютер;
- После того, как интерфейс был переведен, нажмите на кнопку в виде лупы на панели задач;
- Нажмите на кнопку в виде шестеренки;
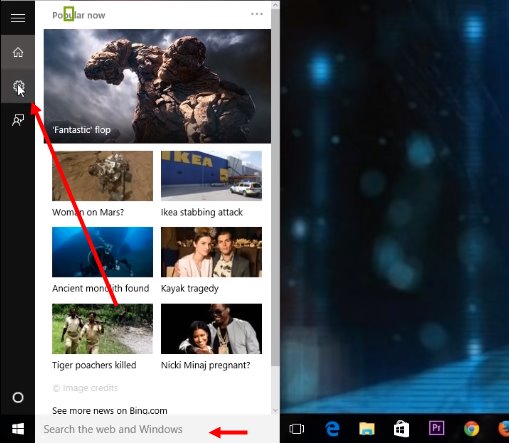
- Откроется меню, где вы увидите пункт «Голосовой помощник Кортана»;
- Переведите тумблер в положение «Включено»;
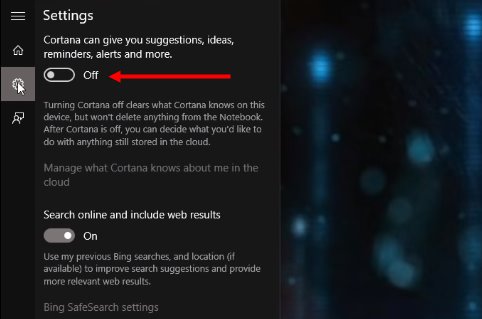
Чтобы активировать голосовые реакции, найдите строчку «Let respond to «Hey Cortana» и переведите ползунок в положение «Включено».
Отметим, что если вы не нашли английский язык в меню языковых пакетов, загрузите его из магазина разработчика операционной системы.
Давайте кратко рассмотрим, как работает Кортана, после того, как вы смогли ее активировать.
- Для вызова помощника, произнесите кодовую фразу «Hey, Cortana»;
- Также для вызова можно просто нажать на иконку на панели задач;
- Вводите желаемое в поисковую строку и кликайте на Enter или проговорите запрос вслух.
А вот и небольшой полезный совет – два сочетания быстрых клавиш:
- Win + Q – чтобы открыть главную страницу виртуального помощника;
- Win + S – для открытия поисковой строки.
Поговорили о том, как использовать помощника – пора разбираться, как отключить Cortana. А еще, вы можете прочитать про другой малоизвестный в России голосовой помощник Alexa.
Как включить или запустить Cortana (Кортана)
Чтобы пользоваться преимуществами Cortana в России, необходимо изменить несколько вариантов системы, в первую очередь локализацию и язык:
- первое, что нам нужно сделать, это перейти в «Настройки», щёлкнув значок «шестерёнки» в меню «Пуск»;
- затем выберите элемент «Время и язык» – «Регион и язык»;
- нажмите «Добавить язык», выберите «Английский» – «Английский» (США).
- как только закончите предыдущий шаг, вернитесь к региону и языку, на котором выделите английский (Соединённые Штаты), а затем нажмите «Параметры»;
- уже находясь в параметрах, нажмите кнопку «Загрузить» рядом с «Речь», загрузка рукописного ввода не требуется;
- по завершении этого процесса снова вернитесь в «Регион и язык», нажмите «Английский» (США) и установите его как язык по умолчанию.
Перезагрузите компьютер. Следующий шаг, который поможет вам включить Cortana в Windows 10 – щёлкнуть значок увеличительного стекла на панели задач, затем значок шестеренки. В верхней части появившегося окна находится выпадающий список, из которого выберите английский (США) и подтвердите выбор. Чтобы настроить более расширенные параметры, щёлкните по значку ассистента (который раньше заменяло увеличительное стекло), а затем нажмите на значок шестерёнки. Вероятно, самой желанной функцией Кортаны является определение фразы «Hey, Cortana». Чтобы активировать её, переместите ползунок Let Cortana respond to «Hey Cortana» в положение «On».
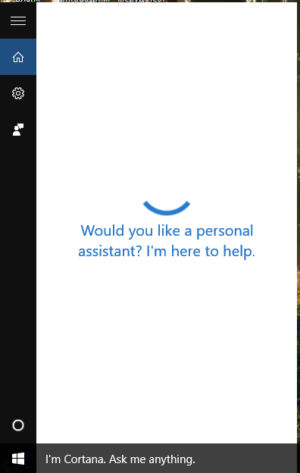
Следует помнить, что Кортана использует механизмы «глубокого обучения», а это означает, что чем чаще мы её запускаем, тем эффективнее она будет работать. Это также относится к пониманию акцента пользователя и тому, как он произносит слова. Кроме того, по очевидным причинам, некоторые службы и мероприятия не будут доступны за пределами Соединённых Штатов.
Способ 5: Изменение региона и языка интерфейса
Последний вариант нашего сегодняшнего материала подойдет только тем пользователям, кто для отключения Кортаны готов поменять регион и язык интерфейса Windows 10, например, на привычный русский. Дело в том, что на текущий момент времени голосовой помощник не поддерживается в этом регионе, поэтому его функции сразу будут полностью деактивированы.
- Откройте «Пуск» и перейдите в «Параметры».
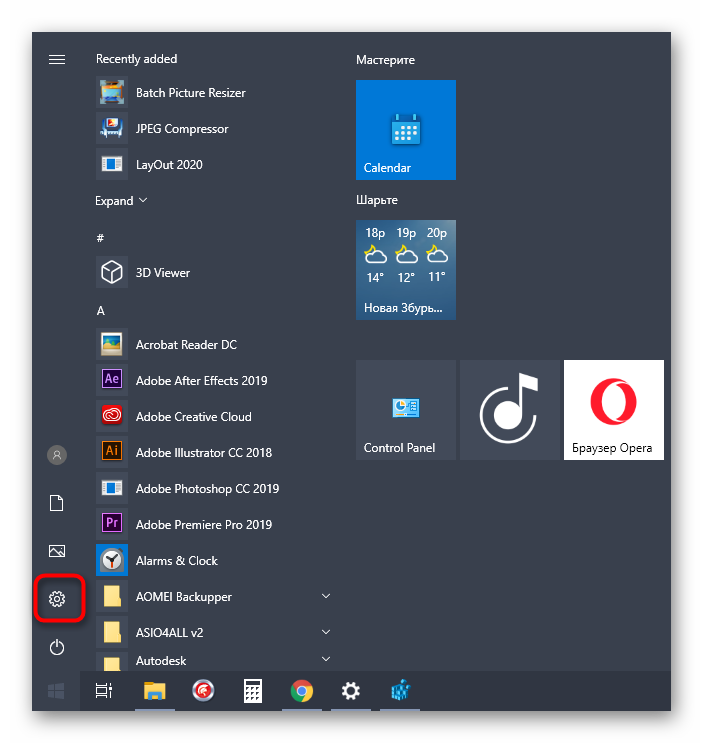
Выберите раздел «Time & Language».

В разделе «Region» укажите «Russia» и установите такой же региональный формат.

После этого переместитесь в «Language» и во всплывающем меню тоже отметьте «Русский». Если этот язык там отсутствует, его потребуется дополнительно установить из фирменного магазина.

Теперь на экране появится уведомление о необходимости повторного входа в систему, чтобы все изменения вступили в силу. Сделайте это сразу же или позже, завершив взаимодействие с компьютером.

Подробнее: Изменение языка интерфейса в Windows 10
Только что вы ознакомились с пятью доступными методами отключения Кортаны в Windows 10. Как видите, каждый из них подразумевает выполнение определенного алгоритма действий, поэтому подойдет пользователям, столкнувшимся с разными задачами и требованиями.
Опишите, что у вас не получилось.
Наши специалисты постараются ответить максимально быстро.
Минусы использования программы
Какие проблемы могут быть после установки Cortana:
- Временами Кортана вовсе не хочет отзываться владельцу на данный призыв, даже при повторений данной фразы несколько десятков раз.
- Бывают случаи, когда Кортана думает над каким-то вопросом, в то время как вы и не спрашивали.
- Некоторые варианты вопросов в принципе не доступны компьютерной версии Кортаны, мобильная разновидность оказывается гораздо умней. Таким образом, если вы решили начать пользоваться данной программой, помните, что должны избавиться от сильного акцента, иначе она просто вас не поймет и начнет тормозить, находясь в постоянном поиске на несуществующие вопросы.
Если Вы остались не довольны программой, то всегда сможете отключить помощника. Надеюсь, что после прочтения данного мануала, вопросов о программе не останется.
Дата выхода на русском языке, прогнозы
С момента внедрения помощника в операционную систему в сети ведутся споры относительно появления Cortana на русском.
Официального заявления компании о том, когда выйдет версия Кортана на русском языке Windows 10 дата выхода, не поступало.
Из неофициальных источников известно, что бот заговорит на русском языке к 2020 году.
Но, поскольку корпорация подписала соглашение NDA о конфиденциальности, до момента выступления представителей с соответствующей информацией доверять подобным слухам и домыслам не стоит.
Альтернативные варианты решения проблемы

Пока Cortana Windows 10 Russia не может адекватно работать, мы подготовили небольшой список программ, способных заменить помощника Microsoft:
- На первом месте – “Алиса” от Яндекса. Речевой бот доступен вместе с фирменным браузером в десктопной и мобильной версиях. Функционал схож с Кортаной. Она так же управляет поиском, помогает в будничных делах, отвечает на вопросы и шутит.
- “Яндекс.Строка” работает под Виндовс 7, 8, 10. Чтобы запустить приложение, скажите “Слушай, Яндекс” и проговорите вопрос. Правда, ответа вы не услышите. Вместо этого откроется страница установленного браузера с соответствующими результатами.
- Подобным образом функционирует и сервис “Google Now”. Говорите “Окей, Гугл”, чтобы активировать службу, произносите вопрос – и читаете информацию.
- Мультиязычная утилита “Typle” распознает голосовые команды и выполняет простые действия: открыть и закрыть приложение, прочитать текстовый файл.
- Более широкий функционал у программы “Laitis”. С ее помощью можно управлять поисковиком, приложениями “Skype”, страницей “Вконтакте”, графическими редакторами.
Имею большой опыт в настройке и подключении систем контроля доступа (СКУД) и систем учета рабочего времени. А также занимаюсь настройкой серверов, компьютеров, рабочих мест. Работаю в инженером в компании «Технооткрытие».
Одним из самых ярких нововведений в Windows 10 стал голосовой помощник Cortana — аналог Siri у продукции Apple. Кортана уже встречалась пользователям в мобильной версии Windows 8.1, но в «десятке» она стала доступна для ПК и значительно расширила свои возможности.

С помощью этой программы можно отправлять и просматривать электронную почту, создавать заметки и напоминания, искать файлы на жестком диске или нужную информацию в Интернете, переводить слова и фразы на другие языки и многое другое. К сожалению, на момент выпуска Windows 10 поддержка русского языка в Cortana еще не была реализована. В данной статье описывается, как включить Cortana, если вы проживаете в России.
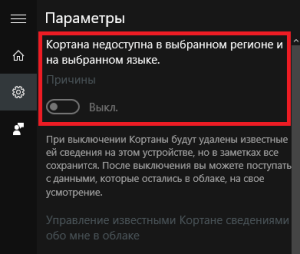
Возможности Кортаны
Как было сказано выше, основная цель разработки Кортаны — это сделать ассистента, который бы упростил жизнь пользователя, помог сделать его обычные задачи эффективнее, при этом не отвлекаясь от выполнения текущих дел. Давайте посмотрим, как это реализовала компания Майкрософт. И на примерах разберем основные возможности и наиболее популярные голосовые команды, которые можно попросить выполнить Кортану.
Напомнит о событии
Кортана позволяет устанавливать напоминания, связывать их с конкретным человеком, отмечать место встречи и задавать необходимое время. Для того, чтобы создать напоминание подойдет команда:
В появившемся поле появятся формы, которые можно при необходимости заполнить.
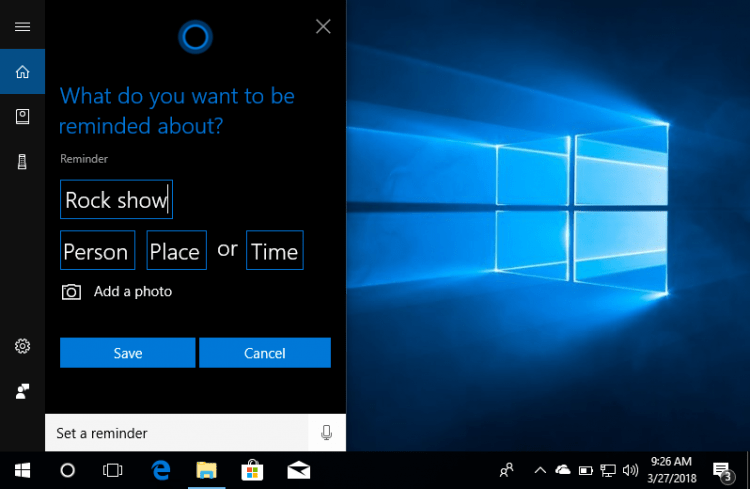
Можно увидеть все запланированные напоминания при помощи команды:
В поисковой строке появятся все последующие напоминания, в каждое можно зайти и изменить его параметры.
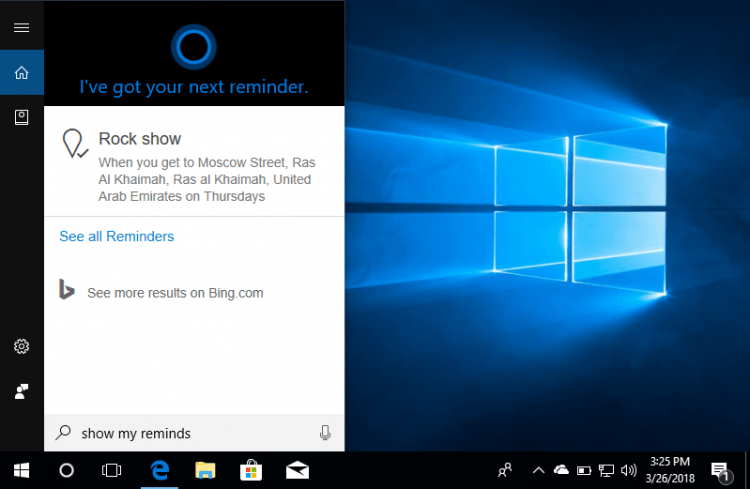
Запланирует мероприятие в календаре
Предоставив Кортане доступ к личному календарю, пользователь может с помощью голосовых команд может создавать в нем. Для этого достаточно сказать Кортане:
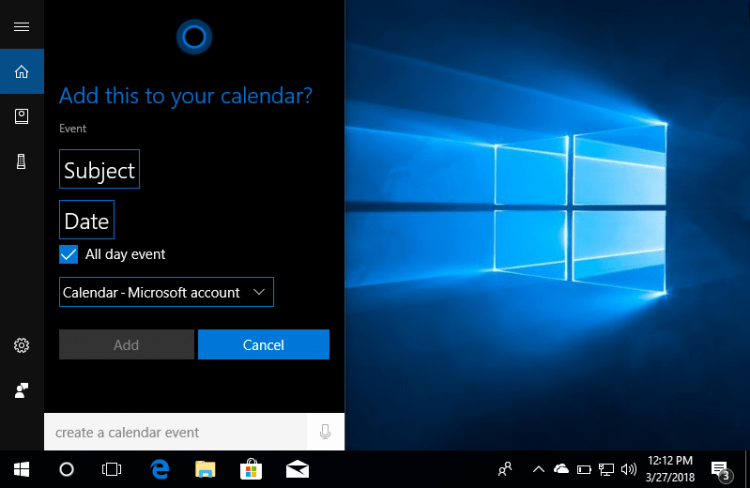 Также есть возможность увидеть список всех мероприятий в календаре:
Также есть возможность увидеть список всех мероприятий в календаре:
Кортана отобразит все запланированные встречи, любое событие можно отредактировать и внести в него изменения.
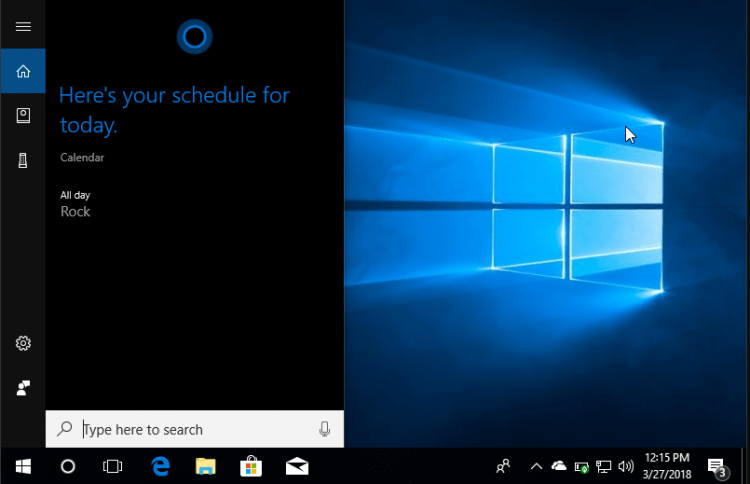
Установит будильник
Для установки будильника подойдет команда
Перед пользователем откроется поле, где нужно будет выбрать время и периодичность сигналов будильника.
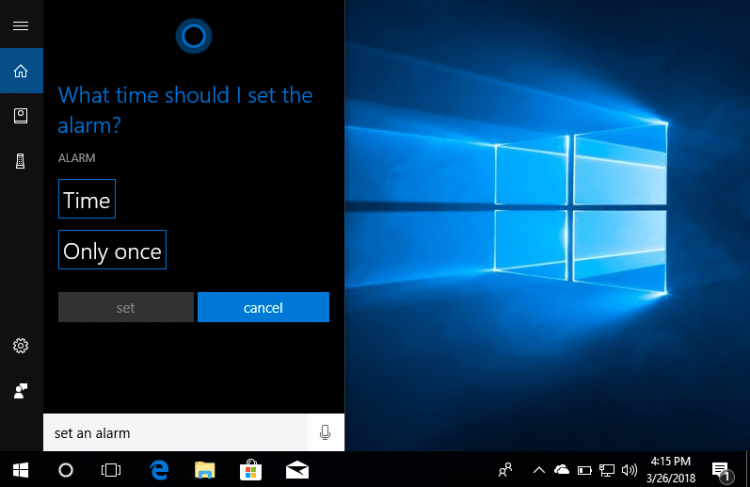
Просмотреть список активных будильников можно с помощью команды:
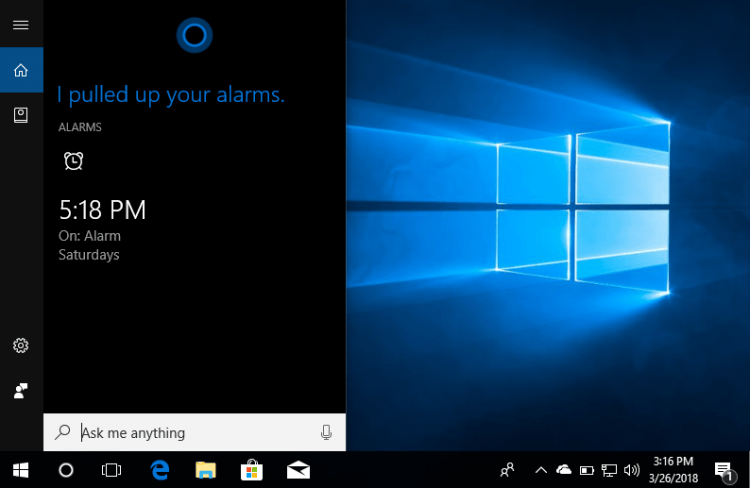
В открывшемся списке будут все заданные будильники.
Покажет актуальную погоду
Включив голосового ассистента, теперь можно в любой момент времени попросить Кортану показать текущую погоду. Для этого нужно сказать Кортане:
В панели пуск будут отображены результаты по соответствующему местоположению.
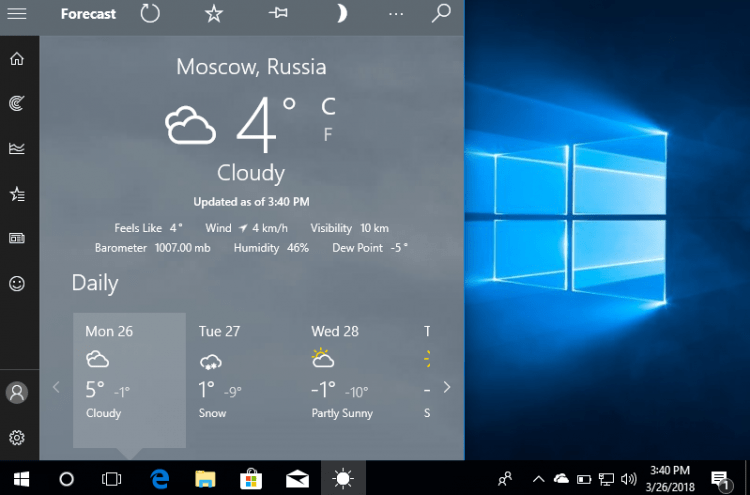
Но для того, чтобы результаты можно было посмотреть не из поисковой выдачи, а напрямую из пуска, должно быть установлено приложение погоды из магазина Майкрософт.
Поможет узнать, как добраться в любое место
Для этого можно использовать команду
Кортана автоматически запустит приложение Карты. Если этому приложению уже предоставлены все необходимые разрешения, с помощью службы геолокации, Кортана определит текущее местоположение, найдет конечную точку маршрута и покажет путь на карте.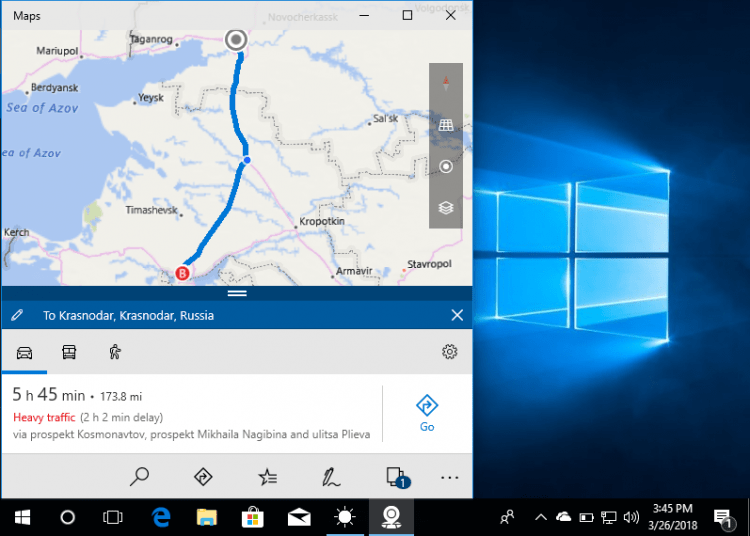
Найдет файлы на компьютере или в облачном хранилище
Для этого достаточно назвать имя файла и голосовой ассистент покажет все возможные совпадения прямо в меню пуск, будь то похожие файлы на компьютере или облаке.
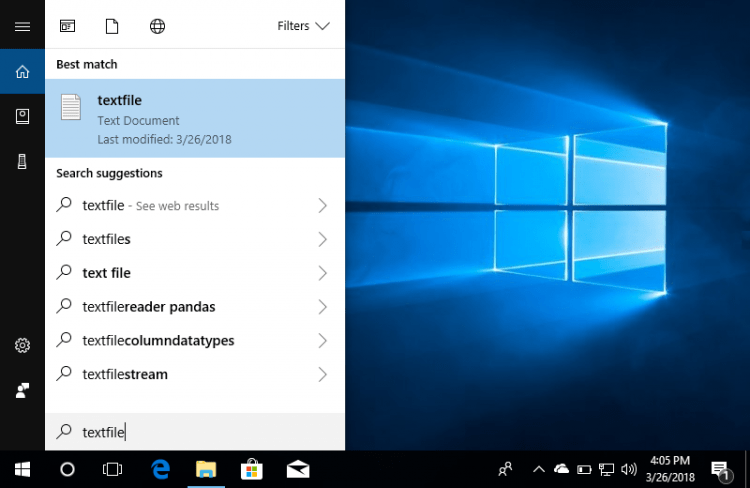
Запустит нужное приложение
Для запуска любого приложения достаточно попросить Кортану об этом:
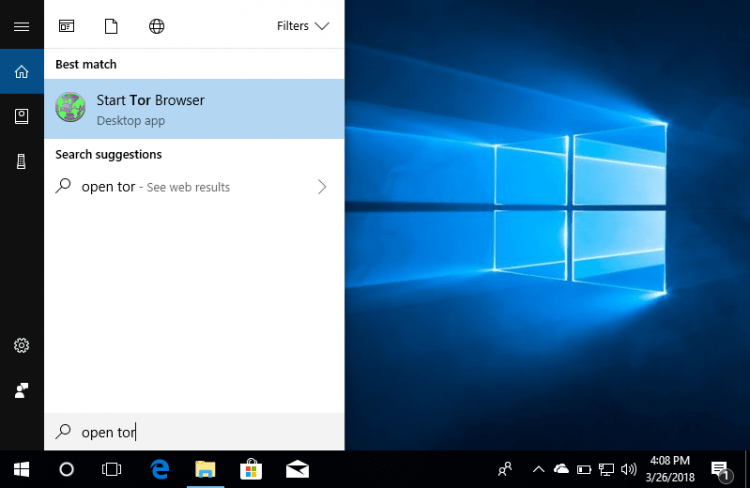 Помощник найдет и запустит нужное приложение. Если приложений со схожим названием несколько, голосовой ассистент предложит весь список пользователю.
Помощник найдет и запустит нужное приложение. Если приложений со схожим названием несколько, голосовой ассистент предложит весь список пользователю.
Выполнит поиск в интернете
Используя Кортану, теперь нет необходимости вбивать нужный поисковый запрос в браузере, достаточно произнести поисковую фразу:
Кортана автоматически откроет браузер Edge и в поисковике Bing покажет результаты по интересующему запросу.
Мы рассмотрели самые популярные методы использования Кортаны и команды для этого. Но это лишь часть возможностей данного ассистента, за счет постоянного обучения при длительном общении, Кортана сможет запоминать и предугадывать некоторые действия пользователя, помогая быстрее находить нужную информацию.