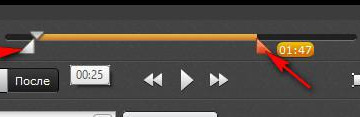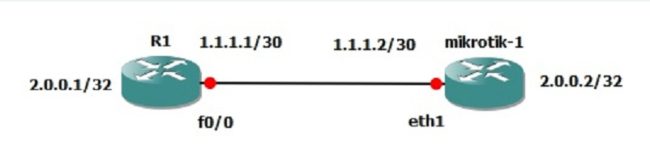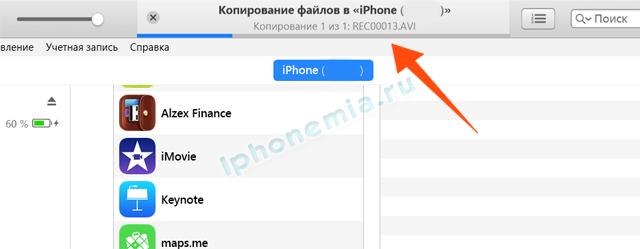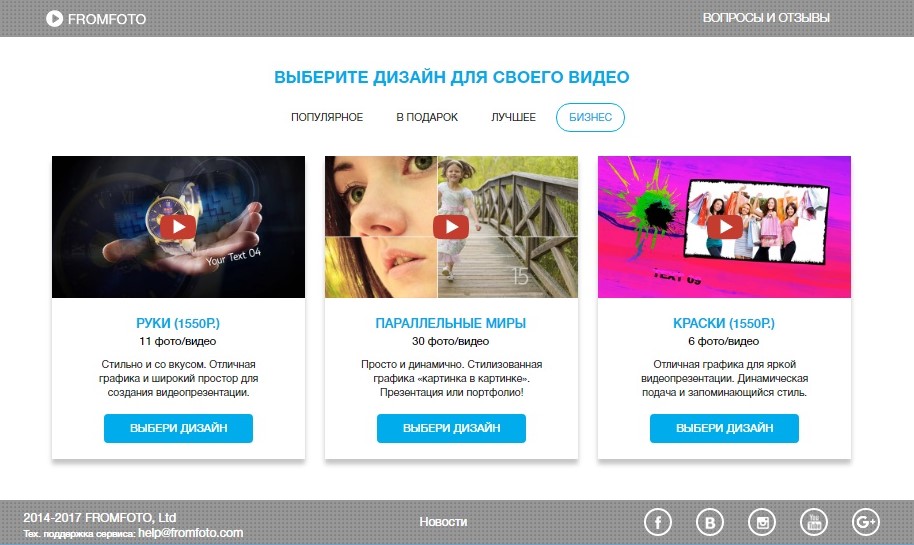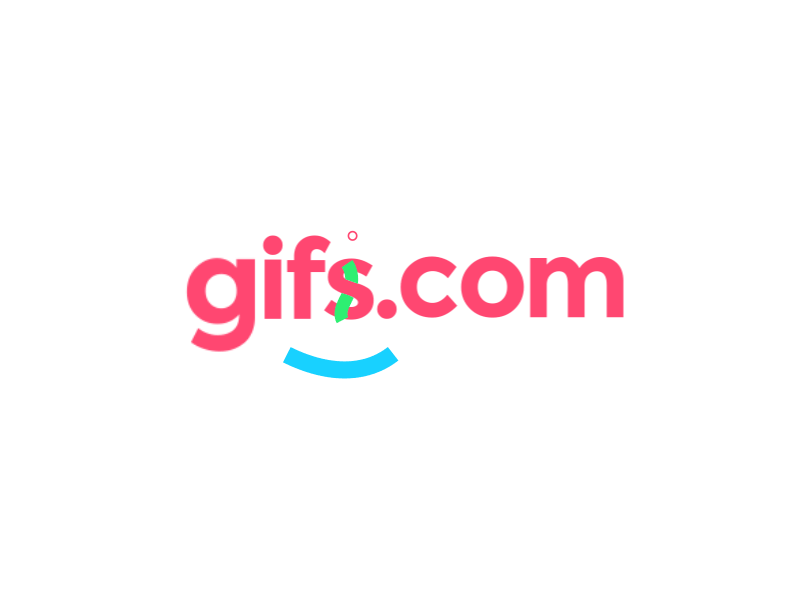Топ 8 лучших бесплатных конвертеров видео в 2020
Содержание:
- Convertio
- Часть 2. Как конвертировать MOV в MP4 с VLC
- Преимущества программы ВидеоМАСТЕР
- Что такое mp4, что такое mov форматы
- Часть 1. Программное обеспечение для конвертирования 5 MP4 в MOV
- Part 1. Most Recommended Free MOV to MP4 Converter
- Для чего требуется преобразование файлов между форматами
- Часть 3. Какой конвертер MP4 в AVI самый лучший
- Part 2. Best Alternative to Online MOV to MP4 Converters
- Part 2. Top 6 Online MOV to MP4 Converter to Convert MOV to MP4 Free Online
- Способы конвертирования MOV в MP4
- Способ 1. Как конвертировать MOV в MP4
- Часть 2. Лучшие конвертеры 5 онлайн MP4 для MOV
- Part 1. Best QuickTime MOV to MP4 Video Converter for Windows and Mac
- Часть 3. Сравнительная таблица конвертеров MOV в MP4 на Mac
- Part 4. How to Convert MOV Files to MP4 with VLC
Convertio
Онлайн конвертер, не требующий установки на ПК. Сервис обладает очень удобным русским интерфейсом и приятными виджетами. Доступны разные способы загрузки видео на сервер для редакции: с жесткого диска, из сервисов Google Drive или Dropbox или через URL-ссылку. Максимальный размер файла не должен превышать 100МБ.

В окнах необходимо выбрать формат загружаемого видео и формат, в который его нужно конвертировать. После загрузки остается нажать на красную кнопку. Процесс так же длится несколько секунд.

Конвертер абсолютно бесплатный, но предлагает платные услуги. При регистрации пользователь может приобрести один из пакетов, в который включены блокировка на странице сайта рекламных баннеров, увеличение максимального размера загружаемого файла, возможность совершать 25 конвертаций одновременно и неограниченное количество операций в день. Оплату необходимо совершать ежемесячно.


Часть 2. Как конвертировать MOV в MP4 с VLC
Вам интересно «может ли VLC конвертировать MOV в MP4»? Ответ -положительный. Проигрыватель VLC Player, известный как медиаплеер с открытым исходным кодом, не только может воспроизводить видео в различных форматах, но также может конвертировать видео между популярными форматами, например MP4 в MOV. VLC удовлетворит ваши основные потребности в конвертации, если вы пользуетесь функциями конвертации не так часто.
Инструкция того, как использовать VLC для конвертации MOV в MP4:
Шаг 1: Сначала скачайте и установиите VLC, откройте его на своем компьютере.
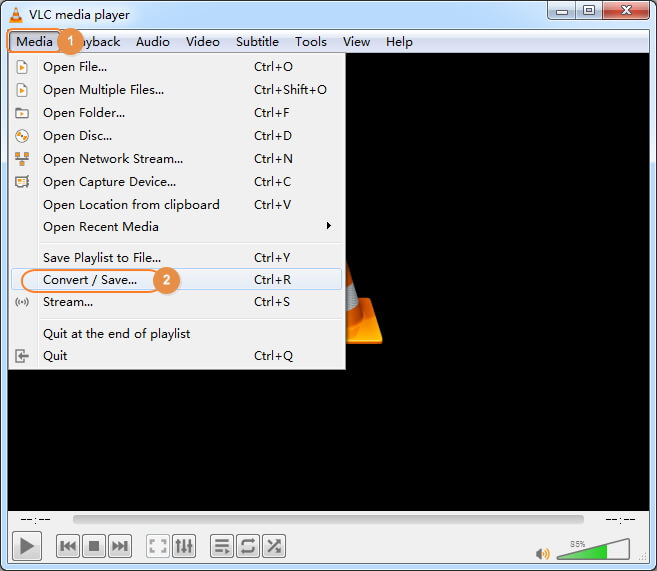
Шаг 2: Добавьте MOV файл, кликнув Добавить или перетащив файл в программу. После этого, нажмите на кнопку Конвертировать/Сохранить, чтобы перейти в окно Конвертация.
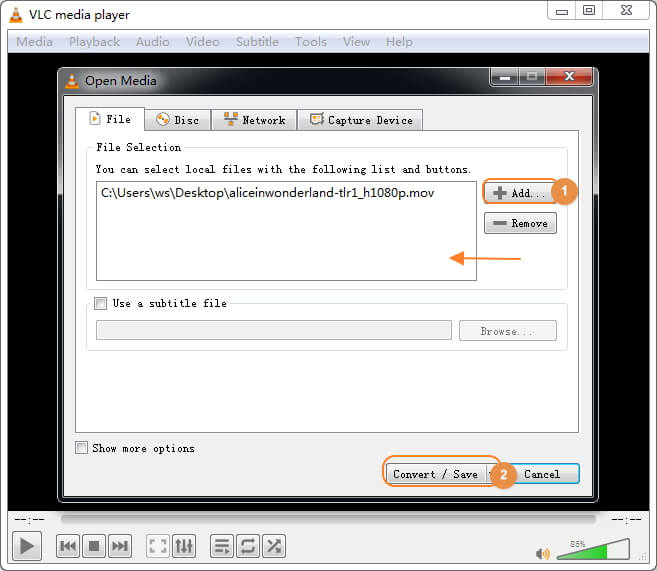
Шаг 3: Выберите конечный формат Видео — H.265 + (MP3) MP4, вы сами можете выбрать настройки. Затем выберите выходную папку, куда будут сохраняться конвертированные файлы. Наконец, кликните Начать, чтобы конвертировать в формат MP4 с помощью VLC.
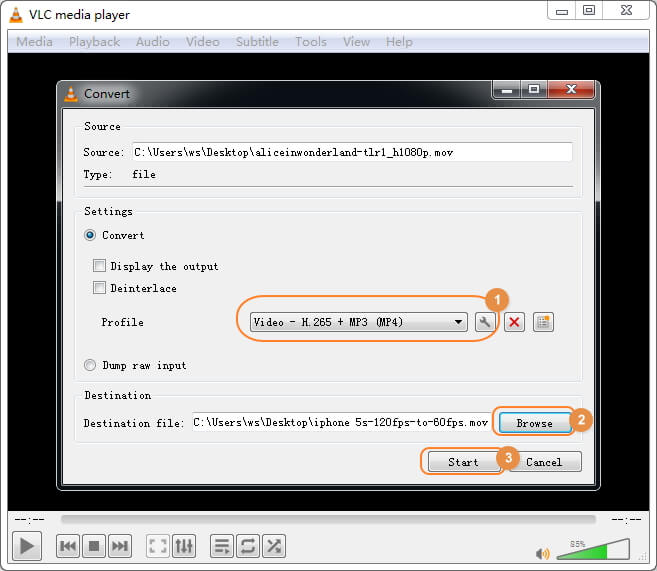
Плюсы и минусы бесплатного VLC:
Хотя VLC плеер может легко конвертироывть видео в формат MP4, у него также есть свои недостатки. Во время конвертации могут возникнуть непонятные ошибки. Также перед конвертацией вы не можете задать настройки к видео. А поддерживаемые форматы ограничены. С учетом вышеперечисленного мы нашли другой бесплатный MP4 конвертер для вас.
Преимущества программы ВидеоМАСТЕР
ВидеоМАСТЕР — русскоязычный софт, предназначенный для быстрого конвертирования роликов. В программу можно добавить произвольное количество файлов любых расширений и разом поменять их формат на любой другой. Более того, конвертер из MOV в MP4 позволяет отредактировать видеоматериал и улучшить его качество. В нём доступны следующие возможности:
- Обрезка материала и склеивание видеофрагментов в один клип,
- Поворот на 90, 180, 270 градусов, необходимый в случае, если во время съёмки оператор перевернул камеру набок,
- Кадрирование роликов, позволяющее убрать посторонние объекты и полосы или сделать горизонтальное видео вертикальным,
- Настройка и улучшение качества изображения,
- Добавление стилизующих спецэффектов и фильтров,
- Наложение субтитров, поясняющих надписей и логотипов.
Что такое mp4, что такое mov форматы
 Здравствуйте, друзья! Многим людям известно, что mp4 – это популярный формат для воспроизведения видео на компьютере. Его используют в заработке через Интернет, для загрузки видео на «Ютуб» и просмотра фильмов. Этот формат предназначен не только для сжатия видео, но и аудио-файлов. Видео и аудио-файлы этого формата, проигрываются на компьютере в стандартном проигрывателе – «Windows Media Player».
Здравствуйте, друзья! Многим людям известно, что mp4 – это популярный формат для воспроизведения видео на компьютере. Его используют в заработке через Интернет, для загрузки видео на «Ютуб» и просмотра фильмов. Этот формат предназначен не только для сжатия видео, но и аудио-файлов. Видео и аудио-файлы этого формата, проигрываются на компьютере в стандартном проигрывателе – «Windows Media Player».
Форматы mov – еще один известный видео-формат, который был разработан компанией Apple. Он содержит в себе мультимедиа контент, состоящий из множества различных потоков. В них входят видеоролики и аудио-файлы. Данный формат поддерживает и субтитры. Вместе с тем, mov файлы можно успешно редактировать и изменять их качество воспроизведения.
Для преобразования перечисленных выше форматов, существуют онлайн конвертеры из mov в mp4, которые способны сделать это за пару минут. Далее мы о них подробно поговорим и рассмотрим несколько программ-конвертеров в деле.
Часть 1. Программное обеспечение для конвертирования 5 MP4 в MOV
1. Tipard Video Converter Ultimate
Tipard Видео конвертер Ultimate является лучшим преобразователем MP4 в MOV на основе нашего лабораторного тестирования. Его основные функции:
- 1. Преобразование MP4 в MOV без потери качества.
- 2. Поддержка более широкого набора входных и выходных форматов.
- 3. Отредактируйте и улучшите видео MP4 перед конвертированием в MOV.
- 4. Импорт нескольких видеофайлов и преобразование за один раз.
- 5. Совместимость с Windows и Mac.
- 6. Загрузите онлайн-видео или извлеките видео с DVD-дисков и конвертируйте в MOV.
Независимо от того, насколько вы разбираетесь в технологиях или обычных людях, вы обнаружите, что этот конвертер MP4 в MOV впечатляет.
Как использовать лучший конвертер MP4 в MOV
Шаг 1
Установите Tipard Video Converter Ultimate на свой компьютер
Программа имеет две версии: одну для Windows и другую для Mac. Вы можете установить правильную версию на свой компьютер на основе операционной системы.

Шаг 2
Импортируйте видео MP4 для преобразования
Запустите программу и перетащите все видеофайлы MP4 в домашнее окно. Или вы можете нажать «Добавить файл», чтобы добавить больше видео.

Шаг 3
Преобразование MP4 в MOV без потерь
Найдите нижнюю область, выберите MP4 из списка «Профиль» и найдите папку, чтобы сохранить результаты, нажав кнопку «Обзор». Наконец, нажмите кнопку «Конвертировать», чтобы завершить его.

2. Конвертер видео Movavi
Movavi Video Converter — еще один конвертер MP4 в MOV, совместимый как с Windows, так и с Mac. Его основные функции:
- 1. Преобразование MP4 и других видеоформатов в MOV.
- 2. Закрепите и отредактируйте видео с оригинальным качеством.
- 3. Транскодируйте несколько видеофайлов MP4 в пакетном режиме для воспроизведения в QuickTime.
- 4. Загружайте видео на YouTube и другие социальные сети.

Как конвертировать MP4 в MOV с Movavi Video Converter
- Шаг 1: Запустите программу на своем компьютере и перетащите видеоролики MP4, которые вы хотите воспроизвести в QuickTime, в программу.
Наконечник: Если вы конвертируете видео на Mac, вам необходимо установить Movavi Video Converter для Mac на свой компьютер.
Шаг 2: Перейдите в нижнюю область и выберите MOV из списка «Формат вывода». Отбросьте пункт назначения в опции «Сохранить в» и нажмите кнопку «Преобразовать», чтобы вызвать процесс преобразования.
3. Apowersoft Video Converter Studio
Apowersoft Video Converter Studio — еще одна профессиональная программа конвертирования MP4 в MOV. Его основные функции:
- 1. Преобразование MP4 в MOV для воспроизведения на Mac.
- 2. Совместимость с различными мультимедийными форматами, включая аудио и видео.
- 3. Создайте видеоредактор.
- 4. Захватите онлайн-видео и перекодируйте в MOV.

Как использовать Video Converter Studio для получения видео MOV:
- Шаг 1: Откройте видео конвертер и импортируйте несколько видеороликов MP4, нажав кнопку «Добавить файлы».
- Шаг 2: Выберите контейнер MOV в раскрывающемся списке «Профиль» и отпустите пункт назначения в поле ниже.
- Шаг 3: Нажмите кнопку «Конвертировать», чтобы начать конвертирование.
4. FonePaw Video Converter Ultimate
FonePaw Video Converter Ultimate — это гибкий конвертер MP4 для MOV для Mac. Основные функции:
- 1. Кодируйте MP4 или другие видеоформаты в MOV.
- 2. Извлекайте видео с DVD или загружайте онлайн-видео.
- 3. Предлагайте основные инструменты для редактирования видео.
- 4. Оптимизируйте качество видео за один клик.

Как закодировать MP4 для MOV с помощью FonePaw Video Converter Ultimate:
- Шаг 1: Запустите программное обеспечение видео конвертера и нажмите кнопку «Добавить файл», чтобы импортировать видеоролики MP4.
- Шаг 2: Разверните список «Профиль» и выберите MOV. Нажмите кнопку «Обзор» и выберите папку, чтобы сохранить результаты.
- Шаг 3: Нажмите кнопку «Конвертировать», чтобы программа выполняла свою работу.
5. Видео конвертер Aiseesoft
Aiseesoft Video Converter предлагает бесплатную версию и про-версию. Общие характеристики:
- 1. Транскодируйте различные видеоконтейнеры в MOV.
- 2. Предоставляйте основные инструменты для редактирования видео, такие как клип и поворот.
- 3. Запись видео и экспорт в виде файлов MOV.
- 4. Загрузите онлайн-видео и сохраните их как MOV.

Как конвертировать MP4 в MOV с Aiseesoft Video Converter:
- Шаг 1: Запустите MP4 в MOV конвертер и нажмите кнопку «Добавить файл», чтобы загружать видео MP4 с локального жесткого диска.
- Шаг 2: Откройте список «Формат вывода» и выберите вариант MOV. Выберите путь для сохранения вывода, нажав кнопку «Открыть папку».
- Шаг 3: После настройки нажмите кнопку «Конвертировать», чтобы конвертировать видео MP4 в MOV.
Part 1. Most Recommended Free MOV to MP4 Converter
The best video converters can convert videos at a speedy rate, and the end product usually has excellent quality. This is why Wondershare Free Video Converter is the ideal software for one to convert MOV to MP4 free. Wondershare Free Video Converter is available for both Mac and Windows users. With it, you can convert MOV to MP4 or any video format, including YouTube videos that work with all iOS and Android devices.

- Best MOV to MP4 Converter to convert MOV files for free with easy steps and super fast conversion speed.
- Wondershare Free Video Converter converts videos to TV, Android, iOS devices, and game console-supported formats in just a few clicks.
- YouTube video downloader: with the software, you can easily download YouTube videos to MP4 on Mac and Windows computers.
- Available on Mac and Windows: the latest version of Windows 10 and Mac OS 10.15 (Catalina), 10.14 are included.
- Support zero quality loss during the conversion process.
- Edit video before the conversion: this can customize your videos per your needs.
Free Download Free Download
Для чего требуется преобразование файлов между форматами
Формат MOV (Apple QuickTime Movie File) создан в корпорации Apple для хранения видеофайлов. В файле формата MOV может содержаться видео, аудио, и другие сжатые мультимедиа данные. Файл данного формата имеет расширение «.mov».
Формат MP4 (MPEG-4 Part 14) предназначен для хранения видео. В состав файла формата MP4 входят сжатые видео и аудио данные, субтитры и статические изображения. Файлы формата MP4 могут транслироваться через интернет. Расширение файла — «.mp4». Apple часто использует нестандартные расширения для данного формата: «.mp4a», «.mp4v», «.mp4b» и т. д.
Согласно ISA (Международной Организации Стандартизации), формат MOV служит основой для создания файлов в формате MP4.
Формат MOV не поддерживается на большинстве устройств, а файлы в формате MP4 широко распространены, потому что они воспроизводятся на различных устройствах при помощи медиа проигрывателей. Файл в MP4 занимает меньше места в хранилище, чем файл MOV. Это основные причины для того, чтобы перевести файл MOV в формат MP4.
Для кодирования из одного формата в другой формат, необходим конвертер файлов. Чтобы решить проблему, можно использовать программу — конвертер, или бесплатно конвертировать MOV в MP4 онлайн на сервисе в интернете.
Конвертер MOV в MP4 онлайн работает по следующему алгоритму:
- Пользователь добавляет исходный файл с компьютера на страницу онлайн сервиса.
- Выбираются настройки для преобразования файла из одного формата в другой формат.
- Происходит загрузка файла с ПК на удаленный сервис в интернете, а затем выполняется перекодирование файла в другой формат.
- Пользователь скачивает готовый файл в новом формате на свой компьютер.
В случае выбора онлайн сервиса, для выполнения преобразования файла между форматами, есть свои плюсы, например, нет нужды в установке программы, выполняющей конвертацию файлов, а в процессе кодирования не используются ресурсы ПК. Из минусов можно отметить следующее: ограничение в размере исходного файла, которое применяется на многих сервисах в интернете.
В статье мы рассмотрим инструкции по работе в нескольких сервисах, на которых можно конвертировать видео из MOV в MP4 онлайн: Online-convert.com, 123apps.com, Zamzar, Convertio.co, Video2edit.com.
Часть 3. Какой конвертер MP4 в AVI самый лучший
В конце статьи хотелось бы отметить, что Wondershare UniConverter остается на самом верху нашего списка. Поскольку бесплатные конвертеры всегда имеют ограничения в преобразовании файлов, например, добавление водяных знаков, низкая скорость конвертации и низкое качество вывода. Это видео конвертер, который не только невероятно прост в использовании, но и является одним из самых продуманных ПО для конвертации MP4 в AVI. Программа позволяет легко конвертировать MP4 в AVI, но это далеко не единственное, что вы можете сделать.
https://youtube.com/watch?v=TwFahauAbS0
Wondershare также предлагает самые мощные и надежные функции по редактированию. Следуйте видеоинструкции или инструкциям по конвертации, чтобы использовать этот бесплатный конвертер MP4 в AVI.
Part 2. Best Alternative to Online MOV to MP4 Converters
At times, you’ll want to use the desktop MOV to MP4 converter to convert videos because the desktop converter will provide a very stable converting process and high-quality converted video files. Among all the video converters for Windows and Mac computers, Wondershare UniConverter (originally Wondershare Video Converter Ultimate) is regarded as the best alternative to convert MOV to MP4 online. This MOV to MP4 converter enables you to convert videos to more than 1000 video and audio formats with easy steps. You can add MOV files in batch, and without any size limitation, MOV video size compression even provided here if you need it. Video editing features can also be done here if you need MOV to MP4 creation. Wondershare UniConverter is a complete video toolbox for your daily video life, and it’s compatible with both Windows and Mac computers. You can fulfill your conversion needs on Mac computer as well, for example, you can convert MKV to MP4 on Mac computers to make it easy to play the video file.

Free Download Free Download
Security Verified. 5,481,347 people have downloaded it.
-
Convert large MOV videos to MP4 or other 1000+ video formats with super fast speed
-
Convert multiple MOV videos to MP4 in batch and without size limits
-
Edit MOV videos before converting to MP4 with trimming length, cropping parts, adding watermarks, etc.
-
Burn MOV and other formats videos to DVD/Blu-ray disc with free menu templates
-
Download or record videos from 10,000+ video sharing sites
-
Industry-leading APEXTRANS technology converts videos with zero quality loss or video compression
-
Versatile toolbox combines video metadata editor, GIF maker, video compressor, and screen recorder
Download and install Wondershare UniConverter on your computer, then launch it. You’ll come to the Video Converter tab by default, click on the Document icon to add the MOV video into the program. Or you can drag and drop the files to the interface directly.

Step 2 Choose MP4 as an output format.
After adding the video into the program, you can move to the Setting icon to call up the pop-up dialog. Now choose MP4 and the resolution from the Video tab.

Step 3 Compress Video Size (Optional).
From the main interface, click on the Compressed icon on the Target bar. A video compression window will open, you can change parameters like bit rate, video resolution, file size easily and quickly at here. Alternatively, you can click on the edit icons on the video thumbnail to trim, crop videos if you like.

Step 4 Start converting MOV to MP4.
Now click on the Convert button to start converting MOV to MP4. When the conversion finishes, you’ll be able to find the downloaded videos on your computer by clicking the Finished tab on the top of the software window.

Conclusion: This article is talking about online MOV to MP4 video converters, and we have also discussed the best way to convert videos offline without Internet and size limits. All online ways need you to have an Internet connection and without it, you can’t convert any video. Wondershare UniConverter can convert MOV to MP4 and vice versa without an Internet connection at 30X faster speed than any other video converter program. Free download and install it on your PC/Mac, follow the steps above to convert MOV to MP4 easily.
Free Download Free Download
Part 2. Top 6 Online MOV to MP4 Converter to Convert MOV to MP4 Free Online
Media.io is undoubtedly your top choice for MOV to MP4 converter free online. The free online MOV to MP4 converter supports most opular video and audio formats conversion, including MOV to MP4, AVI, WMV, MKV, MP3, WAV, etc. Moreover, it has a super fast converting speed among online tools and frees you from intrusive ads or watermark.
Step 1. Click + to add MOV video file that you want to convert.
Step 2. Select MP4 as the output format and hit Convert to convert MOV to MP4 online.
Step 3. When the conversion completes, click Download to save your converted MP4 files.
Online-convert is considered as one of the safest and fast ways to convert online MOV to MP4, which has been time tested and the process of conversion is also easy to handle within minutes. However, this online converter allows only conversion of one video file at a time and does not have the facility of queuing system that is often available with other online free converts. It also helps to change the size, rate and bit apart from aiding cropping of video wherever needed. You have to upload the desired MOV file to be converted and follow the steps for easy conversion into MP4 and other file types.
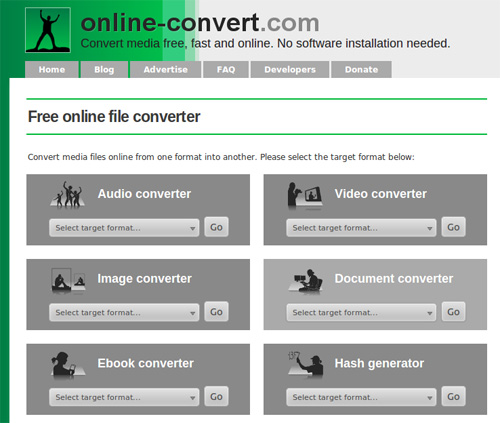
- Click on Convert to MP4 from the left list and then click Browse button to add your MOV video or add its URL file.
- Click on Convert file button to start the process.
Zamzar has been a very reputed and much sought after name whenever there is a need for file conversion and other file management systems. The online video converter MOV to MP4 even allows you to convert multiple videos at a time totally for free, making it more attractive than other MOV to MP4 converter free online.
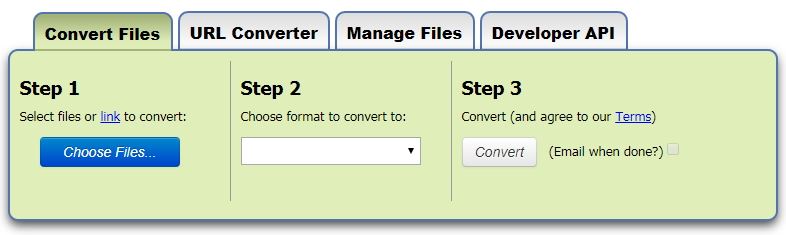
- Click the drop-down icon to choose MP4 as output format.
- Click on Convert button to proceed with MOV to MP4 conversion. Note that you can also leave your email address to receive the converted .mp4 files.
Youconvertit is another free online MOV to MP4 converte. There are several videos that you will have to change the names so they would play in new formats. However, this is a small price to pay as it has lots of great features. Only then you’d be able to free convert MOV to MP4 online.
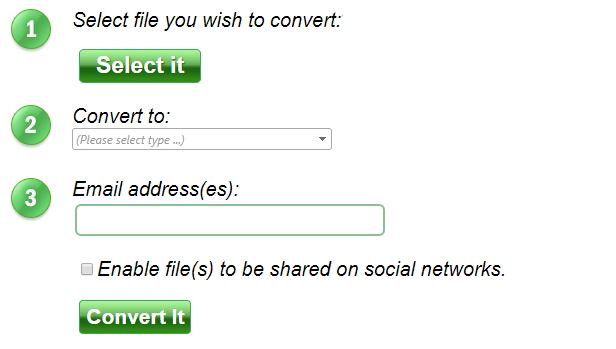
- Click Select it to pload MOV files to the MOV to MP4 converter online.
- Click the drop-down icon from Convet to: and select MP4 as the output format.
- Enter Email address to receive the converted .mp4 file.
- Click Convert It to start converting MOV to MP4 online.
Convert files is another MOV to MP4 online free converter that not only change MOV to MP4 online but convert video files into AVI, FLV, WMV, etc. The main problem lies in the limits of batch conversion, namely, it only converts one file at a time and lack the facility of having files in queue.
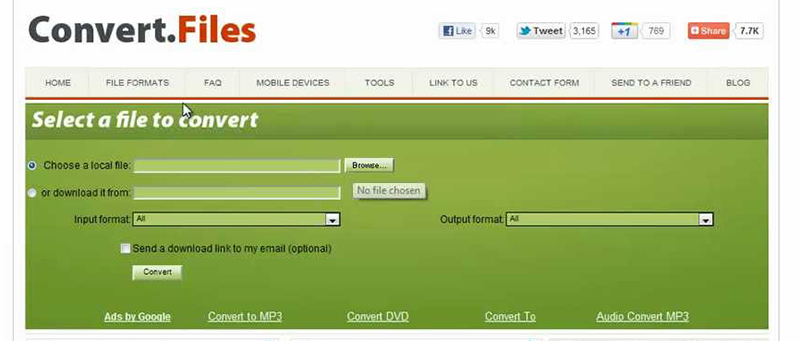
- Click Browse to upload the MOV file that you wish to convert.
- Click the drop-down icon beside Output format and select MP4 as the target file format.
- Click Convert and a link for downloading the conveted file will appear in no time.
This is also a much sought after and popular MOV to MP4 mac Converter, that is being used by thousands of online users. It is feature-rich and it can support many different languages. The files once converted can be downloaded and the problem of finding it out from the inbox can be avoided. It however permits conversion only of one file at a time. Some users also have complained about connection errors after the URL is pasted.
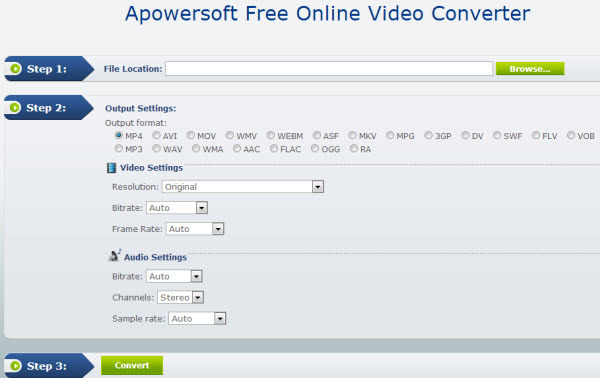
Способы конвертирования MOV в MP4
Для преобразования файла с расширением MOV в MP4 можно воспользоваться одним из конвертеров. Давайте рассмотрим наиболее функциональные и простые в использовании варианты.
Способ 1: Movavi Video Converter
Программа Movavi Video Converter работает со всеми популярными форматами видео, коими являются в том числе и MOV с MP4.
- Откройте вкладку «Добавить файлы» и выберите пункт «Добавить видео».
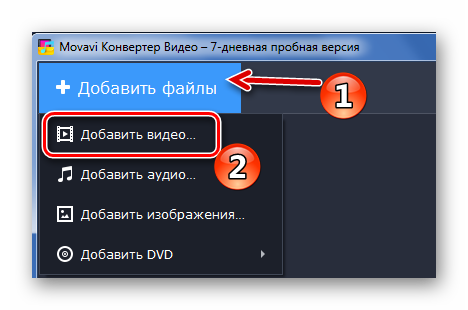
Найдите и откройте нужный файл.
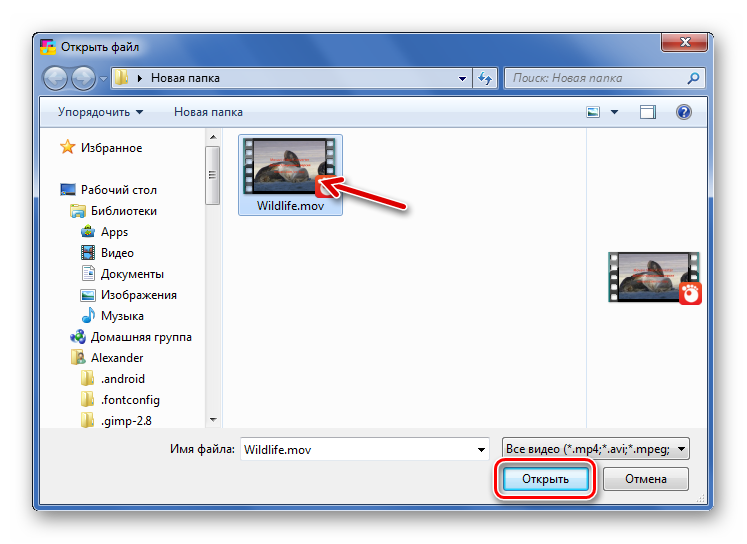
Для вызова окна «Открыть» можно также кликнуть по значку в окне программы.

Или просто перетащите видео в конвертер.
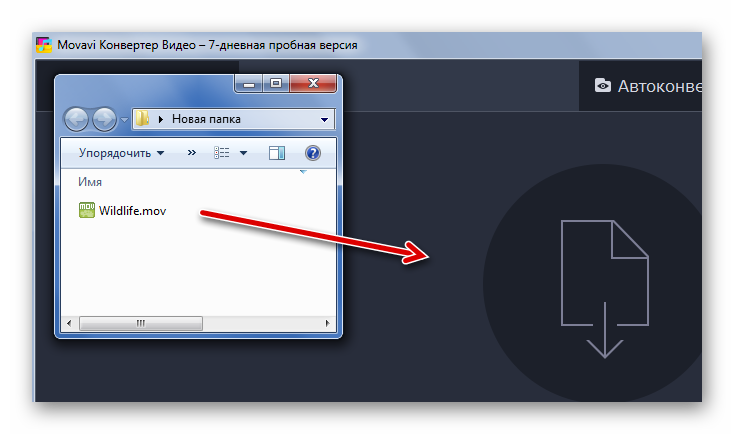
Выберите «MP4» в списке выходных форматов. Для настройки формата конвертирования нажмите на шестерёнку ниже.
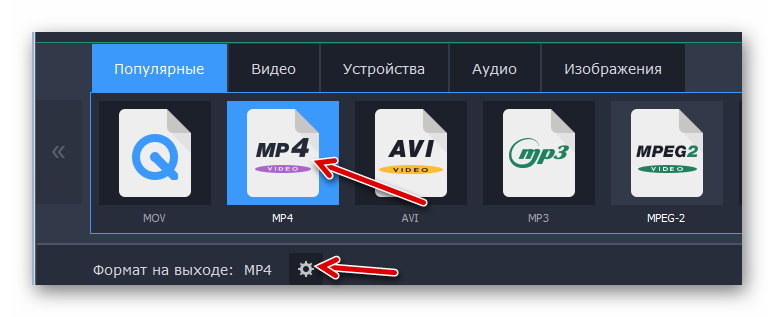
В настройках можно изменить ряд параметров видео и аудиодорожки. Для сохранения нажмите «ОК».
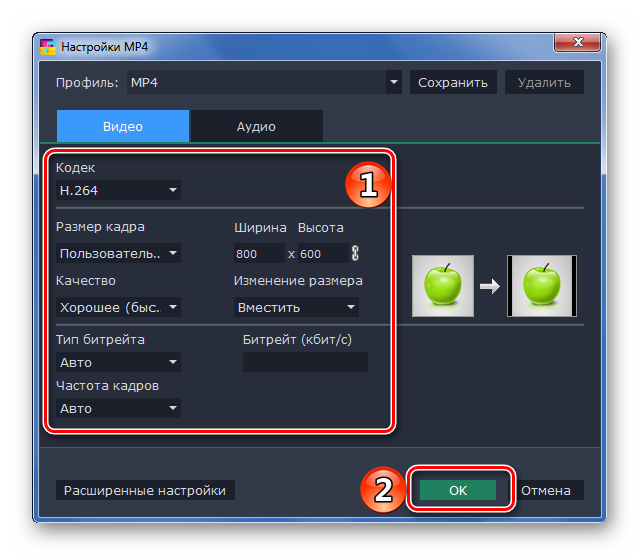
Осталось нажать кнопку «Старт».
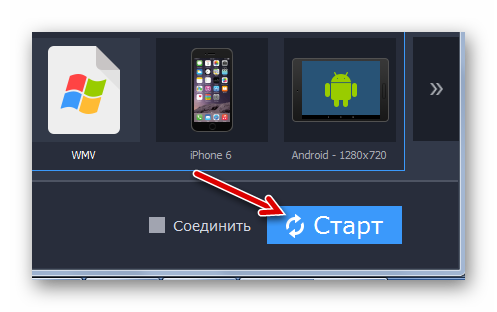
По завершении конвертирования откроется папка, куда сохранился результат.
Способ 2: Any Video Converter Free
Программа Any Video Converter Free также позволяет и конвертировать, и обрабатывать видео, но главное, что она полностью бесплатна.
- Нажмите кнопку «Добавить видео».
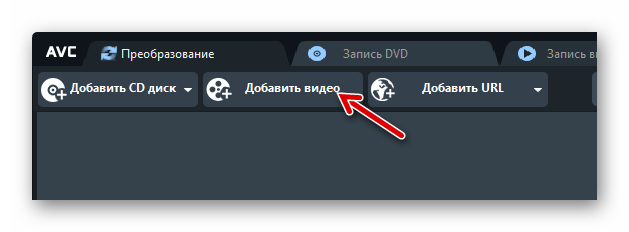
Такая же кнопка есть и в рабочей области программы.
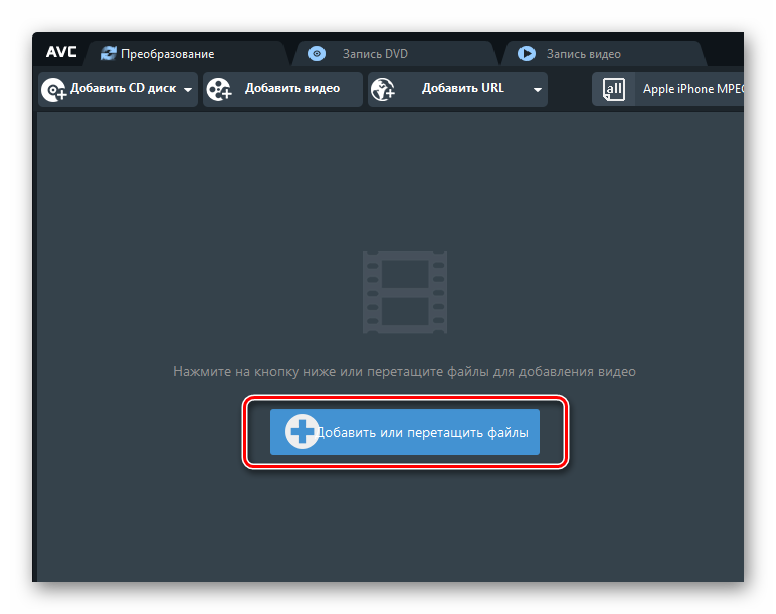
В любом случае откроется окно Проводника, через которое можно открыть MOV-файл.
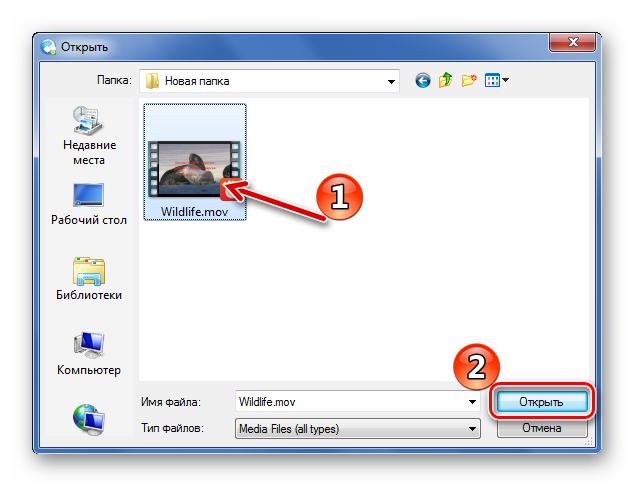
Обычное перетаскивание тоже сработает.
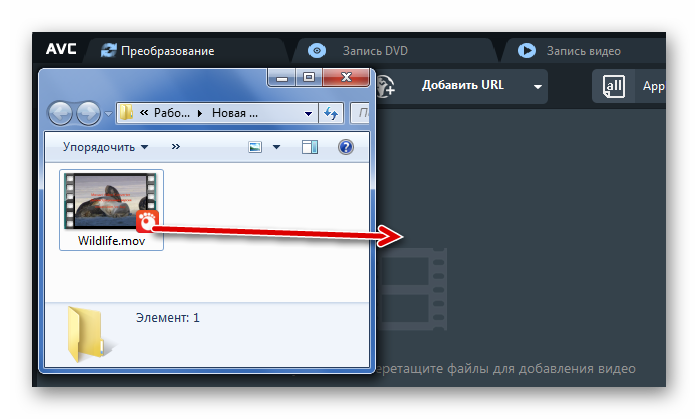
Откройте список выходных форматов. Здесь можно выбрать устройство или ОС, на котором будет воспроизводиться видео, и указать сам формат. Например, выберем MP4 для Android-устройств.
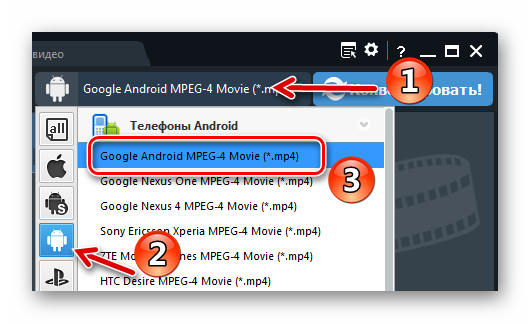
При необходимости, настройте параметры видео и аудио выходного файла.
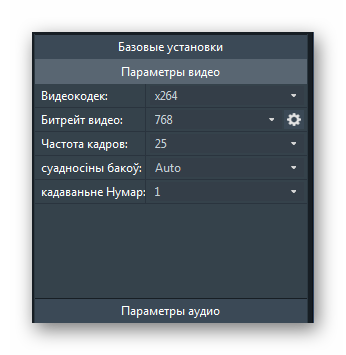
Нажмите кнопку «Конвертировать».
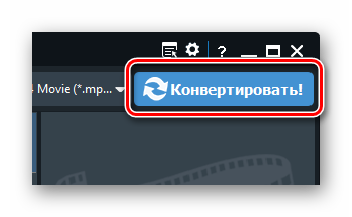
После конвертирования будет открыта папка с полученным MP4.
Способ 3: Convertilla
Приложение Convertilla отличается от других вариантов тем, что все настройки можно выполнить в одном окне.
- Откройте файл через соответствующую кнопку.
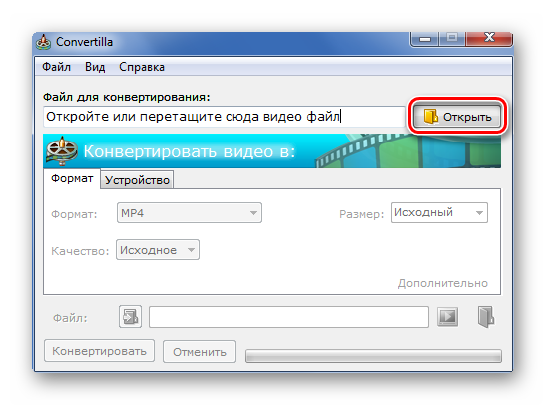
Выберите и откройте MOV через Проводник.
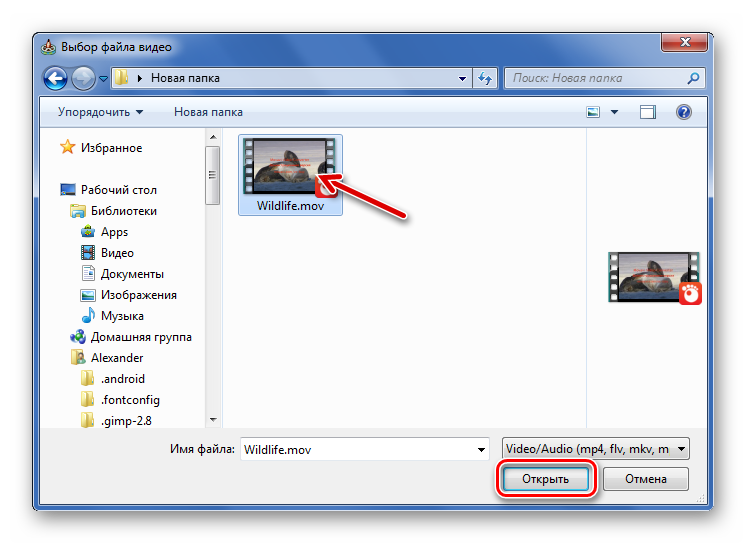
Или просто перетащите его в указанную область.

В списке «Формат» укажите «MP4». Здесь же можно изменить размер и качество видео. Нажмите «Конвертировать».
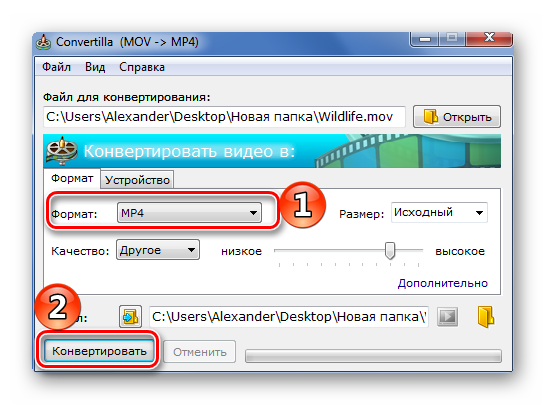
Когда процедура будет завершена, Вы услышите звуковой сигнал, а в окне программы будет соответствующая надпись. Видео можно сразу посмотреть через стандартный проигрыватель или открыть в папке.

Подробнее: Программы для просмотра видео
Способ 4: Freemake Video Converter
Программа Freemake Video Converter будет полезна, если Вы часто имеете дело с конвертированием разных файлов, в том числе и MOV.
- Нажмите кнопку «Видео».
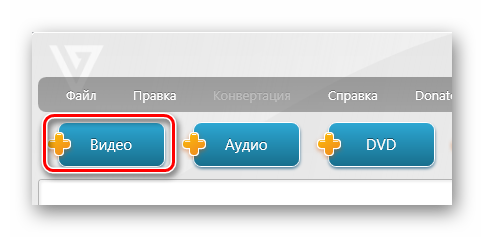
Найдите и откройте файл MOV.
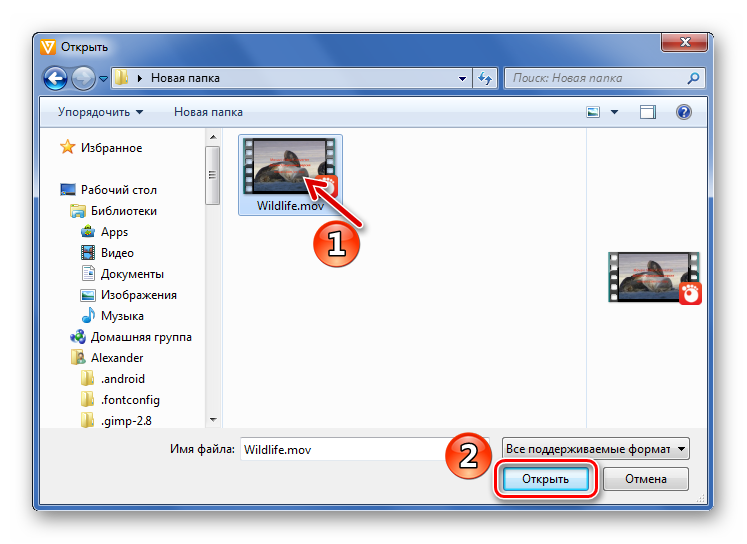
Добавить нужные файлы можно, просто перетащив их в рабочую область конвертера.
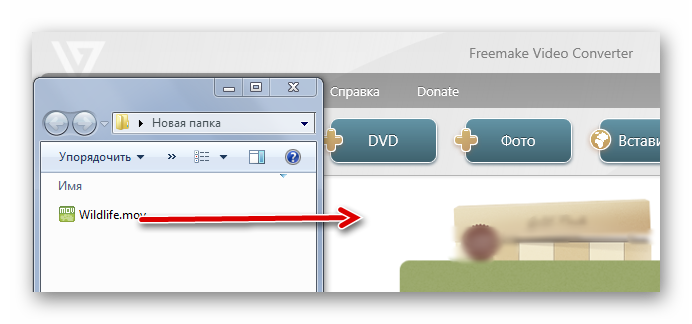
Внизу кликните по кнопке «в MP4».
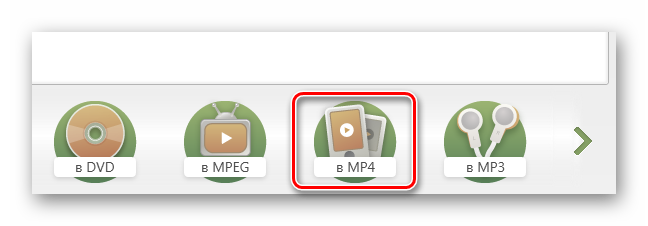
Откроется окно параметров конвертирования. Тут можно выбрать один из профилей или настроить свой, указать папку для сохранения и поставить заставку на видео. Когда всё будет готово, нажмите кнопку «Конвертировать».
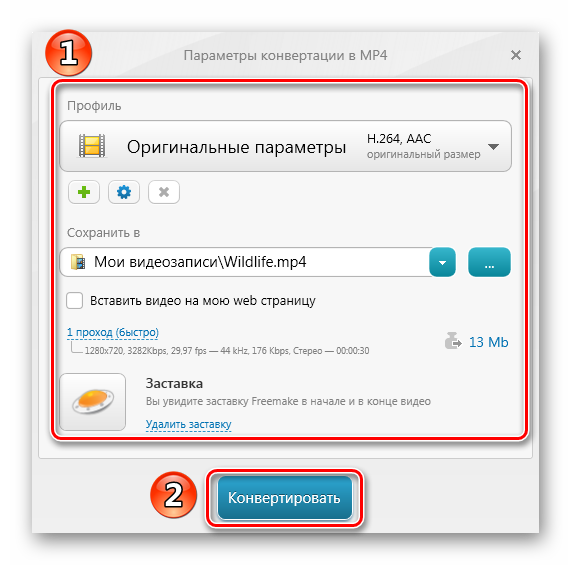
Об успешном завершении процедуры будет свидетельствовать следующее сообщение:
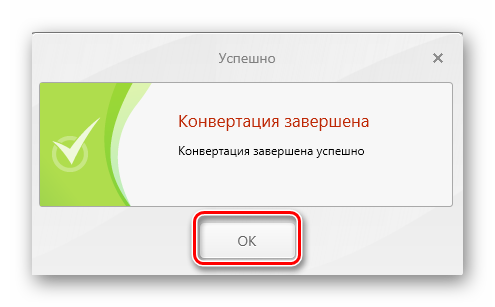
Из окна конвертирования можно перейти в папку с результатом или сразу запустить полученное видео.

Способ 5: Format Factory
Поистине универсальным конвертером можно назвать Format Factory.
- Разверните блок «Видео» и нажмите «MP4».

В следующем окне нажмите кнопку «Настроить».
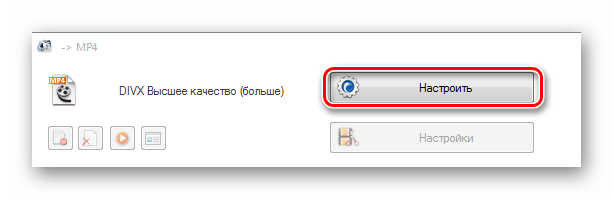
Здесь можно выбрать один из встроенных профилей или изменить параметры самостоятельно. Нажмите «ОК».
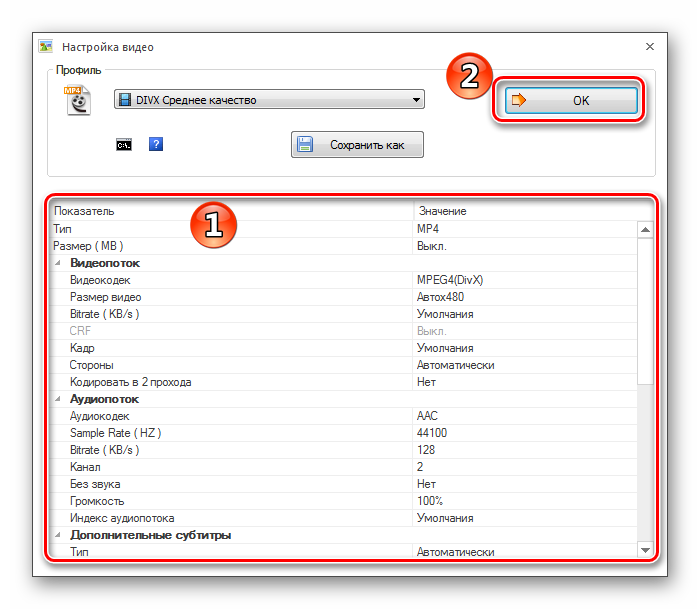
Теперь кликните «Добавить файл».
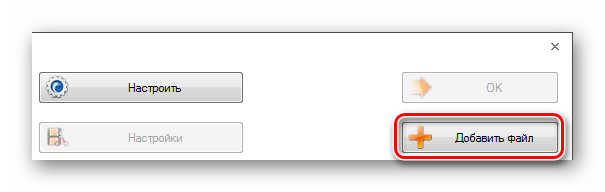
Отыщите файл MOV, выделите его и откройте.
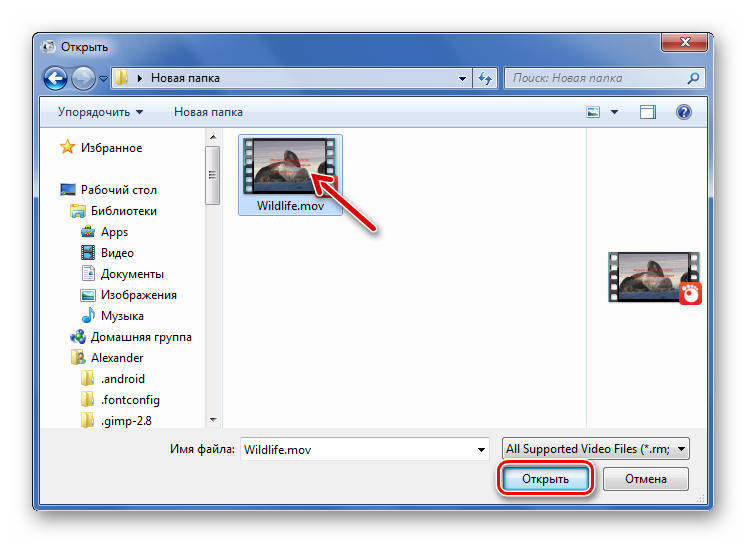
Или перенесите его в Format Factory
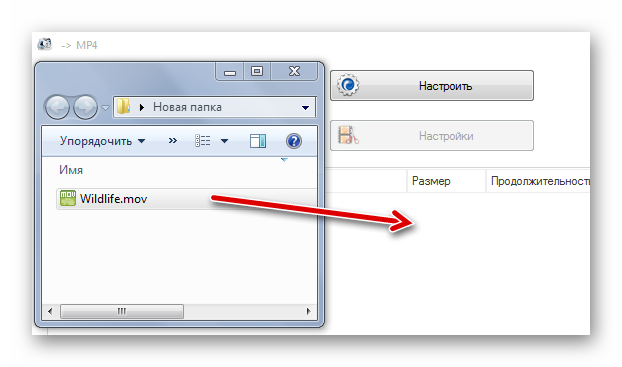
Нажмите «ОК».

Осталось запустить конвертирование нажатием кнопки «Старт».

По завершению можно перейти в папку с результатом.
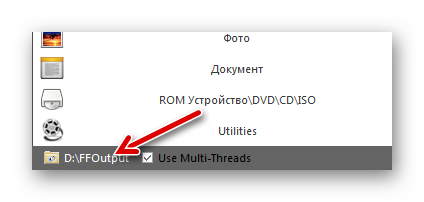
Собственно, из перечисленных программ Вы сможете подобрать наиболее подходящую в плане интерфейса или дополнительного функционала. В любом из случаев конвертирование MOV в MP4 можно запустить в несколько кликов.
Опишите, что у вас не получилось.
Наши специалисты постараются ответить максимально быстро.
Способ 1. Как конвертировать MOV в MP4
Шаг 2. Добавьте файлы MOV для конвертации
Наша задача – конвертировать видео из MOV в MP4, чтобы обойтись без плеера QuickTime. Для этого нужно открыть ролик в программе, кликнув «Добавить».
Если требуется перевести в MP4 целую подборку MOV роликов, можно взять в работу сразу всю папку. Если нужно только несколько клипов, нажмите «Добавить видео или аудио». Откроется папка компьютера. В списке «Тип файлов» укажите MOV, чтобы не отображались клипы других расширений. Выберите нужные ролики и они сразу появятся в главном окне конвертера.

Добавьте ролики для начала работы
Шаг 3. Задайте новый формат
Теперь разберём, как переделать MOV в MP4 без разницы в качестве. Сначала необходимо указать, в какое расширение следует переформатировать добавленные файлы. Наиболее простой и понятный способ: кликнуть по кнопке «Форматы». Откроется новое окно, в котором будут указаны все доступные расширения, от AVI до FLV и VOB. В появившемся списке выберите строку «MPEG-4». Вам будет предложено несколько различных вариантов, включая HD. Укажите желаемый.

Выберите подходящий формат
Если необходимо получить доступ к полным настройкам конвертации, нажмите кнопку «Параметры». В верхнем выпадающем списке выберите формат MP4. Укажите нужный кодек, размер и частоту кадров. Если вы не слишком хорошо понимаете значение всех этих параметров, лучше оставить значение «из оригинала». Выставьте настройки аудио.

Настройте кодек, размер кадра, качество
Часть 2. Лучшие конвертеры 5 онлайн MP4 для MOV
Нельзя отрицать, что веб-приложения более удобны, чем настольные программы в некоторых ситуациях. Вы можете ознакомиться с лучшими онлайн-конвертерами MOV для 5 ниже, чем MP4.
6. Онлайн-конвертировать
Это конвертер файлов «все в одном», интегрированный в MP4 в MOV-конвертер. Его основные функции:
- 1. Загрузите видео MP4 с компьютеров, Google Диска, Dropbox или URL.
- 2. Transcode MP4 для MOV одним щелчком мыши.
- 3. Предлагайте обширные пользовательские параметры.
- 4. Наслаждайтесь более быстрой скоростью преобразования.
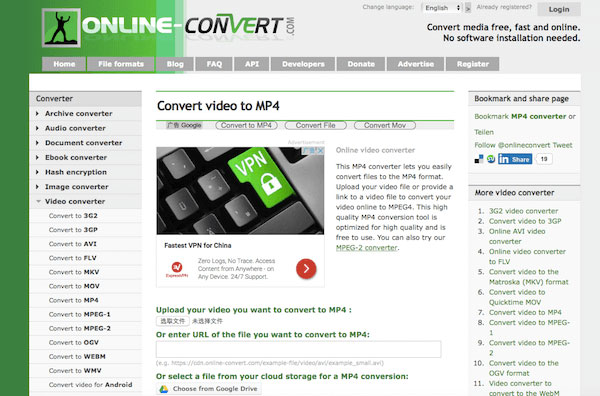
Если вы хотите конвертировать видео MP4 в MOV, вы можете загрузить видео в онлайн-конвертер и нажать кнопку «Конвертировать файл», чтобы получить то, что вы хотите. У него нет ограничения по размеру, но если видео большое, для загрузки и конвертирования потребуется некоторое время.
7. Converto.io
Converto.io — еще один популярный видео конвертер онлайн. Его функции включают:
- 1. Кодируйте файлы MP4 в MOV онлайн.
- 2. Поддержка различных источников ввода, таких как жесткий диск, облачные сервисы и веб-сайты.
- 3. Возможность конвертировать несколько видео в пакетном режиме.
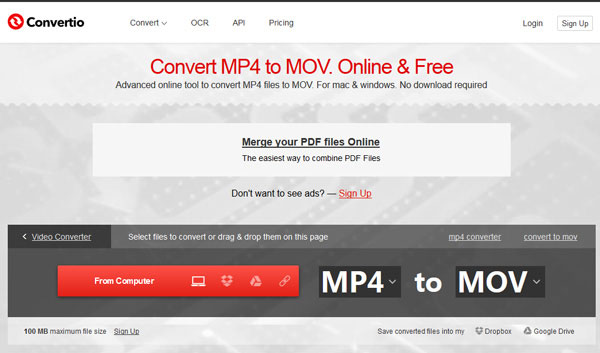
Converto.io — мощный конвертер MP4 в MOV, но бесплатная версия позволяет загружать видеоклипы меньше, чем 100MB. После импорта всех видеоклипов MP4 выберите MOV из выпадающего списка и нажмите кнопку «Конвертировать». Через несколько секунд вы можете загрузить вывод на компьютер Mac.
8. Zamzar
Zamzar — это специальный онлайн-конвертер файлов, встроенный в конвертер MP4 в MOV. Его функции включают:
- 1. Загрузите MP4 и другие видео файлы с жесткого диска или URL-адреса.
- 2. Кодируйте свое видео в MOV онлайн.
- 3. Отправьте результат на свою учетную запись электронной почты для загрузки в будущем.
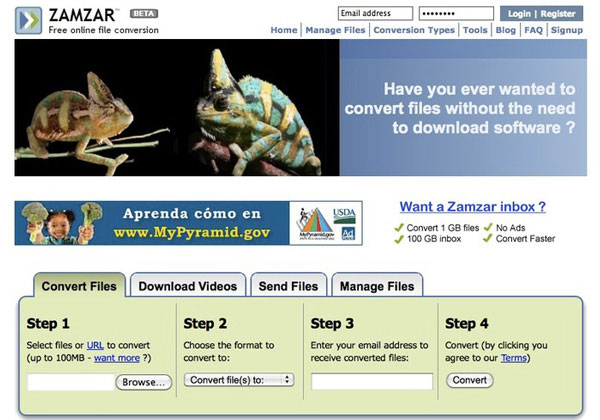
Zamzar быстрее, чем другой онлайн-конвертер, потому что он экспортирует результат в вашу электронную почту. Вы можете следить за инструкциями на экране, чтобы загрузить файл MP4, выбрать MOV в качестве выходного формата и конвертировать видео. После преобразования вы можете загрузить результат в своем почтовом ящике
9. Convert.Files
Конвертер MP4 в конвертер Конвертирует файлы в формате MOV. Его основные функции:
- 1. Загрузите видео с вашего компьютера для преобразования.
- 2. Задайте параметры на основе вашего видео.
- 3. Один клик для достижения конвертации видео и загрузки.
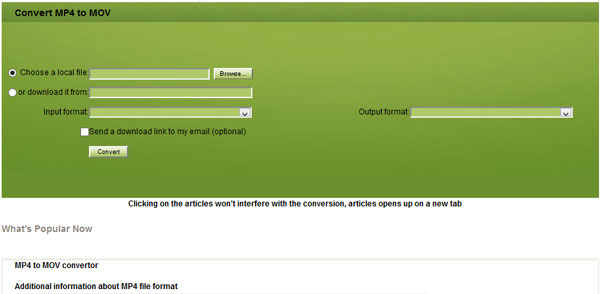
После открытия страницы конвертера MP4 на MOV вы можете импортировать свое видео, нажав кнопку «Обзор». Затем веб-приложение установит другие параметры на основе вашего видео и требований. Все, что вам нужно сделать, это нажать кнопку «Конвертировать» и дождаться загрузки.
10. Конвертирование облаков
Как его зовут, Cloud Convert — это конвертер MP4 в MOV, основанный на облаке. Его функции включают:
- 1. Конвертировать несколько файлов MP4 в MOV за один раз.
- 2. Предлагайте расширенные пользовательские параметры, включая субтитры и многое другое.
- 3. Сохраните результаты в облачных сервисах.
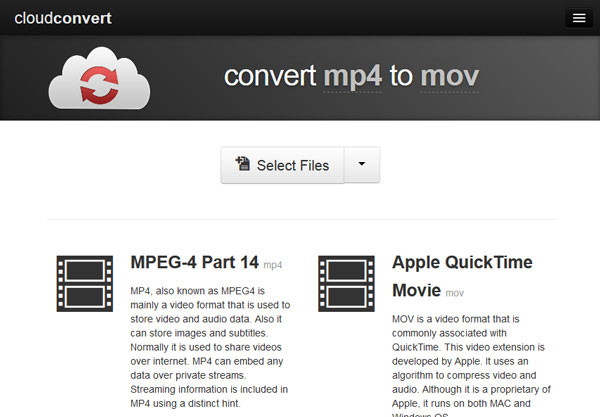
Если вы хотите посмотреть несколько видеоклипов MP4 на Mac, вы можете получить доступ к этому веб-приложению, загрузить эти видео и установить MOV в качестве выходного формата. После нажатия кнопки Start Conversion вы можете получить то, что хотите, через несколько секунд.
Заключение
Нам повезло, что мы живем в возрасте, когда доступно гораздо больше цифровых устройств, чем когда-либо. Они не только позволяют нам повысить производительность, но и обеспечить больше развлечений, таких как музыка и видео. Но проблемы могут появиться после того, как вы попытаетесь выйти из зоны комфорта, и это правда, особенно вы являетесь пользователем Apple. С рекомендациями MP4 к конвертерам MOV выше, вы, по крайней мере, сможете наслаждаться развлечениями на устройствах Apple плавно.
Part 1. Best QuickTime MOV to MP4 Video Converter for Windows and Mac

Free Download Free Download
Security Verified. 5,481,347 people have downloaded it.
-
Convert MOV video files to MP4, AVI, WMV, FLV, MKV, and other 1,000 formats with several simple steps
-
Convert multiple MOV video files to MP4 in batch without any quality loss
-
Convert MOV files to optimized preset for almost all devices, like iPhone, iPad, Huawei phone, etc.
-
Support 30X faster conversion speed than standard converters with unique APEXTRANS technology
-
Powerful editing tools help customize your MOV videos, like trimming, cropping, adding subtitles, etc.
-
Download or record videos from YouTube and other 10,000+ video sharing sites
-
Versatile toolbox combines video metadata editor, GIF maker, video compressor, and screen recorder
Step 1 Add MOV Files to the Best MOV Converter.
Launch Wondershare UniConverter and then click the Add Files button to add the files you want to convert. Alternatively, you can add these files by simply dragging and dropping. Please note that you can add several files in one go as the converter supports batch conversion here.

Step 2 Select the Output Format and Compress MOV Videos.
Click the down-arrow icon beside Output Format: and enter the output formats list, then select the Video tab to choose MP4 in the left sidebar and select the video resolution from the right section. You’re optional to click Create here to set a new format with customized frame rate, bitrate, encoder, resolution, through which you can compress the MOV video per your needs.

Also, this application has an optimized preset for different devices or video editings tools like iMovie or Final Cut Pro. You can click the Device tab to choose your device as the output format. Besides, you can enable Merge All Videos before the conversion if you want to merge these videos into one.
Step 3 Start Converting MOV Files to MP4 in Batch.
Hit the Start All button when everything is ready, and the conversions will be completed automatically. Now all you have to do is to wait and hit the Output icon at the bottom of the main interface to enjoy the videos!

Optional Edit MOV Videos Before Conversion.
Select the video you want to edit and hit one of the editing icons under the video thumbnail. This converter provides you with clipping, cropping, merging, adding subtitles, and other functions. After editing the video, you can have an instant preview of your edited video. Just play your talents to make a video masterpiece.

This MOV video converter for Windows can convert almost all popular multimedia formats with the steps above. Feel free to download the software.
Free Download Free Download
Часть 3. Сравнительная таблица конвертеров MOV в MP4 на Mac
В предыдущих частях статьи мы рассказали о трех лучших способах конвертации MOV в MP4 на Mac. Каждое из упомянутых решений имеет свои преимущества и недостатки. В зависимости от ваших потребностей, количества файлов и других факторов Вы можете выбрать наиболее подходящее решение. Ниже приведена сравнительная таблица, которая в дальнейшем поможет вам с выбором подходящего конвертера.
| Название/Характеристики ПО | Wondershare UniConverter | Wondershare Free Video Converter | Free Online Video Converter |
|---|---|---|---|
| Поддерживаемые ОС | Windows/Mac | Windows/Mac | Windows/Mac |
| Конвертация онлайн MOV в MP4 | Да | Да | Нет |
| Локальная конвертация MOV в MP4 | Да | Да | Да |
| Поддерживаемые форматы ввода | Практически все основные форматы (более 1000) | Все популярные видео форматы | Множество популярных видео, аудио форматов |
| Поддерживаемые форматы вывода | Все часто используемые форматы и форматы под определенные устройства | iOS и другие форматы для конкретных устройств | Часто используемые видео, аудио форматы |
| Скорость конвертации | Очень быстрая | Быстрая | Нормальная |
| Преимущества |
1. Скорость в 30 раз быстрее, чем у других конвертеров 2. Поддерживает пакетную конвертацию нескольких файлов 3. Поддерживает дополнительные функции, такие как редактирование, создание DVD, преобразование DVD и др. 4. Позволяет скачивать и записывать видео с более 10,000 сайтов. |
1. Бесплатное использование 2. Широкий перечень поддерживаемых входных форматов 3. Высокая скорость конвертации 4. Позволяет скачивать видео с YouTube. |
1. Бесплатное использование. 2. Нет необходимости в скачивании или установке. 3. Поддерживает широкий перечень форматов ввода и вывода. |
| Недостатки |
1. Платное программное обеспечение. 2. Необходимость в загрузке и установке. |
1. Более низкая скорость конвертации, чем у платной версии. 2. Водяной знак на конвертированных видео, как и у большинства бесплатных программ. |
1. Необходимость наличия подключения к интернету. 2. Нет функций скачивания, записи на диск и записи видео. 3. Конвертирует только два файла одновременно. 4. Поддержка загрузки файла только до 100 МБ |
Можно сделать вывод, что Wondershare Unit converter — это лучший и универсальный профессиональный конвертер MOV в MP4 для Mac, который заботится о качестве файлов, скорости и общем процессе преобразования. Итак, если бюджет не является для Вас ограничением, скачайте программное обеспечение, чтобы насладиться его удивительными функциями.
Part 4. How to Convert MOV Files to MP4 with VLC
Do you wonder, «Can VLC convert MOV format to MP4 format»? The answer is yes. VLC Player, known as an open-source video player, can not only play videos in different formats but also convert videos between popular formats MP4 to MOV. VLC can meet the basic conversion needs if you don’t use conversion features very often.
Step 1: You can download and install VLC first, and Open it on your computer.
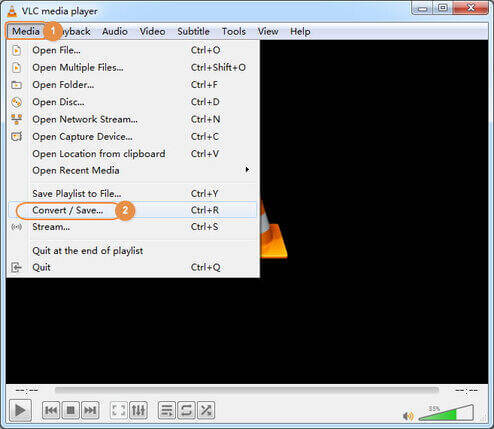
Step 2: Add the MOV file by clicking the Add button or drag and drop. After that, you can click the Convert/Save button to enter the Convert window.
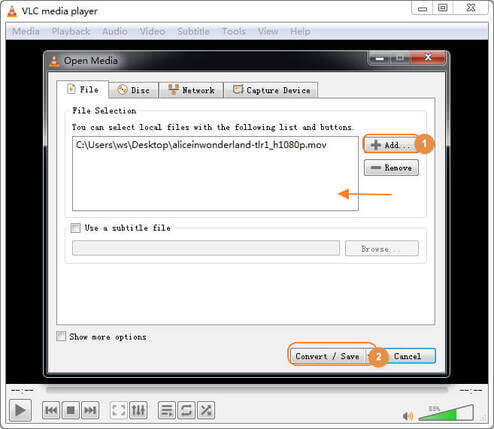
Step 3: Choose the target format Video — H.265 + (MP3) MP4, and you’re optional to make the settings. Then, you can browse the target folder to save the converted formats. Finally, click the Start button to switch to MP4 with VLC.
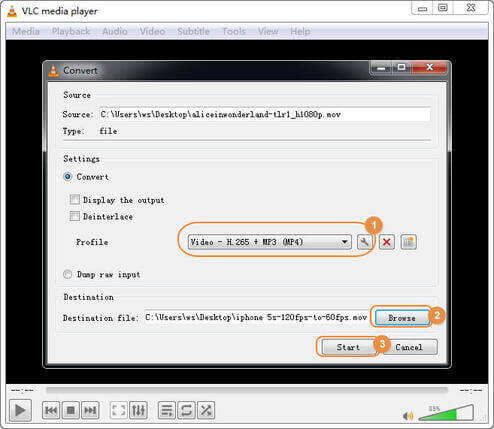
Pros and Cons of the free VLC:
Although the VLC player can convert video to MP4 easily, it has its disadvantages too. It may occur some inexplicable errors when you’re converting videos. Also, it can’t customize your video before conversion. And the supported conversion formats are limited.