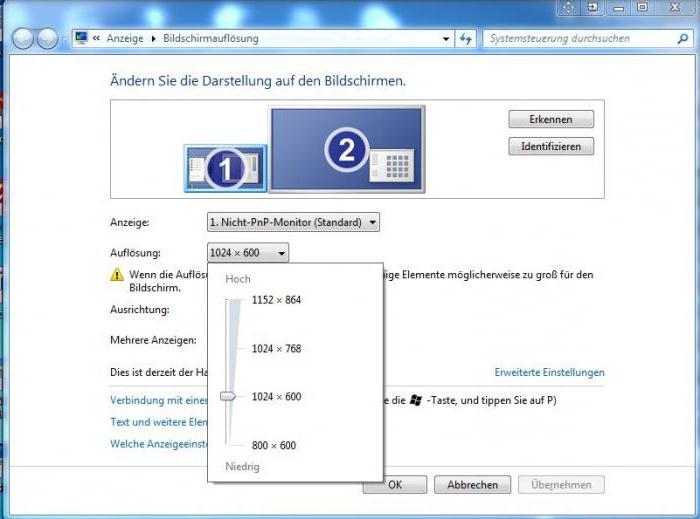Почему не видит ssd windows 10
Содержание:
- Что делать, если SSD M.2 не видит ни система, ни BIOS
- Проблема в BIOS
- Что за беда с SSD? Виновата материнская плата?
- Совет #3: Сбросьте настройки BIOS
- Заключительные советы
- Почему БИОС не видит SSD диск
- Другая проблема
- Аппаратные неисправности ПК или внешнего диска
- ? ВИДЕО: Компьютер с Windows 10, 8, 7 не видит жесткий диск или SSD в 2019 – Как подключить! ?⚙️?️
- Совет #5: Проверьте диск, кабель и разъем
Что делать, если SSD M.2 не видит ни система, ни BIOS
Причин того, почему не видит ССД на Windows 10 ни БИОС, ни система, может быть несколько. Главная из них — несовместимость интерфейса. Разъемы M.2 могут быть совместимы с различными типами накопителей. При установке, например, диска M.2 SATA SSD в разъем NVMe, его не смогут увидеть ни система, ни UEFI.
Важно! Перед тем как приобрести твердотельный накопитель SSD, необходимо обязательно проверить, какие именно разъемы есть на системной плате компьютера. Обозначения спецификаций материнок могут отличаться в зависимости от их производителя, поэтому стоит сверить данные на официальном сайте и в инструкции к плате, которую можно скачать в Сети

Правильная настройка порта на материнках Gigabyte
Если с совместимостью плат проблем нет, но накопитель так и остается незамеченным компьютером, нужно последовательно проверить и исключить все возможные причины подобного сбоя:
- неправильные параметры БИОС/UEFI. Если нужный порт отключен в BIOS или не так настроен, программа не сможет увидеть накопитель. Чтобы исправить ситуацию, нужно выбрать AHCI режим работы серийного порта ATA;
- сбой даты/времени в системе также может привести к проблемам с отображением дисков. Правильные значения этих данных также устанавливаются. Если дата все равно продолжает сбиваться, следует поменять батарейку на материнской плате;
- если SSD-накопитель был установлен во включенный компьютер (чего нельзя делать ни в коем случае) или же БИОС перестал реагировать на команды пользователя, следует сбросить его параметры до заводских настроек. Помимо сброса при помощи меню микропрограммы, настройки BIOS можно обнулить, достав на некоторое время батарейку из системной платы;
- механические повреждения SSD также могут помешать БИОС/UEFI увидеть накопитель. Для выявления виновника сбоя следует подключить диск через переходник к другому компьютеру, а также проверить, будут ли работать с материнкой ССД других производителей.
Обратите внимание! Даже небольшое загрязнение или нарушение целостности контактов может привести к проблемам с обнаружением накопителя
Проблему удастся решить, осторожно протерев площадки спиртом
Иногда после покупки нового накопителя оказывается, что компьютер не видит ССД диск на Windows 10. Если способы испробованы, а проблема осталась нерешенной, то, скорее всего, само устройство повреждено механически. Чтобы иметь возможность поменять накопитель по гарантии, следует сохранять чеки от его покупки и заводскую упаковку.
Проблема в BIOS
В этом случае, нужно войти в БИОС и посмотреть, видит ли он ваш диск, или нет? Если видит, одной проблемой меньше. Как именно входить и просматривать ssd в БИОСе, подробно рассказывать я не буду, т.к. BIOS у разных компьютеров разный. Расскажу вкратце.
Чтобы войти в БИОС на Windows 10, нужно перезагрузить компьютер и, когда он начнёт загрузку, нажать и держать Delete. Причем нужно успеть сделать это до появления окна Windows. Затем, если БИОС старый, входим в меню BOOT, и просматриваем установленные диски.
Если диск ssd отсутствует, значит, или проблема в BIOS, и его нужно обновить, или в вашей системной плате. В этом случае, нужно менять саму материнку, что проблематично. Кроме этого, может быть, у вас подключение SATA IDE, а для корректной работы твердотельного диска желательно переключиться в БИОСе на AHCI. Эта проблема очень распространена.
В любой случае, тут желательно разбираться мастеру, а не простому пользователю. Поэтому, если вы подозреваете, что ваш БИОС настроен неправильно по отношению к ssd, обратитесь в сервисный центр. Там вам помогут разобраться в ситуации за считанные минуты!
Что за беда с SSD? Виновата материнская плата?
Предыстория такова, что получив во владение материнскую плату Asus TUF H370 Pro Gaming, мы решили, что она запросто подружится с современными SSD, благо слот M.2 в наличии, их здесь целых два. Да и в описании продукта указано, что она может:
1 x M.2 Socket 3*2, , with M Key, type 2242/2260/2280 storage devices support (SATA & PCIE 3.0 x 2 mode)
1 x M.2 Socket 3, with M key, type 2242/2260/2280/22110 storage devices support (PCIE 3.0 x 4 mode)
Не тут-то было. Для теста мы решили приобрести не самый дорогой, но один из самых шустрых SSD ADATA XPG ASX8200. Про цены мы тоже писали немного ранее. В нашей ревизии на коробке продукта указано, что он развивает скорости на чтение/запись до 3500/1200 Мб/с. Впечатляет!
Но после нескольких часов возни стало понятно, что работать этот SSD вместе с материнской платой не хочет. Разумеется, BIOS был обновлён до последней версии. И вина в этом не производителей железа. Хотя ADATA оказывается сообщает, что этот модуль не указан среди совместимых для TUF H370. Но чуть позже мы его всё же сможем завести.
Эксперимент продолжился через несколько дней, когда в нашем распоряжении оказался чип-памяти попроще — ADATA XPG SX8000. Здесь скорости чтения/записи уже 1900/1100 Мб/с. Снова вылез нюанс. На странице совместимости указана материнская плата Asus TUF H370 Pro Gaming Wi-Fi, на ша же без поддержки беспроводных сетей, логично предположили, что этот момент не будет никоим образом влиять на совместимость с современными SSD, ведь в остальном материнки Asus идентичны. Но снова неудача.
Попытка номер 3 была предпринята с «железкой» Western Digital Black SN750. Скорости для него заявлены производителем 3470 Мб/с на чтение и 2600 Мб/с на запись. Опять неудача.
Все три SSD удалось заставить работать в качестве второго диска в системе, но системным выступал всё равно традиционный SATA SSD. Развязка оказалась неожиданной, проблема была в Microsoft.
Совет #3: Сбросьте настройки BIOS
Случается, что все описанные ранее манипуляции не приносят желаемого эффекта. Дело здесь не в ваших ошибках, допущенных при настройке портов, а в системном сбое. Он может произойти по совершенно произвольным причинам — в этом случае, как и в предыдущем, достаточно будет скачка напряжения. Очень часто ошибка возникает при попытке подсоединить накопитель «наживую», без предварительного выключения ПК. Поступать так ни в коем случае не следует — а если неприятность уже случилась, немедленно примите меры к её исправлению.
Чтобы сбросить неверно заданные параметры, вам потребуется:
- Снова, как было описано выше, перейти в меню BIOS. Ничего нового придумывать не придётся: просто используйте подходящую клавишу и дождитесь, пока на экране появится список опций.
- Если BIOS не видит SSD, поищите в последнем по счёту разделе пункт Load Default/Load Optimized Defaults. Он может быть расположен и в других разделах — советуем искать по названию, а не по предполагаемой локации.
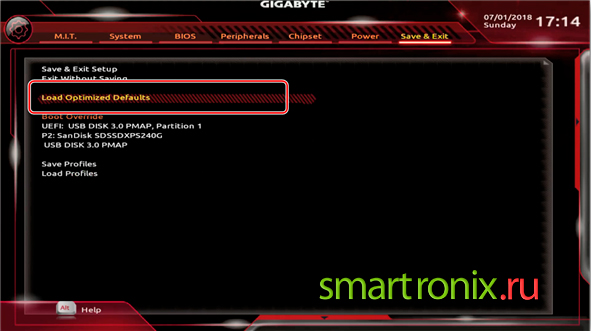
- Если такая запись есть, нажмите Enter, после чего подтвердите своё намерение. Через несколько мгновений ПК будет в очередной раз перезапущен, а вы получите исправно функционирующий носитель.
Если соответствующей записи вы не обнаружили, поищите в инструкции, прилагаемой производителем, или на сайте последнего комбинации клавиш, при помощи которых можно в момент загрузки выполнить сброс. Для каждой модели будет задано одно сочетание — его и следует использовать.
А если не можете найти и этих сведений, воспользуйтесь «механическим» вариантом: вам потребуется просто вытащить аккумулятор из материнской платы, а после установить его на место. Такая батарейка присутствует в каждом устройстве. Чаще всего она съёмная: вы можете в любой момент извлечь её и заменить на аналогичную. Гнездо может быть расположено как в центре платы, так и в любом из её краёв.
В некоторых случаях аккумулятор спрятан настолько хорошо, что достать его, не прибегая к полной разборке ПК, не выйдет. Тогда попробуйте замкнуть контакты, используя шлиц обычной отвёртки или любой другой тонкий проводящий предмет.
Чтобы извлечь батарею и наконец устранить неполадку, из-за которой биос не видит ссд, следуйте инструкции:
- Выключите персональный компьютер, после чего полностью обесточьте его. Для этого можете применить тумблер, помещённый на задней панели. Можно поступить проще: выньте вилку из розетки, после чего дайте машине немного постоять.
- Снимите боковую стенку, используя отвёртку или отщёлкивая по очереди фиксаторы. Вам понадобится убрать ту крышку, которая расположена напротив материнской платы. Вторую можете оставить в исходной позиции. Если речь идёт о ноутбуке, для начала манипуляций вам потребуется снять панель, удерживающую питающий аккумулятор, и извлечь саму батарею.
- Прежде чем приступить к последующим манипуляциям, аккуратно удалите с поверхностей плат пылинки и загрязнения. Рекомендуем использовать мягкую широкую кисточку для рисования. Крайне не советуем пользоваться ластиком или разъедающими жидкостями: таким путём вы скорее повредите деталям, чем решите свою проблему. Убедитесь, что в зоне, прилегающей к гнезду батарейки, не осталось пыли.
- Осмотрите разъём, в который помещён мини-аккумулятор. Батарея круглая, плоская, обычно блестящая. Посмотрите, предусмотрены ли в конструкции разъёмы для безопасного извлечения.

- Не прилагая излишних усилий, высвободите батарейку. Лучше используйте для этого длинный, не слишком острый предмет: например, ту же отвёртку. Действуйте бережно, чтобы не сломать хрупкий пластмассовый ободок.

- Подождите, пока пройдёт 10–25 минут. Этого времени более чем достаточно, чтобы плата была полностью обесточена, а постоянная память — сброшена. По прошествии указанного срока вставьте аккумулятор в точно такую же позицию, в которой он изначально находился, соберите корпус — и, запустив ПК, убедитесь, что проблема решена.

Если на материнской плате присутствует специальный рычажок для отключения, вместо извлечения батареи можете воспользоваться им — или, как мы писали раньше, на несколько секунд замкнуть контакты аккумулятора. Далее нужно просто всё собрать обратно и запустить компьютер с ССД, параметры БИОСа будут установлены стандартные.
Заключительные советы
Помимо перечисленных выше возможных неполадок, нельзя исключать сложности чисто технического свойства. В частности, может оказаться, что повреждён шлейф, посредством которого ССД подключается к компу или ноуту, а также что утратили работоспособность контакты, расположенные на самом диске или материнской плате. В первую очередь, чтобы исключить этот фактор, проверьте как контакты, так и шлейфы: они не должны быть повреждены, окислены и тем более обуглены. Не применяйте слишком длинные шлейфы: как показывает практика, сигнал по ним передаётся недостаточно эффективно. Обязательно убедитесь, что шлейф плотно подключён к обоим контактам, не выпадает из них и не отделяется при малейшем внешнем воздействии.
Если и этот шаг не принёс желаемого результата и SSD по-прежнему не виден, дело, скорее всего, в поломке носителя. Если диск пока на гарантии, рекомендуем как можно оперативнее обменять его на новый. Если уже нет — обратиться в сервисный центр за восстановлением данных.
Но не торопитесь переживать: чаще всего, если ССД не виден для компьютера, проблема заключается в какой-либо мелкой неисправности. Применяйте рекомендованные нами методы поиска и устранения неполадок — один из них наверняка сработает!
Почему БИОС не видит SSD диск
Перед тем, как приступить к решению проблемы, скажем несколько слов о её возможных причинах. Чаще всего проблема возникает при попытке компьютера во время запуска обратиться к системному накопителю. Всё просто: на нём размещены не только критически важные для работы ОС файлы, но и загрузочные секторы. Соответственно, если ПК или ноутбук не видит SSD диск в биосе, вы просто не сможете приступить к работе с системой.
Поскольку оборудование нового поколения крайне надёжно, причину следует искать в программно-аппаратной связке или на аппаратном уровне. Не торопитесь волноваться: пока рано говорить о полной замене или ремонте носителя. Дело может быть в некорректном или ослабленном подключении — тогда, чтобы восстановить работоспособность, достаточно будет его исправить.
Другие, менее благоприятные варианты, — выход из строя самой платы, частей микросхемы или проводников. В такой ситуации всё, что вам остаётся, — обратиться в сервисный центр, а попутно подумать о приобретении нового диска. Возможен и ещё один вариант — несовместимость «принимающего» и подключаемого устройств. Здесь всё очевидно: вам придётся приобрести другую, подходящую для вашего ПК или лэптопа модель диска.
Другая проблема
Иногда у пользователей SSD не обнаруживается даже в Bios. Самой первой причиной может быть отключенный контроллер SATA. Найдите этот параметр в Биосе и проверьте, если там стоит Disabled, то нужно изменить на Enabled.
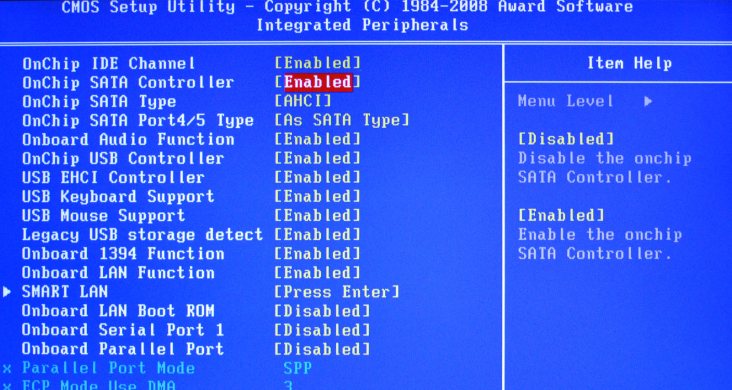
Если это не помогает, то сбросьте настройки Bios. Полезно также, если правда у вас есть соответствующие знания, обновить Биос до самой новой версии. Рекомендуется проверить подключения проводов, вполне возможно, что проблема вызвана неправильным подсоединением кабелей. Если после всех действий изменений нет, то обратитесь в магазин, где вы покупали деталь, вполне возможно, вам попался бракованный экземпляр.
Итоги
SSD-диски это прекрасные устройства для хранения данных с большим потенциалом. Все чаще люди покупают такие устройства в свои ПК, но многие сталкиваются с тем, что компьютер не видит новенький “твердотельник”. Благодаря советам, приведенным выше, теперь вы знаете почему это происходит и как решить данную проблему. Надеемся, эта статья вам поможет и вы будете наслаждаться быстрой работой своего ПК, благодаря установленному в него SSD.
Аппаратные неисправности ПК или внешнего диска
Убедиться в отсутствии или наличии неисправностей ПК можно путем подключения SSD-винчестера к другому компьютеру. Если диск не определяется и там, значит, проблему следует искать в нем самом. Относить накопитель в сервисный центр следует в случае, если манипуляции с настройками ОС, переустановкой драйверов, полным форматированием и прочие программные операции не помогли восстановить его работоспособность. Пытаться отремонтировать устройство самостоятельно крайне не рекомендуется, т.к. его можно вывести из строя одним неловким движением.
В компьютер был установлен новый SSD, но Windows 7 его не видит. Сразу уточним, что в BIOS он определяется правильно, т.е. проблема связна только с операционной системой.
Буквально пару слов о SSD — это Kingston UV400 SUV400S37 на 480 Гб. Предполагается, что он будет использован для установки программ.

Если зайти в папку «Мой компьютер», то в списке отображаются четыре диска — системный диск «C» (твердотельный диск Kingmax на 128 Гб) и три локальных диска физически расположенных на HDD Toshiba ёмкостью 2 Тб.
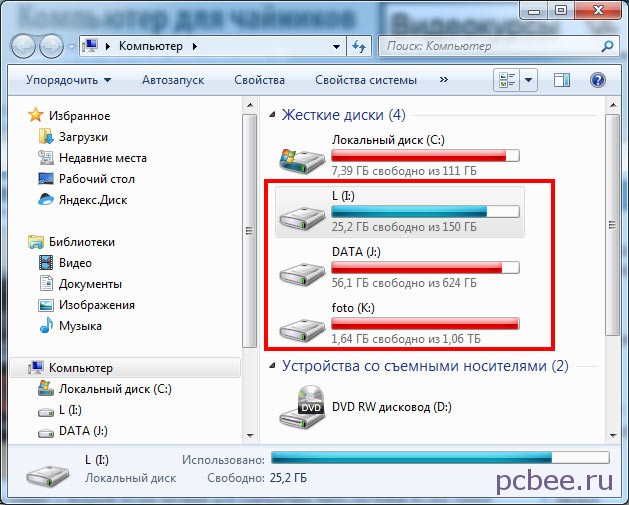
Отображается системный диск и три локальных диска (обведены красной рамкой). Нового SSD в списке нет
Шаг 1.
Щелкаем по кнопке Пуск
и вставляем в поисковое поле diskmgmt.msc
— после того, как программа будет найдена, щёлкаем по её ссылке.
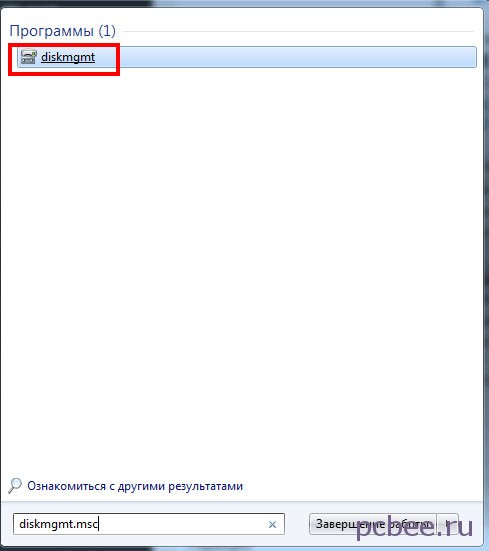
Шаг 2.
После запуска программы «Управления дисками», она сразу показывает, что появился новый диск и предлагает его инициализировать. Есть возможность выбрать стиль разделов из двух вариантов:
- Основная загрузочная запись (MBR — Master Boot Record)
- Таблица с GUID разделов (GPT — GUID Partition Table)
Не будем вдаваться в технические подробности — по умолчанию установлен вариант Основная загрузочная запись (MBR) и мы просто щёлкаем ОК.
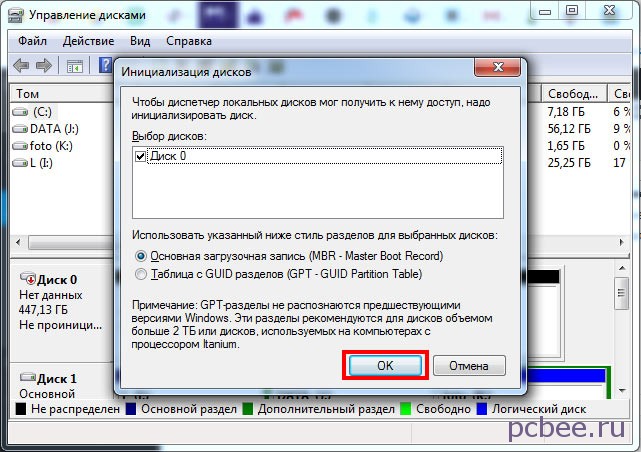
Ничего не меняем — просто щёлкаем ОК
Шаг 3.
Утилита показывает, что всё свободное место диска не распределено. Щелкаем по названию диска правой клавишей мыши и в контекстом меню выбираем команду Создать простой том
.
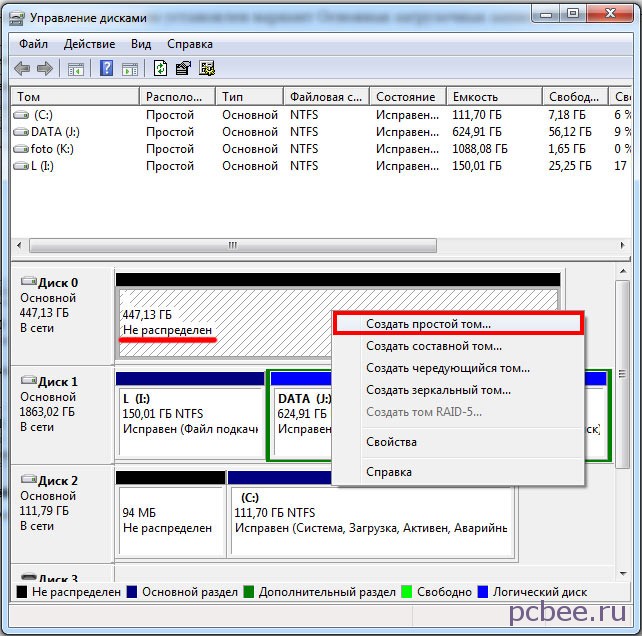
Выбираем команду «Создать простой том»
После этого запуститься Мастер создания простых томов.
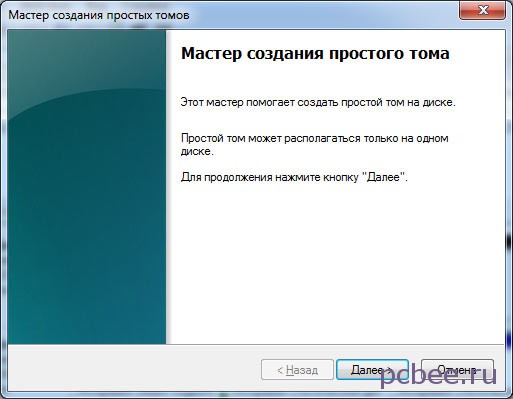
Шаг 4.
Мастер позволяет указывать размер создаваемого тома. В конкретном случае, на SSD будет только один логический диск, так что для тома будет использовано все доступное пространство.

Так как SSD не планировалось разбивать на логические диски, размер простого тома равен максимальному размеру
Шаг 5.
Назначаем буква диска. Можно использовать любой вариант из доступных в выпадающем списке.
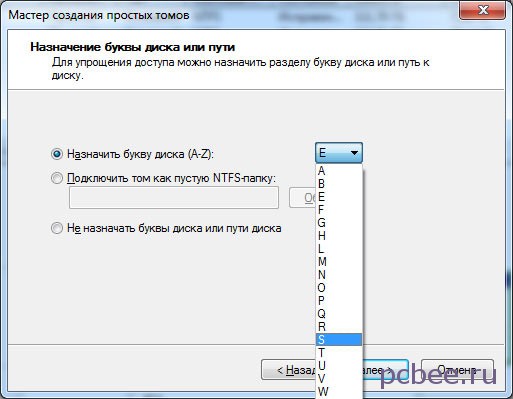
Чтобы сразу задать некую смысловую нагрузку, можно выбрать буквы S — первую буквы от SSD
Шаг 6.
Перед форматированием диска в системе NTFS, можно указать метку тома. В конкретном случае прописываем SSD, чтобы сразу было понятно, что за диск.
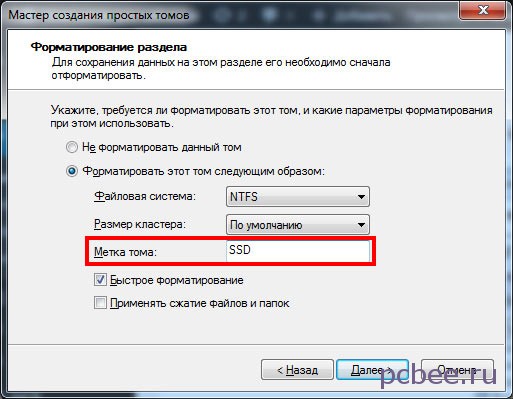
Шаг 7.
Вот, собственно говоря и всё. Можно ознакомиться с информацией о созданном диски и нажать Готово
.
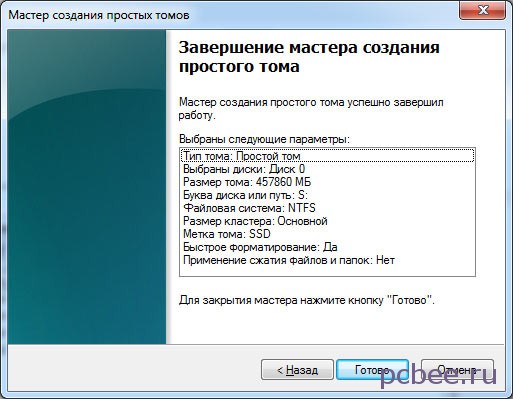
Осталось нажать «Готово»
Теперь осталось зайти в Мой компьютер и убедиться, что Windows видит установленный SSD.

Хотите подключить дополнительный жесткий диск к компьютеру, но система его не видит?
Если купить новый компьютер или ноутбук, то там жесткий диск отображается, а если купить жесткий диск отдельно, то он не видим системой.
Не все знают, что жесткий диск и форматируют, и только после этого он становится видимым.
О том, как отформатировать новый жесткий диск расскажет эта статья.
Проверяем все ли готово
1. Подключаем жесткий диск.
Как видно питание подключено и кабель sata так же подключен.
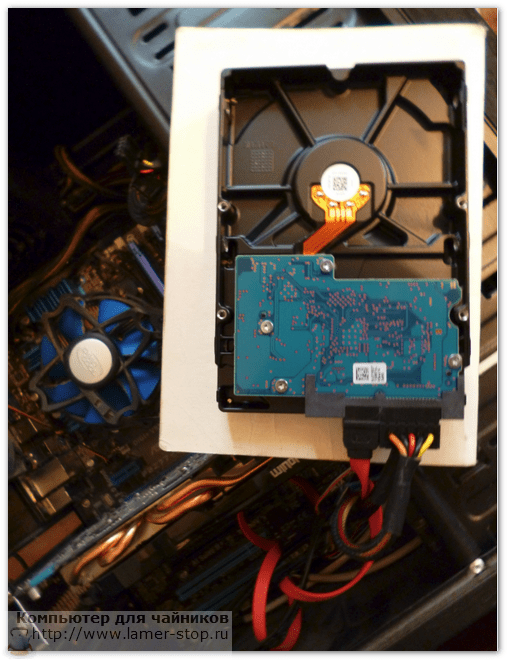
2. Проверяем видит ли windows жесткий диск.
Открываем «Мой компьютер» и видим, что жесткого диска нет.
На рисунке ниже мы видим только один жесткий диск , на котором установлена операционная система windows.
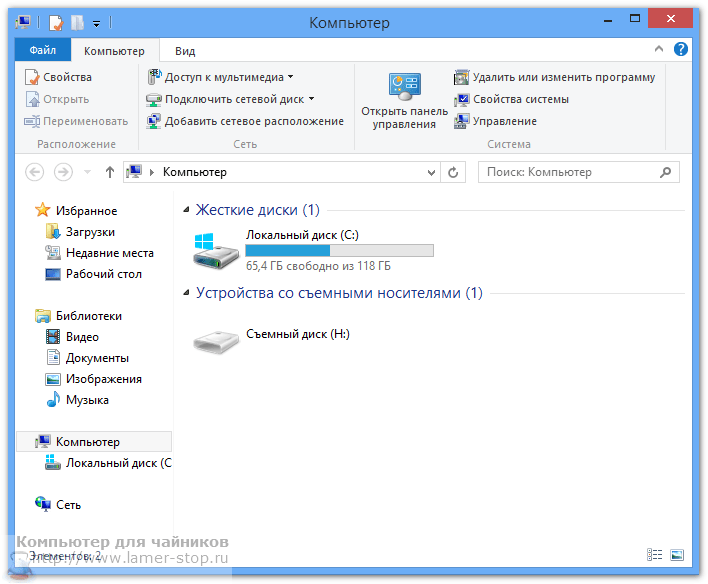
? ВИДЕО: Компьютер с Windows 10, 8, 7 не видит жесткий диск или SSD в 2019 – Как подключить! ?⚙️?️
Смотрите что делать, если после переустановки Windows один из разделов жесткого диска перестал отображаться в “Проводнике”, либо если вы установили новый жесткий диск в ваш компьютер и он также не отображается, хотя при этом виден в BIOS.
Делаем клик правой кнопкой мыши по меню “Пуск” и выбираем из появившегося списка “Управление дисками”. Если у вас пропал раздел на жестком диске, то посмотрите, есть ли на нем какие-то нераспределенные области или возможно область уже распределена, но при этом просто отсутствует буква диска. Иногда бывает так, что диск содержит данные, но для него не назначена буква.
Поэтому, не спешите производить какие-то действия во избежании утери этих данных.
Сначала убедитесь наверняка, что область не является “нераспределенной”, а указано что это, например, диск NTFS. В таком случае, необходимо просто назначить букву диска.
Для этого делаем клик правой кнопкой мыши по этой области. В этом случае в меню должен быть пункт “Изменить букву диска или путь к диску”.
Нажимаем добавить Выбираем букву диска. В нашем случае это диск D. Нажимаем Ок. Проверяем.
Диск D появился в проводнике. Если же все таки, это нераспределенная область. То кликаем по ней и выбираем в меню “создать простой том”. Итак, Нажимаем далее.
Задаем размер тома, по умолчанию задан весь доступный размер. Нажимаем далее.
Назначаем букву диска (в нашем случае оставляем по умолчанию E). Далее.
Оставляем все параметры как есть, так как для современных версий операционной системы Windows, ntfs является оптимальным вариантом. Далее. После нажимаем Готово и ожидаем некоторое время.
В проводнике появился диск E.
Если же вы установили в компьютер новый жесткий диск и он не отображается в “Проводнике”, то необходимо проверить в утилите “Управление дисками”, если ли в системе не проинициализированный диск, как в данном примере.
В этом случае, кликаем правой кнопкой мыши по этой области и выбираем инициализировать диск.
Выбираем тип разделов. Либо MBR, либо GPT. Я бы советовал выбрать GPT, если у вас современный компьютер с UEFI, если же ваш компьютер не поддерживает UEFI, либо вы не знаете этого наверняка, то выбирайте MBR. Нажимаем ОК. Диск проинициализирован, но он по прежнему не будет отображаться в проводнике, так как есть нераспределенная область.
Для инициализации, кликаем правой кнопкой мыши по этой области и выбираем “создать простой том”.
Здесь мы проделываем те же действия, что и в предыдущем примере. В результате, у нас в проводнике появился диск F.
Надеюсь, данная информация была для вас полезной.
Совет #5: Проверьте диск, кабель и разъем
Если перечисленные советы не позволили устранить неполадку, снова обратите внимание на аппаратную часть компьютера. Перед тем, как нести машину на диагностику, пройдите несколько простых шагов:
Проверьте, не заключается ли проблема в самом диске. Для этого, аккуратно отсоединив его от разъёмов, подключите накопитель к любому другому заведомо исправному ПК. Если в этом случае проблем с инициализацией не возникло, дело гарантированно не в носителе.
Проверьте целостность шлейфа, ведущего к диску. На нём не должно быть прорывов изоляции, рваных участков, царапин и слишком сильных перегибов. Если заметили один из этих признаков, поменяйте кабель на исправный.
Очистите все контакты, связанные с накопителем
Обратите внимание не только на разъём, прилегающий к диску, но и тот, который расположен на материнской плате. Для очистки используйте ватку, смоченную в пищевом или техническом спирте
Крайне не советуем тереть контакты ластиком: после него остаются загрязнения-катышки. Если на разъёмах видны следы обугливания, используйте для подключения соседние или отнесите ПК в сервисный центр для замены.
Если есть возможность, попробуйте подключить к вашему компьютеру другие твердотельные накопители. Если с ними проблем не возникает, ещё раз проверьте исправность исходного.
Скорее всего, вы сможете, следуя инструкции, нивелировать неполадку в домашних условиях, не обращаясь к профессионалам. Если ничего не получилось, соберите системный блок и направляйтесь в ремонтную мастерскую. Кроме того, если диск всё ещё на гарантии, можете обменять его на исправный, ссылаясь на невозможность подключения.
В большинстве случаев проблема носит программный характер — а значит, решить её можно, даже не открывая системный блок. Если пришлось снимать крышку, не поленитесь дополнительно очистить корпус от пыли, а также проверить, надёжно ли подключён шлейф — эти факторы также могут влиять на возможность инициализации. Напоследок, хотим посоветовать статью о проверке скорости SSD накопителя.