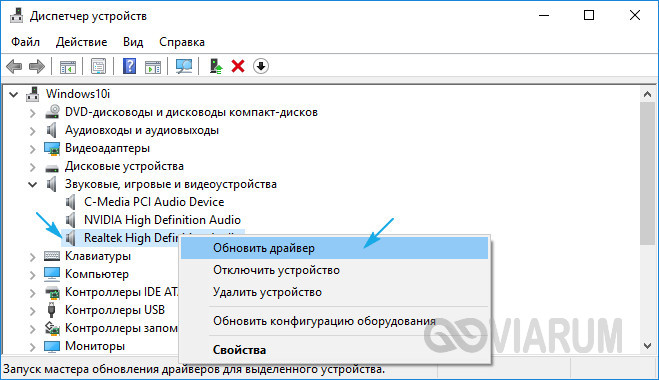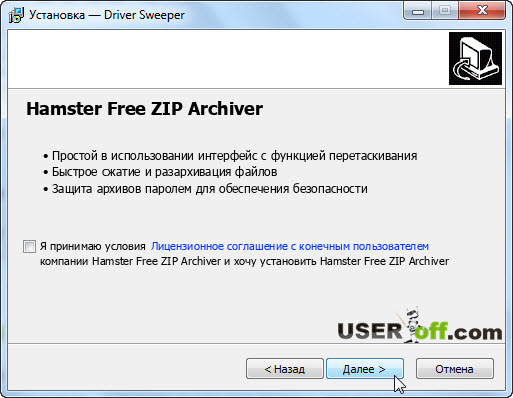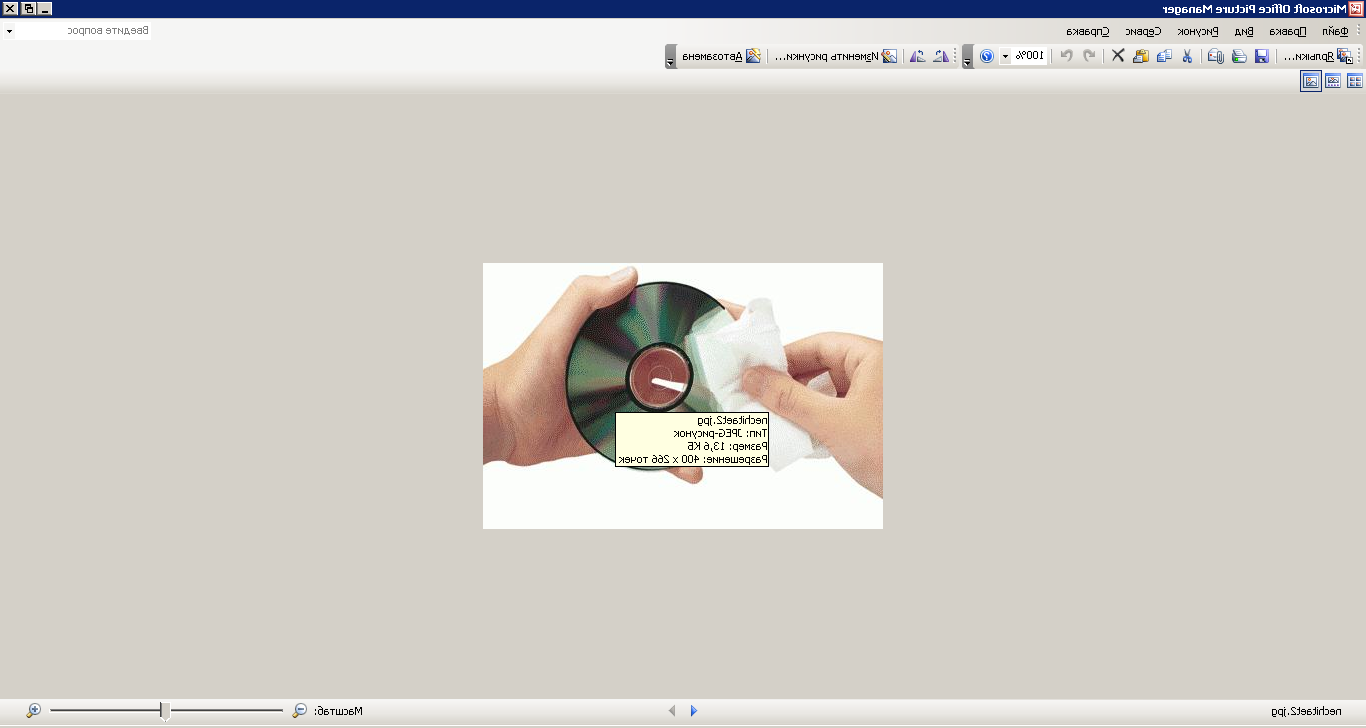Что делать, если дисковод не видит диски в компьютере на windows 7
Содержание:
- Программные причины
- Проблемы с «железом»
- Дисковод не читает диски Windows 7 на аппаратном уровне
- Всегда ли можно вернуть дисководу работоспособность
- Необходимость или излишество?
- Разрешенный канал
- Программное решение проблемы
- Удаление старого дисковода
- Особые советы для пользователей Windows 10
- Перейдём к попыткам внести исправления с программной стороны.
- Подключение установленного дисковода к материнской плате
- Почему дисковод перестал читать диски?
- Поиск неполадок
- Переустановить драйверы
- Дисковод не читает диски Windows потому что повреждена поверхность диска
- Отказ дисковода из-за установки эмулятора
- Устранение проблемы
- Основные причины проблем чтения с диска
- Установка нового дисковода в системный блок
- Основные проблемы
Программные причины
Иногда неисправность в драйверах или неполадки в системе становятся причиной того, что устройство перестает исправно работать. Такая причина проблемы достаточно легко устраняется и не требует дополнительных плат. Тому, прежде чем разбирать привод, убедитесь, что проблема не в программном обеспечении.
Признаки программной проблемы
Как же диагностировать программные неполадки в системе? По каким признакам они определяются? Предположить такую неисправность можно если присутствуют следующие факторы:
- Устройство перестало нормально функционировать после того, как была проведена , либо после ее обновления;
- Неполадки начались после ручного или даже (что происходит достаточно редко, но все же бывает);
- Не читаются диски, записанные конкретно той или иной программой, диск определенного формата или с определенным типом данных (это может в равной степени являться как признаком аппаратной, так и программной неполадки);
- Сложности появились сразу после установки той или иной программы (особенно часто такие неполадки вызываются программами для работы с носителями – Nero , Alcohol 120% , Daemon Tools).

Достаточно просто диагностировать причину проблемы можно таким способом:
- Выключите компьютер;
- Установите в дисковод загрузочный диск;
- Включите компьютер;
- Попытайтесь загрузиться с диска.
Соответственно, если загрузка произошла нормально, значить привод работает исправно (по крайней мере с этим типом дисков). Если же загрузка не произошла, то проблема точно лежит в аппаратной части.
Устранение проблемы
Если имеется программа или обновление, которое вызвало проблему, удалите эту программу. Причем сделать это нужно через Панель управления
, а также удалить все ее файлы из системных папок. Иногда советуют также , но чаще всего этого не требуется.
Если же точно не установлена, какая программа стала причиной неполадки, можно сделать откат системы в точку, в которой привод точно еще работал. Достаточно часто этого бывает достаточно, и диски начинают исправно читаться.

Если же проблемы возникли после обновления драйверов, то можно поступить так:
- Зажмите Win
+R
на клавиатуре для вызова командной строки, пользователи могут просто нажать на меню пуск и прописать Командная строка
вручную; - Откроется небольшое окошко командной строки с полем ввода, пропишите в нем команду devmgmt.msc;
- Запустится Диспетчер устройств
, в котором вам нужно найти раздел Дисководы
; - Разверните этот раздел и найдите в списке тот дисковод, с которым возникла неполадка;
- Кликните по нему правой клавишей мыши и в выпавшем меню нажмите на раздел Удалить
; - Теперь выбирайте кнопку Действие
в меню сверху и найдите пункт Обновить конфигурацию оборудования
; - После нажатия на него, операционная система найдет дисковод повторно и установит на него необходимый драйвер.
Иногда в разделе имеются какие-то и разделы. Их также желательно удалить, так как они могут быть причиной проблемы. После этого перезагрузите компьютер для устранения неполадки.
Особенности Windows 7
Некоторая специфика проблемы наблюдается на компьютерах с . Попробуйте поступить таким образом:
- Откройте Диспетчер задач
способом, описанным выше; - Перейдите в раздел IDE ATA/ATAPI
контроллеры; - Должны открыться пункты вроде ATA Channel 0
, ATA Channel 1
; - В правом блоке меню кликайте на эти пункты правой кнопкой мыши и поочередно переходите в раздел Свойства
; - В этом окне перейдите на вкладку Дополнительные параметры
; - В поле Тип устройства
, выставите Задействовать DMA
; - Нажмите Применить
; - Перезагрузите компьютер.
Теперь проблема должна быть устранена.
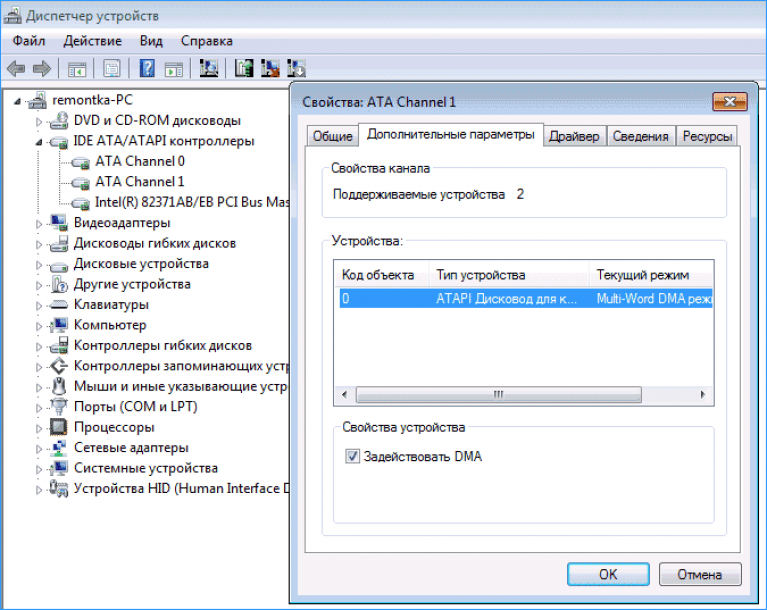
Ремонт дисковода в DVD
DVD плеер с проблемой в дисководе, он не выезжал. Был произведён ремонт и всё заработало.
Очень часто на компьютере не хватает памяти для хранения всей накопленной информации. С заполнением жесткого диска возникает необходимость в переносе данных на другие носители. Флешки дороговаты, а вот диски, в сравнении, стоят копейки.
Но и тут могут возникнуть проблемы, диски внезапно могут перестать читаться вашим дисководом. Эта статья расскажет вам о возможных причинах поломки и поможет решить проблему.
Проблемы с «железом»
К ним можно отнести следующие типы повреждений:
Физическое повреждение поверхности С.Д. Если с диском обращаться небрежно, то на нем могут появиться царапины или он может загрязниться, и привод его не сможет считывать. Чтобы компьютер его снова начал читать, стоит попробовать аккуратно протереть диск чистой мягкой салфеткой. Если это не помогло, то необходимо отполировать его
Для этого берется полироль, в состав которой входит воск, нанести ее на диск и осторожно растереть мягкой тряпочкой. Если описанные выше действия не спасли диск, стоит воспользоваться бесплатной утилитой для восстановления поврежденных СД — Unstoppable Copier
Данная программа во время копирования диска несколько раз пытается прочитать поврежденные секторы, если этого сделать не получается, то она их просто пропускает. В результате пользователь может сохранить если не все данные, то хотя бы их большую часть.
Загрязнение дисковода. Для его очистки необходимо приобрести специальной предназначенный для этого чистящий диск. Как его использовать, можно найти в инструкции, которая, как правило, к нему прилагается.
Некорректное подключение привода.
Повреждение лазера. Произойти это может из-за банального загрязнения. Чтобы его почистить, нужно взять чистую ватную палочку, слегка смочить ее в воде или спирте, затем осторожно протереть ею головку лазера.
Поврежден шлейф дисковода. Можно попробовать самостоятельно восстановить работу шлейфа. Для этого нужно снять крышку компьютера или ноутбука, в зависимости от того, чем вы пользуетесь. Затем следует отсоединить осторожно шлейф от материнской платы, а также от самого привода. После этого останется купить точно такой же шлейф в любом магазине электроники и поставить его обратно на место.
Дисковод не поддерживает определенный тип дисков, например, это происходит, когда в CD — ROM пытаются вставить ДВД.
Полный износ дисковода.
Дисковод не читает диски Windows 7 на аппаратном уровне
Почему дисковод не читает диски, причиной могут стать последствия чистки компьютера. Высок риск повреждения контактов: нарушение целостности обмотки, повреждение IDE-шлейфа, разрушение изоляции SATA от «матери» или от БП. Тщательно перепроверьте на плотность все контакты или переместите шлейф во второй IDE/SATA слот. Очень редко, но встречается проблема, связанная с обрывом кабеля, в результате перегиба.

Дисковод может читать лишь выборочные диски, неисправность возникает при загрязнении лазерной головки. Для чистки используются специальные жидкости, которые продаются в компьютерных магазинах.
Всегда ли можно вернуть дисководу работоспособность
Когда привод выходит из строя, причём не просто отходит шлейф или что-либо из вышеперечисленных причин, можно попытаться его отремонтировать. В некоторых случаях это обойдётся вам дешевле, чем покупка нового устройства. Но, к сожалению, ремонт не всегда возможен. В каких случаях стоит ремонтировать устройство, а в каких лучше подумать о покупке нового?
- При выходе из строя лазера. Если лазерную линзу поменять ещё можно, то лазер будет стоить очень недёшево. К тому же, каждый производитель дисководов использует различные лазеры, которых в нашей стране может и не быть. Его, конечно, закажут, но, сколько придётся ждать, неизвестно.
- При выходе из строя электропривода. Случается такое крайне редко, но всё же бывает. Данная деталь тоже отнюдь дешевизной не отличается и опять, не известно, сколько придётся ждать, пока его доставят.
- Поломка платы, а также порча чипов или конденсаторов. Эта деталь привода тоже довольна редкая, потому что каждый производитель использует свою разработку. Соответственно, заказывать плату придётся непосредственно на заводе. Это снова время. Перепайка конденсаторов или чипов дело кропотливое и не каждый сервис за него возьмётся. Да и стоить эта услуга будет не многим дешевле нового девайса.
Необходимость или излишество?
Некоторые SATA шлейфы на штекерах содержат специальные металлические планки-фиксаторы, при помощи которых после подключения к разъему возможность самопроизвольного частичного извлечения сводится к минимуму. А вот классические решения, не имеющие такого функционала, в некоторых случаях теряют контакт с устройством, отчего и возникает вопрос «почему компьютер не видит дисковод». При подобных проблемах имеет смысл заменить интерфейсный шлейф. Ну а если он без фиксаторов, то это нужно сделать обязательно. Все уважающие себя производители знают этот нюанс и поставляют на рынок немного более дорогие, но надежные решения.

Разрешенный канал
Подавляющее большинство современных дисководов работают «из коробки», т. е. от пользователя требуется всего лишь приобрести устройство, разместить его внутри системного блока (в случае классического исполнения) и подключить к нему две линии: электропитание и интерфейсный кабель. После загрузки операционной системы новый компонент будет автоматически распознан, на него установлены драйверы и открыт доступ. Но иногда простого подключения оказывается недостаточно, и система даже не видит факта присоединения нового оборудования. Разочарованный пользователь в этом случае обращается в службу поддержки с вопросом «почему ПК не видит дисковод».

А причина отказа в работе может заключаться в несовместимых параметрах BIOS компьютера. Для восстановления работоспособности в этом случае необходимо сразу после подачи питания часто нажимать кнопку Del, что приведет к запуску утилиты конфигурирования параметров работы материнской платы. Здесь пользователю нужно найти информационное окно (обычно «Main»), где указаны обнаруженные дисковые устройства. Если в списке имя дисковода отсутствует, то необходимо зайти в раздел Storage Configuration и выставить все порты в состояние Enable, затем проследовать в Exit Option и сохранить внесенные изменения. Каждое устройство подключается к своему порту, соответственно, если использование канала запрещено, то обнаружение будет невозможным. Следовательно, если компьютер то обязательно нужно убедиться, что данный параметр BIOS не запрещен.
Программное решение проблемы
Вспомните, какие программы вы устанавливали в последнее время, какие игры устанавливали ваши дети? Частой причиной проблемы являются менеджеры виртуальных дисков, такие как Alcohol 120% и Daemon Tools. Игры могут устанавливать виртуальные диски для своих нужд, а они могут конфликтовать друг с другом. В некоторых случаях неприятность проявляется после установки программы для записи дисков Nero.
Чтобы убедиться что проблема именно в этом, совет простой – удалить подобные программы и посмотреть на результат. Но удаление может не принести результата, если не откатиться до более раннего состояния системы, когда всё ещё работало. Если всё заработало, то копаем проблему в этом направлении: пробуем другие аналоги программ, другие версии, оставляем только то, что необходимо. В случае с «алкоголем» попробуйте в настройках программы убрать галочку «Вынудить другие программы определять диски как CD-ROM или DVD-ROM».
Второй причиной сбоя может быть ошибка драйверов. Для решения проблемы нам понадобится «Диспетчер устройств». Чтобы зайти в «Диспетчер устройств», откройте «Панель управления -> Система» или нажмите горячие клавиши «Win + Pause» и слева выберите «Диспетчер устройств».
После удаления вышеупомянутого софта, в Диспетчере устройств всё ещё могут присутствовать виртуальные приводы в разделе «DVD и CD-ROM дисководы». Удалите их через меню правой кнопки мышки, перезагрузитесь и посмотрите на результат.

Следующее что можно сделать:
- Пройдите в меню «Вид» и выберите «Показывать скрытые устройства»
- В дереве устройств найдите драйвер «SPTD» в ветке «Драйверы несамонастраеваемых устройств»
- Удалите драйвер и перезагрузитесь
Это всё наследство от виртуальных дисководов. Если не помогло, то идём в раздел «IDE ATA/ATAPI контроллеры». Среди двух или четырёх каналов контроллера надо найти тот, к которому подключен ДВД-привод. Эти четыре канала могут называться по-разному, например «Первичный канал IDE» и «Вторичный канал IDE», или «ATA Channel 0» и «ATA Channel 1», как у меня на картинке. Открываем каждый по очереди и смотрим на «Тип устройства».
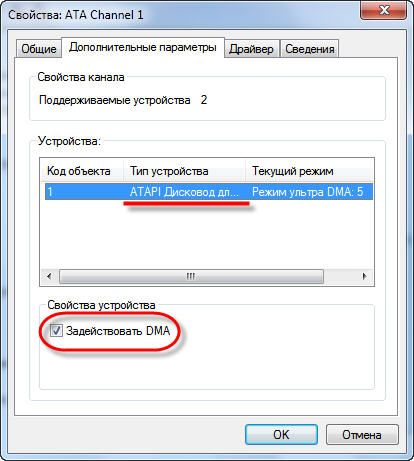
- Смотрим на галочку «Задействовать DMA». Снимаем если есть, или ставим если её нет
- Перезагружаемся, смотрим на результат
- Если заработало с отключённой опцией, то устанавливаем галочку снова, перезагружаемся и проверяем
- Оставляем рабочий вариант, но крайне желательно чтобы функция «Задействовать DMA» была включена.
В некоторый случаях это единственный способ заставить работать DVD-ROM в Windows 7/10. Контроллер «SATA AHCI» к этому случаю не относится.
Ещё одна лазейка вправить мозги приводу – это поменять в настройках регион. Для этого в Диспетчере устройств открываем свой привод и на вкладке «Регион DVD» смотрим текущий регион. Если написано «Текущий регион: Не выбрано», то ничего не трогаем. А если выбран какой-то «левый», то пробуем поменять на свой. Количество попыток смены региона всего 5! При полном отчаянии можно попробовать сменить регион из состояния «Не выбрано» на какой-нибудь другой. Но обратно сбросить можно только перепрошивкой.
Чтобы наверняка исключить программную проблему, вам понадобится любой загрузочный диск
Это может быть диск установки любой версии Windows, или «спасательный диск», не суть важно. Ваша задача — просто загрузиться с самозагрузочного диска
Если загрузка проходит успешно, но при этом в вашей Windows этот же диск не читается, то можно уверенно говорить о системных проблемах в операционной системе.
Попробуем восстановить систему к рабочим параметрам. Запустите от администратора командную строку (cmd.exe) и выполните по очереди две команды:
dism /online /cleanup-image /restorehealth
sfc /scannow

Команды выполняются довольно долго, после окончания работы нужно перезагрузиться. Они проверяют системные файлы, и в случае отклонения от исходных вариантов, они автоматически восстанавливаются из хранилища. В процессе восстановления, возможно, будет запрошен установочный диск с Windows или флешка.
Удаление старого дисковода
Для этого вам понадобится средней толщины крестовая отвертка с хорошим шлицем и пылесос.
Снимите боковые крышки с системного блока. Для этого открутите по паре винтов сзади с каждой стороны и потяните крышки назад. Сместив их на пару сантиметров и освободив пазы, удалите крышки. Снимаем боковые крышки с системного блока Настало время пылесоса
Аккуратно, не дотрагиваясь до электронных компонентов (это важно!), удалите верхний слой пыли. Остатки лучше удалить с помощью баллона со сжатым воздухом — меньше риск повредить компоненты
Очищаем системный блок от пыли с помощью пылесоса и баллона со сжатым воздухом Найдите ваш дисковод изнутри. Удалите следы термоклея со шлейфов с помощью отвертки. Будьте осторожны! Аккуратно извлеките шлейф из разъемов дисковода и материнской платы. Затем вытащите питание. Извлекаем шлейф из разъемов дисковода и материнской платы, затем питание Дисковод крепится с помощью достаточно тонких винтов по бокам — их количество колеблется от двух до четырех с каждой стороны. Выкрутите их и запомните примерное положение. Откручиваем винты, крепящие дисковод Теперь удалите дисковод. Потяните его внутрь системного блока и вытащите, стараясь не задеть остальные компоненты компьютера. Если внутрь дисковод не тянется, толкните его изнутри наружу и потяните на себя. Тянем дисковод внутрь системного блока и вытаскиваем

Если не получается вытянуть дисковод вовнутрь, снимаем лицевую панель системного блока, отвернув четыре болта либо немного отогнув защелки в четырех местах
Особые советы для пользователей Windows 10
Если на вашем ПК стоит Виндовс 10 и для вас также актуальна проблема при которой дисковод не видит диск, тогда кроме описанных мной выше советов попробуйте сделать следующее:
Запустите командную строку от имени администратора (нажмите клавиши Win+X, выберите пункт «Командная строка (администратор)»), и там введите:
reg.exe add «HKLM\System\CurrentControlSet\Services\atapi\Controller0» /f /v EnumDevice1 /t REG_DWORD /d 0x00000001
Нажмите ввод, а затем перезагрузите вашу систему;
Используйте программу DVD Drive (Icon) Repair. Установите данный продукт, запустите, нажмите на кнопку «Repair DVD Drive», дождитесь результата, а затем перезагрузите компьютер.
Перейдём к попыткам внести исправления с программной стороны.
- Первым делом выполните временное удаление софтов, связанных с виртуальными приводами.
- Если такие отсутствуют, то выполните переустановку драйверов дисковода. Для этого зайдите в свойства компьютера и выберите диспетчер устройств. Найдите нужный вам привод, кликните правой кнопкой мышки и нажмите удалить. После выберите “Обновить конфигурацию оборудования” и система автоматически установит актуальную версию драйверов.
Сразу же в Диспетчере устройств зайдите в раздел IDE ATA/ATAPI контроллеры и раскройте его. Перед вами откроются пункты ATA channel 0, ATA channel 1 и ряд подобных. Кликните по каждому ПКМ, выберите свойства и зайдите в дополнительные параметры. В том случае, если там будет выбран ваш привод, то установите галочку на пункте “Задействовать DMA”. Выполните ребут системы, для внесения изменений.
Проверьте, включён ли привод в меню Bios.
Также стоит попробовать вернуться к последней точке восстановления.
Если все способы выше не помогли, то нужно задуматься о покупке нового привода, скорей всего ваше устройство вышло из строя и восстановить его работоспособность маловероятно.
Подключение установленного дисковода к материнской плате
Рассмотрим для начала вариант с IDE
- Распакуйте комплектный шлейф от дисковода. Если у вас уже есть такой, воспользуйтесь им, а если нет ни своего, ни комплектного, то купите новый вместе с дисководом.
- Удостоверьтесь, что на вашем блоке питания есть коннекторы питания IDE (MOLEX). Если свободных коннекторов нет, попросите в магазине разветвитель или переходник с коннекторов SATA (однако, такой в природе встречается редко).
Переходник питания с SATA
- Соедините дисковод с материнской платой с помощью шлейфа. Соблюдайте ключи разъемов при установке.
Соединяем дисковод с материнской платой с помощью шлейф
- Подключите питание к дисководу.
Подключаем питание к дисководу
- Включите компьютер, затем проверьте наличие дисковода в БИОСе. Найти нужную информацию можно либо на главной вкладке («Main» или «General»), где описываются все подключенные устройства, либо на вкладке «Boot».
Находим информацию о дисководе на главной вкладке «Main» или «General», либо во вкладке «Boot»
IDE — старый формат со своими правилами настройки. Шлейф подразумевает установку двух устройств, поэтому получается, что одно устройство всегда ведущее («Master»), а другое — всегда ведомое («Slave»). Вот в этом и может крыться проблема, если подключенный дисковод не определяется. Для ее устранения проверьте положение джампера на задней части дисковода
Обратите внимание на скриншот

Проверяем положение джампера на задней части дисковода
Универсальный случай: если ваш дисковод на шлейфе один и подключен крайним коннектором, то поставьте джампер в левое положение («Cable Select», или автоопределение типа подключения). Если дисководов или вообще устройств на шлейфе два, то джампер должен занять позицию исходя из положения устройства: если коннектор крайний — «Master», то есть правое положение, если средний — «Slave», то есть среднее. Однако материнские платы с IDE существуют очень долго, поэтому они могут запросто не соответствовать стандартам. В таком случае совет один — обратитесь к инструкции.
Теперь вариант с SATA
- Кроме комплектного шлейфа, с большой долей вероятность вам нужен переходник MOLEX — SATA (питание для устройств SATA для универсальности носит такое же название). Уточните наличие такого питания в вашем системном блоке и при необходимости докупите нужный переходник.
Переходник MOLEX — SATA
- Точно так же соедините материнскую плату с дисководом и подключите питание.Здесь тонкостей нет: шлейф SATA имеет всего два коннектора.
Соединяем материнскую плату с дисководом, подключаем питание
- Включите компьютер. Вновь проверьте наличие дисковода в БИОСе, как это описано в прошлом пункте. Готово!
Остается только закрыть боковые крышки, закрутить их крепежные винты и приступить к использованию компьютера. Готово!
Почему дисковод перестал читать диски?
Причин этому может быть много, начиная от проблем с диском и заканчивая полным выходом из строя дисковода. Тем не менее, все причины можно распределить по двум категориям, на аппаратные и программные проблемы.
Аппаратные проблемы связаны с неполадками в оборудовании. К этой категории можно отнести следующие проблемы:
- Причиной может стать сам диск, его изношенность бывает настолько сильна, что никакой дисковод его не сможет прочитать.
- Дисковод может перестать воспринимать диски и вследствие его загрязненности. За все время работы, внутри компьютера скапливается большое количество пыли, которая может попасть в привод и осесть на считывающей головке.
- Отошедшие соединительные провода так же отразятся на работоспособности устройства.
Это наиболее распространенные аппаратные проблемы, определить, что из этого привело к сбою можно только «хирургическим» путем, то есть надо влезать в системный блок.
С диагностированием программных проблем намного проще. Если неполадки появились после установки какого либо ПО, то тут можно говорить о несовместимости программного обеспечения.
Поиск неполадок
Если компьютер или ноутбук на Виндовс 10 не видит ДВД-привод, в первую очередь стоит провести диагностику с помощью встроенной опции:
- Нажмите на кнопку «Пуск» и перейдите к панели управления;
- Найдите раздел «Обновление и безопасность»;
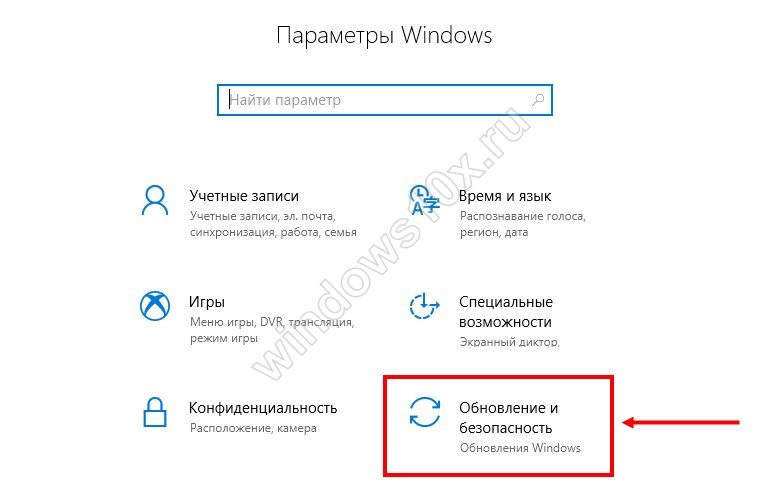
- Перейдите к блоку «Устранение неполадок»;
- В разделе «Воспроизведение звука» ищите строчку «Запустить средство устранение неполадок»;
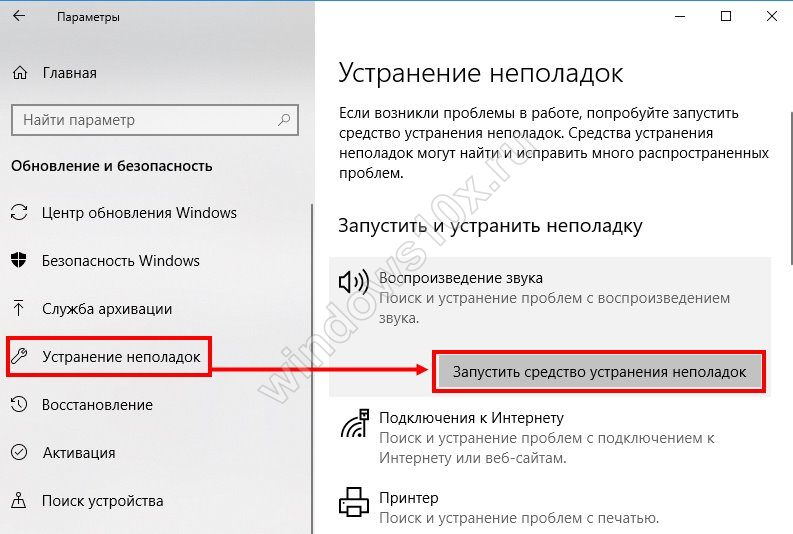
- Как только откроется окно с предложением провести диагностику, кликайте «Далее»;
- Процесс диагностирования начнется автоматически;

- Если после завершения процесса система найдет неполадки, вы сможете нажать на кнопку «Просмотр изменений параметров…», чтобы настроить нужные элементы;
- Устранение и поиск дополнительных трудностей запустится автоматически;
- После окончания процесса вы сможете изучить обнаруженные проблемы, просмотреть дополнительные возможности или закрыть средство устранения неполадок.
В последнее время систематически не работает DVD-привод в Windows 10? Давайте воспользуемся небольшой хитростью системы!
Переустановить драйверы
Еще одной популярной причиной является неверно установленные драйверы, вследствие чего они некорректно работают. Чтобы избавиться от проблемы, потребуется их переустановка.
-
Пользователю вновь понадобится войти в «Диспетчер устройств» и отыскать ту же вкладку, что и в вышеизложенной инструкции. Как только там отобразится название привода, потребуется нажать по нему ПКМ. Из выпавшего списка нужно выбрать «Удалить».
-
Система выдаст запрос на подтверждение. Необходимо согласиться и нажать кнопку «Ок».
- Как только произойдет удаление, юзеру нужно вернуться к предыдущей инструкции и проделать те же действия. Система самостоятельно найдет дисковод, после чего подключит его и совершит все необходимые обновления.
Дисковод не читает диски Windows потому что повреждена поверхность диска
Чаще всего встречается проблема не с оптическим устройством, а с самим диском. Материал диска относительно мягок, его легко поцарапать о металлические вставки одежды, стол или неловкими движения зацепить угол дома. Появление потёртостей и царапин часто приводит к невозможности прочитать содержимое носителя.
Для проверки исправности и отсутствия сильных повреждений можно воспользоваться другим, заведомо исправным диском. Если после вставки в дисковод, он отображается в системе, проблема в конкретном диске. Дополнительный метод проверки – вставка диска в другой компьютер, при возможности получения данных, проблема в оптике, в противном случае – неисправен диск. При просмотре 3 и больше дисков и ни один из них не воспроизвёлся, придётся ремонтировать привод.
Потёртая поверхность диска приведёт к невозможности считывания данных. Стоит попытаться восстановить покрытие.

Существуют некоторые методы:
- мягкой и сухой тканью аккуратно вытереть поверхность диска. Главное – вытирать диск нельзя по кругу, а только поперек дорожек. Лёгким движением убирается грязь с диска. При условии, что он не сильно испорчен царапинами, процедура поможет восстановить диск для перенесения информации;
- отполируйте. Необходимо нанести полироль, в его составе должен быть воск, после чего как следует растереть мягкой тканью. Это поможет один раз воспроизвести диск для извлечения из него данных;
- установить специальную программу, которая поможет читать диск с повреждениями. Часто помогает программа Unstoppable Copier, главное её достоинство – бесплатность. Утилита при копировании данных пытается считать поврежденные места, если это невозможно, то она их пропускает. В итоге утилита копирует не всю информацию, но значительный ее процент;
- при записи диска возможен сбой, который в последствии приведёт к невозможности извлечения информации. Причина появления неисправности – установка неправильных параметров прожига диска. Необходимо записать заново с установкой меньшей скорости или попробовать иной DVD носитель.
Отказ дисковода из-за установки эмулятора
Если всё вышеперечисленное вам не помогло, тогда вспомните, какую из программ вы устанавливали последней.
Если вы устанавливали программы для эмуляции виртуальных дисководов Alcohol 120%, Ultra ISO и прочие, причина отказа дисковода может быть связана с ними.
Такие программы часто вызывают конфликт между виртуальным устройством и физическим. Как решить данную проблему? Вот несколько вариантов, которые помогут вам благополучно решить поставленную задачу.
- Самым лучшим способом устранить подобную неполадку является откат системы. Каждая программа во время установки создаёт точку восстановления, к которой можно будет вернуться. Главное, чтобы была активна функция восстановления системы. Итак, чтобы откатиться, выполните следующие операции:
Откройте «панель управления». Далее пункт «восстановление». После этого необходимо щёлкнуть «запуск восстановления системы» и выбрать точку отката. В нашем случае необходимо восстановить компьютер до состояния перед установкой эмулятора. Соответственно, выбираем точку, созданную этой программой. Жмём далее. После процесса восстановления компьютер будет перезагружен и система отрапортует о возврате себя родимой до более раннего состояния. Далее обращаемся к приводу и вуаля! Он работает! На скриншоте ниже показан пример, как это будет выглядеть.
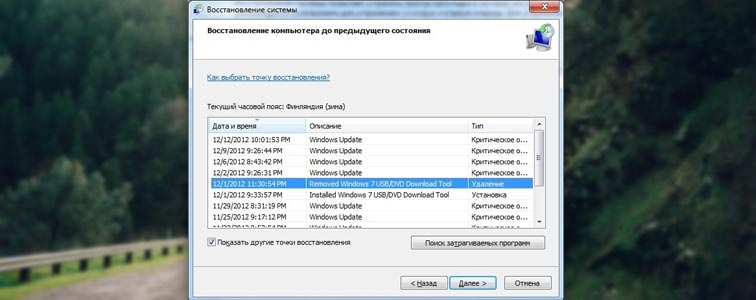
- Если по той или иной причине восстановление операционки было отключено или точка отката до установки эмулятора была удалена, не падайте духом! Можно устранить проблему вручную. Для этого делаем следующее:
- Для начала удаляем сам эмулятор. Да так, чтобы от него и духу не осталось! Чистим абсолютно всё: и папку Program Files, и папки application data.
Идём в диспетчер устройств, находим виртуальный привод. Его отправляем по тому же адресу, куда отправили и его создателя.
Затем, не выходя из диспетчера устройств, открываем менюшку, вид и выбираем пункт показать скрытые устройства. Далее видим внушительный список непонятных устройств и драйверов. Не пугайтесь, из них нам нужен только один пункт – SPTD Driver. Находим таковой и тоже удаляем.
После всего этого удаляем сам дисковод, перезагружаем систему и радуемся вновь рабочему девайсу.
Если ни один из способов не помог, тогда вывод остаётся только один, причём не самый утешительный: дисковод всё же умер. В таком случае можно попытаться его отремонтировать, но стоимость данной услуги соизмерима новому устройству.
Устранение проблемы
- Первым делом попробуйте выполнить перезагрузку устройства.
- Если не помогло, попробуйте выполнить очистку диска при помощи салфетки из микрофибры и раствора. Раствор можно купить в специализированном на компьютерной технике магазине, или сделать в домашних условиях, смешав 1 к 1 спирт и обычную воду.
Проверьте, работает ли диск на других устройствах. Это полностью откинет неисправность диска, или же наоборот выявит главную причину.
Может быть, что диск был записан на высокой скорости, это значительно снижает качество. Попробуйте записать заново, выбрав скорость поменьше, вполне возможно, что это устранит проблему.
Выполните очистку самого привода при помощи щёточки.
Уделите внимание качеству соединения шлейфов и разъёмов.
Основные причины проблем чтения с диска
Их можно разделить на две группы.
Механические:
- Привод не подключён к устройству.
- Неисправность может таиться не только в самом приводе. Внимательно осмотрите сам диск, на нём могут быть царапины, которые, могут существенно затруднить работу с ним, а также, вызвать проблему в извлечении диска из дисковода.

Со временем привод может выйти из строя, например, лазер, который считывает информацию.
Проверьте шлейфы и разъёмы, как на устройстве, так и на материнской плате.
Также не забывайте, что проблема может быть в банальной совместимости. CD привод не сможет прочитать DVD диск.
Связанные с программным обеспечением:
- Если на вашем устройстве, инсталлировано программное обеспечение для эмуляции привода (Alcohol 120, Daemon tools и другие), то они могут вызвать конфликт с аппаратным устройством.
- Неисправность драйверов.
- Настройки в Bios.
Установка нового дисковода в системный блок
В дополнение к отвертке вам могут понадобиться пассатижи.
Сейчас мы рассмотрим, как быть тем, кто хочет поставить дисковод в новый компьютер, где его никогда не было, или же хочет поставить второй дисковод в дополнение к старому.
Воспользовавшись инструкцией из предыдущего пункта, откройте системный блок и снимите переднюю панель. Аккуратно вытащите из передней панели одну из заглушек для пятидюймовых устройств. Старайтесь не сломать пазы, так как она может пригодиться в будущем, если вы захотите избавиться от дисковода. Аккуратно вытаскиваем из передней панели одну из заглушек для пятидюймовых устройств С помощью пассатижей выломайте металлическую пластину напротив выбранной заглушки на передней панели. Пластина уже точно не пригодится, так что просто выламывайте. Можно гнуть. С помощью пассатижей выламываем металлическую пластину напротив выбранной заглушки на передней панели Вытащите новый дисковод из антистатической упаковки. Удалите все транспортировочные наклейки. Аккуратно вставьте дисковод на его место в системном блоке. Вставляем дисковод на его место в системном блоке Закрепите дисковод с помощью винтов
Следите за его положением: важно, чтобы от аккуратно совмещался с лицевой панелью. Так или иначе, его положение можно скорректировать после
Крепим дисковод с помощью винтов к системному блоку Установите переднюю панель на место. Если дисковод не совпал с ней, ослабьте винты и подвиньте его в нужное положение. Затяните винты.
Основные проблемы
Если бы встала необходимость классифицировать проблемы с чтением дисков, то выделить получилось только два пункта:
- Аппаратные проблемы
- Программные неполадки или несовместимости
CD/DVD привод, как и любое устройство может выйти из строя. Но не стоит пугаться, большинство аппаратных проблем можно решить на месте.
Что касается программных проблем — то их очень легко диагностировать. Допустим, вы проводили настройку или установку нового программного обеспечения. А после перезагрузки компьютера, привод отказался читать все, или некоторые диски. Здесь первым делом можно задуматься о несовместимости ПО.
Теперь когда мы знаем основные типы неполадок, давайте посмотрим как справиться с ними.