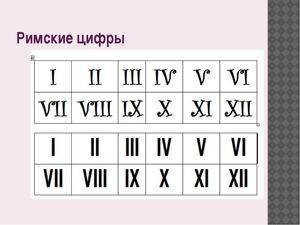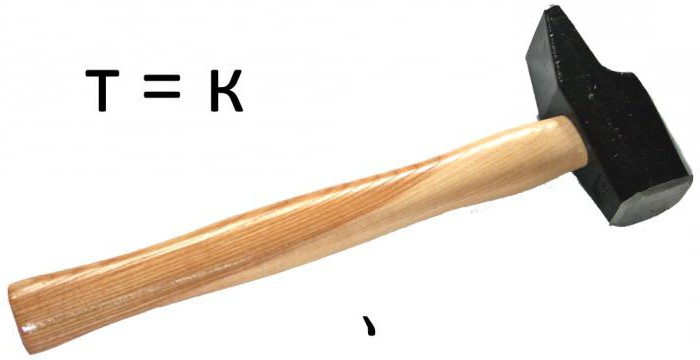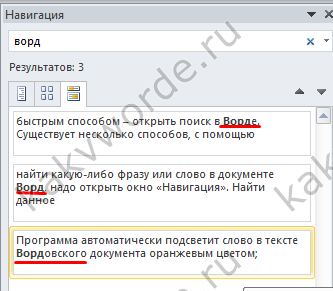При исправлении в word, буква удалилась
Содержание:
- Как проявляет себя проблема
- Вставка и замена символов в ворде
- Что делать, если клавиатура печатает цифры, а не буквы?
- Возможные причины появления цифр вместо букв
- Сбой программного обеспечения или драйверов
- Почему клавиатура печатает цифры вместо букв
- Печатаю букву следующая стирается какую кнопку нажать. Почему в ворде удаляются буквы когда печатаешь текст
- Что делать
- Как сделать чтобы не удалялись буквы. Почему в ворде удаляются буквы когда печатаешь текст
- Отключение режима замены
- Не работают буквы
- Неразрывный пробел
- Как отключить автозамену букв в Word
- Клавиатура не работает вообще
- Специфика работы с игровыми периферийными устройствами
- Два режима набора текста
Как проявляет себя проблема
Прежде чем приступать к решению, давайте уточним все нюансы, чтобы точно понимать о той ли проблеме идёт речь. Цифры в ваших записях могут начать появляться при самых разных обстоятельствах, но чаще всего проблема появляется при работе с текстовыми документами. Причём она может появиться как при открытии документа, так и спустя какое-то время.
Проявляет она себя обычно следующим образом:
- Некоторые буквы в правой половине клавиатуры меняются на цифры.
- Одна-две кнопки цифр могут поменяться значениями.
- Остальные цифровые клавиши и некоторые буквенные просто перестают работать.
Если данное описание подходит к вашей проблеме, то давайте разбираться.
Вставка и замена символов в ворде
Стирание, или как правильно говорить, замена стоящего перед курсором символа при наборе текста происходит при активированном режиме замены. Такая возможность присутствует для удобства редактирования текста, когда вам нужно заменить один кусок текста другим. При этом вам не нужно вручную стирать не нужный фрагмент. При наборе нового текста, старый будет удален автоматически.
Как отключить режим замены в ворде?
Начнем с самого простого и распространенного способа. Это клавиша «Insert» на клавиатуре. Достаточно нажать ее один раз и режим замены будет отключен.
Обратите внимание, что в большинстве случаев на ноутбуках эта кнопка располагается совместно с другой кнопкой, например «Delete»

Insert совместно с клавишей Delete
И чтобы при нажатии на нее она сработала как «Insert» нужно предварительно зажать клавишу «Fn» и, не отпуская ее, нажать один раз «Insert», который также может быть подписан как «Insrt» или «Ins».
Кнопка Fn на клавиатуре

Обозначение клавиши Insert сокращением Ins
В общем пробуйте нажимать сначала без клавиши «Fn», если это не поможет, то тогда совместно с «Fn».
Если это не помогло и в ворде, когда вы печатаете, то следующие за курсором буквы стираются все равно, вам нужно зайти в настройки MS Word.
Для этого нажмите «Файл» -> «Параметры».
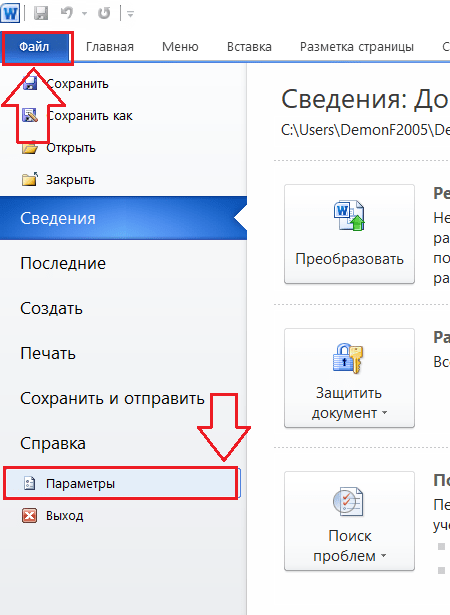
Параметры MS Word
В открывшемся окне перейдите на вкладку «Дополнительно» и снимите две галочки:
- Использовать режим замены;
- Использовать клавишу INS для переключения режимов вставки и замены.

После этого нажмите «Ок» в низу окна. Этим вы навсегда отключите режим замены, который сам при наборе текста стирает следующий за курсором символ.
Наверняка практически у всех бывало такое, что “съедаются” буквы в Microsoft Word. Если у вас такое случилось, значит, вы, скорее всего, случайно, нажали клавишу «Insert» и из-за этого включился режим замены, то есть предыдущая следующая буква заменяется той, которую вы напечатали. Для того, чтобы исправить это нужно всего лишь нажать на кнопку “Insert”, после чего данный режим отключится. Обычно данная клавиша находится рядом с кнопкой “Backspace”.
Если же получилось так, что у вас нет клавиши “Insert” на клавиатуре, то нужно убирать данную функцию через настройки. Для этого:1)Нужно в Word нажать кнопку “Файл”:
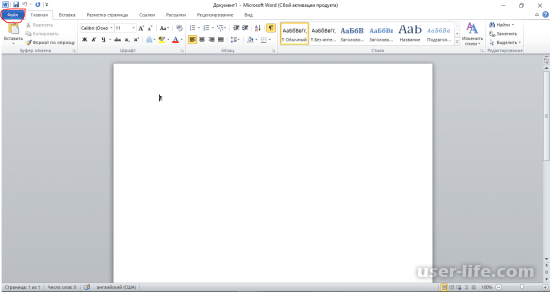
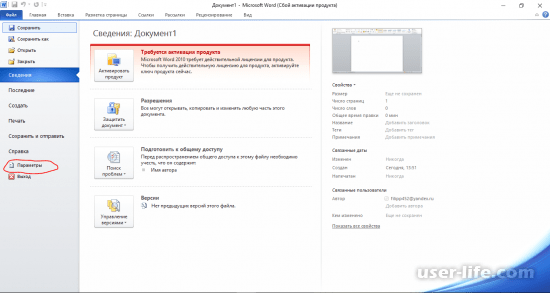
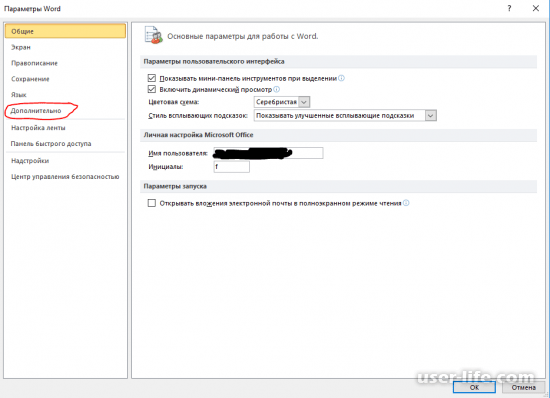
Что делать, если клавиатура печатает цифры, а не буквы?
Как я уже писал выше, главное — не паниковать.
Следующим делом смотрим на свою клавиатуру и находим на ней цифры, как на этой картинке. Если они у вас имеются (а они должны присутствовать), значит, это именно ваш случай.
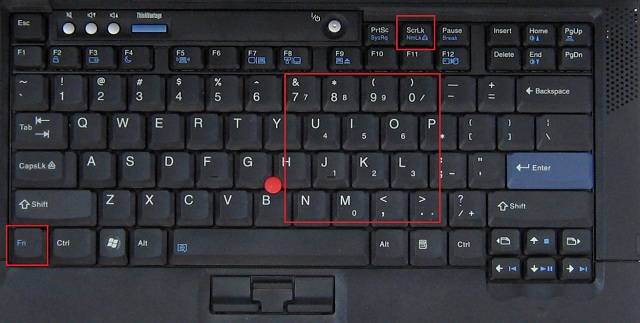
Нам нужно отключить режим включения цифр. Для этого найдите на своей клавиатуре клавишу Num Lock (может называться NumLK и далее в таком духе), она находится в верхней части. Теперь найдите кнопку Fn — она присутствует на всех ноутбуках. Теперь нажмите на сочетание этих клавиш и попробуйте что-нибудь напечатать — буквы должны вернуться.
Говорят, что есть клавиатуры, где данный режим включается и отключается иным способом, но я, признаюсь, таких не встречал.
А что делать, если указанный способ не помогает? Возможно, что на компьютере имеются вредоносные файлы, которые и стали причиной возникновения проблемы. Вам необходимо просканировать систему на наличие этих файлов. О том, как очистить компьютер от вирусов, я уже писал.
Если читаете, эту статью значит на вашем нетбуке или ноутбуке вместо букв печатаются цифры. Почему это происходит.
За ответом далеко идти не нужно, просто нажми две клавиши вместе: fn + NumLock
Она находиться вверху справа, или иногда может понадобится fn + f11 (многое зависит от модели).
Какие нажимать зависит от модели вашей клавиатуры, впрочем, любой клавише можно прописать – любую функцию. 
Все дело в клавиатуре. «Полные», имеют с правой стороны цифровые блоки. Они немного больше тех, что используют ноутбуки или нетбуки.
Для последних (нетбуков, ноутбуков) с целью увеличения функциональности этот блок устанавливают тоже, только его нужно включать отдельно, и размещен он в том месте, где находятся буквы (посмотрите на клавиши, там вместе с ними стоят цифры).
Именно поэтому у вас вместо букв печатаются цифры. Во время нажатия клавиш вы непреднамеренно этот блок включили, вот и случилась беда.
Когда у меня такое случилось в первый раз, я испытал шок. Ведь ноутбук был практически новый и вдруг вместо букв начал печатать цифры.
К стати если вам часто приходиться использовать клавиатуру, тогда эта программа для вас — удобно, практично, функционально.
Помимо того, что вместо букв печатаются цифры, часто получаются кракозябры, иероглифы, квадратики, знаки препинания и вообще непонятные символы.
Такие результаты возникают вследствие неправильных кодировок, об этом можно узнать из других статей блога.
Все начинающие пользователи компьютеров или ноутбуков, стараются выполнять задачи при помощи мышки. Они не подозревают, что большинство функций можно выполнять быстрее на самой клавиатуре.
Если, например вам понадобиться увеличить шрифт или изображение в браузере, то достаточно нажать клавишу Ctrl и прокрутить колесо мышку в любую сторону.
Все сразу измениться. Быстро и удобно, а такие действия приходится выполнять часто, по крайней мере, мне.
Потом откройте, например «паинт» и вверху нажмите вставить. Таким образом, сразу получите нужное вам изображение, которое можно сохранить где угодно.
Чем еще вас порадовать, кроме решения вопроса, когда вместо букв печатаются цифры? Чтобы много не описывать, советую проверить все самим. Для этого используйте четыре клавиши. В сочетании со всеми другими.
Сначала Ctrl, потом fn, далее Alt и наконец, символ виндовс, который находиться около них. Уверен — найдете много интересного для себя. В заключение желаю чтобы возникшая проблема с клавиатурой: «вместо букв печатаются цифры» оказалась последней.

Такой текст сложен для восприятия и не позволяет полноценно использовать компьютер.
Примечание: если не печатает клавиатура на ноутбуке ни одного символа, то вероятен слабый контакт шлейфа клавиатуры с материнской платы или более серьезная поломка. Рекомендуется обратиться в сервисный центр.
Обычно, не работают некоторые кнопки на клавиатуре ноутбука, а не стационарного ПК. Связано это со стремлением производителей портативной компьютерной техники максимально уменьшить устройство без потери удобства. На многих ноутбуках и нетбуках отсутствует клавиатура быстрого набора цифр и математических знаков (правый блок), но ее возможно условно перенести на основные клавиши путем включения соответствующей функции.
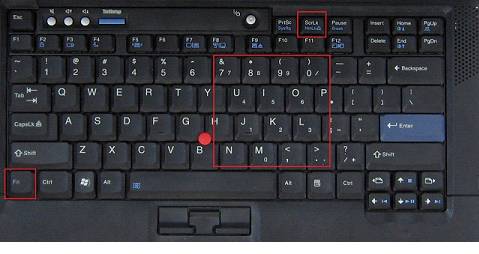
Невозможность печатать текст на компьютере порой связана с программным переназначением расположения клавиш или изменениями в стандартной настройке реестра.
Примечание: В подобных ситуациях эта инструкция не поможет исправить проблему и требуется программными средствами выяснять п1чему на к2авиатуре вмест1 букв цифры.
Возможные причины появления цифр вместо букв
Вариант 1: спец. режим на ноутбуках
Обратите пристальное внимание на выделенные мной клавиши на фото ниже: на них нанесены не только буквы, но и цифры (прим.: иногда маркировка цифр осуществляется на боковой грани клавиши). Цифра на боковой грани клавиши (едва видно)
Цифра на боковой грани клавиши (едва видно)
Так вот, чтобы войти (выйти) в режим набора цифр — как правило, достаточно нажать сочетание клавиш Fn + NumLK (Num Lock). На некоторых ноутбуках функция NumLK возложена на клавиши F11/F12.
Клавиатура ноутбука Lenovo ThinkPad / Кликабельно
Вариант 2: залипли некоторые клавиши (Fn, например)
Далее рекомендую проверить каждую клавишу в отдельности, не залипли ли некоторые из них? Особенно речь касается функциональных клавиш: F1-F12, Fn, и пр. Также не лишним было бы протестировать клавиатуру полностью с помощью спец. утилиты (ссылка на инструкцию в помощь).
Кстати, подобные казусы с клавиатурой могут начаться после ее залития (подсчитано, что каждая 150-я кружка, которая побывала над клавиатурой, опрокидывается на нее…).
Вариант 3: не установлен драйвер на клавиатуру
Если у вас необычная клавиатура (например, с доп. функциями по управлению цифровым блоком, с геймерскими примочками и т.д.) — то рассматриваемая проблема может быть связана с тем, что у вас на нее установлен стандартный драйвер клавиатуры.
Обычно, он инсталлируется ОС Windows автоматически. Разумеется, работать он может не совсем корректно: либо не будут доступны некоторые функции клавиатуры, либо могут начать появляться «казусы» вроде случайных нажатий, появления цифр и т.д.
Лучший вариант: загрузить «родной» драйвер с офиц. сайта производителя устройства. Впрочем, можно попробовать Driver Booster, либо штатную функцию в диспетчере устройств.
Диспетчер устройств — обновить драйвер
Вариант 4: села батарейка
Если вы используете беспроводную клавиатуру — проверьте состояние батареек. Например, на моей клавиатуре от «Intro» — когда батарейка подсаживается — начинают срабатывать двойные-тройные нажатия клавиш, в том числе и цифр (что странно…).
Беспроводная клавиатура, батарейки
Вариант 5: пару слов о спец. утилитах и сборках Windows
С помощью спец. утилит можно переназначить одни клавиши на другие (например, нажимаете вы «Ctrl» — а печатается символ «Z», а нажимаете на «Z» — появляется «1» и т.д.). Кстати, такие утилиты встраиваются в некоторые сборки Windows…
Это я веду к тому, что даже если вы сами ничего подобного не устанавливали (и не настраивали), возможно, что некоторые параметры в ОС были изменены (загодя…).
Что можно посоветовать: если у вас установлена не офиц. версия ОС Windows — заменить на офиц. Благо, что сейчас образ можно загрузить прямо с сайта Microsoft…
Также можно прибегнуть к утилитам, которые могут помочь «сбросить» значения клавиш на дефолтные (те, которые изначально при установке ОС). См. статью, ссылку на которую привожу ниже…
Вариант 6: вирусы
Ну и последнее, что нельзя исключать — возможно, что вы поймали вирус. Если у вас есть LiveCD — можно попробовать загрузиться с него и проверить работоспособность железа (если с клавиатурой все будет в порядке — то налицо проблема с ОС).
Работа сканера ESET’s Free Online Scanner
PS
Кстати, обратите внимание также на BIOS (это в основном касается ноутбуков). В некоторых устройствах есть доп
опции для включения/отключения расширенного режима работы Fn, F1-F12 (более подробно), что в свою очередь может влиять и на цифровой блок…
Удачной работы!
Полезный софт:
- ВидеоМОНТАЖ
Отличное ПО для начала создания своих собственных видеороликов (все действия идут по шагам!).Видео сделает даже новичок!
- Ускоритель компьютера
Программа для очистки Windows от мусора (ускоряет систему, удаляет мусор, оптимизирует реестр).
Другие записи:
-
Кто виноват и что делать с поврежденными файлами Adobe Illustrator?
-
Как создать нового пользователя в Windows 10 (7): несколько способов. А также: как пользователя …
-
Как создать точку восстановления в Windows 10 (чтобы к ней можно было откатить систему)
-
Как снять защиту от записи с флешки (появляется ошибка, что диск защищен от записи)
-
Синий экран с ошибкой «THREAD STUCK IN DEVICE DRIVER», что делать?
-
Как поменять фон на фотографии или картинке
-
Как обновить BIOS ноутбука (на примере HP)
Сбой программного обеспечения или драйверов
Сбоям в программном обеспечении больше подвержены клавиатуры со старыми разъемами PS/2. Однако, таких клавиатур в использовании ещё достаточно много, хотя и производители уже почти перестали их выпускать.
Для решения проблемы с нерабочей клавиатурой из-за программного обеспечения вам необходимо включить компьютер и войти на рабочий стол. Так как клавиатура перестала работать и не печатает, а на учетной записи может быть поставлен пароль, необходимо будет воспользоваться экранной клавиатурой и набрать пароль мышкой.
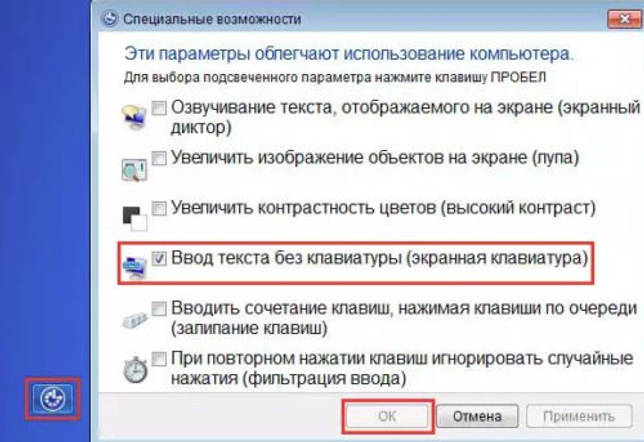
Теперь, когда вы оказались на рабочем столе своего компьютера вам необходимо попасть в Диспетчер устройств.
В Windows 8 и Windows 10 для этого нажмите правой кнопкой мыши по кнопке Пуск и выберите Диспетчер устройств.
В Windows 7 кликните левой кнопкой мыши по кнопке Пуск. Далее правой кнопкой по слову Компьютер и выберите Управление компьютером — Диспетчер устройств.
В диспетчере устройств отображена информация обо всех устройствах компьютера. Раскройте ветку Клавиатуры. Если рядом с вашей клавиатурой горит оранжевый вопросительный знак, значит устройство некорректно установлено в системе.
Нажмите правой кнопкой мыши на клавиатуру и выберите Удалить.
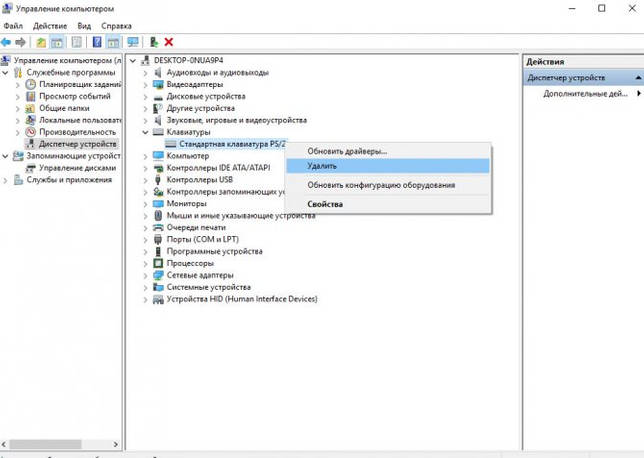
После этого нажмите Действие — Обновить конфигурацию оборудования.
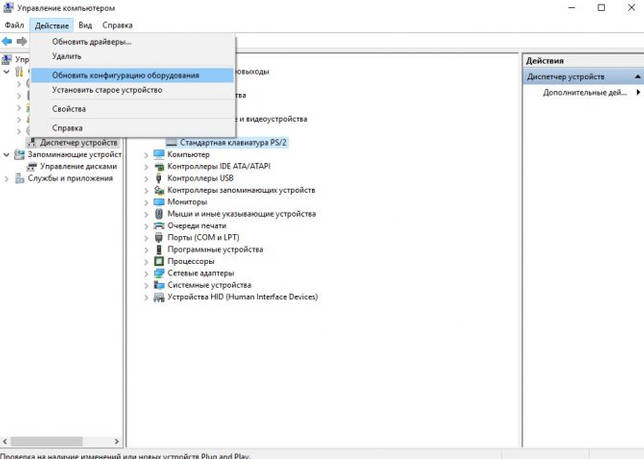
Компьютер заново опросит все устройства и правильно установит клавиатуру.
Почему клавиатура печатает цифры вместо букв
Основным фактором возникновения данной неисправности является отсутствие дополнительного цифрового блока, который располагается с правой стороны. На небольших устройствах цифры располагаются только на верхней панели.
Однако, производители предусмотрели необходимость использования бокового набора цифровых значений. С правой стороны возможно использование необходимой клавиатуры. Для этого следует нажать определённое сочетание клавиш. Случайное нажатие может стать причиной того, что клавиатура начинает печатать цифры вместо букв. Возможно, раскладка сменилась по вине домашнего любимца. Большинство владельцев отмечает, что животные любят ходить или спать на клавиатуре устройства.

Возможной причиной почему клавиатура пишет цифры вместо букв может быть наличие вредоносных файлов в системе. Они могут попасть в компьютер после скачивания какого-либо документа или приложения с непроверенного ресурса.
Печатаю букву следующая стирается какую кнопку нажать. Почему в ворде удаляются буквы когда печатаешь текст
 Достаточно частое происшествие, которое случается с начинающими пользователями ПК — это когда в Ворде удаляется следующая буква по порядку.
Достаточно частое происшествие, которое случается с начинающими пользователями ПК — это когда в Ворде удаляется следующая буква по порядку.
То есть юзер набирал какой-то текст, потом что-то нажал после этого заметил, что при печатании удаляются буквы и символы перед курсором, вместо того, чтобы отодвигаться.
Особенно забавно когда это происходит при нажатии пробела в Word или Excel — раз, и пропал символ! Новичков это просто повергает в ступор, так как они не понимают почему это происходит!
А на самом то деле всё просто — дальше некуда! Сейчас я объясню как это всё происходит и как сделать так, чтобы не удалялись буквы при написании. Вся соль в том, что на клавиатуре есть клавиша Ins или Insert.
Пользователь, случайно нажав на кнопку «Insert», активирует режим замены, после чего новые символы начинают заменять существующие и просто их стирают.
Яркая надпись ЗАМ означает, что режим «Замена» активирован. Соответственно, если надпись серая и неактивная — работает режим «Вставка».Итак, подведём итог.
Если в Ворде удаляется следующая буква после набираемой при печатании, значит Вы случайно активировали ненужный режим ввода текста.
Чтобы его отключить — достаточно просто нажать на кнопку Insert и ввод текста будет снова работать нормально!Всем удачи!!!
Наверняка, вам интересно не только устранить проблему, по которой Ворд съедает одну за одной буквы, но и понять причину, по которой программа так изголодалась. Знание этого явно будет полезным при повторном столкновении с проблемой, особенно, если учесть тот факт, что возникает она не только в Microsoft Word, но и в Excel, а также в ряде других программ, в которых можно работать с текстом.
Все дело во включенном режиме замены (не путать с автозаменой), именно из-за него Ворд и съедает буквы. Как вы могли включить этот режим? Случайно, не иначе, так как включается он нажатием клавиши «INSERT», которая на большинстве клавиатур находится около клавиши «BACKSPACE».
Вероятнее всего, когда вы удаляли что-то в тексте, случайно задели и эту клавишу. Пока этот режим активен, написать новый текст посреди другого текста не получится — буквы, символы и пробелы будут не сдвигаться вправо, как это происходит обычно, а попросту исчезать.
Что делать
Если вы столкнулись с ситуацией, когда не печатает клавиатура, проанализируйте ситуацию
Очень важно, какое именно устройство неисправно. Здесь возможно несколько вариантов устройства: проводное, беспроводное и встроенное в ноутбук
В каждом из случаев алгоритм действий может немного отличаться.
Общие рекомендации
Для начала приведем инструкцию для ситуации, когда клавиатура подключена, но не печатает. Сделайте следующие шаги.
Перезагрузите ПК / ноутбук
Для начала попробуйте перезапустить оборудование. Возможно, клава не печатает из-за какого-то временного сбоя, который после перезапуска должен устраниться.
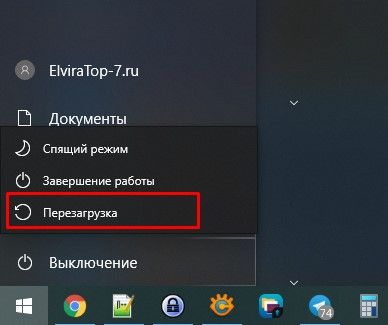
Удалите процесс ctfmon.exe
Нередко выбывают ситуации, когда устройство не работает из-за постороннего процесса. Для получения информации войдите в Диспетчер задач и попытайтесь найти ctfmon.exe в списке. Если он имеется, сделайте следующее:
- жмите на комбинацию Win+R;
- введите в появившееся окно ctfmon.exe;
- кликните на Выполнить и кнопку Ввод.
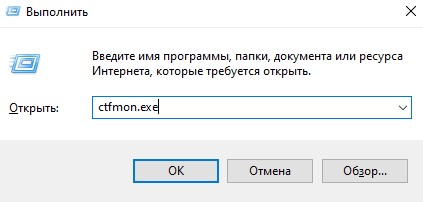
Как вариант, можно добавить процесс в автоматическую загрузку, для чего сделайте следующее:
- запустите редактор реестра (Win+R и команда regedit);
- перейдите к разделу HKEY_LOCAL_MACHINESOFTWAREMicrosoftWindowsCurrentVersionRun;
- создайте в нем параметр с наименованием ctfmon;
- задайте значение C:WindowsSystem32ctfmon.exe;
- перезапустите ПК / ноутбук.
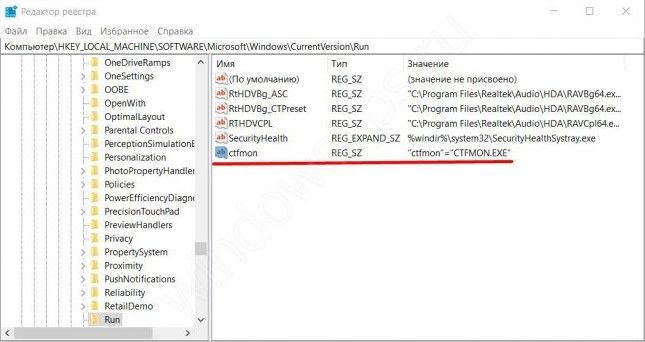
Если девайс все равно не печатает, переходите к следующему шагу.
Убедитесь во включении MsCtfMonitor
Проверьте, чтобы MsCtfMonitor была включена. Для этого сделайте следующие шаги:
- Жмите на Win+R.
- Введите команду taskchhd.msc.
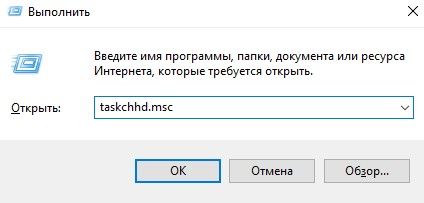
- Войдите в Библиотеку планировщика заданий.
- Перейдите в раздел Майкрософт, а после Виндовс и TextServicesFramework.
- Убедитесь, что MsCtfMonitor включена.
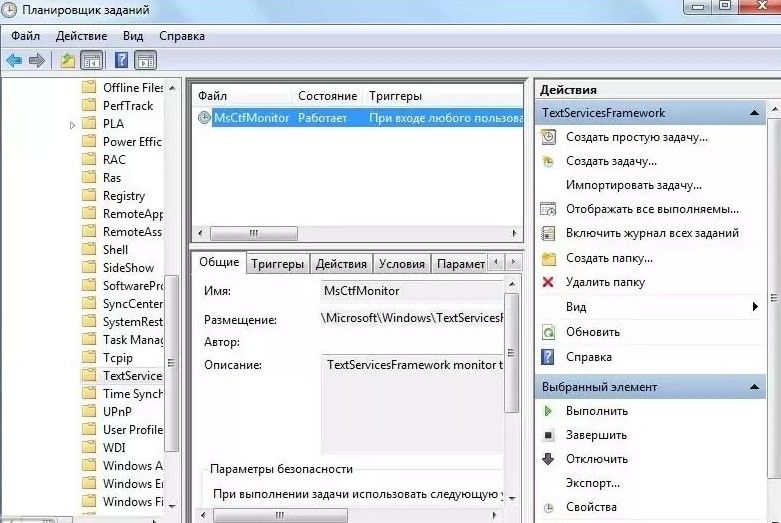
Проверьте устройство на вирусы
Если не печатает клавиатура на ноутбуке или компьютере, причиной может быть действие вирусов. Для проверки установите любую антивирусную программу и проверьте систему (желательно на этапе загрузки). При нахождении посторонних программ удалите их или отправьте в карантин.
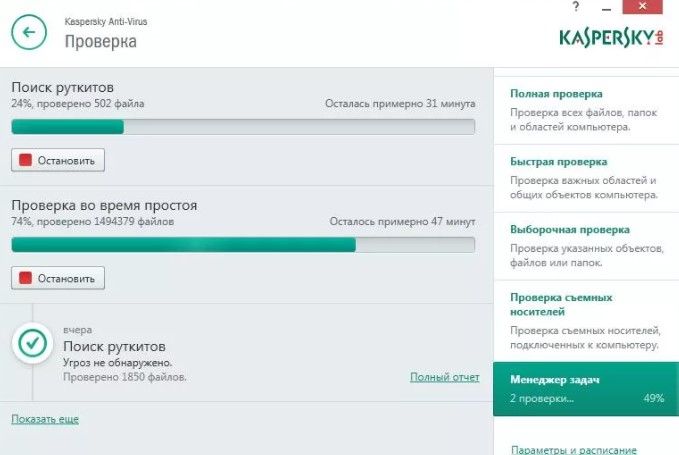
Дополнительные методы
Кроме рассмотренных выше, можно использовать дополнительные способы восстановления, если не печатает клава. Сделайте следующее:
- Если проблема возникает при указании пароля, проверьте факт включения Num Lock. Учтите, что для некоторых клавиатур необходимо одновременное зажатие функциональной клавиши вместе с Fn.
- Удалите в диспетчере устройств печатающее устройство, а после нажмите в меню на Действие и обновление конфигурации.
- Попробуйте сбросить BIOS к настройкам по умолчанию
- Полностью выключите ПК или достаньте батарею с ноутбука.
- Используйте опцию устранения неполадок для Виндовс 10.

Не печатает проводная клавиатура
Теперь рассмотрим, что делать, если не печатает проводная клавиатура на компьютере. Здесь сделайте следующие шаги:
- Если на девайсе предусмотрена кнопка включения питания, убедитесь, что она активна.
- Отбросьте от ПК другие устройства USB и попробуйте подключить клавиатуру в другие разъемы.
- Переустановите драйвер клавы через Диспетчер устройств. Для этого войдите в Пуск, Параметры, а далее Блютуз и другие устройства. Перейдите в пункт Диспетчер устройств, найдите клавиатуру и жмите правой кнопкой мышки. После этого удалите устройство и перезапустите ПК. Установка нового ПО происходит в автоматическом режиме.
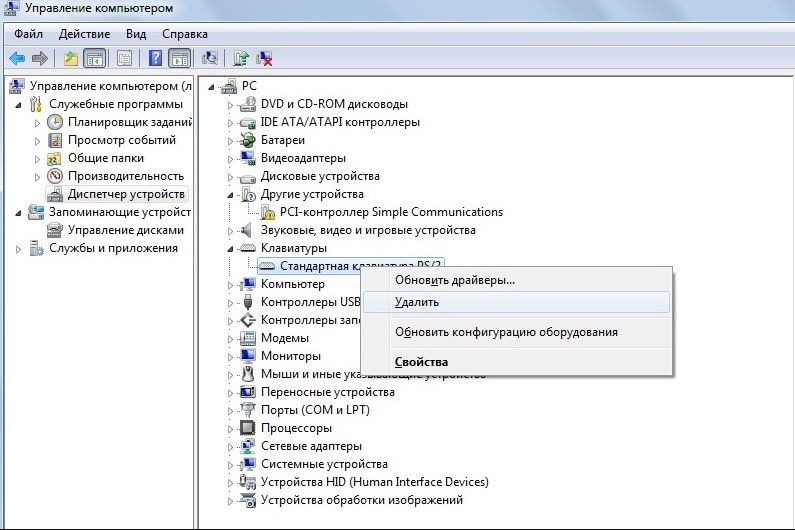
Не печатает беспроводная клавиатура
Сегодня все больше людей пользуется беспроводным оборудованием. Если ваша беспроводная клавиатура вроде работает, но не печатает, попробуйте восстановить ее работоспособность. Сделайте следующее:
- Поменяйте элементы питания. Возможно, батарейки или аккумулятор разрядились.
- Обновите подключение по беспроводной связи. Для этого включите девайс и соединитесь с ним заново. Как вариант, отключите и включите блютуз, если связь осуществляется с его помощью.
- Переустановите драйвер для девайса и проверьте систему на вирусы.
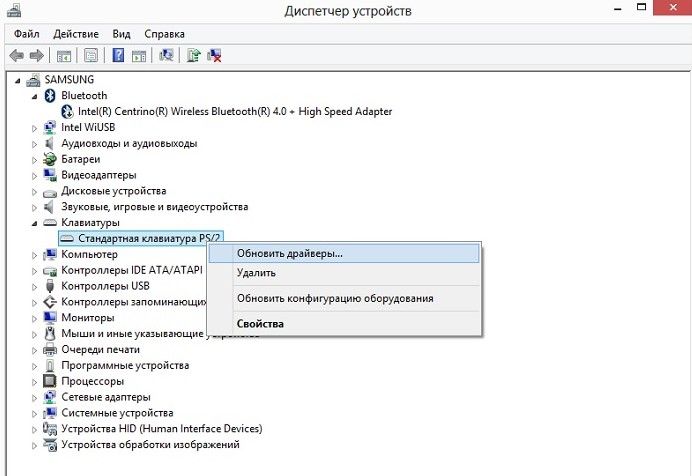
Не печатает печатающий девайс ноутбука
Если проблема произошла со встроенной клавой, проверьте АКБ ноутбука. Даже если устройство включается, при низком заряде батареи кнопки могут не сработать. Для исключения версии подключите девайс к сети. Если это не помогло, проделайте шаги, указанные в общих рекомендациях — переустановите драйвера, проверьте систему на вирусы и т. д.

Как сделать чтобы не удалялись буквы. Почему в ворде удаляются буквы когда печатаешь текст
 Достаточно частое происшествие, которое случается с начинающими пользователями ПК — это когда в Ворде удаляется следующая буква по порядку.
Достаточно частое происшествие, которое случается с начинающими пользователями ПК — это когда в Ворде удаляется следующая буква по порядку.
То есть юзер набирал какой-то текст, потом что-то нажал после этого заметил, что при печатании удаляются буквы и символы перед курсором, вместо того, чтобы отодвигаться.
Особенно забавно когда это происходит при нажатии пробела в Word или Excel — раз, и пропал символ! Новичков это просто повергает в ступор, так как они не понимают почему это происходит!
А на самом то деле всё просто — дальше некуда! Сейчас я объясню как это всё происходит и как сделать так, чтобы не удалялись буквы при написании. Вся соль в том, что на клавиатуре есть клавиша Ins или Insert.
Пользователь, случайно нажав на кнопку «Insert», активирует режим замены, после чего новые символы начинают заменять существующие и просто их стирают.
Яркая надпись ЗАМ означает, что режим «Замена» активирован. Соответственно, если надпись серая и неактивная — работает режим «Вставка».Итак, подведём итог.
Если в Ворде удаляется следующая буква после набираемой при печатании, значит Вы случайно активировали ненужный режим ввода текста.
Чтобы его отключить — достаточно просто нажать на кнопку Insert и ввод текста будет снова работать нормально!Всем удачи!!!
Наверняка, вам интересно не только устранить проблему, по которой Ворд съедает одну за одной буквы, но и понять причину, по которой программа так изголодалась. Знание этого явно будет полезным при повторном столкновении с проблемой, особенно, если учесть тот факт, что возникает она не только в Microsoft Word, но и в Excel, а также в ряде других программ, в которых можно работать с текстом.
Все дело во включенном режиме замены (не путать с автозаменой), именно из-за него Ворд и съедает буквы. Как вы могли включить этот режим? Случайно, не иначе, так как включается он нажатием клавиши «INSERT», которая на большинстве клавиатур находится около клавиши «BACKSPACE».
Вероятнее всего, когда вы удаляли что-то в тексте, случайно задели и эту клавишу. Пока этот режим активен, написать новый текст посреди другого текста не получится — буквы, символы и пробелы будут не сдвигаться вправо, как это происходит обычно, а попросту исчезать.
Отключение режима замены
Если случайно задеть клавишу «Insert», то включится режим замены, который не позволит работать с текстом пока его не отключить. Что бы вы ни предпринимали, пробел будет продолжать удалять последующие слова, как бы съедать их. Нажмите повторно по кнопке «Insert», и начните печатать дальше. Если этот способ не сработал, и буквы по-прежнему съедаются при печати, тогда нужно действовать иначе. Следует отключить режим замены букв, разберем отключение данного режима ниже. Для этого нужно:
- Открыть для начала вкладку «Файл» и перейти в «Параметры»;
- Далее открыть раздел «Дополнительно»;
- В подразделе «Параметры правки» найти и снять галочки напротив таких строк как «Использовать клавишу INS…» и «Использовать режим замены»;
- Сохранить изменения, нажав по кнопке «ОК».
Соответственно после выполненных действий Ворд перестанет заменять спереди стоящие буквы на другие. В дальнейшей работе с текстовым документом пропадание или стирание символов и букв больше не побеспокоит.
Вы набираете текст, и у вас стирает следующую букву? Пробел и любая клавиша беспощадна, стирает всё на своем пути и это нужно остановить. Чтобы избиваться от этой проблемы вам необходимо нажать всего лишь одну кнопку.
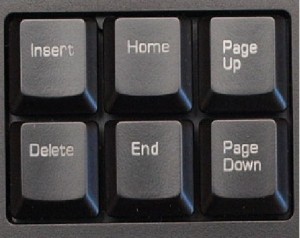
Где можно встретить эту проблему. В любом текстовом редакторе, где можно печатать текст у вас будут стираться буквы. Это может быть программа Word, Opera или переписка в социальной сети.
Причина этой проблемы. Вы нажали на клавиатуре кнопку с надписью — insert., это могло произойти совершенно случайно, например не промахнулись по этой кнопке, вместо другой. Чтобы решить эту проблему вам нужно снова же нажать на эту кнопку. В некоторых случаях достаточно просто нажать на одну эту кнопку, а некоторых случаях нужно нажать сочетание двух клавиш (caps lock + insert).
Кнопка insert на разных клавиатурах находиться в разных местах, поэтому мы надеемся, что вы сможете самостоятельно ее найти. Если вы не смогли найти эту кнопку, попробуйте перезагрузить компьютер (ноутбук), в некоторых случаях это помогает тоже.
by Юрий Белоусов · 18.12.2018
Часто пользователи сталкиваются при наборе текста с такой ситуацией, когда печатаешь букву, а удаляется следующая буква или символ. Подобную проблему можно заметить где-угодно: в различных текстовых редакторах, вроде Word, при написании текста в браузере или в социальной сети. При этом можно заметить, что при удалении следующей буквы, курсор выделяет ее. «Съедание» буквы может происходить как при печатании другой буквы или символа, так и при вставке простого пробела.
В этой статье разберемся, почему при печатании стирается следующая буква и как это исправить.
Не работают буквы
Как исправить?
- По уже установленному алгоритму проверьте кабель со штекером.
- Если эта проблема настигла Вас, например, в игре, то стоит зайдите в игровые настройки и назначьте клавиши на действия, ведь они могут быть просто не настроены.
- Ну и наконец, проведите чистку клавиатуры.
Надеемся, что мы сумели Вам помочь. Берегите свою клавиатуру, и она прослужит Вам долгие годы!
Нажимаете на привычные вам буквы на клавиатуре ноутбука, а на экране появляются совсем другие символы, не переживайте это легко решаемо. Если клавиатура печатает не те буквы и символы, что вы нажимаете, причин может быть несколько. О каждой из них и вариантах решения проблемы, расскажу ниже.
Причина №1: Включена дополнительная клавиатура, которая активируется клавишей Fn.
Скорее всего причина в нажатой клавише FN, нажмите Fn+Ins(Insert) и попробуйте печатать, в некоторых случаях Fn+Num Lock, должно помочь.
Как я и сказал, нажатие клавиши Fn активирует дополнительные символы привязанные на кнопки, обычно они подписаны другим цветом и нарисованы на кнопках в углу. Кнопка Fn есть только на ноутбуках и сделана для экономии места, поэтому, если у вас обычный компьютер, но печатаются не те буквы, читайте дальше.
Причина №2: Включено залипание клавиш.
В Windows есть механизм «Залипание клавиш», активируется он если много раз подряд нажать на одну кнопку или на несколько кнопок. Очень часто этот режим нам включают кошки, гуляя по клавиатуре или лежа на ней.
Отключить залипание клавиш просто: нужно зайти в меню Пуск -> Настройка -> Панель Управления -> Специальные возможности (или Центр специальных возможностей) -> там найти «Набор сочетаний клавиш по очереди» или «Залипание клавиш», найти галочку «Включить залипание клавиш» и убрать её.
Причина №3: Крошки в клавиатуре, либо другой мусор.
Тут всё просто, посмотрите визуально на клавиатуру, если между кнопок видны крошки или другой мусор. Переверните клавиатуру и аккуратно трясите, пока все или большая часть крошек не выпадут из под кнопок, затем проверяйте помогло ли. Повторять до работоспособности всех кнопок.
Причина №4: Проблемы с региональными настройками.
Проверьте в меню Пуск -> Настройка -> Панель Управления -> Язык и региональные стандарты -> здесь вкладка «Языки» и нажимаем «Подробнее» -> здесь проверьте какие клавиатуры у вас стоят, должны быть Русский и Английский(США)
Обратите внимание, чтобы рядом со словом Русский, не было приписок: Машинный, Украина, Беларусь и тд. Если у вас была неправильная раскладка, то удалите её и нажмите на кнопку «Добавить язык» или «Добавить раскладку\клавиатуру»
Затем выбирайте правильный Русский, без приписок.
Выбор правильной Русской раскладки
Если обе клавиатуры были правильными, попробуйте нажать каждую букву в английской раскладке и посмотрите правильно ли нажимаются буквы и символы, соответствуют ли тем, что вы нажимаете. Если да, значит нужно проверить компьютер на вирусы и еще раз на всякий случай убедиться, что добавлена правильная Русская раскладка. Не лишним будет на всякий случай удалить её и добавить снова. Если же на английской раскладке продолжаются несоответствия того, что вы нажимаете и того, что появляется на экране, значит у вас проблема с самой клавиатурой и её нужно заменить.
Неразрывный пробел
Для того чтобы текст был с равными расстояниями между словами часто рекомендуют пользоваться неразрывными пробелами. Ставятся они одновременным нажатием на клавиатуре кнопок Ctrl+Shift+пробел. Однако можно заметить, что при этом слова переносятся с одной строки на следующую без знака переноса и без соблюдения правил переноса слов. Кроме того правый край окончания строк теперь получается не такой ровный как при обычных пробелах.
 Из-за использования неразрывного пробела слова переносятся на следующую строку неправильно и без знака переноса
Из-за использования неразрывного пробела слова переносятся на следующую строку неправильно и без знака переноса
В текстах с применением неразрывного пробела можно наблюдать следующее: в части предложений пробел будет нормальной величины (там, где выставлен неразрывный пробел), а в остальной части пробелы могут быть очень большими. Такое обычно встречается в текстах, скопированных из электронных баз рефератов и курсовых в интернете. Здесь каждый решает сам, удалять неразрывные пробелы или нет.
Как отключить автозамену букв в Word
Кстати, в Word можно полностью отключить работу клавиши Insert, тогда можно быть уверенным, что проблема с тем, что в Ворде стираются следующие буквы, когда печатаешь, больше не повториться.
Для этого следует:
- Зайти в «Параметры Word»;
- Перейти в раздел «Дополнительно»;
- Убрать галочки напротив пунктов «Использовать клавишу INS для переключения режимов вставки и замены» и «Использовать режим замены».
Надеюсь, статья «Что делать, если при печатании курсор выделяет и удаляет следующую букву» была вам полезна.
С данной ситуацией сталкивается большое количество начинающих пользователей самого популярного текстового процессора — MS Word. Почему начинающих? Да потому что, если вы не слышали о режимах вставки и замены, то смело можете отнести себя к ним.
В данной статье мы расскажем подробнее о режиме вставки и замены в Misrosoft Word, а также о том, как эти режимы переключать и отключать вовсе.
Клавиатура не работает вообще
Как исправить?
- Проверьте кабель на изломы. Также проверьте штекер, возможно, он просто вывалился из разъёма, или в нём загнулись шпильки, но это если у Вас клавиатура с разъёмом PS/2 .
- Проверьте ее работоспособность в «Диспетчере устройств», который находится в «Панель управления». Найдите там клавиатуру. Если ее там нет, то вероятно, она не работает вообще или компьютер не может найти ее драйвер. Поэтому вытащите клавиатуру и вставьте ее снова.
- Для снабженной разъемом USB клавиатуры есть ещё один вариант. Подсоедините рабочую клавиатуру к компьютеру и зайдите в BIOS. Для этого сразу после включения ПК нужно жать на клавишу Delete (клавиша может быть любой, но, как правило, это Delete). Найдите там пункт под названием «USB Keyboard Support» (может быть и по-другому, но первые 2 слова должны быть «USB Keyboard»). Затем активируйте этот пункт, выбрав Enabled, и перезагрузите компьютер.
- Очистите клавиатуру от загрязнений. Для этого переверните клавиатуру кнопками вниз и хорошенько встряхните. Так Вы вытряхнете из клавиатуры твёрдые остатки, например крошки или волосы. Возможно, придется разобрать клавиатуру. Переверните ее клавишами на стол, открутите винты на днище клавиатуры. Старайтесь не потерять винтики! Затем аккуратно снимите днище не встряхивая клавиатуру, иначе Вы растеряете клавиши, а также обретёте ещё одну проблему. Теперь снимите маленькую плату и почистите контакты на ней. Затем, снимите и осмотрите контактные пленки, которых должно быть 3 штуки, если они влажные или чем-то загрязнены (естественно, если они чистые, то лучше с ними ничего не делать), аккуратно вымойте их в тёплой воде, вытрите сухой тряпочкой и оставьте подсохнуть, затем соберите всё обратно.
Специфика работы с игровыми периферийными устройствами
Игровая клавиатура, разумеется, стоит дороже (иногда намного) обычной. Дело здесь не только в бренде, но и в функциональности.

Игровая клавиатура — мощное оборудование
Клавиатуры для геймеров имеют повышенную отзывчивость клавиш, которую даже можно настраивать. Кроме того, существуют специальные драйвера для управления столь тонким профессиональным оборудованием. В таких программах можно настроить разные сочетания клавиш на одну кнопку (макросы). Это часто бывает необходимо игрокам в шутеры или стратегии, когда все нужно делать максимально быстро.

Настройка игровой клавиатуры в драйвере
С помощью макросов вы также можете назначить некоторые буквенные клавиши на ввод цифр. Это может пригодиться для разных случаев. Например, если вам нужно быстро менять оружие в игре, или если боковые клавиши справа сломались.
Два режима набора текста
Как известно, на ПК и мобильных устройствах обычно существуют два основных режима набора текста.
| Режим вставки: | Режим замещения: |
|---|---|
| Является стандартом по умолчанию, и работает так, как мы обычно ожидаем при наборе нужного текста. То есть в месте курсора появляется текст, который вы вводите на клавиатуре. Весь же блок, который доселе находился справа, при наборе нового текста автоматически смещается вправо. | Заменяет текст, а не смещает его. То есть вводимая вами информация автоматически накладывается на уже существующий в документе текст с места курсора, и по сути вы печатаете поверх прежнего набора букв. Это удобно, когда нужно заменить какой-либо существующий параграф, но не очень удобно при осуществлении правок и исправлений. В консолях режим замены обычно отсутствует. |
При осуществлении различных правок по ряду причин режим замещения может быть включён. Это введёт к появлению несуразностей в тексте при наборе, которые будет необходимо исправить.
Вы можете переключаться между данными режимами с помощью ряда клавиш. А также навсегда отключить режим замещения в Майкрософт Ворд. Каким образом это исправить, мы расскажем ниже.