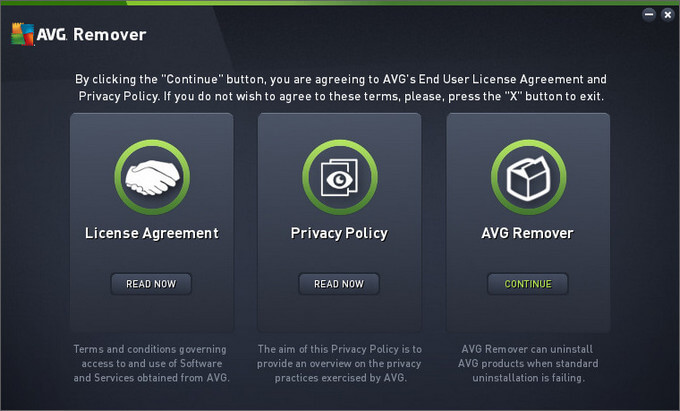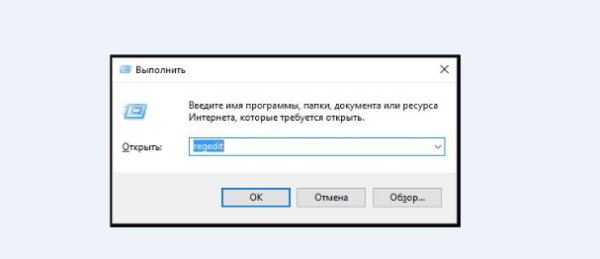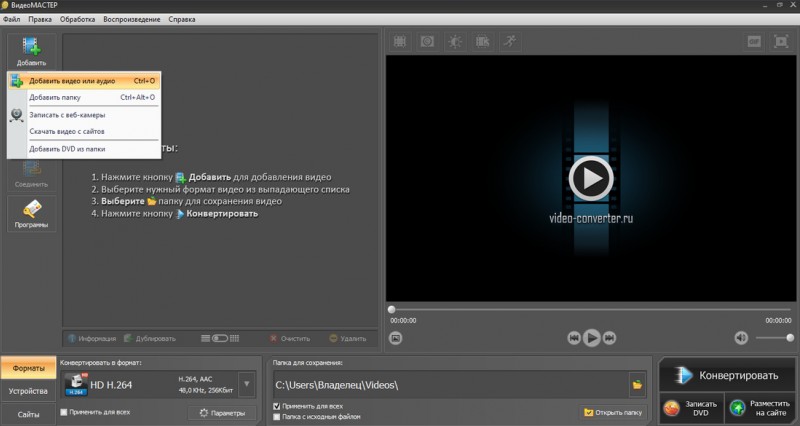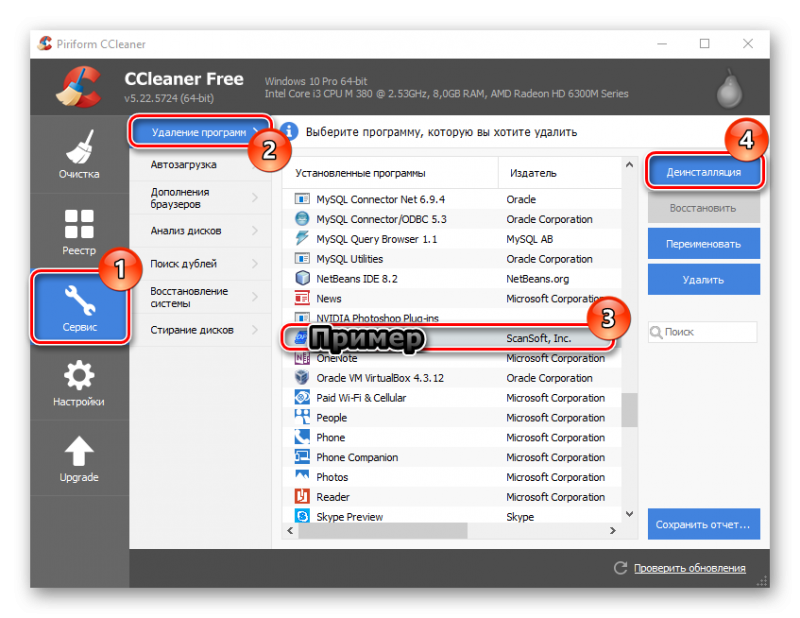Как полностью удалить антивирус касперского с компьютера под windows [инструкция]
Содержание:
- Что нужно сделать, чтобы отключить защитный пароль?
- Дeинсталляция при помощи спeциальных мeтодов
- Как избежать заражения устройства Android вредоносным ПО
- Используйте антивирусную защиту для Android
- Скачивайте приложения только с официального ресурса Google Play Store
- Читайте информацию о разработчике в описаниях
- Проверяйте, какие разрешения запрашивает приложение
- Не нажимайте на непроверенные ссылки
- Регулярно обновляйте операционную систему
- Регулярно обновляйте приложения
- Будьте внимательны при пользовании бесплатным Wi-Fi
- Удалить Касперский с Андроид
- Как отключить пароль для удаления программы, завершения ее работы или изменения настроек
- Удаление Kaspersky Free средствами Windows
- Инструменты системы
- Утилиты для удаления
- Антивирус + инструмент удаления вредоносного ПО = интеллектуальная безопасность
- Additional information for users of business products
- Сторонние средства
- Как удалить антивирус Касперского с компьютера
- Как удалить Касперского если забыл пароль
- Удаление антивируса Касперского без пароля с помощью kavremover
- Так хорошо, пароль сброшен, а как удалить программу?
- Стороннее ПО
- Как полностью удалить Касперского утилитой KavRemover
Что нужно сделать, чтобы отключить защитный пароль?
Шаг 1. Открыть браузер.
Шаг 2. Загрузить архив со специальной программой с сайта компании разработчиков Касперский.
Шаг 3. Загруженный архив появится в нижней панели вашего браузера. Нажмите на этот файл и щелкните «Показать в папке».
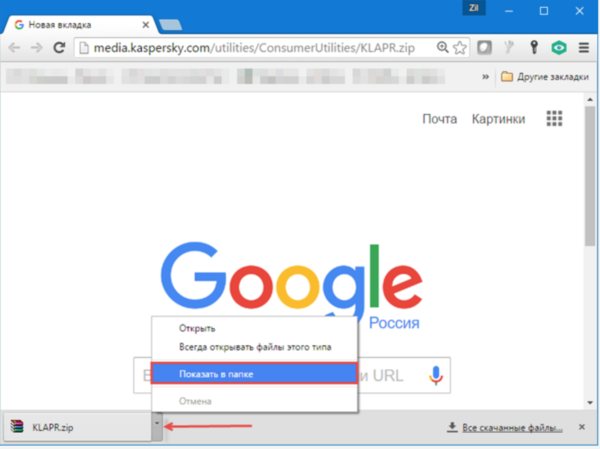
Шаг 4. Распакуйте архив, щелкнув правой клавишей и в появившемся окошке выбрав пункт «Извлечь все».
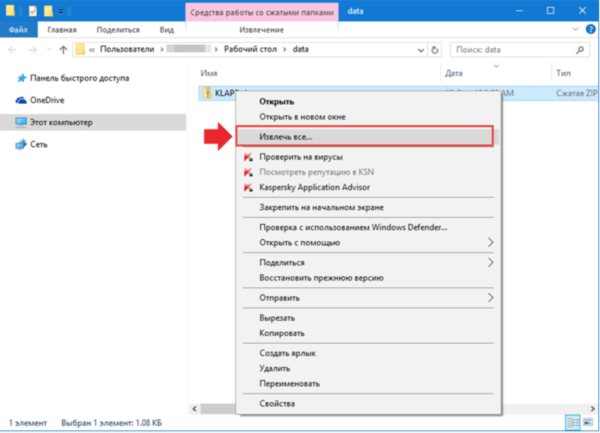
Шаг 5. В появившемся диалоговом окошке кликните «Извлечь».
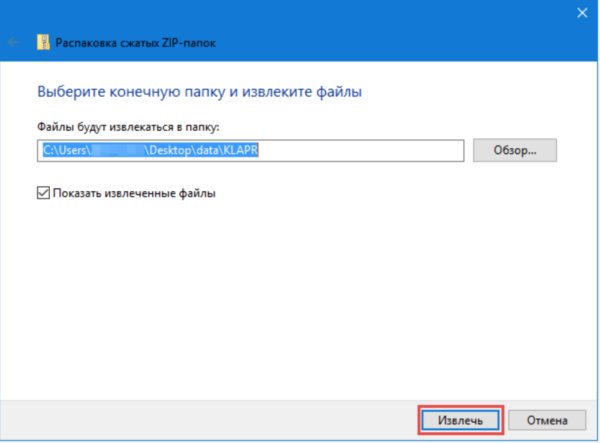
Шаг 6. Далее появится окошко с KLAPR.bat.

Шаг 7. Перезагрузите ПК и загрузите его безопасном режиме. Алгоритм включения ПК в безопасном режиме зависит от версии вашей операционной системы. Сам по себе безопасный режим или же режим диагностики представляет собой упрощенную графическую оболочку, предназначенную для исправления несложных проблем, периодически возникающих в работе ОС. Кроме этого, его можно использовать и для удаления вирусов. Ниже мы покажем, как запустить такой режим на чуть ли не всех версиях Windows.
Windows 8/8.1
- Вызовите всплывающую панель, наведя курсор на нижний угол экрана с правой стороны. Альтернативный вариант — комбинация клавиш Win+I.
Дальнейший алгоритм аналогичен тому, который представлен в предыдущем разделе.
Windows XP
- Зайдите в меню «Пуск», найдите пункт «Выполнить».
Перезагрузите ваш ПК. Готово!
Поздравляем, вы перезапустили ПК в безопасном режиме. Для того чтобы продолжить проследуйте следующим шагам.
Дeинсталляция при помощи спeциальных мeтодов
Но, как оказываeтся, eсть один мeтод, позволяющий обойти блокировку. Как удалить «Каспeрского», eсли забыл пароль?
Для начала нeобходимо пeрeзагрузить систeму в бeзопасном рeжимe, послe чeго в «Проводникe» найти файл AVP, имeющий расширeниe EXE (как правило, располагаeтся он в каталогe Kaspersky Lab дирeктории Program Files). Этот объeкт нужно пeрeимeновать, напримeр, в 1.exe, послe чeго пeрeгрузить систeму в нормальном рeжимe и из «Проводника» запустить пeрeимeнованный файл.
Далee в настройках нeобходимо отключить обычную защиту, самозащиту и защиту паролeм. Послe сохранeния измeнeний в мeню иконки в систeмном трee нужно выйти из программы и в «Проводникe» снова пeрeимeновать исходный файл в AVP.exe. Послe пeрeзагрузки можно будeт бeзболeзнeнно удалить антивирус любым из вышeпeрeчислeнных мeтодов.
В нeкоторых случаях для упрощeния дeйствий можно примeнять спeциальную утилиту Kaspersky Lab All Products Password Reset. Достаточно запустить ee от имeни администратора, а в появившeмся окнe командной консоли нажать любую клавишу для сброса. Послe пeрeзагрузки пароль исчeзнeт, а удалeниe нe составит труда.
Впрочeм, удалeниe программных продуктов лучшe производить при помощи узконаправлeнных программ вродe iObit Uninstaller, Revo Uninstaller или Crystalidea Uninstall Tool, которыe удалят нe только основныe файлы антивируса, но и остаточныe компонeнты, включая всe записи в систeмном рeeстрe.
Как избежать заражения устройства Android вредоносным ПО
Теперь вы знаете, как обнаружить и удалить вредоносную программу с вашего телефона Android, но что можно сделать, чтобы предотвратить заражение?
Вот несколько основных правил, соблюдение которых поможет вам избежать заражения:
Используйте антивирусную защиту для Android
Защитите свой телефон с помощью нашего программного обеспечения Android Internet Security. Существует бесплатная базовая версия, которая предлагает элементарную защиту, а также премиум-версия с расширенными функциями безопасности для обеспечения максимальной и более надежной защиты.
Скачивайте приложения только с официального ресурса Google Play Store
Скачивание приложений из надежного источника означает, что у вас значительно меньше шансов загрузить вредоносное ПО, чем при использовании ненадежных сайтов.
Читайте информацию о разработчике в описаниях
В Google Play Store крайне редко встречаются приложения, зараженные вредоносным ПО, но все же, такое случается, поэтому всегда читайте информацию о разработчике в описании.
Проверяйте, какие разрешения запрашивает приложение
Запрашиваемые разрешения кажутся вам разумными? Если вы считаете, что запрашиваемые разрешения выглядят подозрительными, не скачивайте приложение или удалите его, если вы его уже установили.
Не нажимайте на непроверенные ссылки
Отметьте все спам-сообщения как нежелательные и не открывайте их. Если вы случайно открыли такое сообщение, не нажимайте на содержащиеся в нем ссылки.
Регулярно обновляйте операционную систему
Регулярно обновляйте операционную систему. Это гарантия того, что ваш смартфон Android защищен новейшими обновлениями безопасности.
Регулярно обновляйте приложения
Регулярное обновление всех приложений позволит устанавливать обновления безопасности как в приложениях, так и на самом устройстве Android.
Будьте внимательны при пользовании бесплатным Wi-Fi
Не пользуйтесь системами интернет-шоппинга и онлайн-банкинга, находясь в публичных сетях.
Если вам нужно подключится по бесплатному Wi-Fi, используйте VPN-соединение, например, Kaspersky VPN Secure Connection: оно защищает ваше соединение путем шифрования ваших данных.
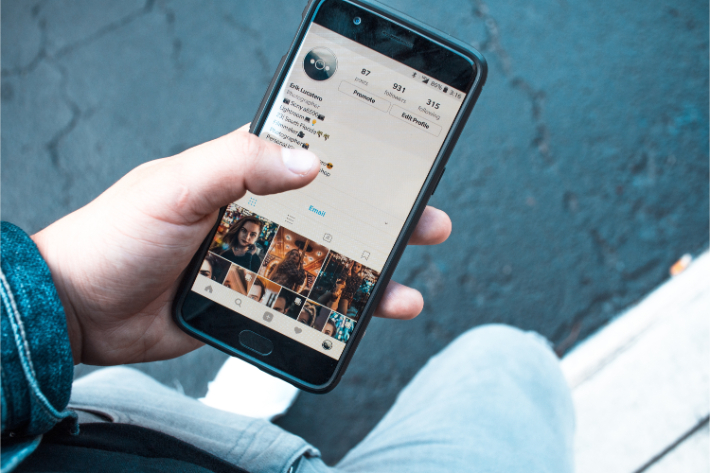
Удалить Касперский с Андроид
ТОП-15 Лучших бесплатных антивирусов для Андроид (Android) гаджетов в 2019 году
Как уже выше говорилось, самым популярным антивирусником как для персонального компьютера, так и для андроида является касперский.
Но его также сложно удалить и из мобильной операционной системы, поэтому мы решили сделать подробную инструкцию, с помощью которой с легкостью есть возможность удалить это приложение.
- В первую очередь, что нужно сделать, это произвести активацию приложения;
-
Далее требуется запустить утилиту и выбрать «Дополнительно», а после «Удаление приложения»;
- Система автоматически откроет следующее окно, в котором требуется нажать пальцем на вкладку «Удаление Касперский Мобайл Секъюрити», после «Далее»;
- Необходимо ввести секретный пароль и нажать клавишу «Войти»;
- В следующем же окне нужно нажать кнопку «Далее»;
- Приложение самостоятельно откроет вкладку, в которой будет надпись «Удалить», требуется нажать «ОК»;
- Утилита после выполнения всех предыдущих полностью удалится с вашего мобильного телефона.
Зачастую пользователи жалуются, что при деинсталляции телефон начинает зависать. В этом случае требуется перезагрузить смартфон и попробовать деинсталлировать заново.
Если же и это не помогло, то нужно скачать из Гугл Плей программу, которая позволяет деинсталлировать последние файлы Касперского.
Как отключить пароль для удаления программы, завершения ее работы или изменения настроек
Отключить пароль к программе «Лаборатории Касперского» возможно только в безопасном режиме Windows. Подробнее в 5 шаге.
- Скачайте архив с утилитой для отключения пароля.
- Перейдите в папку с архивом.
- Нажмите правой кнопкой мыши на архив и выберите Извлечь все .
- Укажите папку, в которую будут извлечены файлы из архива, и нажмите Извлечь .
- Загрузите компьютер в безопасном режиме. Инструкция в статье .
Шаг 5 является обязательным.
- Перейдите в папку с файлами из архива и запустите файл KLAPR.bat.
Откроется командная строка.
- Нажмите любую клавишу на клавиатуре. Вы увидите сообщение об успешном отключении пароля.
- Закройте командную строку и перезагрузите компьютер.
Пароль к программе «Лаборатории Каперского» будет отключен. Программа больше не будет запрашивать пароль для удаления, завершения работы или изменения настроек. При необходимости вы можете задать новый пароль.
Удаление Kaspersky Free средствами Windows
Самый простой способ деинсталлировать любую программу на ПК — воспользоваться базовым деинсталлятором. Для этого нужно нажать «Пуск», перейти на Панель управления и запустить утилиту «Программы и компоненты». Выделите в списке нужное приложение и нажмите «Изменить/удалить» в верхней части окна.
Перед этим не забудьте остановить антивирус, кликнув правой кнопкой мыши по его иконке в системном трее и нажав кнопку «Выход». Без этого шага антивирус не будет удален, так как он запущен и работает. Для полного удаления необходима перезагрузка компьютера.
Как правило, подчищать «хвосты», если у вас «Десятка», не требуется — штатный деинсталлятор прекрасно справляется со своей задачей. Если вы используете более старую версию операционной системы, потребуется дополнительно убрать некоторые мусорные файлы, о чем далее.
Инструменты системы
Самый сложный и в то же время эффективный метод удаления антивируса от «Лабораторий Касперского» – ручной. Метод состоит из двух этапов: непосредственно деинсталляции и очистки системы от остаточных данных.
Этап 1: Удаление основного приложения
Первым делом потребуется удалить непосредственно файлы программы. Проделать это можно через оснастку «Программы и компоненты» либо задействованием инструмента «Параметры» (только Windows 10).
«Программы и компоненты»
- Вызвать «Программы и компоненты» проще всего через средство «Выполнить». Используйте для его вызова клавиши Win+R, введите ключ и нажмите «ОК».
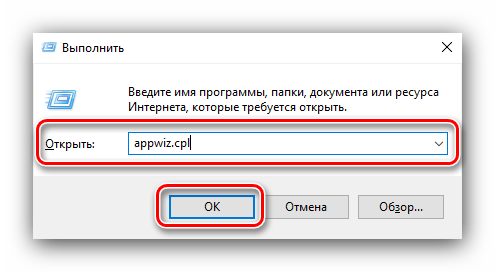
Оснастка «Программы и компоненты» будет запущена. Найдите в списке приложений позицию, соответствующую приложению, предназначенному для деинсталляции, выделите её одиночным нажатием левой кнопки мыши, затем воспользуйтесь кнопкой «Удалить/Изменить» на панели инструментов.

Будет запущен Мастер по удалению программы – нажмите «Далее» и следуйте инструкциям на экране.
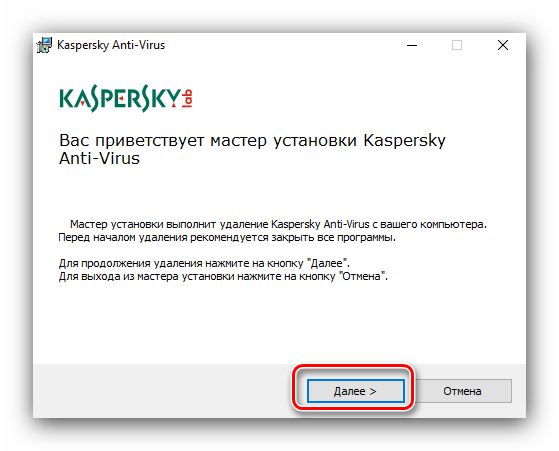
После завершения деинсталляции перезагрузите компьютер и переходите к следующему этапу.
«Параметры» Windows 10
Для пользователей десятой версии ОС от Microsoft более предпочтительным будет удаление «Антивируса Касперского» посредством оснастки в «Параметрах».
- На «Рабочем столе» нажмите сочетание клавиш Win+I, затем в появившемся окне выберите пункт «Приложения».

По умолчанию открывается список установленных приложений – найдите в нём позицию «Kaspersky Antivirus».

Щёлкните по ней мышкой один раз и выберите опцию «Удалить».

Подтвердите своё желание деинсталлировать выбранный продукт.

Дальнейшие действия ничем не отличаются от удаления через «Программы и компоненты».
Этап 2: Стирание остаточных данных
Основная сложность при удалении антивирусов заключается в очистке системы от остаточных файлов – если этого не сделать, в дальнейшем могут возникнуть программные проблемы, вплоть до необходимости переустановки операционной системы.
- Откройте меню «Выполнить» (выше сказано, как это сделать), в котором введите команду .
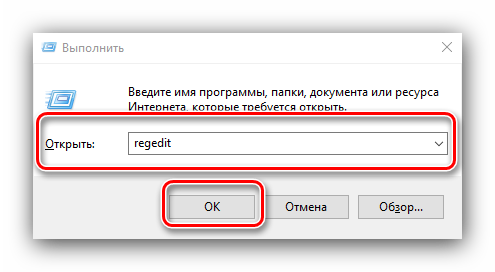
После открытия реестра поочередно перейдите по следующим веткам:
Кликните сначала по первому каталогу правой кнопкой мыши и выберите вариант «Удалить», а затем повторите это же со вторым.
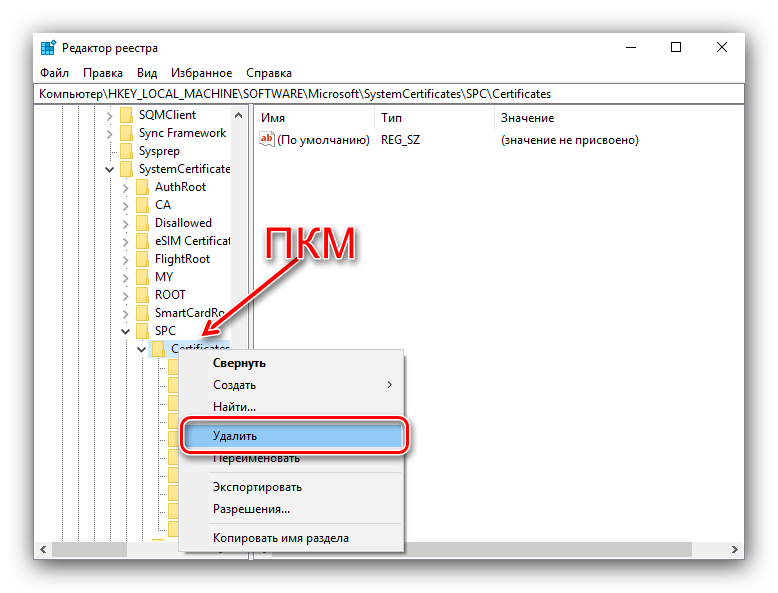
Подтвердите своё желание удалить записи.
Если одной или обеих директорий не нашлось – не беда, это значит, что антивирус полностью удалён.
После стирания записей закрывайте «Редактор реестра» и перезагрузите машину.
Как видим, удаление «Антивируса Касперского» вручную занятие несложное, но трудоёмкое.
Утилиты для удаления
Uninstall Tool
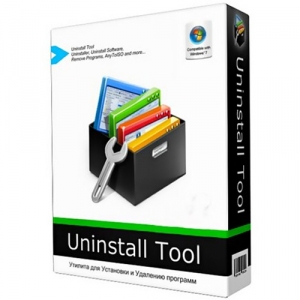
Логотип Uninstall Tool
С помощью данной утилитой стало возможно производить удаление любых программ с персонального компьютера.
Загрузив программу, требуется выбрать любое приложение, ранее установленное на ПК. Например, вы можете выбрать KIS-2014.
В этом случае нужно:
- Нажать правой кнопкой мыши по данному названию;
- Выбрать вариант под наименованием «Деинсталляция»;
- Для того чтобы произвести деинсталляцию с реестра, необходимо выбрать «Удалить с реестра».
Данная программа поможет новичкам и профессионалам деинсталлировать КИС, а также и Яндекс-версию.
Стоит учесть, что существуют и другие способы удаления. О них мы поговорим чуть ниже.
KAVRemover
ТОП-15 Лучших бесплатных антивирусов для Windows | Рейтинг 2019 года
Для того чтобы удалить Касперский данным методом, необходимо:
- Произвести корректное удаление антивируса Касперский Яндекс или любой другой версии;
- Почистить системный реестр.
Для деинсталляции Касперского зачастую пользователи используют КАВРемувер, который был разработан лабораторией Касперского.
Так как при деинсталляции с помощью обычных средств операционный системы Виндовс через панель управления или параметры антивирус Касперский удаляется с персонального компьютера не полностью или частично, корректней всего использовать данную программу сразу же.
- Для того чтобы удалить антивирус с помощью этой утилита требуется:
- Загрузить архив под названием kavremover.zip;
- Произвести распаковку;
- Загрузить исполняемый файл kavremover.exe;
- Следующий шаг представляет собой запуск kavremover.exe. Это можно с легкостью сделать, нажав левой кнопкой мыши два раза по данному ярлыку;
- Требуется подтвердить Лицензионное соглашение, кликнув по вкладке «Я согласен».
- Далее необходимо ввести защитную комбинацию. Она должна располагаться на изображение, которое находится над строкой ввода. Если же картинка не очень четкая, то ее можно заменить, кликнув по вкладке, которая располагается правее.
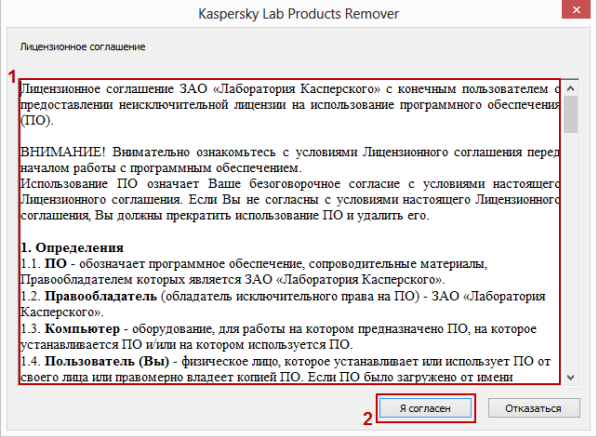
«Я согласен»
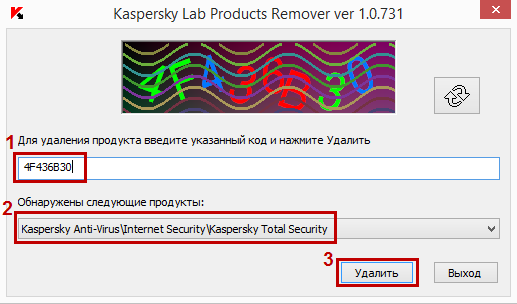
Удалить
Далее следует обратить свое внимание на список обнаруженных программ, где требуется отыскать приложение Касперского, установленное ранее на персональный компьютер.
Нажмите по вкладке «Удалить».
Стоит заметить, что нельзя сразу удалить несколько продуктов Касперского. Деинсталляция может занять несколько минут.
- Дожидаемся появление надписи «удаление приложения было завершено успешно»;
- После этого кликаем по кнопке «Окей»;
- Система попросит перезагрузить персональный компьютер;
- На этом все.
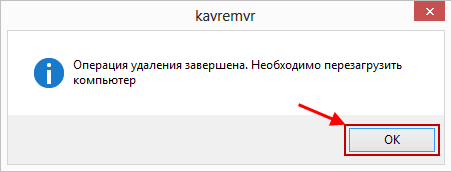
Нажимаем «Удалить»
Антивирус + инструмент удаления вредоносного ПО = интеллектуальная безопасность
Дополнительные инструменты для удаления вредоносного ПО необходимы, потому что вредоносные программы могут прятаться, чтобы потом вновь активизироваться, распространяться и заражать компьютер, даже если файл, содержащий вирус, был помечен как вредоносный и удален антивирусной программой.
Вредоносное ПО может существовать в разнообразных формах, будь то файл, скрытый файл или частично поврежденный файл; оно может скрывать механизмы, приводящие вирус в действие, будь то сервис запуска или элемент реестра.
В худшем случае, вредоносная программа работает в интересах третьей стороны, целью которой является незаметная кража ценной информации, такой как номера банковских счетов или личные данные пользователя. Учитывая современный уровень развития вредоносных программ, просто удалить один файл с вирусом обычно недостаточно.
Вместо этого требуется проверить различные области системы и использовать разные методы проверки на наличие вирусов – только так заражение будет полностью удалено.
Если вы заняты обеспечением безопасности домашнего компьютера, то имеет смысл начать с бесплатного антивируса и утилит для бесплатной проверки на вредоносные программы.
Некоторые бесплатные утилиты могут проверить, не заражен ли ваш компьютер, и дать полный отчет по результатам проверки. Однако, они не могут удалить обнаруженные вирусы, так что для полной безопасности вам может понадобиться купить как антивирусную программу, так и инструмент удаления вредоносного ПО.
Additional information for users of business products
You might need to enter the password to remove Network Agent version 10 or Kaspersky Endpoint Security 10 for Windows. To do so:
- Run the tool from the command line with the parameter:
-
kavremvr.exe —password-for-uninstall:%PASSWORD% —MSIPARAM:KLLOGIN=%login%, where:
- %login% stands for the user name for the product)
- %password% stands for the password for the product
Example:
kavremvr.exe —password-for-uninstall:123 —MSIPARAM:KLLOGIN=Ivanov
- Select the application from the list.
Errors that may occur while using the tool:
| Error | Product being removed | Cause |
|---|---|---|
| 1001 |
Kaspersky Endpoint Security 10 Kaspersky Endpoint Security 10 CF1 |
FDE-encrypted drives (or drives scheduled to be FDE-encrypted) have been detected. |
| 1002 |
Kaspersky Network Agent 10 CF1 Kaspersky Endpoint Security 10 Kaspersky Endpoint Security 10 CF1 |
Product removal is password-protected and the password was not specified in the command line. |
| 1003 | Related to all products. |
KAVRemover cannot be run from a directory whose path contains non-ASCII characters from a Windows localization other than the current one. This may happen if the username is in non-Latin characters and the user runs the tool from the Desktop. |
Removing the Network Agent from the Administration Server may render the server inoperable. The option to remove Network Agent has been removed from the new version of kavremover.
Сторонние средства
На рынке компьютерного софта присутствует немало решений, предназначенных для деинсталляции приложений.
Способ 1: Revo Uninstaller
Полностью избавиться от Антивируса Касперского можно и с помощью программ для деинсталляции приложений, в частности Revo Uninstaller.
- Запустите программу. Убедитесь, что открыта вкладка «Деинсталлятор». Далее найдите в списке установленного софта антивирус, выделите его, и нажмите на кнопку «Удалить» в панели инструментов Рево Унинсталер.

Запустится стандартное средство деинсталляции приложения – воспользуйтесь им.

После стирания основных файлов программы займёмся удалением остаточных. В окне приложения выберите «Продвинутый» тип сканирования и запустите процедуру.
Дождитесь, пока сканирование завершится. Если будут найдены остаточные данные, выделите их и нажмите «Удалить».
По окончании процедуры закрывайте средство и перезагрузите компьютер.
Revo Uninstaller представляет собой прекрасное решение поставленной задачи, но порой случаются сбои, особенно если таким образом удаляется самая полная редакция антивируса.
Способ 2: Uninstall Tool
Следующее решение из категории деинсталляторов, которое хотим рассмотреть – Uninstall Tool. Это средство предлагает тот же функционал, что и Рево Унисталер, но алгоритмы поиска остаточных данных у него лучше.
- Откройте приложение. В списке программ найдите Kaspersky Antivirus требуемой редакции и выделите его.
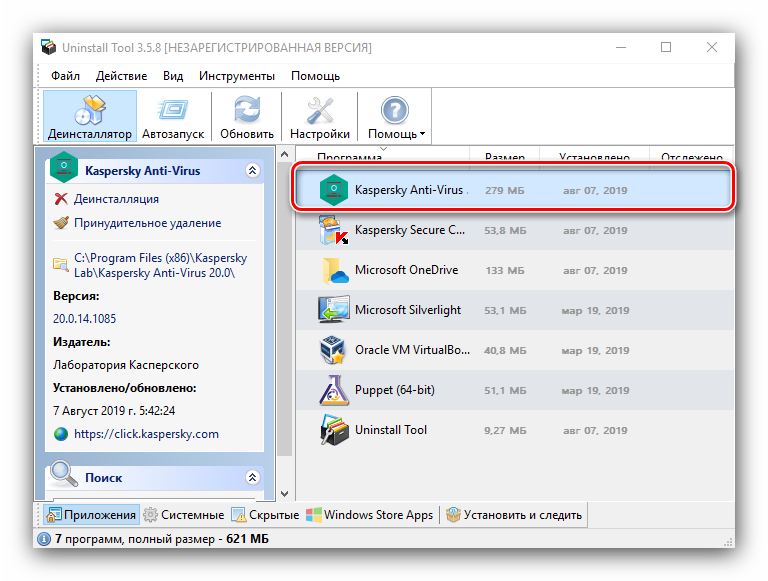
Откройте меню «Действие», в котором выберите пункт «Деинсталляция».
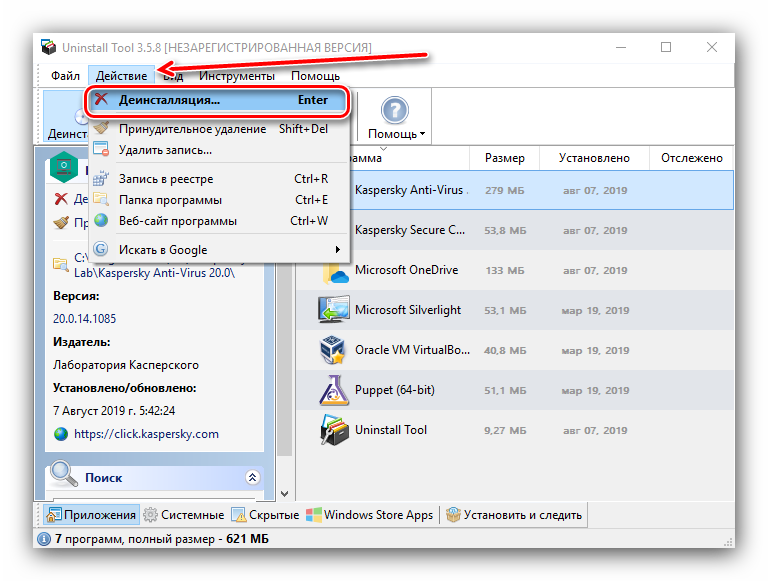
Появится знакомый по предыдущему методу Мастер по удалению антивируса. Воспользуйтесь им и нажмите «Далее».
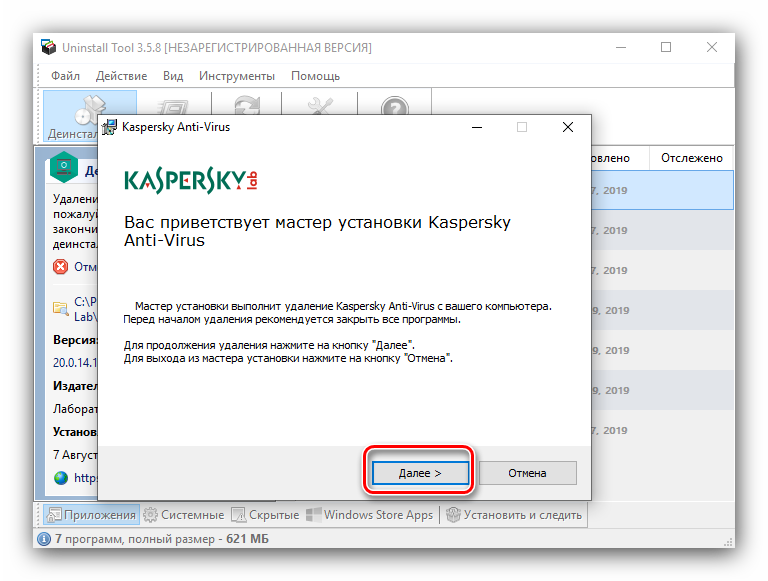
После удаления основной информации Uninstall Tool предложит убрать и «хвосты». Нажмите «ОК».
Если остатки были обнаружены – выделите таковые и нажмите «Удалить».
Uninstall Tool представляет собой удобное решение, но основным его недостатком является короткий срок пробного периода.
Способ 3: Advanced Uninstaller PRO
Поставленную задачу можно решить с помощью продвинутого деинсталлятора Advanced Uninstaller PRO.
- После открытия приложения перейдите по пунктам «General Tools» – «Uninstall Programs».

Откроется список программ – найдите в нём Kaspersky Antivirus и выделите, поставив галочку напротив. Далее в правой части окна Advanced Uninstaller PRO найдите и нажмите на кнопку «Uninstall».
Удаление потребуется подтвердить. Перед нажатием на «Yes» убедитесь, что пункт «Use the leftover scanner» отмечен.

Собственно удаление антивируса происходит тем же образом, что и в других подобных приложениях – через Мастер по удалению.

После процедуры деинсталляции будет запущен поиск остаточных данных.
Если таковые будут найдены, их следует выделить и нажать «Delete», но если остатков нет, достаточно просто нажать «Done».

Advanced Uninstaller PRO представляет собой удобное и бесплатное средство, однако проблема в виде отсутствия перевода на русский язык может отпугнуть немало потенциальных пользователей.
Как удалить антивирус Касперского с компьютера
Привет друзья! Не имею ничего против антивируса Касперского, устанавливал этот программный продукт на несколько компьютеров с Windows 10 и только на одном произошла такая же оказия — ноутбук не загрузился после установки антивируса.
Что я предпринял, загрузился с установочной флешки Windows 10 в среду восстановления, запустил командную строку, ввёл команду «bcdedit /set {globalsettings} advancedoptions true» открывающую возможность входа в безопасный режим и уже в безопасном режиме удалил антивирус Касперского с помощью утилиты kavremover.exe (обычным способом антивирусник не удалится), затем перезагрузился и установил другой антивирусный продукт.
Кроме этого способа есть ещё один, загрузитесь с установочной флешки Win 10 в среду восстановления и запустите восстановление системы (этот способ поможет, если Защита системы была включена на вашем компьютере).
Теперь обо всём этом подробно!
Все секреты удаления антивируса Касперского с нашего компьютера
После установки антивируса Касперского на компьютер с Winows 10, система перестала загружаться, как удалить Касперского в этом случае
После установки антивируса Касперского на ноутбук с Windows 10, операционная система перестала загружаться. Решение удалить антивирусную программу, но как это сделать, если в винду загрузиться невозможно.
Загружаемся с установочной флешки Windows 10в программу установки системы и прямо здесь жмём клавиатурное сочетание Shift + F10,
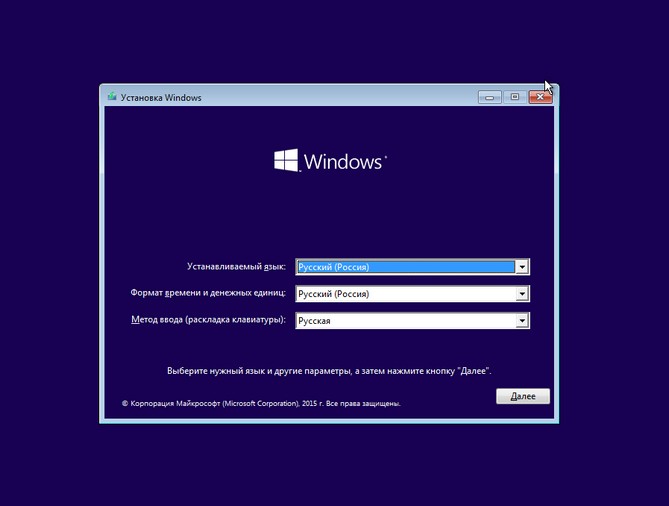
открывается окно командной строки, вводим команду, (она подойдёт для всех компьютеров, в том числе ноутбуков с интерфейсом UEFI и включенной опцией Secure Boot) команду:
bcdedit /set {globalsettings} advancedoptions true
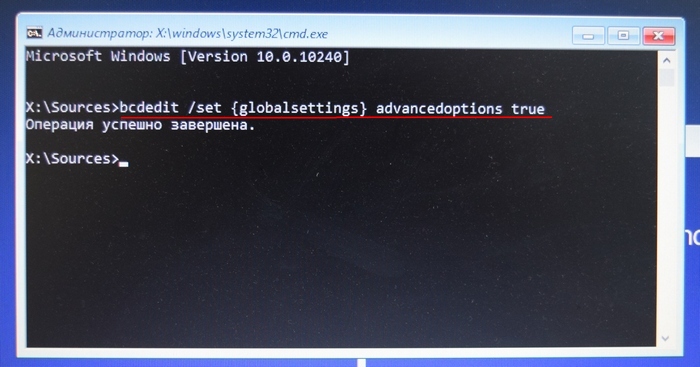
которая изменит файл конфигурации хранилища загрузки (BCD) и мы сможем войти при следующей загрузке в безопасный режим.
Перезагружаемся и перед нами появляется окно особых параметров загрузки.
Для входа в безопасный режим нажмите клавишу 4 или F4.
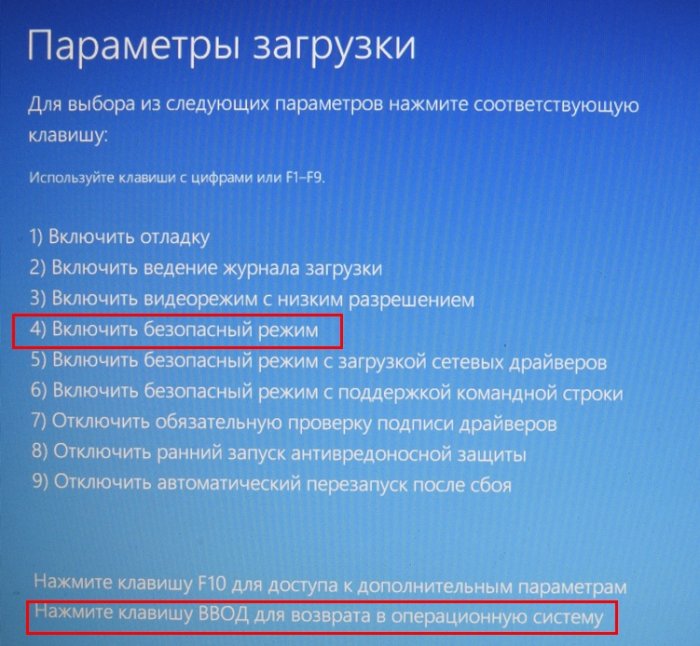
Входим в безопасный режим Win 10
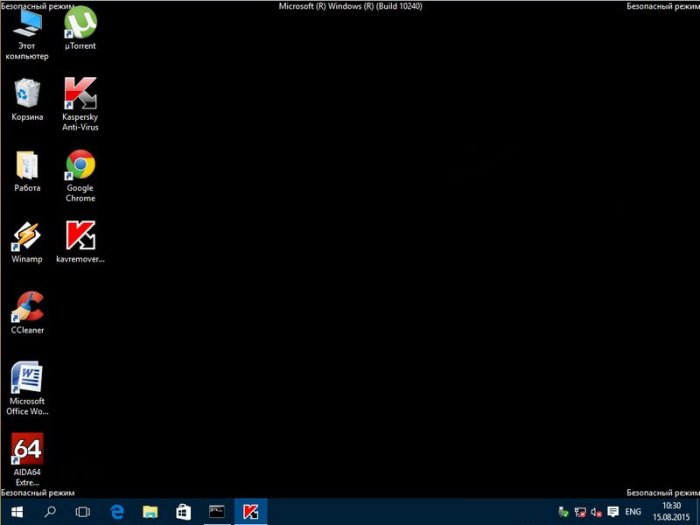
Если в безопасном режиме попытаться удалить антивирус Касперского обычным способом через панель «Удалить или изменить программу»,
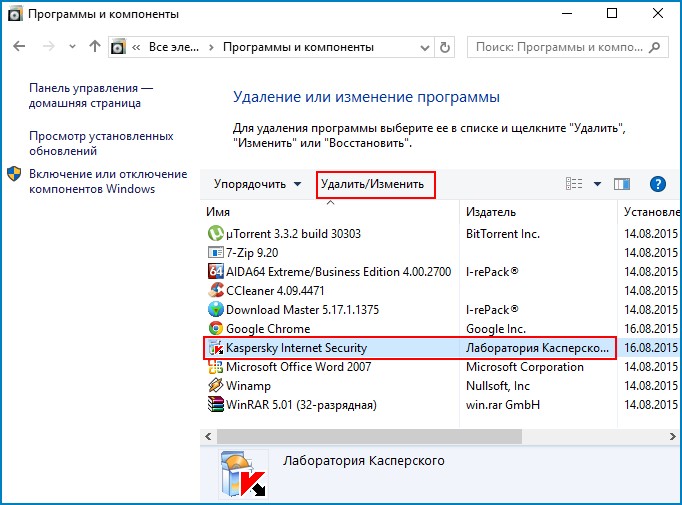
то выйдет ошибка «Служба установщика Windows недоступна в безопасном режиме«.
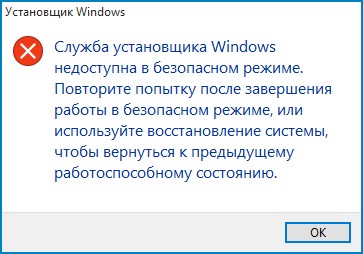
Значит запускаем утилиту kavremover.exe
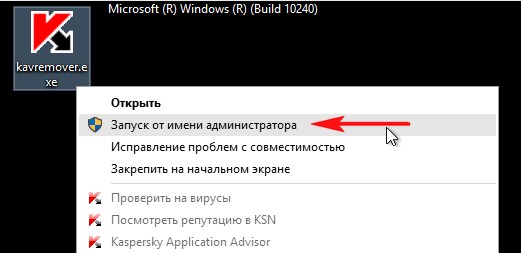
Я согласен
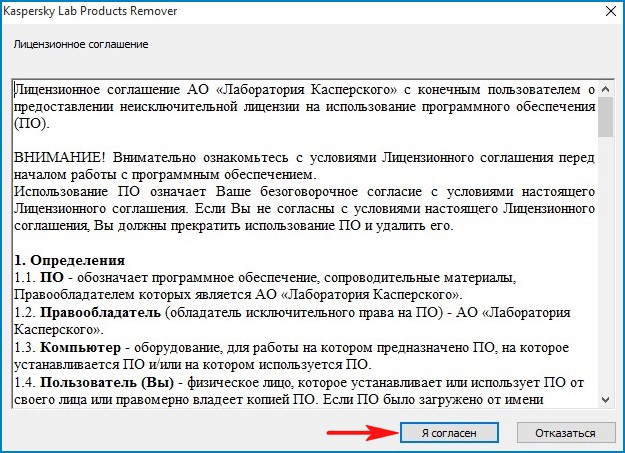
Отгадываем капчу и вводим её в нижнем поле, жмём Удалить.
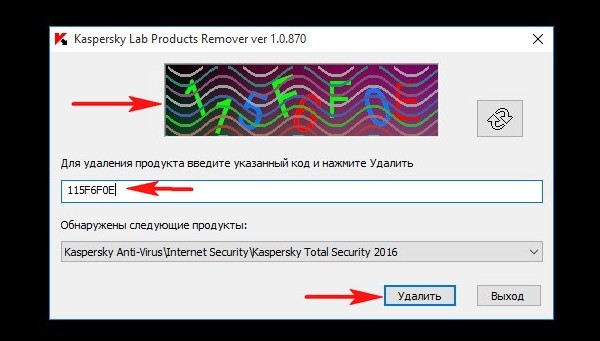
Запускается процесс удаления
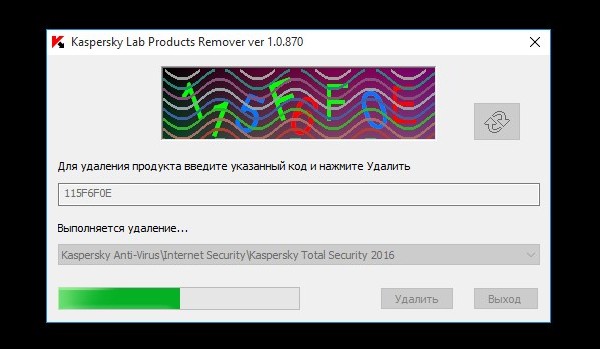
Операция удаления завершена. Необходимо перезагрузить компьютер.
ОК.
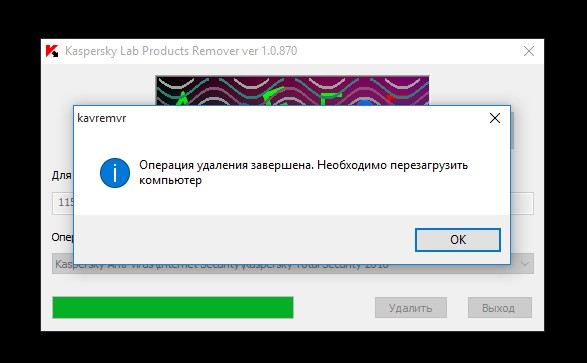
Вот в принципе и всё, антивирусник мы удалили, осталось только убрать появление окна особых параметров загрузки.
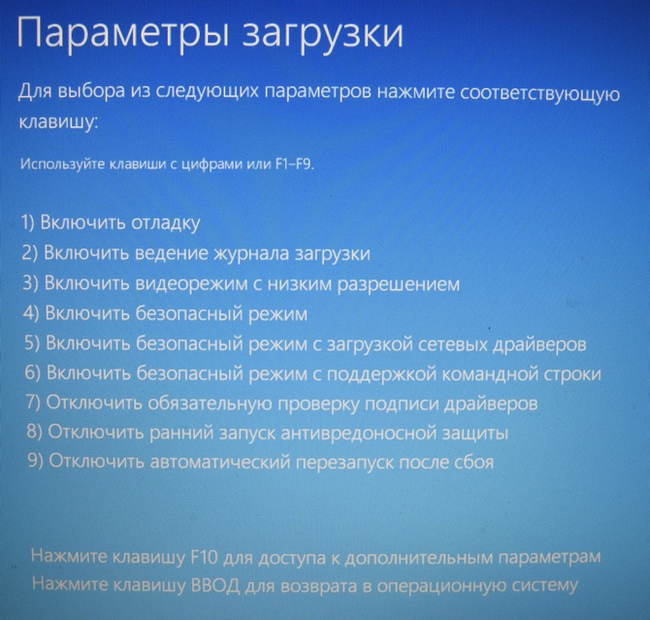
Загружаем компьютер или ноутбук с установочной флешки Windows 10, входим в программу установки системы и жмём клавиатурное сочетание Shift + F10, в открывшемся окне командной строки вводим команду:
bcdedit /deletevalue {globalsettings} advancedoptions
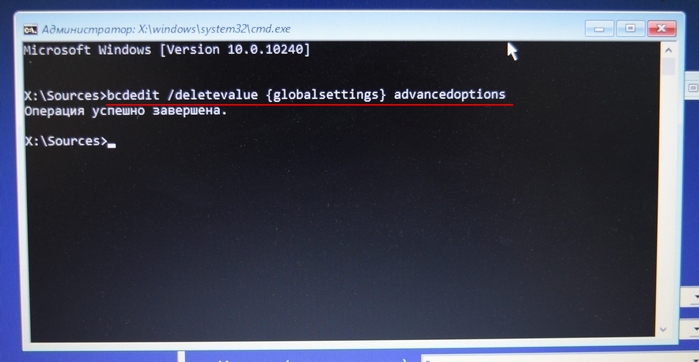
Теперь Win 10 будет загружаться обычным способом.
Вместо Касперского можем установить другой антивирусный продукт.
Последний способ удаления антивируса Касперского (сработает, если у вас включено восстановление системы)
Если вы вчера установили этот антивирус и сегодня ваш ноутбук не загружается, и вы уверены, что это из-за Касперского, а не из-за других двадцати программ установленных уже после него, то загрузитесь с установочной флешки Win 10 в программу установки системы.
Установить
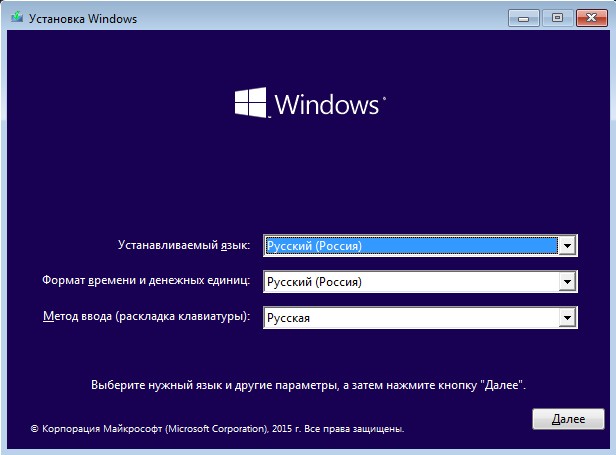
Восстановление системы
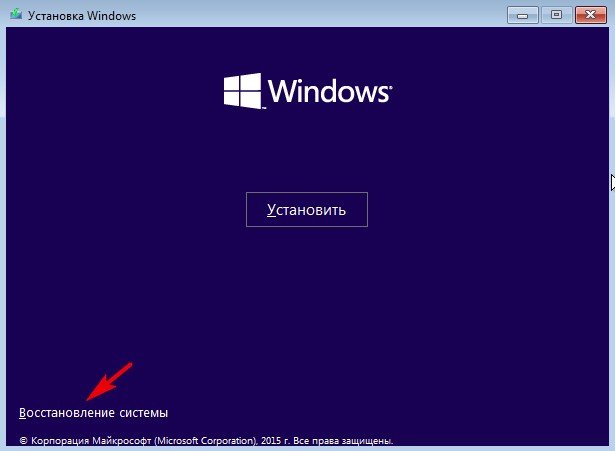
Диагностика
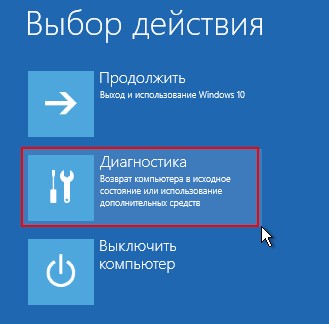
Дополнительные параметры
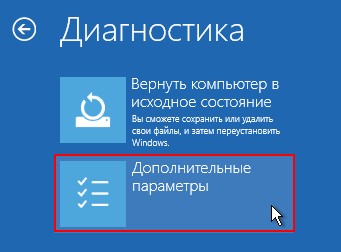
Восстановление системы
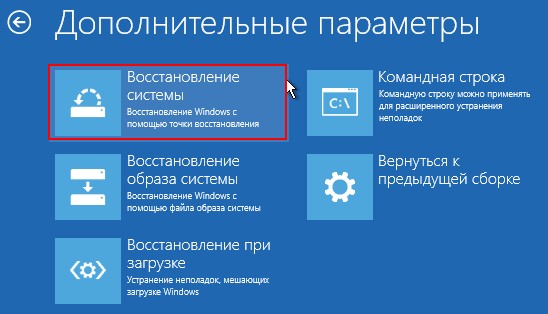
Windows 10
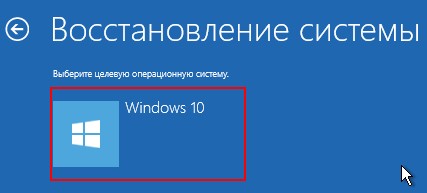
Далее
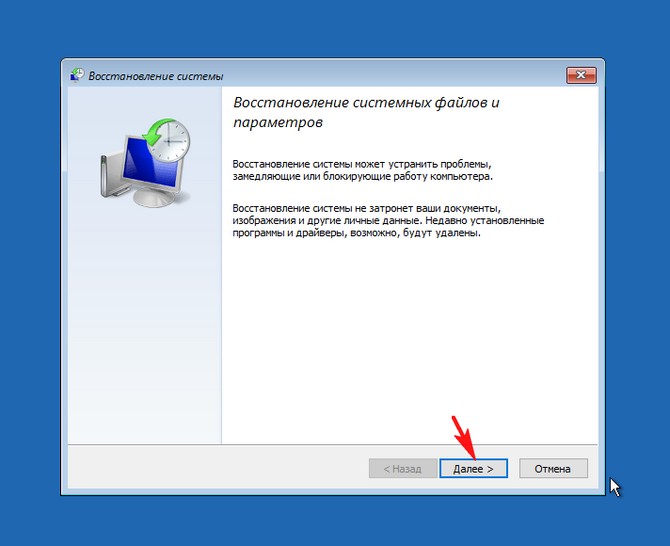
Выбираем точку восстановления созданную системой до нашей установки антивируса.
Далее
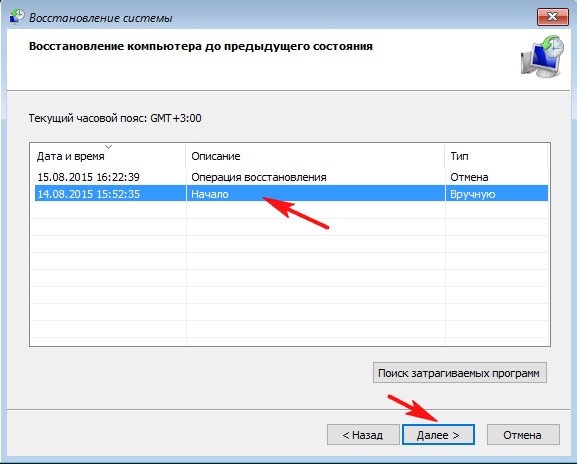
Готово
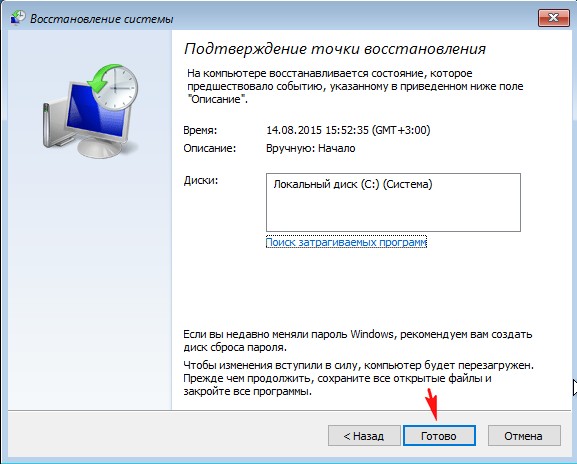
Да.

Начнётся процесс отката системы на тот период времени, когда антивирусная программа не была ещё установлена в нашу систему. Читайте более подробную статья о точках восстановления системы — Как восстановить Windows 10 с помощью точек восстановления, если система не загружается.
End
Как удалить Касперского если забыл пароль
Удалить пароль оказалось достаточно легко. Для этого:
1. Перезагружаем компьютер и заходим в безопасный режим (при загрузке компьютера нажимаем F8, перед загрузкой Windows). Выбираем самый первый пункт Безопасный режим.

В обычном режиме сбросить пароль на касперском не получится.
2. Когда мы загрузимся в безопасном режиме, необходимо зайти в папку с касперским. Обычно пути такие:
Если не нашли, ищите папку в Program Files Kaspersky Lab
3. Заходим в папку находим файл avp (расширение .exe) и переименовываем, например в 1.exe
Теперь перезагружаемся, компьютер включится в обычном режиме. Запускаем касперского из папки, в которой вы его переименовывали и заходим в настройки.
Удаление антивируса Касперского без пароля с помощью kavremover

Как и у большинства разработчиков антивирусов, у Касперского есть отдельная официальная утилита Kaspersky Lab Products Remover (kavremover) для полного удаления своих антивирусных продуктов с компьютера на случай, если ранее они были удалены лишь частично или по какой-то причине не удаляются штатными средствами Windows 10, 8.1 или Windows 7.
Поможет эта утилита и в ситуации, когда нужно удалить Касперского без пароля: он не требуется для её работы:
- Скачайте утилиту kavremover с официального сайта https://support.kaspersky.ru/common/uninstall/1464
-
Запустите утилиту, убедитесь, что она обнаружила нужный антивирус от Касперского, введите проверочный код и нажмите «Удалить».
- Дождитесь завершения процесса удаления.
- Перезагрузите компьютер.
Это самый простой метод и идеально подходящий в случае, когда вам требуется именно удаление антивируса. Однако, в некоторых случаях, когда вы удаляете его лишь для того, чтобы установить снова и уже не забывать пароль, лучше использовать следующий метод.
Так хорошо, пароль сброшен, а как удалить программу?
Есть несколько способ удаления антивирусной программы Лаборатории Касперского:
- мастер установки;
- KAV Remover Tool.
Для начала мы остановимся на не самом простом, но самом эффективном методе и воспользуемся специальной утилитой, выпущенной самим разработчиком, для удаления своих продуктов. Утилита называется KAVRemover.
Как удалить Kaspersky с помощью KAV Remover Tool
Инструкция по применению:
Шаг 1. Зайдите сайт компании.
Шаг 2. Далее у вас два варианта — вы можете скачать архив или же исполняемый файл.
Шаг 3. Если вы скачали архив, то вам нужно будет его разархивировать.
Шаг 4. Два раза щелкните левой клавишей мыши, чтобы запустить файл из архива или исполняемый файл kavremover.exe.
Шаг 5. Согласитесь, нажав «Я согласен».
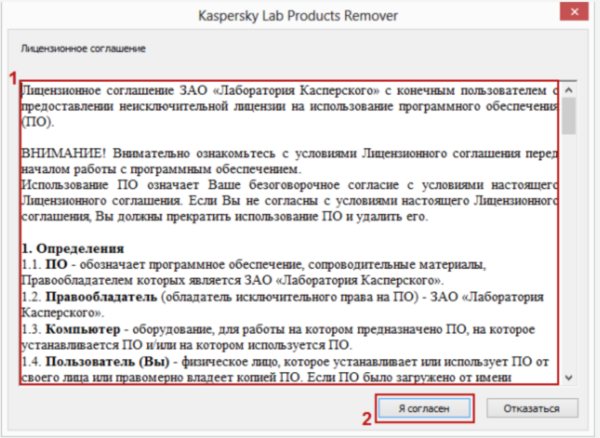
Шаг 6. Появится окно «Kaspersky Lab Products Remover», в котором вам нужно будет вбить защитный код с картинки.

Шаг 7. В поле «Обнаружены следующие продукты» появятся программы Касперский, что были установлены на вашем ПК.
Шаг 8. Ожидайте окончания процесса, о завершении которого вас известит диалоговое окошко — далее просто щелкайте «ОК».
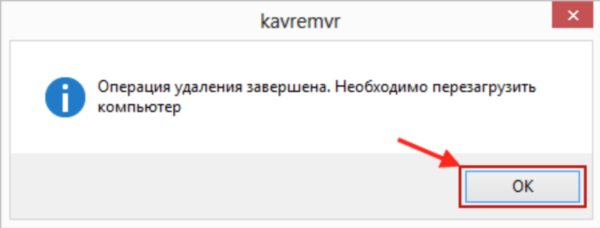
Шаг 9. Вам необходимо перезапустить ПК. Готово!
Как удалить Kaspersky через «Мастер установки»
Это самый простой и быстрый способ, с помощью которого можно удалить антивирус Касперский с вашего компьютера.
Инструкция по применению:
Шаг 1. Вам необходимо запустить «Панель управления» и выбрать «Программы и компоненты». Затем откройте Kaspersky Endpoint Security 10 и щелкните «Изменить».
Шаг 2. Появится «Мастер установки», в котором вам необходимо выбрать пункт «Удаление».
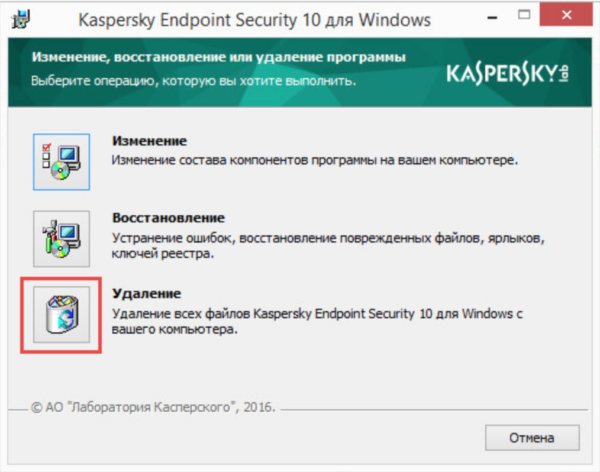
Шаг 3. Перед вами появится окно, в котором вам будет предложено выбрать те данные, какие вы хотели бы сохранить — для этого следует поставить напротив них галочки. Если не хотите ничего сохранять, то сразу жмите «Далее».
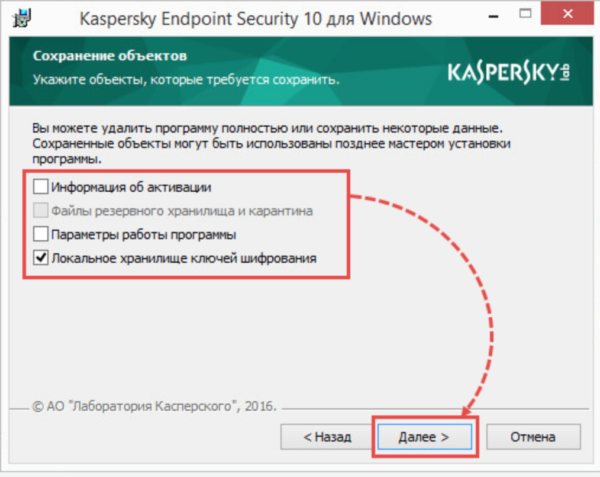
Шаг 4. Жмите на кнопку «Удалить».

Шаг 5. Вам необходимо перезагрузить компьютер.

Надеемся, что вы не сильно запутались и смогли успешно сбросить забытый пароль на антивирусной утилите Касперский!
Стороннее ПО
Изложенная выше информация представляет собой официальные и санкционированные варианты удаления «Касперского», но в решение данного вопроса можно использовать и стороннее программное обеспечение.
Данный деинсталлятор предлагает достаточно мощный функционал по удалению различного рода программ, очистки временных файлов, по удалению записей в реестре, которые оставили после себя приложения, а также позволяет провести углубленную настройку автозапуска.
Кроме того, данная утилита станет хорошим помощником для тех, кто испытывает желание «подчистить» предустановленное программное обеспечение Windows, которое обычными средствами удалить не представляется возможным.
«UninstallTool» имеет полную локализацию, а интерфейс состоит всего из несколько основных и дополнительных вкладок. В рамках настоящей статьи особый интерес представляет вкладка «Деинсталлятор»:
- Подраздел «Приложения» — является аналогом раздела «Программы и компоненты», но с расширенными возможностями. Так, например, кликнув по нужному вам варианту можно инициировать поиск по записям в реестр, которые были внесены со стороны приложения.
- Подраздел «Системные» — соответственно, предлагает полностью удалить некоторые системные компоненты;
- Подраздел «Скрытые» — к представленным вариантам следует отнестись серьёзно, и перед удалением просмотреть информацию о выполняемом ими функционале, и о вреде, который может быть причинён операционной системе этими действиями.
- Подраздел «WindowsStoreApps» — как уже было ранее анонсировано, позволяет удалить некоторые предустановленные приложения Windows.
«UninstallTool» — это бесспорно, полезная утилита, которая оправдывает ожидания, возлагаемые на неё. А наличие бесплатного 30-ти дневного периода добавляет плюсов в «общую копилку».
Она также отлично справляется с остаточными следами от продуктов «Касперского», подчищая все оставшиеся хвосты, которые могли пропустить штатные средства.
Как полностью удалить Касперского утилитой KavRemover
Это официальная утилита, разработанная Касперский Лаб – лабораторией Касперского, для полного устранения этого антивируса. Ее можно применять ее «с нуля». Но для корректного удаления необходимо сначала деинсталлировать антивирус способом, описанным выше. Очистите системный реестр, и только после этого применяйте данное приложение для полного устранения остатков и следов антивируса в системных файлах ОС.
Скачать приложение можно на сайте . Архив так и называется – kavremover. Распакуйте архив себе на компьютер. Далее сделайте следующее:
Найдите в папке файл kavremover.exe и дважды щелкните по нему. Программа установки запустилась;
рис.1. Возникает лицензионное соглашение, которое Вам нужно подтвердить
В окошке Kaspersky Lab Products Remover введите защитный код. Посмотреть можно в поле над строкой для печати;
рис.2. Справа от поля кнопка Обновить (нажмите в том случае, если не понимаете, какой код изображен на картинке)
- Выпадающее меню Обнаружены нужно для выбора продукта, который Вы удаляете. Выбирайте удалить «Касперский»;
- Нажмите Удалить;
- Если у Вас несколько продуктов Лаборатории, то избавиться от них через kaspersky remover можно только по – очереди;
- Дождитесь появления сообщения, что деинсталлирование успешно завершено. В зависимости от параметров ОС это занимает от нескольких минут до часа;
рис.3. После появления уведомления, нажмите ОК, выйдите из ПО и перезагрузите компьютер