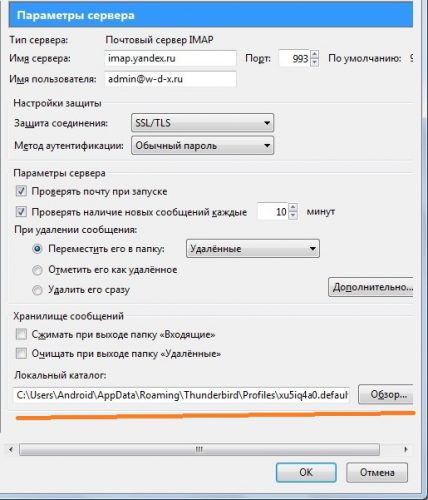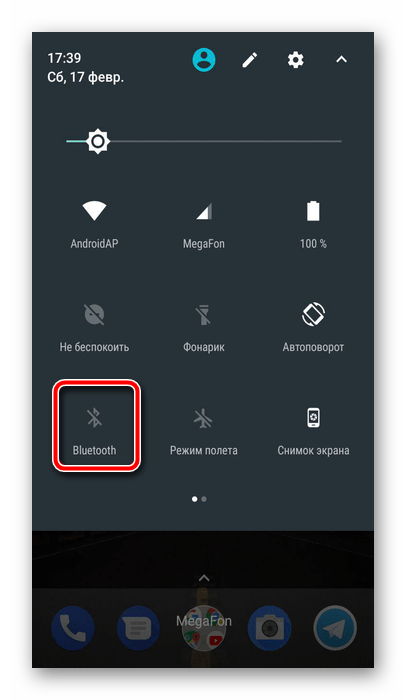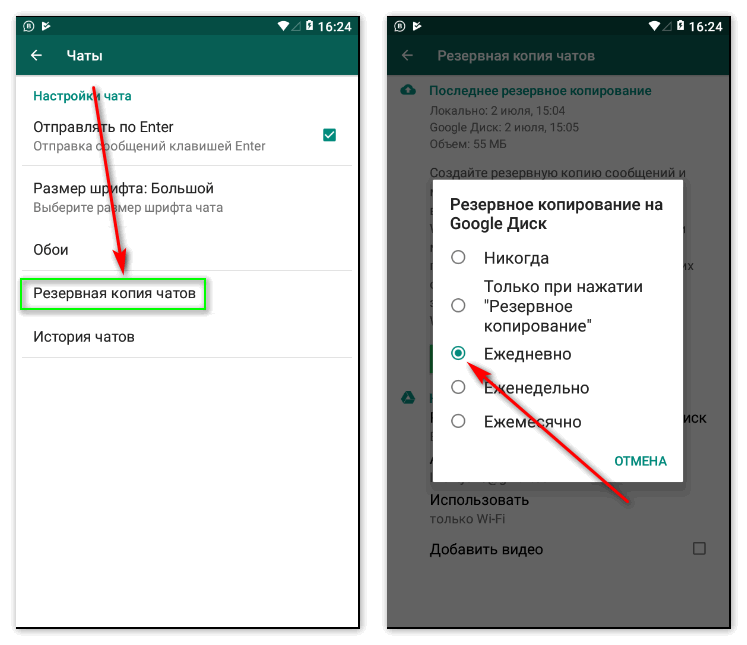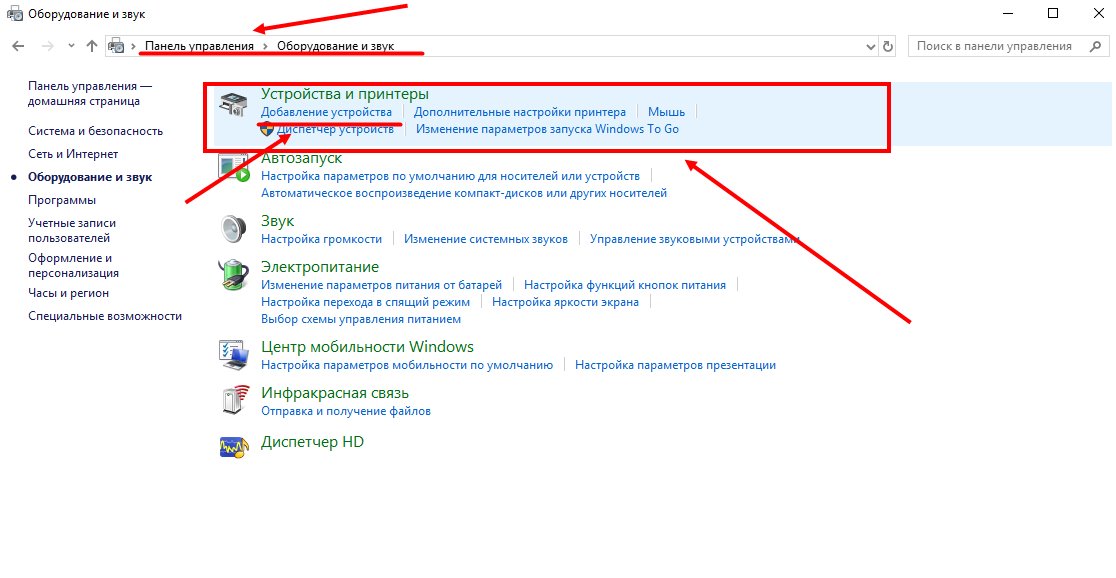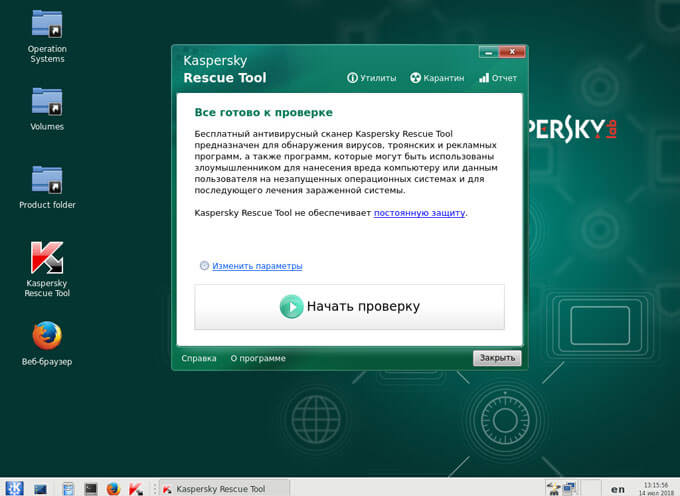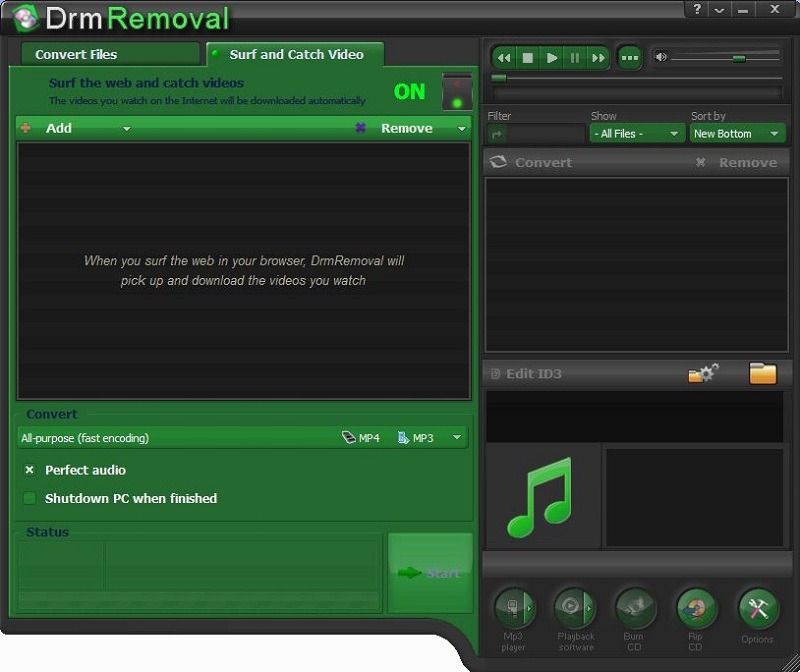Как перенести лицензию касперского на другой компьютер
Содержание:
- Карантин Касперского
- В заключении
- Как активировать Kaspersky Security Cloud на нескольких устройствах
- Отвечаю как просто продлить лицензию Касперского
- Активация KIS через прокси
- Как сохранить лицензию Касперского с помощью «Редактора реестра»
- Процесс восстановления
- В данной статье рассмотрим распространенный вопрос: что нужно сделать, чтобы не потерять код активации (лицензию) антивирусов от Kaspersky при переустановке операционной системе на компьютере или её серьезном сбое?
- Перенос лицензионного программного обеспечения
- Если вы не помните ключ
- Как антивирус перенести с одного компьютера на другой
- Вопросы и ответы
- Выбор средств защиты ПК
Карантин Касперского
Карантин любого антивируса — раздел, который позволяет сохранить любой подозрительный файл для дальнейшего рассмотрения.
Касперский не удаляет вирус сразу же после обнаружения, если только он не представляет высокую угрозу для системы, а оставляет его в специально отведенном месте, позволяя вам вынести последний вердикт. Где найти карантин?
1. Откройте окно приложение Антивирус Касперского.
2. Перейдите в раздел Больше функций.
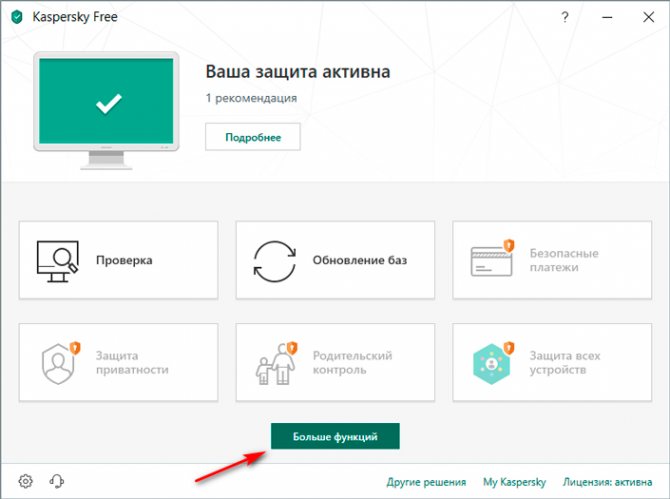
3. Перед вами откроется окно со списком всех доступных параметров приложения. Запустите Карантин.
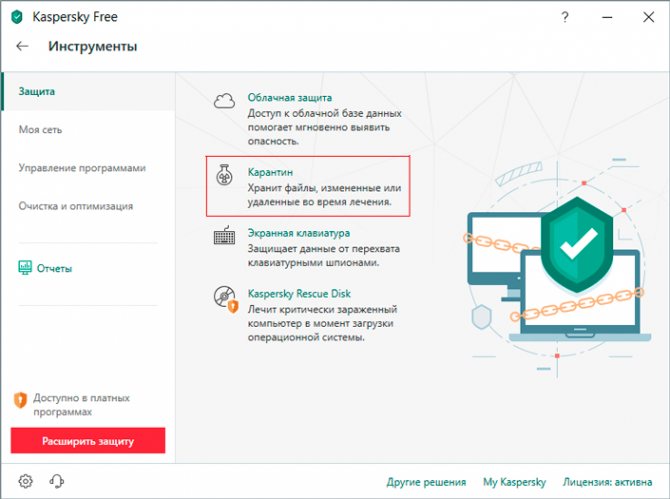
4. Здесь вы можете заняться работой и изучением зараженных файлов
Обратите внимание на графу Обнаружено. В ней отображается тип вируса (троян и т.д.), что позволяет предположить вероятную угрозу и тип воздействия приложения на систему
При желании вы всегда можете Удалить вирус или Восстановить заблокированный файл, если его помещение в карантин было ошибочным.
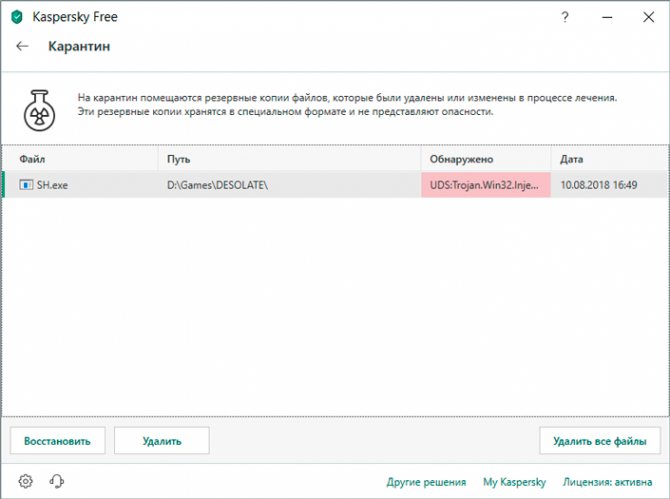
В заключении
Сегодня мы с вами научились скачивать, устанавливать и активировать антивирус Касперского. Пользуйтесь антивирусными программами, не запускайте ваши компьютеры и мобильные устройства.
Благодарю вас что читаете меня в Твиттере.
Оставайтесь на связи — мой канал You Tube.
Если приведенная выше информация оказалась для вас полезной, тогда рекомендую подписаться на обновления моего блога, чтобы всегда быть в курсе свежей и актуальной информации по настройке вашего компьютера.
Не забудьте поделиться этой информацией с вашими знакомыми и друзьями. Нажмите на социальные кнопки — поблагодарите автора.
Как активировать Kaspersky Security Cloud на нескольких устройствах
Чтобы активировать Kaspersky Security Cloud на нескольких устройствах, воспользуйтесь одним из способов:
- Подключите программу к вашей учетной записи Mу Kaspersky сразу после установки Kaspersky Security Cloud на каждом устройстве. Мы рекомендуем этот способ для установки Kaspersky Security Cloud на ваших личных устройствах.
- Отправьте подписку другому пользователю через My Kaspersky. Этот способ доступен только для Kaspersky Security Cloud — Family. У пользователя не будет доступа к вашей учетной записи, банковским данным и другой персональной информации. Получатель подписки подключает Kaspersky Security Cloud к своей учетной записи My Kaspersky.
Инструкция ниже актуальна только для Kaspersky Security Cloud — Family.
Чтобы отправить подписку другому пользователю:
- Войдите в свою учетную запись My Kaspersky.
- Перейдите в раздел Лицензии.
- В блоке с лицензией Kaspersky Security Cloud нажмите Пользователи → Поделиться защитой.
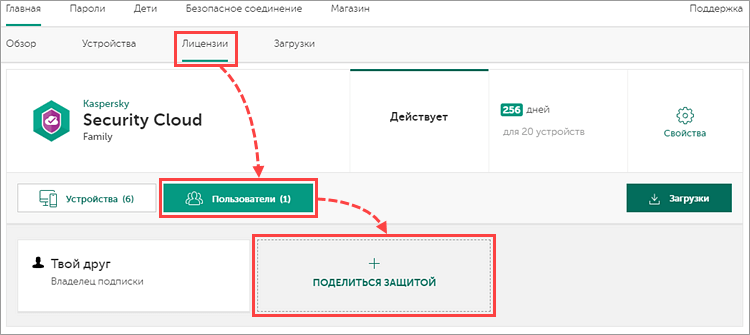
- Нажмите Продолжить.
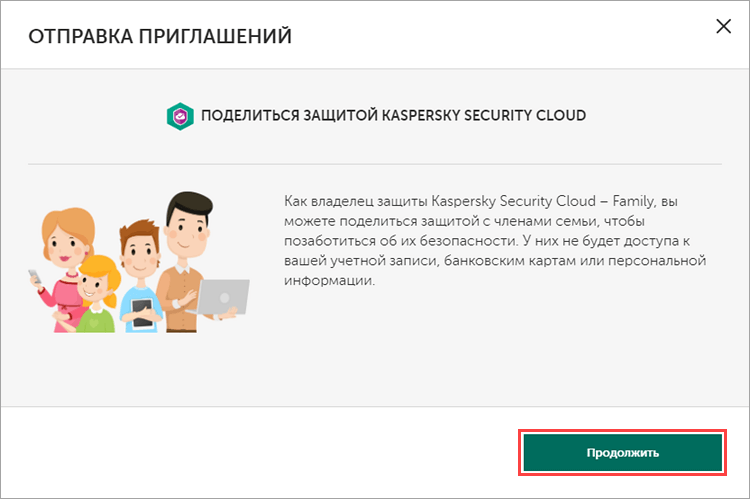
- Введите адрес электронной почты и имя получателя. Имя будет отображаться у вас в разделе существующих пользователей.
- Если вы хотите отправить приглашение еще одному пользователю, нажмите Добавить получателя.
- Нажмите Продолжить.
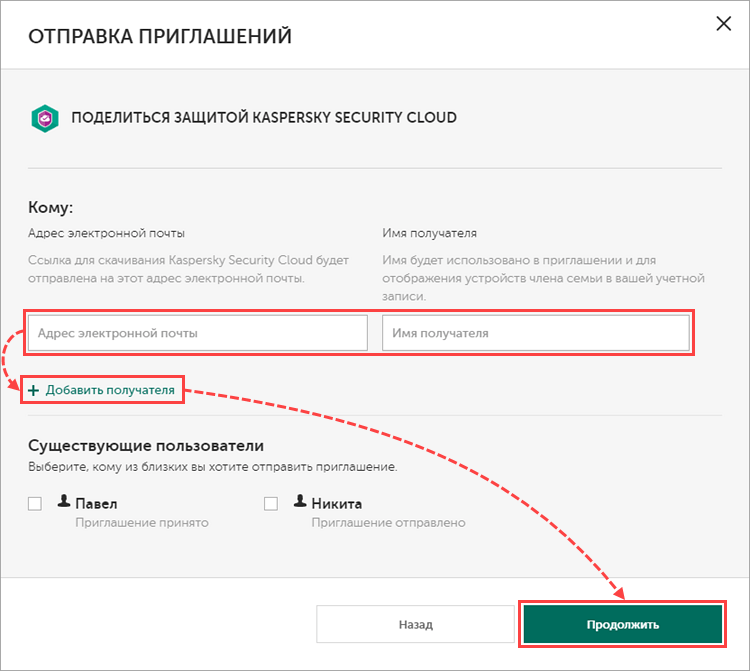
- Нажмите ОК.
На указанный адрес электронной почты пользователю будет отправлено сообщение с предложением установить и активировать Kaspersky Security Cloud бесплатно. Если пользователь примет приглашение, в его учетной записи My Kaspersky появится информация о подписке, но управлять ей он не сможет.
Отвечаю как просто продлить лицензию Касперского
Есть два варианта как продлить лицензию Касперского:
- Купить лицензию.
- Найти бесплатный ключ.
Бесплатный способ продления на один компьютер и более
Мы же воспользуемся вторым бесплатным способом продления. Есть множество всяких журналов посвященных компьютерным играм и тому подобному, и они дают возможность продлить лицензию с помощью ключа, выкладывая их у себя в статьях.
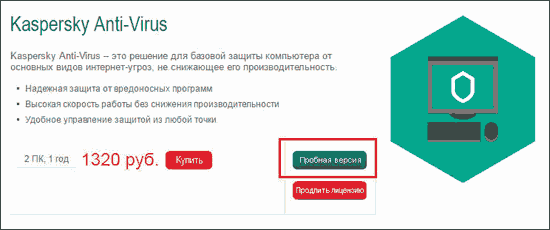
Она идет 30 дней, вы пользуетесь антивирусом касперского и всеми его функциями. Но вот проходит месяц и надо бы его продлевать. В меню антивируса вы увидите вот такую надпись. 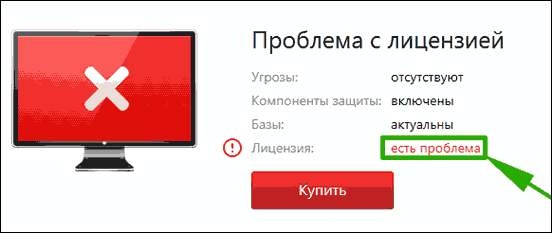 Нажимаем на кнопку «подробнее».
Нажимаем на кнопку «подробнее».

Теперь дам для начала только одну группу где можно взять эти ключи, вот она
, остальные будут в конце. Заходим и видим то что нужно нам, актуальный ключ на данный период времени.
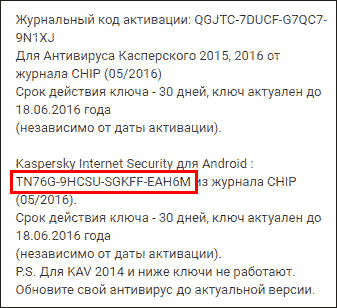
И вставляем его в поле ввода и нажимаем «Активировать». Если ключ валиден, то все пойдет хорошо.
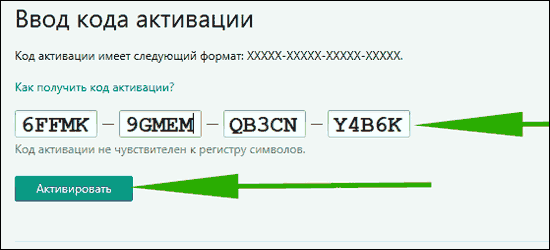
Следующее окошко порадует нас надписью «Код активации успешно добавлен», значит все отлично.
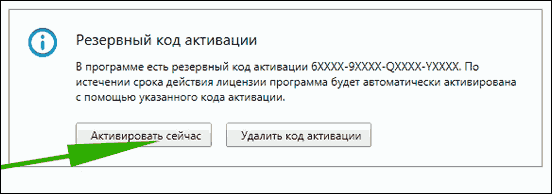
- Вы можете дождаться окончания старой лицензии, по истечению которой новая автоматом активируется.
- Либо активировать ее сразу же, нажатием кнопки «Активировать сейчас».
Ключ будет действовать в течение 30 суток, о чем говорит надпись в меню антивируса.
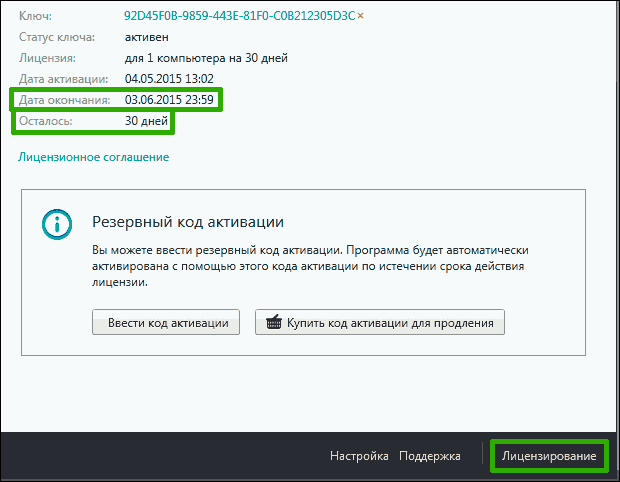
Активация KIS через прокси
1) Заходим в настройки антивируса.
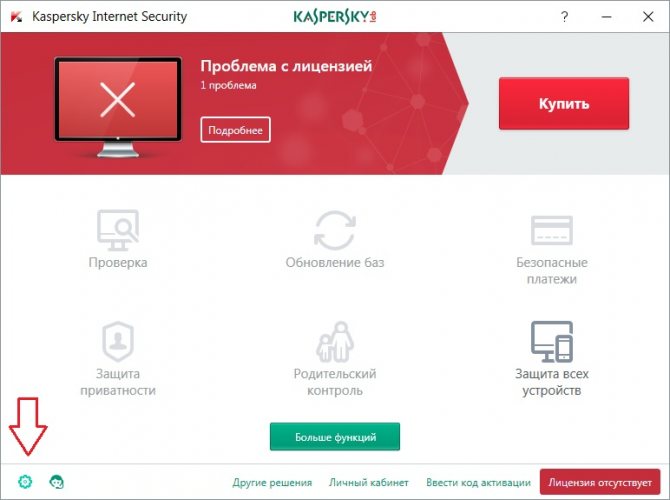
2) Дополнительно –> Сеть
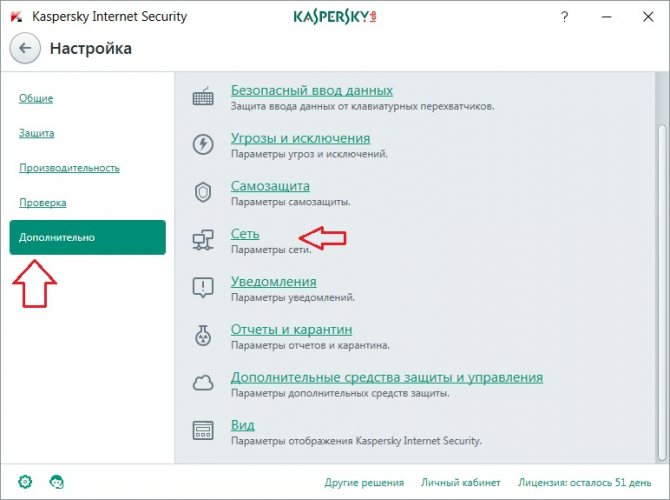
3) Настройки прокси-сервера
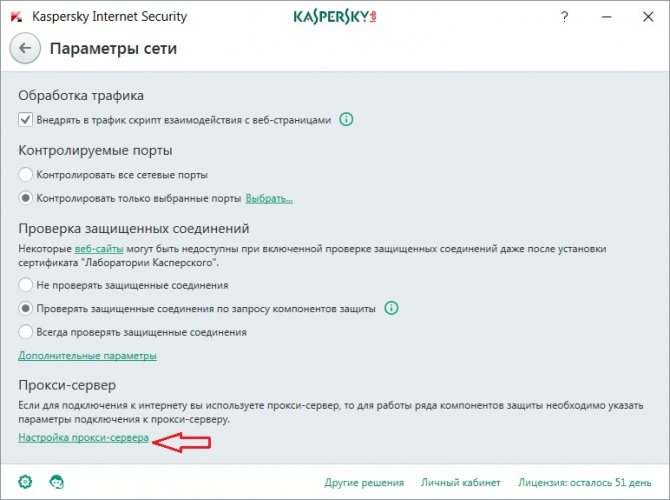
4) Выбрать «Использовать указанные параметры прокси-сервера», в данное поле нужно вписать адрес и порт, которые можно найти на сайте прокси. Сохранить.
Обратите внимание на страну прокси-сервера, если ключ KIS прокси Индия, то и нужно искать прокси Индии. На указанном сайте есть поиск прокси по страннам
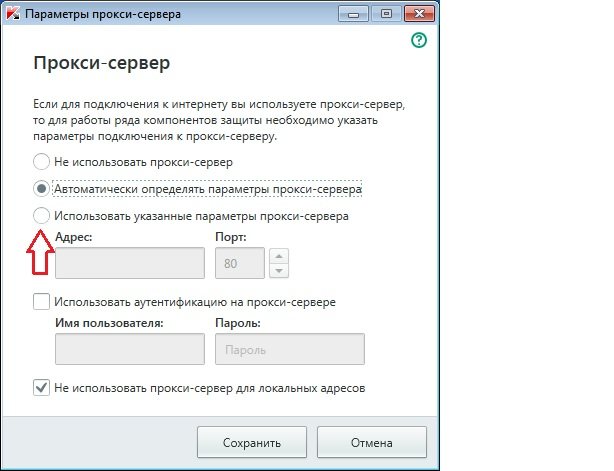
5) Далее переходим на главную и нажимаем «Лицензия», затем «Ввести код активации»
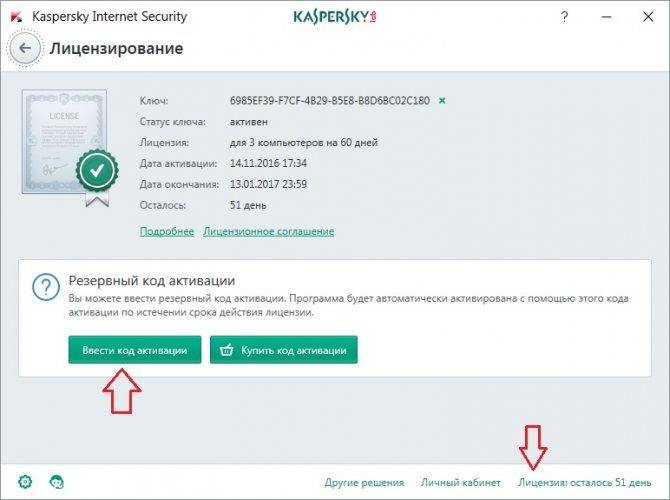
6) Идем в раздел ключи для Касперского на сайте, копируем нужный ключ.
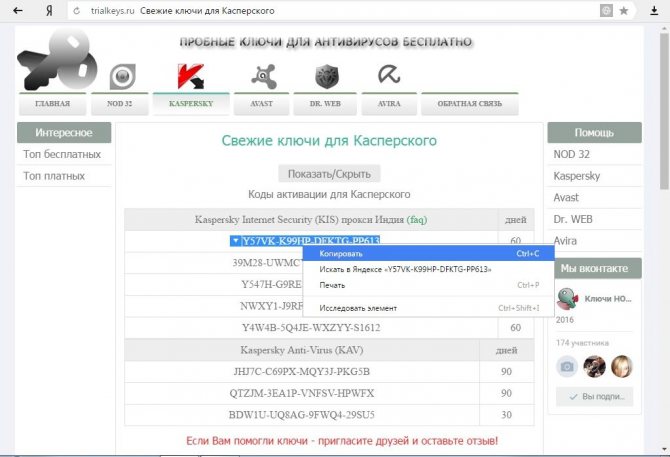
7) Вставить ключ
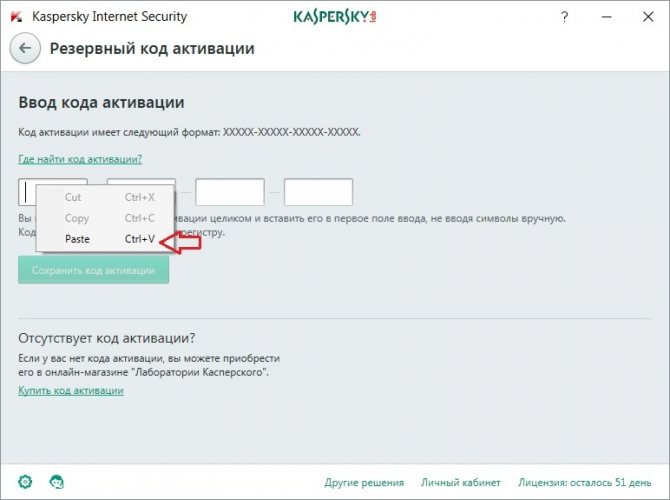
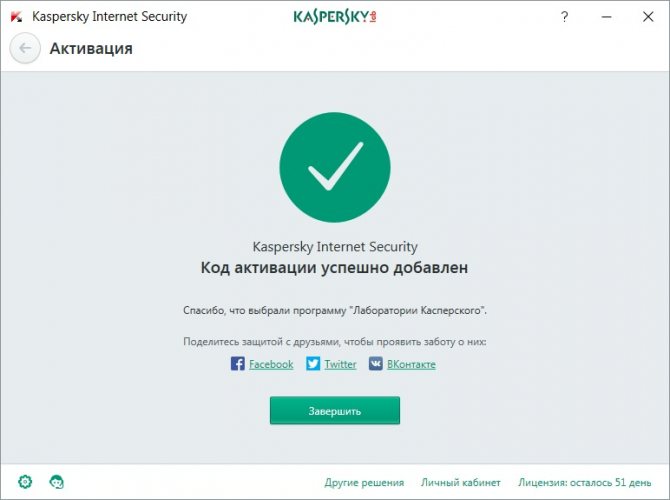
9) Снова заходим в настройки (смотри п.1.2.3) выставляем флажок как было изначально, соханить.
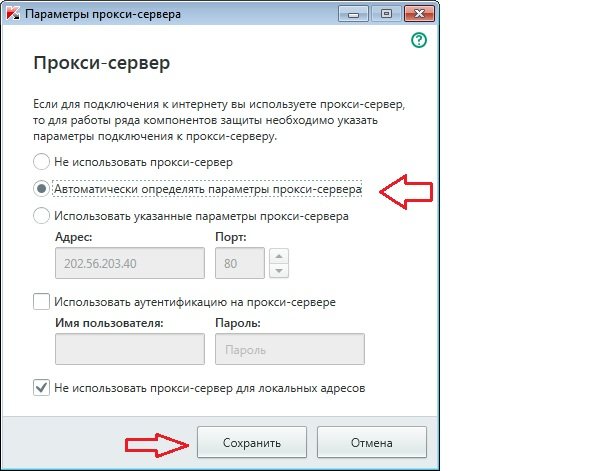
Возможные ошибки: 1) попробуйте другой ключ активации
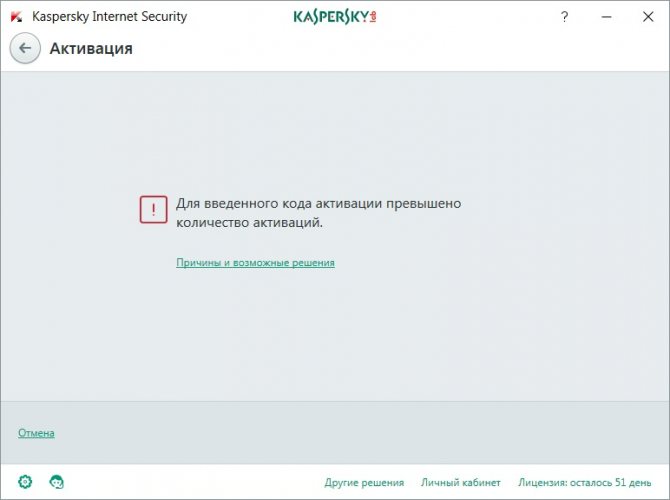
Возможные ошибки: 2) попробуйте другой прокси-сервер (меняйте прокси до тех пор, пока не найдете рабочий)
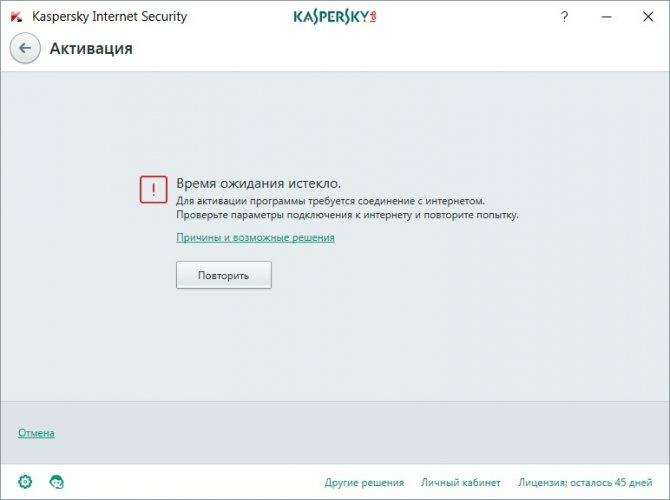
Если возникнут трудности, напишите в коментариях, или воспользуйтесь обратной связью. Всегда рады помочь!
Антивирус «Касперского» – популярная программа для пресечения различного вида интернет-угроз. Пробна.
Антивирус «Касперского» – популярная программа для пресечения различного вида интернет-угроз. Пробная версия веб-защитника по умолчанию предлагает от 15 до 30 дней бесплатного использования. Причем даже пробная версия нуждается в запуске.
Как сохранить лицензию Касперского с помощью «Редактора реестра»
Используя «Редактор реестра», можно без лишних регистраций и поиска кодов активации, сохранить или перенести лицензию Касперского на другое устройство. Для этого перед переустановкой ОС необходимо экспортировать некоторые файлы из «Редактора реестра» на флешку или диск, который не содержит систему.
Шаг 1. Приостановите защиту антивируса, нажав правой кнопкой мышки по значку Касперского, далее левой кнопкой по строке «Приостановить защиту». Затем полностью закройте программу, проделав те же самые действия, но кликнув по строке «Выход».
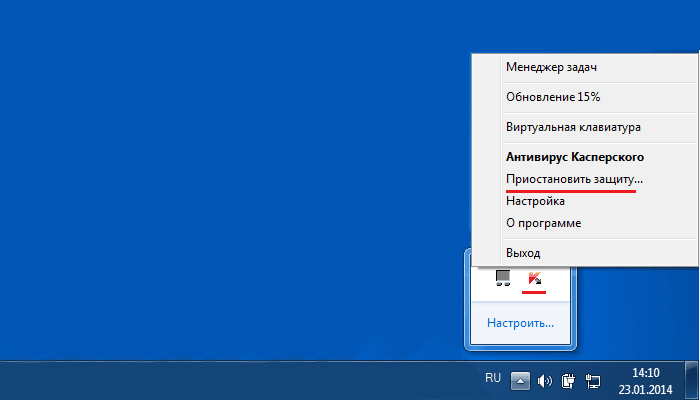 Нажимаем правой клавишей мыши на значке Касперского, затем по строке «Приостановить защиту»
Нажимаем правой клавишей мыши на значке Касперского, затем по строке «Приостановить защиту»
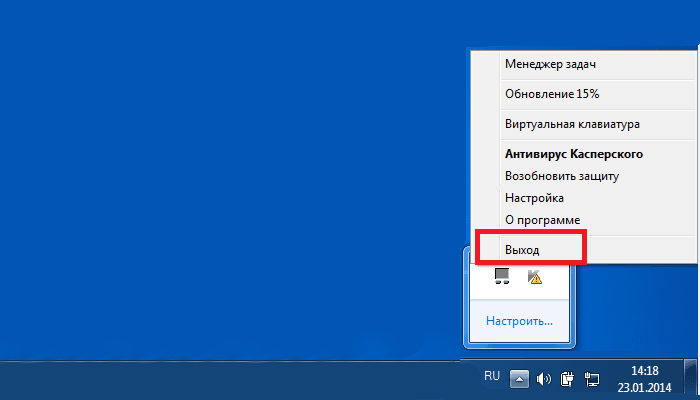 Нажимаем правой клавишей мыши на значке Касперского, затем по строке «Выход»
Нажимаем правой клавишей мыши на значке Касперского, затем по строке «Выход»
Шаг 2. Одновременно нажмите сочетание клавиш «Win+R».
Шаг 3. Появится окно обработчика команд «Выполнить», в поле «Открыть» введите команду «regedit», кликните «ОК» или нажмите клавишу «Enter».
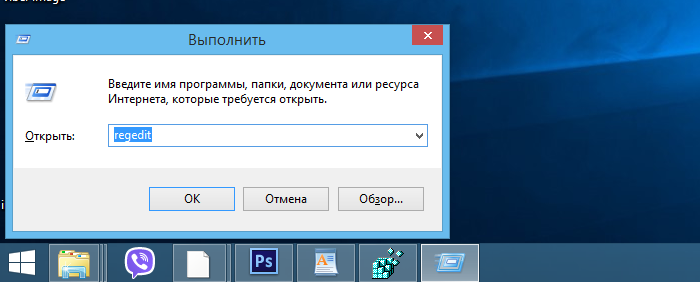 В поле «Открыть» вводим команду «regedit», кликаем «ОК»
В поле «Открыть» вводим команду «regedit», кликаем «ОК»
Шаг 4. Раскройте ветку с директориями и экспортируйте ее. Для этого:
- раскройте директории двойным левым щелчком мышки «HKEY_LOCAL_MACHINE»-«SOFTWARE»-«KasperskyLab»;
-
щелкните по директории «KasperskyLab» правой кнопкой мышки, затем щелкните левой по строке «Экспортировать»;
-
откройте путь для хранения файла, проверьте, чтобы расширение файла стояло .reg, задайте имя файла такое же как и у директории, кликните по опции «Сохранить».
Шаг 4. Проделайте те же действия со второй веткой «HKEY_LOCAL_MACHINE»-«SOFTWARE»-«Microsoft»-«SystemCertificates»-«SPC»:
-
открываем папки двойным левым щелчком мышки;
-
щелкните по директории «SPC» правой кнопкой мышки, затем щелкните левой по строке «Экспортировать»;
-
откройте путь для хранения файла, проверьте, чтобы расширение файла стояло .reg, задайте имя файла такое же как и у директории, кликните по опции «Сохранить».
Шаг 5. Экспортированные файлы перенесите на флешку или диск, который не содержит систему.
Шаг 6. Переустановите систему.
Шаг 7. Откройте «Редактор реестра». Перейдите в папки «HKEY_LOCAL_MACHINE»-«SOFTWARE».
В поле «Открыть» вводим команду «regedit», кликаем «ОК»
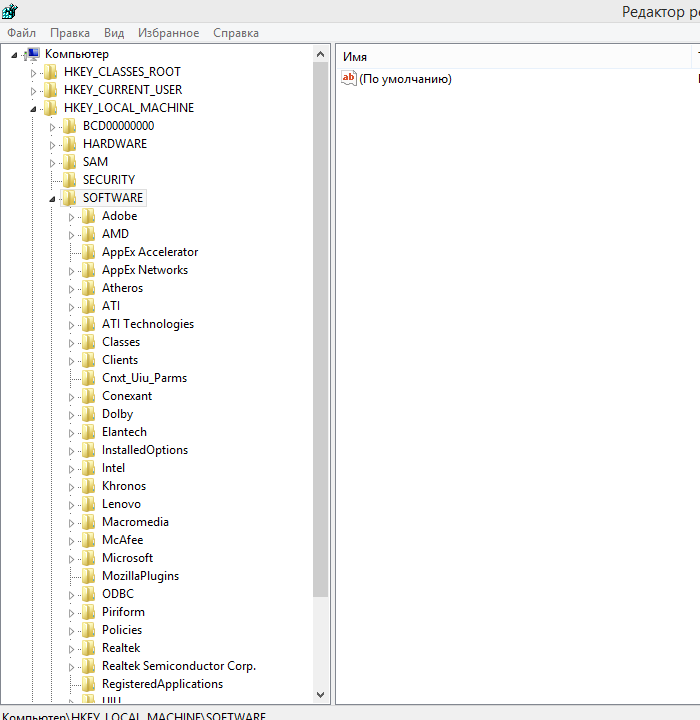 Переходим в папки «HKEY_LOCAL_MACHINE»-«SOFTWARE»
Переходим в папки «HKEY_LOCAL_MACHINE»-«SOFTWARE»
Шаг 8. Кликните по файлу «KasperskyLab» левой кнопкой мышки и не отпуская переместите в ветку с папками, отпустите мышь и файл окажется на том же месте, где и был до переустановки системы.
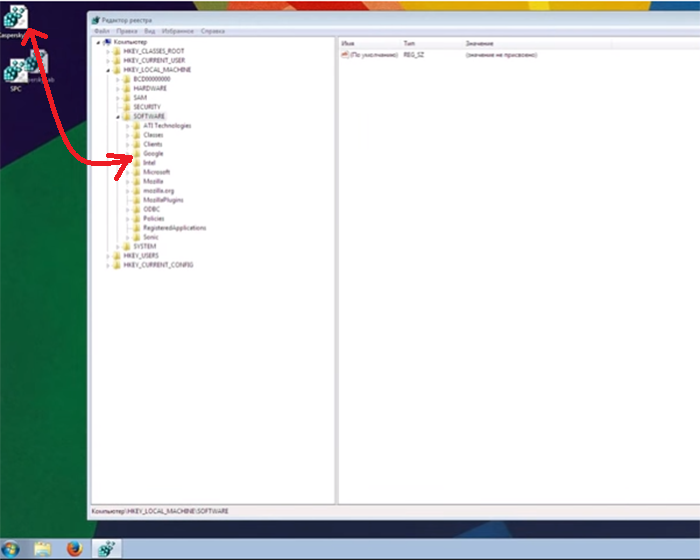 Кликаем по файлу «KasperskyLab» левой кнопкой мышки и не отпуская перемещаем в ветку с папками, отпускаем мышь
Кликаем по файлу «KasperskyLab» левой кнопкой мышки и не отпуская перемещаем в ветку с папками, отпускаем мышь
Шаг 9. Проделайте те же действия для второй ветки «HKEY_LOCAL_MACHINE»-«SOFTWARE»-«Microsoft»-«SystemCertificates». Переместите в раздел «SystemCertificates» файл «SPC».
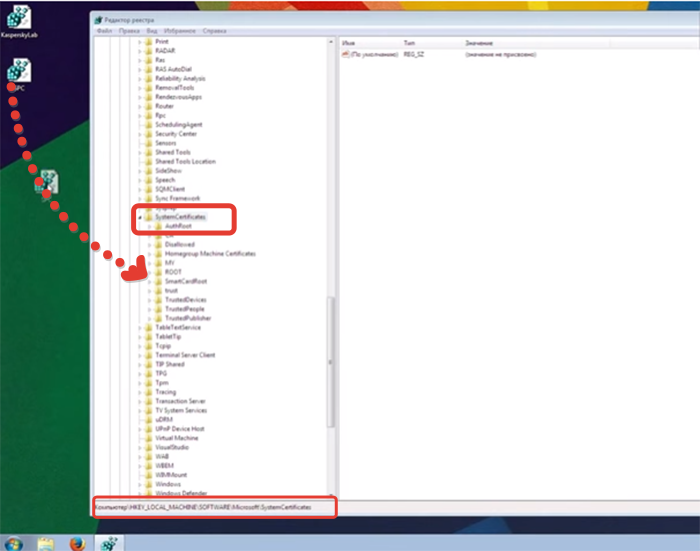 Перемещаем в раздел «SystemCertificates» файл «SPC»
Перемещаем в раздел «SystemCertificates» файл «SPC»
Шаг 10. Скачайте с официального сайта свой продукт и установите. После установки вы увидите, что продукт с лицензией.
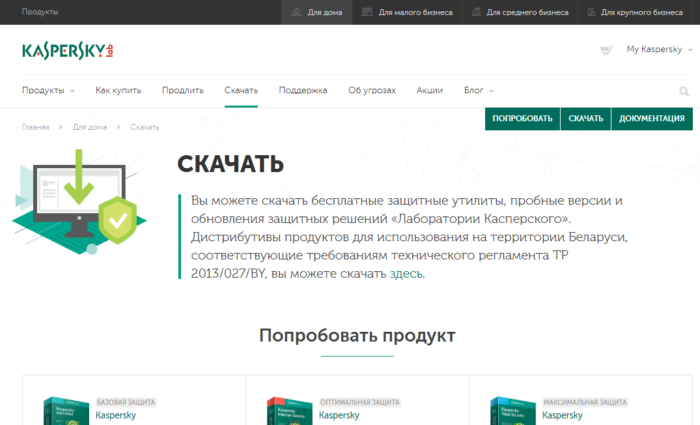 Скачиваем свой продукт Касперского с официального сайта
Скачиваем свой продукт Касперского с официального сайта
Процесс восстановления
Как итог, пользователь должен восстановить Касперский к исходному состоянию, при котором будут выполняться защитные функции. Последовательность действий заключается в том, что программу следует скачать, установить, подключить и активировать с помощью лицензионного ключа. А как восстановить лицензию Касперского после переустановки системы, расскажет дальнейшая инструкция.
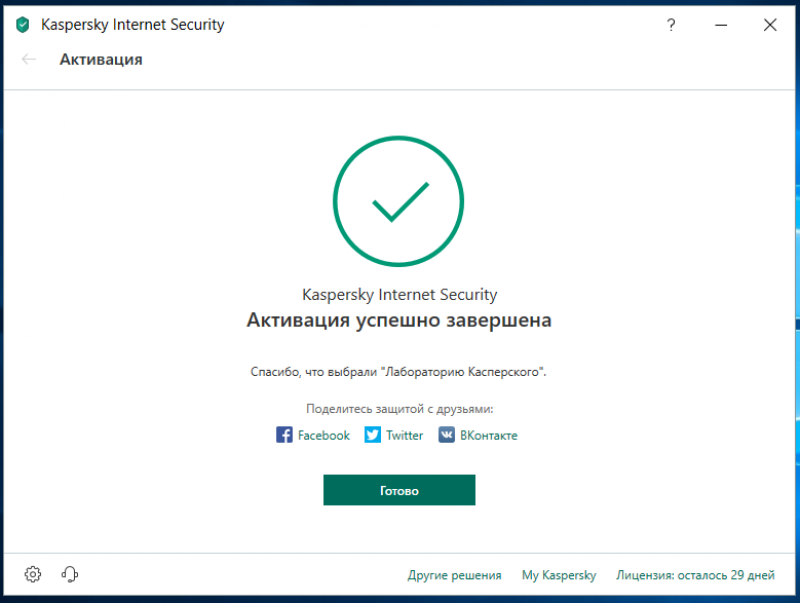
Загрузка
Загрузить официальный дистрибутив Касперского можно на официальном сайте лаборатории — kaspersky.ru.
Алгоритм действий следующий:
- на главной странице нажать кнопку “Скачать”;
- выбрать продукт, под которым присутствует кнопка “Скачать дистрибутив”;
- после загрузки версии для конкретной ОС производится ее установка.
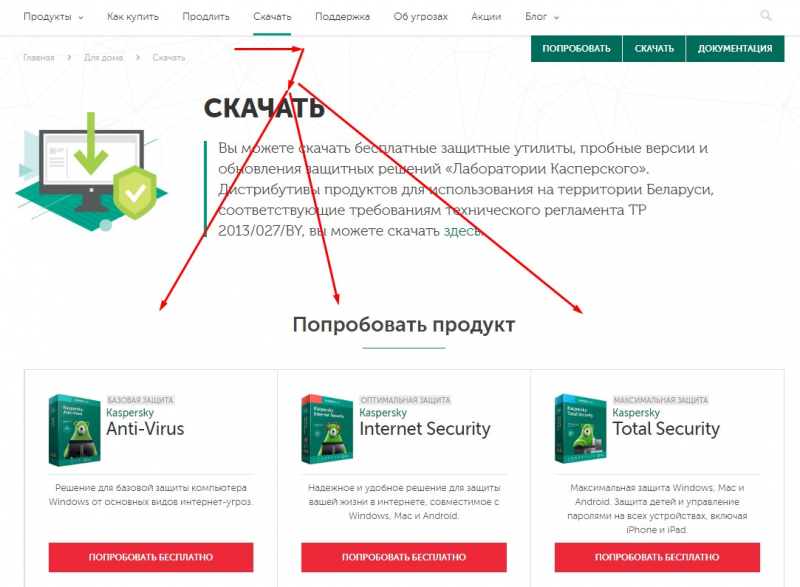
Установка “чистой” версии
Чтобы программа была готова к работе, помимо загрузки на компьютер, потребуется установка.
- выбрать загруженный с официального сайта файл;
- выполнить процедуру установки с выбором пути размещения файлов и дополнительных возможностей;
- об окончании установки пользователя проинформирует соответствующее окно.
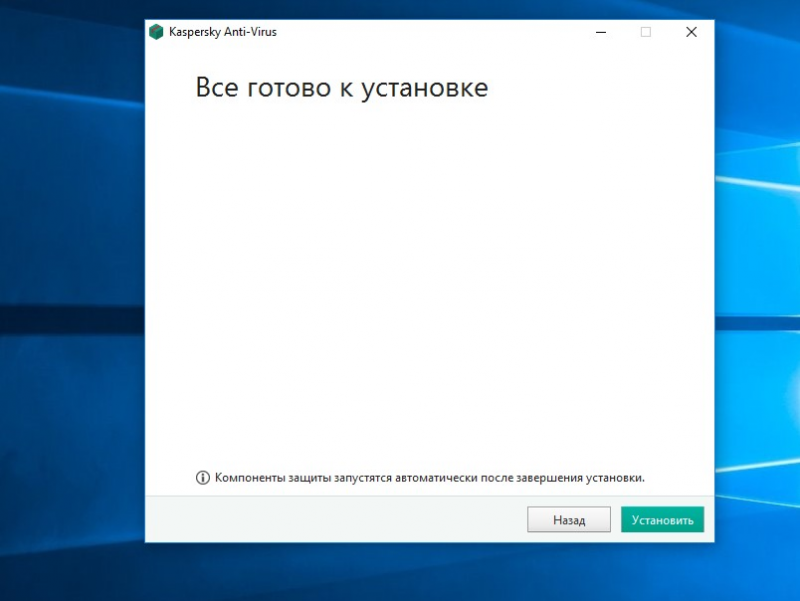
Подключение к “облаку”
Ранее активация делалась только с помощью лицензионного ключа, но еще одним методом является подключение к облачному сервису “My Kaspersky”. Он решит вопрос, как сохранить ключ Касперского при переустановке системы.
Для этого нужно до того, как заново устанавливать Windows:
- перейти на главное окно программы;
- выбрать соответствующий пункт меню;
- нажать на кнопку подключения;
- ввести авторизационные реквизиты или создать новый аккаунт;
- после входа в него появится сообщение, что программа подключена к порталу.
Исходя из этого, подумать, как сохранить лицензию Касперского при переустановке Windows, нужно до обновления ОС.
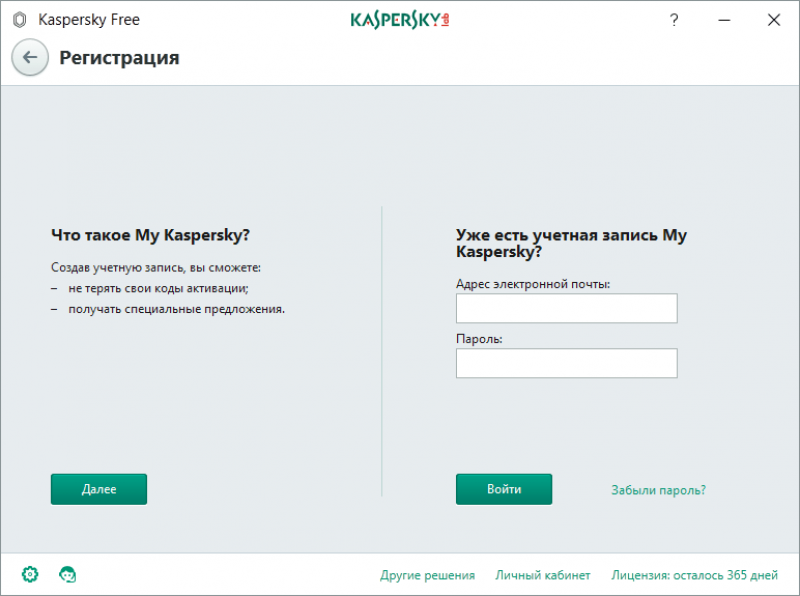
Активация
Если владелец антивируса имеет учетную запись в “My Kaspersky”, и программа там авторизована, задача упрощается. Для активации запускается свежеустановленный дистрибутив и нужно только войти в аккаунт. Это автоматически активирует антивирусную программу. В противном случае используется лицензионный код.
Найти комбинацию можно в письме на электронной почте, использовавшейся при покупке антивируса в интернете, либо в приложении к коробке при приобретении программы в упаковке.
Также есть вариант другого сохранения лицензии продукта:
- в нижней части главного окна нажать кнопку “Лицензия”;
- сделать скриншот открывшейся страницы, где видна строка “Лицензионный ключ”;
- далее нужно приложить скриншот к обращению, направляемому в техподдержку, и получить ответ в виде рабочего ключа.
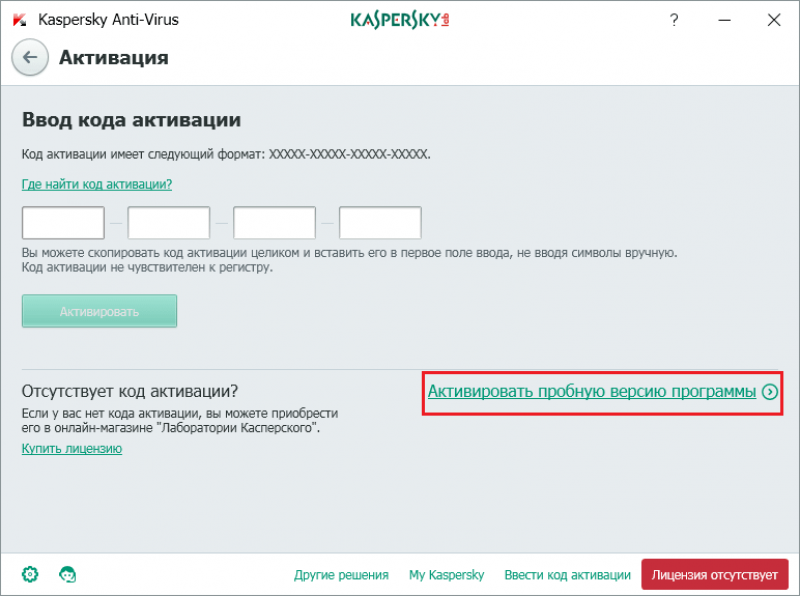
По результату восстановления у клиента будет в наличии лицензионный ключ, который вводится в программе Kaspersky Internet Security или другом продукте для работоспособности защиты. Восстановление Касперского после переустановки Windows не сложное, но потребует затрат времени на поиск лицензионного ключа и активацию программы.
https://youtube.com/watch?v=TG70FW0gSZI
В данной статье рассмотрим распространенный вопрос: что нужно сделать, чтобы не потерять код активации (лицензию) антивирусов от Kaspersky при переустановке операционной системе на компьютере или её серьезном сбое?
Для того чтобы было проще разобраться в этом вопросе, сразу разобьем все возможные ситуации на 2 группы:
- Операционная система уже была переустановлена или «слетела» без возможного корректного восстановления;
- Операционная система в порядке, как и установленный антивирус от Kaspersky (КАВ, KIS, KTS, KSС и т.д.).
В первом случае восстановление кода (лицензии) антивирусов от Kaspersky возможно следующими способами:
1.1. Код активации можно посмотреть в личном кабинете My Kaspersky (при условии, что программа была присоединена к личному кабинету). Чтобы проверить, так ли это, необходимо залогиниться в личном кабинете по адресу https://my.kaspersky.com/MyLicenses и посмотрите код активации в разделе Лицензии. Инструкция в .
Если не помните пароль от личного кабинета My Kaspersky — восстановите его. Инструкция в статье.
Если не помните логин (почту), с которым регистрировались в My Kaspersky — поищите во всех почтовых ящиках письма от My Kaspersky. Если письма найдутся — адрес данного почтового ящика и будет логином от My Kaspersky.
1.3.1. При покупке через магазин официального сайта: используйте круглосуточные номера телефона 8 800 200-22-33 (для звонков из регионов России) и +7 495 232-52-16 (для звонков из Москвы), а также можно обратиться к онлайн-консультанту на сайте allsoft.ru или через электронную почту sales@allsoft.ru;
1.3.2. При покупке через магазины компанию-партнера — свяжитесь с ними (найти контакты партнеров);1.3.3. При покупке через магазин My Kaspersky: используйте номер телефона 8 800 100-36-15 (в рабочие дни с 9:00 до 17:30 по московскому времени) или обратитесь через форму службы поддержки клиентов.
1.4. Код активации можно посмотреть в кратком руководстве пользователя, если была куплена коробочная версия антивируса (на диске).
1.5. Код активации можно посмотреть на оборотной стороне карточки для активации или продления лицензии, если была куплена лицензия на карте.
1.6. Код можно восстановить через обращение в ТП Kaspersky по скриншоту или фотографии окна о лицензии антивируса, на которых будет отображен номер лицензионного ключа (не путайте с кодом активации!) и идентификатор активации. Подробнее в .
Во втором случае, когда антивирус штатно работает, а переустановка операционной системы только в планах, самый простой способ сохранить код активации антивируса — это привязать устройство к личному кабинету My Kaspersky, где и будет храниться информация о лицензии. Подробнее в статье.
Также подходят все выше перечисленные выше способы сохранения / восстановления лицензии для антивирусов Kaspersky при переустановке компьютера из пунктов 1.1 — 1.6.
Важно помнить: код активации нельзя восстановить даже через обращение в ТП Kaspersky, если он был приобретен на кратком руководстве пользователя, карте базовой лицензии или карте продления лицензии, которые были утеряны, а также когда нет возможности сделать или не сохранился скриншот / фотография информации о лицензии из программы антивируса Kaspersky
Перенос лицензионного программного обеспечения
При переустановке операционной системы или переносе программных настроек на новый компьютер очень часто возникают вопросы с лицензионными программами. Необходимо правильно деактивировать у таких программ лицензионные ключи, а затем их правильно активировать на “новом месте”.
Рассмотрим перенос лицензионного программного обеспечения на примере программ “Adobe Acrobat X Pro” и “Антивируса Касперского”.
Перенос лицензии “Adobe Acrobat”
Многие из вас могут подумать, что мы создаем проблему на пустом месте. И достаточно удалить программу на старом и компьютере и вновь ее установить на новом: и все будет хорошо. Но не все так просто.
Если вы поступите подобным образом, то при вводе лицензионного ключа на новом компьютере, у вас возникнет ошибка активации программы. В данном случае сервер регистрации Acrobat будет думать, что вы пытаетесь установить неоплаченную дополнительную версию программного продукта (вы старую версию не деактивировали, следовательно пытаетесь установить вторую версию ПО).
Т.е. вся проблема кроется в том, что при переносе лицензионного программного обеспечения необходимо деактивировать регистрацию на сервере разработчика.
Для этого проделаем следующее: запускаем программу –> в верхнем меню кликаем по вкладке “Help” –> в открывшемся списке переходим к пункту “Deactivate…” –> далее в появившемся окошке кликаем по кнопке “ОК” –> лицензионный ключ деактивирован.
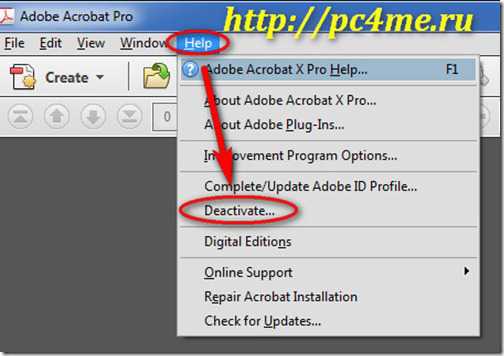
Теперь программу можно устанавливать на новый компьютер, активировать с имеющимся ключом без дополнительной оплаты новой лицензии.
Программный продукт “Adobe Acrobat” мы использовали для примера. Таким же образом можно деактивировать любую лицензионную программу.
перенос лицензии антивируса касперского
Очень часто при переустановке операционной системы или переходе на новый компьютер возникает вопрос переноса антивирусного программного обеспечения. Можно все проделать описанным выше способом, но тут имеются некоторые нюансы, на которых я хотел бы остановиться.
Итак, при переносе лицензионного программного продукта от компании Касперского необходимо:
убедиться, что у вас записан лицензионный ключ (или скопировать его со старой версии);
сохранить резервные копии антивирусных баз (либо обновить их сразу же после установки ПО на новом месте);
сохранить персональные настройки программного обеспечения.
Рассмотрим перенос лицензии на примере программного продукта “Kaspersky Internet Security 2012”:
1. Запускаем программу и кликаем в правом верхнем углу по кнопке “Настройка”.
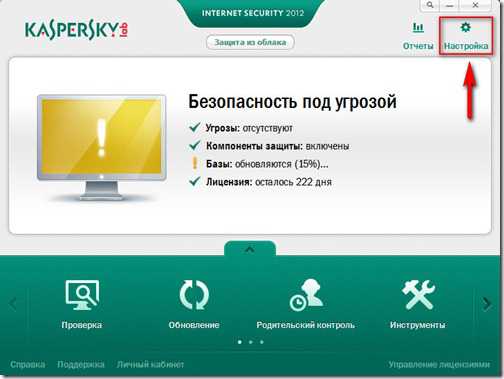
2. Перейдите на самую крайнюю справа вкладку и в списке слева выберите пункт “Управление параметрами” и кликните по кнопке “Сохранить” рядом с надписью “Укажите путь для сохранения файла настройки:”.
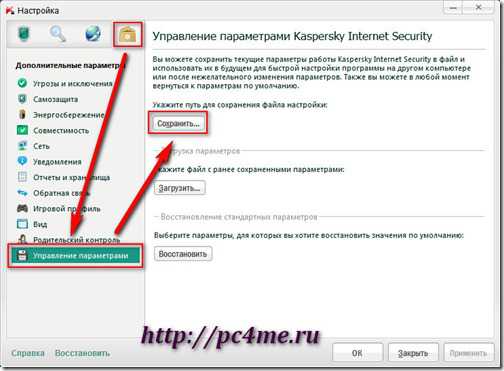
3. В появившемся окошке укажите внешний носитель информации для резервного копирования. Для восстановления настроек на “новом месте” в этом же окошке кликните по кнопке “Загрузить…”
4. Для деактивации лицензии в главном окошке программы кликните по надписи в левом нижнем углу “Управления лицензиями”.
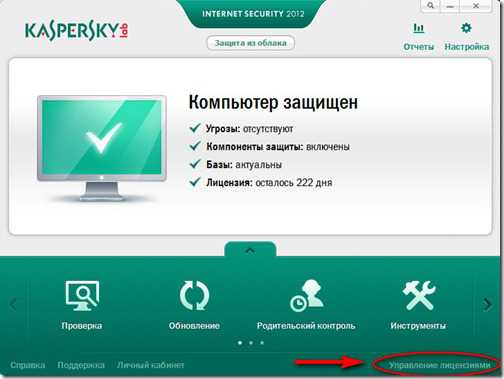
Откроется окошко, в котором будет указана текущая информация о лицензии данного программного обеспечения. Запишите на листочек номер текущей лицензии, после чего кликните по красному крестику рядом с номером для деактивации.
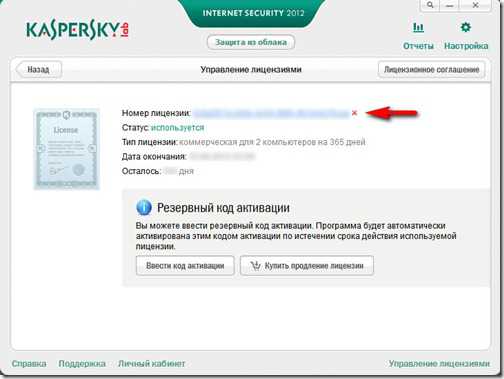
После чего подтвердите свое намерение.
Теперь все готово для того, чтобы установить копию данного продукта на новый компьютер и благополучно активировать лицензию на ней.
pc4me.ru
Если вы не помните ключ
Сохраненные записи о ключах находятся в реестре компьютера. Весь метод заключается в том, что вам нужно будет скопировать эти файлы. А как и какие именно, я сейчас объясню.
- Вызовите окно программы «Выполнить» посредством нажатия сочетания клавиш Win+R. В поле введите значение «regedit».
- Откроется реестр. Там вам нужно найти показанную на скриншоте директорию и сохранить ее на носитель. Нажмите правой кнопкой мыши на корневую папку каталога, затем «Экспортировать».
- Теперь одно, что останется сделать, так это импортировать данные файлы в реестр нового компьютера.
Теперь вы в подробностях знаете, как перенести лицензию на продукт Kaspersky с одного устройства на другое (подробнее о продуктах вы можете узнать в отдельных статьях: Kaspersky Internet Security, Total Security и антивирус Kaspersky для виртуальных сред). Надеюсь, предоставленная мною информация поможет вам избежать лишних проблем. Всем приятного дня и безопасного Интернета.
Во время переустановки операционной системы или при покупке нового ПК многим пользователям важно знать, как перенести лицензию касперского на другой компьютер. Антивирусная программа Касперского – это приложение, используемое для защиты ПК и ноутбуков от различных вредоносных программ, рекламных приложений, шпионских угроз, вымогателей, вирусов и других видов угроз
Антивирусная программа Касперского – это приложение, используемое для защиты ПК и ноутбуков от различных вредоносных программ, рекламных приложений, шпионских угроз, вымогателей, вирусов и других видов угроз.
Он был разработан с использованием новейших технологий для защиты компьютерной системы от разрушительных вирусов и защиты от вымогателей. Он легко поддерживается с ведущими устройствами, работающими на операционных системах Windows, Mac и Android.
Он включает в себя новейшие функции и средства защиты, которые могут сканировать систему из любого угла и удалять скрытые вредоносные файлы. Приложение работает без остановок, если оно установлено и настроено правильно, и обеспечивает круглосуточную защиту без каких-либо проблем.
Как антивирус перенести с одного компьютера на другой
Напишите нам, если не нашли нужную информацию на странице, или оставьте отзыв о работе сайта, чтобы мы сделали его лучше.
Лаборатория Касперского ценит каждое мнение
Ваш отзыв будет принят во внимание. Мы не сможем с вами связаться, если вы оставите контактные данные
Для обращения в службу поддержки используйте Личный кабинет
Мы не сможем с вами связаться, если вы оставите контактные данные. Для обращения в службу поддержки используйте Личный кабинет.
Ваши предложения помогут улучшить статью.
Менеджер паролей позволяет безопасно хранить пароли и автоматизировать процесс авторизации на веб-страницах и в программах. Windows Mac iOS Android
Безопасный браузер защищает от перехода на зараженные, мошеннические и другие нежелательные категории сайтов. iOS
Kaspersky Update Utility предназначена для загрузки обновлений выбранных продуктов Лаборатории Касперского из указанного источника обновлений. Windows Linux / FreeBSD
Kaspersky Safe Kids помогает родителям защитить своих детей от опасностей интернета и быть в курсе, как дети проводят свое время. Windows Mac iOS Android
Kaspersky Free – это бесплатная программа для защиты компьютеров домашних пользователей от основных информационных угроз. Windows
Kaspersky VirusDesk позволяет бесплатно проверить объекты на известные угрозы и сообщить о ложном срабатывании или новом вирусе. Проверить файл или ссылку на вирусы Сообщить о ложном срабатывании
Вопросы и ответы
В: Что такое информация о лицензии?
О: Это уникальный идентификатор вашего экземпляра продукта.
В: Чем отличаются номер лицензии, установленные ключи и информация о лицензии?
О: Все эти термины обозначают уникальный идентификатор продукта — информацию о лицензии. Различные формулировки использовались для этого термина в разных версиях продуктов.
В: Почему нужно обновлять лицензию?
О: Если срок действия лицензии вашего продукта истек, вы не сможете получать необходимые обновления антивирусных баз и программного обеспечения и полностью защитить свой компьютер. Тысячи новых вредоносных программ появляются ежедневно, вот почему без своевременных обновлений невозможно оставаться в безопасности, работая и интернете. Именно поэтому мы настоятельно рекомендуем всем своим пользователям вовремя обновлять лицензии.
В: Когда следует обновлять лицензию?
О: оптимальное время обновления лицензии — не ранее чем за 14 дней до истечения срока действия текущей лицензии и не позднее даты его окончания.
Благодарим вас за то, что вы выбрали продукты «Лаборатории Касперского»! Надеемся на долгое и плодотворное сотрудничество с вами.
Рассмотрим основные варианты продления лицензии Касперского.
Для продления бесплатной (trial — лицензии) Вам в обязательном порядке нужно купить начальное приобретение того продукта, который вы собираетесь использовать — Антивируса Касперского (KAV) или Kaspersky Internet Security (KIS) соответственно. В целом, возможно приобретение сразу ключа продления, но нужно учитывать, что при этом время функциональности продукта будет уменьшено на 30%.
Совет*
Правилами лицензии разрешена миграция, при продлении, на другие продукты. При продлении вы можете так же увеличить к-во защищаемых устройств или компьютеров.
Для продления еще не закончившейся лицензии вам нужно купить продление Антивируса Касперского
, или купить продление Kaspersky Internet Security
.
Совет*
Если Ваша лицензия еще действует, рекомендуется использовать новый код активации в качестве резервного. В этом случае новый код активируется только после окончания старого, и вы не потеряете ни одного дня.
Лаборатория Касперского дает пол года для продления уже истекших лицензий для домашних продуктов. Продление корпоративных продуктов по льготной цене возможно на протяжении года.
Крайне желательно купить продление на протяжении этого срока, для того что б не покупать заново начальное приобретение.
Продление Антивирус Касперского 2016 и 2017
Для начала вам нужно купить код продления Антивируса Касперского
. Выберете, на сколько именно компьютеров, вы собираетесь купить продление – на 1, 2, 3 ПК. Выполните шаги, предлагаемые для покупки продления лицензии.
Активируйте программу купленным кодом активации. Если лицензия еще не истекла, рекомендуется добавить новый код в качестве резервного. Замена кодов произойдет автоматически после окончания основной лицензии.
Лицензия
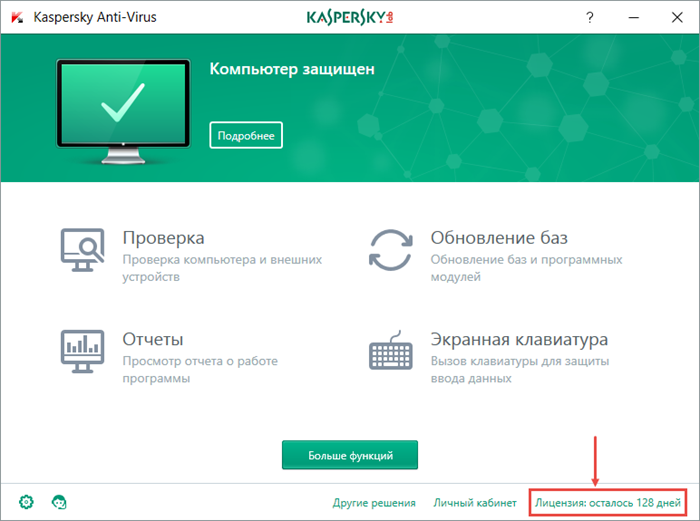
Резервный код активации
Ввести код активации
Срок действия лицензии истек
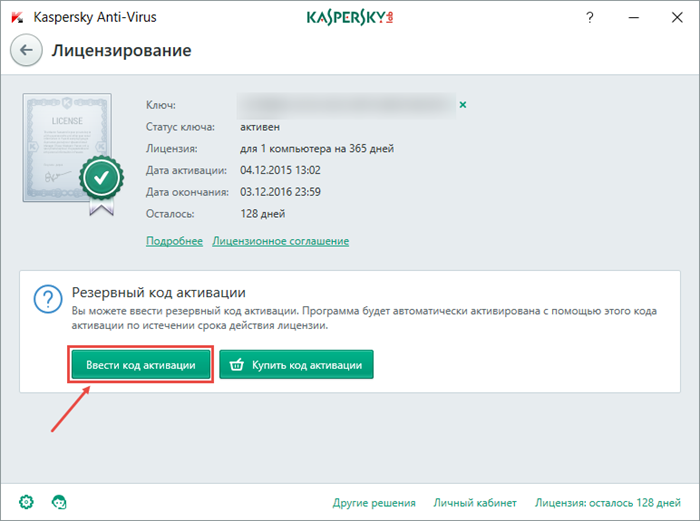
Ввод кода активации
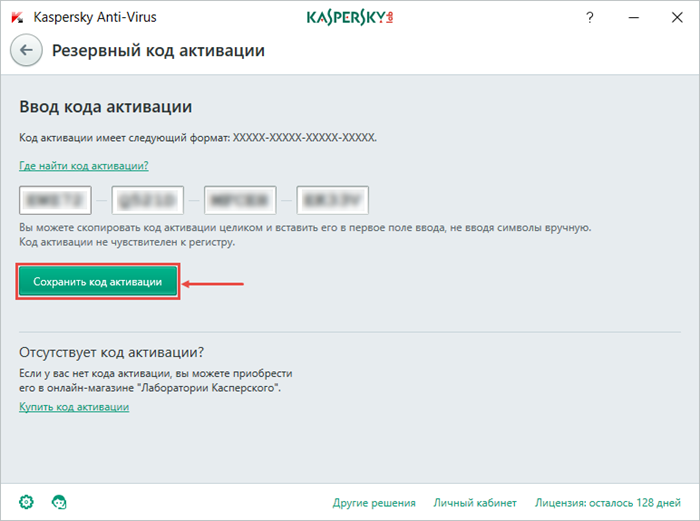
Сохранить код активации
Активировать
Завершить
Лицензирование
Продление Kaspersky Internet Security 2016 и 2017
Выбор средств защиты ПК
Бытует мнение, что встроенная защита Windows работает несколько хуже сторонних антивирусных программ. Но основной плюс её в том, что во время функционирования потребляется минимальное количество ресурсов компьютера (память, процессор).
Доверить защиту своего устройства продуктам Microsoft готовы далеко не все владельцы ПК, многие желают использовать проверенный антивирус. Однако при обновлении ОС до версии 10 некоторые установленные ранее помощники по борьбе с вирусами исчезают из-за несовместимости с новой системой.
Если используемый до установки новой ОС, антивирус после перехода на Windows 10 вдруг исчез, следует установить его заново. Если же ОС блокирует установку антивирусов, то они не совместимы с данной версией системы. Сейчас большинство антивирусных программ совместимо с последней версией Windows. Корпорация Майкрософт считает надежными следующих поставщиков программ, обеспечивающих защиту ПК:
- 360 Total Security и Security Essential;
- VIRUSfighter Pro;
- Avast Free Antivirus, Internet Security, Premier;
- Emsisoft Anti-Malware 10;
- NANO Антивирус;
- G Data InternetSecurity, AntiVirus, TotalProtection;
- ESET NOD32 Антивирус, ESET NOD32 Smart Security, ESET NOD32 TITAN, ESET NOD32 Start Pack, ESET NOD32 Smart Security Family;
- Avira Free Antivirus, Avira Antivirus Pro;
- Chili Internet Security;
- Bitdefender Internet Security, Bitdefender Antivirus Plus 2020, Bitdefender Total Security 2016;
- Kaspersky Internet Security 2020, Антивирус Касперского 2020, Kaspersky Total Security 2020.