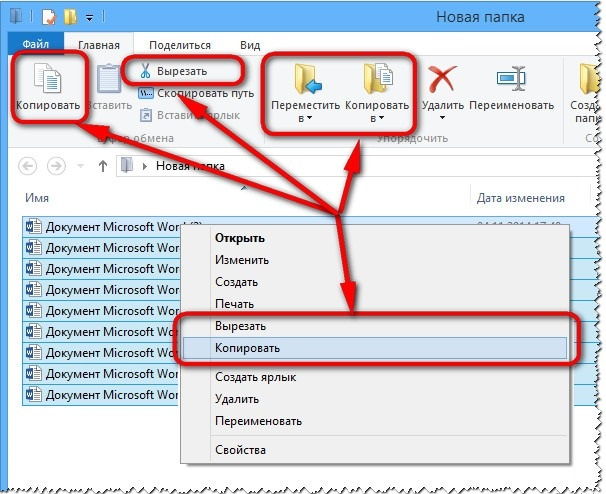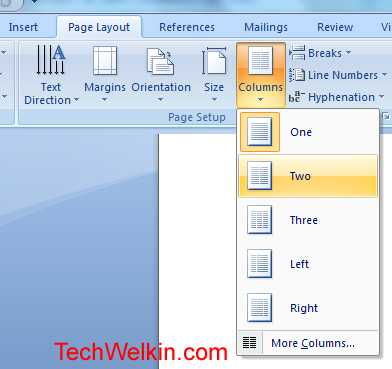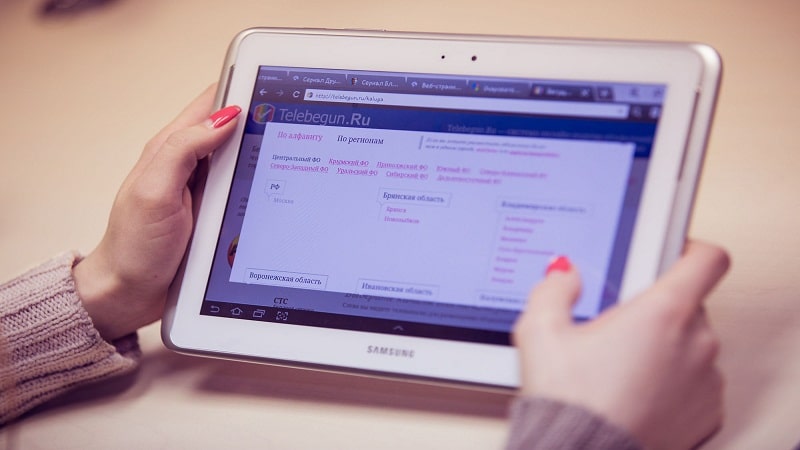Как распечатать фото на нескольких листах a4
Содержание:
- Правила распечатки фото с компьютера
- Другие виды принтеров
- Как распечатать чёрно-белым на цветном принтере
- Как печатать данные со смартфона
- Собственная книга
- Как создать коллаж в приложении Mimigram
- Как увеличить или уменьшить размер
- Фиксируем распечатку для декупажа
- Дополнительные варианты
- Правила распечатки фото с компьютера
- Скачать или распечатать раскраски для девочек
- Возникающие при распечатывании трудности
- Печать постера через Paint
- Выбор принтера
- Подготовка к печати
- Как напечатать постер на принтере
- Как сделать визитку в Ворде? Подход 1
- Параметры картинки для декупажа для печати на принтере
- Как распечатать фото или картинку
- Рекомендации
Правила распечатки фото с компьютера
Имеется ряд правил, дающих возможность выполнить высококачественное распечатывание изображения через компьютер.
- Вначале проверяется правильность подключения самого устройства. Помочь в этом может соответствующая инструкция. Затем принтер включается и выполняется проверка готовности его к выполнению печати.
- В управляющей панели находится раздел печатающих устройств, в появившемся списке принтеров необходимо найти модель подключенного к компьютеру средства вывода на печать, на которое посредством нажатия правой кнопки мышки вызывается специальное меню, в котором нужно выделить пункт очистки очереди. В открывшемся окне появится перечень отправленных на печать файлов. Весь этот перечень необходимо удалить. Если же очередь пуста, то никаких манипуляций проводить не нужно.
Другие виды принтеров
Существует множество других технологий, по каким-либо причинам не прижившихся, или тех, которые используются только в определенных сферах. Так, сублимационные принтеры как альтернатива струйным все-таки не получили распространения в офисной печати, но успешно применяются, например, в полиграфии. Они имеют очень высокий уровень цветопередачи и качества картинки.
Барабанные принтеры тоже уже вышли из употребления, хотя скорость их работы была и остается самой высокой среди всех существующих печатающих устройств.
Название свое он получил благодаря главному элементу – барабану, равному ширине листа, с рельефным изображением букв и цифр.
Барабан вращался, и в момент прохождения над листом нужного символа специальный молоточек ударял по бумаге, отпечатывая букву или цифру через красящую ленту. Распечатки такого принтера узнаваемы: их шрифт похож на шрифт пишущей машинки, со «скачущими» буквами.
Лепестковые (или ромашковые) принтеры по принципу работы схожи с барабанными, только набор букв располагался на гибких лепестках диска, который вращался.
Нужный лепесток прижимался к красящей ленте и бумаге, оставляя отпечаток. Получить цветной отпечаток можно было, поставив ленту другого цвета.

За историю своего развития принтеры были не только барабанными и ромашковыми, но и шаровыми, гусеничными, цепными. Отличались они принципом действия, но, как видно, ни один из них не стал широко распространен. Свои первые места в рейтинге популярности на сегодняшний день занимают более «умные» устройства: струйные и лазерные.
Как распечатать чёрно-белым на цветном принтере
Бывает, что очень нужно распечатать чёрно-белый документ на цветном периферийном устройстве. К примеру, это очень срочно или нужно сэкономить краски. Что делать?

Canon
- Если вы используете Canon, то в дополнительных функциях справа необходимо установить галочку напротив «Оттенки серого». Далее нужно нажать «Ок» в окне настроек и напечатать нужный документ.
- Можно воспользоваться другими программами, в которых конкретно можно указать, какие краски будут использоваться. Вот, например, в браузере Яндекс, в пункте цветной распечатки можно выбрать тип «чёрно-белая печать». А в программе Adobe Reader можно лишь поставить галочку на печати в градациях серого.
- В свойствах через окно управления панелью можно открыть опцию «чёрно-белая печать». Всё гениально просто!
HP
Для экономии цветных чернил или для фотографии в серых цветах, стоит переменить настройки ПК для HP. Употребляется исключительно картридж с чёрным тоном чернил. Все краски доподлинной фотографии (разноцветной) выходят чёрно-белые. Чтобы на выходе получить такое изображение, нужно выполнить действие «только чёрные чернила» или сканирование в оттенках серого.
Есть вариант сделать переход через операционную систему:
- выбрать в приложении раздел «печать»;
- найти устройство;
- открыть его свойства (ещё может называться «принтер», «параметры»);
- кликнуть на вкладку бумага/качество либо функции;
- перейти в «дополнительно», распечатка в оттенках серого, только чёрные чернила;
Epson
Чтобы привычный документ печатался по умолчанию нужно сделать несколько действий в самом компьютере:
- Зайти в Пуск.
- Потом в панель управления.
- В правом верхнем углу необходимо нажать «устройства и принтеры» — «просмотр…» (в разделе оборудование и звук).
- Из возможных вариантов отыщите свой принтер и его модель.
- Щёлкнув правой частью мыши, появится окно. Нас интересует пункт «настройка печати».
- После открытия меню нужно выбрать «цвет».
- Затем нужно применить изменения и кликнуть «Ок».

Как печатать данные со смартфона
В зависимости от конкретной модели принтера можно выделить два основных метода. Зависит это от наличия Wi-Fi модуля в принтере.
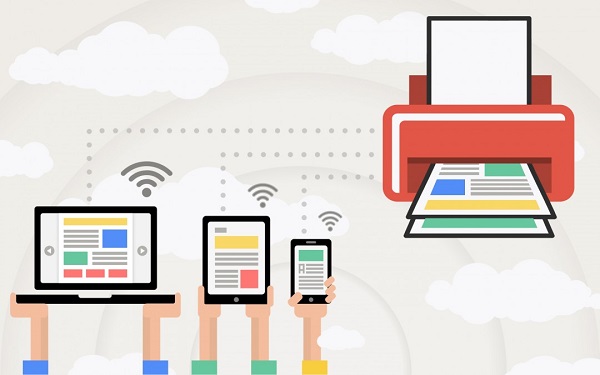
Первый вариант – современный и может подключаться к сети Wi-Fi, к которой благополучно подключен и смартфон. Тогда для того, чтобы распечатать на принтере разнообразные файлы с телефона, достаточно выделить требуемый файл, долго зажать и дождаться контекстного меню, в котором будет предложено распечатать выбранное. Требуется выбрать принтер для печати, настроить характеристики печати и нажать Запуск.
Второй вариант подходит для абсолютно любого печатного устройства. Ранее мы узнали, как печатать с компьютера на принтер. Теперь достаточно подключить смартфон кабелем-USB к компьютеру, перенести требуемые файлы и повторить вышеприведенные манипуляции.
В результате какого-то конкретного метода у вас обязательно получится осуществить задуманное.
Собственная книга
Теперь у нас есть текст для написания собственного авторского материала, мы знаем, как писать с двух сторон на принтере. Тогда мы полностью готовы.
Выделяем весь текст, который будет материалом для книги, переходим в меню “Печати”. Далее следует выбрать режим “Альбомной ориентации”. По умолчанию стоит обычная, вертикальная ориентация, но книги обычно имеют горизонтальный формат
Также важно выбрать в выпадающем меню тип печати “книга”, что автоматически распределит имеющийся текст в нужном виде для корректного прочтения книги
Теперь достаточно воспользоваться советами, которые мы уже освоили, а именно двухстороннюю печать, и все готово для выпуска книги на принтере. Можете творить и хвастаться перед друзьями книгами собственного производства.
Таким образом, мы научились выполнять абсолютно все аспекты печатного дела. С такой базой советов и инструкций вы никогда не попадете впросак и сможете совершить любую требуемую операцию с документами!
Как создать коллаж в приложении Mimigram
Возможно, самый простой способ распечатать маленькие фотографии — сделать это в приложении Mimigram. Здесь можно создать коллаж из миниатюрных снимков буквально за несколько минут. Для этого вам нужно:
Скачать онлайн-приложение Mimigram на телефон или iPad;
Отобрать фотографии, которые вы хотите поместить на Арт-холсте. Для стандартной мозаики понадобится 15 карточек
Добавлять можно как кадры из галереи, так и из соцсетей.
Отредактировать снимки, используя фоторедактор Mimigram и заполнить форму заявки.
Получить через несколько дней готовый креативный предмет, который украсит интерьер или станет отличным подарком ко Дню рождения или на годовщину важного события.
Надеемся, наши рекомендации оказались полезными, и вам удалось креативно использовать распечатанные маленькие изображения.
Как увеличить или уменьшить размер
Очень часто встаёт вопрос уменьшения или увеличения размера изображения перед печатью. Тут есть несколько вариантов и всё зависит от того как, и в какой программе происходит распечатка картинок. Самый элементарный вариант, если печать производится из программы Word.
Обратите внимание, что по периметру появились специальные маркеры. Они служат для изменения размеров, а также для вращения
Достаточно захватить мышью один из маркеров и перетащить его в сторону уменьшения или увеличения.
Но зачастую печать происходит не из этой программы. Как поступать в таких случаях? Лучшим ПО для работы с графическими изображениями считаете Photochop. Но это ПО не у всех имеется на компьютере и не каждый человек умеет пользоваться ей.
Это весьма удобно, если подготовка к работе ведётся например со смартфона или планшета. По сути даже находясь на природе, Вы можете не только сфотографировать, но имея доступ к сети привести все изображения к одному формату.
Для этого, прежде всего, нужно зайти на сайт. В рабочем поле нужно выбрать требуемую картинку.
Обратите внимание, в сервисе имеется несколько вкладок. Работая с вкладкой «Пропорционально», при помощи ползунка меняются сразу все размеры изображения
На вкладке «Непропорционально», можно менять отдельно ширину и высоту.
Остальные вкладки понятны по своему названию. Сервис даёт возможность загрузить сразу несколько изображений и размеры можно менять пакетно.
Фиксируем распечатку для декупажа
Если дома устройства с требуемыми параметрами нет, то можно обратиться в печатный центр. Как только технический аспект решен, нужно приступить к работе. Используется заранее подготовленная «сухим» или «мокрым» способом бумага. Тонкий кистью наносится в 2-4 слоя акриловый лак.
Как только все слои лака высохли, следует аккуратно снять верхний тонкий слой бумаги. Делать это нужно мягкой губкой для посуды. Как только слой удалось «зацепить», его сматывают по направлению от центра к краю. Завершается процесс истончения шаблона неспешным удалением оставшихся катышков.
 Защитить изделие от негативного воздействия природных и механических факторов можно с помощью акрилового лака
Защитить изделие от негативного воздействия природных и механических факторов можно с помощью акрилового лака
Если ошибок допущено не было, то мастера декупажа предлагают придерживаться такой последовательности:
- Для того чтобы выбранная тема природы, центральным элементом которой является роза, казалась естественной, основу требуется покрыть грунтовой. Для этого применяется белая акриловая краска или акриловый грунт.
- Избежать появления пигментных пятен поможет нанесение тонкого слоя ПВА поверх грунтовки. После этого происходит фиксация бумажного листка с выбранными мотивами на украшаемой поверхности. Для этого применяется файлик и мягкая тряпка.
- Высоким классом работы считается умение аккуратно удалить файлик после закрепления картинки. Не стоит расстраиваться, если с первого раза это не получится. После этого необходимо подождать, пока рождественские ангелы или мужской автомобиль подсохнет.
Выступающие края бумаги нужно аккуратно удалить наждачной бумагой. Избежать множества проблем поможет подбор основы и будущего мотива таким образом, чтобы лист полностью покрыл украшаемую поверхность. Делается это вне зависимости от того, будет на бумаге только скрипичный ключ и ноты или речь идет о более массивном полотне.
Дополнительные варианты
Существуют также разнообразные онлайн-сервисы и программы для печати больших изображений на А4. В их число входят Poster Printer, Posteriza, Rasterbator. У каждой программы есть свои преимущества: например, Poster Printer позволяет указывать при печати поля склейки и обрезки, а Posteriza дает возможность добавить фоновое изображение, текст, рамку. Стоит изучить эти особенности, чтобы выбрать подходящий сервис.
Некоторые программы, с помощью которых можно распечатать большое изображение на листах А4, не имеют бесплатной версии. Именно поэтому их чаще всего используют люди, которым приходится регулярно делать плакаты, крупные чертежи или карты. Для однократного использования лучше предпочесть бесплатный сервис или один из способов, описанных выше.
Правила распечатки фото с компьютера
Существуют некоторые правила, которые позволят качественно распечатать изображение через компьютер:
- Убедитесь, что устройство правильно подключено. Лучше всего воспользоваться инструкцией для проверки. После включения проверьте готовность принтера к работе.
- Очистите очередь. Для этого заходим в «Пуск», «Панель управления». Там ищем разделы «Устройства и принтеры». После его открытия появятся категории, выбираем «Принтеры». У нас высвечивает список принтеров, подключенных к компьютеру. Это касается и виртуальных моделей (их создают некоторые приложения, чтобы повысить функциональность устройства). Находим наш принтер. Нажимаем левой клавишей мыши, и сверху должна появиться кнопка «Просмотр очереди печати». Она позволит открыть все документы, которые находятся в очереди. В случае если список пуст, не нужно ничего делать, но если в нем остались документы, их следует удалить.

Скачать или распечатать раскраски для девочек
Раскраски Аврора
Раскраски Ангелы
Раскраски Ариэль
Балерина
Раскраски Барби
Раскраски Белль
Раскраски Белоснежка
Раскраски Винкс
Раскраски Блум Винкс
Раскраски Лейла Винкс
Раскраски Муза Винкс
Раскраски Стелла Винкс
Раскраски Текна Винкс
Раскраски Флора Винкс
Раскраски Поппикси
Раскраски Братц
Раскраски Доктор Плюшева
Раскраски Жасмин
Раскраски Золушка
Раскраски Искорка
Раскраски Косметика
Раскраски Куклы
Раскраски Лалалупси
Раскраски Лего Френдс
Раскраски Май литл пони
Раскраски Минни Маус
Раскраски Мишки Тедди
Раскраски Мокси
Раскраски Монстр Хай
Раскраски Пинки Пай
Раскраски Понивиль
Раскраски Принц
Раскраски Принцессы
Раскраски Радуга Дэш
Раскраски Рапунцель
Раскраски Русалки
Раскраски Сердечко
Раскраски Феи
Раскраски Феи Динь-Динь
Раскраски Хелло Китти
Раскраски Эвер Афтер Хай
Раскраски Эквестрия герлз
Раскраски Эльза и Анна
Раскраски Шарлотта земляничка
Раскраски София
Раскраски Маленький зоомагазин
Возникающие при распечатывании трудности
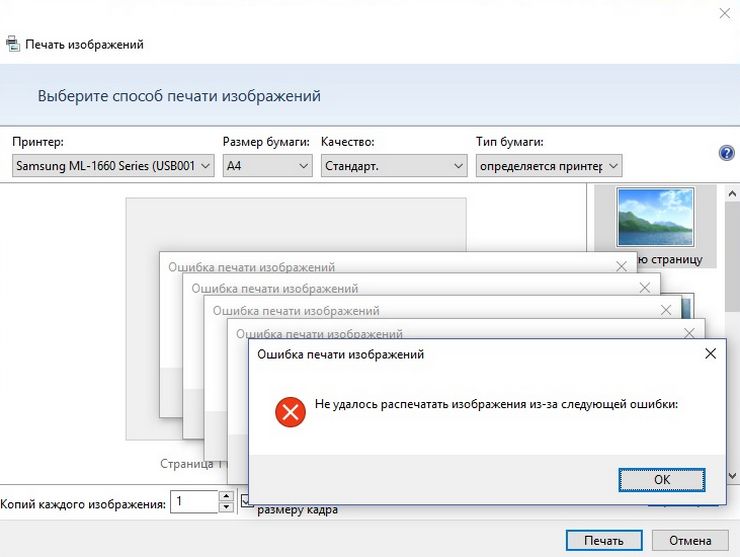
Зачастую возникают затруднения, связанные с невозможностью распечатки изображения при работающем принтере. Причинами этого считаются устаревшие системные программы или драйвера, которые нужно либо обновить, либо переустановить.
При возникновении некоторых ошибок в процессе работы принтера нужно открыть в управляющей панели раздел печатающих устройств для проверки наличия ошибок. Нужно в перечне устройств найти модель собственного средства вывода на печать, на которую посредством нажатия правой кнопки мышки вызывается специальное меню, в котором выделяется пункт устранения неисправностей. Запустится проверка состояния устройства, которая продлится в течение нескольких минут. По истечении процесса на экране монитора появятся сообщения об ошибках с предложением их устранить стандартными способами (к примеру, посредством обновления драйверов).
При невозможности выполнить переустановку необходимо сделать следующее:
- При попытке распечатать изображение на фотобумаге нужно проверить возможность её обнаружения печатающим устройством. Для начала можно попытаться перенести картинку на простую бумагу. При удачном завершении процесса ясно, что проблемой является невозможность печатающего устройства распознать фотобумагу.
- Выполнение очистки сопел. Это можно сделать самостоятельно при наличии специальных знаний либо обратиться к мастеру.
- Необходимость заправки картриджа, в котором в данный момент оказалось мало чернил.
- Может оказаться неисправным какой-либо из кабелей: USB-провод либо кабель питания. Проверку лучше начать с разъёма путём вставки в него flash-носителя. Затем выполняется осмотр кабелей на предмет наличия повреждений. Внутренние же неполадки проводов лучше устранять, прибегнув к помощи экспертов.
Печать постера через Paint
Paint входит в состав всех операционных систем Windows и не требует дополнительной установки. С помощью этой программы можно напечатать картинку на нескольких листах А4, не меняя свойства принтера.
Пошаговый алгоритм:
- Откройте картинку в Paint.
- Выберите в меню «Файл», затем «Печать» и «Параметры страницы».
- В открывшемся окне задайте нужную ориентацию – книжную или альбомную. Затем выберите пункт «Уместить» и укажите количество страниц по горизонтали и вертикали. Например, если вам нужен постер из 9 листов А4, выберите значение 3х3.

Чтобы убедиться, что программа правильно разбила картинку на части для печати, используйте предварительный просмотр. Если ошибок нет, можно приступать к изготовлению постера.
С помощью Paint можно напечатать плакат на нескольких листах А4 буквально за 5 минут. Это хорошее решение задачи, если нет времени разбираться в настройках принтера.
Выбор принтера
До того, как вы ознакомитесь с этими советами, стоит еще раз оценить возможности вашего печатающего устройства. Прежде всего, для печати фотографий не стоит использовать лазерные принтеры. Конечно, за последние годы они существенно улучшили свои показатели, но моделей, способных приблизиться по качеству печати фото к «струйникам» — единицы. Да и к ним у особо взыскательных пользователей могут возникнуть вопросы.
Технологии, которые находятся на сегодняшний день во главе — это струйная и термосублимационная печать. Струйная принтеры для домашнего использования известны уже давно. С каждым годом они становятся все доступнее и функциональнее, а по сравнению с лазерными аппаратами, заметно превосходят их по качеству полноцветной печати.
Преимуществами этой технологии является возможность печати фотографий разного формата и на различных носителях. Помимо прочего многие струйные принтеры можно модернизировать, установив систему непрерывной подачи чернил (СНПЧ). Эта опция позволяет снизить стоимость отпечатка.
Термосублимационные фотопринтеры появились не так давно, но уже зарекомендовали себя, как наиболее перспективные устройства. Их основное отличие состоит в том, что вместо чернил используется специальный картриджи с пленкой, содержащей твердый краситель. Под воздействием температуры слои красителя испаряются и переносятся на бумагу. В результате такое оборудование способно крайне точно воспроизводить цветовую гамму, за что и ценится профессиональными фотографами и теми, кто предъявляет высокие требования к печати снимков. Однако следует быть готовым к тому, что сублимационные принтеры стоят дороже и себестоимость отпечатка будет чуть выше, чем у струйных «собратьев». Кроме того, пока существуют ограничения по формату фотографий — обычно это 10×15 и 15×20 см.
Подготовка к печати
В первую очередь нужно подобрать подходящий рисунок. У картинки должно быть достаточно большое разрешение, чтобы при печати на нескольких листах изображение сохранило четкость. Чем крупнее будет плакат, тем выше должно быть разрешение.
Следующий этап – выбор устройства. Для печати постеров в той или иной мере подходят все принтеры, но одни модели оказываются значительно удобнее других. Приведем пример. Нередко требуется распечатать большую картинку на нескольких А4 и совместить листы встык. Для этого нужна печать без полей, но такая опция есть не у всех принтеров. Если нужной функции у устройства нет, после печати придется обрезать поля. Это не всегда удобно, да и размер плаката в результате уменьшается.
Есть ли такая опция у вашего принтера и как ее включить, можно узнать из инструкции. Универсального варианта настроек не существует. В одних случаях достаточно поставить галочку «Печать без полей», в других нужно передвинуть ползунок, увеличив размер изображения на листе и пр. Особенности настройки зависят от производителя и от модели устройства.
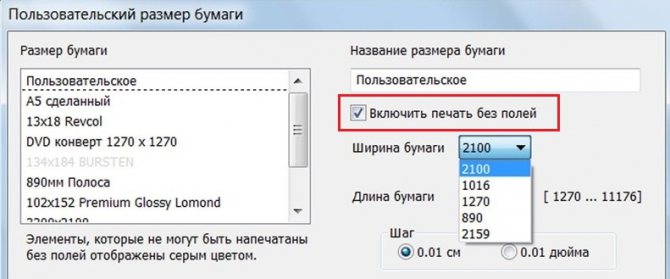
Также у некоторых принтеров есть опция «Линии обрезки на полях». Если активировать ее, при печати устройство разметит каждую страницу и укажет часть листа, которую нужно обрезать, и границы повторяющихся фрагментов. Такая разметка удобна, если вы планируете не соединять листы встык, а накладывать друг на друга внахлест и склеивать.
Как напечатать постер на принтере
В большинстве случаев все необходимые настройки можно задать в меню устройства. Алгоритм простой:
- Открыть рисунок и нажать «Печать» или Ctrl+P.
- Выбрать «Свойства», а в открывшемся окне – вкладку «Страница».
- В разделе «Макет страницы» выбрать из списка «Печать постера», нажать «Задать».
- Выбрать оптимальный вариант разбивки: например, 3х3 или 4х4.
Такая настройка позволяет распечатать большой рисунок на нескольких А4 без использования специальных программ. Но, к сожалению, этот вариант подходит не всем: в меню некоторых принтеров не предусмотрена возможность печати постера. В таких случаях без дополнительного программного обеспечения не обойтись.
Как сделать визитку в Ворде? Подход 1
Итак, первый подход состоит в том, что стандартный вордовский лист формата А4 разбивается на две колонки, в которых и будут размещаться визитки. Проще всего это организовать в Ворде с помощью таблицы. Каждая ячейка такой таблицы будет отдельной визиткой.
Вставим таблицу в 2 столбца и 5 строк. Границы таблицы будут линиями реза, по которым мы после распечатки нарежем визитки. То есть в итоге мы получим десять визиток с одного листа формата А4. 
Стандартный размер визитной карточки 5 см на 9 см, хотя можно задать и любой другой размер, но сейчас мы будем придерживаться устоявшихся правил.
Во-первых, изменим левое поле страницы на 1,5 см. Для этого вызовем окно Параметры страницы двойным щелчком левой кнопки мыши по линейке (1), а затем изменим левое поле (2):
Выделим таблицу и вызовем ее свойства через контекстное меню. В свойствах для строк (1) зададим размер 5 см (2), а для столбцов (3) — 9 см (4).
Чтобы было удобнее позиционировать текст внутри ячейки, можно сразу на вкладке Таблица (1) перейти в Параметры (2) и в появившемся окне убрать отступы внутри ячеек (3).
Далее на вкладке Таблица изменим форматирование границ (4). Все же скорее всего мы будем вырезать границы вручную, и черная линия границы может остаться на некоторых карточка, что будет выглядеть не очень красиво.
Можно изменить цвет на серый (1), а саму линию на точки (2). Толщину контура зададим минимальную в 0,25 пт (3):
Основа создана и можно переходить к содержанию.
Не стоит сильно изощряться и пытаться вставить в вордовскую визитку какой-то красивый фон или нагрузить ее графикой. Все же данный подход не предназначен для таких дизайнерских изысков.
В идеале фон должен быть однотонным и изображения на визитке должны быть простыми и четкими, чтобы было сразу понятно, что на ней изображено. Обычно на визитке изображается логотип компании, хотя можно обойтись и вовсе без изображений. Давайте создадим такую максимально простую визитку. Введем текст:
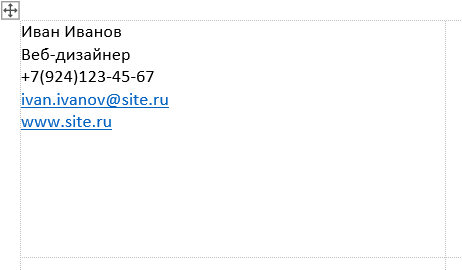
Можно удалить подчеркивания, которые автоматически появляются при вводе сайта или ящика электронной почты. Для этого достаточно выделить текст (1) и на вкладке Главная отключить подчеркивание (2). Также через контекстное меню можно удалить и саму ссылку (3).
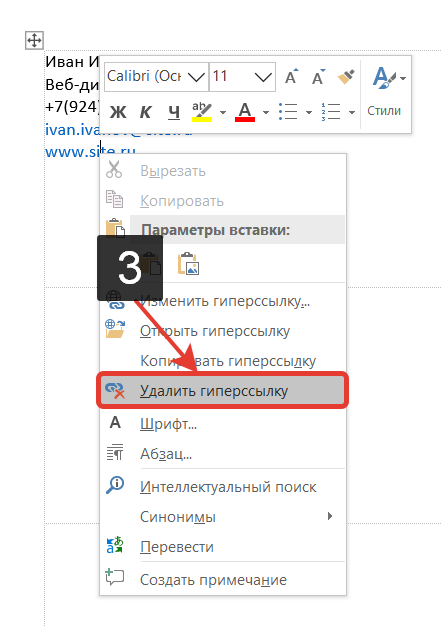
Теперь перейдем к форматированию — изменим шрифты и начертания для разных надписей: имя и фамилия — Times New Roman 22 пт, остальной текст — Cambira 12 пт.
Что касается выравнивания, то тут дело вкуса. Можно довольно банально разместить весь текст по центру, а можно проявить креатив, но и перегибать палку не следует.
Очень рекомендую прочитать книгу Робин Вильямс «Дизайн для НЕдизайнеров».
В ней на примерах в очень легкой и доступной форме объясняется, как сделать более визуально приятным текст в разных документах.
У некоторых из нас есть врожденное чувство вкуса и стиля, но, а для тех, кто обделен этим даром, есть простые правила, которые позволяют создать простой и профессионально выглядящий дизайн.
Давайте в этой визитке для всего текста установим выравнивание по правому краю. Фамилию и имя сделаем более жирными и зададим отступ через окно Абзац: для имени — 12 пт перед, а от контактов 36 пт перед, чем сместим их в правый нижний угол.
Откорректируем отступ от края с помощью мыши и линейки:
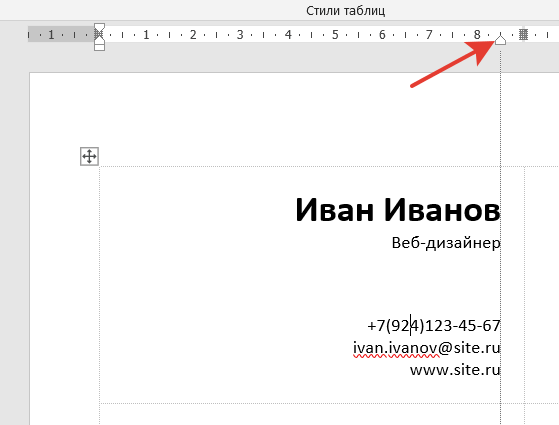
Изменим фон визитки. Для этого перейдём на вкладку Конструктор (1), в разделе Стили таблицы нажмём на кнопку Заливка (2) и выберем подходящий цвет из палитры. Чтобы текст было хорошо видно, изменим цвет текста на белый.
Дополнительно можно добавить какой-нибудь рисунок через вкладку Вставка – Рисунки. Желательно чтобы рисунок был в формате png с прозрачным фоном.
Ну а теперь выделим и скопируем отформатированный текст, а затем вставим его во все остальные ячейки таблицы.
После этого останется лишь распечатать получившийся документ на плотной бумаге и затем нарезать визитки по границам таблицы.
Параметры картинки для декупажа для печати на принтере
Рекомендуется отдавать предпочтение цветной или черно-белой картинки, размер которой не меньше 1920х1020
Помимо этого, внимание необходимо обратить на перечисленные ниже детали. Следует убедиться, что образ жениха и невесты, который переносится на бумагу, действительно сделан в хорошем разрешении
 Для декупажа стоит выбирать картинки исключительно хорошего качества без размытия
Для декупажа стоит выбирать картинки исключительно хорошего качества без размытия
Еще акцент следует сделать на ряде дополнительных факторов:
- Перед тем как отпечатать медиа-файл высокого разрешения, следует просмотреть его при максимальном увеличении. Искать необходимо «квадратики» и размазанные участки. Все это говорит о том, что плотность цвета (dpi) оставляет желать лучшего. В подобном случае рекомендуется подыскать другой вариант.
- Завершает процесс подготовки изображения проверка его размера. Чем оно больше, тем значительнее его вес в мегабайтах. Здесь скрыта небольшая хитрость. Для получения отличного результата подбирается средний файл. В этом случае ни один участок картинки не будет казаться слишком насыщенным ввиду избыточной концентрации чернил.
Как распечатать фото или картинку
Теперь пора ознакомиться с более сложным вопросом, который тем не менее часто возникает на практике у многих людей – как печатать фото. На самом деле, процесс мало чем отличается от обычных файлов и правила остаются почти такими же, поэтому если вы умеете тексты, то и картинки будет освоить просто.
Меняется лишь некоторые особенности настроек и программа обработки файла. Можно как печатать на бумаге, так и на специальной фотобумаге.
Обычно она имеет специальные размеры, похожие по габаритам на А5. Такая бумага делится на два типа – матовая или глянцевая. Выбор конкретной из двух вариантов является лишь делом вкуса, стоит посмотреть оба метода, выбрать наиболее подходящий и распечатать уже более приглянувшийся.
Теперь, когда мы настроили все необходимые технические характеристики фотографий, с помощью определенной программы. Если говорить о Windows, то речь опять пойдет про стандартный редактор картинок. Интерфейс по своей сути мало чем отличается от Word – необходимо также найти кнопку печати, которая находится в меню “Файл”.
После нахождения такой иконки и прохождения уже знакомых нам настроек, можно вывести картинки на печать. Очередной урок позади и, надеюсь, читатель понимает, что на вопрос “как распечатать и картинку?” можно ответить лаконично “да точно так же”. Для этого достаточно скачать необходимый файл с Интернета или с другого устройства и повторить все вышеприведенные действия.
Рекомендации
В заключение стоит дать несколько советов, которые помогут вам делать красивые и качественные фотографии из электронных версий.
Выбирая между матовой и глянцевой бумагой, учитывайте, где будет храниться фото. Если оно будет лежать в альбоме под пленкой или стоять в рамке под стеклом, матовый вариант предпочтительнее.
Независимо от размера изображения перед печатью внимательно осмотрите его. Возможно, понадобится отрегулировать яркость и контрастность, добавить сочности оттенкам, убрать какие-то дефекты (например, красные глаза). Некоторые современные принтеры имеют опции автоматической корректировки. Если же оборудование не оснащено таким дополнением, можно воспользоваться графическими редакторами (Paint. NET, Photoshop и т.д.).
Помните, что на бумаге изображение может быть не таким ярким, как на мониторе. Если собираетесь напечатать несколько фото сразу, сначала сделайте один пробный кадр, чтобы проверить степень соответствия.
Специалисты говорят, что лучше сохранять изображения в формате tiff, а не jpeg
Это позволяет максимально сохранить качество фотографий при печати.
Уделяйте большое внимание разрешению. Если вы хотите получить качественные изображения, этот параметр не должен быть меньше 300 dpi.
Не спешите вставлять изображение в альбом или рамку сразу после выхода бумаги из принтера
Оставьте фотографию на воздухе примерно на полчаса, чтобы краска окончательно высохла.
Если вы хотите распечатать фото из интернета, стоит сначала скачать его на ПК, а затем действовать по описанной выше схеме. Также можно воспользоваться другим методом. В этом случае нужно скопировать изображение, вставить его в текстовый редактор, а затем открыть и отправить на печать.
Чтобы распечатывать фото с телефона, нужно установить специальное мобильное приложение, например, Dropbox. При этом надо создать учетную запись на ПК. Затем следует просто отметить в телефоне фото, нуждающиеся в распечатке. Они появятся на компьютере, откуда и можно будет запустить процесс.
Если на принтере имеется наклейка Cloud Print Ready, вы сможете привлекать к печати любой «облачный» сервис. На нем только нужно зарегистрироваться. Если оборудование не поддерживает такую функцию, придется использовать ПК для подключения принтера к аккаунту Google. Сервис «виртуальный принтер» позволит вам печатать файлы через «облако» с любых устройств.
О том, как распечатать фото на принтере, смотрите далее.