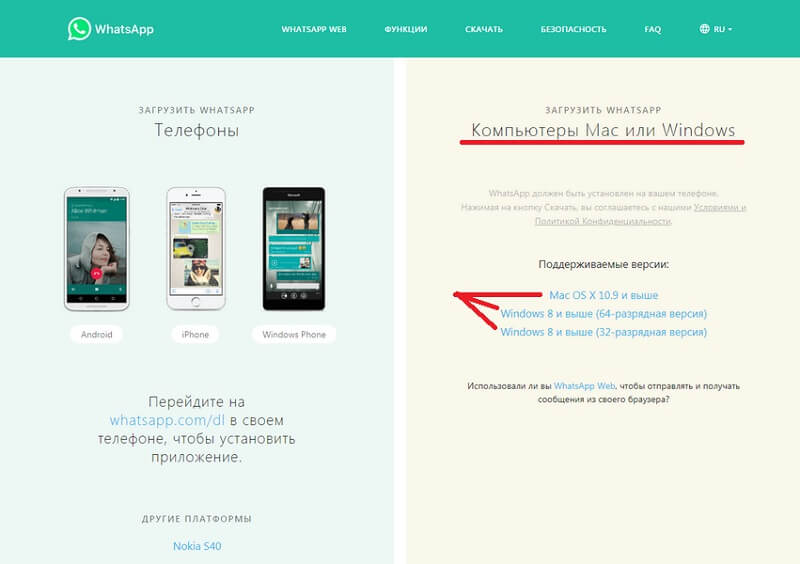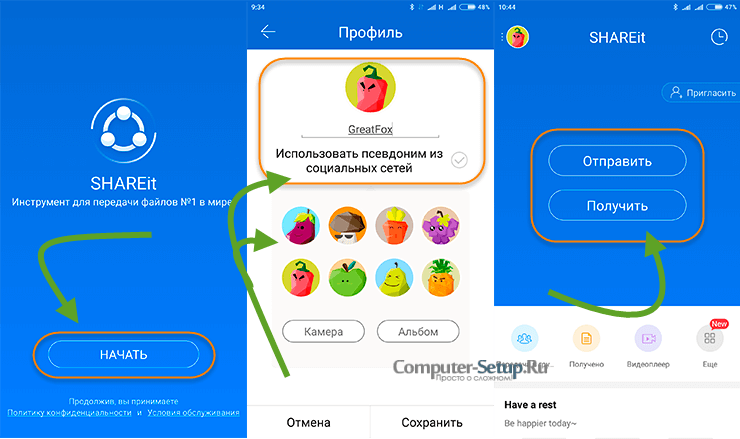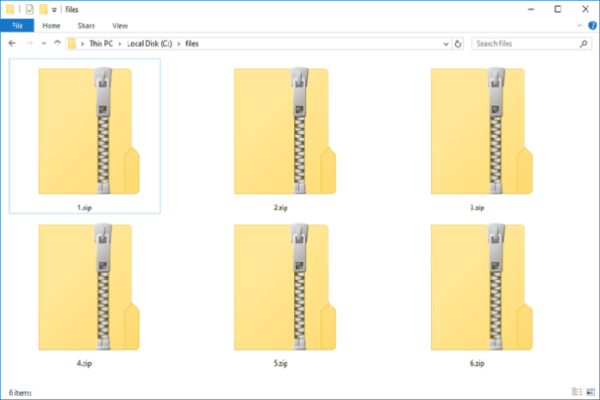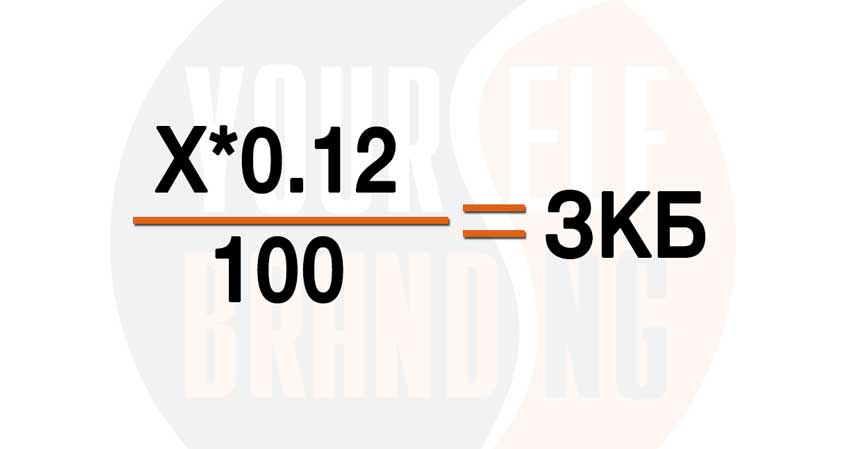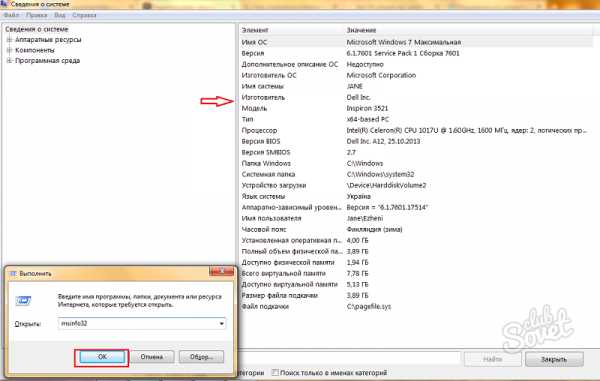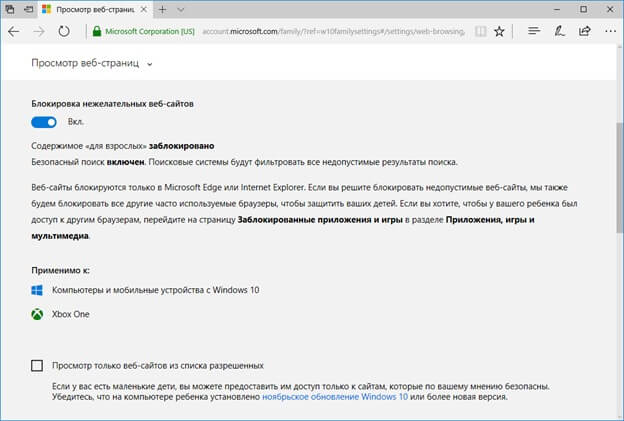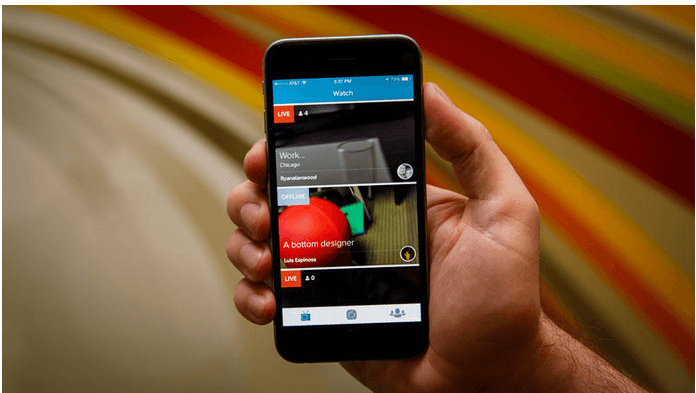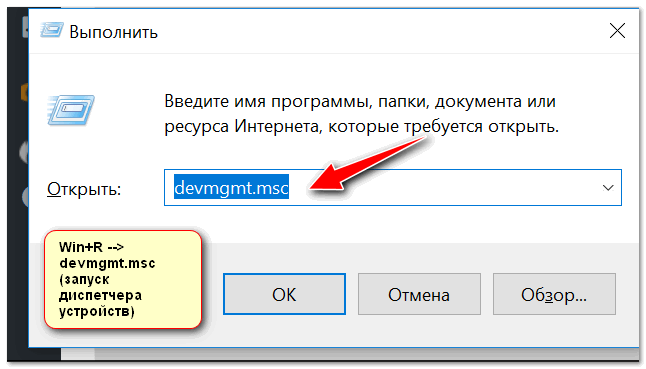Можно ли установить whatsapp на компьютер и звонить с него
Содержание:
- Почему нет видеозвонков в Ватсапе на ПК и другие ошибки
- Проблемы и ошибки
- Основные требования к гаджету для совершения видеосвязи
- Расход трафика на звонки
- Нюансы работы с видеозвонками
- Как обратиться в службу поддержки WhatsApp
- Проблемы при совершении звонков
- Как совершать звонки через WhatsApp на компьютере
- Функционал WhatsApp Web
- Как звонить по WhatsApp на телефонный номер
- Как позвонить новому абоненту
- Как установить «Ватсап» на ноутбук
- Плюсы и минусы использования программы на ноутбуке
Почему нет видеозвонков в Ватсапе на ПК и другие ошибки
Пользователи, которые сталкиваются с проблемами организации видеосвязи с другими абонентами программного обеспечения, должны знать возможные причины. Это позволит решить вопрос без продолжительной переписки с квалифицированными специалистами службы поддержки мобильного мессенджера.
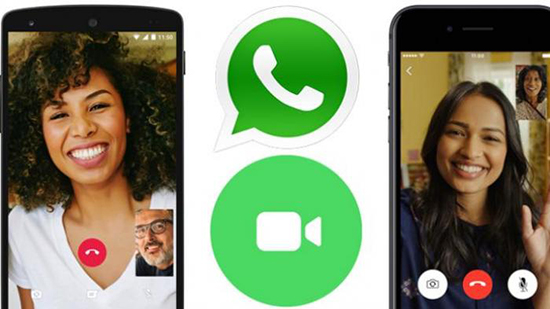
Не работают звонки
Если после запуска программного обеспечения пользователи могут совершать мгновенный обмен текстовыми и графическими сообщениями, требуется придерживаться следующей инструкции:
- Запуск специализированного эмулятора на персональном компьютере для программного обеспечения, работающего под управлением Андроид.
- На следующем этапе осуществляется запуск мобильного мессенджера Ватсап.
- Выполняется переход в раздел настроек программного обеспечения.
- Выбирается подкатегория настройки звонков.
- Вносятся требуемые коррективы при необходимости.
Обратите внимание, пользователям требуется сохранить внесенные правки, после чего выполняется перезапуск программного обеспечения
WhatsApp сбрасывает звонки
Пользователи, которые используют программное обеспечение на персональном компьютере, сталкиваются с проблемами сбрасывания звонков. Порядок действий включает следующие этапы:
- Запуск эмулятора на персональном компьютере.
- Загрузка программного обеспечения для мгновенного обмена текстовыми и графическими сообщениями.
- Осуществление перехода в раздел внесения настроек звонков.
- Проверка наличия установленных флажков возле опции совершения звонков.
Если после перезагрузки программного обеспечения ситуация не изменилась, рекомендуется проверить интернет-соединение.
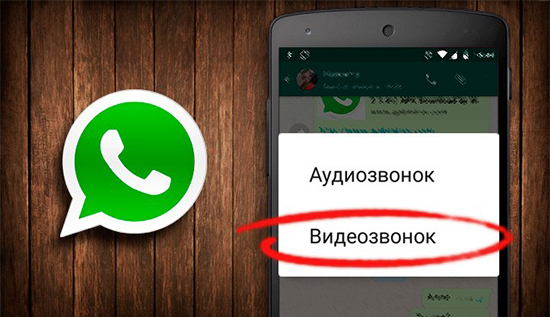
Не слышно звонка
Если пользователям популярного программного обеспечения не слышат звонок, требуется придерживаться следующего алгоритма действий:
- Запуск популярного программного обеспечения на персональном компьютере. Для этого открывается специализированный эмулятор.
- На следующем этапе выполняется вход в раздел меню мобильного приложения.
- Пользователь выполняет переход в раздел настроек.
- Корректируется уровень звука во время входящего звонка.
- Сохраняются внесенные настройки.
- Система в автоматическом режиме выполняет перезагрузку популярного программного обеспечения.
- Внесенные изменения вступают в силу.
Обратите внимание, порядок действий классический и ничем не отличается от установленного при использовании смартфонов и планшетов, которые работают пол управлением ОС Андроид и iOS. При возникновении дополнительных вопросов, всегда можно обратиться за помощью в службу поддержки – работа осуществляется в круглосуточном режиме, без выходных и праздничных дней
Запрос формируется через указанные контактные данные (по электронной почте). Время ожидания ответа – не более 2-3 часов.
Нет звука
При отсутствии звука во время совершения видеозвонка в популярном мессенджере, предназначенного для мгновенного обмена текстовыми и графическими сообщениями, пользователям рекомендуется придерживаться следующего алгоритма действий:
- Запуск эмулятора на персональном компьютере либо ноутбуке.
- Запуск популярного мобильного приложения Ватсап.
- Переход пользователем в раздел меню.
- На следующем этапе выполняется корректировка звука.
- Сохраняются параметры.
Обратите внимание, перед выполнением процедуры рекомендуется проверить предварительно исправность гарнитуры и колонок в частности. Нередко проблема заключается в отсутствии качественного контакта между штекером и вводом в персональный компьютер
Если работа подтверждена, требуется переходить к настройкам программного обеспечения популярного мобильного приложения.
Проблемы и ошибки
При организации видеосвязи пользователи часто сталкиваются с различными типами проблем и ошибок. Чтобы исключить их и осуществлять беспрепятственную видеоконференцию, требуется ознакомиться с ними подробней.
Плохое качество видео
Если пользователь сталкивается с проблемами плохого качества отображения картинки, рекомендуется изначально протереть пальцем камеру. Если ситуация осталась неизменной, стоит воспользоваться разделом настроек для внесения коррективов.
Черный экран
При наличии черного экрана проблемы с интернет-соединением. Плохой сигнал является причиной невозможности установить связь. Рекомендуется опробовать перезвонить поздней либо проверить на загрузки любого видео на сайтах в сети. Проблемы с приложением исключены, о чем свидетельствуют отзывы разработчиков.
Основные требования к гаджету для совершения видеосвязи
В первую очередь устройство должно быть оснащено видеокамерой. Наличие фронтальной камеры не является обязательным условием, но упростит использование функции видеозвонка. Функция видосвязи в Ватсапе доступна телефонам на платформе Android с версией Android4.1 и выше, для устройств с операционной системой IOS – с версией ios 8 и выше. Если версия операционной системы ниже, то функция видеозвонка будет недоступна.
Для осуществления видеозвонка важно иметь стабильное подключение к сети. В случае некорректного подключения будет наблюдаться ухудшение качества изображения и звука, что воспрепятствует комфортному общению
Иногда при видеозвонке в ватсапе гаснет экран, но это только из-за технических требований самого устройства.
Расход трафика на звонки
Во время общения в “Вацапе” расходуются мегабайты входящего и исходящего трафика. Сюда включены пересылаемые между абонентами сообщения текстового формата, все передаваемые ими файлы, беседы. Произвести точный расчет расхода трафика за 1 минуту разговоров через мессенджер не удастся, поскольку он зависит от многих факторов, включая продолжительность беседы, тип связи (голосовой вызов или общение с использованием камеры) и пр.
В среднем 1 минута разговора через WhatsApp потребляет около 1,3 Мб интернет-трафика. Затраты на общение по видеосвязи оказываются еще больше. Чем чаще пользователь совершает звонки через приложение, тем активнее он расходует трафик на своем тарифе.
Нюансы работы с видеозвонками
Во время организации видеозвонков через популярное программное обеспечение, у пользователей могут возникать сложности. Чтобы избежать недопонимания, достаточно изучить особенности работу в мобильном приложении.
Как ответить на видеозвонок
Если пользователю один из собеседников пытается дозвониться по видеосвязи, требуется знать принцип работы мобильного приложения и инструкцию к действиям:
- Потенциальный собеседник нажимает на графическое изображение видеокамеры в диалоговом окне с перепиской с интересующим контактом.
- Система в автоматическом режиме подает сигнал связи с собеседником.
- Программное обеспечение запускается в автоматическом режиме и на экране смартфона либо планшета открывается форма с информацией абонента, который выполняет дозвон, сведения о типе звонке и возможности на него ответить.
- Чтобы начать сеанс видеосвязи, пользователю требуется провести пальцем вверх по дисплею, начиная с изображения телефонной трубки зеленого цвета. Если вы хотите отключить звонок в Ватсапе, требуется провести аналогичную процедуру с красной кнопкой.
По окончании диалога достаточно нажать на изображение красной телефонной трубки, которая отображается во время общения по центру.

Настройка видеозвонка
Настройка видеозвонка осуществляется следующим образом:
- На начальном этапе пользователю требуется запустить популярное программное обеспечение, предназначенное для звонков и мгновенного обмена текстовыми и графическими сообщениями на смартфоне либо планшете.
- Выполняется переход в раздел меню.
- На следующем этапе требуется перейти в подкатегорию настроек.
- Из представленного системой списка выбирается опция видеозвонки.
- Далее пользователь вносит необходимые персональные параметры и сохраняет изменения, нажатием на одноименную кнопку.
- Осуществляется перезапуск популярного мобильного приложения, предназначенного для мгновенного обмена текстовыми и графическими сообщениями и звонков.
Программное обеспечение на основании сформированного запроса в автоматическом режиме вносит требуемые настройки
Обратите внимание, корректировки вступают в силу при последующем запуске популярного мобильного приложения
Как показать экран во время звонка
Если пользователю требуется отобразить на время экран смартфона либо планшета во время сеанса видеосвязи, необходимо:
- При организации видеосвязи требуется нажать на кнопку ответа от собеседника.
- Если во время общения требуется свернуть окно общения пользователю, требуется нажать на среднюю виртуальную клавишу смартфона либо планшета. Для устройств, которые работают под управлением ОС iOS, нажимается кнопка «Домой».
- По завершению персональных действий, с целью возврата в Ватсап, требуется провести в верхней части дисплея пальцем вниз.
- Во вновь открывшейся всплывающей форме выбирается мобильное приложение и нажимается на него.
- Программное обеспечение в автоматическом режиме переключает пользователя на видеозвонок в мобильном приложении.
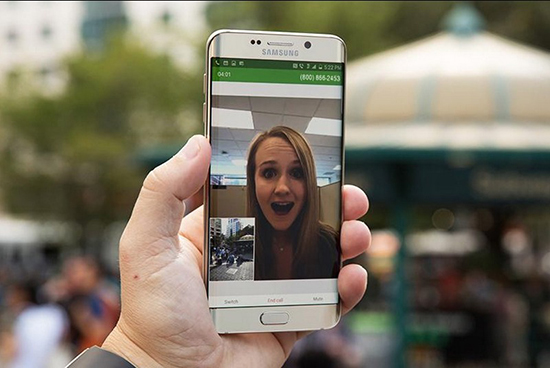
Обратите внимание, во время переключения программного обеспечения на режим дисплея смартфона либо планшета, у собеседника автоматически отключается камера, но при этом звук остается
Настройка звука
Чтобы внести изменения в уровень громкости при общении в популярном программном обеспечении, пользователям требуется:
- Запустить популярное мобильное приложение на своем смартфоне либо планшете.
- Осуществить переход в раздел меню программного обеспечения.
- На следующем этапе требуется перейти в групповой чат мессенджера, предназначенного для мгновенного обмена текстовыми и графическими сообщениями.
- Осуществляется переход в раздел настроек популярного программного обеспечения.
- Далее выбирается подраздел настройки аудиосвязи.
- Сохраняются внесенные параметры.
- Перезапускается программное обеспечение, чтобы изменения вступили в силу.
Обратите внимание, если требуется отрегулировать уровень звука во время общения с собеседником, требуется воспользоваться стандартными кнопками смартфона либо планшета — «вверх» и «вниз» либо «+» или «-»
Как переключить камеру
Если во время видеосеанса связи возникла необходимость в переключения камеры, пользователю требуется:
- Провести по экрану смартфона либо планшета во время общения с контактом.
- Система автоматически отображает всплывающие функции.
- В нижней части дисплея смартфона либо планшета нажать на графическое изображение фотоаппарата со стрелками.
Аналогичным образом осуществляется переключение фотоаппарата в обратном направлении.
Как обратиться в службу поддержки WhatsApp
Через электронную почту
Пожаловаться на работу мессенджера с использованием электронной почты можно двумя способами:
Отправляя электронное письмо, обязательно нужно указать свои данные: ФИО и номер телефона, к которому привязан аккаунт WhatsApp, а также подробно описать возникшую проблему и по возможности приложить скриншот.
Через смартфон
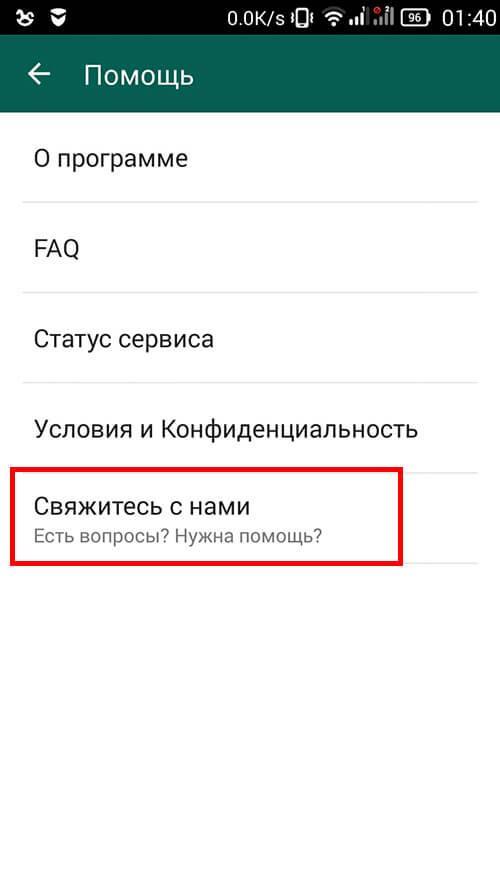 Обращение в службу поддержки WhatsApp через смартфон.
Обращение в службу поддержки WhatsApp через смартфон.
На территории России нет офиса WhatsApp, телефон горячей линии также отсутствует; компания находится в США в Калифорнии, и при помощи сотовой связи обратиться в службу поддержки нельзя. Однако можно бесплатно направить жалобу в техподдержку через приложение.
Специалисты не оставляют жалобы без внимания и отвечают по мере загруженности: от часа до суток. Чтобы точно получить ответ, следует указывать свои контактные данные: номер телефона, на который зарегистрирован аккаунт, и электронную почту (необязательно).
https://youtube.com/watch?v=QR9cTOnIASo
Проблемы при совершении звонков
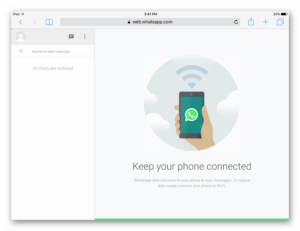 При проблеме обращаться в техподдержку.
При проблеме обращаться в техподдержку.
При использовании мессенджера иногда возникают проблемы. Чаще всего их можно устранить самостоятельно, но бывают ситуации, когда нужна помощь специалиста. Для этих случаев в WhatsApp есть техподдержка. Обратиться в службу можно либо через мобильное приложение, либо через электронную почту. В письме надо подробно описать неполадки и приложить скриншот, техподдержка ответит в максимально короткий срок.
Кроме службы поддержки, можно воспользоваться разделом «Помощь» в настройках «Ватсапа». Для этого нужно во вкладке выбрать категорию FAQ и описать свою проблему. Программа перекинет вас на сайт, где собраны популярные советы и решения.
Рассмотрим подробнее самые распространенные проблемы и рекомендации по их устранению.
Не работают звонки
Причины могут быть следующие:
- отсутствует интернет-соединение;
- неверно настроен маршрутизатор, модем или точка доступа;
- соединение блокирует брандмауер или антивирус;
- используется устаревшая версия приложения;
- собеседник находится в стране, где функция «Звонок WhatsApp» недоступна.
WhatsApp сбрасывает звонки
Это происходит по нескольким причинам:
- нестабильное интернет-соединение или его отсутствие;
- включен режим экономии энергии;
- подключено какое-то устройство через блютус.
Как с этим справиться:
- поменять интернет-соединение;
- отключить режим экономии;
- отключить функцию блютус-соединения.
Нет звука
Скорее всего, отключен микрофон или его использует другое приложение. Проверьте работу устройства и/или закройте другие программы. Микрофон может быть сломан – либо механически, либо некорректно работает его программное обеспечение. Для устранения неполадок понадобится помощь специалиста. Перезагрузка устройства/приложения или установка обновления тоже может решить проблему.
Возможные причины следующие:
- номер абонента записан неверно – «Ватсап» признает только международный формат;
- использование устаревшей версии приложения;
- у собеседника не установлен мессенджер;
- абонент удалил программу со своего мобильного устройства;
- контакт заблокирован антивирусом.
Методы устранения неполадок:
- исправить написание номера, используя международный код;
- скачать обновленную версию приложения;
- зайти в антивирус и разрешить контакту доступ;
- открыть настройки мессенджера, выбрать вкладку «Контакты» и разрешить программе доступ к спискам;
- перезагрузить устройство или перезапустить приложение.
Проблемы с загрузкой или обновлением WhatsApp
Это может быть обусловлено следующими причинами:
- недостаточно места;
- приложение несовместимо с устройством.
Для устранения нужно освободить место на диске или поменять операционную систему.
Как совершать звонки через WhatsApp на компьютере
Приложение WhatsApp изначально разрабатывалось для мобильных устройств нового поколения, работающих на операционных системах Android или iOS. Однако быстрый рост популярности данного приложения породил повышенный спрос, что подстегнуло разработчиков мессенджера прибегнуть к созданию новых версий приложения. Если раньше Ватсап был доступен только на мобильных устройствах с операционной системой Андроид или iOS, то теперь выпускаются всё новые и новые версии приложения. В частности, теперь Ватсап доступен и в операционной системе Виндовс. Если раньше для работы приложения приходилось скачивать программу-эмулятор, то теперь разработана версия для 32 или 64-битной системы.
Разумеется, вам придётся при повторном вводе своих данных указать номер телефона и защитный код, приходящий сразу после регистрации.
Однако, если он уже есть на вашем смартфоне или планшете, вам будут доступны ваши контакты и все возможности системы, вы можете отправлять текстовые сообщения, файлы, хранящиеся в памяти ПК. Также вы можете записывать и отправлять голосовые сообщения. Кроме того, при записи аудио сообщения, вам будет удобнее нажимать и удерживать кнопку с микрофоном. Также многих пользователей интересуется, как звонить в Ватсап для компьютера?
Звонки в WhatsApp через ПК
Интерфейс версии Ватсап для ПК практически ничем не отличается от мобильной версии. Более того, версия для ПК даже в какой-то степени удобнее мобильной. Например, часто ли случалось, что набирая сообщения на сенсорной клавиатуре вы жали не туда, в результате выходили простейшие опечатки, а то и отправлялось неполное сообщение? Или же по нажатию не той клавиши, стирался весь текст? В этом и заключается неудобство сенсора для тех, кто привык работать с традиционными кнопками.
Приложение WhatsApp для ПК ничем не уступает своим мобильным собратьям, а местами даже превосходит их.
appwhat.ru
Функционал WhatsApp Web
Для начала необходимо разобраться, для чего же предназначена компьютерная версия мессенджера, и почему она не позволяет звонить.
WhatsApp Web не призван заменить мобильное приложение, он должен лишь его дополнить. Через установленную программу можно также онлайн общаться с друзьями, передавать им файлы любого формата, просматривать информацию или менять статус.
Если телефон отключится, или пользователь завершит работу приложения, его компьютерный собрат также выйдет из системы. Таким образом можно сделать вывод, что предназначен WhatsApp Web для простого удобства. Так как писать или рассматривать фото на компьютере всё же приятнее. Поэтому те, кто желают скачать WhatsApp на ПК должны понимать и принимать сопутствующие этому неудобства.
Эмулятор мобильной ОС
Эмулятор популярных операционных систем Android и iOS позволяет запускать на Windows программы, предназначенные для смартфонов. Таким образом можно будет установить мессенджер, и позвонить другу через WhatsApp.
Этапы загрузки и регистрации:
Необходимо выбрать подходящий эмулятор. В интернете можно найти огромное количество, каждый из которых обладает своими особенностями. Чтобы не ошибиться в поиске можно почитать отзывы других пользователей
Важно скачивать файлы только с проверенных источников. Или проверять их антивирусом
Чтобы избежать возможных проблем.
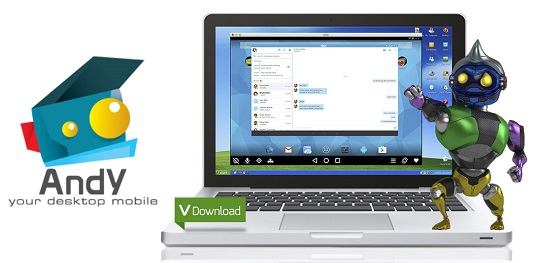
После установки эмулятора потребуется его открыть и перейти в официальный магазин приложений Google Play Market (для Android), Apple Store (для IOS)
Важно на этом этапе пройти авторизацию в системе.
Загрузить WhatsApp на компьютер.
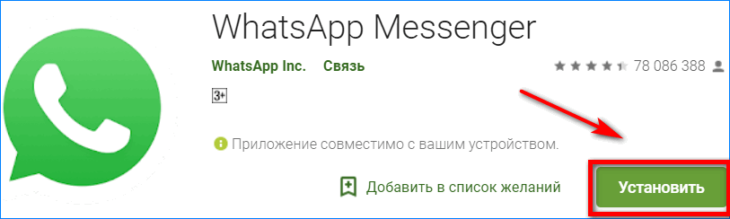
Запустить мессенджер и зарегистрироваться в нём. Регистрация проходит также ка и на смартфоне. Пользователь указывает номер телефона, на которое поступает SMS с кодом подтверждения.
После входа в программу, имеется возможность использовать полный функционал, в том числе звонить с WhatsApp на компьютере.
Для это нужно:
- открыть раздел «Звонки»;
- нажать на значок с плюсом;
- найти друга, которому будет осуществлён видеозвонок с компьютера;
- указать, что это видеозвонок, с помощью кнопки с изображением видеокамеры.
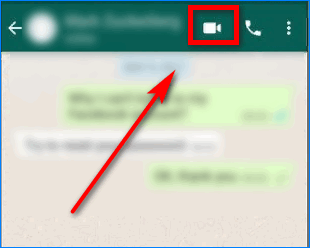
Также звонить можно непосредственно из открытого чата. Соответствующий значок размещён в верхнем меню мессенджера.
Таким образом, нет однозначного ответа на вопрос: «Как звонить с WhatsApp на компьютере?». Сделать это из компьютерной версии WhatsApp Web невозможно. Использовать эмуляторы долго и трудоёмко. Поэтому, если пользователь желает общаться с друзьями по видеосвязи ему лучше использовать мобильный вариант мессенджера. Который позволит в полной мере насладиться всем функционалом.
Как звонить по WhatsApp на телефонный номер
У некоторых мессенджеров (например Вибер) имеется функция, позволяющая звонить на стационарные номера, а также мобильные телефоны без мессенджера.
Но приложение WhatsApp не может пока похвастаться таким действием, все звонки выполняются исключительно через программу. Звонок поступает непосредственно на то устройство, через которое осуществляется переписка в мессенджере.
Прогресс не стоит на месте. Возможно, в ближайшем будущем, создатели Ватсапа оснастят свой мессенджер такой опцией.
Если вы не до конца поняли, как звонить по WhatsApp, предлагаем посмотреть видео-инструкцию:
Как позвонить новому абоненту
Если вам необходимо позвонить человеку, контакт которого еще не сохранен в записной книжке WhatsApp, то необходимо сделать следующее.
Запускаем приложение. Во вкладке «Чаты» выбираем значок сообщений, который располагается в нижней части экрана.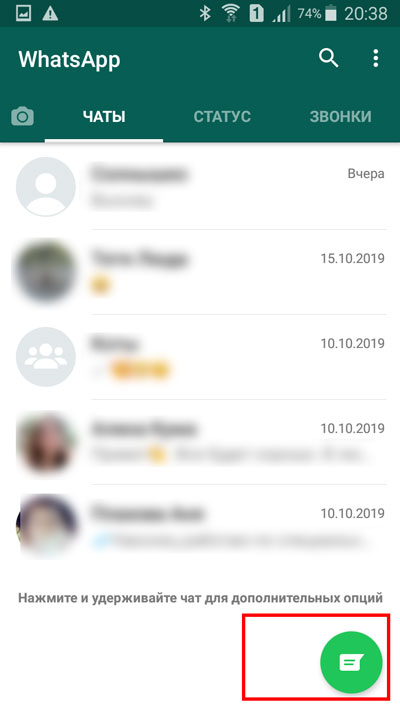
На новой страничке нажимаем на строку «Новый контакт».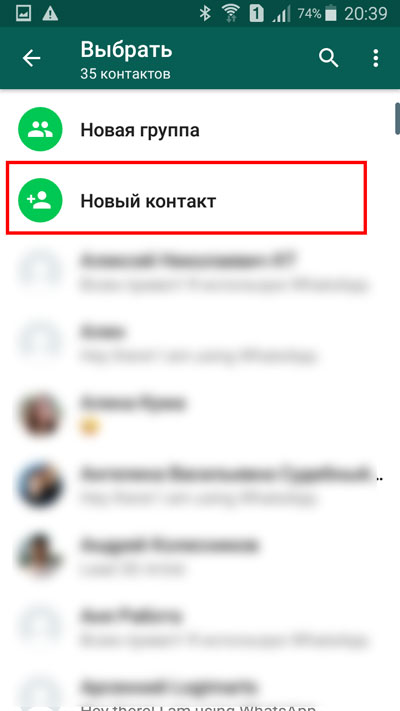
Вводим данные абонента. Вернувшись на предыдущую страницу, нажимаем на вертикальное троеточие, которое располагается в верхней части экрана.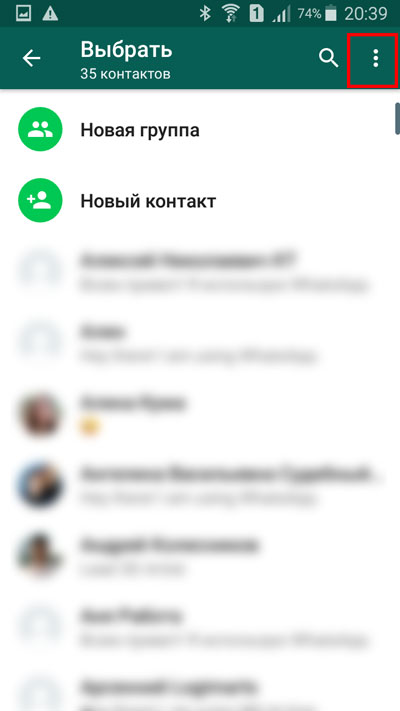
В раскрывающемся меню тапаем по строчке «Обновить».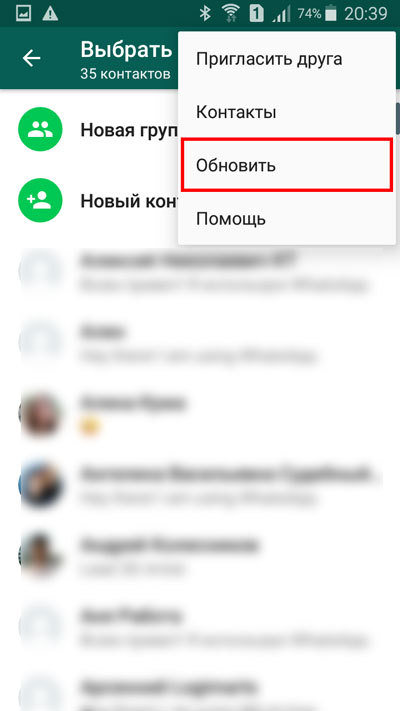
Находим только что добавленного пользователя, заходим в чат с ним. Нажимаем на значок трубки.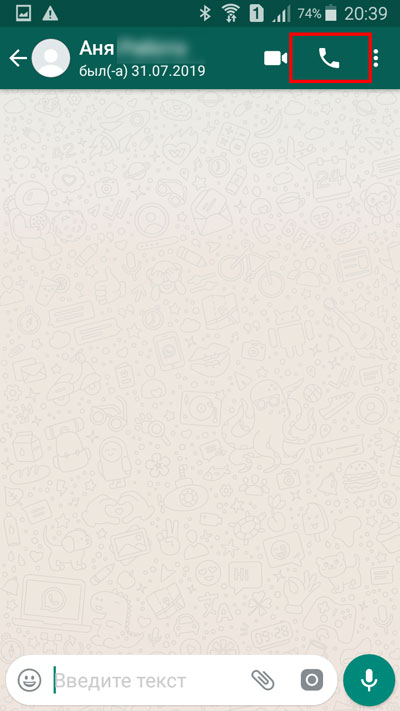
Как установить «Ватсап» на ноутбук
Есть официальный клиент WhatsApp Web, который скачивается на сайте производителя. Также можно воспользоваться эмуляторами и дополнениями, которые на ноутбуке повторяют интерфейс смартфона. Второй вариант оценят те, кто привык к мобильной версии и хочет видеть ее оформление для комфортной переписки.
Официальное приложение
На сайте разработчиков, в разделе для скачивания мессенджера, можно выбрать версию для ПК – WhatsApp Web. Для завершения ее установки нужно будет просканировать QR-код с приложения на смартфоне. Это свяжет учетные записи. Во время запуска программы следует выбрать русский язык или другой удобный из предложенных, чтобы он установился по умолчанию.
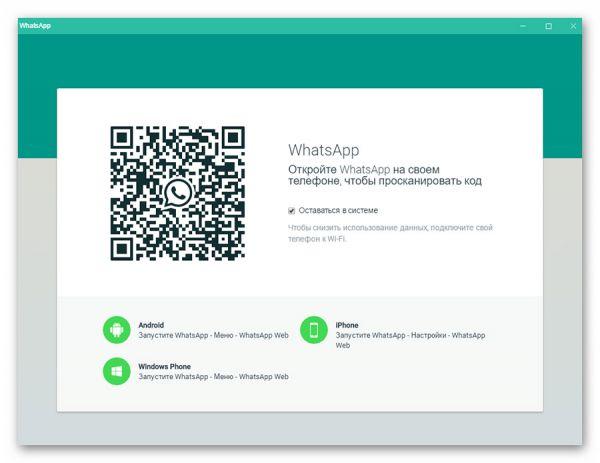 QR код является одной из ступеней защиты.
QR код является одной из ступеней защиты.
После скачивания, когда появляется окно с QR-кодом, нужно выполнить следующее:
- Запустить приложение на смартфоне.
- Зайти в настройки и выбрать пункт «WhatsApp Web» (откроется окно для сканирования).
- Навести камеру на QR-код в окне программы на ПК.
После сканирования программа сразу откроется на ноутбуке.
При первом запуске могут отобразиться не все чаты, но это исправляется перезапуском. После установки можно настроить чаты, уведомления, конфиденциальность и оформление.
Youwave Android
Программа Youwave Android представляет собой эмулятор. После установки на экране компьютера появляется отдельное окно с рабочим столом смартфона.
Функционал эмулятора такой же, как и на смартфоне, только оперировать нужно мышью и клавиатурой на ноутбуке. Управление можно настроить, изменив команды и клавиши.
Порядок установки Ватсап на ноутбук на эмуляторе Youwave Android:
- Загрузить WhatsApp в формате .apk на компьютер.
- Перенести файл в папку «youwave» эмулятора.
- Открыть мессенджер и указать, куда будет происходить скачивание данных чата.
- В появившемся окне ввести номер и код, который придет для подтверждения.
Поиск приложения «Ватсап» в эмуляторе происходит в разделе «View» в верхней части экрана. Затем нужно перейти на «Always on Top» и выбрать «App». Там и будет нужная иконка для запуска мессенджера.
Эмулятор хорошо тем, что не занимает много места и не загружает процессор.
Bluestacks App Player
Программа Bluestacks App Player позволяет эмулировать любые приложения для Андроида. Она имеет те функции, что и предыдущая. Из преимуществ выделяют возможность выбора тем, смены фона рабочего стола, совершения звонков и отправки сообщений. Там есть встроенный Play Маркет, с которого и будет проводиться установка мессенджера.
https://youtube.com/watch?v=D8oFdQoalgQ
Для использования «Ватсапа» при помощи Bluestacks App Player нужно:
- Скачать эмулятор с официального или стороннего сайта.
- Загрузить «Ватсап» из магазина Play Market.
- Открыть приложение, ввести номер и дождаться звонка для активации.
Плюсы и минусы использования программы на ноутбуке
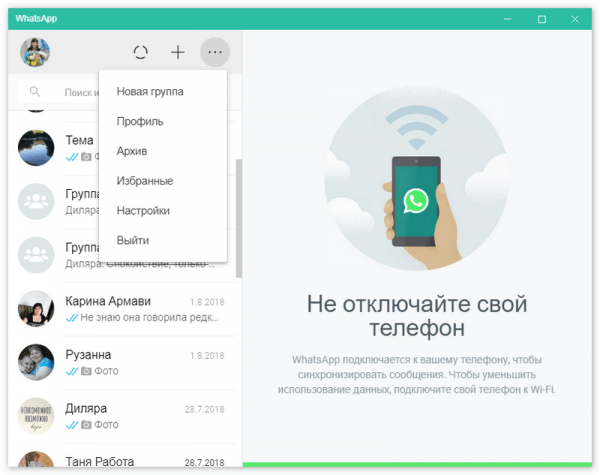 Пользоваться whatsapp на компьютерах с одной стороны очень удобно, с другой – обладает рядом минусов.
Пользоваться whatsapp на компьютерах с одной стороны очень удобно, с другой – обладает рядом минусов.
Подключение мессенджера на ноутбуке имеет следующие преимущества:
- использование WhatsApp при работе за компьютером исключает необходимость постоянно отвлекаться на телефон;
- совершение видеосвязи с улучшенной картинкой и на большом экране;
- загрузка материалов из чата на компьютер или USB-флеш-накопитель;
- автоматическое обновление программы при выходе новой версии (нужно сделать только перезапуск программы без установки файлов).
Функционал мессенджера на ПК мало чем отличается от приложения на телефоне. Основным преимуществом установки «Ватсапа» на ноутбук можно выделить то, что можно выбирать наиболее комфортный способ связи в зависимости от ситуации. При этом синхронизация дает возможность сохранять чаты на всех устройствах, где бы ни происходил диалог.
Использование WhatsApp на компьютере имеет и некоторые недостатки:
При использовании программы на ПК важно следить, чтобы она не перестала работать на вашем смартфоне.
- отсутствие эмодзи, их некорректное отображение при получении от собеседника;
- хранение большого количества кэша и медиафайлов при активной переписке, что занимает много места на ноутбуке;
- недоверие к программе со стороны некоторых пользователей, которые начали переживать за сохранение своих личных данных и переписок. Чем больше дополнений мессенджера на разных устройствах, тем выше риск взлома;
- не на всех ноутбуках есть хорошие встроенные инструменты для связи, как микрофон и камера, поэтому звонить и проводить видеосвязь может быть проблематично.