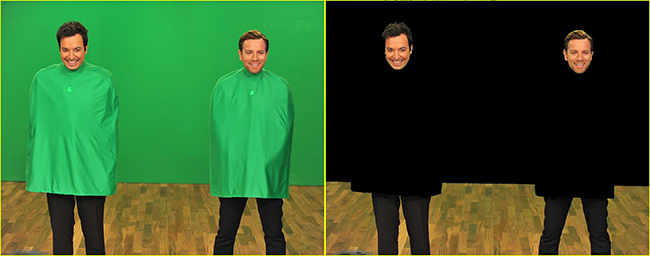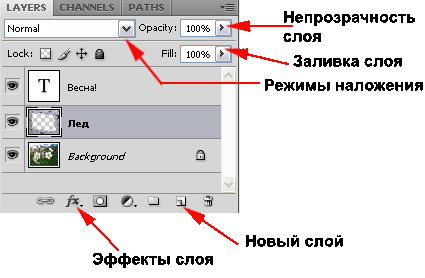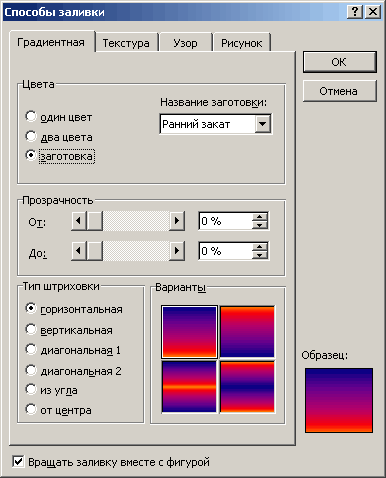Сделать задний фон в «фотошоп»
Содержание:
Поменять задний фон в «Фотошоп»
На пиктограмме вы увидите черные пятна, которые вы создаете. На изображении же вы их не увидите, вместо этого человек будет становиться более резким. Если вы совершили лишний мазок — смените цвет кисти на белый и закрасьте его. Для быстрой смены цвета с основного на фоновый и обратно используйте клавишу «X». Работайте до тех пор, пока весь человек не станет резким.
Данный способ имеет один недостаток. Добиться высокой точности практически невозможно. При максимальном увеличении масштаба зритель обязательно заметит участки резкого фона, которые находятся на минимальном расстоянии от человека. Поэтому можно попробовать другой способ размытия фона, для реализации которого используются инструменты выделения.
Первые шаги, касающиеся создания копии фонового слоя и его размытия, необходимо повторить. Вы можете использовать для этого новую фотографию или прежнюю. Только теперь не нужно создавать никаких масок. Вместо этого отключите на время отображение слоя-копии, нажав в панели «Слои» на изображение глаза. Нажмите на слой «Фон», теперь вы будете работать с ним.
Увеличьте масштаб отображения фотографии до 100-процентного и выберите инструмент «Магнитное лассо». Им необходимо выделить человека по его контуру, щелчок за щелчком. Если в какой-то момент линия выделения пойдет не по тому пути, то нажмите клавишу «Backspace», это отменит создание последней точки привязки. Когда вы последнюю точку свяжете с первой — по контуру человека побежит пунктирная линия, свидетельствующая о его выделении. При этом вы можете продолжать добавлять выделенные области, для этого необходимо зажать клавишу «Shift». Для вычитания выделенной области зажимается клавиша «Alt».
Щелкните по выделенной области правой кнопкой мыши. В отобразившемся контекстном меню выберите пункт «Скопировать на новый слой». Появившийся в панели «Слои» новый слой переместите на самый верх, чтобы он перекрывал собою копию фонового слоя, в данный момент отключенную.
Вот и всё, наши действия завершены. Включите отображение второго слоя. Слой «Фон» можно отключить, он теперь не нужен. Результат должен вас приятно порадовать. Нельзя сказать, что мы добились эффекта съемки при максимально раскрытой диафрагме. Но получилось очень неплохо. Не забывайте, что мы использовали «Размытие по Гауссу». Попробуйте задействовать другие виды размытия в качестве экспериментов.
Уроки Фотошопа: как поменять фон?
Для начала откройте картинку в графическом редакторе. Это не обязательно какой-либо гаджет на белом фоне. Это может быть человек на розовом или синем фоне, а также другое изображение. Но учиться лучше на простых примерах. В нашем случае выбран смартфон, имеющий легко распознаваемые края. Он имеет равномерное освещение, благодаря чему особых затруднений в работе возникнуть не должно.
Первым делом необходимо выделить интересующий нас объект. Если вы уже выделяли сложные предметы, то трудностей никаких не почувствуете. Просто выбирайте удобный для вас инструмент и действуйте. Не задумывайтесь о том, как поменять цвет фона в Фотошопе. Первым делом нужно совершить совершенно другие операции.
Но некоторые люди ничего кроме простого прямоугольника не выделяли. Поэтому пару советов нужно дать и таким людям. В Adobe Photoshop существует несколько инструментов группы «Выделение». Можно попробовать выделить интересующий объект при помощи «Волшебной палочки». Но он предназначен для однородных областей, состоящих из одного цвета. Поэтому лучше воспользоваться инструментом «Быстрое выделение». Работает он очень просто. Вам нужно лишь щелкать по областям объекта, пока он не окажется полностью выделенным. Если вдруг в зону выделения попала фоновая область, то щелкните по ней с зажатой клавишей Alt. Ещё не забывайте регулировать размер кисти, это сказывается на точности выделения.
Если на вашей фотографии изображен человек или какой-нибудь другой сложный объект, то вышеуказанный инструмент может не справиться. В этом случае попробуйте использовать «Магнитное лассо». Это ещё один интересный инструмент, предназначенный для выделения. С его помощью можно щелчок за щелчком выделить любой объект по его контуру. Для большей точности не помешает увеличить масштаб до 200-процентного. До цвета фона в Фотошопе мы ещё не добрались, но почти половина дела готова.
Как поменять или изменить цвет фона в Фотошопе?
Постепенно нужный вам объект будет выделен. Иногда добиться максимальной точности выделения не получается. Тогда приходит на помощь кнопка «Уточнить край», находящаяся в верхней части окна. Она вызывает появление соответствующего диалогового окна. В нём необходимо поставить галочку около пункта «Умный радиус». Далее двигайте ползунки, картинка будет меняться. Добейтесь идеального результата, чтобы выделение затрагивало только сам объект. Когда вас всё устроит — жмите кнопку «OK», после чего окно исчезнет.
Теперь выделение необходимо инвертировать. Ведь мы не собираемся вырезать или проводить другие операции с объектом съемки, нам нужно изменить цвет фона в Фотошопе. Перейдите по пути «Выделение>Инверсия». Теперь вы заметите, что выделено абсолютно всё, за исключением самого объекта.
Сделать задний фон в «Фотошоп»
Размытость получена, но в данный момент она накладывается на весь снимок в целом. Теперь необходимо в «Фотошопе» сделать задний фон, отделив человека от него. Для этого легче всего использовать маску. Вновь перейдите в панель «Слои». Слой-копия пусть остается выделенным. Взгляните на нижнюю часть панели, где имеется несколько кнопок. Нажмите ту, которая называется «Добавить слой-маску».
Раньше вы могли никогда не работать с масками в Photoshop, поэтому необходимо рассказать о сути их действия. Если вы рисуете на маске черным цветом, то в этих областях действие слоя (в нашем случае это размытость) будет удаляться. Если же рисовать белым цветом, то действие примененного фильтра восстановится. Задача ясна — необходимо полностью выделить белым цветом человека.
Для этого возьмите инструмент «Кисть» и выберите в палитре черный цвет. В качестве фонового задайте белый цвет.
В панели «Слои» кликните по пиктограмме маски, которая в данный момент полностью окрашена в белый цвет. Начните рисовать кистью по человеку, стартовав с его лица. Не забудьте отрегулировать величину кисти и степень её жесткости. Делается это в панели над изображением. Жесткость лучше ставить минимальную или на уровне 20%. Размер же зависит от разрешения снимка и близости сфотографированного человека. Также не лишним будет при помощи лупы задать 100-процентный масштаб отображения изображения. Перемещаться по нему можно путем зажатия клавиши «Пробел».
Поменять фон в Фотошопе
Но иногда требуется не просто замена цвета, а полная замена фона в Фотошопе. Тогда на помощь приходит тот самый первый способ. Но перед этим нужно разблокировать фоновый слой. Делается это при помощи двойного клика по слою в одноименной панели. Дайте слою любое имя, после чего нажмите кнопку «OK». Теперь, когда у вас выделено всё кроме самого объекта, нажмите клавишу Delete. Фон тут же станет прозрачным. Но вы ведь задаетесь вопросом, как поменять фон в Фотошопе, а не сделать его прозрачным?
Выделение после наших действий сохранится. Но теперь оно не нужно, поэтому перейдите по пути «Выделение>Отменить выделение». После этого откройте какую-нибудь картинку, которую вы желаете поместить на фон. Нажмите сочетание клавиш Ctrl+A или перейдите по пути «Выделение>Всё». Скопируйте выделенное сочетанием клавиш Ctrl+C. Перейдите к тому изображению, у которого вы хотите заменить фон в Фотошопе. Задействуйте сочетание клавиш Ctrl+V. Сразу же направьтесь в панель «Слои». Здесь нужно новоявленный слой переместить вниз.
В результате фон у вас изменится. Если нужно изменить его размеры, то для этого щелкните по картинке (выбран должен быть именно новый слой) правой кнопкой мыши, после чего выберите пункт «Свободное трансформирование». Тут же отобразятся соответствующие маркеры, перетягивание которых приведет к изменению размеров. Не забудьте зажимать клавишу Shift, иначе пропорции изображения не сохранятся. Когда закончите — сделайте двойной клик левой кнопкой мыши.
В результате у нас получилось поменять цвет фона в фотошопе
И совершенно не важно, как поменять фон в Фотошоп CS5 или в другой более свежей версии – вы в любом случае поняли. И на это ушло минимальное количество времени
Продолжайте знакомиться с нашими уроками Фотошопа: как поменять фон, как написать красивый текст, как вырезать объект – вы узнаете много нового. Поверьте, Photoshop способен на чудеса!
Затемните фон на фото за пару простых шагов!
На фото слишком много элементов? Сделайте акцент на главном! Из этой статьи вы узнаете, как затемнить фон на фото и подчеркнуть всё самое важное на снимке. Для этого вам потребуется лишь само фото и программа «ФотоМАСТЕР»
Шаг 1. Подготовка к работе
Скачайте «ФотоМАСТЕР» и установите его на ПК. Вся процедура займет буквально пять минут, потому что дистрибутив мало весит. После завершения установки запустите программу и откройте фотографию, у которой хотите затемнить фон. Перейдите в раздел «Ретушь». Здесь выберите опцию «Радиальный фильтр».
«Радиальный фильтр» — это инструмент для создания акцентов на фото. С его помощью вы можете качественно затемнить или осветлить определенные участки на изображении, сделать одну часть фото цветной, а другую — черно-белой или же просто размыть фон.
Отделите область затемнения от фрагмента, который останется без изменений. Просто кликните по фото мышкой и расположите появившуюся круглую рамку в подходящем под задумку месте. На панели справа рядом со строкой «Обработка» поставьте галочку рядом с пунктом «Снаружи».
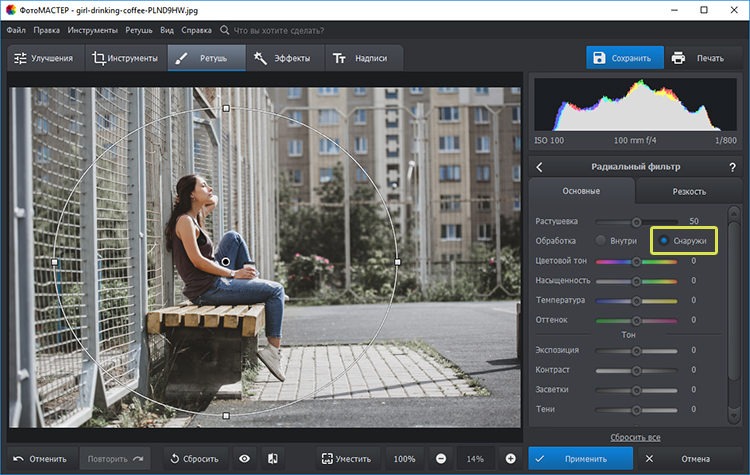
Поставьте отметку рядом с пунктом «Снаружи»
Шаг 2. Затемнение фона
Начинаем обрабатывать фотографию. Обратитесь к настройкам тона. Потяните бегунок на шкале «Экспозиция» влево. Чем дальше вы будете передвигать его от центра, тем темнее будет становиться фон.
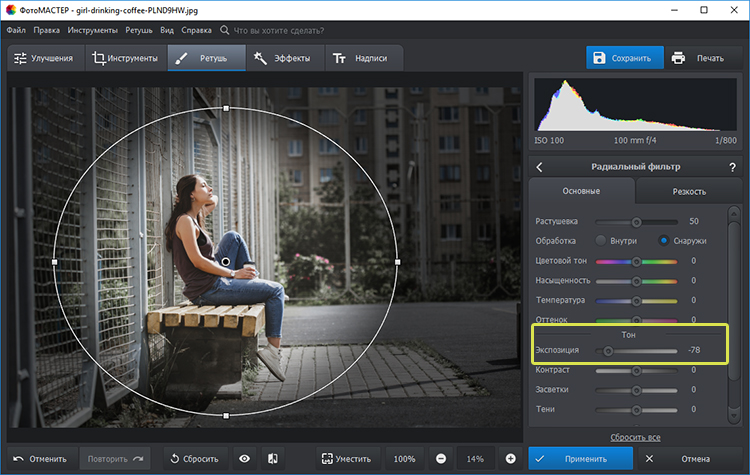
Настройте «Экспозицию»: для затемнения передвигайте бегунок влево
Переход от темного к светлому бросается в глаза? Настройте растушевку. Тяните бегунок вправо до тех пор, пока результат вас полностью не устроит. При макс.отметке переход между участками будет совершенно незаметен.
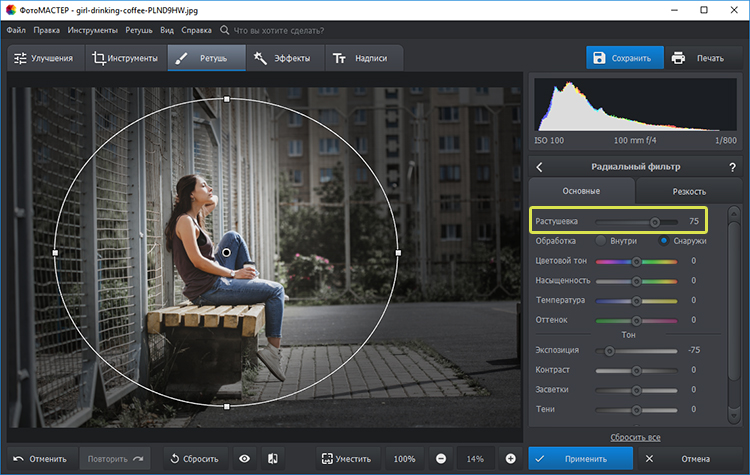
Настройте растушевку, так вы сделаете переход более мягким
На затемняемом участке присутствуют слишком светлые элементы? Тогда понадобится дополнительная коррекция. Поработайте с параметрами «Засветки» и «Светлые». Передвигайте бегунок в левую сторону, чтобы сделать пересвеченные фрагменты менее броскими.
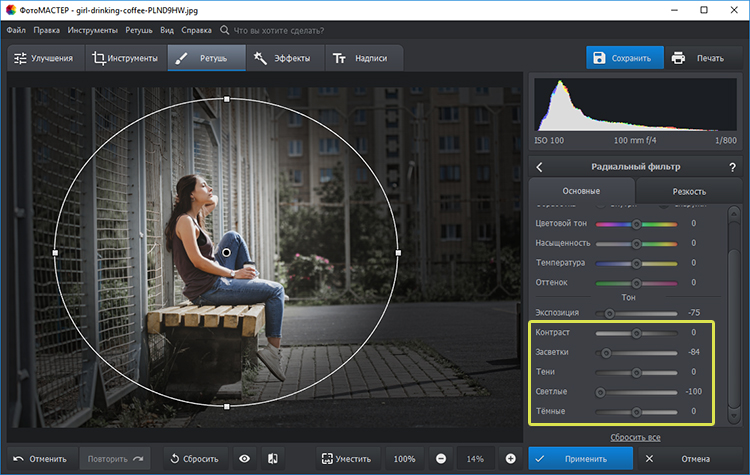
При необходимости скорректируйте светлые тона на фото
Аналогично вы можете создать дополнительное выделение и обработать ту часть изображения, которая осталась без затемнения. Для этого поставьте галочку рядом со строкой «Обработка» в графе «Внутри» и внесите изменения.
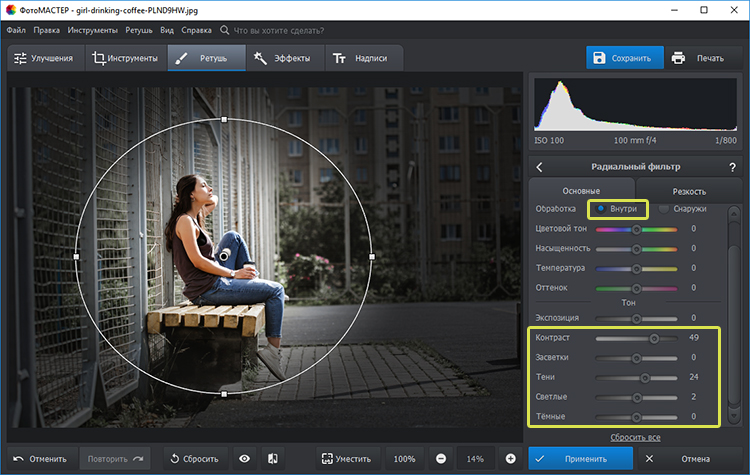
Настраивайте контраст и яркость снимка
Альтернативные способы затемнения фона без фотошопа
Затемнить фон на фотографии в «ФотоМАСТЕРе» можно и другими способами.
Виньетирование
Используйте этот инструмент в том случае, если хотите целенаправленно выделить центр изображения. Найдите его в разделе «Инструменты». Затемните границы, потянув бегунок вправо. Попробуйте поэкспериментировать с дополнительными параметрами. Вы можете изменить силу округлости, параметры средней точки, стандартный уровень растушевки. Для коррекции засвеченных областей тут предусмотрена шкала «Подсветка». Внесите исправления, избавьтесь от нежелательных пересветов в два счета.
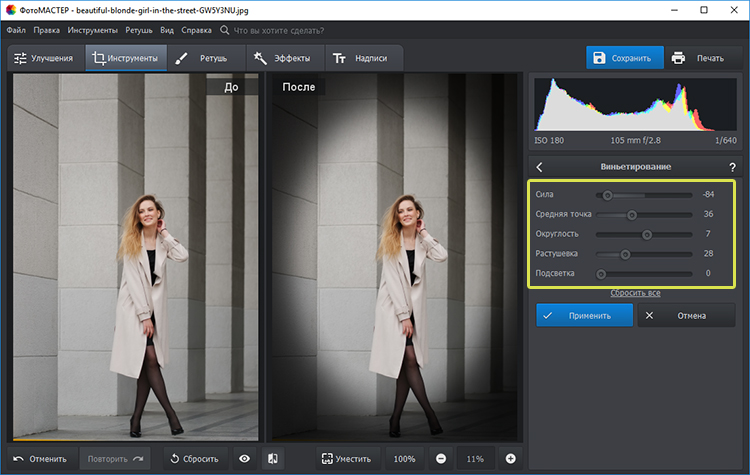
Затемнить края фото можно с помощью функции «Виньетирование»
Замена фона
Необходимо не просто затемнить фон фотографии, а полностью сделать его черным? Обратите внимание на этот инструмент. Приложение «ФотоМАСТЕР» позволяет за пару щелчков отделить нужный объект от старого фона и перенести его на новый
Установите черную заливку, настройте границы и сохраните все в нужном виде.
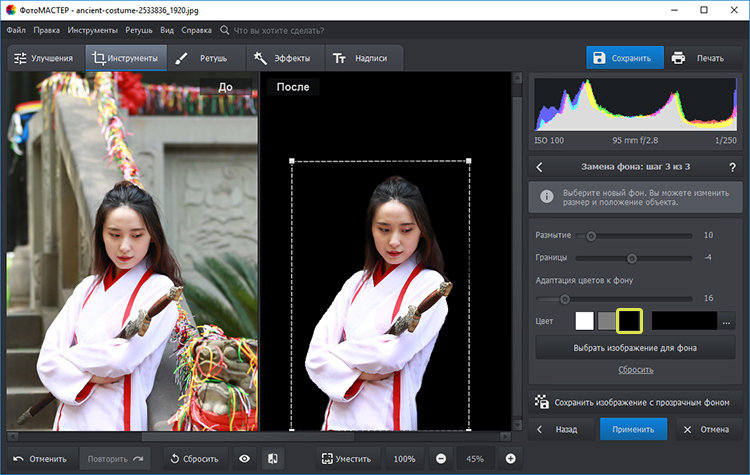
При необходимости фон можно сделать полностью черным
Делаем новый фон для сайтов
Существуют различные способы отыскать подходящую идею для фонового рисунка:
- фон одного цвета;
- фон определённой текстуры;
- фон, созданный с помощью градиента;
- фон из адаптированного большого изображения.
Создаем фон с помощью одного цвета
Это наиболее простой способ создать задний фон. Сегодня так практически никто не поступает. Но если вы решили сделать одноцветный фон, необходимо перейти в файл style.css и отыскать значение – body (оно отвечает за основное тело сайта). Теперь необходимо прописать функцию background-color, если ее не было, и указать код цвета. В том случае, когда вам необходимо создать задний фон для белого сайта, придется прописать следующий код:
Вы сможете найти полный перечень цветов на сайте – (STM). Для изменения цвета, просто регулируйте значение после двоеточия и наслаждайтесь результатами.
Создание фона при помощи текстуры
Таким образом вы сможете несколько разнообразить задник своего ресурса. Чем он будет интереснее, тем легче для восприятия. Текстуры могут казаться простыми, но очень красивыми, именно поэтому их часто используют. Для того чтобы подключить любую текстуру, ее необходимо загрузить в папку image. Так что вам придётся поработать с настройками в админке своего сайта. После этого необходимо прописать следующий код:
В этом коде есть знакомый нам параметр для поддержания цвета (он зеленый) и элемент, который отвечает за подключение текстуры зеленого цвета.
Делаем фон с помощью градиента
Любое изображение, которое подключается за счет css функций, можно повторять, как по горизонтали, так и по вертикали (по осям X и Y). Такая возможность позволяет нам создать любой красивый фон для сайта css. Начните с создания градиента шириной в 1 мегапиксель (см. картинку ниже), сохраните его, как изображение, и загрузите на хостинг. Далее вам придётся немного поработать с кодом. Вставьте следующие строки:
Внутри него используется функция, позволяющая сменить фон. Сразу после неё следует параметр, отвечающий за цвет вашего задника, и функция, повторяющая его по оси X.
Используем большие картинки для фона сайта
Один из наиболее распространённых способов создания фона для сайта. Использование изображений позволяет придать ресурсу индивидуальный и очень привлекательный вид. Для реализации этого метода вам необходимо лишь загрузить большое изображение в папку с картинками сайта и прописать следующий код:
Если с первыми двумя параметрами все понятно, то два последующих могут вызвать у вас вопросы. Третья функция позволяет закрепить изображение по центру сайта, а последний параметр блокирует его повторение по всей структуре страницы.
Для масштабирования изображения существует свойство background-size. Именно оно отвечает на вопрос, как сделать фон в HTML на весь экран. Если установить этот параметр на 100%, фон займёт всю ширину окна браузера.
Вы можете использовать и другие форматы изображения. Например, фон для сайта png так же имеет право на жизнь. Чем более качественное вы берёте изображение, тем лучше оно растягивается на больших мониторах.