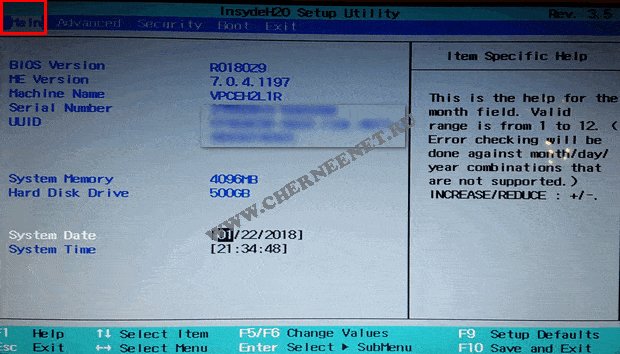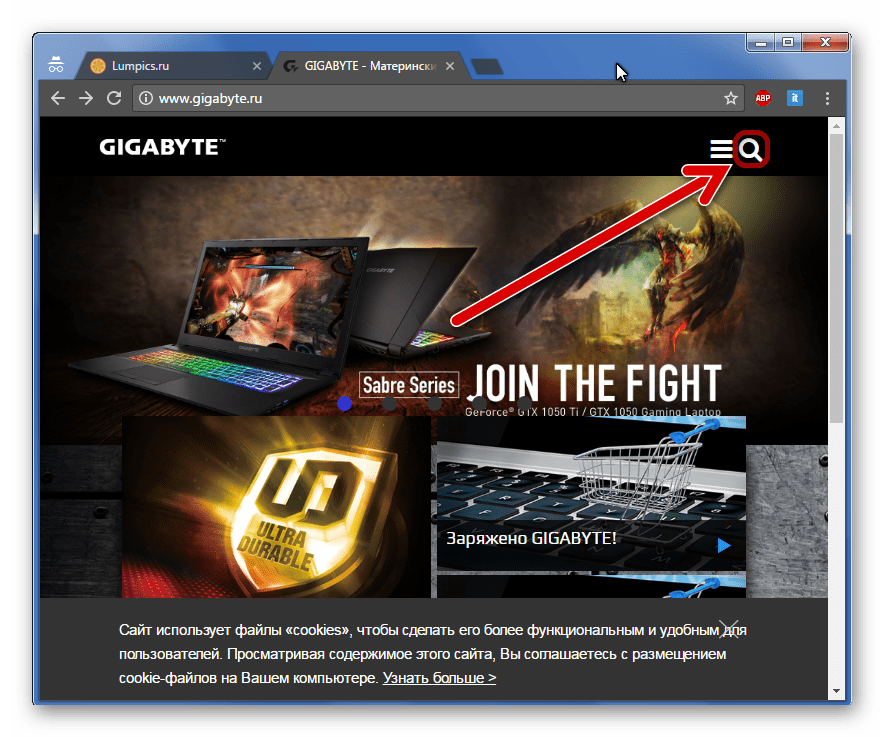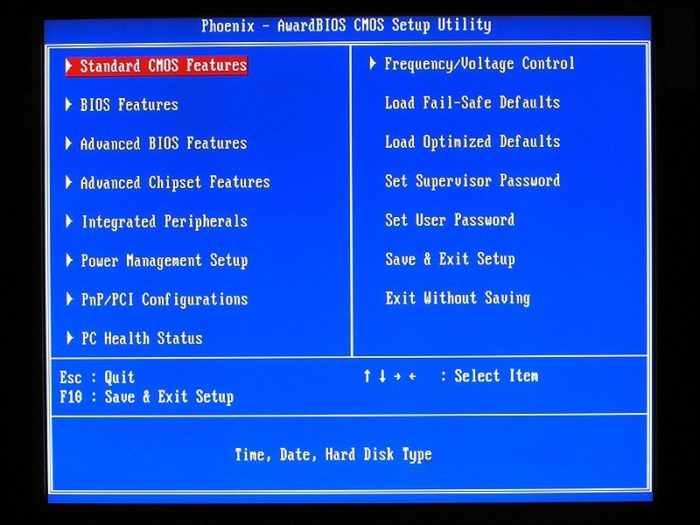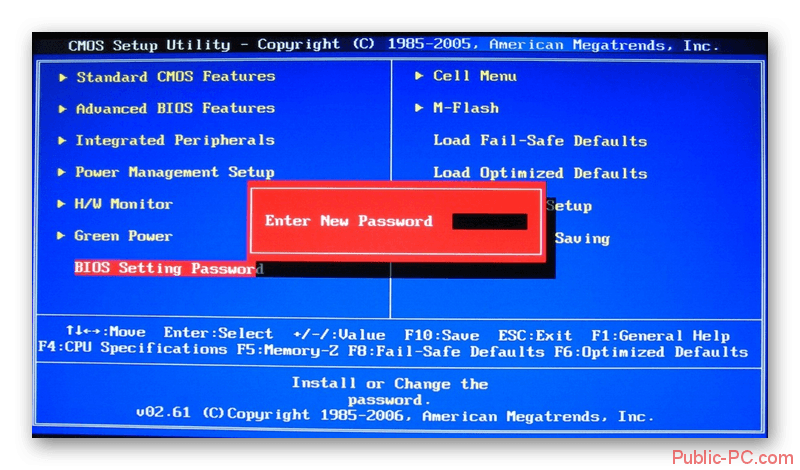Bios на ноутбуке asus
Содержание:
- Входим в BIOS на ASUS
- 3 способа зайти в BIOS (UEFI) на ноутбуке HP
- Отключение быстрого запуска ноутбука
- Настраиваем BIOS ноутбука Asus EEE PC 1011PX
- Необходимая информация для обновления
- БИОС на Виндовс 8
- Контроль состояния ПК
- Описание каждого действия
- Ускорение ОЗУ
- На ноутбуках ASUS с Windows 8 и выше
- Как Зайти В Биос Материнской Платы Asus ~ NET.Гаджет
Входим в BIOS на ASUS
Рассмотрим самые популярные клавиши и их комбинации для входа в BIOS на ноутбуках ASUS разных серий:
- X-серия. Если имя вашего ноутбука начинается с «X», а далее идут другие числа и буквы, значит, ваше устройство X-серии. Для входа на них используется либо клавиша F2, либо комбинация Ctrl+F2. Однако на очень старых моделях этой серии вместо данных клавиш может использоваться F12;
- K-серия. Здесь же обычно используется F8;
- Другие серии, обозначенные буквами английского алфавита. У ASUS есть и менее распространённые серии, по типу двух предыдущих. Названия начинаются от A до Z (исключения: буквы K и X). На большинстве из них используется клавиша F2 или сочетание Ctrl+F2/Fn+F2. На старых моделях за вход в BIOS отвечает Delete;
- UL/UX-серии тоже выполняют вход в BIOS нажатием на F2 или через её комбинацию с Ctrl/Fn;
- FX-серия. В этой серии представлены современные и производительные устройства, поэтому для входа в BIOS на таких моделях рекомендуется использовать Delete или комбинацию Ctrl+Delete. Однако на более старых устройствах это может быть F2.
Несмотря на то, что ноутбуки от одного производителя, процесс входа в BIOS может различаться между ними в зависимости от модели, серии и (возможно) индивидуальных характеристик устройства. Самыми популярными клавишами для входа в БИОС практически на всех устройствах являются: F2, F8, Delete, а самыми редкими — F4, F5, F10, F11, F12, Esc. Иногда могут встречаться их комбинации с использованием Shift, Ctrl или Fn. Самая ходовая комбинация клавиш для ноутбуков ASUS — это Ctrl+F2. Для входа подойдёт только одна клавиша или их сочетание, остальные система будет игнорировать.

Узнать, какую именно клавишу/комбинацию нужно нажать, можно, изучив техническую документацию к ноутбуку. Делается это как при помощи документов, которые идут при покупке, так и просмотром на официальном сайте . Введите модель устройства и на ее персональной странице перейдите в раздел «Поддержка».

На вкладке «Руководства и документация» можно найти необходимые справочные файлы.

Ещё на экране загрузки ПК иногда появляется следующая надпись: «Please use (нужная клавиша) to enter setup» (она может выглядеть иначе, но нести тот же смысл). Чтобы войти в BIOS, вам нужно будет нажать клавишу, которая приведена в сообщении.
Эта статья пригодится всем владельцам ноутбуков ASUS, которым по какой-то причине понадобилось зайти в BIOS. Чаще всего в БИОС заходят в процессе установки Windows на ноутбук, когда нужно выставить загрузку с флешки, или CD/DVD диска. Или загрузится с загрузочного диска для восстановления Windows, проверки на вирусы, или других задач. Так же в BIOS ноутбука ASUS можно сменить много разных параметров, посмотреть подключенные устройства, или обновить ПО.
Немного не по теме статьи, но все же открою вам небольшой секрет. Чтобы загрузить свой ноутбук с флешки, или диска, совсем не обязательно выполнять вход в меню BIOS и менять там настройки. Можно использовать Boot Menu. На ноутбуках ASUS его можно вызвать клавишей Esc сразу после включения ноутбука. Нажимаете на кнопку включения, и сразу нажимайте Esc . Откроется меню, в котором вы сможете выбрать необходимое устройство для загрузки.
В большинстве случаев, в независимости от установленной Windows (если операционная система уже установлена), настройки БИОС на ноутбуке ASUS можно открыть клавишей F2 . Этот способ можно использовать в том случае, когда Windows, или система еще не установлена. Так же в Windows 7. Просто в Windows 8 и Windows 10 есть еще один способ попасть в это меню. Давайте рассмотрим все более подробно. У меня так же ноутбук Асус (правда, не самый новый), так что смогу показать все на реальном примере.
3 способа зайти в BIOS (UEFI) на ноутбуке HP
На современных ноутбуках все чаще в качестве ПО низкого уровня используется UEFI — прошивка, которая более безопасна и функциональна, чем БИОС, кроме того, ее интерфейсом можно управлять, используя мышь, а не клавиатуру
Для стандартного пользователя различия не слишком существенны, важно лишь знать, что принцип загрузки одинаков
Существует 3 основных способа войти в БИОС. Какой из них подойдет в конкретном случае зависит от версии установленного ПО, а также от дистрибутива ОС.
Напрямую
Самый простой вариант работает на большинстве лэптопов. Основан на частом нажатии на определенную кнопку при запуске устройства. На ноутбуках HP попасть в BIOS обычно позволяет одна из следующих клавиш:
- F2.
- F10.
- F11.
- F12.
Реже (как правило, на старых моделях) используются F6, F8, Del.
Через загрузочное меню
На некоторых моделях лэптопов чтобы зайти в BIOS нужен промежуточный шаг. Сначала требуется открыть загрузочное меню, в ноутбуке HP для этого используется одна из двух клавиш:
- Escape.
- F1.
 Кнопку следует начать нажимать при включении устройства, после чего появится перечень возможных действий и команд для их выполнения. Нужная строка содержит слово «Setup» и (не всегда) название прошивки — BIOS или UEFI. Для входа в интерфейс чаще используется F10.
Кнопку следует начать нажимать при включении устройства, после чего появится перечень возможных действий и команд для их выполнения. Нужная строка содержит слово «Setup» и (не всегда) название прошивки — BIOS или UEFI. Для входа в интерфейс чаще используется F10.
Кроме того, в загрузочном меню можно открыть следующие разделы:
- System Information — содержит сведения об установленном «железе».
- System Diagnostics — позволяет запустить диагностику части оборудования.
- Boot Device Option — предоставляет выбор устройства, с которого запустится ноутбук.
- System Recovery — запускает режим восстановления ОС.
Некоторые версии предлагают только выбор настроек или загрузочного устройства.
Для пользователей Windows 8 и 10
На ноутбуках HP с последними дистрибутивами популярной ОС по умолчанию активирован режим быстрого запуска. Включение лэптопа происходит заметно быстрее, но войти в BIOS невозможно.
Самый простой способ «обойти» режим — запускать систему ввода-вывода при перезагрузке устройства, поскольку она происходит со стандартной скоростью. Существуют и другие варианты.
Через восстановление
Этот способ удобен, если не получилось подобрать нужную клавишу для входа в БИОС или есть проблемы с клавиатурой. На включенном ноутбуке потребуется:
- Через меню «Пуск» перейти к «Параметрам».
- Открыть раздел «Обновление и безопасность».
- В левом меню найти пункт «Восстановление», кликнуть по нему.
- Справа появятся варианты действий. Под заголовком «Особые варианты загрузки» найти кнопку «Перезагрузить сейчас» и нажать на нее.
- Откроется подменю, где следует кликнуть по пункту «Диагностика».
- При перезагрузке появятся перечень возможных операций, нужный вариант — «Поиск и устранение неисправностей».
- В открывшемся разделе кликнуть по пункту «Дополнительные параметры».
- Найти строку, предлагающую изменить настройки UEFI или BIOS. Нажать на нее, подтвердить перезагрузку.
При запуске ноутбука откроется меню системы ввода-вывода.
Изменив параметры загрузки
Чтобы БИОС был доступен без включения Windows, можно дезактивировать быстрый запуск. Для этого следует:
- Открыть «Панель управления». Ее можно найти с помощью поиска внутри «Пуска» или вызвав контекстное меню кликом правой кнопкой по иконке меню.
- Перейти к разделу управления электропитанием. Выбрать «Действия кнопок питания» в левом меню.
- Откроется окно, где нужно кликнуть по активной строке, предназначенной для редактирования недоступных сейчас параметров.
- Внизу окна найти перечень настроек завершения работы и снять галочку с пункта, активирующего быстрый запуск.
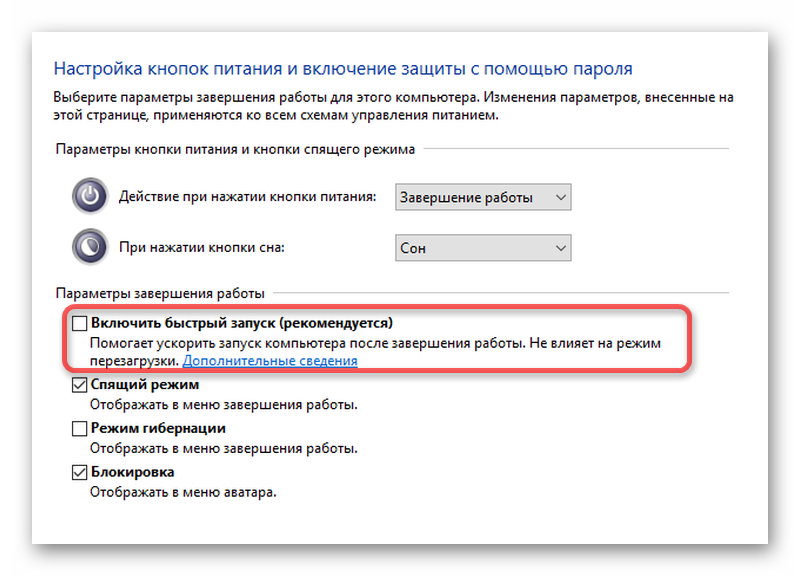 Иногда найти нужные настройки не получается. Тогда можно попробовать отредактировать реестр:
Иногда найти нужные настройки не получается. Тогда можно попробовать отредактировать реестр:
- Открыть командное окно комбинацией Win + R.
- Ввести строку «regedit», нажать на кнопку «Ок».
- В левом меню появившегося окна найти ветку HKEY_LOCAL_MACHINE, развернуть двойным кликом.
- Последовательно открыть каталоги SYSTEM, CurrentControlSet, Control, Session Manager и Power.
- После клика по последней папке среди появившихся справа файлов найти и открыть документ HiberbootEnabled. Изменить значение на 0 (ноль), сохранить.
После перезагрузки быстрый запуск отключится и открыть БИОС можно будет обычным способом.
Отключение быстрого запуска ноутбука
Несмотря на то, что быстрый запуск — очень удобная функция, иногда возникает необходимость в ее отключении. Чтобы деактивировать быстрый запуск ноутбука:
- Зайдите в «Панель управления».
- Выберите «Все элементы панели управления».
- Откройте пункт «Электропитание».
- Выберите «Действие кнопок питания».
- Нажмите «Изменение параметров, которые сейчас не доступны». Для этого необходимо войти в систему от имени администратора.
- Под заголовком «Параметры завершения работы» уберите галочку с пункта «Включить быстрый запуск (рекомендуется)».
- Если нужно, отключите функцию «Гибернация».
Настраиваем BIOS ноутбука Asus EEE PC 1011PX
Как настроить загрузку с флешки, то есть выставить приоритет загрузки с флешки я Вам покажу в картинках.
И так заходим в BIOS с помощью клавиши F2.
На фото показаны характеристики нетбука. Здесь Вы можете изменить дату и время.
Дальше переходим в вкладку BIOS. Здесь видим, что флешка не подключена (Нету вкладки Hard Disk Drives) и по этому мы не можем дать приоритет ей для дальнейшей загрузки и установки ОС с неё.
И так подключили флешку и заново зашли в BIOS и прошли в вкладку BOOT. Видим пункт Hard Disk Drives. Заходим в него.
Здесь выбираем нашу флешку, она должна стоять в пункте 1st Drive.
Выбрали? Нажимаете клавишу Esc для возврата в вкладку BOOT. Переходите в Boot Device Priority.
Не знаю для чего разработчики сделали первоначальную загрузку с привода, когда у данной модели во все нет привода.
Ну лан оставим все это и перейдем к делу. Ставите свою флешку на первичную загрузку, то есть флешка должна стоять в пункте 1st Boot Device.
Сохраняем настройки клавишей F10 и появляется вот такого вида окошко. Нажимаете Enter. Нетбук перезагружается и загружается с флешки.
Вот мы и настроили BIOS ноутбука Asus EEE PC 1011PX для загрузки с флешки.
Необходимая информация для обновления
Перед тем как приступать к скачиванию новой версии БИОС, необходимо выяснить максимально подробную информацию о системной плате, которую использует компьютер. Прежде всего, следует узнать такие данные:
- Наименование производителя комплектующего.
- Серийный номер и модель. Эта информация крайне важна, так как устаревшие платы могут не поддерживать некоторые обновления. Чтобы избежать неприятных инцидентов, желательно уточнить эту информацию заранее.
- Установленная версия БИОС. Может оказаться, что вашему компьютеру не требуется обновление, так как плата не поддерживает более новые версии.
Узнать всю эту информацию требуется обязательно. В противном случае, устройство может быть повреждено или полностью выведено из строя.
Способ 1: Обновление с помощью ОС
Это наиболее простой метод установки обновлений, с которым сможет справиться даже неопытный пользователь. Самое главное – способ намного безопаснее, чем обновление через БИОС. Для апгрейда требуется обязательное подключение к интернету. Чтобы обновить интерфейс, выполните такие действия:
- Откройте официальный ресурс производителя платы и зайдите в раздел, который посвящен поддержке пользователей.
- В поисковой строке укажите модель ноутбука. Она будет полностью совпадать с системной платой.
- Выберите подходящий поисковый запрос, после чего в новой вкладке откройте раздел «Драйверы и утилиты». Он расположен сразу на стартовой странице.

Теперь следует указать вашу ОС. Если в перечне вариантов не оказалось подходящего пункта, нажмите «Другое».
Пролистайте страницу вниз, пока не наткнетесь на заголовок «BIOS». Кликните на него и сохраните все предложенные файлы.

После того как прошивка загрузится на ноутбук, необходимо будет запустить ее, используя специализированное ПО. В статье рассматривается работа с программой BIOS Flash Utility
Обратите внимание, этот софт подходит только для ОС Виндовс. В приложении предусмотрена функция установки обновлений непосредственно с интернета, минуя этап скачивания файлов на компьютер
Этот инструмент не рекомендуется использовать, так как за удобство впоследствии приходится рассчитываться низким качеством апгрейда.
Работа с программой осуществляется таким образом:
- Запустите приложение, и в первом открывшемся окне выберите пункт «Update BIOS from file».
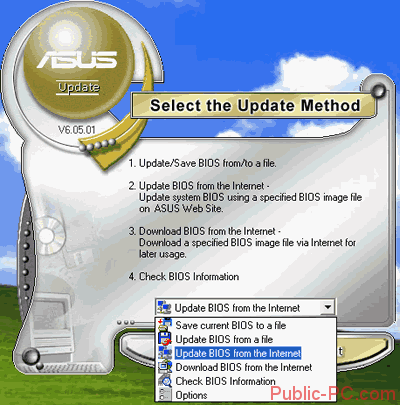
Укажите каталог, в котором находится обновление, и кликните на кнопку «Flash», чтобы запустить апгрейд.
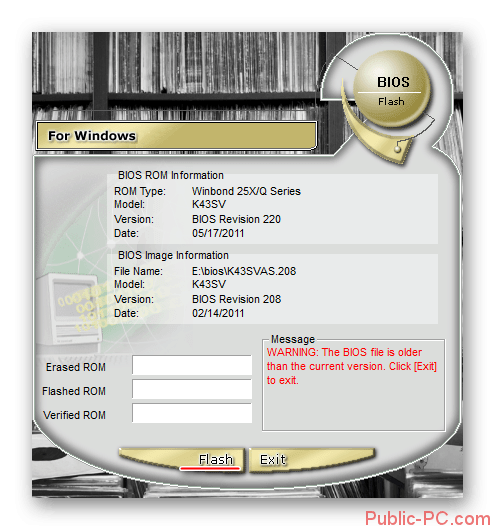
После окончания процедуры потребуется обязательно перезагрузить компьютер.
Способ 2: Обновление через БИОС
Использовать этот метод рекомендуется только опытным пользователям, так как неосторожные действия в интерфейсе BIOS могут повлечь за собой необратимые последствия для компьютера. Помните, что на поломки такого типа не распространяется гарантия. Несмотря на небезопасность такого метода, нельзя не отметить его преимущества:
- Апгрейд через БИОС более стабилен;
- Можно указывать дополнительные настройки, что позволяет максимально использовать ресурсы ноутбука;
- На старых устройствах не предусмотрена функция установки обновлений через операционную систему;
- Можно осуществить апгрейд, не обращая внимания на то, какая ОС установлена на ПК.
Сама процедура установки обновлений выглядит следующим образом:
- Загруженную на ноутбук прошивку требуется перенести на сторонний носитель, предварительно разархивировав. Можно использовать диск, но лучшим вариантом будет флешка.
- Вставьте носитель в устройство и перезагрузите его. Нажмите на клавишу, которая отвечает за открытие интерфейса БИОС (Del, F2-F12).
- Теперь необходимо перейти в блок «Advanced». Он расположен сразу на главной странице в верхнем меню. В некоторых БИОС название может отличаться, а сам пункт располагаться в другом месте.
- Откройте раздел «Start Easy Flash», после чего запустится специальная программа для обновления.

Открывшееся окно будет поделено на два блока. В левой части показываются подключенные диски, а в правой – их содержимое.
Укажите подходящий носитель и выберите файл обновления. Навигация в программе осуществляется с помощью стрелок и клавиши «Tab».
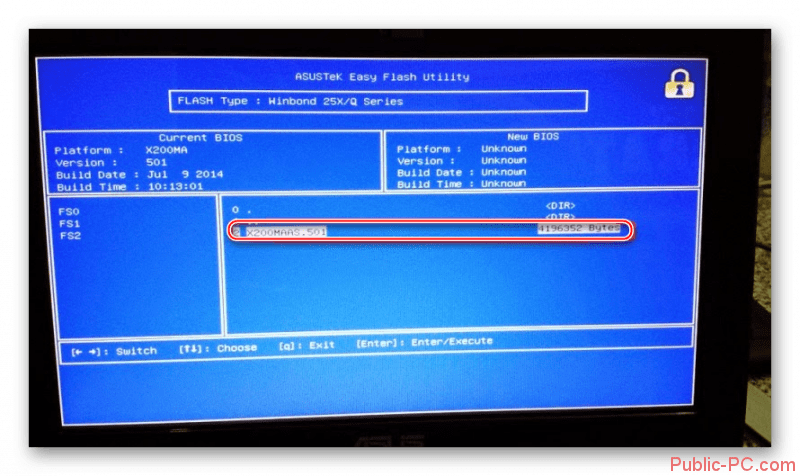
Нажмите «Enter», для запуска апгрейда. Процедура обычно занимает не более нескольких минут, после чего устройство автоматически перезагружается.
Установить обновление БИОС на ноутбук ASUS достаточно просто. С апгрейдом справится даже начинающий пользователь, который никогда не имел подобного опыта. Главное внимательно следовать инструкции, чтобы случайно не повредить какой-либо важный файл на ПК. В крайнем случае, всегда можно отнести ноутбук в сервисный центр, где установкой обновления будут заниматься профессионалы.
БИОС на Виндовс 8
Помните, вначале статьи упоминалось, что вход в BIOS не зависит от версии ОС? Так вот: здесь есть небольшое исключение, которое касается Виндовс 8.
Дело в том, что у этой ОС имеется функция быстрой загрузки. ПК и ноутбуки, работающие на этой операционной системе, загружаются настолько быстро, что вы просто не успеете включить БИОС. Особенно, если у вас установлен SSD. Этот жесткий диск загружает Виндовс всего за 0,2 секунды. Результат, конечно, поразителен.
Для этого нужно нажать комбинацию кнопок Win + C (win – это кнопка между Ctrl и Alt) и выбрать следующие пункты:
- Параметры.
- Изменение параметров ПК
- Обновление и восстановление – Восстановление (или вместо этого пункт «Общие»).
- Затем переходите в «Особые варианты загрузки» и нажимаете «Перезагрузить».
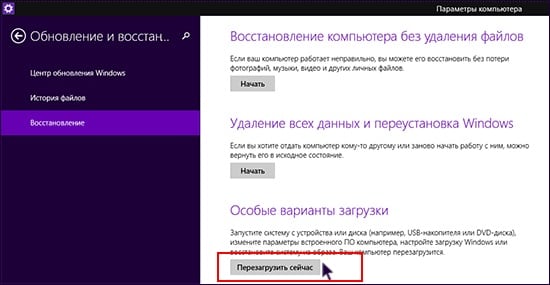
После включения откроется новое окно, где нужно выбрать следующие пункты:
- Диагностика.
- Доп. параметры.
- Параметры встроенного по UEFI.
- Перезагрузить.
Готово. После этого загрузится БИОС UEFI.
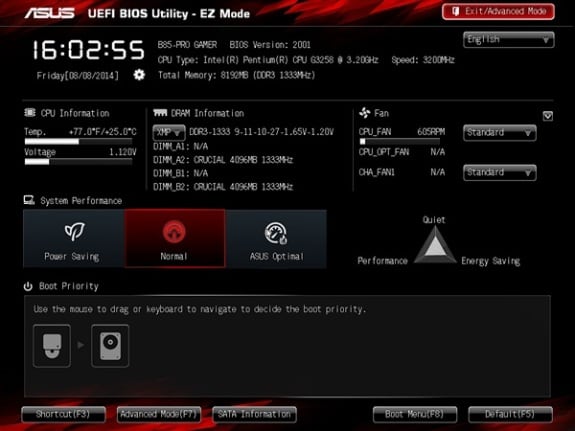
Что такое UEFI? Это замена старому BIOS. Проще говоря, его новая версия. Такой БИОС установлен на всех современных ноутбуках и ПК.
Контроль состояния ПК
С помощью биоса можно следить за температурой процессора и при необходимости установить тревогу или отключение при превышении допустимого значения по температуре. Для этого в биосе нужно перейти в раздел Health, где можно контролировать и регулировать параметры температуры процессора.
Настройка уведомлений о проблемах с HDD
Включение функции HDD Smart Capability можно будет получать сообщения о проблемах в работе жесткого диска. Это возможно благодаря самостоятельной диагностике HDD, которая включается данной функцией.
Пакетный режим передачи данных
В некоторых версиях биос асус и других есть возможность включить режим пакетной передачи данных. Сделать это можно, если в биосе есть функция Burst mode, которую необходимо включить. В результате, передача данных между ОЗУ и жестким диском будет значительно быстрее.
Как выключить встроенную звуковую карту
Если к компьютеру подключать внешнюю звуковую карту, обеспечивающую более высокое качество звучания, то встроенную нужно отключить. Сделать это можно с помощью меню биоса, в котором нужно найти и выключить параметр AC97 Audio Select.
Описание каждого действия
Для тех, кто по каким-либо причинам так и не смог войти в БИОС, есть смысл рассмотреть каждый шаг в отдельности.
*При включении самого компьютера проблемы вряд ли возникнут и уже первый шаг на пути к тому, чтобы войти в БИОС, будет преодолен. В самом деле, нажать на кнопку питания сможет каждый.
Продолжая отвечать на вопрос о том, как войти в этот компонент, хотелось бы подробнее остановиться на втором пункте. Ведь он подразумевает под собой довольно быструю реакцию, отсутствие которой может наблюдаться у начинающих пользователей. Для того чтобы вовремя нажать соответствующую кнопку, необходимо тщательно следить за сигналами самого устройства, которое обязательно покажет, как войти. В частности, при обнаружении на экране монитора заставки с фирмой-производителем материнской платы, которая в любом случае появится, нужно тут же нажать на кнопку. И на этом, собственно, вопрос о том, как войти в этот компонент, исчерпан.
Третий пункт подразумевает под собой такой ответственный момент, как настройка этого компонента на ноутбуке ASUS. Его настройка, конечно, вовсе не требуется, ведь заводские параметры уже выставлены должным образом. И все же в отдельных случаях настройка некоторых модулей просто необходима. Например, настройка модуля параметров процессора может потребоваться при разгоне последнего до определенных параметров. Настройка может пригодиться и в том случае, когда необходимо выставить приоритеты при загрузке. Иными словами, сделать так, чтобы диск либо флеш-карта грузились до основной загрузки системы. Именно в таких случаях и нужна, иногда даже детальная, настройка модулей.
Ускорение ОЗУ
Для того чтобы получить более высокую производительность в работе компьютера, иногда можно повышать напряжение на ОЗУ, что позволяет добиться более высокой скорости в работе. Сделать это можно с помощью Bios, где параметр DDR Reference Voltage отвечает за напряжение, увеличивать которое нужно на 0.1 В постепенно, чтобы не привести к выходу из строя оперативной памяти.
Многочисленные настройки БИОС дают возможность опытный пользователям ПК настраивать компьютер под себя, добиваясь от него более высокой производительности и других, необходимых для работы, характеристик.Так же эту статью можно найти по запросу: asus bios.
На ноутбуках ASUS с Windows 8 и выше
Практически все новые ноутбуки выпускаются с UEFI (Unified Extensible Firmware Interface) вместо BIOS. Как и BIOS, UEFI является связующей оболочкой между операционной системой и аппаратным обеспечением. Одно из преимуществ этого интерфейса — быстрая загрузка ноутбука за счет параллельной загрузки отдельных компонентов системы.
Новые компьютеры ASUS поставляются с операционными системами Windows 8 и 10, на которых поддерживается режим быстрой загрузки. В сочетании с UEFI это обеспечивает быстрый запуск ноутбука. Поэтому на таких устройствах нет стартового окна инициализации, и войти в BIOS или UEFI стандартным способом не получится.
На новых компьютерах с Windows 8 существует два способа попасть в BIOS. Рассмотрим первый из них:
- Перейдите на рабочий стол Windows.
- Проведите мышью или пальцем (сенсорный экран) по правой границе рабочего стола.
- В открывшемся меню выберите пункт «Изменение параметров компьютера».
- В разделе «Общее» нажмите пункт «Особые параметры загрузки».
- Нажмите кнопку «Перезагрузить сейчас».
- В открывшемся меню выберите «Диагностика».
- Далее «Дополнительные параметры».
- Затем «Параметры встроенного UEFI».
- Если необходимо подключите загрузочную флешку.
- Нажмите кнопку «Перезагрузить».
- Настройте в BIOS то, что нужно, и сохраните изменения кнопкой «F10».
Существует более простой способ попасть в UEFi в Windows 8 и выше:
- Зажмите и удерживайте клавишу «Shift» на клавиатуре.
- Нажмите кнопку «Перезагрузка» в Windows, продолжая удерживать «Shift».
- До запуска компьютера сразу зажмите и удерживайте клавишу «F2».
- Выполните необходимые настройки в BIOS или UEFI.
Как Зайти В Биос Материнской Платы Asus ~ NET.Гаджет
Обновление прошивки БИОС материнских плат ASUS
В этой статье пошагово обрисую процесс обновления прошивки БИОС материнских плат ASUS. Как обновить БИОС материнской на ноутбуке вентилятор (т.е. с загрузочной флешки или. Проблематично зайти в bios, плата asus. платы как в заходит в биос. Когда надо зайти. Ответы@Mail.Ru: Как войти в BIOS материнской платы ASUS. Современные материнские платы ASUS представляет собой реализацию эталона UEFI (Unified Extensible Firmware Interface – Унифицированный расширяемый интерфейс прошивки), который пришел на замену обычным системам BIOS (если у вас древняя версия БИОС аннотация по ее обновлению в статье — Обновление БИОС на страх материнских платах ASUS ). Установка оперативной памяти в ноутбуке Asus на 4 Gb В видеоролике демонстрируется как возможно самостоятельно добавить память в ноутбуке ASUS. Как обновить БИОС материнской платы | remontka.pro. Одним из видимых невооруженным взором преимуществ UEFI BIOS является поддержка не только лишь клавиатуры, да и мыши. как зайти в BIOS на Lenovo? что бы зайти в BIOS на Lenovo необходимо А зайти в биос обычно можно. После перезагрузки вы увидите меню как на картинке выше. ?? ВОЗВРАЩАЙ ДЕНЬГИ С ПОКУПОК В Asus X541N UEFI only BIOS как биос материнской платы. В нем вы можете выбрать пункт «Использовать устройство», если вам нужно загрузиться с usb накопителя или диска и зайти в БИОС. Таким макаром, интерфейс BIOS стал таким же комфортным, как интерфейсы обыденных программ.
Как и в классическом БИОСе обновить прошивку достаточно просто используя встроенную утилиту ASUS EZ Flash 2. Ещё один вариант как зайти в БИОС на Не могу войти в BIOS на ноутбуке Lenovo g580 не одна из. Как зайти в БИОС Для захода в BIOS ноутбука Asus: летальный исход для материнской платы. Проблематично зайти в BIOS, плата ASUS -. Для того что обновить прошивку материнской платы сперва нужно выяснить ее модель, для этого можно пользоваться стандартными средствами/ программами либо зайти в BIOS/ UEFI, нажатием кнопки F2 либо Del при загрузке компьютера/ ноутбука и узреть модель и версию BIOS.
Сейчас идем на официальный веб-сайт ASUS (рекомендую входить на английский веб-сайт ASUS так как на русском может быть не будет обновлений для вашей материнской платы) и при помощи поиска находим модель материнской платы, избираем вкладку «Support»- «Driver & Tools», выбираете версию собственной операционной системы, в меню «BIOS» и скачайте свежайшую версию прошивки.
ВОЗВРАЩАЙ Средства С ПОКУПОК В Вебе, Регайся ? .
Как зайти в БИОС на любом ноутбуке/компьютере?
Как войти в биос на ноутбуке HP Pavilion, ASUS, Lenovo, MSI, Acer, Самсунг, Toshiba, DEXP, Sony итд ? Единственное .
Разархивируйте скаченный архив, и приобретенный файл с расширением CAP скопируйте на флешку либо наружный жесткий диск.
Внимание. Как зайти в BIOS материнской платы Asus система загружается а в биос попасть немогу
Во время обновления прошивки версии БИОС необходимо обеспечить компьютер бесперебойным питанием и оградить его от внешнего вмешательства, поскольку неожиданная перезагрузка или выключение компьютера может вывести из строя материнскую плату.
Дальше нужно зайти в БИОС компьютера/ноутбука, для этого во время загрузки компьютера/ ноутбука жмите кнопку F2 либо Del. Зайти в меню «Настройки»-> «Память Как очистить Как перенести контакты с sim-карты на. Привет друзья! В сегодняшней статье мы с вами обновим БИОС материнской платы asus.Дело это серьёзное и отнестись к нему нужно соответственно. Как зайти в биос на ноутбуке toshiba. ноутбуках и нетбуках Toshiba Satellite. Как обновить. Попав в БИОС нажмите кнопку «Дополнительно» либо кнопку «F7».
Показаться окно предложения войти в расширенный режим, жмем «Ок».
После того как вы попали в расширенный режим, изберите в верхнем меню «Сервис»- «Утилита ASUS EZ Flash3»
После чего изберите слева устройство на котором находится файл с прошивкой. Справа найдите файл со свежайшей прошивкой и нажмите на нем левой кнопкой мыши.
Появится предложение прочитать этот файл, нажимаем «Ок».
Соглашаемся на предложение обновить прошивку БИОС, нажимаем «Ок».
Процесс обновления прошивки БИОС займет не более 3 мин, после чего будет предложена перезагрузка и сброс настроек до заводских, соглашаемся.
На этом процесс обновления БИОС материнской платы можно считать оконченным, теперь если вы зайдете в БИОС вы увидите обновленную версию прошивки.
Источник