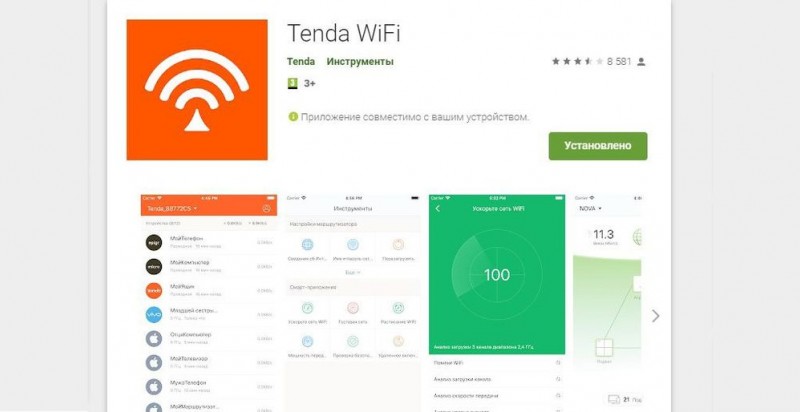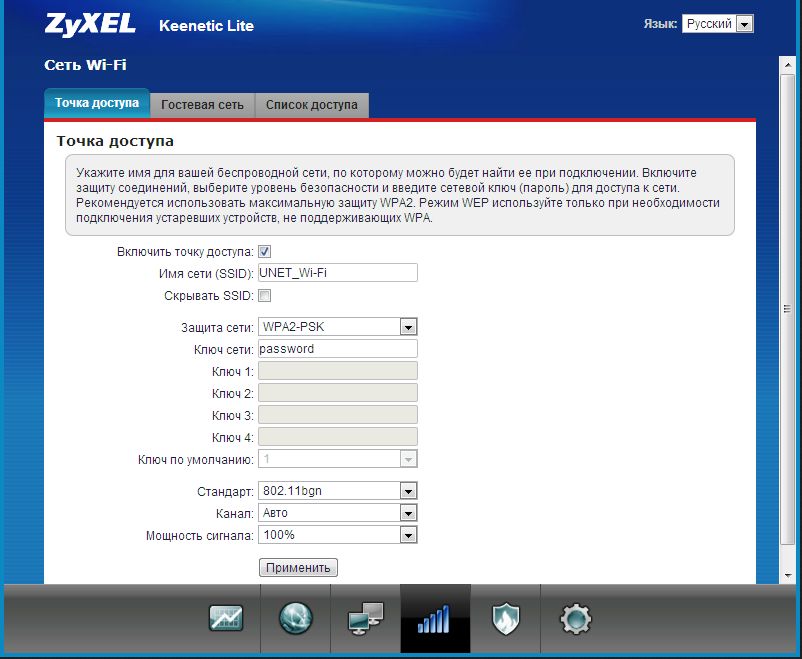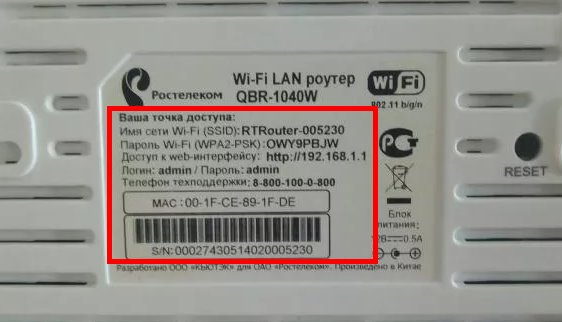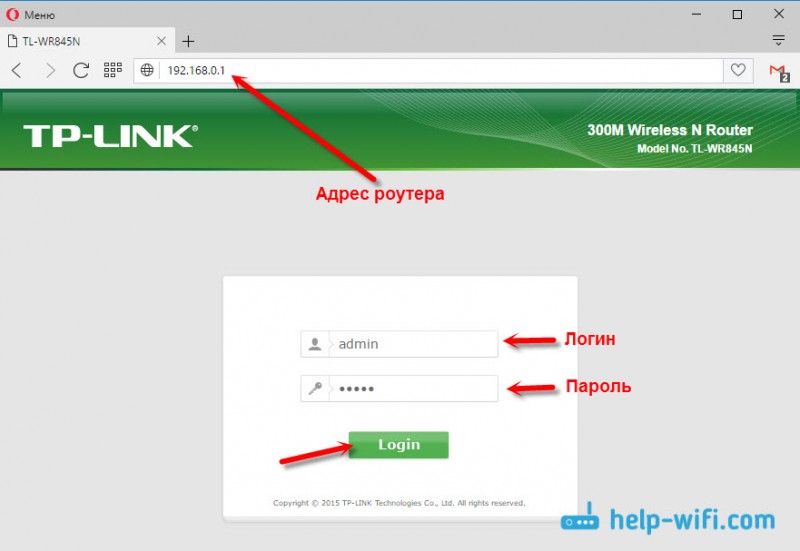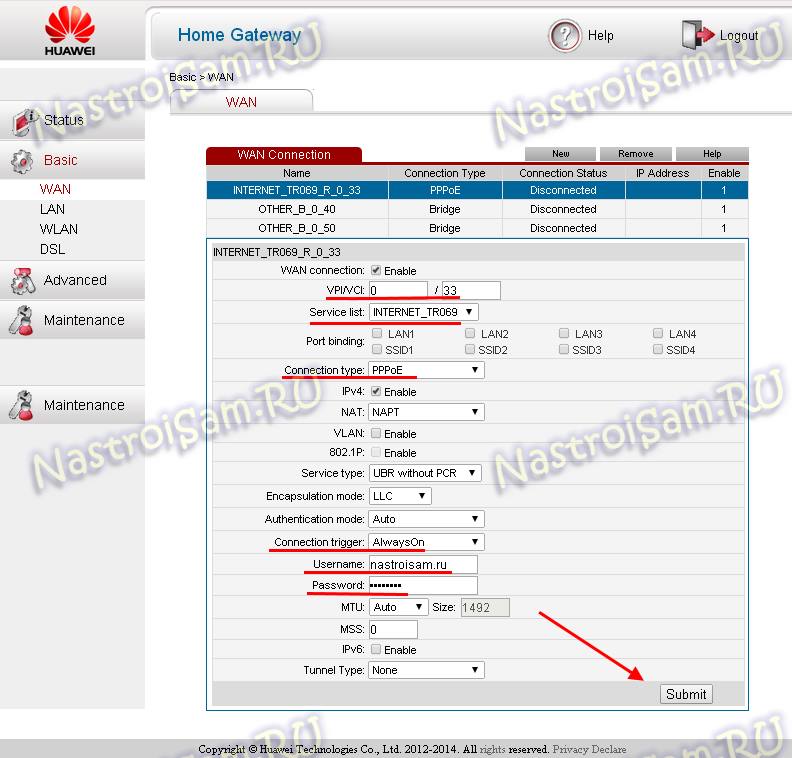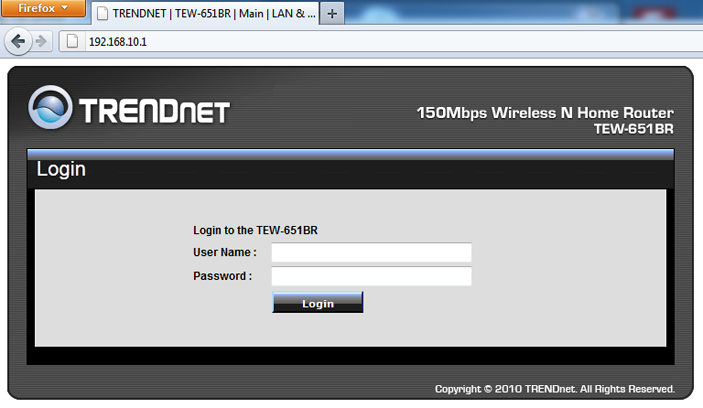Как отключить постороннего пользователя от wi-fi-роутера
Содержание:
- Как увидеть чужие подключения?
- Как ограничить доступ другим пользователям к домашнему Wi-Fi
- Надежный пароль
- Отключите удалённый доступ как можно быстрее
- Как посмотреть подключенных к WiFi-роутеру за 6 шагов.
- Просмотр подключения чужих устройств
- Возможные последствия
- Как узнать кто подключён к моему wifi и отключить чужого
- Отключение Вай-Фая на роутере «Ростелекома» работающего по технологии GPON
- Создание фальшивых точек доступа
- Условия продажи и хранения
- Опасность №1. Анализ трафика
- Что такое «Помощь с Wi-Fi» в iOS 9 и почему ее стоит отключить
- Как добавить Wi-Fi сеть в белый список
- Пошаговая инструкция по смене пароля
- Шаг 1. Подключаете роутер к компьютеру/ноутбуку
- Шаг 2. Определяете локальный IP-адрес
- Шаг 3. Страница входа в настройки роутера
- Шаг 4. Логин и пароль
- Шаг 5. Настройки беспроводной сети и безопасность
- Шаг 6. Меняем пароль от Wi-Fi
- Шаг 7. Тип безопасности
- Шаг 8. Имя беспроводной сети
- Шаг 9. Смена пароля роутера
- Как защитить себя при подключении к неизвестным Wi-Fi сетям
- Работаем с Ethernet роутерами
- Как удалить из подключения лишних пользователей?
- Заключение
Как увидеть чужие подключения?
При наличии подозрений на посторонних пользователей можно подтвердить свои подозрения с помощью настроек маршрутизатора или через программы на компьютере.
Рассмотрим особенности проверки для разных роутеров:
TP-Link. Войдите в раздел Беспроводный режим и перейдите в статистику.
ASUS. На главной странице войдите в раздел Клиенты. После перехода отображается таблица с подключенными пользователями.
- D-Link. Войдите в расширенные настройки, далее в WiFi, а там в Стационарный список.
- ZyXEL. Войдите в раздел Системный монитор, а после — Домашняя сеть, где внизу указан список подключенных устройств.
Huawei. Перейдите в раздел Статус, далее LAN и Ethernet. Там приведен список клиентов.
Как вариант, можно использовать простую программу Wireless Network Watcher. Это бесплатное ПО для компьютера, доступное на официальном сайте разработчика. С помощью программы можно увидеть все приложения, которые подключены к WiFi. Как вариант, используйте и другое ПО для компьютера, о котором упоминалось выше.
Как ограничить доступ другим пользователям к домашнему Wi-Fi
Wi-Fi стал настолько популярным, что наличие роутера является скорее правилом, чем исключением. Но, несмотря на все удобства, следует учесть, что домашняя Wi-Fi-сеть видна и другим.
Удостоверьтесь сами, сколько в вашем доме отображается доступных подключений. Вряд ли одно или два, обычно их количество достигает десятка и более.
Так же и соседи могут видеть вашу сеть среди других доступных.
Но при несоблюдении определённых мер предосторожности к вашему подключению смогут подсоединяться посторонние. Чем это чревато? Как минимум потерей скорости интернета
Вы не будете получать полную скорость своего канала связи, если кто-то подключится к нему за ваш счёт.
Но куда опаснее ситуация, если к вашему Wi-Fi подключится злоумышленник, который может воспользоваться передаваемыми данными в своих интересах.
Чтобы не подвергаться такому риску, необходимо ограничить доступ к своему Вай-Фай. Ниже читайте рекомендации, как это можно осуществить.
Что такое mac-адрес и как его узнать
Каждому сетевому устройству ещё при изготовлении на заводе присваивается специальный mac-адрес — своеобразный уникальный цифровой отпечаток пальца. Он выглядит как «A4-DB-30-01-D9-43». Вам для дальнейших настроек нужно знать mac-адрес отдельно взятого аппарата, которому вы собираетесь предоставить доступ к Wi-Fi. Как его отыскать?
Windows
Вариант 1. Через «Центр управления сетями»
- Между значками батареи и звука находится иконка интернет-соединения. Клик правой кнопкой мыши — выбираем «Центр управления сетями и общим доступом».
- «Просмотр активных сетей» — строка «Подключения», клик на имени соединения — «Сведения».
- В строчке «Физический адрес» и будет представлен mac-адрес ноутбука.
Вариант 2. Через «Параметры» (для Windows 10)
- Нажимаем «Пуск» — «Параметры» — «Сеть и Интернет» — «Wi-Fi» — «Дополнительные параметры» — «Свойства».
- «Физический адрес» и является mac-адресом ноутбука.
Вариант 3. Через командную строку
- Зажмите Win+R — введите cmd (или Win+X — Командная строка (администратор) на Windows 8.1 и 10).
- Напечатайте команду ipconfig /all.
- В разделе «Адаптер беспроводной локальной сети. Беспроводная сеть» в строке «Физический адрес» содержится требуемая информация.
Android
- «Настройки» — «Беспроводные сети» — «Wi-Fi» — кнопка меню — «Дополнительные функции».
- Требуемые данные находятся в строке MAC-адрес.
iOS
«Настройки» — «Основные» — «Об этом устройстве» — «Адрес Wi-Fi».
После того, как вы обнаружили идентификатор устройства, запишите его или просто запомните. Теперь приступим к следующему этапу — наладим через роутер доступ требуемому оборудованию.
Настройка роутера
Поначалу войдите в веб-интерфейс установок. С помощью браузера пройдите по адресу 192.168.0.1 либо 192.168.1.1. Введите логин и пароль — admin/admin либо admin/parol. Эти комбинации действуют на большинстве устройств. Если доступ отсутствует, проверьте информацию на нижней поверхности роутера либо в инструкции к нему.
Расположение пунктов меню может отличаться в зависимости от фирмы-изготовителя, но базовые принципы применимы для всех устройств.
- В разделе «Настройки Wi-Fi-сети» включите фильтрацию по mac-адресу, потому что изначально она отключена.
- Во вкладке «Фильтрация MAC-адресов» добавьте адреса устройств, которым вы собираетесь предоставить доступ к Wi-Fi.
Теперь воспользоваться Вай-Фай можно только через те аппараты, которым вы забронировали адреса. Злоумышленники не получат доступ к вашим данным.
Замена пароля сети и роутера
Если вы не изменяли пароль своего Wi-Fi, замените его. Причём желательно делать это это регулярно. В установках безопасности сети придумайте новый пароль
Не менее важно заменить и заводской пароль, и логин входа при установке маршрутизатора. Стандартная комбинация — наилегчайший способ получить доступ к соединению
Правильный протокол шифрования
Изначально шифрование соединения отключено. В параметрах на роутере измените протокол безопасности. Настоятельно рекомендуем WPA2-PSK — он является самым безопасным.
Невидимая сеть
В разделе «Настройки беспроводной сети» замените дефолтное имя. После подсоединения требуемых устройств запретите трансляцию SSID. Собственно, никто посторонний вашу сеть попросту не увидит и не сможет получить к ней доступ.
Заключение
Мы перечислили разнообразные варианты того, как ограничить доступ к своей Wi-Fi-сети сторонним пользователям. Оптимальным вариантом будет фильтрация по mac-адресу. Но лучше всего применить несколько действий в комплексе.
Также ожидаем ваших комментариев и отзывов. Надеемся, вы сможете поделиться собственным опытом.
Надежный пароль
По опыту большинства пользователей, правильный пароль — один из основных шагов к безопасности беспроводной сети. В таком случае обязательно необходимо применять как заглавные, так и строчные символы, который должны перемешиваться цифровыми значениями и специальными знаками. Не стоит применять дни рождения или просто последовательность цифр на клавиатуре. Такие установки легко подобрать и изменить.
Для смены данных конфиденциальности требуется зайти: «Настройка WLAN» – «Безопасность». В строке пароля ввести выбранную комбинацию и сохранить все изменения. После этого устройство совершит перезагрузку.
Важно! Требуется не забыть ввести новый пароль на всех подключаемых к роутеру гаджетах
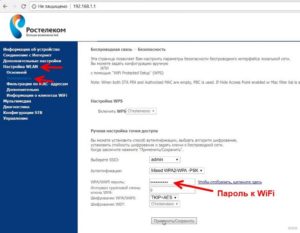
Отключите удалённый доступ как можно быстрее
Удалённый доступ иногда очень удобен, так как он позволяет управлять роутером через Интернет без использования устройства, подключённого к домашней сети Wi-Fi. Это отличный способ решить проблемы или изменить настройки, если вы не дома, а у ваших детей отключился Интернет, например.
Однако удалённый доступ также имеет свои недостатки. Если вы можете использовать Интернет для удалённого доступа к роутеру, то и опытный хакер тоже сможет. Вам точно не захочется, чтобы хакер взломал вашу учётную запись и использовал вашу сеть, чтобы завладеть конфиденциальными данными.
Поэтому отключите эту функцию, если она включена.
Как посмотреть подключенных к WiFi-роутеру за 6 шагов.
1. Для начала, посмотрите и сосчитайте все Ваши устройства, подключенные или подключаемые к беспроводной WiFi-сети. По возможности, желательно конечно на них всех отключить WiFi, ну или хотя бы просто выключить. Оставьте подключенным только компьютер или ноутбук, с которого будете подключаться к роутеру.
2. Посмотрите на подключенном компьютере IP-адрес и MAC-адрес с помощью команды: ipconfig /all в командной строке. Если не знаете как это сделать — смотрите статью Как узнать свой ip-адрес.
3. Заходим в настройки роутера. Если Вы испытываете сложности с этим — смотрите статью Как зайти в настройки роутера.
4. В веб-интерфейсе роутера надо найти раздел Wireless Status, Wireless Statistics или Wireless Clients. Если веб-интерфейс руссифицированный — ищите разделы Статистика беспроводного режима, Клиенты Беспроводной сети. Там будет указаны IP-адреса и MAC-адреса устройств, подключенных к Вашему роутеру.
5. Сравните адреса в списке с адресами своих устройств.
6. Если Вы обнаружили посторонее подключение, то сразу же смените пароль на WiFi. Так же Вы можете заблокировать подключенное устройство по MAC-адресу используя Фильтрацию по MAC-адресам. Хотя как показывает практика — это дело малоэффективное, так как MAC-адрес злоумышленник всегда может сменить.
Значительно эффективнее использовать ту же Фильтрацию по MAC-адресам для разрешения доступа ТОЛЬКО доверенным устройствам, а остальным запретить. Как это сделать я напишу в отдельной статье.
Давайте рассмотрим наиболее часто встречающиеся модели роутеров:
Смотрим клиентов на роутерах Asus.
Адрес веб-интерфейса роутеров Asus — http://192.168.1.1
На всех современных роутерах Asus идет новая прошивка Asuswrt.
Здесь подключенных по беспроводной сети клиентов можно посмотреть прямо на главной странице веб-интерфейса. Достаточно кликнуть по кружку «Клиенты» и в таблице справа появятся все клиенты Вашей беспроводной сети. Замечу, что на предыдущих версиях прошивки (синий веб-интерфейс) просмотр клиентов WiFi так же был доступен на главной странице.
Маршрутизаторы TP-Link.
Адрес веб-конфигуратора роутеров TP-Link — http://192.168.1.1
Практически у всех современных роутеров TP-Link (TL-WR741ND, TL-WR841ND, TL-WR941ND, TL-WR1043ND) веб-интерфейс идентичный. Поэтому в меню справа находим раздел Wireless statistics (Статистика беспроводного режима в руссифицированном варианте). Вам откроется таблица со списком MAC-адресов подключенных устройств. Фильтрацию по MAC-адресам можно включить в разделе «Wireless MAC Filtering».
Клиенты беспроводной сети на роутерах D-Link:
Адрес веб-интерфейса на большистве устройств от D-Link — http://192.168.0.1
Практически на всех современных моделях этого производителя так же используется единый стиль веб-интерфейса. Узнать кто подключен к сети WiFi роутера можно в Расширенных настройках в разделе «Статус» > «Клиенты или Wi-Fi» > «Станционный список». Последний вариант предпочтительней, так как можно сразу отключить злоумышленника, поставив галочку рядом с его MAC-адресом и нажав кнопку «Разъединить».
Беспроводные роутеры Zyxel.
Адрес интерфейса настройки устройств Zyxel — http://192.168.1.1
Я буду рассматривать новый интерфейс NDMS v2, которой прошиты все последние партии старых роутеров Zyxel Keenetic и новых Keenetic II. Чтобы посмотреть подключенных клиентов сети WiFi надо открыть первый раздел — «Системный монитор» и в нем найти закладку «Домашняя сеть». В нижней части страницы смотрим таблицу «Список подключенных устройств».
Просмотр подключения чужих устройств
Владельцы сетевых устройств часто спрашивают, как отключить пользователя от Wi-Fi роутера и определить другие подключенные аппараты. Для этого понадобится войти в сетевое меню маршрутизатора и посмотреть карту подключений. Инструкция будет выглядеть следующим образом:
- Открыть на персональном компьютере веб-обозреватель и в адресную строку ввести IP маршрутизатора. Посмотреть его можно на тыльной стороне устройства. Пример адреса выглядит так: 198.168.1.1.
- После ввода адреса в строку появится диалоговое окно, где нужно ввести имя пользователя и ключ доступа. Информация о логине и пароле также представлена на тыльной стороне маршрутизатора.
- Появится диалоговое окно с настройками. Необходимо найти вкладку «Карта сети».
- На странице отобразится вся информация о подключенных к роутеру устройствах. Чтобы посмотреть полные сведения, требуется нажать на кнопку «Подробнее».
- Найти в боковом меню пункт «Wi-Fi» и выбрать «Фильтрация MAC». На странице отобразится таблица «Информация о клиентах». Здесь будет указаны сведенья о подключенных устройствах: наименование, хост, MAC-адрес.
Обратите внимание! После этого нужно определить «свои» MAC-адреса и вычислить чужие. Необходимо учесть, какими устройствами пользуются доверенные пользователи
Определение принадлежности MAC-адреса через телефон и персональный компьютер
Как это сделать через телефон или компьютерный планшет на Android:
- Вначале требуется открыть «Настройки».
- Прокрутить список и найти пункт «Система».
- Перейти в раздел «О телефоне».
- Дальше необходимо открыть пункт «Общая информация».
- Найти раздел «MAC-адрес Wi-Fi».

Определение MAC через телефон
Через персональный компьютер:
- Для начала требуется войти в «Центр управления сетями» через панель быстрого доступа.
- Найти вкладку «Сетевые подключения».
- В таблице «Просмотр сведений о сетевых подключениях» найти пункт «Беспроводные сети».
- Во вкладке «Общие» нажать на кнопку «Сведения».
- Найти раздел «Физический адрес». Здесь будет показан нужный идентификатор.
Возможные последствия
Отключая пароль от Wi-Fi, нужно помнить о последствиях, с которым столкнется пользователь:
- Любой человек, находящийся в зоне действия, способен подключиться к интернету, поэтому нагрузка на модем будет выше.
- Каждый, кто подсоединился, может изменить настроенные параметры маршрутизатора. При условии, что злоумышленнику известны учетные данные.
- Скорость трафика упадет, вероятны зависания и пропадание связи.
- Для сохранения данных на компьютере в «Центре управления сетью и общим доступом» нужно убрать статус «Общественная», запаролить доступ к файлам и папкам.
С помощью некоторых функций модема уменьшается негативное влияние, а также есть шанс его убрать вовсе.
Как узнать кто подключён к моему wifi и отключить чужого
Привет всем. Сегодня здесь разберем материал «Как узнать кто подключён к моему WiFi и отключить». Весь этот процесс прост, в этом вы убедитесь ознакомившись с материалом. Достаточно воспользоваться панелью управления роутером и произвести небольшие настройки.
Разумнее всего просто сменить данные для подключения к роутеру WiFi, а не лазить в настройках, качать специальные программы для определения устройств. Но иногда действительно проще отрубить одного, двух или трех пользователей сидящих на вашей волне, нежели вводить на всех устройствах новые данные, тыкая в мелкие кнопочки попадая толстым пальцем не на ту, которая нужна. Удалять, вводить заново, при этом приговаривая плохие слова.
Но для начала хотелось бы определить, какие устройства жрут ваш или наш трафик. Имя и фамилию, к сожалению, узнать невозможно, но тип устройства определим. В этом нам поможет софтина Wireless Watcher. Простая и легкая утилита распространяется бесплатно. На офсайте (ссылка ниже) можно скачать версию с установкой и без установки. Обе работают одинаково хорошо.
Качайте, запускайте, смотрите. Все как на ладони. Показаны все устройства принимающие WiFi с роутера.
Watcher способен работать в фоне, оповещая о новых подключениях к сети.
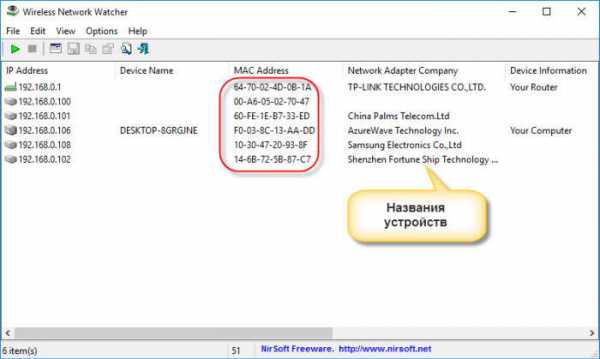
По умолчанию эта функция уже включена, останется только активировать оповещение поставив галочку «Beep New …». После первого сканирования Watcher уйдет в фон и будет продолжать работу, но немного медленнее, чтобы не нагружать систему.
Одним минусом Watcherа является то, что он не русифицирован. Но это поправимо. На официальном сайте рассказывается как это сделать. Мы сделаем проще, в папку с программой закинуть файл (скачать ниже) и перезапустить программу.
Теперь все на русском языке.
Больше всего нужна колонка с MAC адресами. Каждое устройство, компьютер, планшет, смартфон имеют определенный, уникальный MAC. По ним и будем отключать чужих пользователей.
Смотрим MAC адрес устройств
Чтобы под горячую руку не попали свои устройства, определим их MAC и запомним.
Здесь можно посмотреть адрес несколькими способами, но быстренько рассмотрим один, через сетевые подключения. Область трея имеет значок сети, клик правой мышки, выбор «Центр управления…».
Затем переход по «Беспроводным сетям», «Сведения». Все, запоминаем на листок бумаги адрес компа.
MAC смартфона или планшета смотрим через настройки, «О телефоне», «Общая информация».
Остальные устройства по аналогии.
Как передать файлы через WiFi
Как раздать WiFi с ноутбука
Закрыть доступ WiFi чужим
Как говорил выше, закрывать доступ будем через панель настроек нашего роутера. В адресной строке браузера необходимо ввести IP устройства, его можно скопировать с программы.
Затем вводим два раза admin, если вы не меняли логин, пароль.
Открывается панель настроек (управления). Дальнейшие действия будут происходить на примере роутера TP-LINK. На других моделях практически все то же самое, отличие только по оформлению интерфейса.
Первым делом можно взглянуть на статистику подключений, где по аналогии с программой будут отображаться все подключенные устройства, только с MAC адресом.
«Беспроводной режим» — «Статистика»
А закрывать доступ будем через фильтр этих самых адресов “Фильтрация MAC …”.
Жмем кнопку «Добавить», вводим данные:
- описание
- статус «включено»
Все это сохраняем, делаем спокойный выдох. Если имеются еще «ЧУЖИЕ», повторяем операцию со следующим адресом.
Теперь ваш WiFi будет работать только для ваших устройств.
Написано много, а на самом деле все делается за пару минут и довольно удобно.
Теперь вы в курсе как узнать кто подключен к моему WiFi и отключить его.
Отключение Вай-Фая на роутере «Ростелекома» работающего по технологии GPON
Прежде всего, необходимо осмотреть сам роутер. У многих моделей имеется кнопка «WLAN» позволяющая отключать беспроводную передачу данных. В случае, если у вашего роутера данная кнопка отсутствует, то отключить Вай-Фай можно воспользовавшись приведённой выше инструкцией.
Особо отметим, что пользователям роутеров Huawei Echolife помимо всего вышеописанного потребуется ввести логин и пароль. Узнать эти данные можно в службе поддержки клиентов «Ростелекома». Наиболее распространёнными комбинациями логина и пароля у этих модемов являются:
- root – admin
- telecomadmin – nE7jA%5m
- telecomadmin – NWTF5x%
- telecomadmin — NWTF5x%RaK8mVbD
- telecomadmin — admintelecom
Когда логин и пароль подобраны, потребуется в открывшемся окне выбрать вкладку «WLAN» и убрать отметку у пункта «Enable WLAN».
Создание фальшивых точек доступа
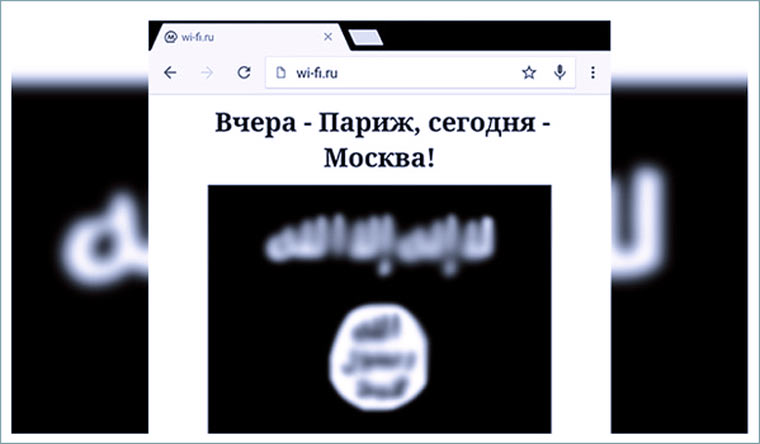
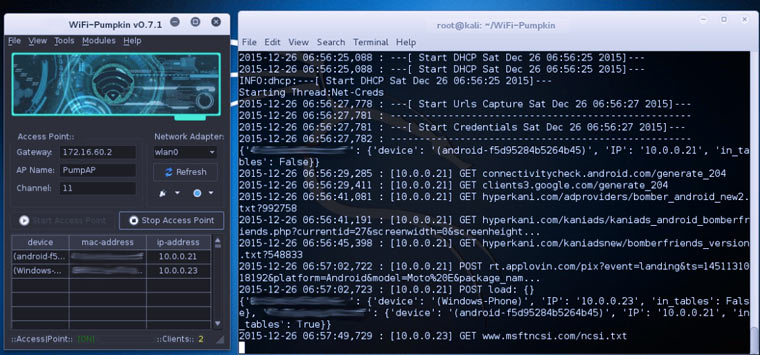
Осенью 2015 года, после терактов в Париже, некто создал копию точки доступа «Mos_Metro_Free» в московском метро. Некоторые пассажиры метро подключились к ней вместо основной точки и на месте стандартной рекламной страницы приветствия увидели сайт с логотипом запрещенной в России террористической организации.
С помощью свободно доступных в интернете программ (например, утилиты airbase-ng) можно создать копию любой точки доступа. И если сигнал «фейка» будет сильнее оригинала, то все устройства, у которых настроено автоматическое подключение к первоначальной точки доступа, будут подсоединяться к «копии». И над ними можно будет производить все действия, описанные в начале статьи.
Условия продажи и хранения
Опасность №1. Анализ трафика
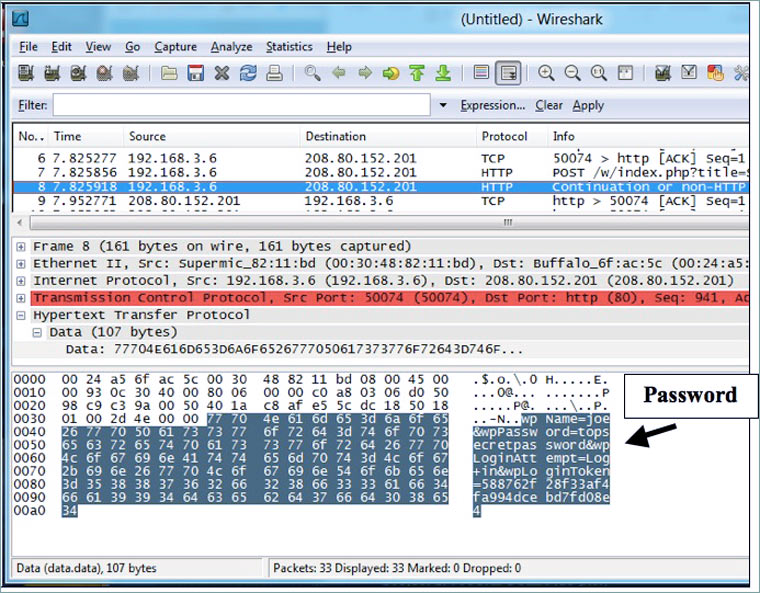
Владелец Wi-Fi точки или человек, который получил к ней доступ может просматривать весь трафик, который проходит через неё. И с помощью анализатора пакетов данных (например, Wireshark или CommView) узнавать на какие страницы люди заходили с подключенных устройств и что вводили в формы на сайтах, которые используют протокол http. Это могут быть данные для входа, тексты писем, сообщения на форумах.
Еще с помощью анализатора трафика можно украсть cookie-файл с идентификатором сессии, который можно использовать для входа на некоторые сайты под аккаунтом жертвы.
В 2017 году большинство сайтов используют безопасный протокол https, по которому логины и пароли передаются в зашифрованном виде. И их нельзя узнать описанным выше образом. Но это не значит, что их нельзя украсть с помощью Wi-Fi сети.
Что такое «Помощь с Wi-Fi» в iOS 9 и почему ее стоит отключить
Одной из множества новых функций iOS 9 является «Помощь с Wi-Fi», которая для большинства пользователей — всего лишь еще одна фишка новой ОС. Однако эта опция при обновлении до iOS 9 включается автоматически и может вызывать неудобства в некоторых сценариях использования. Мы разобрались, что она из себя представляет, кому стоит ее отключить и как это сделать.
Что такое «Помощь с Wi-Fi»
Apple как обычно не углубляется в технические подробности и описывает функцию как механизм, который следит за уровнем сигнала Wi-Fi и при его падении до критического переключается на более мощный сигнал сотовой сети (при его наличии) с тем, чтобы пользователь не испытывал неудобств при падении скорости и обрывах.
В реальной жизни заметить работу функции «Помощь с Wi-Fi» можно будет при выходе из зоны покрытия Wi-Fi во время активного использования интернета, например, прослушивания музыки или просмотра видео. Вообще-то iOS и так умеет это делать, правда, далеко не всегда так бесшовно, как нам хотелось бы. Зачастую устройство до последнего сохраняет подключение к беспроводной сети и переключается на сотовую слишком поздно. «Помощь с Wi-Fi» должна изменить такое поведение. По крайней мере, в теории.
Зачем отключать «Помощь с Wi-Fi»
Существуют как минимум две причины: расход мобильного трафика и работа приложений с привязкой к сети. Первой стоит остерегаться владельцам тарифных планов с ограниченным объемом трафика, поскольку в некоторых случаях из-за «Помощи с Wi-Fi» ваш iPhone будет использовать сотовое подключение, даже когда вы будет дома. Обладателям безлимитных тарифных планов также есть смысл задуматься, поскольку чрезмерное использование сотовых данных — это дополнительная нагрузка на аккумулятор.
Вторая причина — приложения, в основном корпоративные, для обеспечения безопасности и функциональности которых требуется подключение к определенной сети. При переключении на сотовые данные такие приложения полностью прекратят работу, тогда как в Wi-Fi-сети они бы просто работали медленнее.
Здесь нет универсального решения. Для большинства пользователей «Помощь с Wi-Fi» станет отличной функцией, но в некоторых случаях, как видите, она может создавать проблемы. Все бы ничего, но эта функция включена по умолчанию, хотя может привести к неприятным последствиям. К счастью, ее легко отключить.
Как отключить «Помощь с Wi-Fi»
Нужный нам тумблер спрятан в разделе настроек сотовой сети: открываем «Настройки» → «Сотовая связь» и листаем в самый низ. Там, в конце списка приложений, будет переключатель «Помощь с Wi-Fi».
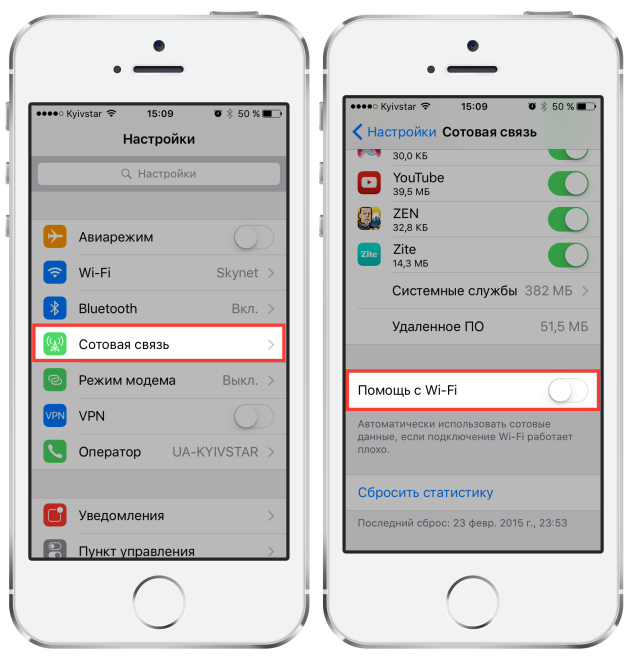
Это все. Настройки вступят в силу сразу же, никаких перезагрузок не требуется.
Приобретая себе устройство для выхода в Интернет, люди хотят, чтобы им пользовались только они сами либо их доверенные лица. Но кто-то чужой всегда беспрепятственно может подключиться к вашей сети, если она недостаточно защищена. Что делать в таких случаях и как отключить пользователя от Wi-Fi роутера? Ниже приведена подробная информация об этом.
Как добавить Wi-Fi сеть в белый список
Вместо того, чтобы скрывать отдельные сети, Вы можете добавить одну или несколько сетей Wi-Fi в список разрешенных, а затем заблокировать все другие сети. Это гарантирует, что устройство может подключаться только к сетям, которые Вы одобряете. Конечно, это неудобно, если Вы используете портативное устройство, такое как ноутбук, если Вы добавили в белый список только свою домашнюю сеть и берете ноутбук в другое месте, Вы даже не сможете увидеть какие-либо другие точки Wi-Fi, не изменяя эту настройку.
Чтобы добавить сеть Wi-Fi в список разрешенных, выполните следующую команду, заменив «WIFI NAME» на имя (SSID) беспроводной сети.
netsh wlan add filter permission=allow ssid="WIFI NAME" networktype=infrastructure
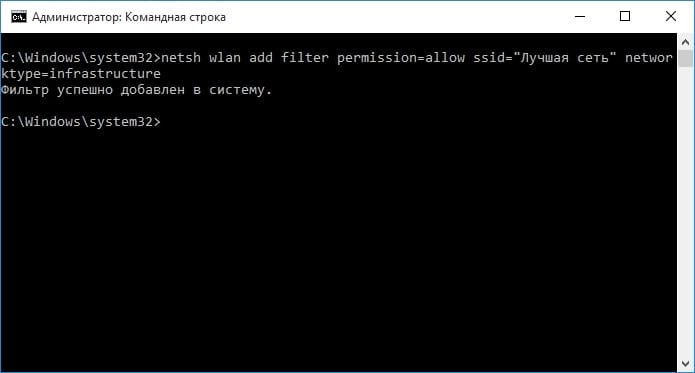
Повторите этот процесс, чтобы добавить дополнительные сети в белый список Wi-Fi, если это необходимо. После того, как вы установили список своих белых сетей, выполните следующую команду, чтобы заблокировать все сети Wi-Fi, которые Вы специально не разрешили:
netsh wlan add filter permission=denyall networktype=infrastructure
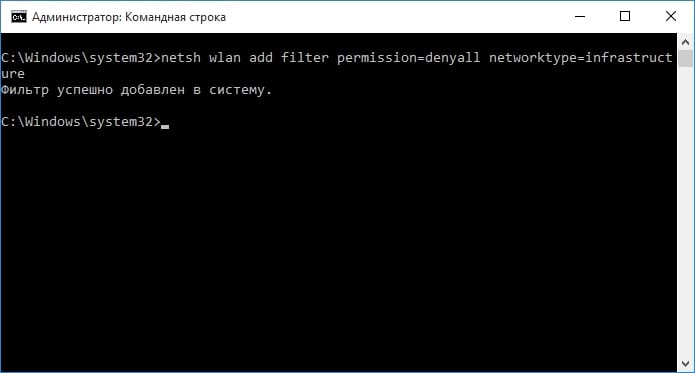
Чтобы отменить это изменение, выполните следующую команду. Ваш компьютер сможет видеть и подключаться ко всем сетям, которые не находятся в списке заблокированных:
netsh wlan delete filter permission=denyall networktype=infrastructure
Кроме того, Вы также можете удалить допустимые сетевые правила Wi-Fi. Просто запустите следующую команду, заменив «WIFI NAME» на имя сети Wi-Fi.
netsh wlan delete filter permission=allow ssid="WIFI NAME" networktype=infrastructure
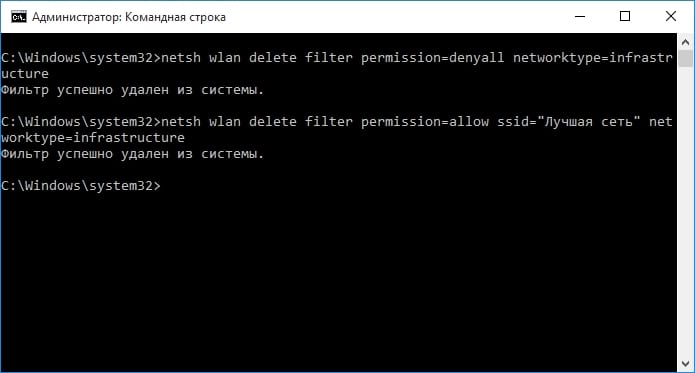
Пошаговая инструкция по смене пароля
С настройкой роутера сможет справиться далеко не каждый пользователь, и даже у того, кто уже сталкивался с подобной процедурой и немного разбирается в данном вопросе, на это может уйти немало времени. Легко и быстро справиться с задачей поможет подробная инструкция. Рассмотрим пошагово, как установить или поменять пароль на Wi-Fi роутере.
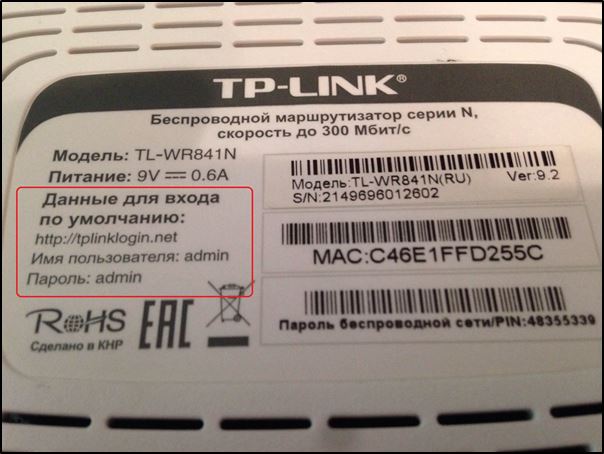
Шаг 1. Подключаете роутер к компьютеру/ноутбуку
В первую очередь роутер должен быть подключён к компьютеру, так что если это не так, подключаем. Интернет-кабель нужно вставить в разъём роутера WAN, сетевой шнур, идущий в комплектации к маршрутизатору. Подключаем одним концом в совместимый порт компьютера, другим в разъём LAN или 1, 2, 3, 4 роутера.
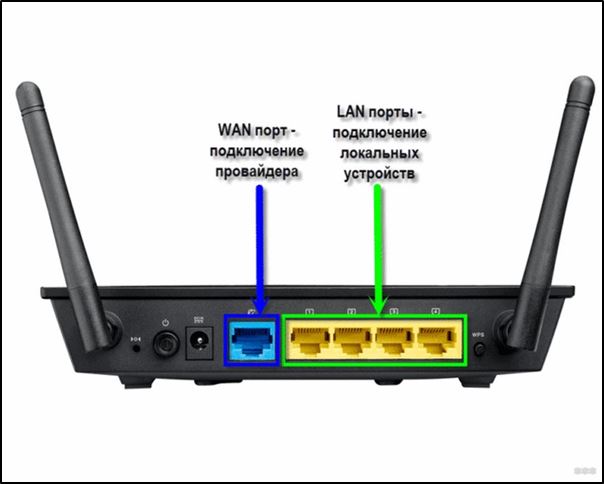
Шаг 2. Определяете локальный IP-адрес
Чтобы получить доступ к настройкам Wi-Fi роутера и изменить пароль, в адресной строке браузера нужно указать IP-адрес, узнать который можно несколькими способами:
- Посмотреть информацию на корпусе устройства, где будет указан адрес и данные для входа (логин и пароль).
- Открыть раздел «Сетевые подключения» (например, с помощью консоли «Выполнить» (Win+R) и команды ncpa.cpl), нажать по Беспроводной сети ПКМ — «Состояние» — «Сведения…». В строке «Шлюз по умолчанию Ipv4» будет нужный адрес.
- Открываем «Этот компьютер» («Мой компьютер»), выбираем «Сеть». В разделе «Сетевая инфраструктура» будет отображаться название роутера, жмём ПМК — «Просмотр веб-страницы устройства» или «Свойства» — вкладка «Сетевое устройство», здесь в блоке сведений об устройстве напротив пункта «Веб-страница» будет адрес, нажатием на который можно перейти к странице, открывающейся в браузере.
- Узнать у провайдера, сообщив модель сетевого устройства и данные для идентификации.
Шаг 3. Страница входа в настройки роутера
Попасть на страницу настроек устройства можно через любой браузер. Выясняем IP-адрес (чаще всего это 192.168.1.1 или 192.168.0.1, но может быть и другой) и открываем страницу, после чего в появившемся окошке вводим логин и пароль.
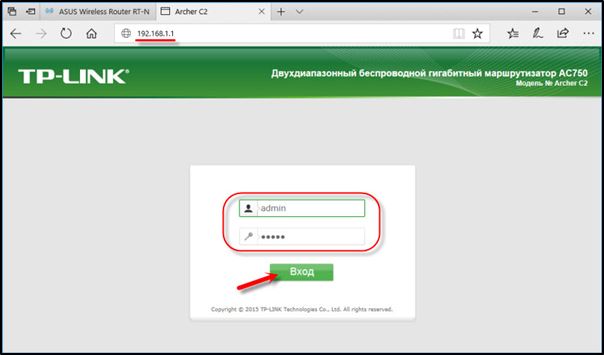
Шаг 4. Логин и пароль
По умолчанию обычно используются логин admin и такой же пароль (или пустой) — эти сведения можно увидеть на корпусе сетевого устройства, но если войти со стандартными данными авторизации не удалось, возможно, они уже менялись. Если вы не владеете этой информацией, то можно сбросить настройки к заводским значениям с помощью специальной кнопки Reset на роутере, при этом настраивать маршрутизатор придётся заново.
Шаг 5. Настройки беспроводной сети и безопасность
В кабинете потребуется перейти в раздел «Беспроводной режим» — «Защита беспроводного режима» и находим здесь «Пароль беспроводной сети». Раздел может называться и по-другому, например, Wireless или WLAN, а пароль располагаться прямо в нём или в подразделе защиты или Wireless Security.
Шаг 6. Меняем пароль от Wi-Fi
Вот мы и подобрались к нужному пункту. Теперь в соответствующей строке (может называться «Пароль PSK», «Ключ безопасности») следует заменить старый пароль Wi-Fi новым, после чего сохраняем его. Настройки вступят в силу после перезагрузки маршрутизатора.
Шаг 7. Тип безопасности
Теперь проверяем используемый тип безопасности (название может отличаться в зависимости от устройства). Защита может быть разных типов:
- WEP — устаревший и небезопасный вариант.
- WPA — более современная защита, совместимая с различными ОС и устройствами.
- WPA2 — усовершенствованная версия WPA (Personal рекомендуется для использования в домашней сети, Enterprise подходит для офисов).
Выбираем WPA2 с шифрованием AES для использования дома, на многих роутерах параметр стоит по умолчанию, но если нет, меняем.
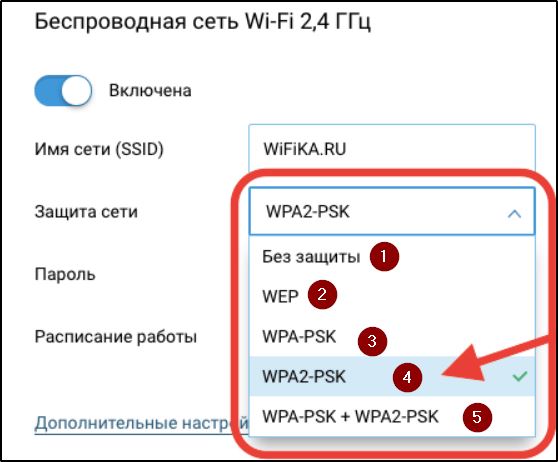
Шаг 8. Имя беспроводной сети
Сразу же можно поменять и имя сети (SSID). Стандартное название лучше менять при первой настройке роутера, оно будет отображаться в списке доступных Wi-Fi точек. Для изменения имени идём в раздел «Беспроводная сеть» (Wireless или др. в зависимости от модели роутера). В строке «Имя беспроводной сети» или SSID меняем стандартное название и сохраняем изменения. Они вступят в силу после перезагрузки маршрутизатора.
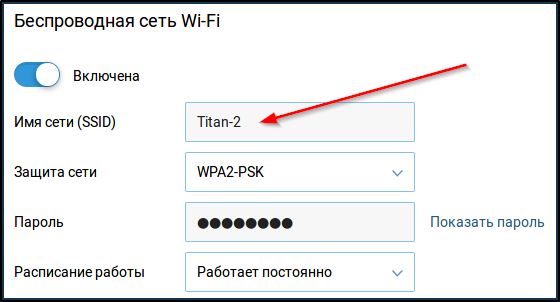
Шаг 9. Смена пароля роутера
Код доступа по умолчанию для Wi-Fi роутера оставлять тоже не стоит, действия, как сменить пароль также отличаются зависимо от модели устройства. Менять данные маршрутизатора можно в разделе «Система» (может иметь другое название, например, «Управление», «Эксплуатация» и пр.), вводим в соответствующую строчку новый ключ безопасности для входа и сохраняем.
Как защитить себя при подключении к неизвестным Wi-Fi сетям
Соблюдать стандартные и широко известные правила безопасности в сети:
2. Использовать менеджеры паролей для защиты от ввода своих учетных данных на фишинговых сайтах.
3. Везде, где это возможно, подключить подтверждение пароля по SMS или другие методы двухэтапной авторизации.
4. Избегать скачивания подозрительных файлов/использовать антивирус.
5. Отключить на всех своих устройствах автоматическое подключение к Wi-Fi сетям.
Наиболее осторожным следует быть в аэропортах, на вокзалах и прочих местах скопления туристов. Но следует помнить о том, что «в руки хакеров» может попасть и роутер вашего соседа.

iPhones.ru
Защити себя, пока тебя не взломали.
Работаем с Ethernet роутерами
Ethernet — самый распространенный вид роутеров. Используют подключение через разъем RJ-45. Технология во многом превосходит передачу сигнала по телефонным линиям и во многом отличается. А есть ли различия в том, как отключается вай-фай на роутерах Ethernet? Ответ — нет, процедура на таких маршрутизаторах абсолютно идентична и выглядит следующим образом:
- Открываем браузер и вводим адрес шлюза — 192.168.1.1 в адресную строку.
- Далее авторизуемся в личном кабинете. Для авторизации требуется пароль и логин абонента. Обычно эти данные указаны на корпусе роутера либо наклейке непосредственно на плате. Хотя чаще всего по умолчанию используются данные формата admin/admin для логина и пароля соответственно. Вводите их и переходите к следующему шагу.
- Ищем пункты WIFI/Wireless/WLAN или что-то похожее.
- Снимаем галочку с пункта «Включить вай-фай/Enable WIFI».
- Обязательно применяем настройки.
Как только настройки будут утверждены, страница перезагрузится, а подключение к беспроводной сети исчезнет. Стоит заметить, что существуют разные версии прошивок даже для роутеров одной модели, поэтому некоторые шаги могут отличаться.

Как удалить из подключения лишних пользователей?

- Удалить нежелательных пользователей беспроводного Интернета на этой же странице не удастся. Чтобы отредактировать список, нужно будет перейти в меню MAC-фильтра.
- В этом меню можно добавить разрешенные адреса или же запретить доступ клиентов к сети Wi-Fi.
- Удалить чужие устройства можно, изменив ключи доступа, и, усилив параметры защиты.
- Чтобы не происходило несанкционированного доступа к беспроводному Интернету, рекомендуется на стадии установки оборудования и при первичном подключении менять пароль. Но, пароль должен быть запоминающимся для хозяина оборудования, чтобы потом длительно его время его не восстанавливать.
Калькулятор расчета пеноблоков смотрите на этом ресурсе
Все о каркасном доме можно найти здесь http://stroidom-shop.ru
Как снять комнату в коммунальной квартире смотрите тут comintour.net
Самое современное лечение грыж
Заключение
Кроме вышеуказанных программных методов выявления и блокировки «нарушителей», нельзя пренебрегать и превентивными мерами, какими бы простыми они ни казались.
К основным из этих мер относится установка сложного кода для входа в беспроводную сеть, а также его регулярное изменение.

В Сети часто встречается вопрос, как отключить пользователей от WiFi через компьютер и защитить свой трафик. Многие считают, что такие действия требуют особой подготовки и специальных знаний. Это не так. Каждый пользователь сможет «отсечь» ненужных клиентов и пользоваться сетью самостоятельно. Ниже приведем инструкцию, как заблокировать на роутере пользователя, и какие приложения для компьютера можно использовать для решения задачи. Кроме того, разберем признаки подключения посторонних лиц и выделим эффективные методы защиты.