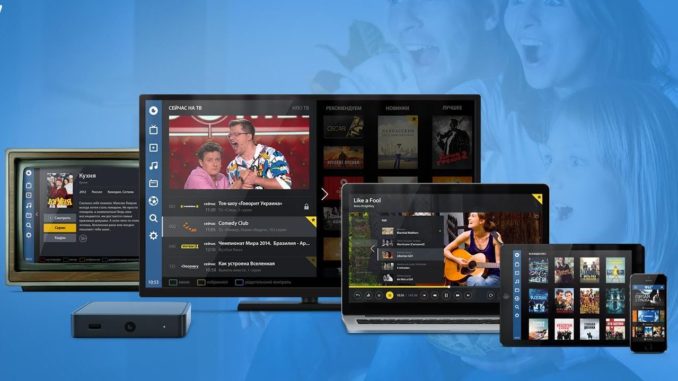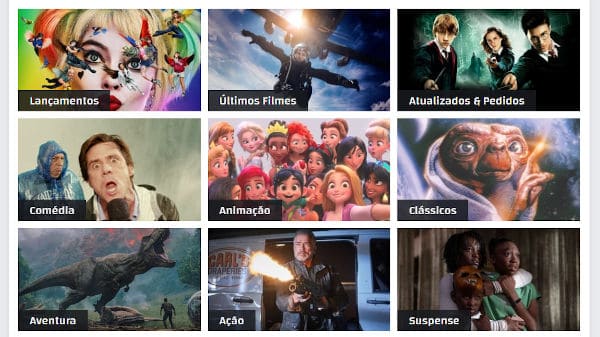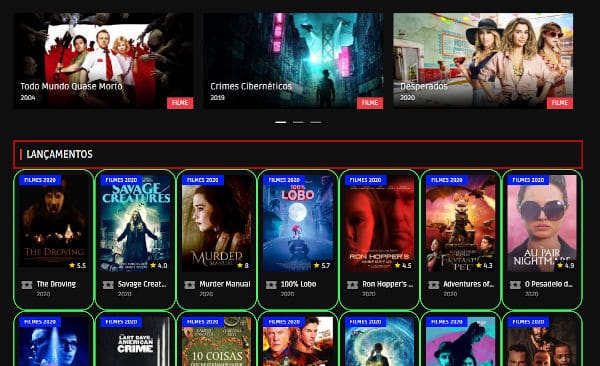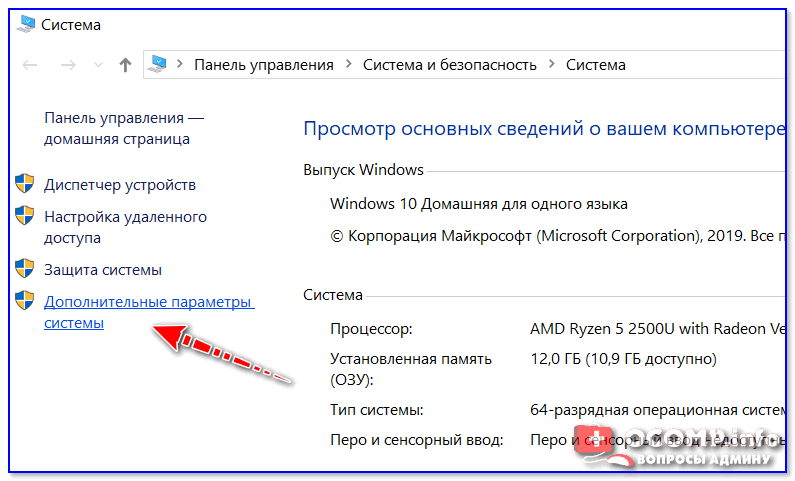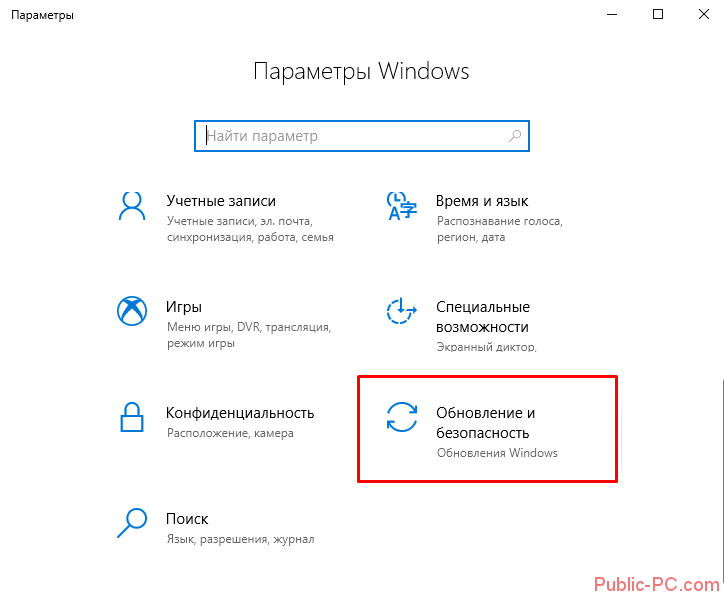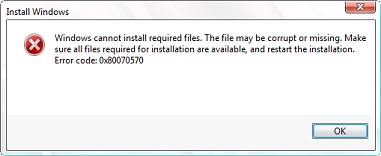Устранять проблемы с полноэкранным режимом в windows 10 во время игры, просмотра фильмов и т. д
Содержание:
- User Contributed Notes #User Contributed Notes
- Горячие клавиши VirtualBox в одной таблице
- Полноэкранный вид в браузере
- Яндекс браузер, выход из полноэкранного режима
- Программа для создания оконного режима в играх
- 2 Как выйти из полноэкранного режима в Google Chrome
- 1 Как выйти из полноэкранного режима в Firefox
- Windows 10 полноэкранные проблемы
- Как выйти из полноэкранного режима в браузере?
- Как выйти из полноэкранного режима в играх?
- Как выйти из полноэкранного режима в любом браузере за секунду?
- Как игру сделать на весь экран: доступные способы
- Как выйти из полноэкранного режима в браузере
- Как выйти из полноэкранного режима в браузере
User Contributed Notes #User Contributed Notes
Горячие клавиши VirtualBox в одной таблице
| Действие | Клавиша по умолчанию | Действие |
| Host key + T | сделать снимок | |
| Host key +E | сделать скриншот | |
| Host key +I | переключение интеграции мыши |
Host key +Del
ввод Ctrl+Alt+Del
Host key +Backspace
ввод Ctrl+Alt+Backspace
Host key +P
пауза VM
Host key +R
жёсткий сброс гостевой OS
сохранить состояние ВМ и завершить
Host key +H
кнопка питания ACPI — выключение гостевой OS
Host key +Q
показать диалог ЗАКРЫТЬ VM
Host key +F
переключение в полноэкранный режим
Host key +L
переключить VM в режиме интеграции
Host key +C
переключить VM в режим масштабирования
Host key +G
автоматически изменять размер окна гостевой OS
Host key +A
немедленно изменить размер окна гостевой
Host key +Home
показать контекстное меню в полноэкранном режиме
Host key +S
открыть диалог настроек VM
Host key +N
показать информационное окно
показать диалоговое окно сетевых интерфейсов
показать диалоговое окно виртуальной машины с общим папкам
Host key +D
смонтировать ISO содержащий гостевые дополнения
Вот такая полезна табличка, которую я делал больше для себя, но возможно это пригодится и вам. Кстати, для тех, кто не знает: Host key — это клавиша правый CTRL. Но её можно сменить на любую другую в настройках.
какой ярлык для выхода из режима масштабирования в Oracle VirtualBox Windows 7 host?
Полноэкранный вид в браузере
Компания Яндекс представила новую версию браузера для девайсов, работающих на ОС Windows и Mac. Он избавился от рамок и панелей управления, что позволило отображать контент в полноэкранном режиме, который легко включить и отключить при необходимости.
При полном экране приложение заполняет всю его область, а сама веб-страница выглядит более естественно. Такой режим удобен для работы с большими документами, просмотра видео, галереи изображений, слайдов презентации, а также для полного погружения в игру, чтение книг. Он есть в каждом браузере и позволяет видеть только выбранную страницу, а все кнопки и вкладки скрыты от глаз.
Но многие новички не знают, как выйти из этого режима, так как при полном экране не отображается панель управления. Поэтому могут возникнуть затруднительные ситуации. Ниже рассмотрим, как работать с размерами экрана и какие есть методы его возврата в привычное положение.
Способ 1
В Яндекс.Браузере при полноэкранном режиме окно раскрыто на весь экран, и не видно панели задач Windows. Чтобы выйти из этого режима, необходимо нажать всего одну клавишу F11. Она отвечает за активацию и выключение полноэкранной версии веб-обозревателя. Такой способ универсален для всех браузеров. Если это не помогает, то нажимаем на клавиатуреEsc.

Иногда из-за сбоев в программе выйти из режима не получается. Тогда используем другие варианты его закрытия.
Способ 2
Так как полноэкранный режим работает только до закрытия программы, то можно выполнить такие действия:
- Запустить «Диспетчер задач» комбинацией клавиш Ctrl+Shift+Esc.
- Завершить все процессы, связанные с Яндекс.Браузером.
- Запустить опять обозреватель. Все должно восстановиться. Режим будет отключен.
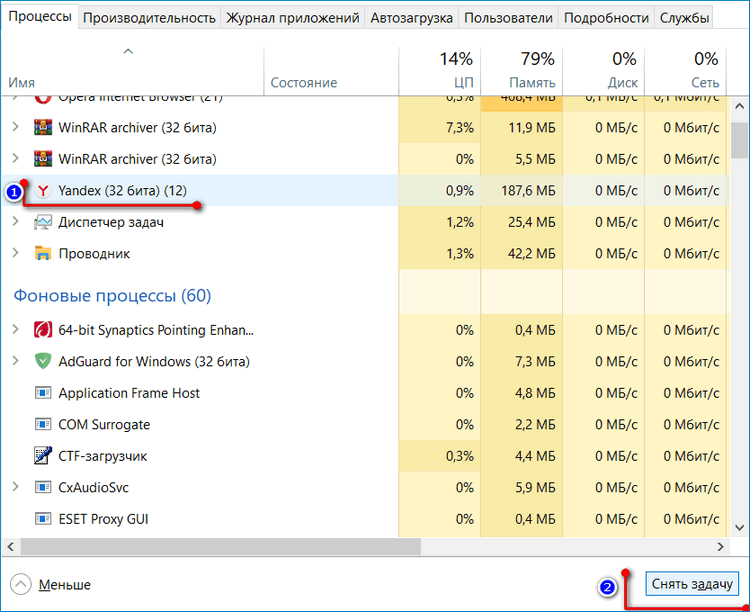
Способ 3
Отключить в браузере полноэкранный режим можно, используя встроенные опции. Для этого выполняем действия:
- Курсором мыши проводим в верхней части экрана для открытия интерфейса Яндекс.Браузера. При отведении курсора мышки в сторону панель управления исчезает.
- В настройках нажимаем активную кнопку с тремя параллельными полосками, расположенную справа в верхней части страницы.
- В выпавшем меню находим кнопку со стрелками, которые направлены по диагонали в разные стороны. Если навести на нее курсор, то выпадет подсказка, в каком режиме находится экран.
- Жмем кнопку, браузер выходит из полноэкранного режима, экран принимает обычное положение.
Яндекс браузер, выход из полноэкранного режима
В Mozilla, Яндекс, вернуть панель инструментов на экран, можно зайдя в настройки, которые расположены справа, вверху браузера. Зайдите по этому значку прямо на вкладку. На ней найдём картинку символа расходящихся стрелок. Нажмите на значок, действие вернет браузеру прежний привычный вид с панелью управления. На нижних скриншотах можно видеть где расположены эти кнопочки.
Браузер Опера
У Опера есть отличие. С помощью курсора вы не найдете графического значка сворачивания и разворачивания экрана. Но выплывет текстовая подсказка.
Браузер Google
Как правильно выйти из полноэкранного состояния в Google Chrome браузере. В этом браузере всё наоборот. При переключении на полный экран, один раз на короткое время, появляется подсказка, как выйти из такого режима. И больше не появляется.
Некоторые новички упускают этот момент, либо не успевают прочитать содержание. Новички мучаются вопросом, а что сделать, чтобы вернуть обратно нормальный вид браузера? Вы узнаете метод возвращения прежнего вида браузера. Работа на компьютере станет приятней, понятней.
Браузер от Гугл имеет еще недостаток: в полноэкранном режиме закрыть браузер курсором невозможно. Новички конечно далеки от того, что окно браузера можно закрыть сочетанием клавиш на клавиатуре, такие как Ctrl + W или Alt + F4.
Для всех браузеров верно главное действие по выходу из полного экрана. Клавиша F11 в верхнем ряду клавиатуры на персональном компьютере. Для ноутбуков применяется комбинация клавиш Fn + F11. Нажим на клавиши позволит вернуться к привычному отображению браузера в любой момент. Данный способ универсальный для большинства пользователей. Не вызывает никаких затруднений ни для новичков, ни для опытных.
В итоге можно сказать, что если вы случайно развернули браузер на полный экран не стоит волноваться. Нажмите клавишу F11, браузер вернётся в привычный вид. Всегда интересуйтесь возможностью управления компьютера с помощью клавиатуры. Изучайте функционал программ. Будет вам счастье. В настоящее время Интернет позволяет получить любую информацию по компьютерной грамотности. В сети размещены курсы, статьи, видео на вышеупомянутую тему.
Удачи Вам! Вячеслав Дорожкин.
Программа для создания оконного режима в играх
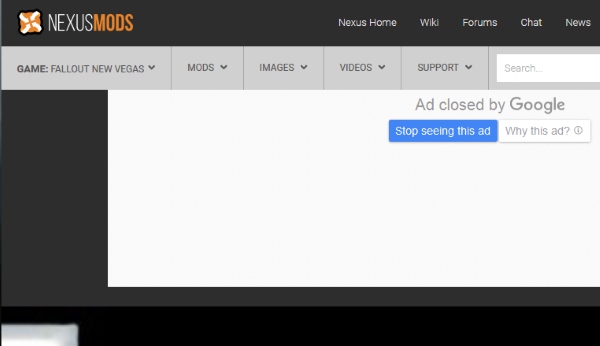
Чтобы скачать её, необходимо зарегистрироваться или авторизоваться на сайте, если у вас уже есть учётная запись. Утилита позволяет запускать игру в псевдо-оконном режиме. Перенимая все возможности стандартного окна Windows. А это значит, что у нас появляется больше функций для работы с окном игры.
Также утилита делает окно доступным для создания скриншотов игры. Позволяет управлять громкостью, а также выбирать гамма режимы.
После загрузки архива с программой, его нужно распаковать:
- Распакуйте архив в определённое место, чтобы вы знали, где находятся файлы программы после распаковки;
- Далее среди этих распакованных файлов найдите «Set-Up GameCompanion» и нажмите по нему 2 раза курсором мыши;
- Выберите «Install», после чего программа начнёт устанавливаться. На рабочем столе появится иконка, которую нужно запустить;
- В окне программы нужно выбрать вкладку «Game». Откроется список игр, которые программа поддерживает по умолчанию. Даже если вашей игры в списке нет, вам необходимо вписать сюда название экзешного файла, который её запускает. Например, «Fallout3.exe»;
- Вкладка «HotKeys» также содержит полезную информацию — комбинации клавиш для управления программой. Вы можете их изменить при необходимости.
Теперь закройте компаньон и запустите игру, которую вы добавили в список программы. Она должна быть запущена в оконной опции. Если это не так, попробуйте использовать горячие клавиши из соответствующей вкладки программы (CTRL+ENTER по умолчанию).
2 Как выйти из полноэкранного режима в Google Chrome
Популярный браузер от Google, отлично зарекомендовавший себя среди пользователей Windows, может спонтанно переходить в полноэкранный режим на OC Ubuntu. Это причиняет владельцам ПК массу неудобств и требует дополнительных разъяснений. Итак, чтобы “отучить” Хром открываться в полноэкранном режиме (сработает и на Windows), произведем такую последовательность действий:
- запускаем браузер Chrome;
- если окно раскрывается в полный экран, переходим на другой монитор;
- на последнем запускаем еще одну копию браузера;
- возвращаемся к первому монитору и закрываем первую копию,щелкнув правой кнопкой мыши на нижней панели с перечнем открытых окон;
- переходим на соседний монитор, с “дублем” Хрома, который должен бы запуститься в обычном окне (либо переводим его в оконный режим через настройки\кнопки верхнем правом углу);
- закрываем оконную копию, снова запускаем Chrome – проблема должна исчезнуть, браузер запоминает последний оконный запуск и восстанавливает его в каждой новой сессии.

1 Как выйти из полноэкранного режима в Firefox
Чаще всего в полноэкранный режим браузера попадают случайно. Встретившись с необычным отображением, пользователи спешат вернуться к привычному, так и не опробовав всех достоинств незаслуженно игнорируемой функции. Примечательно, что firefox поддерживает фулскрин-режим на любой технике, от миниатюрных нетбуков до огромных HD-дисплеев, позволяя использовать весь функционал техники по максимуму. Если же вам не хватает привычной панели инструментов – просто подведите курсор к краю окна и пункты меню отобразятся.
- чтобы вернуться к привычному виду, зайдите в “Настройки” в правом верхнем углу браузера и щелкните внутри на кнопке “Полный экран” (повторный щелчок вернет фулскрин-режим);
- альтернативный способ выхода – нажать на клавиатуре кнопку F11 (для ноутбуков может быть Fn+F11, при наличии компактного типа размещения кнопок).

Windows 10 полноэкранные проблемы
Убедитесь, что полноэкранный режим игры включен .
Обновление операционной системы иногда является ужасной задачей, и некоторые вещи идут не так, как надо. Если вы не можете запустить игры в полноэкранном режиме, вы можете проверить настройки игр. В большинстве игр есть настройка включения/выключения полноэкранного режима. Смотрите статус полноэкранного режима в играх, которые не могут играть в полноэкранный режим. Если он выключен, включите его.
Обратите внимание, что не все игры предоставляют настройки, но большинство игр делают. Пока вы на нем, вы также можете проверить разрешение
Попробуйте изменить разрешение игры в настройках игры несколько раз, чтобы увидеть, работает ли оно. Попробуйте сначала увеличить разрешение, а затем посмотрите, исчезли ли проблемы и проблемы в полноэкранном режиме Windows 10. Если увеличение или разрешение по умолчанию не работает, попробуйте немного уменьшить разрешение, чтобы увидеть, как оно влияет на проблему полноэкранного режима. Если вы видите какое-либо улучшение, вы можете уменьшить его немного дальше, чтобы увидеть, сможете ли вы воспроизвести его в полноэкранном режиме, не теряя при этом деталей.
Проверьте свойства экрана Windows 10
Каждая операционная система имеет разрешение по умолчанию. При обновлении до предыдущего разрешения уже установленное разрешение переносится на новые установки. В случае чистой установки операционная система определяет наилучшее разрешение для вашего дисплея и устанавливает его в соответствии с тем, что она считает лучшим. Если это разрешение экрана конфликтует с разрешением игр, возможно, вы не сможете играть в игры в полноэкранном режиме.
Чтобы узнать минимальное разрешение, поддерживаемое игрой, ознакомьтесь с ее системными требованиями. Это может быть напечатано на DVD с игрой. Если вы скачали игру, проверьте электронную почту, подтверждающую вашу покупку. Если вы по-прежнему не можете найти системные требования, обратитесь в службу поддержки.
Резюме этого раздела таково: если вы сталкиваетесь с проблемами и проблемами полноэкранного режима Windows 10, вы должны убедиться, что Windows 10 поддерживает разрешение, необходимое для игры. Предположим, что для игры требуется 360p, а Windows 10 — 780 (по умолчанию Windows 10 — 1024 на 768 для обычных дисплеев), возникнет конфликт. Затем вам нужно будет посмотреть, сможет ли ваша копия Windows 10 снизить разрешение до 360. Если нет, вы всегда получите игру в оконном режиме. Вы можете или не сможете развернуть окно.
Еще один вывод из этого раздела заключается в том, что большинство игр необходимо обновить, поскольку они все еще работают с более низкими разрешениями, в то время как большинство современных операционных систем, таких как Windows 10, поддерживают гораздо более высокие разрешения. Это может быть причиной, по которой вы не можете играть в полноэкранные игры в Windows 10.
Обновите драйверы видеокарты
Возможно, вам придется обновить графический драйвер. При обновлении с помощью чистой установки Windows 10 устанавливает общие драйверы для большей части вашего оборудования. Вы можете попробовать установить оригинальное программное обеспечение драйвера устройства, если оно у вас есть. Это помогло некоторым пользователям. Если установка оригинальных драйверов устройств не помогает, вы также можете попытать счастья, обновив программное обеспечение до последней версии, доступное на веб-сайте производителя.
Размер текста и шрифта в Windows 10
Это может не иметь значения, если ничего не работает, вы можете попробовать это. Я не верю, что это что-то изменит. Если размер шрифта на вашем компьютере с Windows 10 установлен более чем на 100%, то некоторые пользователи сообщают, что это создает проблемы и проблемы полноэкранного режима Windows 10.
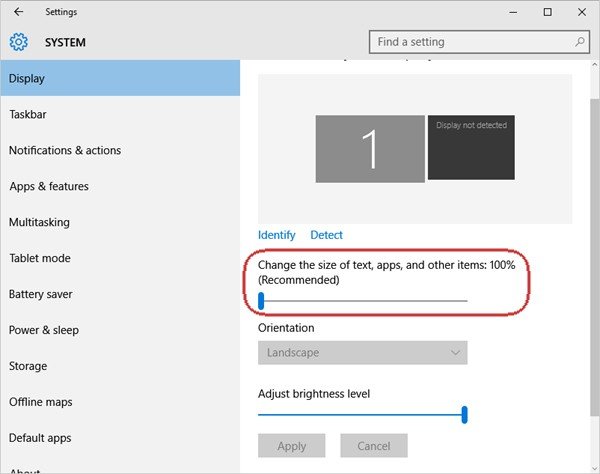
Многие пользователи часто увеличивают размер шрифта, используя ползунок в «Свойствах экрана», чтобы немного увеличить его, чтобы новый графический интерфейс не мешал глазам. Нажмите Настройки , а затем в появившемся окне нажмите Система . Самый первый вариант на левой панели называется Показать . Выбирая эту опцию, смотрите правую панель, чтобы проверить, масштабируется ли дисплей вверх или вниз. Он должен отображать 100. Если нет, переместите ползунок, чтобы убедиться, что для шрифтов дисплея установлено значение 100% и не более.
Вы также можете попробовать изменить отображение по умолчанию, если вы используете более одного.
Дайте нам знать, если что-то из перечисленного решает проблемы с полноэкранным режимом Windows 10.
См. Этот пост, если ваш компьютер Windows выходит из строя во время игры.
Как выйти из полноэкранного режима в браузере?
Всем здравствуйте! Вы находитесь на странице блога webmixnet.ru! И сегодня в этой короткой статье я расскажу вам о том, как выйти из полноэкранного режима в браузере?!
Читайте так же: Каким способом можно прервать загрузку веб-страницы в браузере?
На самом деле я неслучайно затронул эту тему. Просто вчера так случилось что я в общем что-то нажал на клавиатуре в сочетании с тачпадом. И в итоге мой браузер Хром перешел в полноэкранный режим. После этого честно сказать сделал несколько попыток, что бы вернуть все назад, так сказать в первозданный вид. Но, увы, ничего у меня не вышло!
Благо на компьютере установлен не один браузер, решение удалось все же отыскать в интернете. Но не для всех конечно оно является палочкой выручалочкой. Возможно, вам оно подойдет.
Итак, что бы выйти из полноэкранного режима вам всего лишь нужно нажать клавишу F11 на вашем компьютере. Надеюсь, это вам поможет! Мне, по крайней мере, помогло!!! Если вам это не принесет нужного результата, попробуйте нажать клавишу Esc.
После этого проблема должна разрешиться, и вы вернетесь обратно в свой любимый браузер! Ну, вот и все что я хотел вам сегодня поведать. Конечно, статья получилась короткая, но зато вы сразу поймете, что нужно сделать, что бы выйти из полноэкранного режима! Удачи!
Как выйти из полноэкранного режима в играх?
Переключение на оконный режим может облегчить жизнь геймера многими способами. Так удобнее взаимодействовать с другими, одновременно запущенными программами. В оконном режиме игры требуют меньше ресурсов ПК, некоторые перестают выдавать “темный экран”, “тормозить” или создавать другие проблемы. Перевести игру в оконный режим проще простого – обычно эта возможность включается и выключается в опциях обычным выставлением галки в чекбоксе. Если разработчики, по разным причинам, не предусмотрели данную возможность, для Windows существуют универсальные комбинации клавиш, которые переводят любую программу в оконный режим. Поочередно попробуйте нажать Esc, F11 или Alt+Enter, чтобы определить, какие кнопки работают с конкретным ПО.

Несмотря на то, что в статье были рассмотрены только два браузера, все остальные программы функционируют совершенно аналогичным образом. Чтобы перейти в оконный режим и обратно из любой программы, используйте указанные комбинации “горячих клавиш” или тщательно исследуйте настройки программы, чтобы отыскать нужную опцию.
Те, кто в течение длительного времени работает с браузером Гугл Хром, наверняка не раз замечали, что система порой функционирует довольно непонятным образом. Chrome может долго и нудно запрашивать у пользователя разрешение на активацию полноэкранного режима на абсолютно любом сайте (в особенности на YouTube, где подобное сообщение появляется при просмотре каждого видео). Ну, о других Интернет ресурсах можно уже и не говорить.
Как выйти из полноэкранного режима в любом браузере за секунду?
Опубликовано: 31 мая 2017 в 09:39
style=»display:block» data-ad-client=»ca-pub-4066320629007052″ data-ad-slot=»6126629122″
data-ad-format=»link»>
Всем привет! С вами Дмитрий Костин, и сегодня я хочу рассказать вам, как выйти из полноэкранного режима в браузере. Я не понаслышке знаю, что люди, случайно что-то нажав, попадают в полноэкранный режим, где нет никаких кнопок закрытия браузера, да и кнопка ESC вам тут не помощник. А это, хочу я вам сказать, может привести суть ли не к панике. У меня на работе такое не раз было. Сотрудники буквально бежали сломя голову, чтобы я быстрее исправил проблему.
Но на самом деле ничего страшного в этом нет
Если у вас вдруг случилась такая неприятность, то вы можете проделать следующее (не важно, что у вас стоит — Google chrome, Mozilla Firefox или Opera):. style=»display:block» data-ad-client=»ca-pub-4066320629007052″ data-ad-slot=»7184559928″
style=»display:block» data-ad-client=»ca-pub-4066320629007052″ data-ad-slot=»7184559928″
data-ad-format=»link»>
- Нажать клавишу F11 (именно она является активатором и деактиватором данной функции);
- Нажать правой кнопкой в браузере и выбрать пункт «Обычный режим». Это то же самое.
- На некоторых ноутбуках такое может не прокатить, так как F11 может являться запрограммированной функциональной клавишей (У меня так). В этом случае вам следует зажать клавишу FN на клавиатуре ноутбука, а уже затем, не отпуская ее, нажать на F11.
- Для браузера Mozilla Firefox можно подвести курсор мышки в правый верхний угол. Тогда вы также сможете убрать этот режим.
Ну вот в принципе и всё. Несмотря на то, что статья оказалась короткой, я уверен, что она будет нереально полезной для многих людей. Так что теперь и вы знаете, как выйти из полноэкранного режима в браузере, и больше таких проблем у вас возникнуть не должно.
Ну а на этом я с вами прощаюсь. Не забывайте подписываться на мой блог, ну и конечно же жду вас снова. Удачи вам, пока-пока!
Как игру сделать на весь экран: доступные способы
Сегодня все чаще и чаще можно встретить вопрос о том, как игру сделать на весь экран. По правде говоря, существуют различные способы. Запомнить все, конечно же, не так уж и сложно. Главное, узнать о них. Сегодня мы этим и займемся.
Настройки в игре
Довольно часто сделать игру на весь экран помогают игровые настройки. Они, как правило, существуют в каждой игрушке. Итак, если вы запустили какое-то приложение, а оно у вас, скажем, только на половину рабочего стола, то можно немного покопаться и развернуть игру на весь экран.
Если вы решили попробовать данный способ, то, прежде всего, вам потребуется зайти в настройки экрана. Там должно быть «разрешение» и два режима отображения: оконный и полноэкранный. Если у вас стоит английский интерфейс, то выберите fullscreen. После этого подтвердите свои действия. После этого вопрос должен уйти сам собой. Правда, не всегда все так просто.
Приложения социальных сетей
Если вы задумались, как игру сделать на весь экран, в которую вы играете при помощи социальной сети, то вы сможете справиться с этим за несколько секунд. Если вы только-только решились установить игрушку, то подождите немного — как правило, все игры содержат некое обучение, которое расскажет вам о многих возможностях и настройках. Там должен встретиться квест, который «попросит» вас развернуть игру. Если вы прочли задание, то обязательно найдете соответствующую кнопку на панели настроек.
А вот если вы зашли в игрушку, в которой давно не были, причем она очень «запутанная», особенно относительно настроек, то придется немного «попотеть». Обычно путь здесь один — зайти в настройки. А там уже смотреть, где есть надпись «на весь экран». Как только вы ее обнаружите, нажмите на кнопку — теперь вы знаете, как сделать игру на полный экран. Правда, в приложениях из социальных сетей «разворачивание» проходит таким же способом, как и в обычной компьютерной игрушке при помощи игровых настроек. Запомните это, и вопрос не будет больше возникать у вас в голове. Правда, кто-то и этого не может сделать.
Клавиатура
Конечно же, ни одна программа и игра не обходится без сочетания горячих клавиш, которые помогают играть и управлять тем или иным приложением. Но операционные системы «Виндовс» имеют универсальное сочетание, позволяющее быстро понять, как игру сделать на весь экран. Да и вообще, любое активное окошко.
Для этого вам необходимо сделать активным желаемое окно и просто нажать alt+enter. После этого любое приложение, игра или другое окно развернется. Это довольно старый, но тем не менее действенный способ разворачивания. Он обычно действует всегда. Правда, случается и так, что даже данное сочетание и настройки в игре не помогают. Тогда возникает вопрос о том, как сделать игру на весь экран на windows 7 (или любой другой системе). Давайте попробуем посмотреть, можно ли еще что-нибудь сделать.
Разрешение на компьютере
Иногда источником проблемы становится настройка разрешения экрана в операционной системе. Дело в том, что на «квадратных» экранах большинство игр может «разворачиваться», а вот на «прямоугольных» — не всегда. В данной ситуации не остается ничего другого, как просто сменить настройки экрана монитора.
Для того чтобы игра стопроцентно запустилась во весь экран, установите ползунок разрешения на значение 800×600. При этом все значки на рабочем столе и даже шрифт увеличатся. Если у вас много ярлыков — заранее постарайтесь убрать их в одну папку, чтобы они не «разбежались». Теперь можете запустить игрушку и наслаждаться игровым процессом. Вы знаете, как игру сделать на весь экран.
Конечно же, можно еще проверить, не запускается ли игра с определенными настройками экрана. Для этого кликните по ярлыку правой кнопкой мыши, зайдите в «Свойства» и посмотрите поле «Объект». Если увидите там надпись «windowed», удалите данную команду и нажмите «Ок».
Полезный совет
Итак, если вы играете в оконном режиме, то для вас есть один маленький, но полезный совет, как игру сделать на весь экран в любой системе. Если у вас в момент игрового процесса есть возможность выходить указателем мыши за пределы игровой области, тогда попытайтесь «ухватиться» за углы окна и просто-напросто растяните их по всему экрану. Это поможет вам играть во весь экран. Довольно часто данная методика применяется для онлайн-игр, где можно играть как в оконном, так и в полноэкранном режимах. Как видите, вариантов борьбы с возникшей проблемой довольно много. Все они просты в освоении. Так что пробуйте и играйте в свое удовольствие!
Как выйти из полноэкранного режима в браузере
Случайно, каким-то неверным движением они открывают браузер на полный экран. Такой вариант им не нравится, начинается поиск методов возвращения привычного вида браузера.
Вроде мелочь, но когда не знаешь решения, попадаешь в тупик. Такое поначалу происходило со мной. Поэтому я решил написать подсказку новичкам.
В полноэкранном режиме браузер работает без отображения панели управления. Многим пользователям это не нравится. Как вернуться в обратное положение, когда такая панель отображалась?
Разные браузеры немножко отличаются в варианте управления по возвращению в стандартный режим.
Как выйти из полноэкранного режима в браузере
Расскажу и о том, как исправить ситуацию в разных браузерах. Чтобы в Мазиле, Яндекс браузере, панель инструментов вернулась, нужно навести мышку на верхнюю часть экрана, то есть, довести до самого верха. Панель управления станет видна. После этого, как только вы отведёте мышку в сторону, панель инструментов вновь исчезнет.
Если такой режим вас, всё-таки, не устраивает, то в этом случае нажмите в правом углу на значок настроек и в окне увидите активную эмблему полноэкранного режима. Клик мышкой по значку — и экран примет нормальное положение.
Вот такой значок для использования полного экрана, вы найдёте в браузере Мазила.

Яндекс браузер
В браузере Яндекса значок выглядит иначе, и догадаться, что он включает и выключает полноэкранный режим, можно лишь в том случае, когда наведёшь на него курсор. Тогда выходит подсказка, как вы можете наблюдать на скриншоте.

В браузере Опера
В Опере, при подведении курсора к верху экрана, панель не появляется, но выходит подсказка, нажав на которую производится выход из полноэкранного состояния.

Гугл браузер
В браузере от Гугла, при входе в полноэкранный режим, на несколько секунд появляется подсказка, что выйти их данного режима можно нажатием клавиши F11.
После этого она больше не появляется, панель вверху тоже не видна. Так что, если вы случайно вошли в этот режим, и пропустили подсказку, то выйти, не зная куда нажать — достаточно сложно для новичков.
Тем более, что и закрыть браузер в таком положении невозможно. Сразу хочу сказать новичкам в компьютерных делах, что можно закрыть браузер, при помощи клавиш ctrl+w, или alt+F4.
Поэтому, проводя этот анализ, я пришёл к выводу, что браузер от Гугл, самый неудобный, в плане управления, для неопытных пользователей.
Для всех браузеров
Во всех браузерах, можно выйти из полноэкранного режима, нажав на клавишу F11, расположенную в верхнем ряду клавиатуры. Эта клавиша работает для всех браузеров, если вы пользуетесь персональным компьютером.
Для ноутбуков, нередко применяется сочетание клавиш «Fn+F11». Кстати, при помощи данного способа, используя варианты для компьютера (F11), или ноутбука(Fn+F11), можно также вновь вернуться к полноэкранному режиму браузера в любое удобное время.
Также следует отметить, что такой способ является универсальным для большинства Интернет-браузеров и менее проблематичный, как для начинающих, так и для опытных пользователей.
Итог
Подводя итог, хочется отметить, что если вы случайно открыли полный экран браузера, то не стоит пугаться, нажмите клавишу F11, и экран вернётся в обычное, привычное для вас состояние.
А для того, чтобы стать уверенным пользователем компьютера, и хорошо разбираться в его функционале, советую пройти обучение по компьютерной грамотности. Благо, сейчас в Интернете очень много уроков и курсов по данной теме.
Я, со своей стороны, могу вам порекомендовать отличного учителя, большого специалиста в компьютерах, моего партнёра по бизнесу и обучению — Виктора Князева.
Ведь уверенное владение компьютером поможет вам зарабатывать в Интернете, не завися от того, где вы живёте, сколько вам лет и других факторов. Люди со знаниями, всегда будут при деле и при деньгах.
Так как в данный момент, наблюдается большой спрос на онлайн специалистов, однако, так будет не всегда, рано или поздно, данная ниша будет заполнена, и тем, кто не успел войти сейчас, трудно будет сделать это в дальнейшем.
Желаю вам удачи, успехов, подписывайтесь на блог, чтобы быть в курсе выхода новых статей.