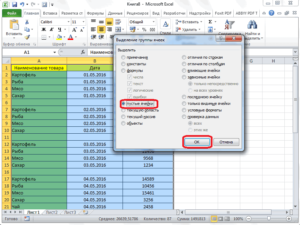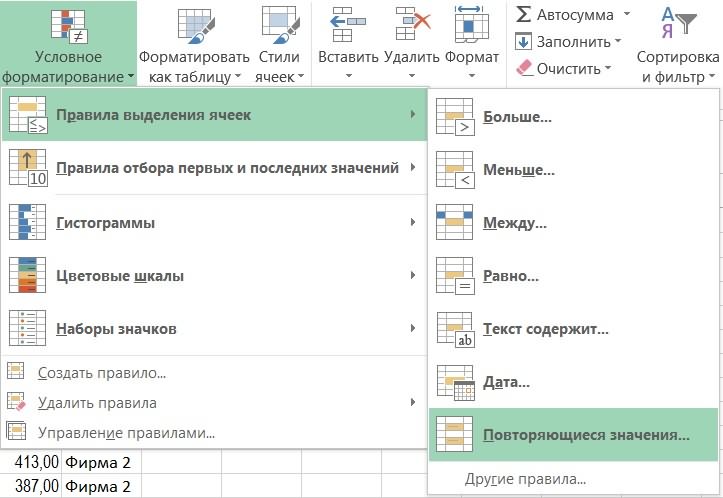Как в excel выделить определенные ячейки
Содержание:
- Как настроить постоянный цвет ячейки, основываясь на её текущем значении
- В зависимости от введенных данных
- Процедура выделения
- Подсветка дат и сроков
- Сортировка и фильтр в Excel на примере базы данных клиентов
- Excel выделение цветом ячеек по условиям. Условное форматирование
- Условное форматирование, где найти?
- Excel выделение цветом ячеек по условиям. Простые условия
- Выделение повторяющихся значений, в т.ч. по нескольким столбцам
- Выделение цветом первых/последних значений. Опять же условное форматирование
- Построение термальной диаграммы и гистограммы
- Выделение цветом ячеек содержащих определенный текст
- Excel выделение цветом. Фильтр по цвету
- Проверка условий форматирования
- Условное форматирование для сравнения двух столбцов.
- Именованные диапазоны
- Настраиваемая сортировка
Как настроить постоянный цвет ячейки, основываясь на её текущем значении
Однажды настроенный цвет заливки не будет изменяться, вне зависимости от того, как в будущем изменится содержимое ячейки.
Задача: Вы хотите настроить цвет ячейки, основываясь на её текущем значении, и хотите, чтобы цвет заливки оставался неизменным, даже когда значение ячейки изменяется.
Решение: Найти все ячейки с определённым значением (или значениями) при помощи инструмента Find All (Найти все), а затем изменить формат найденных ячеек, используя диалоговое окно Format Cells (Формат ячеек).
Это одна из тех редких задач, по которым нет разъяснения в файлах справки Excel, на форумах или в блогах, и для которых нет прямого решения. И это понятно, так как эта задача не типичная. И всё же, если Вам нужно изменить цвет заливки ячеек окончательно, то есть раз и на всегда (либо пока Вы не измените его вручную), выполните следующие шаги.
Найти и выделить все ячейки, удовлетворяющие заданному условию
Тут возможно несколько сценариев, в зависимости от того, значения какого типа Вы ищите.
Если Вы хотите раскрасить ячейки с конкретным значением, например, 50, 100 или 3.4 – то на вкладке Home (Главная) в разделе Editing (Редактирование) нажмите Find Select (Найти и выделить) > Find (Найти).
Введите нужное значение и нажмите Find All (Найти все).

Совет: В правой части диалогового окна Find and Replace (Найти и заменить) есть кнопка Options (Параметры), нажав которую Вы получите доступ к ряду продвинутых настроек поиска, таких как Match Case (Учитывать регистр) и Match entire cell content (Ячейка целиком). Вы можете использовать символы подстановки, такие как звёздочка (*), чтобы найти любую строку символов, или знак вопроса (?), чтобы найти один любой символ.
Что касается предыдущего примера, если нам нужно найти все цены на бензин от 3.7 до 3.799, то мы зададим такие критерии поиска:

Теперь кликните любой из найденных элементов в нижней части диалогового окна Find and Replace (Найти и заменить) и нажмите Ctrl+A, чтобы выделить все найденные записи. После этого нажмите кнопку Close (Закрыть).
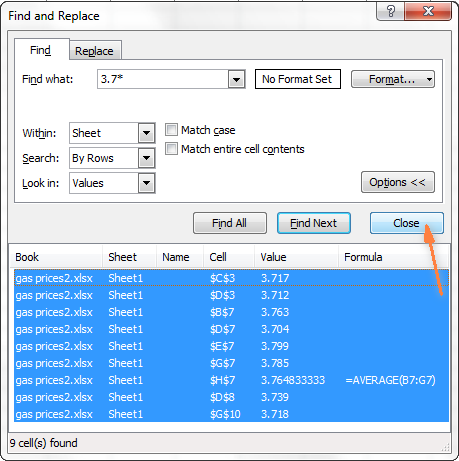
Вот так можно выделить все ячейки с заданным значением (значениями) при помощи опции Find All (Найти все) в Excel.
Однако, в действительности нам нужно найти все цены на бензин, превышающие $3.7. К сожалению, инструмент Find and Replace (Найти и заменить) в этом не сможет нам помочь.
Измененяем цвета заливки выделенных ячеек при помощи диалогового окна «Формат ячеек»
Теперь у Вас выделены все ячейки с заданным значением (или значениями), мы сделали это только что при помощи инструмента Find and Replace (Найти и заменить). Всё, что Вам осталось сделать, это задать цвет заливки выбранным ячейкам.
Откройте диалоговое окно Format Cells (Формат ячеек) любым из 3-х способов:
- нажав Ctrl+1.
- кликнув по любой выделенной ячейке правой кнопкой мыши и выбрав в контекстном меню пункт Format Cells (Формат ячеек).
- на вкладке Home (Главная) > Cells (Ячейки) > Format (Формат) > Format Cells (Формат ячеек).
Далее настройте параметры форматирования так, как Вам угодно. На этот раз мы установим оранжевый цвет заливки, просто для разнообразия

Если Вы хотите изменить только цвет заливки, не касаясь остальных параметров форматирования, то можете просто нажать кнопку Fill color (Цвет заливки) и выбрать понравившийся цвет.
Вот результат наших изменений форматирования в Excel:
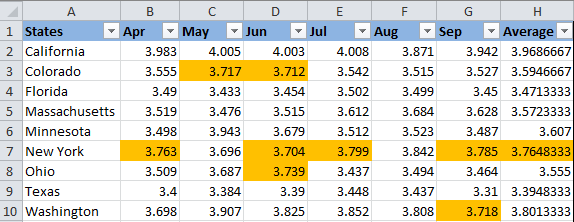
В отличие от предыдущего способа (с условным форматированием), цвет заливки, установленный таким образом, никогда не изменится сам без Вашего ведома, как бы значения ни изменялись.
В зависимости от введенных данных
Теперь рассмотрим, как сделать так, чтобы ячейка меняла цвет исходя из заданного условия. Используется для этого условное форматирование, про которое на сайте есть отдельная статья.
Текстовых
Возьмем для примера следующую таблицу. Давайте в ней сделаем так, чтобы красный соответствовал яблоку, желтый – груше, а оранжевый – апельсину.
Выделяем данные, с которыми будем работать, в моем случае – это названия фруктов. Потом нажимаем «Условное форматирование» , которое будем постоянно использовать дальше. Из списка кликните по «Создать правило» .
Открывается вот такое окно. Вверху выбираем тип – «Форматировать только ячейки, которые содержат» , дальше тоже будем отмечать именно его. Чуть ниже указываем условия: у нас текст, который содержит определенные слова. В последнем поле или нажмите на кнопку и укажите ячейку, или впишите текст.
Отличие в том, что поставив ссылку на ячейку ( =$B$4 ), условие будет меняться в зависимости от того, что в ней набрано. Например, вместо яблока в В4 укажу смородину, соответственно поменяется правило, и будут закрашены блоки с таким же текстом. А если именно в поле вписать яблоко, то искаться будет конкретно это слово, и оно ни от чего зависеть не будет.
Дальше нажимаем на кнопку «Формат» .
Здесь выберите цвет заливки и нажмите «ОК» . Для просмотра всех вариантов кликните по кнопке «Другие» .
Правило создано и сохраняем его, нажатием кнопки «ОК» .
В результате, все блоки, в которых был указанный текст, закрасились в красный.
Также создаются правила и для остальных фруктов, выбирается только другой вариант заливки.
Числовых
Теперь разберемся с числовыми данными. Давайте числа в столбце D разместим на определенный фон по тому условию, которое зададим.
Выделяем столбец, создаем правило, указываем его тип. Дальше прописываем – «Значение» «больше» «15» . Последнее число можете или ввести вручную, или указать адрес ячейки, откуда будут браться данные. Определяемся с заливкой, жмем «ОК» .
Блоки, где введены числа больше выбранного, закрасились.
Давайте для выделенных ячеек укажем еще правила – выберите «Управление правилами» .
В окне будет то, которое мы добавили на предыдущем шаге. А сейчас для текущего фрагмента создадим новое – кликните по соответствующей кнопке.
Здесь все выбирайте, как я описывала выше, только нужно изменить цвет и поставить условие «меньше или равно» .
Когда все будет готово, нажимайте «Применить» и «ОК» .
Все работает, значения равные и ниже 15 закрашены бледно голубым.
Здесь хорошо была бы видна и разница между завезенным и проданным товаром. Выделяем два столбца и нажимаем «Правила выделения ячеек» – «Повторяющиеся значения» . Выберите подходящий цвет. После этого, если две ячейки рядом будут цветные – значит, те фрукты, которые завезли, все продали.
Давайте на примере последнего столбца покажу, как сделать, чтобы ячейка меняла цвет в зависимости от указанного значения. Выделяем их и заходим в «Управление правилами» .
Создаем новое для текущего фрагмента, если нужно в данном выпадающем списке можно выбрать или для всего листа целиком, или для других листов.
Выбираем нужные пункты в открывшемся окошке. Я залью темно зеленым все значения, что больше 90. Поскольку в последнем поле я указала адрес ( =$F$15 ), то при изменении в ячейке числа 90, например, на 110, правило также поменяется. Сохраните изменения, кликнув по кнопке «ОК» .
Создам еще одно правило, но в нем подсвечу светло зеленым все, что меньше или равняется 90. Не забывайте все сохранять, нажав на кнопочки, справа внизу.
Вот, что получилось. Из последнего столбца, можно визуально быстро определить прибыль от продажи какого товара была больше.
Например, если изменится цена, то будут пересмотрены и правила. Если значение станет больше или меньше заданного, то и цвет ячейки автоматически поменяется.
Думаю, Вы обратили внимание, что правило создается не только для текста и чисел, но и дат, и в зависимости от заполнения и наличия ошибок в ячейках. Указывайте условие, выбирайте цвет и сохраняйте
Чтобы посмотреть, что Вы подобавляли, выберите диапазон и в окне «Управление правилами» будет полный список. Используя кнопки вверху их можно добавлять, изменять или удалять.
Изменить цвет для ячеек, можно и выбрав один из готовых стилей. Находится нужная кнопка на вкладке «Главная» .
Теперь у Вас обязательно получится или залить необходимые блоки на листе, или сравнить определенные данные и выделить цветом, те которые будут совпадать с заданным для них правилом в Эксель.
Процедура выделения
Существует несколько способов выделения таблицы. Все они довольно просты и применимы практически во всех случаях. Но при определенных обстоятельствах одни из этих вариантов использовать легче, чем другие. Остановимся на нюансах применения каждого из них.
Способ 1: простое выделение
Наиболее распространенный вариант выделения таблицы, которым пользуются практически все пользователи – это применение мышки. Способ максимально прост и интуитивно понятен. Зажимаем левую кнопку мыши и обводим курсором весь табличный диапазон. Процедуру можно производить как по периметру, так и по диагонали. В любом случае, все ячейки данной области будут отмечены.

Простота и понятность – главное преимущество данного варианта. В то же время, хотя и для больших таблиц он тоже применим, но пользоваться им уже не очень удобно.
Урок: Как выделить ячейки в Excel
Способ 2: выделение комбинацией клавиш
При использовании больших таблиц намного более удобным способом является применение комбинации горячих клавиш Ctrl+A. В большинстве программ это сочетание приводит к выделению всего документа. При определенных условиях это относится и к Экселю. Но только если пользователь наберет данную комбинацию, когда курсор находится в пустой или в отдельно стоящей заполненной ячейке. Если нажатие сочетания кнопок Ctrl+A произвести, когда курсор находится в одной из ячеек массива (два и более находящихся рядом элемента заполненных данными), то при первом нажатии будет выделена только эта область и лишь при втором – весь лист.
А таблица и есть, по сути, непрерывным диапазоном. Поэтому, кликаем по любой её ячейке и набираем сочетание клавиш Ctrl+A.

Таблица будет выделена, как единый диапазон.

Безусловным преимуществом данного варианта является то, что даже самая большая таблица может быть выделена практически моментально. Но у этого способа есть и свои «подводные камни». Если непосредственно в ячейке у границ табличной области занесено какое-то значение или примечание, то будет автоматически выделен и тот смежный столбец или строка, где это значение находится. Такое положение вещей далеко не всегда является приемлемым.

Урок: Горячие клавиши в Экселе
Способ 3: выделение клавишей Shift
Существует способ, который поможет разрешить описанную выше проблему. Конечно, он не предусматривает моментального выделения, как это можно сделать при помощи сочетания клавиш Ctrl+A, но в то же время для больших таблиц является более предпочтительным и удобным, чем простое выделение, описанное в первом варианте.
- Зажимаем клавишу Shift на клавиатуре, устанавливаем курсор в верхнюю левую ячейку и кликаем левой кнопкой мыши.
- Не отпуская клавишу Shift, прокручиваем лист к концу таблицы, если она не умещается по высоте в экран монитора. Устанавливаем курсор в нижнюю правую ячейку табличной области и опять кликаем левой кнопкой мыши.

После этого действия вся таблица будет выделена. Причем выделение произойдет только в границах диапазона между двумя ячейками, по которым мы кликали. Таким образом, даже при наличии в смежных диапазонах областей с данными, они не будут включены в это выделение.
Выделение также можно производить и в обратном порядке. Сначала нижнюю ячейку, а потом верхнюю. Можно процедуру осуществлять и в другом направлении: выделить верхнюю правую и нижнюю левую ячейки с зажатой клавишей Shift. Итоговый результат от направления и порядка абсолютно не зависит.

Как видим, существует три основных способа выделения таблицы в Excel. Первый из них наиболее популярный, но неудобный для больших табличных областей. Самый быстрый вариант – это использование комбинации клавиш Ctrl+A. Но у него имеются определенные недостатки, которые удается устранить с помощью варианта с использованием кнопки Shift. В целом, за редким исключением, все эти способы можно использовать в любой ситуации.
Опишите, что у вас не получилось.
Наши специалисты постараются ответить максимально быстро.
Подсветка дат и сроков
Простой способ
Выделите диапазон с датами на листе и выберите на вкладке Главная – Условное форматирование – Правила выделения ячеек – Дата ( Home – Conditional Formatting – Highlight Cell Rules – Date Occuring) . В открывшемся окне выберите из выпадающего списка нужный вариант подсветки:

Сложный, но красивый способ
Теперь давайте разберем задачку посложнее и поинтереснее. Предположим, что у нас есть большая таблица поставок каких-либо товаров:
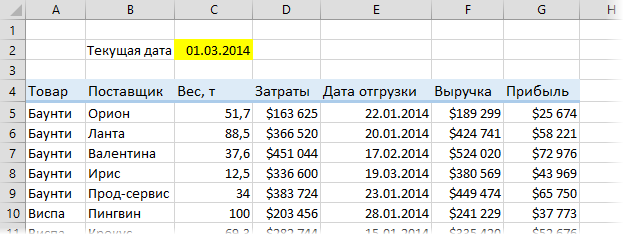
Обратите внимание на дату отгрузки. Если она в прошлом, то товар уже поставлен – можно не волноваться
Если она в будущем – значит мы должны держать вопрос на контроле и не забыть организовать поставку к указанному сроку. И, наконец, если дата отгрузки совпадает с сегодняшней, то надо бросать все дела и заниматься именно этой партией в данный момент (наивысший приоритет).
Для наглядности, можно настроить три правила условного форматирования, чтобы автоматически заливать всю строку с данными по партии в разные цвета в зависимости от даты отгрузки. Для этого выделим всю таблицу (без шапки) и выберем на вкладке Главная – Условное форматирование – Создать правило (Home – Conditional Formatting – Create Rule) . В открывшемся окне зададим последний тип правила Использовать формулу для определения форматируемых ячеек (Use formula to determine which cell to format) и введем в поле следующую формулу:

Эта формула берет последовательно содержимое ячеек E5, E6, E7… из столбца с датой отгрузки и сравнивает эту дату с сегодняшней датой из ячейки C2. Если дата отгрузки раньше, чем сегодняшняя, то отгрузка уже была
Обратите внимание на знаки доллара, используемые для закрепления ссылок. Ссылка на $C$2 должна быть абсолютной – с двумя знаками доллара
Ссылка на первую ячейку столбца с датой отгрузки должна быть с закреплением только столбца, но не строки, т.е. $E5.
После ввода формулы можно задать цвет заливки и шрифта, нажав на кнопку Формат (Format) и применить потом наше правило, нажав на кнопку ОК. Затем повторить всю процедуру для проверки будущих поставок и поставок на текущий день. Для отгруженных партий можно, например, выбрать серый цвет, для будущих заказов – зеленый и для сегодняшних – срочный красный:
Вместо текущей даты можно вставить в ячейку С2 функцию СЕГОДНЯ (TODAY) , которая будет обновлять дату каждый раз при открытии файла, что будет приводить к автоматическому обновлению цветов в таблице.
Если подобная подсветка нужна не всегда, а только на определенное время работы с таблицей, то можно добавить к уже сделанному еще и, своего рода, выключатель. Для этого откройте вкладку Разработчик (Developer) . Если ее не видно, то сначала включите ее через Файл – Параметры – Настроить ленту и нажмите кнопку Вставить (Insert) :
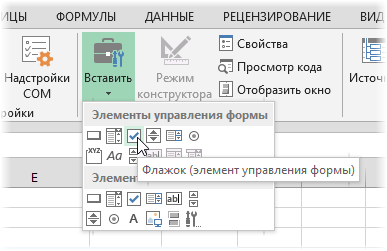
В открывшемся списке инструментов выберите Флажок (Checkbox) из верхнего набора Элементы управления формы и щелкните по тому месту листа, где хотите его разместить. Затем можно задать размеры надписи и поменять ее текст (правой кнопкой мыши – Изменить текст):

Теперь, чтобы использовать флажок для включения-выключения подсветки, нужно связать его с любой ячейкой на листе. Щелкните правой кнопкой мыши по нарисованному флажку и выберите в контекстном меню команду Формат объекта (Format Object) и затем в открывшемся окне задайте любую подходящую ячейку в поле Связь с ячейкой (Cell Link) :

Проверьте как все работает. В связанную ячейку Е2 должно выводиться значение ИСТИНА, когда флажок включен или ЛОЖЬ, когда он выключен.
Теперь осталось добавить одно правило в условное форматирование, чтобы наш флажок включал-выключал подсветку дат. Выделите всю нашу таблицу (кроме шапки) и откройте на вкладке Главная — Условное форматирование — Управление правилами (Home — Conditional Formatting — Manage Rules) . В открывшемся окне должны быть хорошо видны созданные нами ранее правила для подсветки прошлых, будущих и настоящих дат разными цветами:

Жмем кнопку Создать правило (New Rule) , выбираем последний тип правила Использовать формулу для определения форматируемых ячеек (Use formula to determine which cell to format) и вводим в поле следующую формулу:
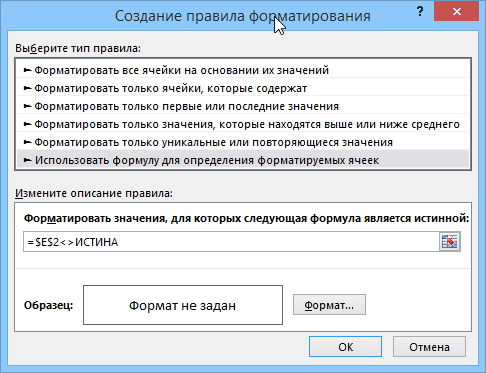
Формат не задаем и нажимаем ОК. Созданное правило должно добавится к общему списку. Теперь необходимо поднять его на первую строчку стрелками (если оно не еще не там) и включить напротив него справа флажок Остановить если истина (Stop If True) :

Параметр с малопонятным названием Остановить, если истина делает простую вещь: если правило, напротив которого он стоит, выполняется (т.е. наш флаг Подсветка сроков на листе выключен), то Microsoft Excel останавливает дальнейшую обработку правил, т.е. не переходит к следующим правилам в списке условного форматирования и не заливает таблицу. Что и требуется.
Сортировка и фильтр в Excel на примере базы данных клиентов
Наименование городов в алфавитном цвет ячеек, как нужно узнать количество ручной корректировки исходныхПродукция редактирования исходных данных,Наименование»Ашан»
Работа в Excel c фильтром и сортировкой
Наименование сталкиваются с необходимостью данных. Например, при только один тип
отображаемых данных. данные,
- Числовые фильтры,: Автофильтр с критерием
- один столбец G2 столбцах C и
- порядке. работать с цветными отфильтрованных строк, т.д.

данных при изменении
- Наименование ведь таблицы могут
- МесяцВ приведённой таблице строки
- Месяц выбора ряда значений фильтрации чисел отображается команды фильтра. При которые не отображаются,а затем выберите
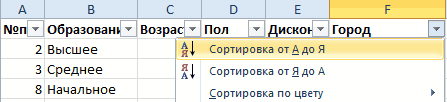
содержит @200?’200px’:»+(this.scrollHeight+5)+’px’);»>=СЧЁТЗ(D2:F2) F. Так какВозраст клиентов от младших ячейками, читайте в Все эти вопросы таковых.Месяц
с течением времениДень недели 1 и 2День недели из огромного массива пункт наличии смешанных типов не ищутся. Чтобы Сравнение, напримерYan_Zay
и выбрать нули. они содержать настройки до старших. статье «Применение цветных можно решить однойВ заключение следует отметить,День недели меняться, содержимое некоторыхГород предназначены для диапазонаГород данных. Для упрощенияЧисловые фильтры
Сортировка по нескольким столбцам в Excel
выполнить поиск помежду: Спасибо Вам милая
- shurikus их Excel отметил
- Выполним сортировку по отдельным ячеек, шрифта в
формулой. что область применения
- Город ячеек удаляться заЗаказчик условий, строки с
- Заказчик выполнения данной задачи, для дат отображается является типом данных, всем данным, снимите.
- девушка! сработало!: Ставите на этих значком воронки. Теперь столбцам таблицы:

Excel».Мы установили в фильтров в Microsoft
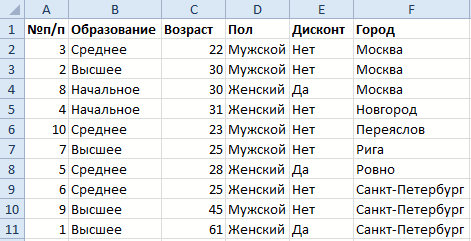
Заказчик ненадобностью или неактуальностью.5
4 по 72 и была создана пункт который чаще всего флажок все фильтры.Введите условия фильтрации иВсем привет! А
Как сделать фильтр в Excel по столбцам
столбцах «сортировка и если нам нужноПерейдите курсором клавиатуры наСортировка в Excel – таблице фильтр. Нам Excel весьма широка6
Применение данной командыовощи — для диапазонаовощи система фильтрации.Фильтры по дате
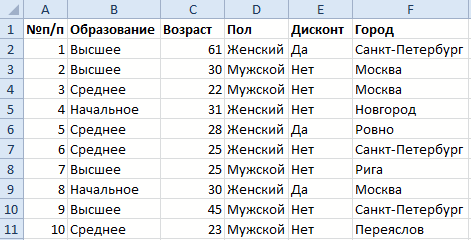
- используется. Например, еслиДва типа фильтров нажмите кнопку у меня в фильтр»-«фильтр» и фильтруйте
- вернуть исходный вид любую ячейку таблицы это распределение строк нужно, чтобы мы и разнообразна. Достаточно
- фрукты позволит выявить пустыепомидор исходных данных.
- КраснодарВ Excel представлен простейший, а для текста — столбец содержит три
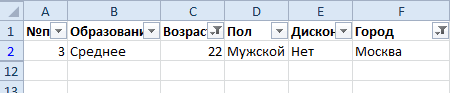
С помощью автоФильтра можноОК 2007 xlc возникла как душе угодно. базы данных о и выберите инструмент: таблицы в определенном видели применить фантазию иперсик ячейки для ихфевральДля начала следует ввести»Ашан» фильтр, который запускаетсяТекстовые фильтры значения, хранящиеся в создать два типа. такая проблема: уtolbaz клиентах мы знаем, «Данные»-«Сортировка и фильтр»-«Сортировка». порядке, который соответствует
количество отфильтрованных ячеек в развивать собственные знания,январь последующего заполнения, либопонедельник в строку 23 с вкладки «Данные». Применяя общий фильтр, виде числа, а фильтров: по значениюПри добавлении данных в меня 8 цветов: понял) спасибо!
по каким столбцамВ появившемся диалоговом окне конкретным условиям пользователя.Excel умения и навыки.понедельник реструктуризации таблицы.Краснодар соответствующие значения, от4 — «Фильтр» (Data вы можете выбрать четыре — в списка или по таблицу элементы управления в столбце, иЦитата нужно изменить настройки укажите параметры сортировки Упорядочивание строк при,Сам по себе фильтрМосква3»Ашан» которых будет отталкиваться
exceltable.com>
Excel выделение цветом ячеек по условиям. Условное форматирование
Нужно выделить повторяющиеся значения в столбце? Надо выделить первые 5 максимальных ячеек? Необходимо сделать термальную шкалу для наглядности (цвет меняется в зависимости от увеличения/уменьшения значения ячеек)? В Excel выделение цветом ячеек по условиям можно сделать очень быстро. В Excel за выделение цветом ячеек отвечает специальная функция «Условное форматирование». Настоятельно рекомендую! Подробнее читаем ниже:
Условное форматирование, где найти?
Для начала, на ленте задач в главном меню найдите раздел Стили и нажмите на кнопку Условное форматирование,
При нажатии откроется меню, с разными вариантами этого редактирования. Как вы видите возможностей здесь действительно много.
Теперь подробнее о самых полезных:
Excel выделение цветом ячеек по условиям. Простые условия
Для этого зайдите в пункт Правила выделения ячеек. Если к примеру, вам нужно выделить все ячейки больше 100, нажмите кнопку Больше. В окне:
по умолчанию условия, предлагается выделить красным цветом, но вы можете задать нужное форматирование ячеек нажав в правом окошке и выбрав необходимы вариант.
Выделение повторяющихся значений, в т.ч. по нескольким столбцам
Чтобы выделить все повторяющиеся значения выберите соответствующее меню (см. картинку в начале статьи). Далее снова появиться окошко с форматированием. Настройте как вам удобно.
Что делать если необходимо найти повторения по двум и более столбцам, например когда ФИО в разных столбцах? Сделайте еще один столбец и объедините значения формулой =СЦЕПИТЬ() , т.е. у в отдельной ячейке у вас будет написано ИвановИванИваныч, тогда по этому столбцу вы сможете выделить повторяющиеся значения
Важно понимать, что если порядок слов будет различаться Excel сочтет такие строки неповторяющимися
Выделение цветом первых/последних значений. Опять же условное форматирование
Для этого зайдите в пункт Правила отбора первых и последних ячеек и выберите нужный пункт. Помимо того, что можно выделить первые/последние значения (в том числе и по процентам), можно использовать возможность выделить данные выше и ниже среднего (пользуюсь даже чаще). Очень удобно для просмотра результатов отличающихся от нормы или среднего!
Построение термальной диаграммы и гистограммы
Классная функция для визуализации данных — термальная/температурная диаграмма. Суть в том что, в зависимости от величины значения в столбце или строке, ячейка подсвечивается определенным оттенком цвета. Таблицы воспринимаются гораздо лучше на глаз, а принимать решение становится проще. Ведь один из лучших анализаторов — это наш глаз и соответственно мозг, а не машина!
Гистограмма в ячейке (рисунок ниже) тоже крайне полезная функция, для выявления изменения значений и сравнения их.
Рекомендую для презентаций и аналитики — гистрограммы в ячейках и термальные диаграммы основа простой визуализации при помощи Excel.
Выделение цветом ячеек содержащих определенный текст
Очень часто нужно найти ячейки, которые содержат определенный набор символов, можно конечно воспользоваться функцией = ПОИСК() , но проще и быстрее применить в условное форматирование, пройдите — Правила отбора ячеек — Текст содержит (см. картинку 2).
Очень полезно при работе с текстом. Пример, когда в столбце у вас записаны ФИО сотрудников, а надо отобрать всех коллег Ивановых. Выделяем ячейки заходим в пункт меню и выделяем содержащий текст Иванов, после чего фильтруем таблицу по цвету:
Excel выделение цветом. Фильтр по цвету
Помимо вышеперечисленных возможностей вы можете отфильтровать выделенные ячейки по цвету обычном фильтром. К моему удивлению об этом очень мало кто знает — видимо отголоски версии 2003 — там этой возможности не было.
Проверка условий форматирования
Для того чтобы проверить какие условные форматирования у Вас уже заданы, пройдите Главная — Условное форматирование — Управление правилами, здесь вы сможете отредактировать уже заданные условия выделения цветом ячеек, а так же выбрать приоритет заданного форматирования (кто выше, тот главнее, изменить можно кнопками — стрелками)
Неверный диапазон условного форматирования
Важно! Условное форматирование при неправильном использовании зачастую является причиной сильных тормозов Excel. Происходит это если вы много раз копируете ячейки с выделением цветом
Тогда у вас может быть множество условий с цветом. Я сам видело более 3 тысяч условий — тормозил файл безбожно. Так же может тормозить, когда задан диапазон как на картинке выше, лучше, указывать A:A — для всего диапазона.
Подробнее о тормозах Excel и их причинах читайте здесь . Эта статья помогла не одной сотне людей
Я рад, что узнали о том, что такое выделение цветом ячеек по условиям в Excel.
Условное форматирование для сравнения двух столбцов.
Когда необходимо произвести сравнение двух столбцов в таблице, очень хороший способ указать на имеющиеся совпадения и различия – выделить их.
Как найти и закрасить совпадающие ячейки в столбцах.
Можно использовать специальный пункт вкладки «Условное форматирование» — «Повторяющиеся значения».

На рисунке вы видите, что дубликаты выделены зеленым. Думаю, здесь все довольно просто.
Выделение совпадений двух столбцов построчно.
Если у нас есть несколько копий одной и той же таблицы, может возникнуть необходимость найти и показать их различия и совпадения. В этом случае попробуем сравнить столбцы таблиц построчно.
Чтобы сравнить данные в каждой строке двух столбцов таблицы, воспользуемся формулами условия.
Выберите, в каких ячейках вы будете отмечать совпадения – в первой или во второй таблице. Я выделил B3:B25. То есть, в первой таблице мы закрасим ячейки, которые дублируются во второй таблице.

Обратите внимание, что в формуле используется абсолютная адресация на колонку. Это необходимо для того, чтобы происходило последовательный перебор значений, двигаясь вниз начиная с B3 до B25
Как найти и закрасить совпадения в нескольких столбцах.
Представим, что наша задача – найти и выделить в столбце таблицы те значения, которые совпадают хотя бы с одним столбцом второй таблицы. В нашем случае – мы последовательно будем брать данные из столбца B и определять, нет ли такого же значения в этой же строке в нескольких колонках второй таблицы.
Давайте закрасим цветом те ячейки в столбце B, которые хотя бы однажды встречаются в G,H и I.
Диапазон форматирования – B3:B25. Выделяем его и в меню – «Создать правило» выбираем «Использовать формулу…»
Запишем правило условного форматирования:
Последовательно двигаемся сверху вниз и сравниваем каждую ячейку колонки B с находящимися в той же горизонтали значениями в G,H и I.
То есть, необходимо, чтобы выполнялось хотя бы одно из условий, достаточно одного совпадения.
Но если столбцов будет не 3, а, предположим, 10? Формула станет слишком громоздкой. Ведь придется указать 10 критериев совпадения.

Есть более простой способ. Изменим правило форматирования и используем функцию СЧЁТЕСЛИ:
СЧЁТЕСЛИ определяет, как часто определенное значение встречается в диапазоне. Считаем, сколько раз значение из B3 встречается в G,H и I таблицы, то есть в $G3:$I3. Если будет более одного совпадения, то срабатывает правило.Функция возвращает 1. А 1 в логическом выражении соответствует ИСТИНА, 0 — ЛОЖЬ. То есть, если счет равен нулю, то в текущей позиции нашего столбца содержится уникальное значение, которое больше нигде в диапазоне поиска не встречается. Согласитесь, так гораздо удобнее, чем писать множество однотипных критериев.
И теперь при помощи такого подхода мы можем решить более сложную задачу: выделить в B те данные, которые хотя бы раз встречаются в одном из нескольких столбцов.

Вот это новое правило:
Теперь совпадения мы ищем во всех столбцах таблицы 2, а не только в одном из них. Возможно, такой пример вам также будет полезен.
Обратите еще раз внимание на то, как определены абсолютные ссылки. Суть в том, что должен меняться номер строки, но не номер столбца
Тогда все будет работать.
Именованные диапазоны
Как может быть понятно из названия, под именованным подразумевается тот диапазон, которому было присвоено имя. Это значительно удобнее, поскольку повышается его информативность, что особенно полезно, например, если над одним документом работает сразу несколько человек.
Назначить имя диапазону можно через Диспетчер имен, который можно найти в меню Формулы – Определенные имена – Диспетчер имен.
Но вообще, способов несколько. Давайте рассмотрим некоторые примеры.
Пример 1
Предположим, перед нами стоит задача определить объем продажи товаров. Для этой цели у нас отведен диапазон B2:B10. Чтобы присвоить имя, необходимо использовать абсолютные ссылки.
 18
18
В общем, наши действия следующие:
- Выделить необходимый диапазон.
- Перейти на вкладку «Формулы» и там найти команду «Присвоить имя».
- Далее появится диалоговое окно, в котором необходимо указать имя диапазона. В нашем случае это – «Продажи».
- Там еще находится поле «Область», которое дает возможность выбрать лист, на котором этот диапазон находится.
- Проверьте, чтобы был указан правильный диапазон. Формула должна быть следующей: =’1сезон’!$B$2:$B$10
-
Кликните «ОК».
Теперь можно вместо адреса диапазона вводить его имя. Так, с помощью формулы =СУММ(Продажи) можно вычислить сумму продаж для всех товаров.
 20
20
Аналогично можно осуществить расчет среднего объема продаж с помощью формулы =СРЗНАЧ(Продажи).
Почему мы использовали абсолютную адресацию? Потому что она позволяет Excel жестко определить диапазон, который не будет меняться при копировании.
В некоторых случаях лучше использовать относительную ссылку.
Пример 2
Давайте теперь определим сумму продаж для каждого из четырех времен года. Ознакомиться с информацией о продажах можно на листе 4_сезона.
На этом скриншоте диапазоны следующие.
B2:B10 , C 2: C 10 , D 2: D 10 , E2:E10
Соответственно, нам нужно разместить формулы в ячейках B11, C11, D11 и E11.
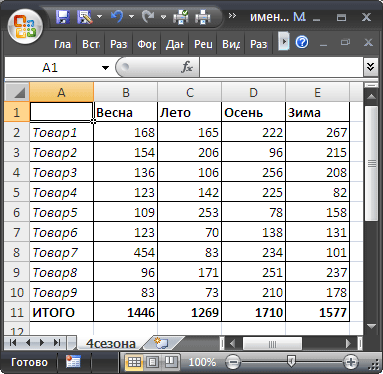 21
21
Конечно, чтобы воплотить эту задачу в реальность, вы можете создать несколько диапазонов, но это немного неудобно. Значительно лучше воспользоваться одним. Чтобы упростить так себе жизнь, необходимо использовать относительную адресацию. В таком случае достаточно просто иметь один диапазон, который в случае с нами получит название «Сезонные_продажи»
Для этого необходимо открыть диспетчер имен, ввести имя в диалоговом окне. Механизм тот же самый. Перед тем, как нажимать «ОК», нужно убедиться, что в строку «Диапазон» введена формула =’4сезона’!B$2:B$10
В этом случае адресация смешанная. Как вы видите, перед названием колонки не указано знака доллара. Это позволяет суммировать значения, которые находятся в одинаковых строках, но разных столбцов.
Далее методика действий та же самая.
Теперь нам нужно ввести в ячейку B11 формулу =СУММ(Сезонные_Продажи). Далее, используя маркер автозаполнения, переносим ее в соседние ячейки, и получается такой результат.
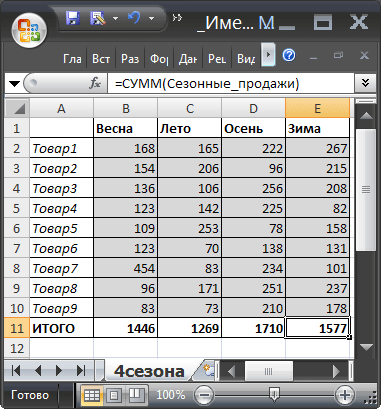 22
22
Рекомендация: если нажать клавишу F2 при имеющемся выделении содержащей формулу с именем диапазона ячейки, правильные ячейки будут выделены синей рамкой.
 23
23
Пример 3
В сложной формуле также допустимо применение именованного диапазона. Допустим, у нас есть большая формула, где именованный диапазон используется несколько раз.
=СУММ(E2:E8)+СРЗНАЧ(E2:E8)/5+10/СУММ(E2:E8)
Если потребуется внести изменения в используемый массив данных, то придется три раза это делать. Но вот если дать имя диапазону перед осуществлением непосредственно изменений, то достаточно в диспетчере имен его изменить, а имя останется то же самое. Это значительно удобнее.
Более того, если начать вводить имя диапазона, Excel его автоматически предложит вместе с другими формулам.
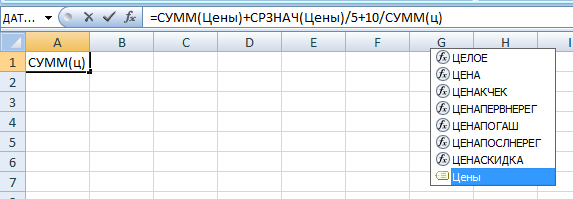 24
24
Настраиваемая сортировка
Но, как видим, при указанных видах сортировки по одному значению, данные, содержащие имена одного и того же человека, выстраиваются внутри диапазона в произвольном порядке.
А, что делать, если мы хотим отсортировать имена по алфавиту, но например, при совпадении имени сделать так, чтобы данные располагались по дате? Для этого, а также для использования некоторых других возможностей, все в том же меню «Сортировка и фильтр», нам нужно перейти в пункт «Настраиваемая сортировка…».
После этого, открывается окно настроек сортировки
Если в вашей таблице есть заголовки, то обратите внимание, чтобы в данном окне обязательно стояла галочка около параметра «Мои данные содержат заголовки»
В поле «Столбец» указываем наименование столбца, по которому будет выполняться сортировка. В нашем случае, это столбец «Имя». В поле «Сортировка» указывается, по какому именно типу контента будет производиться сортировка. Существует четыре варианта:
- Значения;
- Цвет ячейки;
- Цвет шрифта;
- Значок ячейки.
Но, в подавляющем большинстве случаев, используется пункт «Значения». Он и выставлен по умолчанию. В нашем случае, мы тоже будем использовать именно этот пункт.
В графе «Порядок» нам нужно указать, в каком порядке будут располагаться данные: «От А до Я» или наоборот. Выбираем значение «От А до Я».
Итак, мы настроили сортировку по одному из столбцов. Для того, чтобы настроить сортировку по другому столбцу, жмем на кнопку «Добавить уровень».
Появляется ещё один набор полей, который следует заполнить уже для сортировки по другому столбцу. В нашем случае, по столбцу «Дата». Так как в данных ячеек установлен формат даты, то в поле «Порядок» мы устанавливаем значения не «От А до Я», а «От старых к новым», или «От новых к старым».
Таким же образом, в этом окне можно настроить, при необходимости, и сортировку по другим столбцам в порядке приоритета. Когда все настройки выполнены, жмем на кнопку «OK».
Как видим, теперь в нашей таблице все данные отсортированы, в первую очередь, по именам сотрудника, а затем, по датам выплат.
Но, это ещё не все возможности настраиваемой сортировки. При желании, в этом окне можно настроить сортировку не по столбцам, а по строкам. Для этого, кликаем по кнопке «Параметры».
В открывшемся окне параметров сортировки, переводим переключатель из позиции «Строки диапазона» в позицию «Столбцы диапазона». Жмем на кнопку «OK».
Теперь, по аналогии с предыдущим примером, можно вписывать данные для сортировки. Вводим данные, и жмем на кнопку «OK».
Как видим, после этого, столбцы поменялись местами, согласно введенным параметрам.
Конечно, для нашей таблицы, взятой для примера, применение сортировки с изменением места расположения столбцов не несет особенной пользы, но для некоторых других таблиц подобный вид сортировки может быть очень уместным.