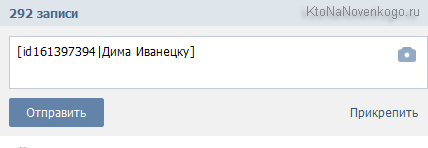Как в ворде вставить фото в тексте
Содержание:
- Панель инструментов для вставки изображений
- Варианты размещения графических объектов в документе
- Как вставить пдф в ворд как картинку
- Способы вставить текст в картинку в Word
- Делаем текст на картинке с помощью надписи
- Вставляем и форматируем рисунки в Word 2007
- Как сделать рамку в ворде — подробная инструкция и пошаговое описание как создать рамку в Word
- Вставка картинки в текст в Ворде
- Универсальный способ для всех случаев
- Как в ворд вставить фото
Панель инструментов для вставки изображений
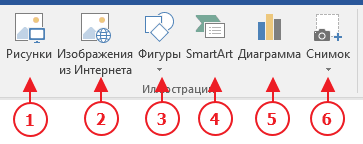
Раздел Иллюстрации на панели Вставка
- Рисунки. Вставка изображений с вашего компьютера или с сетевого хранилища.
- Поиск и вставка фото и изображений из различных источников всемирной сети «Интернет». Используется поисковая система Bing.
- Вставка готовых геометрических фигур (круги, стрелки многоугольники, линии и т.п.)
- Вставка графического элемента из коллекции SmartArt для улучшенного визуального представления различной информации.
- Добавление диаграмм и графиков самых разных типов, включая гистограммы и круговые диаграммы.
- Быстрая вставка снимков любой прямоугольной области открытого окна.
Варианты размещения графических объектов в документе
Первым делом, давайте рассмотрим на примерах как вообще рисунок может размещаться в документе. В ворде этот параметр называется «обтекание текстом изображения»:
| Название | Иконка | Описание и назначение |
| В тексте | Вариант размещения по умолчанию. Данный вид привязывается к самому тексту, при необходимости разрывает его и перемещается вместе с ним. | |
| Квадрат | При выборе данного варианта текст будет огибать объект по его прямоугольной рамке, полностью огибая его фигуру. | |
| По контуру | Аналогичный предыдущему параметр, но с отличием в том, что огибание будет осуществляться непосредственно по контуру размещенного изображения, будь это хоть круг, хоть треугольник. | |
| Сквозное | Очень похожий параметр с предыдущим. При данном режиме текст будет располагаться вокруг накладываемого рисунка. Перемещать можно картинку в нужное место. | |
| Сверху и снизу | Рисунок будет располагаться между предложений, не разрывая его как в первом случае, чтобы не мешать тексту. | |
| За текстом | Позволит поставить рисунок на задний план. Слова будут как бы наложены на него. | |
| Перед текстом | Рисунок будет располагаться как бы поверх слов. |
Все эти параметры присутствуют в обеих версиях офиса, хоть иконки и немного отличаются, но смысл остается абсолютно тем же.
Давайте рассмотрим на реальных примерах в каждой версии офиса и начнем по классике с 2003 издания.
Как вставить пдф в ворд как картинку
Наступило время настоящего профессионального подхода. Word имеет богатый инструментарий корректного ввода информации. Картинки в том числе. Последние могут иметь различные расширения, в том числе PDF. Верхняя панель – инструменты Word. Так как желание вставить картинку непреодолимо, перехожу на раздел «Вставка». Открываю возможности действий, нажав на нее. Доступно множество манипуляций. Нужны «Рисунки».
Конечно, выбираем их значок. Дальше все привычно. Указав путь к картинке на компьютере, открываем ее. Она мгновенно встает там, где моргает курсор.
Редактирование изображения
Действие произведено корректно. Правильно. Можно смело заняться художественным оформлением. В наших силах менять размер картинки. Выбирать расположение последней на странице. Эти процедуры проделываем мышкой либо инструментами Word. Выбор инструментов предпочтительней. Посмотрим варианты.
Формат
По факту мы форматируем картинку, выбираем формат ее отображения в тексте. Соответственно нам нужен раздел «Формат», он хранит все инструменты этого процесса.Вставленная в текст картинка активна. Если нет, щелкните по ней, картинка станет таковой. Переходим в «Формат», получаем пакет инструментов настройки. Посмотрим на каждый из них.
Удалить фон
Инструмент позволяет избавиться от фона, выделенной области.
Выбирайте тот инструмент, который необходим, произведите действие. Изменение завершено полностью после того как вы его сохраните.
Цветокоррекция
Само название группы дает понятие применения.
Заходите, выбирайте лучший на ваш взгляд вид картинки. Предлагаемый инструментарий группы хорошо выполнит работу по вашим указаниям. Не забываем – завершение процесса обработки – сохранение изменений.
Экспресс стили
Возникла неуверенность выбора стиля? Не беда.
Применяйте палитру стилей. Попробуйте все по очереди. 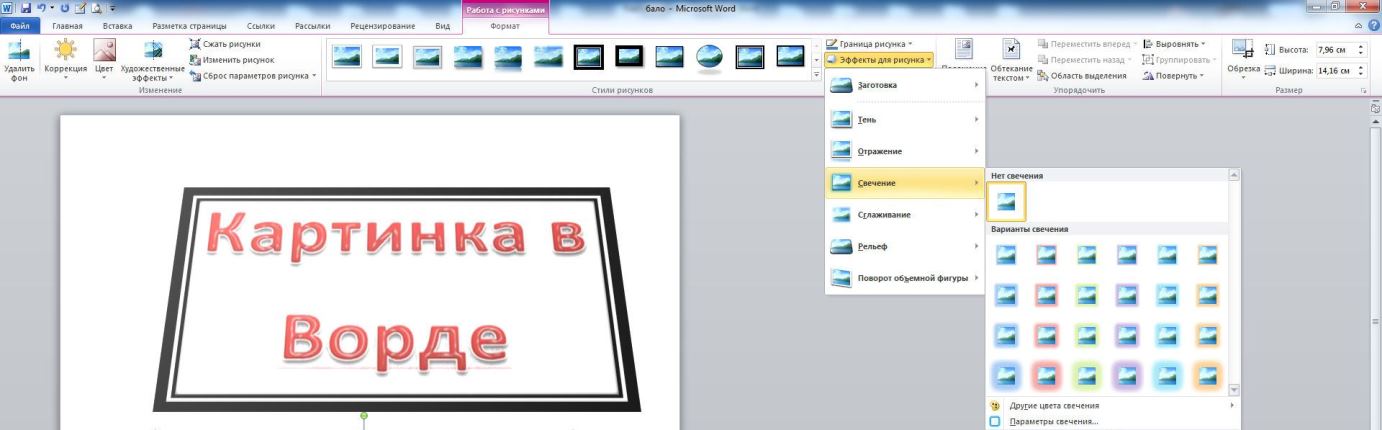 Уверяю – весело, результативно.Здесь на выбор присутствуют повороты, рамки, тени. Все на вкус автора. Добивайтесь того вида картинки, что понравится.
Уверяю – весело, результативно.Здесь на выбор присутствуют повороты, рамки, тени. Все на вкус автора. Добивайтесь того вида картинки, что понравится.
Вставить текст рядом с картинкой в ворде
Очень просто. Выбрав макет рисунка в нужном вам поле вносим текст. Он будет расположен стой стороны картинки, которую выберете.
Положение
Это геометрический инструмент, или географический. Указание места картинки. Простым перебором по кнопкам подсказкам выбирается желаемый результат.Четкий алгоритм вставки картинки без многочисленных некорректных перетяжек.
Размер
Все понятно по заголовку. Насколько приятная программа. Бери – делай легко, хорошо.
Обрезка, пропорции, точный размер. Все что угодно.
Как вставить картинку в Ворде, резюме
Попробуйте сразу же оптимизированные инструменты Word. Убедитесь качеству программы. Простота, скорость, дружелюбие. Назначение Word – создание текста. Однако предлагаемых автору инструментов работы над изображением вполне достаточно.
Повышайте профессиональный уровень работы. Удачи Вам.
Способы вставить текст в картинку в Word
Текстовое поле
Тут мы поместим текстовый блок прямо на картинку, которую заранее вставили в документ MS Word. Для этого переходим: Вставка -> Текстовое поле -> Простая надпись .
Появится текстовый блок, который нужно настроить. Сначала изменим его позицию, чтобы текст оказался на картинке, а затем поменяем фон, цвет и размер.
1 Нажимаем на иконку параметров разметки и выбираем обтекание Перед текстом .
2 Теперь мы можем наш текстовый блок передвинуть на картинку. Наведите курсор на рамку для появления перекрестия, затем удерживая левую клавишу мыши переместите блок в нужное место.
4 Для изменения цвета фона и рамки – ставим курсор на текстовом блоке и переходим: Формат -> Заливка фигуры и Контур фигуры . Если хотите вовсе убрать фон текста и рамку, то при выборе цвета укажите Нет заливки и Нет контура .
5 Теперь выделяем наш текст, и в появившемся меню настраиваем размер, цвет и т.д. Если текст не помещается, то просто увеличьте размер блока, потянув за кружки.
6 Еще можно поиграться с текстовыми эффектами (тенями, формой и т.д.) в меню: Формат -> Текстовые эффекты . Сам текст нужно предварительно выделить.
В итоге у меня получился такой вариант.
Объект WordArt
Если вам быстро нужно вставить текст в картинку без рамки и фона, то этот способ вам подойдет больше.
1 Создаем объект: Вставка -> Добавить объект WordArt .
2 Здесь нужно выбрать готовый стиль.
3 Размещаем текст на картинке. При необходимости корректируем оформление текста.
Разметка изображения
В предыдущих 2-х вариантах мы помещали именно текст на картинку, а сейчас будем перемещать само изображение. Картинка и текст уже должны присутствовать в документе Word.
1 Кликаем по изображению, чтобы появилось меню разметки.
2 В меню выбираем обтекание За текстом .
3 Теперь перетаскиваем картинку за текст, и меняем цвет шрифта, чтобы он был контрастным для фона изображения.
Делаем текст на картинке с помощью надписи
Вставить необходимые слова поверх картинки можно и с помощью создания обычной надписи. Откройте документ и добавьте в него изображение. Потом на вкладке «Вставка», жмите по кнопке «Фигуры» и выберите из списка «Надпись» – прямоугольник с буквой А вверху.
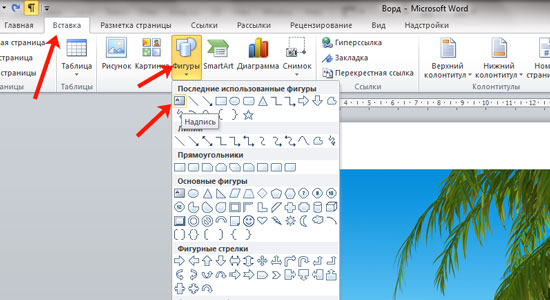
Курсор примет вид крестика. Нажмите в нужном месте картинки левую кнопку мышки и, не отпуская кнопки, нарисуйте прямоугольную область. Введите в созданной области нужный текст.
Чтобы текст выглядел необычно, можно перевернуть текст в Ворд на 30, 90 градусов или выбрать любой другой угол поворота.
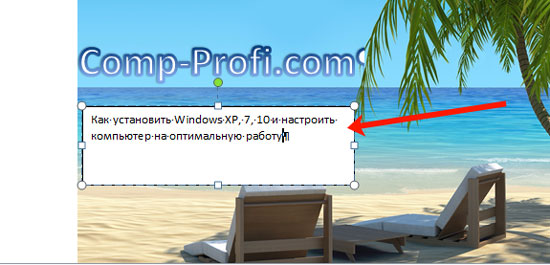
Если Вам не подходит белый фон прямоугольника и наличие границ, выберите «Средства рисования» – «Формат». Нажмите на кнопки «Заливка фигуры» и «Контур фигуры», затем кликайте из списка «Нет заливки», «Нет контура» – соответственно.
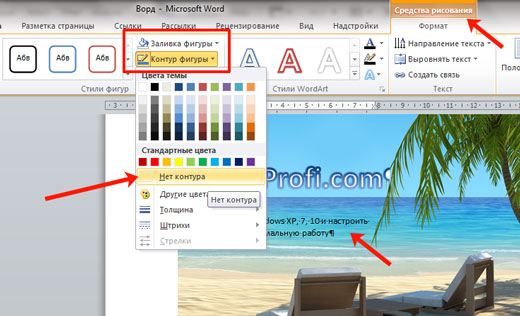
Чтобы изменить внешний вид написанного, перейдите на вкладку «Текст» и в разделе «Шрифт» выберите нужный размер и сам шрифт. Можно изменить цвет букв, добавить тень, сделать текст курсивом или жирным.
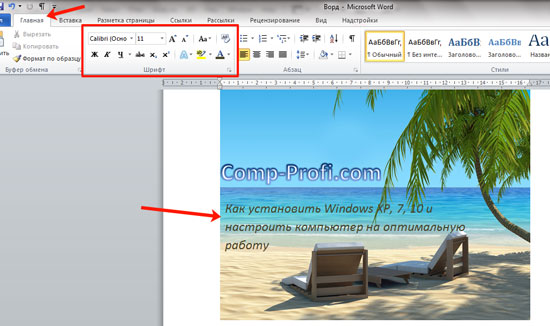
Используя один из описанных способов, у Вас точно получится написать на рисунке или картинке в MS Word нужное слово или фразу. А чтобы это выглядело красиво, увеличьте шрифт, выберите цвет для букв, добавьте тень к надписи, или просто воспользуйтесь одним из предложенных стилей WordArt.
Поделитесь статьёй с друзьями:
Денис, выберите для картинки другое Обтекание текстом.

Во время работы в MS Word нередко можно столкнуться с необходимостью проиллюстрировать документ с помощью изображений. О том, как просто добавить картинку мы уже писали, как писали и о том, как наложить поверх нее текст. Однако, иногда может потребоваться сделать обтекание добавленной картинки текстом, что немного сложнее, зато и выглядит куда приятнее. Об этом мы и расскажем в этой статье.
Урок: Как в Ворде наложить текст на картинку
Для начала следует понять, что вариантов обтекания текстом картинки существует несколько. Например, текст может быть размещен за изображением, перед ним или по его контуру. Последнее, наверное, наиболее приемлемо в большинстве случаев. тем не менее, метод для всех целей общий, к нему и перейдем.
1. Если в вашем текстовом документе еще нет изображения, вставьте его, воспользовавшись нашей инструкцией.

Урок: Как вставить картинку в Word
2. Если это необходимо, измените размеры изображения, потянув за маркер или маркеры, расположенные по контуру. Также, вы можете обрезать изображение, изменить размеры и контур области, в которой оно находится. Наш урок вам в этом поможет.
Урок: Как обрезать картинку в Ворде
3. Кликните по добавленному изображению, чтобы на панели управления отобразилась вкладка “Формат”, расположенная в основном разделе “Работа с рисунками”.

4. Во вкладке “Формат” нажмите на кнопку “Обтекание текстом”, расположенную в группе “Упорядочить”.

5. Выберите в выпадающем меню подходящий вариант обтекания текстом:

“В тексте” — изображение будет “покрыто” текстом по всей площади;
“Вокруг рамки” (“Квадрат”) — текст будет расположен вокруг квадратной рамки, в которой находится изображение;
“Сверху или снизу” — текст будет располагаться сверху и/или снизу изображения, область по бокам при этом останется пустой;
“По контуру” — текст будет расположен вокруг изображения. Данный вариант особенно хорош в случае, если изображение имеет круглую или неправильную форму;
“Сквозное” — текст будет обтекать добавленное изображение по всему периметру, в том числе и изнутри;
“За текстом” — рисунок будет располагаться за текстом. Таким образом можно добавить в текстовый документ водяной знак, отличный от стандартных подложек, доступных в MS Word;
Урок: Как добавить подложку в Ворде
“Перед текстом” — изображение будет расположено поверх текста. В таком случае может возникнуть необходимость изменить цвет и прозрачность рисунка, чтобы текст оставался видимым и хорошо читабельным.
6. Если текст еще не был добавлен в документ, введите его. Если же в документе уже содержится текст, обтекание которым необходимо сделать, переместите изображение на текст и отрегулируйте его положение.

Урок: Как в Word наложить картинку на картинку
Как видите, сделать обтекание изображения текстом в Ворде совсем несложно. Кроме того, программа от Microsoft не ограничивает вас в действиях и предлагает несколько вариантов на выбор, каждый из которых может быть использован в различных ситуациях.
Мы рады, что смогли помочь Вам в решении проблемы.
Вставляем и форматируем рисунки в Word 2007
Очень часто в процессе работы с документами приходится вставлять рисунки в Word. Это могут быть различные фотографии, иллюстрации, графики, схемы. Чтобы вставить рисунок в документ, ставите курсор в то место, где у Вас должен быть рисунок, и во вкладке Вставка нажимаете на кнопку Рисунок. Выбираете его у себя на компьютере.
- При этом Вы можете в окне Вставка рисунка настроить у себя отображение файлов рисунков — справа в верхней части окна находится раскрывающийся список, в котором Вы можете выбрать, как Вы будете видеть эти файлы: это могут быть крупные значки, мелкие значки, список и так далее.
- Лично я предпочитаю вид Крупные значки, но если файлов в папке много, а я точно знаю, как файл рисунка называется, я иногда выбираю Список.
- После выбора файла нажимаете кнопку Вставить, и рисунок появляется в документе Word.
Если картинка Вам не нужна, можете ее выделить, и удалить кнопкой Delete, или заменить на другую. Для замены выделяете ее, и во вкладке Вставить опять нажимаете на кнопку Рисунок, а затем вставляете другое изображение. Еще один вариант замены рисунка — нажать на него правой клавишей, и выбрать пункт Изменить рисунок.
После вставки рисунка нужно настроить его расположение в документе. Выделяете рисунок. Вокруг него появляется рамка с маркерами. Двигая угловые маркеры, Вы изменяете размеры рисунка, не нарушая его пропорций, двигая боковые маркеры, можно изменить высоту и ширину рисунка, а передвигая зеленый маркер над рисунком, можно его повернуть.
При выделении рисунка а ленте команд появляется новая вкладка Формат. Перейдите на нее. Крайние слева команды: Яркость, Контрастность, Перекрасить позволяют изменять внешний вид изображения. Особенно интересна команда Перекрасить — с помощью нее можно сделать рисунок черно-белым, сепией, окрашенным в различные цвета.
Также в команде Перекрасить есть пункт Установить прозрачный цвет. Этот пункт позволяет делать прозрачными области рисунка с однородным цветом. Вы можете, например, сделать коллаж — разместить фото в фигурной рамке, даже если исходная рамка залита в середине белым цветом, а не прозрачная.
Чтобы это сделать, размещаете оба рисунка в документе Word, делаете для каждого рисунка Обтекание текстом — Перед текстом, и фото ставите за рамкой, с помощью положения На задний план.
Затем выделяете рамку, выбираете команду Перекрасить — Установить прозрачный цвет, и кликаете по середине рамки.
Во вкладке Формат в группе команд Стили рисунков Вы можете добавить для рисунка рамку и тень, сделать рисунок овальным, со скругленными краями, с наклоном.
С помощью команды Форма рисунка Вы можете выбрать форму для рисунка среди огромного количества вариантов, например, со срезанным правым верхним углом, или сделать рисунок в форме звезды.
Также интересны команды Граница рисунка и Эффекты для рисунка. Вы можете подобрать любую границу, а также сделать отражение, свечение, сглаживание, поворот, рельеф и так далее.
Очень важна команда Положение, которая определяет, как будет размещаться изображение в тексте: справа, слева, по центру. Кроме того, в этой команде есть опция Дополнительные параметры разметки.
В этой опции в закладке Обтекание текстом Вы можете подобрать отступы: расстояние от изображение до текста.
Команда Обтекание текстом также определяет положение рисунка по отношению к тексту. Чаще всего применяется обтекание Вокруг рамки.
Если Вы выберете обтекание По контуру, то сможете изменить контур обтекания рисунка, сделать его не прямоугольным, нажав на пункт Изменить контур обтекания, который становится активным в этом же меню.
Двигая маркеры, можно сделать обтекание рисунка текстом более интересным, фигурным. Эта возможность, в основном, применяется для картинок с белым фоном.
Если рисунков несколько, то их можно наложить один на другой. При этом будет иметь значение, какой рисунок расположен сверху, а какой снизу. Изменить их взаимное расположение можно с помощью команд На передний план и На задний план.
Вот мы и рассмотрели команды, которые можно применить к рисункам в Word. Практически все они доступны не только через вкладку Формат, но и через контекстное меню, которое можно вызвать, нажав на изображение правой клавишей мыши.
Как сделать рамку в ворде — подробная инструкция и пошаговое описание как создать рамку в Word
Возможности Microsoft Office Word довольно широки. В нём есть всё, чтобы придать текстовому продукту законченную стильную форму. И это очень удобно простому человеку, чтобы самостоятельно, в домашних условиях сделать документ качественно.
В этой заметке поговорим об обрамлении текстов. Их можно сделать на всю страницу или в определённом месте, чтобы выделить какой-то конкретный участок документа.
На панели инструментов нажмём на пункт «Дизайн». Потом нажимаем на кнопку «Границы страниц».
Спросите, как сделать рамку в Ворде 2010?
Сначала перейдём в область «Разметка страницы» (сверху третий пункт) и в группе «Фон страницы» выбрать пункт «Границы страниц».
- На него можно зайти через кнопки: «Главная», «Абзац», «Границы и заливка».
Перейдём в окошко «Страница». Выберем тип «Рамка». Теперь в области «Тип» в списке (он открывается в центральной колонке) выберем ту рамочку, которая нам нужна.
Ещё можно подобрать цвет, а воспользовавшись пунктом «Ширина», выбираем толщину контура. Нажмём «Применить к», обычно выбирают «Всему документу». Но если идёт разбивка документа, то нажимают «Этому разделу». Далее «ОК».
Более быстрый вариант: нажмём настройку «Границы», кнопку «Главная» область «Абзац».»>
Для обрамления можно воспользоваться рисунком (в программе их целый набор), так можно оформить, например, детскую грамоту для детского сада или начальной школы.
А ещё так можно украсить плакат, например, на свадьбу, листовку, рекламный лист или приглашение на какой-нибудь тематический праздник (День рождения или День святого Валентина). Для детей и людей с богатой фантазией это настоящий клад.
Сначала выбираем изображения в настройке «Рисунок». В крайней правой колонке настраиваем, где и как хотим видеть обрамление.
Для этого нажимаем образец или щёлкаем кнопки рядом. На экране сразу становится виден результат. Указываем, на каких страницах она должна отображаться, используя кнопку «Применить к».
Как в Ворде сделать рамку вокруг текста
Выделим текст, нуждающийся в обрамлении. Выберем «Границы и заливка». Перейдём в раздел «Граница», а потом — в «Применить к».
Выберем внешний вид: тип (любой, кроме «нет»), тип контура, цвет и ширину. Нажмём «ОК». Выберем из списка «Границы» раздел «Все границы», можно «Внешние границы». Готово!
- Посмотрим, как сделать в Ворде фигурную рамку по краям определённой области страницы.
Создать её можно с помощью вкладки «Вставка». Далее нажмём кнопку «Фигуры». Выберем нужную фигуру: прямоугольник, овал или скруглённый прямоугольник. Нажмём левую кнопку пульта и переместим рамочку так, как и где нам надо, отпускаем.
Мы можем задать цвет. Для этого выбираем в «Формате» «Контур фигуры» и её цвет. Именно на этом этапе начнём печатать, для этого кликнем правой кнопкой мыши по ней. Выберем «Добавить текст».
После проделанных действий введём текст в неё. Если не напечатать его сразу (до сохранения), то потом внутри написать ничего не сможете. Чтобы сохранить, жмём на чистую область вне рамки.
Рамочка вокруг абзаца
Сделаем всё так же, как и предыдущей статье. Выделим абзац. В настройке «Разметка страницы» выберем пункт «Границы страниц». В открывшемся окошке «Границы и заливка» нажмём «Границы», в области «Применить к» выберем «абзац». Нажмём «ОК».
Как сделать титульную рамку в Ворде
Обычно, обрамлённую титульную страницу просят делать в высших учебных заведениях, например, при сдаче рефератов или курсовых работ.
Делаем всё так же, как рассказывали в начале статьи, но «применяем» к «этому разделу (только к первой странице)». Размеры редактируем под формат, который задают руководители работ.
Чтобы задать размер, в настройке «Дизайн» нажимаем «Границы страниц», далее — кнопку «Параметры». Здесь в графе «Относительно» выбираем «Края страницы» или «Текста». Отступы задаются в «Пунктах».
Итог
Итак, вы убедились, что ничего сложного в обрамлении страниц и текстов нет. И, проделав этот набор операций один раз, потом вы уже самостоятельно сможете редактировать свои документы. Уверена, что у вас всё получится. Успехов!
Вставка картинки в текст в Ворде
Теперь, когда мы выделили в тексте то место, куда должен быть вставлена картинка (рисунок), переходим к процедуре вставки. Вставка рисунка в текст делается следующим образом:
- мы должны перейти в меню «Вставка» (1 на рис. 2) и
- кликнуть по иконке «Рисунок» (2 на рис. 2).

Рис. 2 (кликните по рисунку для увеличения). Переход к меню «Вставка» и клик по иконке «Рисунок»
Откроется окно «Вставка рисунка», в котором мы должны найти на компьютере рисунок, который нужно поместить в Ворд. В рассматриваемом примере рисунок хранится на Рабочем столе в папке «Картина Шишкина».
1 на рис. 3 – Находим эту папку, 2 – кликаем по ней левой кнопкой мышки для выделения, 3 на рис. 3 – после чего нажимаем на кнопку «Вставить».

Рис. 3 (кликните по рис. для увеличения). Поиск вставляемого рисунка (картинки) на компьютере в окне «Вставка рисунка»
Картинка вставлена в вордовский текст некрасиво
После всех манипуляций, описанных выше, мы видим, что рисунок (он же «картинка») вставлен в текст сразу после заголовка и прямо перед первым абзацем (рис. 4).

Рис. 4 (кликните по рис. для увеличения). Вид вставленной картинки сразу после завершения вставки рисунка в текст
Скорее всего, нам не понравится то, что мы видим в получившемся тексте с картинкой. Текст первого абзаца начинается сразу после рисунка, причем этот текст идет от правого нижнего угла картинки, и буквально сцеплен с рисунком.
Почему так произошло? Потому что картинка в редакторе Word вставляется вместо одного символа текста, на место одного символа текста. И для Ворда этот рисунок является всего лишь одним единственным символом текста – так «воспринимает» Word картинку, что называется по умолчанию.
Если дальше ничего не предпринимать, а лишь пытаться редактировать текст, не трогая вставленную картинку, мы сможем немного облагородить полученный текст с рисунком.
Например, мы можем поставить курсор перед заглавной буквой «У», и затем раз 5-6 нажать на клавишу «Пробел». Между вставленной картинкой и началом абзаца появится некий промежуток, который выделен синим цветом для наглядности (1 на рис. 5).

Рис. 5 (кликните по рис. для увеличения). Отделение вставленной картинки от текста пробелами
Так, конечно, текст читается лучше, и рисунок вроде как отделяется от остального текста. Но все равно, ведь мы обычно видим в журналах, в книгах, в газетах картинки в тексте не в таком виде.
Нам обычно представляют рисунок отдельно от текста, либо текст как бы «обтекает» картинку, заполняя собой все свободное от картинки пространство на листе. А на свободном поле листа справа от рисунка мы видим только первую строку абзаца. Выше, на рисунках 4 и 5, справа от картинки мы видим пустоту. Так не делают…
Универсальный способ для всех случаев
Для начала рассмотрим самый простой метод, позволяющий буквально в два счет преобразовать любой текст (и не только текст) в графический формат. По всей видимости, большинство пользователей компьютеров и мобильных девайсов знает, что нынешние операционные системы позволяют создавать так называемые скриншоты или снимки экрана. Таким образом, если просто «сфотографировать» текст Word, используя для этого описываемый способ, его потом можно вставить в любой графический редактор и сохранить в нужном формате. Для этого на клавиатуре используется клавиша Print Screen или кнопка, обозначенная соответствующим сокращением (на ноутбуках для создания скриншота она обычно нажимается в комбинации с клавишей Fn).

Снимок сохраняется в буфере обмена после чего достаточно открыть самый обычный редактор Paint и вставить его в новый файл (Ctrl + V), а затем обрезать изображение по своему желанию, чтобы привести в читабельный вид и убрать лишние отснятые элементы экрана. После этого в меню сохранения файла выбирается требуемый формат и указывается место сохранения.
Если же такой преобразованный вордовский текст нужно сохранить именно в виде «родного» документа (DOC/DOCX), нет ничего проще, нежели просто вставить в исходный документ сохраненное изображение. Однако такая методика имеет один существенный минус: «сфотографировать» можно только небольшую часть документа, видимую в данный момент на экране, а все остальное так и останется недоступным для просмотра.
Как в ворд вставить фото
Рассмотрим пример вставки изображения из файла на вашем компьютере:
- Кликните левой кнопкой мыши в текстовом документе для указания места вставки вашего изображения. Текстовый курсор будет находиться в месте клика.
- На вкладке Вставка в разделе Иллюстрации нажмите кнопку Рисунки.
- В открывшемся окне выберите папку с фотографией или рисунком. Выделите нужный файл и нажмите кнопку Вставить.
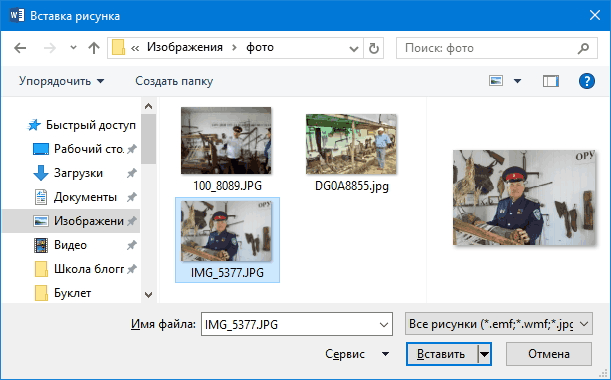
Окно вставки рисунка с компьютера
Изображение появиться в вашем документе.
Вставленное изображение может занять всю ширину страницы. Если необходимо сделать его меньше, то кликните по нему. Картинка станет выделена рамкой (смотрите рисунок ниже). Теперь захватив мышкой любой угол (кружок 7) изображения потяните его к центру фото.
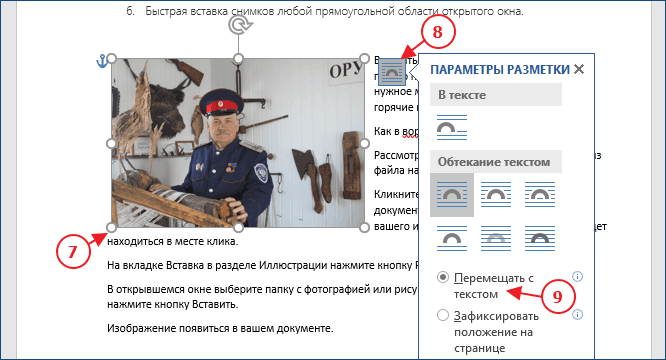
Размещение рисунка в тексте документа
Изображение будет уменьшаться. Отпустите кнопку мыши, чтобы зафиксировать размер.
Для уменьшенного рисунка необходимо задать его положение относительно текста и страницы. Нажмите кнопку 8 и в появившемся списке параметров разметки укажите нужное положение. Также установите привязку к абзацу или к странице (переключатели 9).
Изображения из Интернета
Этот инструмент поможет вам сэкономить время на поиск подходящего изображения, с соблюдением авторских прав на использование в своем документе. Кликнув на кнопку инструмента, вы попадете в поисковое окно Bing. Вводите ключевое слова для поиска и нажимайте Enter или значок лупы.
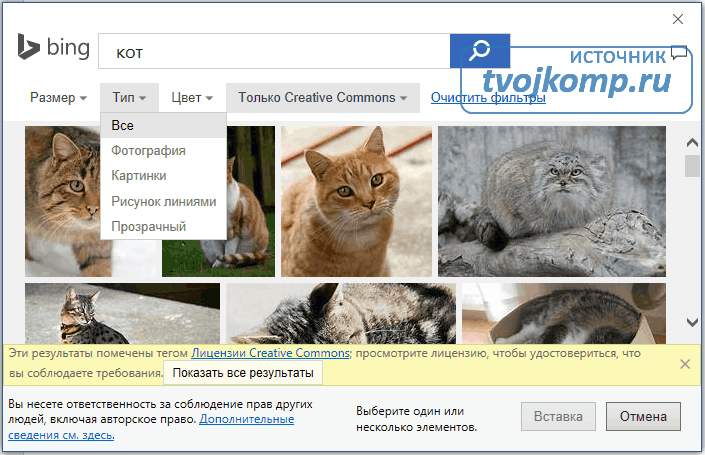
Вставка изображения из Интернет
Изображения в поиске можно отфильтровать по четырём параметрам: размер, тип, цвет и лицензия. Выберите одно или несколько найденных картинок и нажмите кнопку Вставка.
Фильтрация по размеру происходит исходя из параметров ширины или длины картинки в пикселах:
- Маленький — изображения до 200 пикселов в любом измерении.
- Средний — от 200 до 500 пиксел.
- Большой — от 500 до 1000 пиксел.
- Очень большой — все изображения с длиной стороны более 1000 пиксел.
Фильтрация по типу:
- Фотография — любые фотографические изображения.
- Картинки — рисованные изображения или отредактированные фото.
- Рисунок линиями — не раскрашенные рисунки.
- Прозрачный — рисунки без фона.
Фильтр по цвету: здесь просто выбираете цветовую гамму для рисунков и получаете картинки с преобладанием выбранного цвета.
Геометрические фигуры и элементы схем
Раздел Фигуры в Word содержит большую библиотеку готовых графических элементов для построения новых изображений и схем.
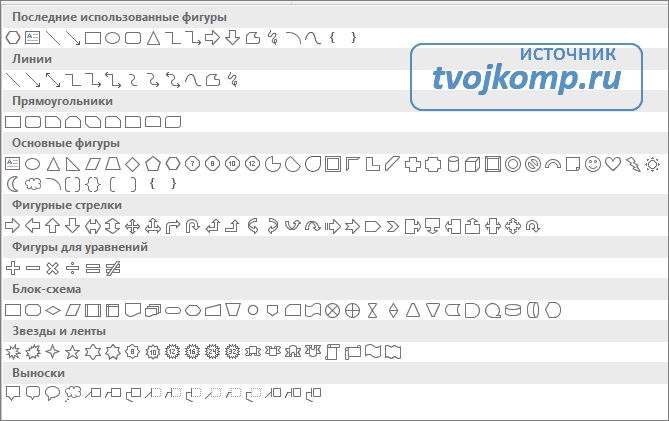
Библиотека графических элементов
Чтобы нарисовать фигуру, выберите её из библиотеки и удерживая левую кнопку мыши растяните её на листе до нужных размеров.
После создания фигуры её можно изменить. Кликните по фигуре. Она будет выделена рамкой. Круговая стрелка сверху позволяет повернуть фигуру на произвольный угол. Белые кружки (квадратики) регулируют размеры автофигуры. Некоторые фигуры могут иметь несколько вспомогательных элементов желтый кружок (ромбик в предыдущих версиях). Желтый манипулятор изменяет внешний вид графического элемента. Но и это еще не всё.
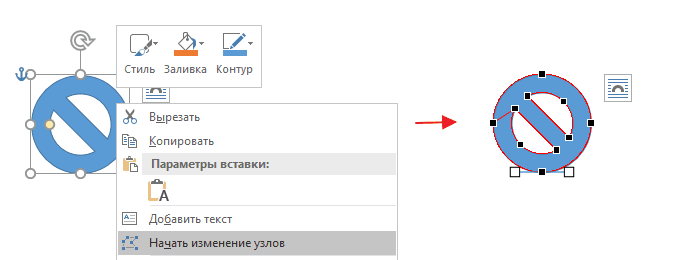
Изменение автофигуры
Кликните правой кнопкой на графическом объекте и выберите из контекстного меню команду Начать изменение узлов. В этом режиме передвигая узлы и изменяя кривизну линий в этих узлах с помощью узловых манипуляторов можно добиться большего преобразования фигуры.
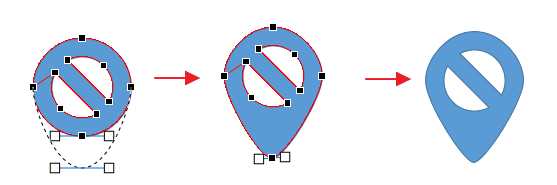
Изменение формы фигуры с помощью узлов