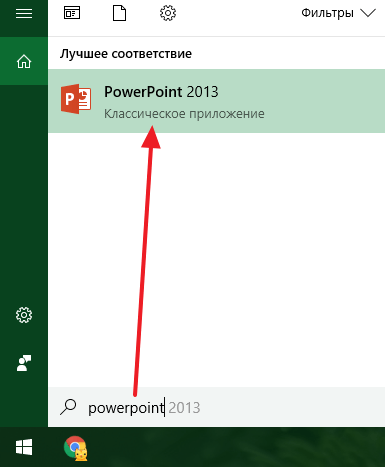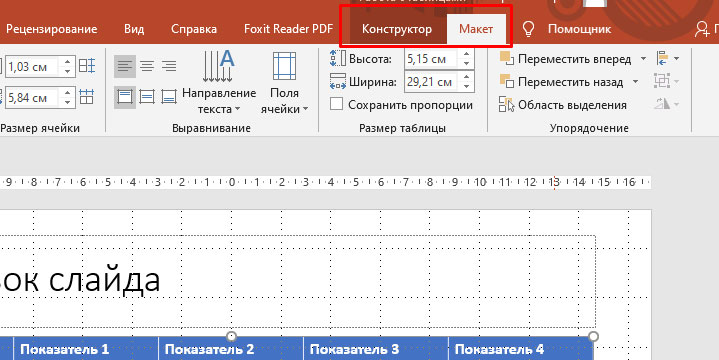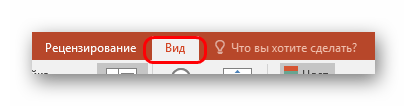Вставка изображений в powerpoint
Содержание:
- Урок 3. Как настроить смену слайдов в презентации Power Point
- Как вставить гифку в презентацию PowerPoint 2010/2013/2016?
- Как вставить картинку из файла
- Вставляем видео с компьютера традиционным способом
- Как вставить картинку из файла
- Процесс создания слайда
- Как изменить прозрачность фона, картинки или рисунка в PowerPoint
- Дополнительно
- Как сделать скриншот в PowerPoint?
- Эффект обтекания картинки текстом в PowerPoint
- Как вставить картинку из Интернета
- Процесс редактирования фотографий
- Как сделать скриншот в PowerPoint?
- Как делать презентацию
- Вставка картинки в презентацию Power Point
- Как вставить gif-анимацию в каждый слайд
- Способ 3: Цельное изображение
- Анимированный многостраничный слайд в Power Point
Урок 3. Как настроить смену слайдов в презентации Power Point
Откройте свою заготовку презентации, найдите в строке меню вкладку «Показ слайдов» и выберите «С начала».
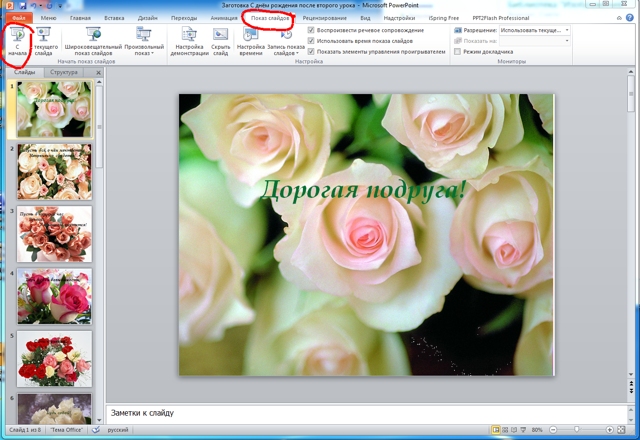
Презентация развернётся во весь экран
Нажимая клавишу «→», можете пролистать свою работу до конца. Обратите внимание на то, что длительность просмотра страниц разная. Поэтому, перед тем, как включить автоматическую смену слайдов в презентации, необходимо настроить время просмотра каждой картинки
Для этого на вкладке «Показ слайдов» выбираем «Настройка времени».
- Ваше слайд-шоу снова развернётся на весь экран, а в верхнем левом углу Вы увидите таймер.
Просматривайте свою презентацию, перелистывая страницы клавишей «→». Когда просмотрите последний слайд , нажмите клавишу «Esc» (она обычно в левом верхнем углу клавиатуры). Появится окно с вопросом «Сохранить время….?» Нажимаем «ДА».
Теперь время просмотра каждого слайда установится именно то, которое Вы затратили на его просмотр. Например, если Вы перешли ко второму слайду через 3 секунды, то в автоматическом режиме первый слайд будет демонстрироваться 3 секунды.
Теперь нужно включить автоматический режим просмотра, чтобы проверить, как точно Вы выбрали времена показа. Для этого в той же вкладке «Показ слайдов» выбираем «Настройка демонстрации». Выбираем настройки как на картинке
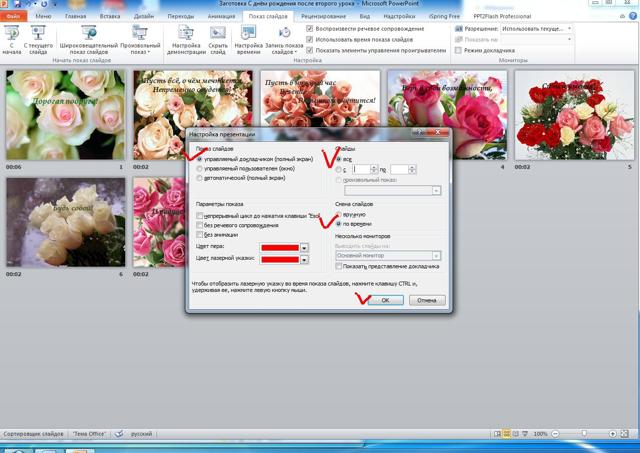
Запустите слайд-шоу, выбрав «Показ слайдов» — «С начала». Если нужно, измените расположение, размер или цвет шрифта, время показа.
- Посмотрите, что в результате получилось
- Заготовка «С днём рождения» после третьего урока
- Пока всё.
- Немного больше о смене слайдов по времени
- На следующем уроке рассмотрим некоторые эффекты смены слайдов.
Как вставить гифку в презентацию PowerPoint 2010/2013/2016?
Стандартные способы добавления
Во всех последних версиях PowerPoint алгоритм добавления анимационного GIF-файла предполагает одну и ту же последовательность действий.
- Откройте слайд, на котором будет размещаться GIF-картинка.
- Нажмите «Вставка» >«Рисунки».
- В окне «Вставка рисунка» выберите GIF-файл.
- Нажмите «Открыть» или «Вставить».
GIF-файл также можно добавить в презентацию с помощью специальной иконки.
Вставить GIF в PowerPoint можно и путем перетаскивания. Это действие потребует выполнения всего трех шагов.
- Сверните папку с GIF-изображением до стандартного оконного режима. Для этого достаточно нажать «Свернуть окно».
- Откройте папку с GIF-файлом поверх презентации.
- Перетащите нужное изображение в область слайда.
Добавление GIF-картинок ничем не отличается от вставки изображений другого формата. По умолчанию картинки добавляются в центр слайда или в определенную область содержимого. Чтобы посмотреть результат, кликните значок «Слайд-шоу» (нижняя панель окна PowerPoint).
Вставка в шаблон
Данный способ пригодится, если требуется присутствие одинаковых GIF-картинок на всех слайдах. В этом случае наиболее удобно сделать изображение частью шаблона.
- Нажмите «Вид» >«Образец слайдов».
- Создайте макет слайда, добавив в него гифку.
- Завершив создание макета слайда, нажмите «Закрыть режим образца».
- Чтобы применить шаблон, кликните по нужному слайду и во всплывающем меню выберите «Макет».
- Отметьте ранее созданный вариант.
«Выделить»«Копировать»«Вставить»
Как вставить GIF в PowerPoint как видео?
К этому способу прибегают, если GIF-изображение не является цикличным, но в процессе демонстрации требуется, чтобы анимация повторялась.
- Нажмите «Вставка >«Видео >«Видео на компьютере.
- В окне «Вставка видеозаписи» выберите «Все файлы».
- Выберите нужный GIF-файл и кликните «Вставить».
- Используя вкладку «Работа с видео», отредактируйте процесс воспроизведения. В соответствующих полях о и «Непрерывно».
Данный способ вставки GIF-файла может повлиять на качество изображения.
Важно! Чтобы использовать анимированный GIF-файл, нужно сначала загрузить его на компьютер. Если просто скопировать его, то вы получите обычную статичную картинку
Редактирование GIF-файлов
Как и другие изображения GIF-картинки поддаются редактированию. Изменить некоторые свойства файла можно при помощи интернет-сервиса ezgif.com. С помощью данного редактора можно изменить количество циклов анимации. В этом поможет следующая инструкция.
- В разделе Upload image from your computer кликните «Выберите файл».
- Выберите нужный файл и нажмите «Открыть».
- Кликните «Upload». После этого на странице должен отобразиться сам GIF-файл, а также сведения о нем.
- Нажмите Splittoframes!». После обработки должно отобразиться покадровое представление анимации.
- Нажмите Editanimation» (кнопка располагается под кадрами).
- Укажите требуемое число воспроизведений файла в поле «Loop Count».
- Нажмите «Make a GIF!».
- Чтобы загрузить отредактированную картинку на компьютер, кликните «Save».
Особенности работы GIF-файлов в презентации PowerPoint
После добавления в презентацию GIF-файл рассматривается как изображение. Это значит, что с ним можно работать как с обычным фото. К примеру, можно абсолютно свободно редактировать размер картинки.
Гифки – стабильные элементы презентации, поэтому на них можно накладывать дополнительные эффекты анимации. Если GIF-картинка выделена, то используя опции вкладки «Формат» можно изменить стиль изображения: определить границы, добавить эффекты, выбрать рамку и пр.
Важно! Обычно изменение базовых параметров картинки не влияет на работоспособность анимации. Тем не менее, некоторые параметры способны превратить анимированное изображение в статичное
Поэтому после завершения редактирования гифки рекомендуется запустить режим демонстрации презентации. Это позволит проверить, осталась ли картинка анимированной.
Как вставить картинку из файла
Первый, и, на наш взгляд, самый востребованный способ вставки картинок в презентацию PowerPoint – это вставка изображения из файла на вашем ПК.
Вы можете поместить рисунок на презентацию PowerPoint простым перетягиванием файла изображения из папки в окно редактора презентаций. Также можно просто скопировать (Crtl+c) файл изображения и затем вставить (Ctrl+v) его в презентацию, либо же выполнить следующую последовательность действий.
- Выберите вкладку «ВСТАВКА», затем щелкните команду «Рисунки» в группе «Изображения».
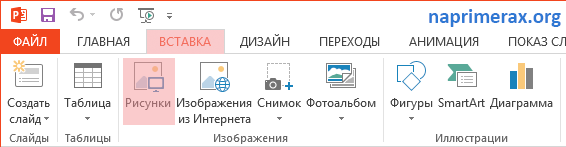
Как вставить картинку в PowerPoint – Вставка рисунка
- Появится диалоговое окно. Найдите и выберите необходимую картинку, затем нажмите «Вставить».
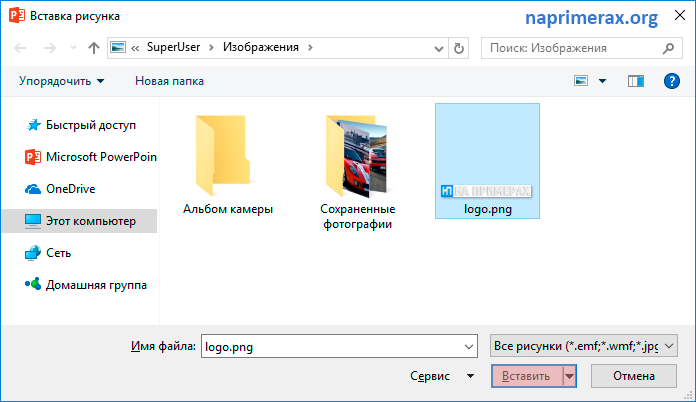
Как вставить картинку в PowerPoint – Вставить изображение
- Картинка появится на текущем выбранном слайде.

Как вставить картинку в PowerPoint – Картинка на слайде презентации
Вы также можете щелкнуть команду «Рисунки», которая находится в заполнителе для вставки картинок.
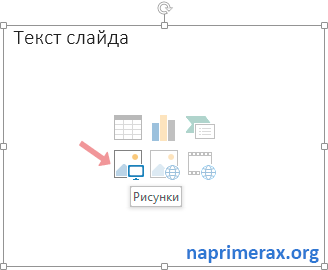
Как вставить картинку в PowerPoint – Вставка изображения в заполнитель
Вставляем видео с компьютера традиционным способом
Вставка ролика с ПК — самый простой вариант. Видеофайл может храниться на жестком диске компьютера, флешке, DVD, мобильном телефоне, планшете, карте памяти SD и на других подключаемых носителях.
Порядок действий:
- Откройте презентацию в PowerPoint и переключите ленту команд на меню «Вставка». Найдите область «Мультимедиа», которая расположена в ее правой части.
- Раскройте вложенное меню до диалога выбора места расположения файла. Нажмите отмеченную рамкой кнопку «Видео на компьютере».
- Найдите папку с нужным видеофайлом. Выделите его и нажмите кнопку «Вставить».
После вставки ролик отобразится на странице презентации. Вы можете изменить его размер, потянув за маркеры, которые появляются при клике мышью по черному полю; можете переместить в другую область — нужные команды находятся на вкладке ленты «Формат». Прочие команды, размещенные здесь же, предназначены для точной настройки положения и внешнего вида видеоролика.
Вкладка ленты «Воспроизведение» предназначена для настройки параметров просмотра видео — порядка запуска, создания эффектов, вставки субтитров и т. д.
Описанный метод работает во всех версиях PowerPoint с небольшими вариациями. Различия связаны с появлением новых функций (и пунктов меню), а также с поддержкой форматов видеофайлов:
- PowerPoint 2003 единственный не имеет ленточного интерфейса. Для встраивания видео в презентацию кликните область верхнего меню «Вставка», найдите раздел «Фильмы и звук» и выберите «Фильм из файла». Доступные форматы: AVI, WMV.
- PowerPoint 2007 поддерживает видео AVI, ASF, MPEG, WMV. Для вставки его в файл используется одноименный раздел — «Вставка», область «Мультимедиа» и пункт «Фильмы».
- PowerPoint 2010 поддерживает форматы AVI, ASF, MPEG, WMV. Лента команд здесь выглядит так же, как на скриншотах выше. Однако с сентября 2017 года — после перехода YouTube на использование технологии HTML5, он не поддерживает работу с интернет-контентом;
- PowerPoint 2013 и 2016 поддерживает форматы видео AVI, ASF, MPEG, MP4, SWF и WMV, а также работу с интернетом.
Главный недостаток вставки видео с компьютера вышеописанным методом — это значительное увеличение размера итогового файла презентации. Иными словами, если разместить в нем ролик в 1 ГБ, то и презентация будет «весить» 1 Гб с лишним.
Кстати, при использовании на компьютере файловой системы FAT32 размер конечного файла PowerPoint не должен превышать 4 Гб, иначе он не откроется.
Вставляем видео с ПК методом связки
Обойти ограничение размера готовой презентации при вставке видео традиционным способом помогает метод связывания файлов. При этом ролик остается на своем месте, а в слайде размещается только ссылка на него.
Порядок вставки:
- Выполните 1-3 действия, описанные в предыдущем разделе.
- Откройте папку с нужным видеороликом и нажмите на правую часть кнопки «Вставить», где расположен черный треугольничек, показанный на скриншоте стрелкой.
- Из раскрывшегося подменю выберите пункт «Связь с файлом».
Видео, вставленное таким способом, поддерживает все описанные выше функции редактирования и настройки качества изображения.
Метод связки файлов имеет свои особенности. Вставленный ролик должен храниться в одной папке с презентацией. Его нельзя переименовывать и перемещать.
При переносе презентации на другой компьютер обязательно копируйте вместе с ней папку с с видеофрагментами, чтобы связь не потерялась.
Как вставить картинку из файла
Первый, и, на наш взгляд, самый востребованный способ вставки картинок в презентацию PowerPoint – это вставка изображения из файла на вашем ПК.
Вы можете поместить рисунок на презентацию PowerPoint простым перетягиванием файла изображения из папки в окно редактора презентаций. Также можно просто скопировать (Crtl+c) файл изображения и затем вставить (Ctrl+v) его в презентацию, либо же выполнить следующую последовательность действий.
- Выберите вкладку «ВСТАВКА», затем щелкните команду «Рисунки» в группе «Изображения».
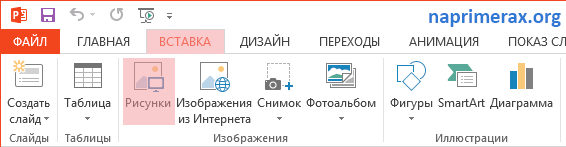
Как вставить картинку в PowerPoint – Вставка рисунка
- Появится диалоговое окно. Найдите и выберите необходимую картинку, затем нажмите «Вставить».
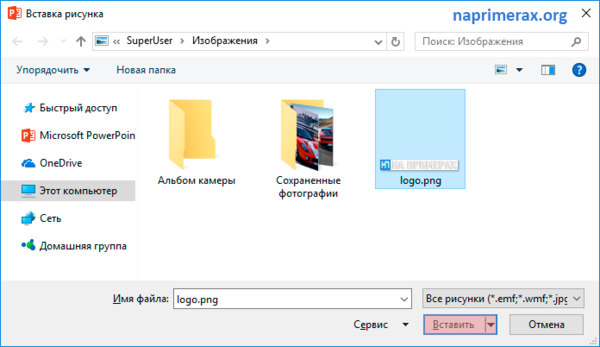
Как вставить картинку в PowerPoint – Вставить изображение
- Картинка появится на текущем выбранном слайде.

Как вставить картинку в PowerPoint – Картинка на слайде презентации
Вы также можете щелкнуть команду «Рисунки», которая находится в заполнителе для вставки картинок.
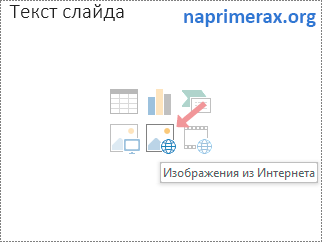
Как вставить картинку в PowerPoint – Вставка изображения в заполнитель
Процесс создания слайда
В процессе создания слайда можно выбрать его формат и фон, наполнить информацией, а затем сохранить в виде графического файла, если требуется.
Настройка дизайна слайда
Для начала необходимо определиться с пропорциями слайда и его оформлением. Данное решение, несомненно, зависит от типа презентуемой информации и места ее показа. Соответственно, для широкоформатных мониторов и проекторов стоит использовать соотношение 16:9, а для простых — 4:3.
- Изменить размер слайда в PowerPoint можно уже после создания нового документа. Для этого перейдите на вкладку «Конструктор», далее «Настроить» — «Размер слайда». Если вам требуется какой-то другой формат, кликните «Настроить размер слайдов…» и выберите нужный размер и ориентацию.
Далее необходимо определиться с дизайном. Благо, в программе есть множество шаблонов. Чтобы применить один из них, на той же вкладке «Конструктор» щелкните на понравившуюся тему. Также стоит учитывать, что многие темы имеют дополнительные варианты, которые можно посмотреть и применить нажав на соответствующую кнопку.
Вполне может быть и такая ситуация, что вы не увидите нужной готовой темы. В таком случае можно сделать собственную картинку фоном слайда. Для этого нажмите последовательно «Настроить» — «Формат фона».
Далее выберите пункт «Рисунок или текстура» и нажмите на кнопку «Файл», после чего просто выберите нужное изображение на компьютере. Стоит отметить, что здесь же можно настроить прозрачность фона и применить его ко всем слайдам.
Наполнение слайда информацией
Следующий этап — добавление материала на слайд. Рассмотрим 3 варианта: фото, медиа и текст.
-
Для добавление изображения перейдите на вкладку «Вставка», затем нажмите на «Изображения» и выберите нужный тип: «Рисунки», «Изображения из Интернета», «Снимок экрана» или «Фотоальбом».
После добавления фото его можно перемещать по слайду, изменять размер и поворачивать, что делается довольно просто.
Чтобы вставить текст, используйте в том же разделе пункт «Текст» и выберите необходимый формат. В большинстве случаев вы наверняка будете пользоваться самым первым — «Надпись».
Далее все делается так же, как в обычном текстовом редакторе — выбирается шрифт, размер и т.п., то есть текст оформляется и подгоняется под требования.
В качестве медиафайлов, которые можно вставить в слайд, входят видео, звуки и запись экрана. Видео можно вставить как с компьютера, так и с интернета, а звук также можно выбрать готовый либо записать новый. Пункт «Запись экрана» говорит сам за себя. Все их можно найти, кликнув по кнопке «Мультимедиа».
Все добавленные вами объекты можно вывести на экран поочередно, используя анимацию. Для этого перейдите в соответствующий раздел. Затем нужно выделить интересующий вас объект, после чего, нажав на «Добавить анимацию», выбрать понравившийся вариант. Далее следует настроить режим появления этого объекта — по щелчку или по времени. Тут все зависит только от ваших требований. Стоит отметить, что при наличии нескольких анимированных объектов можно настроить порядок их появления. Для этого воспользуйтесь стрелками под надписью «Изменить порядок анимации».
Добавление дополнительных слайдов и переходов
Рассмотрим методику добавления дополнительных слайдов и настройку переходов между ними.
- Чтобы вставить еще один слайд в презентацию, вернитесь в «Главный» раздел и выберите пункт «Создать слайд», после чего подберите нужный макет.
Чтобы настроить переходы, откройте одноимённый раздел и выберите из списка необходимую анимацию. Помимо этого следует указать длительность смены слайдов и триггер для их переключения. Это может быть смена по щелчку, что удобно, если вы собираетесь комментировать происходящее и точно не знаете, когда закончите. Также можно сделать, чтобы слайды переключались автоматически после заданного времени. Для этого просто задайте нужное время в соответствующем поле.
Сохранение слайда как графического файла
Последний пункт совсем не обязателен при создании презентации, однако может вам когда-нибудь пригодиться. Речь идет о том, как сохранить слайд как картинку. Это может понадобиться, если на компьютере, на котором вы собираетесь показывать презентацию, отсутствует PowerPoint. В этом случае припасенные картинки помогут вам не ударить в грязь лицом.
Заключение
Как видите, создавать слайды и делать переходы между ними довольно просто. Нужно лишь последовательно выполнить все перечисленные выше действия. Со временем вы сами найдете способы сделать презентацию красивее и качественнее.
Опишите, что у вас не получилось.
Наши специалисты постараются ответить максимально быстро.
Как изменить прозрачность фона, картинки или рисунка в PowerPoint
Случается, что выбранный вами рисунок слишком яркий. Это может негативно сказаться на восприятии информации на слайдах и на самой презентации в целом. Значит необходимо уменьшить насыщенность рисунков.
Клик правой кнопки мыши на объекте, далее через все тот же ФОРМАТ ФОНА, если картинка предварительно заполнила собой все пространство. Или ФОРМАТ РИСУНКА, если для создания фона достаточно просто вставить картинку в какой-то части слайда презентации, не меняя подложку.
Потом ЗАЛИВКА — РИСУНОК И ТЕКСТУРА. Находим ползунок ПРОЗРАЧНОСТЬ и сдвигаем его вправо. Это позволит сделать в PowerPoint картинку, рисунок, фон слайда более прозрачными.
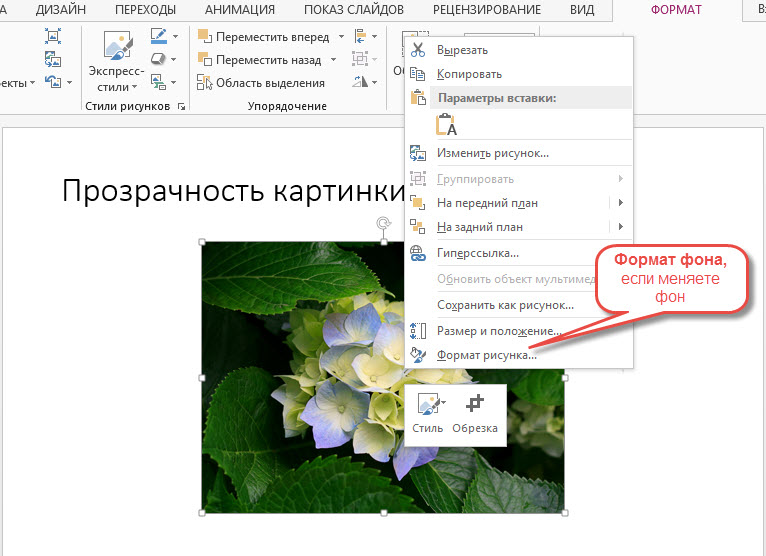
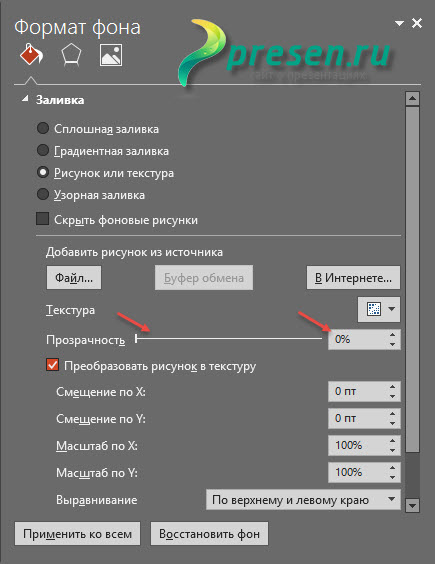
Изменения видны по мере движения ползунка или замены цифр процента прозрачности справа.

О том, где можно бесплатно скачать фоны для презентаций, читайте в материале о бесплатных источниках фонов.
Дополнительно
- В случае, если на фотографии имеется белый ненужный фон, рекомендуется его стереть, чтобы итоговый вариант смотрелся лучше.
- При использовании первого способа настройки обтекания может возникнуть необходимость переместить получившийся результат. Для этого не нужно двигать каждый элемент композиции в отдельности. Достаточно выделить все вместе – нужно нажать левой кнопкой мыши возле всего этого и выделить в рамочку, не отпуская кнопку. Все элементы будут перемещаться, сохраняя позицию относительно друг друга.
- Также эти методы могут помочь вписать в текст и другие элементы – таблицы, диаграммы, видео (особенно может пригодиться обрамить клипы с фигурной обрезкой) и так далее.
Приходится согласиться, что данные способы не совсем идеально подходят для презентаций и являются кустарными. Но пока разработчики в Microsoft не придумали альтернативы, выбирать не приходится.
Источник статьи: http://lumpics.ru/how-make-text-wrapping-around-picture-in-powerpoint/
Как сделать скриншот в PowerPoint?
Здесь же, в группе «Изображения» есть и очень удобный инструмент для создания скриншотов – снимков экрана, он называется «Снимок». Откройте любое приложение, например, MS Word, затем переключитесь назад в PowerPoint, раскройте инструмент «Снимок» и увидите «фотографию» только что открытого Word. Теперь щелкните на неё и вуаля – она появится на вашем слайде.
Скриншот делается для любого другого окна или приложения открытого под текущим слайдшоу PowerPoint.
Если же вам не нужно делать снимок всего экрана, а нужна только какая-то его часть, при раскрытом списке «Снимок» выберите инструмент «Вырезка экрана», после чего с помощью появившегося курсора «обведите» место которое вы «фотографируете».

Видно что в окне просмотра автоматически сформированы скриншоты всех открытых в этот момент окон
Эффект обтекания картинки текстом в PowerPoint
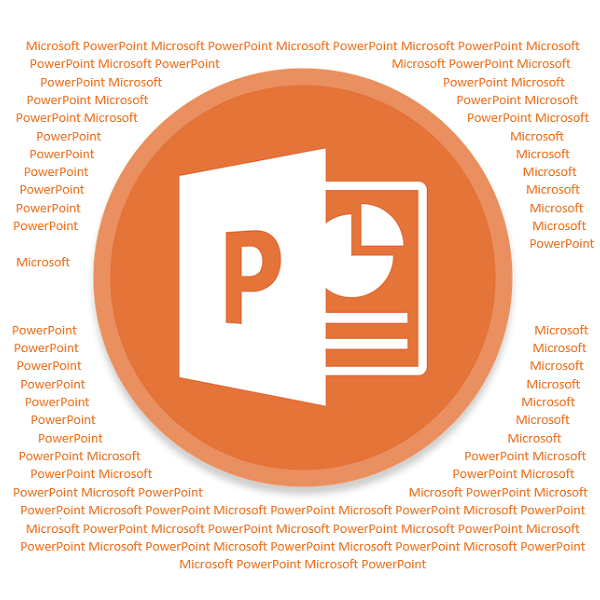
С определенной версии PowerPoint окно для текста превратилось в «Область содержимого». Данный участок теперь используется для вставки абсолютно всех возможных файлов. Вставить в одну область можно лишь один объект. Как следствие, текст вместе с изображением не могут сосуществовать в одном поле. В итоге, два этих объекта стали несовместимыми. Один из них всегда должен либо находиться позади другого в перспективе, либо спереди. Вместе – никак. Потому такой же функции настройки вписывания картинки в текст, как это есть, например, в Microsoft Word, в PowerPoint нет. Но это не повод отказываться от интересного визуального способа отображения информации.
Как вставить картинку из Интернета
Следующий способ, который мы затронем – это вставка картинок непосредственно из поисковика в Интернете.
- Выберите вкладку «ВСТАВКА», а затем щелкните команду «Изображение из Интернета».
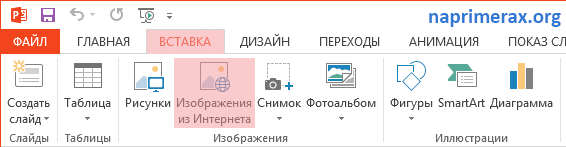
Как вставить картинку в PowerPoint – Вставка рисунка из Интернета
- Появится диалоговое окно «Вставка рисунков».
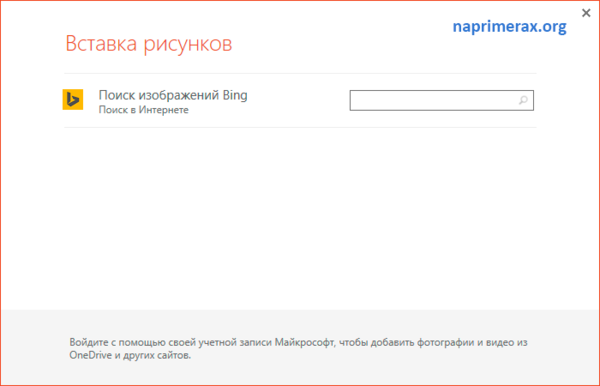
Как вставить картинку в PowerPoint – Диалоговое окно Вставка рисунков
- Введите в строке поисковый запрос и нажмите клавишу Enter. Результаты поиска появятся в диалоговом окне.
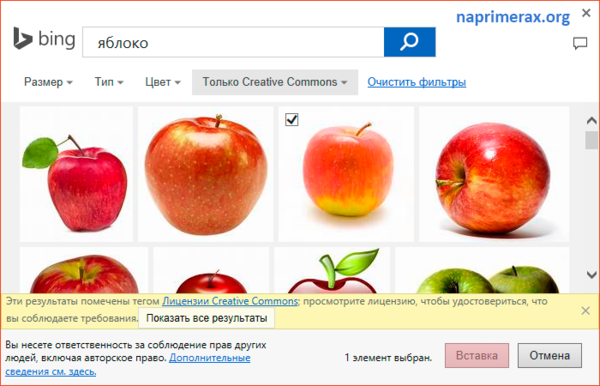
Как вставить картинку в PowerPoint – Вставка картинки из Интернета
- Картинка появится на текущем выбранном слайде.
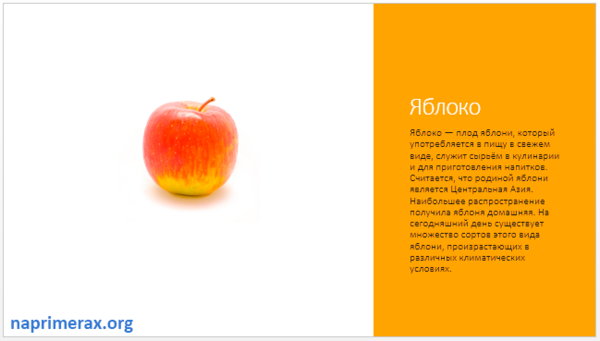
Как вставить картинку в PowerPoint – Картинки из Интернета на слайде презентации
Вы также можете щелкнуть команду «Изображения из Интернета» в заполнителе, чтобы вставить картинку.
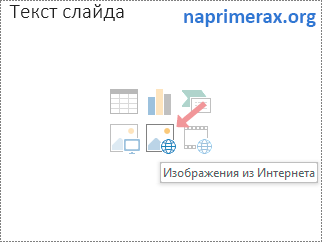
Как вставить картинку в PowerPoint – Вставка изображения в заполнитель
При вставке картинки в презентацию PowerPoint из Интернета важно убедиться, что у вас есть законное право их использовать. Поэтому просмотрите лицензию, чтобы удостовериться, что вы соблюдаете требования
Процесс редактирования фотографий
Ваша основная фотография не требует специального редактирования, поскольку фон останется нетронутым. Изображение, которое будет наложено на основную фотографию, однако, потребует прозрачного фона.
Для логотипа или графики со сплошным цветом фона вы можете сделать быстрый поиск в Интернете для бесплатного редактора фотографий. Такие программы, как Lunapic, предлагают прозрачный фон в один клик, который превращает вашу фотографию в прозрачный формат .png. Изображение будет наложено без каких-либо фоновых помех.
Для получения подробных фотографий откройте изображение в Photoshop и используйте инструмент « Волшебная палочка», чтобы выбрать только ту область, которую вы хотите использовать. Сохраните выбранную область, и он удалит весь оставшийся фон. Новая фотография теперь готова для прозрачности изображения PowerPoint .
Если по какой-то причине новое изображение было сохранено на сплошном фоне, используйте инструмент бесплатной прозрачности, чтобы убедиться, что оно сохраняется в виде прозрачного файла .png.
Как сделать скриншот в PowerPoint?
Здесь же, в группе «Изображения» есть и очень удобный инструмент для создания скриншотов – снимков экрана, он называется «Снимок». Откройте любое приложение, например, MS Word, затем переключитесь назад в PowerPoint, раскройте инструмент «Снимок» и увидите «фотографию» только что открытого Word. Теперь щелкните на неё и вуаля – она появится на вашем слайде. Скриншот делается для любого другого окна или приложения открытого под текущим слайдшоу PowerPoint.
Если же вам не нужно делать снимок всего экрана, а нужна только какая-то его часть, при раскрытом списке «Снимок» выберите инструмент «Вырезка экрана», после чего с помощью появившегося курсора «обведите» место которое вы «фотографируете».

Видно что в окне просмотра автоматически сформированы скриншоты всех открытых в этот момент окон
Как делать презентацию
Для начала нужно составить план, а также цель презентации и для кого она предназначена
Важно, чтобы показ был одной определенной темы, не нужно смешивать все в одно

Определитесь с целью презентации
После этого можно начинать. Пошаговая инструкция:
- Первый шаг – запуск программы. Далее нужно создать слайд при помощи соответственной функции и выбрать макет слайда. Находится эта панель в верхнем левом углу. Использовать можно как один макет на всю презентацию, так и на каждый слайд разную. Удалить слайд можно при помощи кнопки DEL.
- Чтобы сделать новую презентацию, нужно создать шаблон. Для этого нужно открыть вкладку Office. Далее «Создать», «Шаблоны», «Пустые и последние» и выбрать «Новая презентация».
- Далее следует определиться с выбором дизайна слайдов. Нужно перейти во вкладку «Дизайн» и выбрать понравившуюся тему. В них можно менять цвет на любой понравившийся.
- Следующим шагом является выбор стиля шрифта. Делается это во вкладке с текстом.
- На хороших слайдах всегда размещаются хорошие изображения. Это привлекает больше внимания. Самое главное – это не перебарщивать с ними и не делать слишком маленькими. В презентациях можно размещать картинки, видео и различные графики. Чтобы сделать это, нужно зайти во «Вставка» и перейти к «Иллюстрации». Размещать картинки можно абсолютно любые.
- В работу можно добавить музыку и различные звуковые эффекты. Для этого следует зайти в уже привычную вкладку «Вставка», а далее «Клипы мультимедиа» и звук. Дальше нужно будет выбрать звук из файла и загрузить аудиофайл. Затем необходимым будет настроить звук. Его громкость, расположение в презентации, размер.
- Следующий шаг – это добавление различной анимации для любых объектов на слайдах. Для этого нужно выделить нужный элемент и перейти во вкладку «Анимация». Там следует выбрать вкладку «Настройка анимации» и задать необходимые параметры. Такие, как скорость, начало и конец появления.
- Заключающим моментом в том, как сделать показ слайдов в презентации, является добавление переходов между слайдами. Чтобы это осуществить, нужно перейти в раздел «Анимация» и там применить эффект для смены слайда. В программе также есть функция изменения их скорости. Для этого нужно зайти в панель «Переход следующего слайда» и там найти «Скорость перехода». Далее настроить необходимое время переключения между страницами. Также можно указать, как слайд будет переключаться: автоматически или вручную. Еще можно добавить звук перехода, в уже известной вкладке нужно выбрать раздел «Звук перехода» и настроить все так, как желает человек, и какие цели преследует этим действием.
- Также можно настроить непрерывный показ слайдов. Для этого потребуется зайти во вкладку «Настройка презентации». В ней найти пункт «Слайдшоу», «Настройка слайдшоу». Чтобы презентация проходила автоматически, нужно нажать на раздел «Автоматически (полный экран). В таком режиме можно выйти из презентации только клавишей Esc.
- Презентация готова, а для того, чтобы ее просмотреть, нужно в нижнем углу нажать на ссылку «Показ слайдов». Также можно воспользоваться горячей клавишей «F5». Для того, чтобы выйти из презентации, достаточно нажать Esc. В случае чего любой слайд можно отредактировать. В настройке показа есть функция менять слайды вручную или по таймеру. На финише нужно обязательно сохранить всю работу.
Вставка картинки в презентацию Power Point
Следующим шагом, открываем или создаем презентацию в Power Point. Для вставки картинки кликаем мышкой по кнопке «Вставить рисунок из файла» и в появившемся окне указываем путь к сохраненной картинке. Затем нажимаем на «Вставить», и картинка вставляется в слайд.
 Вставляем рисунок, кликая по виртуальной кнопке прямо в слайде
Вставляем рисунок, кликая по виртуальной кнопке прямо в слайде
Перемещение картинки и изменение ее размеров
Сразу же здесь можно изменить размеры рисунка или переместить его. Переместить картинку можно выделив ее и нажимая на клавиши стрелочек на клавиатуре компьютера или перетаскивая картинку мышкой.
 Здесь легко переместить картинку в любое место слайда
Здесь легко переместить картинку в любое место слайда
Размеры рисунка можно изменить при помощи той же мыши. Для этого наводим курсор мыши на кружочки или квадратики, и в момент тогда стрелочка курсора превратится в обоюдную стрелочку, нажимаем на левую клавишу мыши. Перемещая мышь в разных направлениях можно увеличить или уменьшить изображение.
 Здесь же изменяем и размеры рисунка
Здесь же изменяем и размеры рисунка
Вставка картинок через буфер обмена
Можно вставлять рисунки и при помощи буфера обмена. В этом случае, находим рисунок, кликаем по нему правой кнопкой мыши. В появившемся контекстном меню нажимаем на «Копировать картинку».
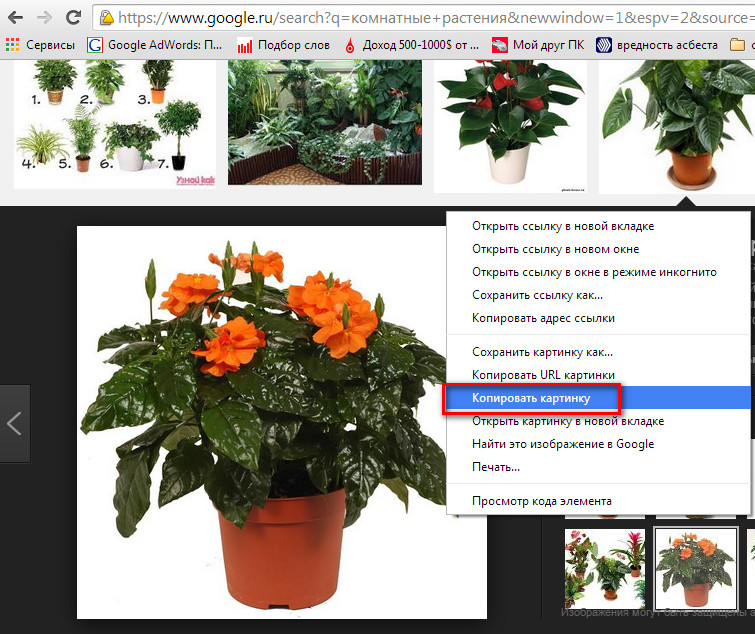 Копируем картинку в буфер обмена прямо из поисковой системы Google
Копируем картинку в буфер обмена прямо из поисковой системы Google
Затем открываем презентацию, убираем выделение с объектов на слайде (иначе они могут быть заменены на вставляемый объект) и нажатием на кнопку «Вставить» или при помощи мыши вставляем рисунок в слайд.
 Вставляем картинку в презентацию из буфера обмена
Вставляем картинку в презентацию из буфера обмена
Таким образом, вставку изображений в слайды презентации Power Point можно осуществить двумя способами: при помощи буфера обмена и непосредственно вставляя их из файла. Умение находить и вставлять картинки сделают презентации более интересными и наглядными.
Как вставить gif-анимацию в каждый слайд
Некоторые презентации могут потребовать наличие на каждом слайде gif-изображений. Разумеется, можно использовать любой из уже перечисленных способов, но есть 2 простых и эффективных варианта, способных значительно ускорить процесс вставки гифки в презентацию.
Вариант 1
- Вставить gif-изображение любым перечисленным способом в слайд.
Гифка добавлена в слайд
- Выделив gif-анимацию, нажать сочетание клавиш на клавиатуре «Ctrl+C».
Выделив gif-анимацию нажимаем сочетание клавиш на клавиатуре «Ctrl+C»
- Перейти на свободный слайд, и нажать сочетание клавиш «Ctrl+V».
Переходим на свободный слайд и нажимаем сочетание клавиш «Ctrl+V»
Сочетание «Ctrl+V» позволит вставить в любое количество слайдов gif-изображения. Преимуществом подобного способа является то, что гифки будут расположены на одном и том же месте.
Вариант 2
Не менее действенным будет вариант со вставкой шаблона, содержащего gif-анимацию. Для работы с шаблонами нужно:
Шаг 1. В верхней строке программы ищем вкладку «Вид» и заходим в нее.
 Находим вкладку «Вид» и заходим в нее
Находим вкладку «Вид» и заходим в нее
Шаг 2. В открывшейся строке ниже ищем «Образец слайдов», нажимаем на него.
 Находим иконку «Образец слайдов», нажимаем на него
Находим иконку «Образец слайдов», нажимаем на него
Шаг 3. После нажатия на «Образец слайдов» программа перейдет в режим взаимодействия с шаблонами. Создаем необходимый вариант шаблона:
- выбираем подходящий вариант из списка, кликнув по нему левым щелчком мышки;
Выбираем подходящий вариант из списка, кликнув по нему левым щелчком мышки
- перетаскиваем гифку в образец.
Перетягиваем гифку в образец
Шаг 4. После успешного создания шаблона выходим из этого режима путем нажатия вкладки «Закрыть режим образца».
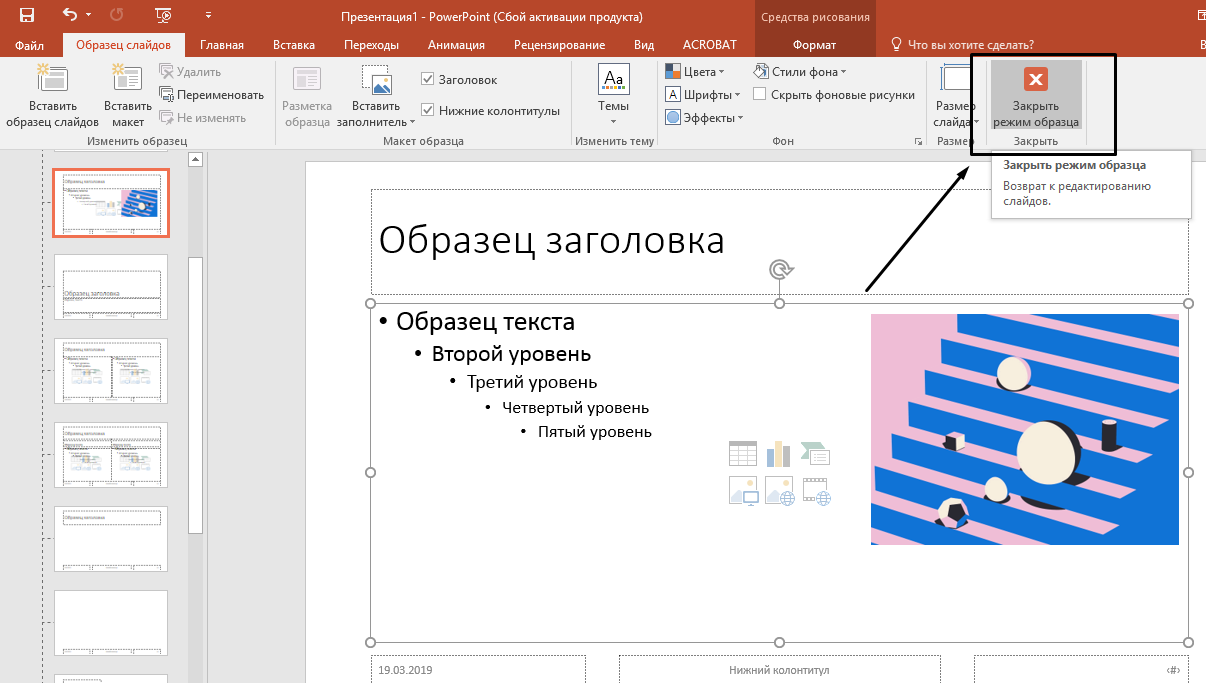 Нажимаем на вкладку «Закрыть режим образца»
Нажимаем на вкладку «Закрыть режим образца»
Шаг 5. Применяем созданный шаблон к нужным слайдам. Для этого в левом вертикальном поле, содержащим слайды нажимаем правую кнопку мыши по одному из них. В открывшимся окне ищем «Макет», наводим на него курсор и отмечаем там созданный шаблон.
 Нажимаем правую кнопку мыши по одному из слайдов, в открывшимся окне ищем «Макет», наводим на него курсор и отмечаем там созданный шаблон
Нажимаем правую кнопку мыши по одному из слайдов, в открывшимся окне ищем «Макет», наводим на него курсор и отмечаем там созданный шаблон
После этого слайд будет изменен, а в него будет добавлена gif-анимация.
 Шаблон слайда с gif-анимацией
Шаблон слайда с gif-анимацией
Способ 3: Цельное изображение
Последний наиболее годный метод, который является также самым простым.
- Нужно вставить необходимые текст и изображение в листок Word, и уже там произвести обтекание картинки.
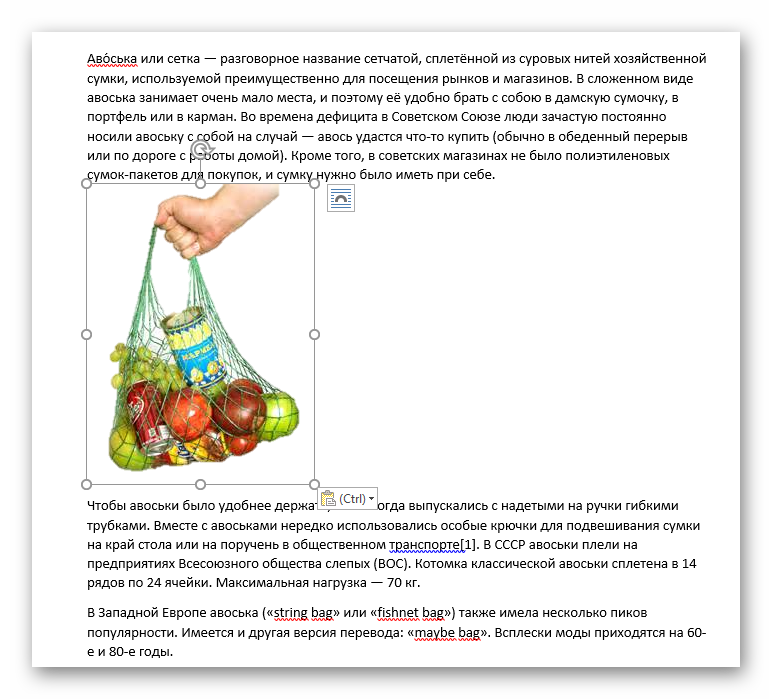
В Word 2016 данная функция может быть доступна сразу при выборе фото рядом в специальном окне.
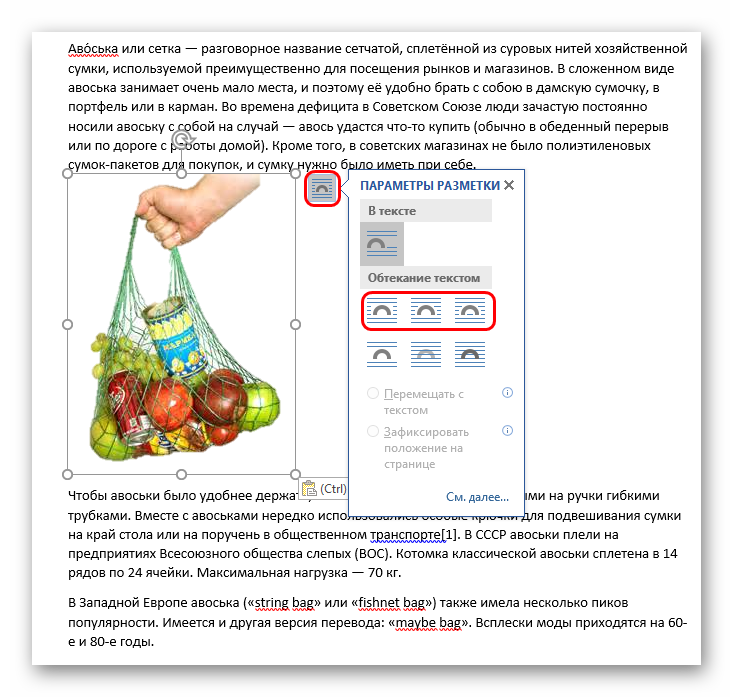
Если с этим трудности, то можно использовать и традиционный путь. Для этого нужно будет выделить требуемое фото и перейти в шапке программы во вкладку «Формат».
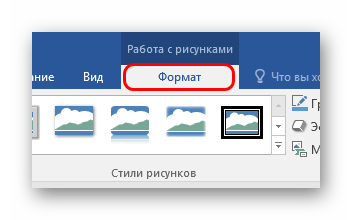
Здесь потребуется нажать на кнопку «Обтекание текстом»
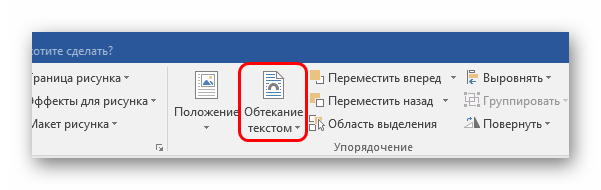
Остается выбрать варианты «По контуру» или «Сквозное». Если фото имеет стандартную прямоугольную форму, то подойдет и «Квадрат».
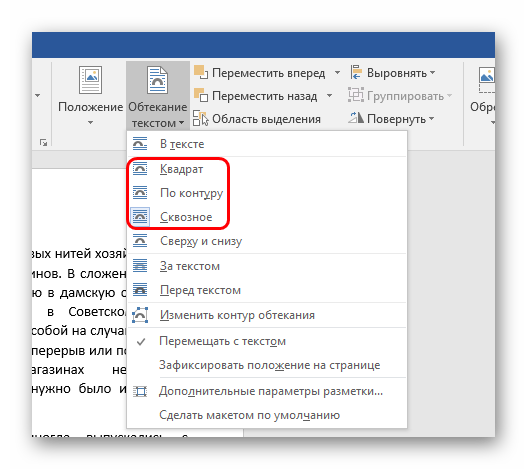
Полученный результат можно снять и вставить в презентацию в виде скриншота.

Будет выглядеть очень хорошо, да и делается сравнительно быстро.

Проблемы здесь тоже свои есть. Во-первых, придется работать с фоном. Если у слайдов белый или однотонный задний план, то будет достаточно просто. Со сложными изображениями выйдет проблема. Во-вторых, такой вариант не предусматривает редактирования текста. Если придется что-то править, то останется лишь делать новый скриншот.
Анимированный многостраничный слайд в Power Point
В Power Point предоставлены широкие возможности для создания креативных и интересных слайдов, одна из которых — анимация. Попробуем воспользоваться ею и создать анимированный многостраничный слайд. Чтобы Вы сразу поняли, к чему мы будем стремиться — в видео ниже показан итоговый результат.
Приступим к созданию такого слайда.
Подготовка фона слайда
Для начала создайте пустую презентацию и для удобства уменьшите масштаб полотна на экране (Ctrl+колесико вниз). Так будет проще работать с большими фигурами.
Теперь залейте слайд каким-то фоновым цветом. Кликните на слайде правой кнопкой мыши и выберите «Формат фона«. В появившейся панели установите Сплошную заливку и выберите понравившийся цвет (подробнее о работе с цветами и оформлением презентаций в целом читайте в этой статье).
Подготовка страниц слайда
Создайте фигуру «Прямоугольник«, высота которой равна высоте слайда, а ширина — чуть меньше ширины слайда. Затем создайте фигуру «Прямоугольник со скругленными верхними углами«, разверните ее на 90 градусов по часовой стрелке и введите номер или букву слайда.
Если текст отобразился перевернуто, то выделите его, кликните правой кнопкой мыши, выберите «Формат текстовых эффектов«.
На вкладке «Параметры текста» найдите группу команд «Надпись» и в выпадающем списке «Направление текста» выберите «Повернуть на 270 градусов«.
Теперь выделите обе созданных Вами фигуры, нажмите правую кнопку мыши и выберите команду «Группировать«. После этого добавьте заливку, тень и уберите рамки вокруг фигур.
Далее добавьте на созданную страницу нужное содержимое. Текст, рисунки, диаграммы и т.д. Старайтесь не занимать самую левую часть фигуры (она будет скрыта следующими страницами).
Выделите все добавленные объекты, а также сгруппированную ранее фигуру, и сгруппируйте еще раз, что получить единый объект.
Группировка объектов первой страницы
Аналогично создайте вторую, третью, четвертую и другие страницы. Делайте их такого же размера, но сдвигайте относительно первой чуть влево, а ярлык с литерой страницы располагайте чуть выше предыдущего.
При выравнивании объектов обращайте внимание на направляющие, которыми PowerPoint подсказывает, как выравнять объекты. Вторая страница слайда. Область выделения
Область выделения
Если всё в порядке — можно приступать к созданию анимаций.
Настройка анимации страниц
Выделите все созданные страницы. Можно зажать Ctrl и кликнуть на каждой по очереди. Аккуратно сдвиньте их в левую часть слайда так, чтобы на фоне остались видны только ярлыки листов, а всё остальное оказалось за пределами слайда.
Страницы сдвинуты влево
Теперь отключите предпросмотр анимаций. На вкладке «Анимация» выберите «Просмотр» и снимите галочку «Автопросмотр«.
Отключение автопросмотра анимаций
Кликните на странице с ярлыком А и выберите «Анимация» — «Добавить анимацию» — «Линии«.
Добавлении анимации «Линии»
На той же вкладке «Анимация» выберите «Параметры эффектов» — «Вправо«.
На слайде появится горизонтальная стрелка, направленная вправо.
Стрелка анимации
Кликните на красном конце стрелки, чтобы он превратился в точку. Теперь, удерживая эту точку, потяните первую страницу вправо практически до конца слайда. Следите, чтобы она двигалась строго по прямой, не съезжая вверх или вниз.
Проделайте ту же операцию для каждой последующей страницы от A до D. Добавленная новая стрелка всегда будет короче уже созданной (так Вы поймете, что кликаете на нужную). Каждая последующая страница должна немного «не доезжать» до предыдущей (чтобы ярлыки листов оставались видны). Как это правильно сделать — смотрите в видео ниже.
Когда анимации будут добавлены, останутся мелкие штрихи. Кликните на каждую страницу по очереди и на вкладке «Анимация» установите «Запуск по щелчку» и «Длительность» полторы секунды.
Настройка времени показа анимации
Подправьте цвета, шрифты и прочее. Сдвиньте содержимое страниц и фона чуть вбок, если они сильно сместились в какую-то сторону.
После завершения — нажимайте F5 и наслаждайтесь. По клику левой кнопкой мыши импровизированные страницы буду по очереди выезжать на экран, как показано в начале статьи.
Файл с презентацией можно скачать на нашем канале. Желаем Вам творческих успехов и вдохновения в создании своих слайдшоу!