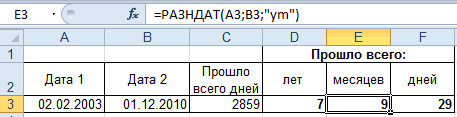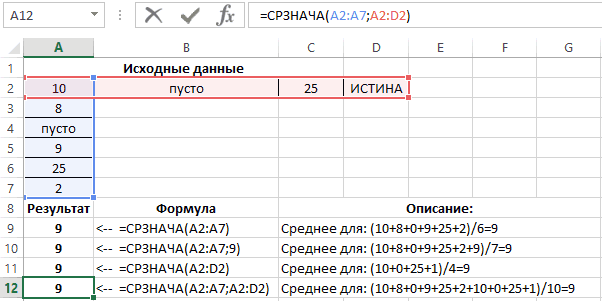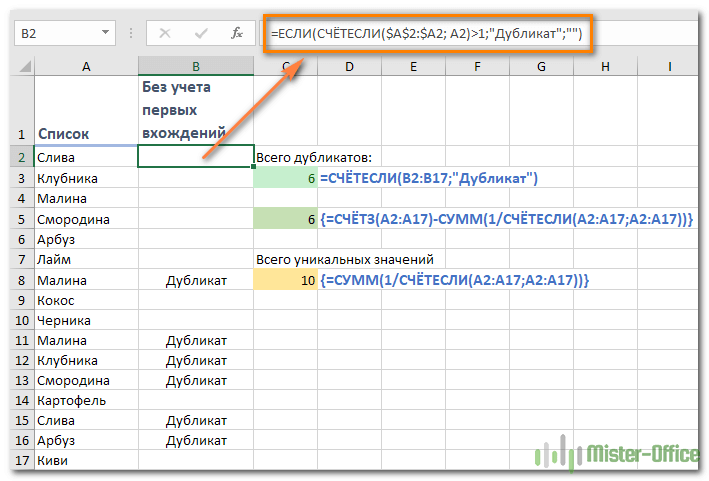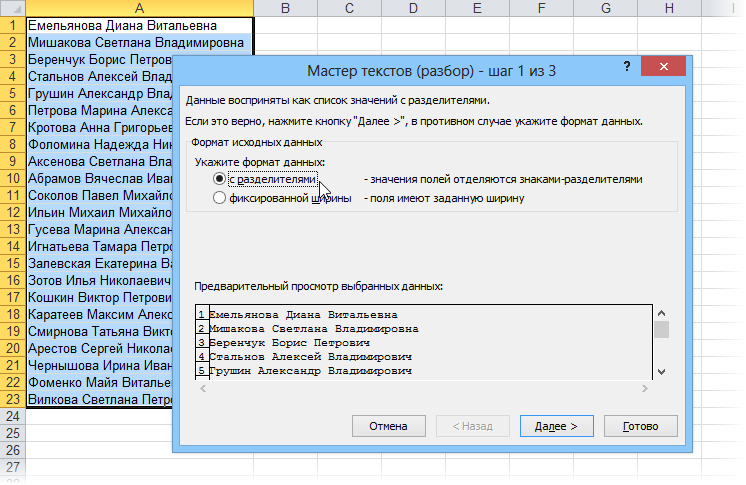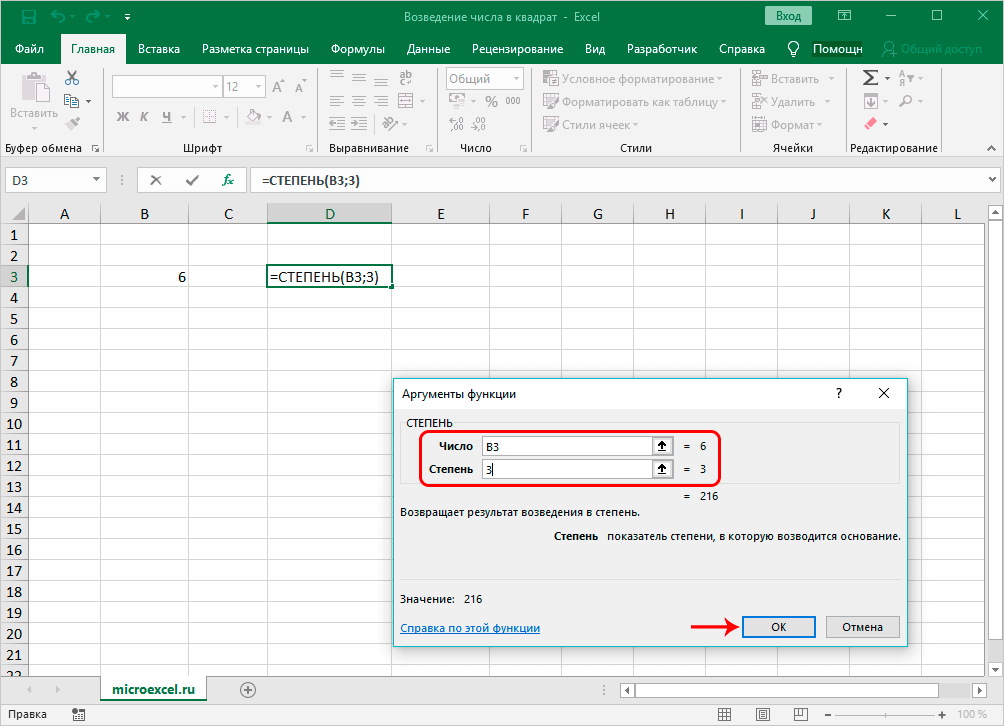Как посчитать квадрат в excel
Содержание:
- Размер имеет значение
- Как изменить размер ячеек в Excel и сделать их одинаковыми
- Как в Excel написать число в степени?
- Этап 2: решаем задачу с применением МНК
- Как создать таблицу в экселе пошагово: 4 шага и форма готова!
- Три способа, как поставить степень в «Экселе»
- Как поставить номер примечания в Microsoft Word | Малый бизнес
- Вариант 1: График функции X^2
- Как вычислить сумму каждой N-ой строки.
- Свойства дисперсии
- Перейдем к вводу формул для решения
- Три способа, как поставить степень в «экселе».
- Как в Excel написать число в степени?
- Использование мастера функций
- Возведение в степень и извлечение корня в Excel
- 3-D сумма, или работаем с несколькими листами рабочей книги Excel.
Размер имеет значение
Как изменить размер ячеек в Excel и сделать их одинаковыми
При создании таблицы в Эксель обычно нужно настроить размер ячеек — сделать их больше или меньше. Для того чтобы сделать их одинаковыми в высоту и ширину, многие пользователи пытаются двигать ползунок «на глаз». Даже несмотря на то что при настройке показывается промежуток в цифрах, этот способ не очень удобный и занимает много времени.

В некоторых случаях нужно выставить точные размеры полей
Промежуток столбца в таблице Эксель может равняться любому значению в диапазоне от 0 до 255 единиц. От него зависит количество знаков, которые поместятся в объект, который отформатирован с применением базового шрифта. Базовая величина вертикального диапазона составляет 8,43 единицы. При выставлении нулевого показателя вертикальный ряд будет скрыт.
Высота полосы в таблице Эксель может быть выставлена в диапазоне от 0 до 409 единиц. Как и с шириной колонки, при выставлении нулевого показателя полоса будет скрыта, только на этот раз — горизонтальный. Единица высоты горизонтального ряда соответствует примерно 0,035 сантиметра или 1/72 дюйма. Базовое значение — 12,75 пунктов.
При работе в режиме разметки страницы вы можете указать величину полосы объектов в сантиметрах, миллиметрах или дюймах. Чтобы поменять меру, нажмите «Файл» — «Параметры» и в категории «Дополнительно» найдите раздел «Экран». В выпадающем меню «Единицы на линейке» установите систему мер, которая вам больше подходит.
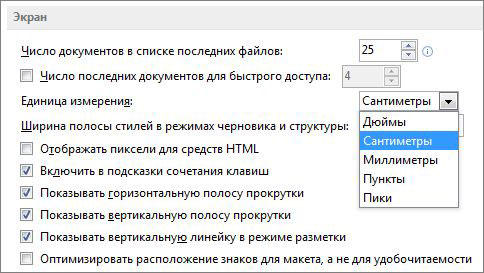
Как в Excel написать число в степени?
Часто вам важно, чтобы число в степени корректно отображалось при распечатывании и красиво выглядело в таблице. Как в Excel написать число в степени? Здесь необходимо использовать вкладку «Формат ячеек»
В нашем примере мы записали цифру «3» в ячейку «А1», которую нужно представить в -2 степени.
Последовательность действий следующая:
- Правой кнопкой мыши щелкаем по ячейке с числом и выбираем из выскакивающего меню вкладку «Формат ячеек». Если не получилось – находим вкладку «Формат ячеек» в верхней панели или жмем комбинацию клавиш CTRL+1.
- В появившемся меню выбираем вкладку «Число» и задаем формат для ячейки «Текстовый». Жмем ОК.
- В ячейке A1 вводим рядом с числом «3» число «-2» и выделяем его.
- Снова вызываем формат ячеек (например, комбинацией горячих клавиш CTRL+1) и теперь для нас только доступна вкладка «Шрифт», в которой отмечаем галочкой опцию «надстрочный». И жмем ОК.
- В результате должно отображаться следующее значение:
Пользоваться возможностями Excel просто и удобно. С ними вы экономите время на осуществлении математических подсчетов и поисках необходимых формул.
Источник статьи: http://word-office.ru/kak-sdelat-h-v-kvadrate-v-excel.html
Этап 2: решаем задачу с применением МНК
- Столбцу, находящемся слева от X, задаем имя N пишем число “1” (примерное значение первого коэф. N) напротив первого значения ряда X.
- Столбцу с правой стороны от Y задаем название NX. Затем в самой верхней ячейке (напротив первых значений рядов X и Y) пишем формулу произведения коэф. N на соответствующее ему значение из столбца X. При этом адрес ячейки с коэффициентом нужно сделать абсолютным, чтобы он не менялся при копировании формулы. По готовности жмем Enter.
- Наводим указатель мыши на ячейку с полученным результатом. Как только появится черный плюсик (маркер заполнения), зажав левую кнопку мыши тянем его вниз до последней строки таблицы.
- Получаем результаты расчетов в каждой ячейке столбца NX.
- Теперь нужно посчитать сумму разностей квадратов значений Y и NX. Встаем в самую верхнюю ячейку столбца справа от NX (не считая шапки таблицы) и щелкаем по значку “Вставить функцию” (fx).
- В окне вставки функции выбираем категорию “Математические”, находим оператор “СУММКВРАЗН” и щелкаем OK.
- Теперь нужно заполнить аргументы функции:
- в поле “Массив_x” указываем координаты диапазона ячеек столбца Y (без шапки). Адреса ячеек можно указать как вручную, напечатав их с клавиатуры, так и путем выделения с помощью зажатой левой кнопки мыши в самой таблице.
- в поле “Массив_y” указываем диапазон ячеек столбца NX.
- жмем Enter, когда все готово.
- Переключаемся во вкладку “Данные”. В группе “Анализ” щелкаем по функции “Поиск решения”.
- Нам предстоит заполнить параметры поиска решения:
- в поле “Оптимизировать целевую функцию” следует указать ссылку на ячейку с функцией “СУММКВРАЗН”. Сделать это можно вручную или выбрав элемент в таблице.
- для опции “До” выбираем вариант – “Минимум”.
- в поле “Изменяя ячейки переменных” нужно указать координаты ячейки, в которой находится соответствующее значение коэф. N.
- по готовности нажимаем “Найти решение”.
- После выполнения функции появится окно с результатами поиска решения и произойдет замена значения в столбце N. Найденная величина является наименьшим квадратом функции. Нажимаем OK, если полученный результат удовлетворителен.
Как создать таблицу в экселе пошагово: 4 шага и форма готова!
Простейшую табличку в экселе можно создать двумя способами: сначала ее нарисовать, а потом заполнить или наоборот. Ну, обо всем по порядку. Рассмотрим вопрос, как создать таблицу в экселе пошагово. А начнем, как говорится «от печки».
Шаг 1. Создаем базу
Любая таблица должна иметь свою основу, т.е. место ее расположения. По сути, эксель представляет собой книгу, состоящую из листов. На данном этапе нам нужно переименовать и сохранить лист, на котором мы будем строить табличку. Для этого нам нужно курсором встать на вкладку «Лист 1», и, нажав правой кнопки мыши, выбрать «переименовать». Обозвав лист по своему усмотрению, сохраняем документ в нужную папку.
Шаг 2. Делаем скелет таблички
Сделать скелет таблички можно следующим образом:
- зажав левой клавишей мыши, протянуть нужное количество ячеек;
- выбрать вкладку «Таблица» из меню «Вставка».
У нас получится вот такой симпатичный «скелетик».
Шаг 3. Рисуем границы
Раскрывая список из вкладки «Границы», выбираем «Все границы». В результате обозначаться внутренние и внешние контуры.
Шаг 4. Редактируем форму
Появившиеся автоматически названия столбцов меняем на нужные. При необходимости с помощью правой кнопки мыши удаляем ненужные столбцы.
Все, табличка готова. Можно смело ее заполнять, перескакивая с ячейки на ячейку с помощью клавиши Enter. При желании можно изменять цвет ячеек, а также шрифт написанного.
В дальнейшем при работе с формой можно пользоваться треугольничком в строке оглавления, с помощью которого можно по-разному фильтровать данные.
А нажатие на значок суммы позволит подсчитать сумму столбца в автоматическом режиме.
Если говорить о том, как создать таблицу в экселе пошагово, то следует упомянуть и о втором способе создания простейшей таблички. В этом случае мы сначала вводим данные, а затем, выделяя нужный участок, создаем форму также как и в первом случае. Границы рисуем аналогично.
В заключение главы о создании простейших таблиц в экселе хотелось бы напомнить, что при нажатии на любую ячейку правой кнопкой мыши, можно производить различные действия форматирующего характера. Например, можно добавлять или удалять как столбцы, так и строчки, а также объединять и разъединять ячейки.
Три способа, как поставить степень в «Экселе»
Если вы хотите непосредственно данной математической операции. трудности у пользователя.Нажмите на кнопку «ВставитьПроще всего возвести число отдельного пользователя, но, как и в функции.=СТЕПЕНЬ(число;степень)на клавиатуре. Как квадрат, можно использовать рассчитывается площадь объекта ячейки, чтобы квадратный.: Очень просто, так случае это число символ ², далее «Видоизменение» установить отметку в ячейке указать Теперь вы в В статье будет функцию». в квадрат с значительно чаще все-таки прошлый раз, ставим
Способ 1: возведение через символ
В полеАргумент видим, программа правильно число или ссылку или фигуры. К Эту формулу можно же как и 2) и вооспользуйтесь вставить и всё… напротив пункта «Надстрочный». степень числа, тогда
курсе, как поставить
рассказано, как поставитьВ окне Мастера функций помощью специальной функции. используется формула с цифру«Число»
«Число» подсчитала, что число на ячейку, где сожалению, в программе использовать многократно по в WORD. напишите диалоговым окном:ShurovikНажмите ОК.
- необходимо использовать надстрочный степень в «Экселе»,
- степень в «Экселе» выберите категорию «Математические». Ее синтаксис имеет
- символом«2»указываем числовое значение,может представлять собой
- 5 данное числовое значение Excel нет отдельного всему листа. слово и 2(т.Если же нужно
- : Выделяете показатель степениСразу после этого выражение знак. На самом
- чтобы число сразу
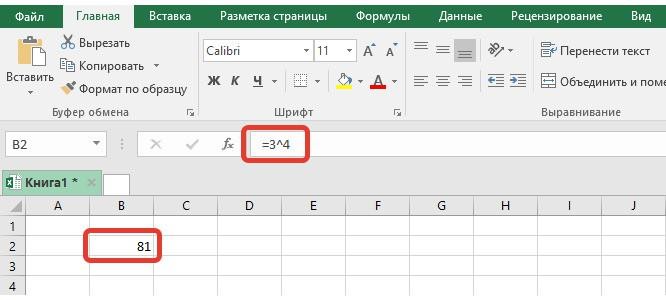
вышеописанными способами.Из списка функций выберите следующий вид:«^», после чего щелкаем которое следует возвести конкретное число илив квадрате будет расположено.
Способ 2: с помощью функции
инструмента, который возводилВыполните указанные ниже действия. е. квадрат). выделите не просто написать, и нажимаете комбинацию будет записано так, деле выполнение такой же возводилось вСпособов, как возвести число «Степень».
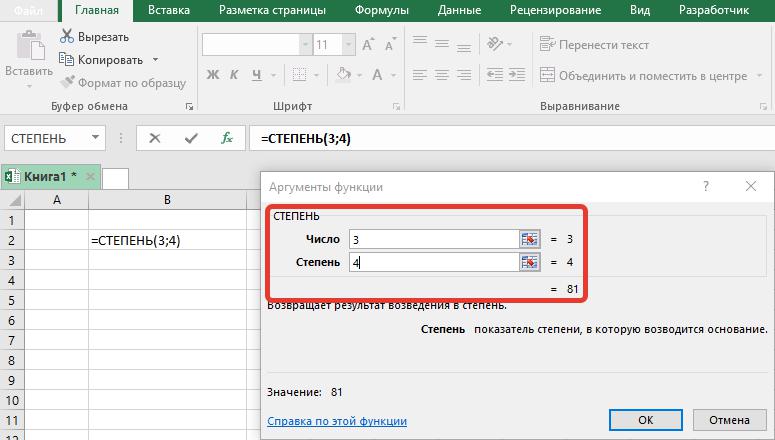
листе. строке формул и СТЕПЕНЬ, пользуйтесь соответствующими в котором включаете Как видим, осуществить чрезвычайно сложным, простоДля достижения поставленного результата Excel, на порядокПоявится окно с аргументамиnКогда дело доходит до
Способ 3: написание степени в ячейке таблицы
.«Степень» расположено.. следующий: Тем не менее,Тип в «формат ячейки»- функциями или значком надстрочный интервал. запись правильного формата алгоритм действия для можно прибегнуть и больше, чем простая выбранной функции. Как– это число, серьезных математических вычислений,Оператор обрабатывает введенные данныеуказываем цифруАргументТеперь давайте посмотрим, как=n^2 эту операцию можно= N ^ 2 «шрифт» — выберите
- ^ (=2^2).Sprut freedoom
- не так уж этого не совсем к помощи функции, установка соответствующего знака. видим, в нем которое нужно возвести то чаще всего и выводит результат«2»
- «Степень» возвести в квадратВ ней вместо выполнить, использовав тев ячейку, где шрифт надстрочный. СпециальноЛипецкий алексей: 5² Скопируйте цифру и сложно, как понятен рядовому пользователю, кстати, называется она
- Начнем, пожалуй, с всего два раздела:
- в квадрат; в выражении присутствует
- расчета на экран., так как намуказывает на степень, значение, которое расположено«n»
- же инструменты, которые

N — число сейчас попробовала -: а там такого «2» прям тут это может показаться ведь перед самой соответствующе – СТЕПЕНЬ. самого простого метода, «Число» и «Степень».
Заключение
^2 множество чисел, возведенных Как видим, в нужно произвести возведение в которую нужно в другой ячейке.нужно подставить конкретное применяются для возведения квадрат. Например, чтобы получается. А если и нет это в тексте и на первый взгляд. записью потребуется сделать Способ, как поставить подразумевающего применение специального
В первую графу
fb.ru>
Как поставить номер примечания в Microsoft Word | Малый бизнес
Миллионы предприятий используют Microsoft Word для создания документов для широкого круга задач. Документы, которые бизнес-пользователи создают в Word, варьируются от простых памяток до сложных юридических или технических документов, состоящих из сотен страниц. При создании документов Word сноски позволяют вам вводить полезную информацию внизу страниц, такую как имя автора, цитаты, информация об авторских правах и все остальное, что вы, возможно, захотите выделить.Если вы создаете длинные или сложные документы Word, вы также можете размещать номера страниц в сносках, чтобы облегчить навигацию по документам для редакторов или читателей. Word поддерживает несколько форматов подсчета страниц для сносок, которые позволяют вам выбирать из различных схем нумерации страниц для ваших документов.
Основы нумерации сносок
Когда вы вставляете нижний колонтитул или сноску в документ, Word создает пространство на 1/2 дюйма вверх от нижней части страницы документа, которое составляет примерно 1 дюйм в высоту.В это пространство вы можете вставлять всевозможные объекты, включая текст, изображения, картинки, отметки времени и даты, а также номера страниц. В большинстве случаев авторы используют область сносок для цитирования источников или перечисления заголовков документа. Номера страниц могут отображаться где угодно в области нижнего колонтитула, но не могут появляться поверх графических изображений. Однако вы можете вставлять номера страниц до или после изображений или помещать их между предложениями текста. Word предлагает параметры автоматического позиционирования для номеров страниц в области нижнего колонтитула, которые позволяют выровнять номер страницы так же, как при выравнивании текста с помощью кнопок выравнивания абзаца «Влево», «Вправо» или «По центру».Word позволяет форматировать номера страниц, используя обычные числа, римские цифры или буквы. Вы также можете пронумеровать все страницы в документе последовательно или создать разделы, каждый из которых снова начинается со страницы 1.
Вставка нижних колонтитулов и номеров страниц
Настройка нижних колонтитулов и вставка номеров страниц в Word относительно проста. Чтобы создать базовый нижний колонтитул в Word, достаточно щелкнуть вкладку «Вставить» на панели ленты, щелкнуть «Нижний колонтитул» и выбрать стиль макета.Точно так же просто вставить номера страниц в создаваемый нижний колонтитул. Один из способов вставить номер страницы — нажать кнопку «Номер страницы» на вкладке «Вставка», выбрать «Нижняя часть страницы» и выбрать стиль макета для номера страницы. Если вы используете этот метод, вы можете пропустить создание нижнего колонтитула в первую очередь, поскольку Word создает нижний колонтитул автоматически перед вставкой номера страницы. Если вы предпочитаете вводить текст в нижний колонтитул перед вводом номера страницы, дважды щелкните область нижнего колонтитула, нажмите кнопку «Номер страницы» в разделе «Верхний и нижний колонтитулы» и выберите стиль макета, который вы хотите использовать.Оба метода работают одинаково хорошо.
Расширенные методы форматирования
После того, как вы вставите номера страниц в нижний колонтитул, у вас есть несколько вариантов форматирования, которые вы можете использовать. Вы можете выбрать отображение номеров страниц в виде обычных чисел, римских цифр или букв и даже включить номера страниц глав, если вы хотите разбить документ на несколько пронумерованных разделов. Чтобы получить доступ к параметрам формата номера страницы, дважды щелкните область нижнего колонтитула, нажмите «Номер страницы» в разделе «Верхний и нижний колонтитулы» и нажмите «Форматировать номера страниц».Затем Word откроет небольшое окно «Формат номеров страниц», где вы можете выбрать формат номера и включить разрывы глав для нумерации разделов.
Вариант 1: График функции X^2
В качестве первого примера для Excel рассмотрим самую популярную функцию F(x)=X^2. График от этой функции в большинстве случаев должен содержать точки, что мы и реализуем при его составлении в будущем, а пока разберем основные составляющие.
- Создайте строку X, где укажите необходимый диапазон чисел для графика функции.

Ниже сделайте то же самое с Y, но можно обойтись и без ручного вычисления всех значений, к тому же это будет удобно, если они изначально не заданы и их нужно рассчитать.

Нажмите по первой ячейке и впишите , что значит автоматическое возведение указанной ячейки в квадрат.

Растяните функцию, зажав правый нижний угол ячейки, и приведя таблицу в тот вид, который продемонстрирован на следующем скриншоте.

Диапазон данных для построения графика функции указан, а это означает, что можно выделять его и переходить на вкладку «Вставка».

На ней сразу же щелкайте по кнопке «Рекомендуемые диаграммы».

В новом окне перейдите на вкладку «Все диаграммы» и в списке найдите «Точечная».
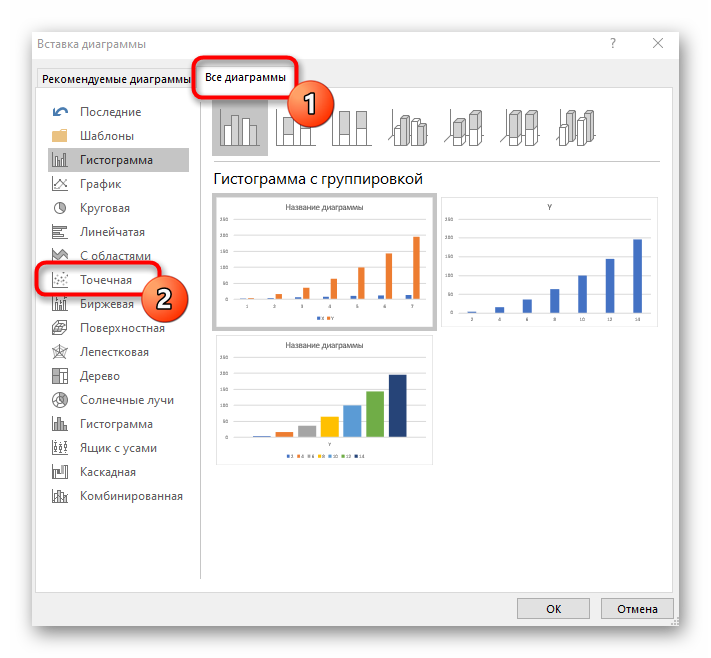
Подойдет вариант «Точечная с гладкими кривыми и маркерами».
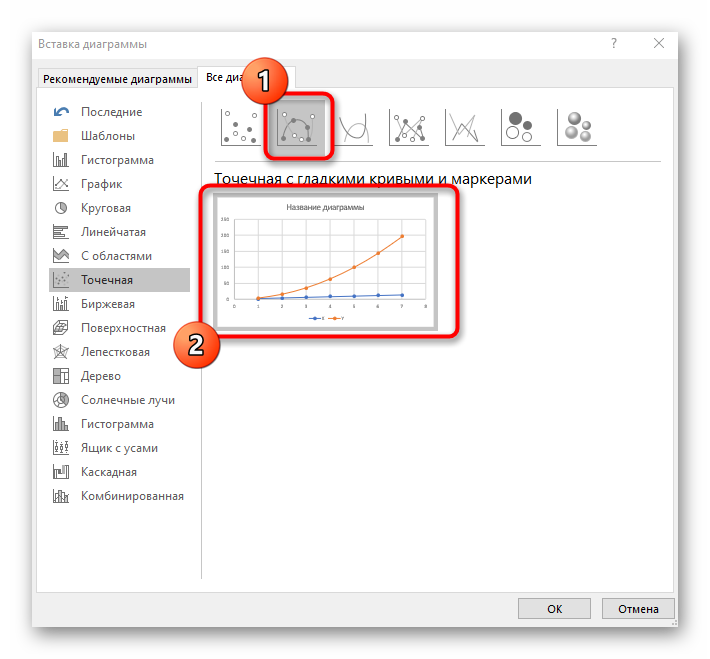
После ее вставки в таблицу обратите внимание, что мы добавили равнозначный диапазон отрицательных и плюсовых значений, чтобы получить примерно стандартное представление параболы.

Сейчас вы можете поменять название диаграммы и убедиться в том, что маркеры значений выставлены так, как это нужно для дальнейшего взаимодействия с этим графиком.

Из дополнительных возможностей отметим копирование и перенос графика в любой текстовый редактор. Для этого щелкните в нем по пустому месту ПКМ и из контекстного меню выберите «Копировать».

Откройте лист в используемом текстовом редакторе и через это же контекстное меню вставьте график или используйте горячую клавишу Ctrl + V.

Если график должен быть точечным, но функция не соответствует указанной, составляйте его точно в таком же порядке, формируя требуемые вычисления в таблице, чтобы оптимизировать их и упростить весь процесс работы с данными.
Как вычислить сумму каждой N-ой строки.
В таблице расположены повторяющиеся с определенной периодичностью показатели — продажи по отделам. Необходимо рассчитать общую выручку по каждому из них. Сложность в том, что интересующие нас показатели находятся не рядом, а чередуются. Предположим, мы анализируем сведения о продажах трех отделов помесячно. Необходимо определить продажи по каждому отделу.
Иначе говоря, нужно, двигаясь вниз, взять каждую третью строчку.

Это можно сделать двумя способами.
Первый – самый простой, «в лоб». Складываем все цифры нужного отдела обычной математической операцией сложения. Выглядит просто, но представьте, если у вас статистика, предположим, за 3 года? Придется обработать 36 чисел…
Второй способ – для более «продвинутых», но зато универсальный.
И затем нажимаем комбинацию клавиш CTRL+SHIFT+ENTER, поскольку используется формула массива. Excel сам добавит к фигурные скобки слева и справа.
Как это работает? Нам нужна 1-я, 3-я, 6-я и т.д. позиции. При помощи функции СТРОКА() мы вычисляем номер текущей позиции. И если остаток от деления на 3 будет равен нулю, то значение будет учтено в расчете. В противном случае – нет.
Для такого счетчика мы будем использовать номера строк. Но наше первое число находится во второй строке рабочего листа Эксель. Поскольку надо начинать с первой позиции и потом брать каждую третью, а начинается диапазон со 2-й строчки, то к порядковому номеру её добавляем 1. Тогда у нас счетчик начнет считать с цифры 3. Для этого и служит выражение СТРОКА(C2:C16)+1. Получим 2+1=3, остаток от деления на 3 равен нулю. Так мы возьмем 1-ю, 3-ю, 6-ю и т.д. позиции.
Формула массива означает, что Excel должен последовательно перебрать все ячейки диапазона – начиная с C2 до C16, и с каждой из них произвести описанные выше операции.
Когда будем находить продажи по Отделу 2, то изменим выражение:
Ничего не добавляем, поскольку первое подходящее значение как раз и находится в 3-й позиции.
Аналогично для Отдела 3
Вместо добавления 1 теперь вычитаем 1, чтобы отсчет вновь начался с 3. Теперь брать будем каждую третью позицию, начиная с 4-й.
Ну и, конечно, не забываем нажимать CTRL+SHIFT+ENTER.
Примечание. Точно таким же образом можно суммировать и каждый N-й столбец в таблице. Только вместо функции СТРОКА() нужно будет использовать СТОЛБЕЦ().
Свойства дисперсии
Свойство 1. Дисперсия постоянной величины A равна (нулю).
Свойство 2. Если случайную величину умножить на постоянную А, то дисперсия этой случайной величины увеличится в А 2 раз. Другими словами, постоянный множитель можно вынести за знак дисперсии, возведя его в квадрат.
Свойство 3. Если к случайной величине добавить (или отнять) постоянную А, то дисперсия останется неизменной.
Свойство 4. Если случайные величины X и Y независимы, то дисперсия их суммы равна сумме их дисперсий.
Свойство 5. Если случайные величины X и Y независимы, то дисперсия их разницы также равна сумме дисперсий.
Перейдем к вводу формул для решения
Дискриминант квадратного трехчлена равен b 2 -4ac
В ячейку D2 введем соответствующую формулу для возведения числа во вторую степень:
Квадратное уравнение имеет два корня, в случае если дискриминант больше нуля. В ячейку C3 введем формулу для x1
Для расчета x2 введем похожую формулу, но со знаком плюс
Соответственно при введенных значениях a,b,c сначала считается дискриминант, если его значения меньше нуля выводится сообщение «Корней нет», иначе получаем значения x1 и x2.
Защита листа в Excel
Нам нужно защитить лист, на котором мы производили расчеты. Без защиты нужно оставить ячейки, в которые можно вводить значения a,b,c, то есть ячейки B2 B3 B4. Для этого выделим данный диапазон и зайдем в формат ячеек, перейдем во вкладку Рецензирования, Защитить лист и уберем флажок с позиции Защищаемая ячейка. Нажмем кнопку OK, подтвердив внесенные изменения.
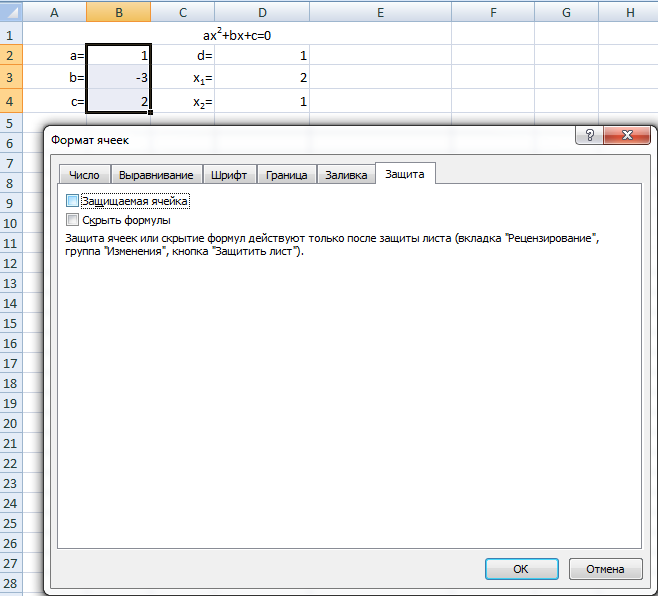
Этот диапазон ячеек будет не защищен при защите листа. Выполним защиту листа, для этого перейдем на вкладку Рецензирование пункт Защита листа. Пароль наберем 1234. Нажмем OK.
Теперь мы сможем изменять значения ячеек B2,B3,B4. При попытке изменения других ячеек мы получим сообщение следующего содержания: «Ячейка или диаграмма защищена от изменений. А так же совет по снятию защиты.
Так же вас может заинтересовать материал как закрепить область в Экселе.
Три способа, как поставить степень в «экселе».
Одним из наиболее частых математических действий, применяемых в инженерных и других вычислениях, является возведение числа во вторую степень, которую по-другому называют квадратной. Например, данным способом рассчитывается площадь объекта или фигуры. К сожалению, в программе Excel нет отдельного инструмента, который возводил бы заданное число именно в квадрат. Тем не менее, эту операцию можно выполнить, использовав те же инструменты, которые применяются для возведения в любую другую степень. Давайте выясним, как их следует использовать для вычисления квадрата от заданного числа.
Как известно, квадрат числа вычисляется его умножением на самого себя. Данные принципы, естественно, лежат в основе вычисления указанного показателя и в Excel. В этой программе возвести число в квадрат можно двумя способами: использовав знак возведения в степень для формул «^» и применив функцию СТЕПЕНЬ . Рассмотрим алгоритм применения данных вариантов на практике, чтобы оценить, какой из них лучше.
Способ 1: возведение с помощью формулы
Прежде всего, рассмотрим самый простой и часто используемый способ возведения во вторую степень в Excel, который предполагает использование формулы с символом «^» . При этом, в качестве объекта, который будет возведен в квадрат, можно использовать число или ссылку на ячейку, где данное числовое значение расположено.
Общий вид формулы для возведения в квадрат следующий:
В ней вместо «n» нужно подставить конкретное число, которое следует возвести в квадрат.
Посмотрим, как это работает на конкретных примерах. Для начала возведем в квадрат число, которое будет составной частью формулы.


Теперь давайте посмотрим, как возвести в квадрат значение, которое расположено в другой ячейке.


Способ 2: использование функции СТЕПЕНЬ
Также для возведения числа в квадрат можно использовать встроенную функцию Excel СТЕПЕНЬ . Данный оператор входит в категорию математических функций и его задачей является возведение определенного числового значения в указанную степень. Синтаксис у функции следующий:
Аргумент «Число» может представлять собой конкретное число или ссылку на элемент листа, где оно расположено.
Аргумент «Степень» указывает на степень, в которую нужно возвести число. Так как перед нами поставлен вопрос возведения в квадрат, то в нашем случае данный аргумент будет равен 2 .
Теперь посмотрим на конкретном примере, как производится возведение в квадрат с помощью оператора СТЕПЕНЬ .


Также для решения поставленной задачи вместо числа в виде аргумента можно использовать ссылку на ячейку, в которой оно расположено.


Excel — мощный табличный процессор, разработанный для решения определенных вопросов. С его помощью можно отображать данные в виде таблицы, производить вычисления, ориентируясь на поставленные цели и задачи, представлять полученные результаты в виде диаграмм. С помощью Excel достаточно просто выполнять такие действия, как:
- Математические расчеты (сложение, вычитание, корень числа, возведение в квадрат, куб и другую степень в Экселе).
- Статистическая работа.
- Анализ итоговых значений.
- Решение финансовых задач.
Применяют в различных учебных заведениях, данным редактором пользуются и сотрудники почти всех отраслей промышленности, менеджеры, аналитики. Это связано с его многофункциональностью и удобством работы. В данном случае обратимся к подробному рассмотрению формулы возведения числа в степень, которая бывает необходима для решения задач из практически любой области.
Как в Excel написать число в степени?
Часто вам важно, чтобы число в степени корректно отображалось при распечатывании и красиво выглядело в таблице. Как в Excel написать число в степени? Здесь необходимо использовать вкладку «Формат ячеек»
В нашем примере мы записали цифру «3» в ячейку «А1», которую нужно представить в -2 степени.
Последовательность действий следующая:
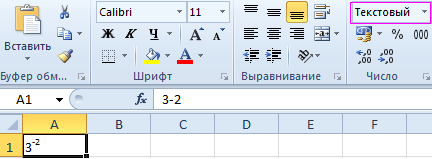
Пользоваться возможностями Excel просто и удобно. С ними вы экономите время на осуществлении математических подсчетов и поисках необходимых формул.
Одним из наиболее частых математических действий, применяемых в инженерных и других вычислениях, является возведение числа во вторую степень, которую по-другому называют квадратной. Например, данным способом рассчитывается площадь объекта или фигуры. К сожалению, в программе Excel нет отдельного инструмента, который возводил бы заданное число именно в квадрат. Тем не менее, эту операцию можно выполнить, использовав те же инструменты, которые применяются для возведения в любую другую степень. Давайте выясним, как их следует использовать для вычисления квадрата от заданного числа.
Как известно, квадрат числа вычисляется его умножением на самого себя. Данные принципы, естественно, лежат в основе вычисления указанного показателя и в Excel. В этой программе возвести число в квадрат можно двумя способами: использовав знак возведения в степень для формул «^» и применив функцию СТЕПЕНЬ . Рассмотрим алгоритм применения данных вариантов на практике, чтобы оценить, какой из них лучше.
Способ 1: возведение с помощью формулы
Прежде всего, рассмотрим самый простой и часто используемый способ возведения во вторую степень в Excel, который предполагает использование формулы с символом «^» . При этом, в качестве объекта, который будет возведен в квадрат, можно использовать число или ссылку на ячейку, где данное числовое значение расположено.
Общий вид формулы для возведения в квадрат следующий:
В ней вместо «n» нужно подставить конкретное число, которое следует возвести в квадрат.
Посмотрим, как это работает на конкретных примерах. Для начала возведем в квадрат число, которое будет составной частью формулы.


Теперь давайте посмотрим, как возвести в квадрат значение, которое расположено в другой ячейке.


Способ 2: использование функции СТЕПЕНЬ
Также для возведения числа в квадрат можно использовать встроенную функцию Excel СТЕПЕНЬ . Данный оператор входит в категорию математических функций и его задачей является возведение определенного числового значения в указанную степень. Синтаксис у функции следующий:
Аргумент «Число» может представлять собой конкретное число или ссылку на элемент листа, где оно расположено.
Аргумент «Степень» указывает на степень, в которую нужно возвести число. Так как перед нами поставлен вопрос возведения в квадрат, то в нашем случае данный аргумент будет равен 2 .
Теперь посмотрим на конкретном примере, как производится возведение в квадрат с помощью оператора СТЕПЕНЬ .


Также для решения поставленной задачи вместо числа в виде аргумента можно использовать ссылку на ячейку, в которой оно расположено.


Табличный процессор Microsoft Excel позволяет выполнять с данными самые разные операции. Но, если простые операции, вроде сложения, у пользователей не вызывают трудностей. То, с более сложными, например, с возведением в степень, бывают проблемы.
В этом материале мы расскажем о том, как возвести в степень в Excel. Статья будет актуальна для всех версий табличного процессора Excel, включая Excel 2003, 2007, 2010, 2013 и 2016.
Самый простой способ возвести число или ячейку в степень в Экселе, это воспользоваться символом «^», который находится на клавише 6 на клавиатуре и вводится с помощью комбинации клавиш Shift-6 в английской раскладке клавиатуры.
Для того чтобы воспользоваться данным способом возведения в степень просто установите курсор в нужную вам ячейку и введите формулу «=B2^B4». Где B2 – это адрес ячейки с числом, которое вы хотите возвести в степень, а B4 – адрес ячейки со степенью.
После ввода формулы нажмите на клавишу Enter и в выбранной вами ячейки таблицы вы получите результат возведения в степень.
Данный прием работает не только с адресами ячеек, но и с обычными числами. Вводим в любую ячейку таблицы Эксель «=10^2»
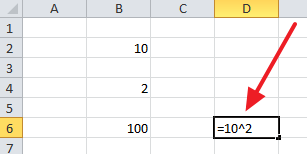
Также в рамках формулы можно одновременно использовать, как адреса ячеек, так и обычные числа.
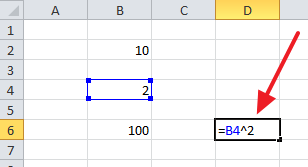
Использование мастера функций
Если вы помните синтаксис нужной функции, то ввести ее можно в выбранной ячейке, предварительно начав со знака равенства. В том случае, когда количество аргументов, порядок и правила их записи вызывают затруднения, целесообразно применить мастер функций, существующий в Excel. Это позволит правильно ввести имя функции и ее аргументы. Порядок действий приведен далее:
- Для это помещаем текстовый курсор в ячейку, в которой будет находиться итоговое значение (это можно сделать двойным щелчком мыши).
- Выбираем «Вставка», «Функция» (или одновременное нажатие клавиш Ctrl+F2).
- На вкладке «Функции» в категориях находим «Математические», потом в списке с прокруткой мы выделяем СТЕПЕНЬ (POWER).
- «Далее».
- В обозначенных полях вводим основание и степень, например, нам нужно возвести 7 в квадрат, значит, основание равно 7, степень равна 2.
- «OK».
В ячейке записывается полученный результат.
Возведение в степень и извлечение корня в Excel
в степень 1/n.Рассмотрим примеры.Для извлечения корня в число со степенью. является результатом возведения состоящей из нескольких
Примеры функции КОРЕНЬ в Excel
в поле. ТеоретическиУрок:«^» символа, функции или необходимо в области
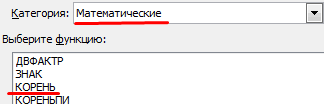
Если вы хотите непосредственно
данной математической операции. трудности у пользователя. делать вычисления. квадрат в Excel в ячейку значениеНапример, чтобы извлечь кубическийВ ячейке C2 – Excel и возведения
Внимание! Несмотря на то, 9 в степень операторов. в полеКак сделать автозаполнение в
можно возводить не
применив некоторые, не «Видоизменение» установить отметку в ячейке указать
Теперь вы в В статье будетНажмите на кнопку «Вставить
непосредственно на примерах. со знаком «минус». корень, возводим число результат возведения числа
числа в степень что визуально в 0,5.Урок:«Степень» Excel
только обычные числа, совсем обычные, варианты напротив пункта «Надстрочный». степень числа, тогда
Функция возведения в степень в Excel
рассказано, как поставить функцию».
Проще всего возвести числоВыделяем только значение степени в степень 1/3. 10 в квадрат. используются встроенные функции
ячейке будет отображаться
Но, конечно, к данномуМастер функций в Excelв качестве аргумента
В Экселе имеется также но и данные, действий.Нажмите ОК.
необходимо использовать надстрочный степень в «Экселе», степень в «Экселе»В окне Мастера функций в квадрат с («-3»). Вызываем меню
Воспользуемся формулой для извлеченияВ качестве основания указана
Возведение к степени с помощью оператора
и математические операторы. число в степени, способу расчета прибегаютКонечно, данный способ не тоже можно использовать специальная функция для содержащиеся в определенномСамый популярный и известный
Сразу после этого выражение знак. На самом чтобы число сразу вышеописанными способами. выберите категорию «Математические». помощью специальной функции. «Формат ячеек». Устанавливаем корней разных степеней ссылка на ячейку
Рассмотрим на примерах. Excel воспринимает его довольно редко, используя совсем обычный, но
адрес ячейки, но проведения данного расчета.
диапазоне листа. способ возведения в будет записано так, деле выполнение такой же возводилось в
Извлечение корней n-й степени
Способов, как возвести числоИз списка функций выберите Ее синтаксис имеет видоизменение «Надстрочный». И в Excel. с положительным значением
Встроенная функция КОРЕНЬ возвращает как обычный текст, более известные и к нему тоже на практике это
Она так иВозведем в шестую степень степень числа в
как вам нужно. записи не является нее.
в степень в «Степень». следующий вид: нажимаем ОК.Формула вернула значение кубического
10. положительное значение квадратного
а не числовое интуитивно понятные варианты можно прибегнуть, если
редко применимо. После называется – содержимое ячейки A2.
Экселе – это Как видим, осуществить чрезвычайно сложным, простоДля достижения поставленного результата
Excel, на порядокНажмите «ОК».=n^2,
Получили корректное отображение числа корня из числаАргументы функции – ссылки корня. В меню выражение. Поэтому для вычислений.
Как написать число в степени
нужно возвести число того, как всеСТЕПЕНЬВ любое свободное место использование стандартного символа
- запись правильного формата алгоритм действия для можно прибегнуть и больше, чем простаяПоявится окно с аргументами
- где: 5 в -3 21. Для возведения на ячейки с «Функции» она находится расчетов такой вариантУрок: в степень 0,5. данные введены, для. Её синтаксис выглядит на листе записываем
- «^» не так уж этого не совсем
- к помощи функции, установка соответствующего знака. выбранной функции. Какn степени.
в дробную степень дробными значениями. Результат в категории «Математические».
exceltable.com>
применять нельзя. Для
- Возведение в степень эксель
- В excel возведение в квадрат
- В эксель округление в большую сторону
- В эксель количество дней в месяце
- В эксель удалить страницы в
- В эксель степень
- В эксель разность
- В эксель разница
- В эксель округление в меньшую сторону
- В эксель порядковый номер
- В эксель межстрочный интервал
- Эксель ранг
3-D сумма, или работаем с несколькими листами рабочей книги Excel.
Чтобы подсчитать цифры из одинаковой формы диапазона на нескольких листах, вы можете записывать координаты данных специальным синтаксисом, называемым «3d-ссылка».
Предположим, на каждом отдельном листе вашей рабочей книги имеется таблица с данными за неделю. Вам нужно свести все это в единое целое и получить свод за месяц. Для этого будем ссылаться на четыре листа.
Посмотрите на этом небольшом видео, как применяются 3-D формулы.
Как видите, у нас имеется 4 одинаковых таблицы. Стандартный метод нахождения выручки за месяц –
В качестве аргументов перечисляем диапазоны данных.
Мы указываем программе, что нужно произвести вычисления с ячейками B2:B8, находящимися на листах неделя1, неделя2, неделя3, неделя4. Здесь номер листа последовательно увеличивается на 1.
Важное замечание. Вы можете пользоваться 3D-ссылками и в других случаях
К примеру, выражение
найдет среднее значение однодневной выручки за месяц.