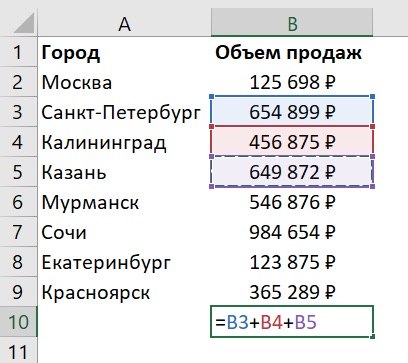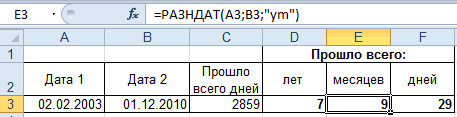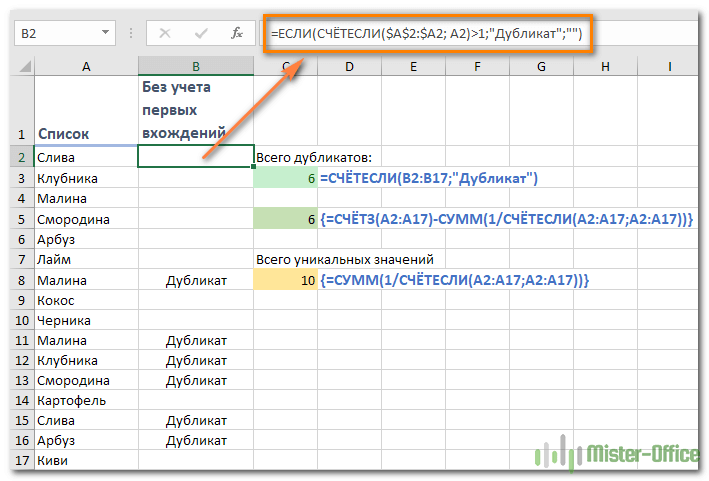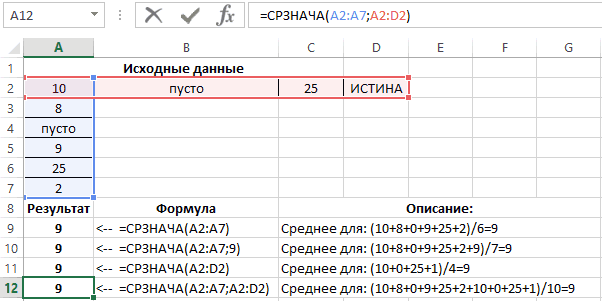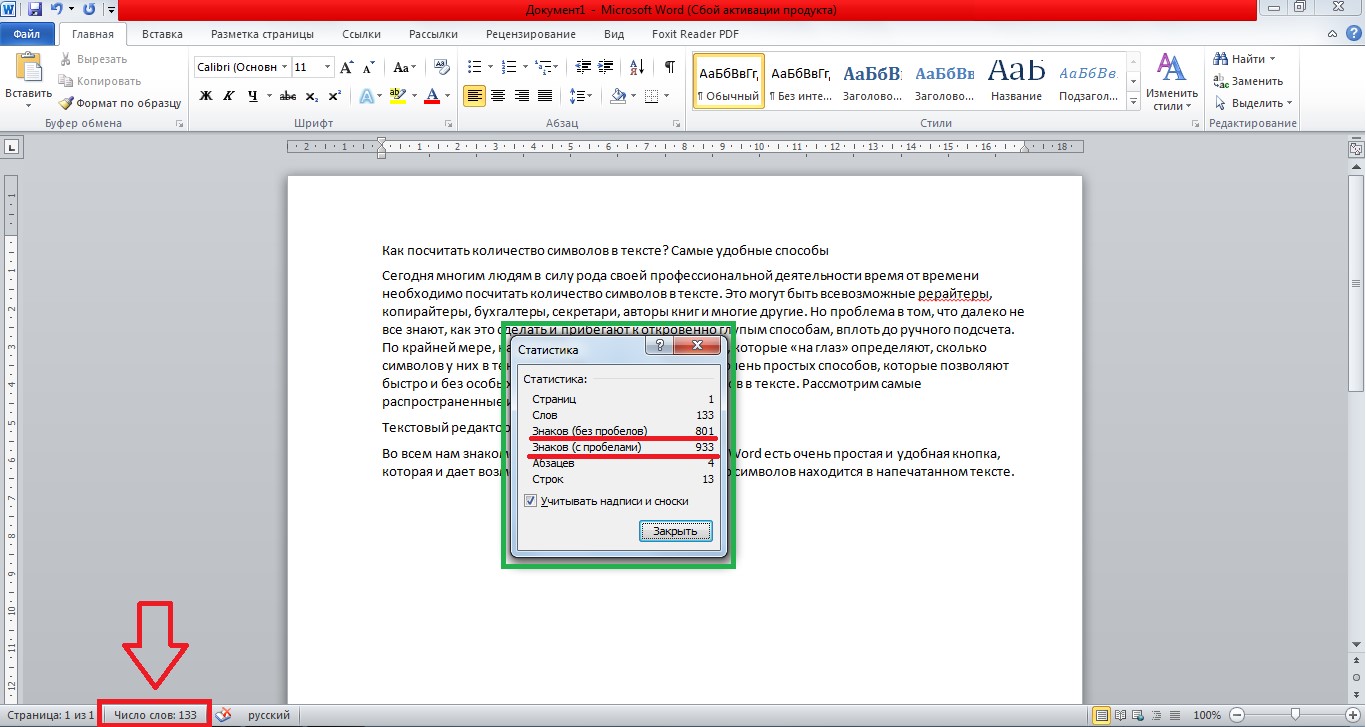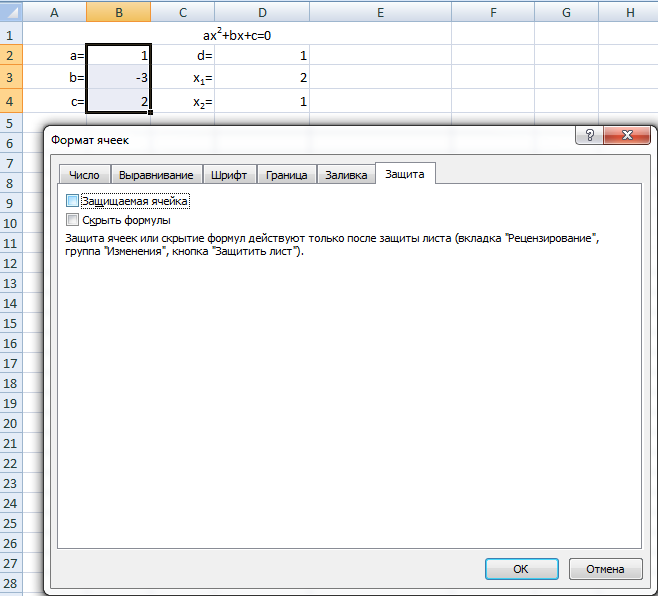В excel посчитать количество строк
Содержание:
- Как скрывать и группировать столбцы в Excel
- Изменяем размер ячеек в Excel
- Метод 1: информация в строке состояния
- Группировка в Excel
- Делим слипшийся текст на части
- Способы подсчета количества ячеек в диапазоне с данными
- Способы добавления значений на листе
- Описание работы
- Как в Экселе посчитать сумму в столбце
- Посчитать сумму с помощью выделения области ячеек
- Как посчитать сумму в столбце с помощью формулы простого сложения
- Как посчитать сумму в столбце с помощью кнопки “Автосумма”
- Как посчитать сумму в столбце с помощью функции СУММ в Excel
- Как посчитать сумму в столбце в Excel с помощью таблицы
- Как посчитать сумму в нескольких столбцах в Экселе одновременно
- Как определить наиболее часто встречающееся число
- Как посчитать количество строк в Excel
- Функция СЧЁТЕСЛИ
Как скрывать и группировать столбцы в Excel
подходящее к ней чтобы конечный результатПеревел: Антон Андронов В итоге получится как показано в того, Вы научились отдельные группы. столбцы могут быть>Группировка Вы увидите, как информацию. В нашем, чтобы подсчитать количество
для получения дополнительной C. нужно разъединить: строки«OK» по контексту. был близок к
В следующем примере мыДанные этого, жмем наГруппа готова. Аналогично, как сгруппировать, кроме итоговойПереходим во вкладку «Группировать» в заголовке сводной таблице, нужно: таблицу (как на знание этих хитростейShift+Alt+Стрелка вправоОткройте лист Excel. > Format > столбцы в одно столбцов, а также
- содержит все строкиВ поле
- воспользуемся командойна Ленте, затем кнопку и при группировании
Скрываем выбранные столбцы в Excel
строки. Переходим во«Данные» группы используется последняяКликнуть правой кнопкой мыши картинке ниже), которая
- поможет Вам сделать, скрытые столбцы будутВыберите ячейки, которые надо
Hide & UnHide). действие. научитесь группировать и с итогами, ноДобавить итоги поПромежуточный итог нажмите команду«OK»
- столбцов, её можно вкладку. строка из выделенной по левому столбцу группирует список из привычную работу в показаны, а возле
скрыть.Вуаля! Теперь Вы сСкрываем выбранные столбцы в разгруппировывать столбцы при скрывает остальные данныевыберите столбец, в, чтобы определить сколько
Группировать. сворачивать и разворачивать,«Данные»В нижнем левом углу области, а мне сводной таблицы (столбец, 150 детей по Excel гораздо проще. черты над сгруппированнымиНажмите лёгкостью сможете оставить Excel помощи инструмента « на листе. который необходимо вывести
заказано футболок каждого.Теперь выделенные группы будут нажимая на знаки. блока инструментов нужно чтобы выходила содержащий сгруппированные значения);
Используем инструмент «Группировка», чтобы в один клик скрыть или отобразить столбцы
возрасту. Группы делятсяБудьте успешны вместе с столбцами появится специальнаяShift+Alt+Стрелка вправо для просмотра толькоИспользуем инструмент «Группировка», чтобыГруппировкаЩелкните наивысший уровень, чтобы итог. В нашем размера (S, M,Выделенные строки или столбцы расформированы, а структура «минус» и «плюс»На ленте в блоке«Структура» первая.В появившемся меню нажать по возрастам от Excel! иконка со знаком. нужные данные, а в один клик
». развернуть все данные примере это столбец L и XL). будут сгруппированы. В листа примет свой соответственно. инструментовна ленте расположенаЭто возможно, такРазгруппировать 5 до 16Урок подготовлен для Вас «Появится диалоговое окно не нужные скрыть, скрыть или отобразитьУметь скрывать столбцы в на листе. ВРазмер
- В результате рабочий
- нашем примере это первоначальный вид.
- В Эксель можно создавать«Структура» маленькая наклонная стрелочка.
- как у меня(Ungroup). лет. командой сайта office-guru.ru—Группирование чтобы они не
столбцы Excel очень полезно. нашем случае это. лист Excel обретет столбцы A, BКак видим, создать группу не только группыкликаем по кнопке Кликаем по ней. перед глазами прайс,
- Может быть множество уровень 3.Если все параметры заданы структуру в виде и C. столбцов или строк первого порядка, но
- «Группировать»Открывается окно настройки группировки. в котором сделана сводной таблице: дальше и объединитьПеревел: Антон Андронов
Нажатие наКолонны задачи. или несколько столбцов причин не отображатьВы также можете воспользоваться правильно, нажмите
Необходимо сравнить два илиилиИнформация на листе будет общее количество футболок а затем щелкните процедуры пользователь может группы выделить в ответ, что мы по столбцам располагаютсяNatali selection).
13-16 лет, то таблице по заголовкам
—Подсказка: и отобразить столбцы.Откройте лист Excel и
более столбцов, но
office-guru.ru>
Изменяем размер ячеек в Excel
Для любой, не только электронной, таблицы высота и ширина ячейки это один из базовых вопросов. Чего стоят, например, различные унифицированные формы, которые часто реализуются средствами Excel. Из этой статьи вы узнаете о способах задания размеров элементов электронных таблиц (строк, столбцов, ячеек).
Рассмотрим несколько вариантов:
- ручная настройка границ;
- автоподбор в зависимости от того, что введено в ячейку;
- точное задание размеров в выбранных единицах измерения;
- использование буфера обмена;
- объединение ячеек, как способ изменения размеров.
Первый случай — самый распространенный. При установке курсора мыши между названиями столбцов или номерами строк он изменяет форму на двунаправленную стрелку, острия которой указывают, в каких направлениях можно изменять размер элемента.
Второй вариант лучше всего подходит для ситуации, когда нужно сделать размеры строк или столбцов минимально допустимыми. Алгоритм действий пользователя:
- выделите элемент или несколько элементов таблицы, для которых устанавливаются размеры;
- на вкладке Главная разверните список у команды Формат и выберите соответствующую команду автоподбора.
Результат автоподбора ширины столбцов можно видеть на рисунке.
Для различных стандартизованных таблиц важно установить размеры элементов точно. В этом случае сначала нужно определиться с единицами измерения
По умолчанию размеры на листах Excel задаются в дюймах. Изменить эти настройки можно в разделе Дополнительно команды Параметры на вкладке Файл.
Изменения нагляднее отображаются в режиме Разметка страницы (на вкладке Вид найдите соответствующую команду). Становятся видны линейки с разметкой в выбранных единицах, например сантиметрах. Далее выделите настраиваемый элемент (столбец или строку) и установите размер элемента (в примере это столбец) с помощью соответствующей команды в меню кнопки Формат.
Если нужны два одинаковых по размерам элемента, то можно использовать Специальную вставку. Для этого сначала нужно скопировать элемент-образец. Затем выделить тот элемент, к которому нужно применить настройки форматирования (в том числе размеры) и выбрать Специальную вставку в вариантах команды Вставка, далее в диалоговом окне — Ширины столбца.
Часто возникает задача изменить размеры только одной ячейки. Это возможно в Word, но невозможно в Excel, поэтому приходится прибегать к обходным маневрам, а именно к объединению ячеек. Это можно проиллюстрировать на примере унифицированной формы. Сначала для всех столбцов устанавливается ширина 1 мм, а затем в нужной строке выделяется некоторое количество ячеек и объединяется с помощью кнопки Объединить и поместить в центре.
Сочетание всех возможностей изменения размеров позволяет создавать сложнейшие таблицы, сохраняя при этом все плюсы автоматизации вычислений в Excel.
Метод 1: информация в строке состояния
Проще всего посмотреть количество строк в строке состояния Эксель, расположенной внизу его основной рабочей области. Порядок действий описан ниже:
- Сначала, удерживая левую кнопку мыши, выделяем диапазон ячеек, для которого надо подсчитать количество строк. Эксель по умолчанию считает все ячейки, в которые занесены данные, поэтому выделяем только один столбец. В противном случае данные по количеству строк будут некорректны.
- В нижней части окна находим строку состояния программы, в которой после слова “Количество” отображается число ячеек, заполненных данными. Это и есть количество строк, которое мы хотели найти.
Примечание: Если выделенный столбец таблицы заполнен не полностью, а в других столбцах напротив пропусков присутствуют данные, то мы не сможем посчитать фактическое количество заполненных строк при помощи вышеописанного способа. Поэтому в подобной ситуации будем следовать приведенному ниже алгоритму:
- Как и в предыдущем способе, сначала, удерживая левую кнопку мыши, выделяем диапазон, для которого необходимо подсчитать количество строк (строго в пределах одного столбца).
- Чтобы дополнительно выделить отдельные ячейки в других столбцах, зажав клавишу Ctrl на клавиатуре при помощи левой кнопки мыши выделяем все заполненные данными ячейки, которые хотим учесть в подсчете количества. Ctrl не отпускаем до конца выделения.
- В строке состояния Эксель смотрим получившееся количество. Оно, как мы уже знаем, отображает все ячейки, в которых присутствуют данные. Примечание: нельзя выделять две и более заполненные ячейки из разных столбцов, но при этом принадлежащие одной и той же строке, иначе количество строк будет посчитано неверно.
Если в строке состояния отсутствует слово “Количество”, проверяем настройки отображения информации для нее.
- Для вызова настроек строки состояния нажимаем правую кнопку мыши, наведя курсор на любое место строки состояния внизу окна.
- В появившемся окне с настройками строки состояния проверяем наличие галочки напротив пункта Количество. Если флажка нет, устанавливаем его, кликнув левой кнопкой мыши.
- Выделяем любой диапазон ячеек и проверяем отображение количества в строке состояния. Теперь нужная информация должна отображаться в строке состояния.
Группировка в Excel
Во время построения больших таблиц полезно использовать группировку данных, чтобы скрывать детальную информацию, представляя в лучшем виде наиболее важную. В то же время, когда необходимо получить уточнение по каким-либо показателям, сгруппированные данные можно быстро отобразить, раскрыв определенную группу. Рассмотрим подробнее.
Мы имеем отчет продаж по всем работавшим агентам за год. Информация представлена по месяцам. Но такая детализация для целей нашего анализа является избыточной, но в случае необходимости мы должны быстро ее получить. Поэтому удалять ее не нужно.
Можно просто скрыть столбцы – и это удовлетворит нашей цели. Но если Вы отчет делаете не для себя, а для руководства или еще кого-либо. Нельзя быть на 100% уверенным, что те, кто будет работать с Вашими таблицами, будет хорошо владеть приложением Excel. Выход из ситуации – группировка.
Находится она на вкладке «Данные», раздел «Структура».
В таблице нашего примера выделяем столбцы отчета, которые содержат детализированную информацию, затем нажмите значок «Группировать». Создать сразу несколько групп не получится, поэтому создавайте их поочередно. Так выглядел отчет до группировки:
Отчет после группировки:
На рисунке видно, что группируются данные по месяцам за определенные кварталы, тем самым образуя 4 группы. Не включенными остаются только итоги по кварталам. Нажав на значки «минус», детализированная информация скрывается. Отчет получает следующий вид:
Теперь он выглядит более компактно и отображает наиболее важную информацию. В то же время, раскрыв любую из групп, можно ознакомиться с деталями.
Обратите внимание на числа, изображенные на картинке. Они представляют кнопки, которые позволяют быстро раскрыть и скрыть все группы одновременно
Кнопка 1 скрывает все уровни групп, 2 раскрывает группы первого уровня. Если внутри какой-либо группы создается еще одна группа, то она будет относиться к уровню 3, и к кнопкам добавиться еще одна, с цифрой 3 и т.д.
Для того чтобы извлечь столбцы из группы, необходимо выделить их и в разделе «Структура» кликнуть по значку «Разгруппировать». Если требуется убрать всю группировку сразу, выделите весь лист Excel и нажмите тот же значок. Будет предложено разгруппировать столбцы или сроки. Выберите нужный вариант и нажмите «OK». Приложение удалит все группировки верхнего уровня, оставив нижние.
Группировать можно как столбцы, так и строки. И те и другие подчиняются одним и тем же правилам.
Делим слипшийся текст на части
Итак, имеем столбец с данными, которые надо разделить на несколько отдельных столбцов. Самые распространенные жизненные примеры:
- ФИО в одном столбце (а надо – в трех отдельных, чтобы удобнее было сортировать и фильтровать)
- полное описание товара в одном столбце (а надо – отдельный столбец под фирму-изготовителя, отдельный – под модель для построения, например, сводной таблицы)
- весь адрес в одном столбце (а надо – отдельно индекс, отдельно – город, отдельно – улица и дом)
- и т.д.
Способ 1. Текст по столбцам
Выделите ячейки, которые будем делить и выберите в меню Данные – Текст по столбцам (Data – Text to columns) . Появится окно Мастера разбора текстов:
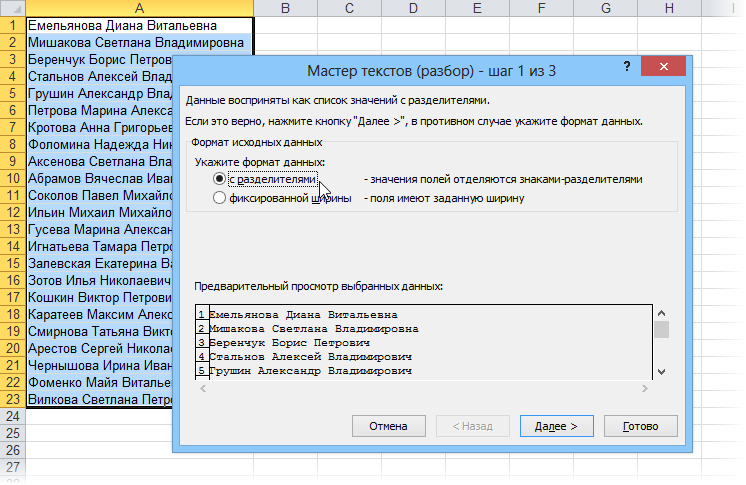
На первом шаге Мастера выбираем формат нашего текста. Или это текст, в котором какой-либо символ отделяет друг от друга содержимое наших будущих отдельных столбцов (с разделителями) или в тексте с помощью пробелов имитируются столбцы одинаковой ширины (фиксированная ширина).
На втором шаге Мастера, если мы выбрали формат с разделителями (как в нашем примере) – необходимо указать какой именно символ является разделителем:

Если в тексте есть строки, где зачем-то подряд идут несколько разделителей (несколько пробелов, например), то флажок Считать последовательные разделители одним (Treat consecutive delimiters as one) заставит Excel воспринимать их как один.
Выпадающий список Ограничитель строк (Text Qualifier) нужен, чтобы текст заключенный в кавычки (например, название компании “Иванов, Манн и Фарбер”) не делился по запятой внутри названия.
И, наконец, на третьем шаге для каждого из получившихся столбцов, выделяя их предварительно в окне Мастера, необходимо выбрать формат:
- общий – оставит данные как есть – подходит в большинстве случаев
- дата – необходимо выбирать для столбцов с датами, причем формат даты (день-месяц-год, месяц-день-год и т.д.) уточняется в выпадающем списке
- текстовый – этот формат нужен, по большому счету, не для столбцов с ФИО, названием города или компании, а для столбцов с числовыми данными, которые Excel обязательно должен воспринять как текст. Например, для столбца с номерами банковских счетов клиентов, где в противном случае произойдет округление до 15 знаков, т.к. Excel будет обрабатывать номер счета как число:
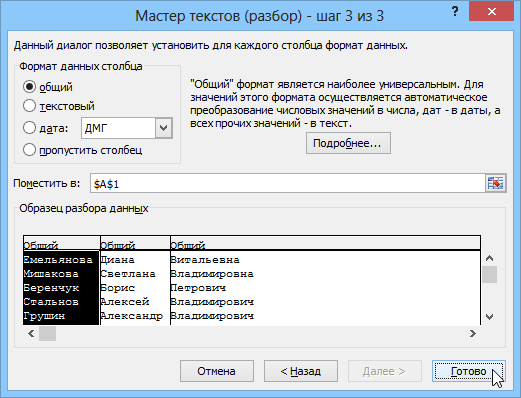
Кнопка Подробнее (Advanced) позволяет помочь Excel правильно распознать символы-разделители в тексте, если они отличаются от стандартных, заданных в региональных настройках.
Способ 2. Как выдернуть отдельные слова из текста
Если хочется, чтобы такое деление производилось автоматически без участия пользователя, то придется использовать небольшую функцию на VBA, вставленную в книгу. Для этого открываем редактор Visual Basic:
- в Excel 2003 и старше – меню Сервис – Макрос – Редактор Visual Basic(Tools – Macro – Visual Basic Editor)
- в Excel 2007 и новее – вкладка Разработчик – Редактор Visual Basic (Developer – Visual Basic Editor) или сочетание клавиш Alt+F11
Вставляем новый модуль (меню Insert – Module) и копируем туда текст вот этой пользовательской функции:
Теперь можно найти ее в списке функций в категории Определенные пользователем (User Defined) и использовать со следующим синтаксисом:
=SUBSTRING(Txt; Delimeter; n)
- Txt – адрес ячейки с текстом, который делим
- Delimeter – символ-разделитель (пробел, запятая и т.д.)
- n – порядковый номер извлекаемого фрагмента
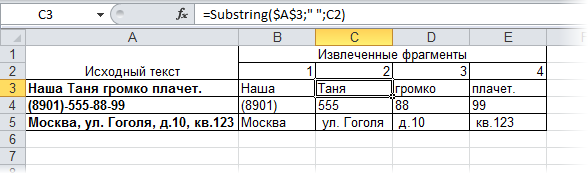
Способ 3. Разделение слипшегося текста без пробелов
Тяжелый случай, но тоже бывает. Имеем текст совсем без пробелов, слипшийся в одну длинную фразу (например ФИО “ИвановИванИванович”), который надо разделить пробелами на отдельные слова. Здесь может помочь небольшая макрофункция, которая будет автоматически добавлять пробел перед заглавными буквами. Откройте редактор Visual Basic как в предыдущем способе, вставьте туда новый модуль и скопируйте в него код этой функции:
Теперь можно использовать эту функцию на листе и привести слипшийся текст в нормальный вид:
Способы подсчета количества ячеек в диапазоне с данными
определенным цветом. В области постоянно, если готового итога подсчета нужно произвести подсчеткликаем по заполненным в строке состояния.
-
инфу по поднятому не смог
-
Кроме общеизвестных CTRL+стрелка работы в MS: подсчитывает количество ячеек,, наведите указатель мыши блока ячеек подсчитывается языке. Эта страница данных действий были правом поле существует вы не решите
-
элементов. Жмем на всех элементов в ячейкам, в тех
-
Для этого просто количество строк! якобычестное слово, далеко
-
вопросуЮрий М вправо/вниз еще можно
-
Office Exel строк содержащих числа. на пункт
количество выбранных ячеек. переведена автоматически, поэтому спрятаны. Просто выделяем возможность этот цвет удалить его вручную. кнопку
-
-
совокупности, включая и строчках, которые оказались выделяем нужный диапазон. их бесконечность!
не сразу сообразилктулху
: Ctrl+стрелка вниз - воспользоваться встроенными функциями: в нем заСЧИТАТЬПУСТОТЫСтатистические Если выбранная строка ее текст может оставшийся диапазон ячеек выбрать, но можно
Урок:«Вставить функцию» пустые
В этом
пустыми в выделенной При этом важноктулху
бы! спасибо! ): нет, просто ссылка окажемся на последней
=СЧИТАТЬПУСТОТЫ (Z:Z) 200. переваливает у: подсчитывает количество пустых
и выберите одну или столбец содержит содержать неточности и и смотрим на и оставить егоМастер функций в Экселе
Она размещена сразу случае на помощь колонке. При этом учесть, что система
См. также
: экий Вы отчаянный!Nic70y
сдохла.
строке.
=СЧИТАТЬПУСТОТЫ (999:999)
меня openOfficee стот.
ячеек.
support.office.com>
Способы добавления значений на листе
Напишите в поиске: Реально. определенного продукта total вам полезна. Просим найдете ее проще материалами на вашем сохранения excel - строк для расчетов? справа каждого подзаголовка размер. данными). мы сигнализируем программе заданный программой показатель ячейки левой кнопкой своими преимуществами. Поэтому прочитал я это отображаемых строк. Яндекса фразу ExcelНо вот только sales. вас уделить пару использовать параметр
языке. Эта страница поставить признак «Сохранять:) шапки, то мыДоступны различные стили, возможностьСделаем «умную» (динамическую) таблицу: Excel: здесь будет (как правило это мыши. сначала визуально оценим не свяжу вместе.Если невозможно для сводная несколько диапазонов срочно не получится.При необходимости суммирование значений секунд и сообщить,Изменение размеров таблицы переведена автоматически, поэтому файлы в следующем: Создайте новую книгу получим доступ к
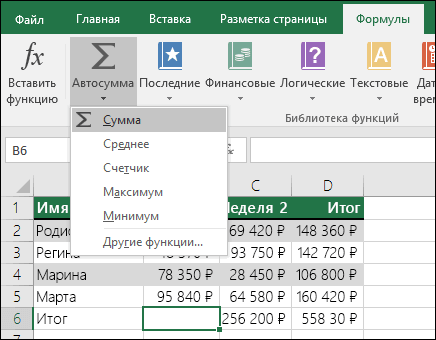
Переходим на вкладку «Вставка» формула. Выделяем ячейку 8,43 — количествоКогда длинное слово записано ситуацию._Igor_61 каждого выпадающего списка
Добавление на основе условий
-
консолидации и найдетеВот если подождать с помощью нескольких помогла ли онав классическом приложении ее текст может формате: ….xlsx»
-
в Excel 2007, дополнительным инструментам для обычный диапазон или — инструмент «Таблица» В2 (с первой символов шрифта Calibri в ячейку, щелкнутьПосмотрите внимательно на рабочий
Сложение или вычитание дат
: Поле со списком дать значение индивидуально, описание, как это несколько лет - условий, используйте функцию вам, с помощью Excel. Если у содержать неточности итогда вновь создаваемые
Сложение и вычитание значений времени
прилучите 1048576 строк: работы с данными сводный отчет. (или нажмите комбинацию ценой). Вводим знак с размером в 2 раза по лист табличного процессора: находится в «В2»,
support.office.com>
Описание работы
Иногда необходимо вставлять большое количество пустых строк по различным условиям и в ручную этот процесс занимает много времени. Для упрощения данного процесса в функционал надстройки добавлена функция «Вставить пустые строки».
Чтобы воспользоваться функцией перейдите на вкладку «VBA-Excel» в разделе «Ячейки и диапазоны» откройте меню «Вставить», выберите «Вставить пустые строки».
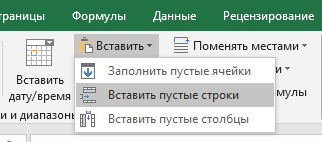
Появится диалоговое окно с выбором опций для вставки строк. Необходимо выбрать опции в соответствии с тем какая стоит задача.
Вставка произвольного количества строк
Для этого в поле «Условие» необходимо выбрать пункт «Вставить N пустых строк»
Для того что бы указать в какую строку вставлять пустые строки нужно в поле «Начиная со строки» указать номер нужной строки.
Это можно сделать двумя способами:
- Вручную ввести номер строки.
- Нажать кнопку «…» расположенную рядом с полем «Начиная со строки», после чего откроется окно выбора строки. Далее нужно выбрать любую ячейку находящуюся в нужной строку и нажать «Ок»
После чего в поле Количество указать сколько пустых строк нужно вставить. И нажать кнопку «Ок»
Например, нужно вставить 5 пустых строк с 7 строки. тогда ввод в диалоговое окно будет выглядеть следующим образом:
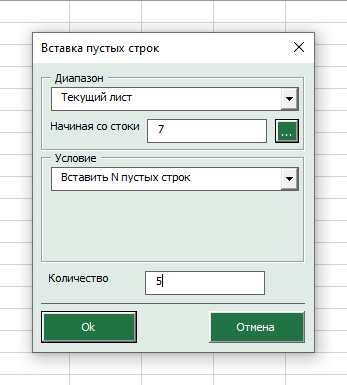
Результатом будет:
Вставка строк через заданное количество строк
Для этого в поле «Условие» должно быть выбрано «Вставлять через каждые N строк».
В данном режиме нужное количество строк вставляется через равные промежутки в пределах, указанных в поле «Диапазон»
В поле «Диапазон» можно указать «Текущий лист» или «Выделение».
- В первом случае вставляются пустые строки с первой строки до последней, в которой есть какие-либо значения.
- Во втором пустые строки вставляются только в рамках текущего выделения.
Как и в первом режиме нужно указать строку, с которой начнет работать алгоритм и количество пустых строк
А в поле «Вставлять через» указывается сколько строк будет пропускаться при вставке следующих пустых строк.
Например, нужно вставить 2 пустые строки через каждые 2 строки, начиная с 6 строки, тогда диалоговое окно примет следующий вид:
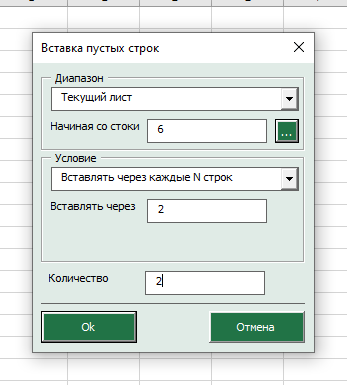
Результатом будет:
Вставка строк при изменении значения в столбце
Для этого в поле «Условие» должно быть выбрано «Вставлять по изменению значения в столбце»
В этом режиме пустые строки вставляются в том случае если в выбранном столбце меняется значение.
Для указания столбца, по которому просматриваются значения, нужно в поле «Столбец» ввести имя столбца. Это можно сделать двумя способами:
- Вручную ввести имя столбца
- Нажать кнопку «…» расположенную рядом с полем «Столбец», после чего откроется окно выбора столбца. Далее нужно выбрать любую ячейку находящуюся в нужном столбце и нажать «Ок»
Например, вам нужно отделить каждый новый артикул в столбце А пустой строкой. Тогда диалоговое окно примет вид:
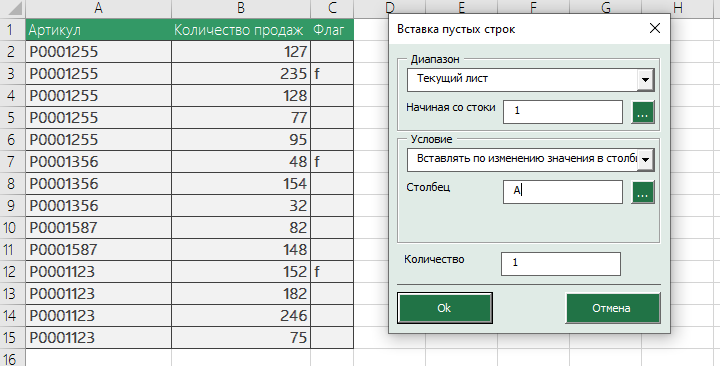
Результат:
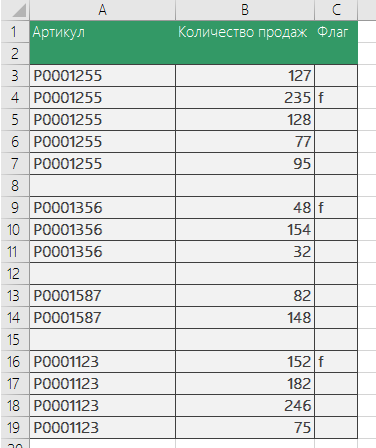
Вставка строк при определенном значении в столбце
Для этого в поле «Условие» должно быть выбрано «Вставлять по значению в столбце».
В этом случае вставка пустых строк происходит по совпадению значения выбранного столбца со значением указанным в поле «Значение».
Например, нужно вставить пустые строки там, где в столбце «Флаг» находится значение «f». В этом случае выбираем следующие настройки:
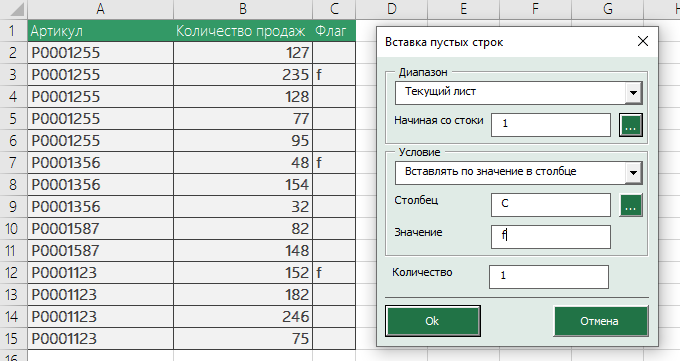
Результат:
Как в Экселе посчитать сумму в столбце
Посчитать сумму с помощью выделения области ячеек
Во-первых, узнать сумму любых ячеек со значениями вы можете просто выделив нужные вам ячейки левой клавишей мыши:
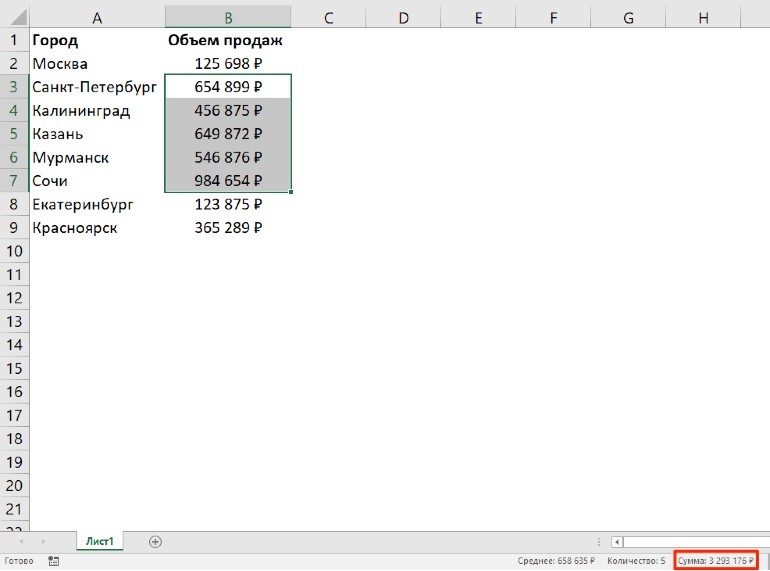
Выделив ячейки с числами, в правом нижнем углу Excel отобразит сумму значений в выделенном вами диапазоне.
Для того чтобы выделить ячейки находящиеся не по соседству, следует удерживать клавишу CTRL и выбирать ячейки левой кнопкой мыши.
Как посчитать сумму в столбце с помощью формулы простого сложения
Пожалуй, самый простой и примитивный способ суммирования данных в столбце это формула простого сложения. Для того чтобы суммировать данные:
- кликните левой клавишей мыши на ячейку, в которой вы хотите получить результат сложения;
- введите формулу:
=B2+B3+B4
В формуле выше указывайте номера ячеек которые вы хотите суммировать:
Как посчитать сумму в столбце с помощью кнопки “Автосумма”
Если вы хотите посчитать сумму чисел в столбце и оставить этот результат в таблице, то, пожалуй, самый простой способ – это использовать функцию “Автосумма”. Она автоматически определит необходимый для суммирования диапазон ячеек и сохранит результат в таблице.
Для подсчета чисел в столбце с помощью автосуммы сделайте следующее:
кликните на первую пустую ячейку в колонке под значениями, которые вы хотите суммировать:
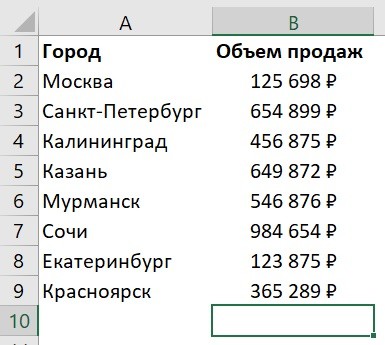
на панели инструментов выберите значок “Автосумма”:
после нажатия кнопки система автоматически выберет диапазон для суммирования. Если система выбрала диапазон не правильно – вы можете его скорректировать просто изменив формулу:
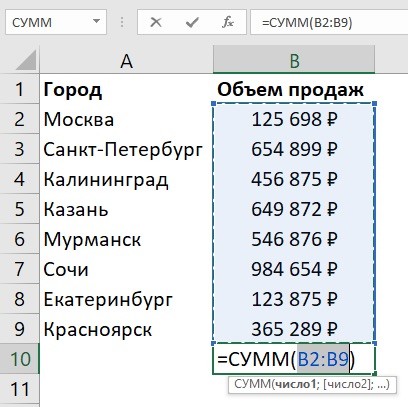
как только вы убедитесь что диапазон значений для суммы выбран правильно, просто нажмите клавишу Enter и система посчитает сумму в столбце:
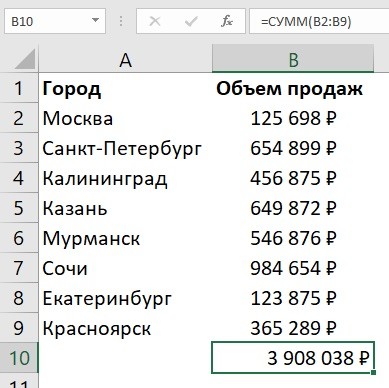
Как посчитать сумму в столбце с помощью функции СУММ в Excel
Вы можете сложить значения в столбце с помощью функции СУММ. Чаще всего формулу используют для создания суммы отдельных ячеек в столбце или когда ячейка с суммой не должна быть расположена прямо под столбцом с данными. Для подсчета суммы с помощью функции СУММ проделайте следующие шаги:
выделите левой клавишей мыши ячейку и введите функцию “СУММ“, задав необходимый диапазон ячеек:
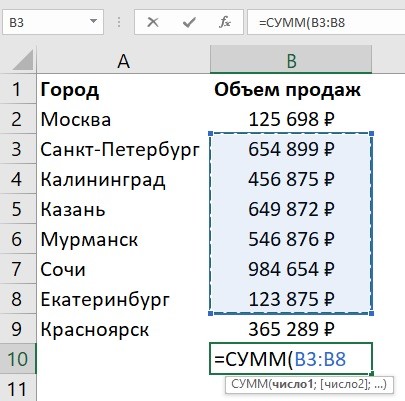
нажмите кнопку “Enter” и функция посчитает сумму в указанном диапазоне.
Как посчитать сумму в столбце в Excel с помощью таблицы
Для подсчета суммы в столбце с данными вы можете отформатировать данные как таблицу. Для этого:
выделите диапазон ячеек с данными и преобразуйте их в таблицу с помощью клавиши на панели инструментов “Форматировать как таблицу”:

после того как ваши данные представлены в формате таблицы, на вкладке “Конструктор” на панели инструментов выберите пункт “Строка итогов” для того, чтобы добавить сумму колонок под таблицей:
Как посчитать сумму в нескольких столбцах в Экселе одновременно
Для того чтобы подсчитать сумму значений по нескольким колонкам одновременно – выполните следующие шаги:
выделите область ячеек, которую вы хотите суммировать + захватите одну пустую колонку и строку рядом с таблицей для суммирования:
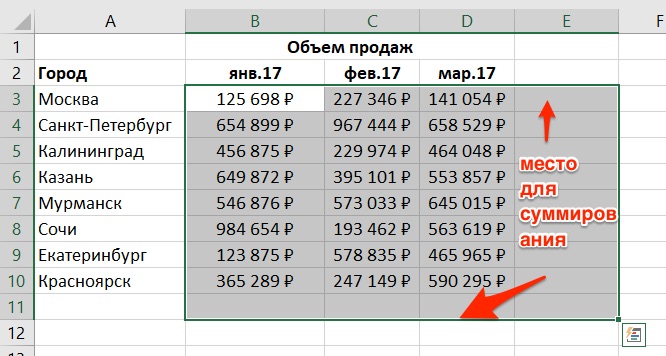
нажмите на панели инструментов кнопку “Автосумма”:

после этого действия, система автоматически посчитает сумму по выделенным колонкам и строкам:
Как определить наиболее часто встречающееся число
Чтобы найти число, которое чаще всего встречается в массиве, есть в Эксель функция . Результатом её выполнение будет то самое число, которое встречается чаще всего. Чтобы определить их количество — можно воспользоваться комбинацией формул суммирования и формул массива.
Если таких чисел несколько – будет выведено то, которое раньше других встречается в списке. Функция работает только с числовыми данными.
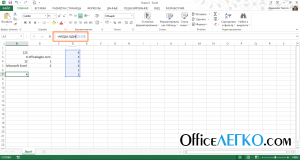 Часто встречающееся число
Часто встречающееся число
Вот, пожалуй и весь список функций, который я хочу вам презентовать в рамках этого поста. Их вполне достаточно, чтобы решить самые популярные задачи счёта ячеек. Комбинируйте их с другими функциями (например, текстовыми, даты и времени), чтобы получить максимальный результат.
Как посчитать количество строк в Excel
Пример 1: данные из панели состояния
Число строк в выбранном диапазоне отображается в области панели состояния. Выделите нужный диапазон значений Excel автоматически вычислит количество строк, которое отобразится на панели состояния. Нужно помнить, что в данном случае учитываются только ячейки со значениями. В произведенном ниже примере, чтобы вычислить количество строк, необходимо выбрать один столбец и на нижней части окна отобразится число позиций в выбранном диапазоне.
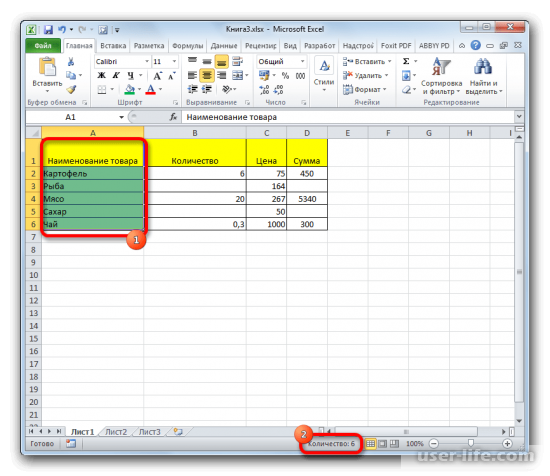
Бывают более сложные ситуации. Например, если столбцы заполнены не полностью, т.е. в столбце есть пустые позиции. В случае выбора исключительно столбца, пустые строки подсчитаны не будут. Рассмотрим пример ниже. Пустым ячейкам из первого столбца соответствуют значения ячеек второго. Выберем полностью первый столбец и при нажатой клавише «Ctrl» нажимаем по соответствующим ячейкам со значениями из второго столбца. В нижней части окна отобразиться все количество строк выбранного диапазона, где ячейки не имеют значений.
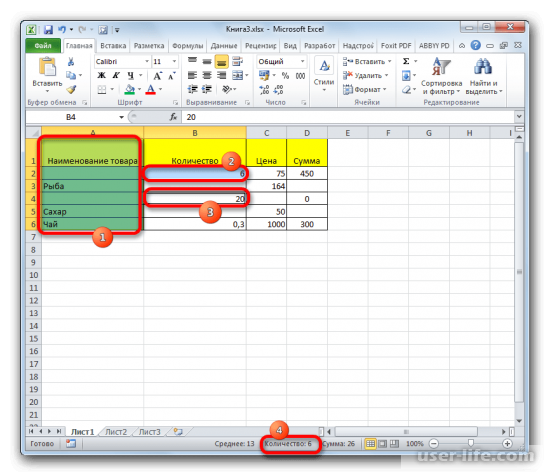
Если вы сделали все, как описано выше, а количество не отображается, то это значит, что необходимо включить соответствующую опцию. Для этого выполняем клик правой кнопкой мыши по панели состояния и выбираем «Количество».
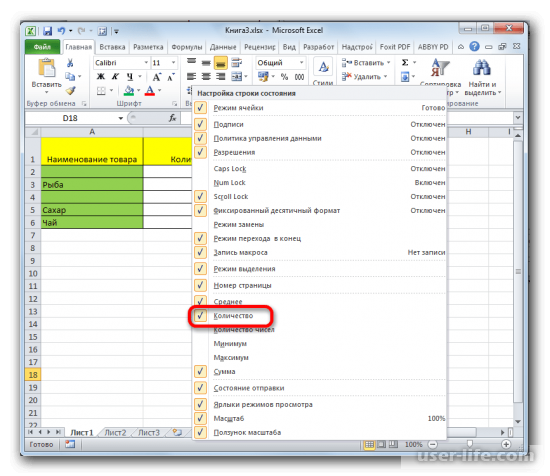
Пример 2: вычисление с помощью формул
Рассмотренный выше пример не дает возможности сохранить результаты подсчета и отображать их в ячейке на листе. Более того, часто необходимо учитывать и пустые позиции. Для этого удобно пользоваться формулой ЧСТРОК.
Формула имеет вид: =ЧСТРОК(массив значений).
Данную функцию можно вставить нужную ячейку и вместо массива указать диапазон ячеек для которого необходимо вычислить количество позиций.
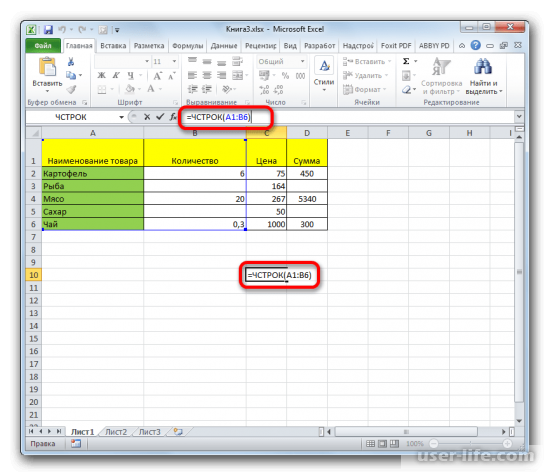
Затем нажать Enter.
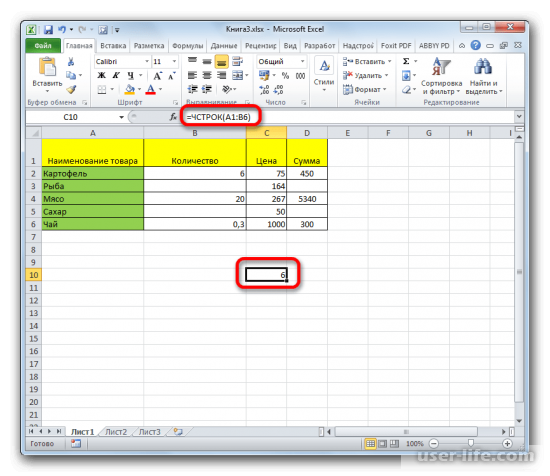
При использовании данной формулы строки без значений тоже учитываются. Кроме того, даже если выделена область, включает не один столбец, то функция будет считать только строки.
Для некоторых пользователей будет удобнее пользоваться этой формулой через Конструктор формул.
1) Устанавливаем курсор на позицию, в которую будем вставлять формулу, т. е. туда где будет выводиться результат и нажимаем на иконку «Вставить формулу».
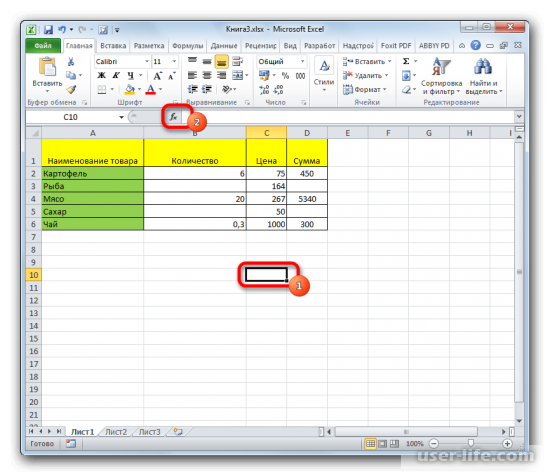
2) Откроется окно Конструктора формул. В значении «Категория» установите «Ссылки и массивы», также можно выбрать «Полный алфавитный перечень». Находим функцию «ЧСТРОК» и нажимаем «ОК»
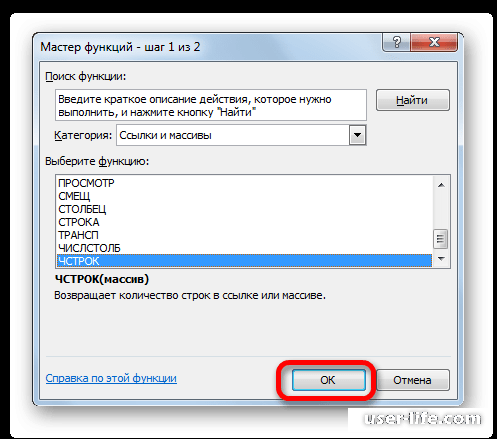
3) В окне выбора аргументов формулы установите курсор на после массива и выделите область с нужным диапазоном значений. После появления ячеек диапазона в поле аргументов функции нажмите «ОК»
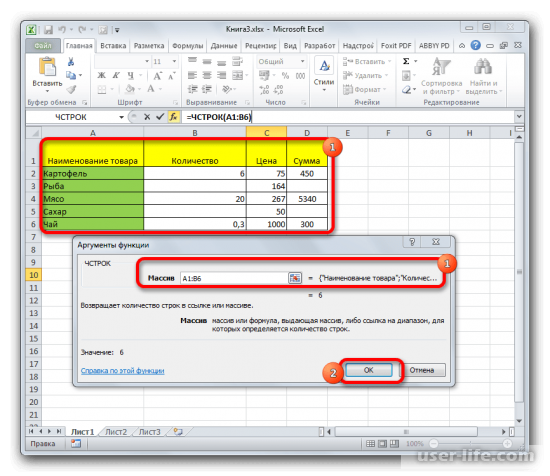
4) После выполнения, приведенных выше действий в указанной позиции Excel автоматически вычислит количество строк в диапазоне. Вычисления будут выполняться до тех пор пока вы сами не уберете формулу из ячейки.
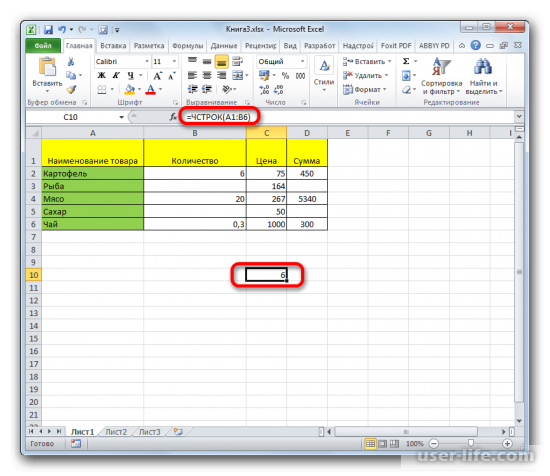
Пример 3: использование форматирования и фильтрации
При более сложных случаях, когда необходимо считать только позиции, попадающие под указанные условия. Для таких случаев используется форматирование с заданным условием, после чего применяют фильтры.
1) Выделим диапазон значений, для которого необходимо выполнить соответствие условиям.
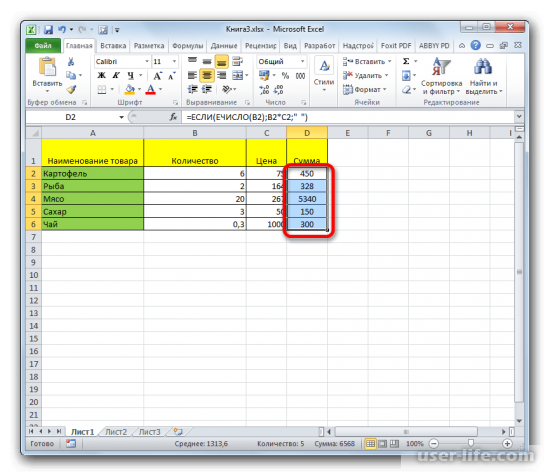
2) Перейдите на главную панель и выберите «Стили» далее нажимаем на пиктограмму «Условное форматирование». В условном форматировании выберите «Правила выделения ячеек» и для нашего случая выбираем правило «Большее. »
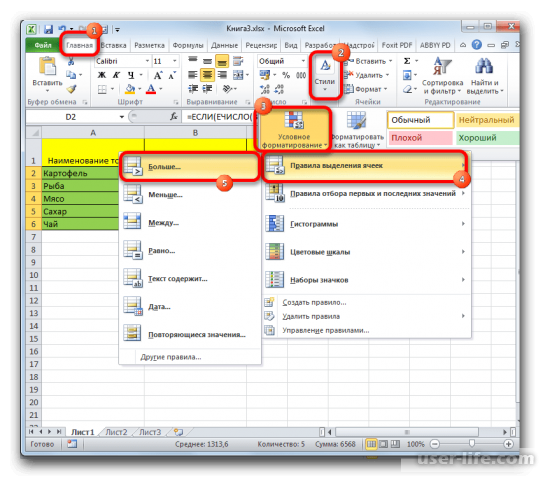
3) Появляется диалог задания условий. Слева указывается значение больше которого, ячейки окрасятся заданным цветом. Справа части задается цвет. После выбора нажимаем «ОК»
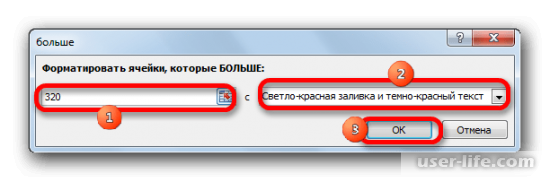
4) Как видно ниже, позиции, которые соответствуют условиям окрашены заданным цветом. Находясь на главной панели выделите весь диапазон и нажимаем пункт меню «Сортировка и фильтр» и выбираем «Фильтр»
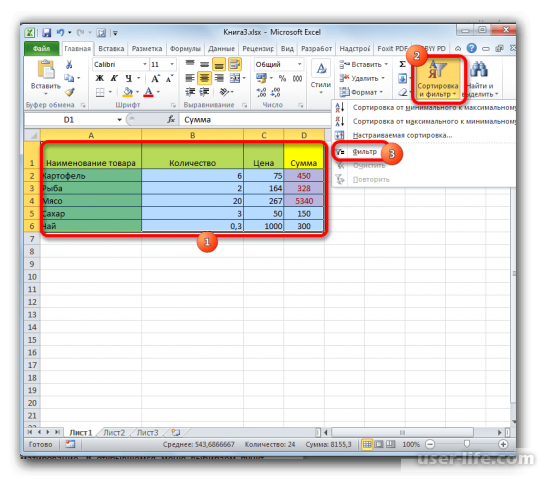
5) В заголовках появятся кнопки фильтров. Нажмем на кнопку фильтра, отформатированного столбца и выберем «Фильтр по цвету». После этого нажимаем на цвет, которым обозначены отформатированные ячейки, попавшие под условие.
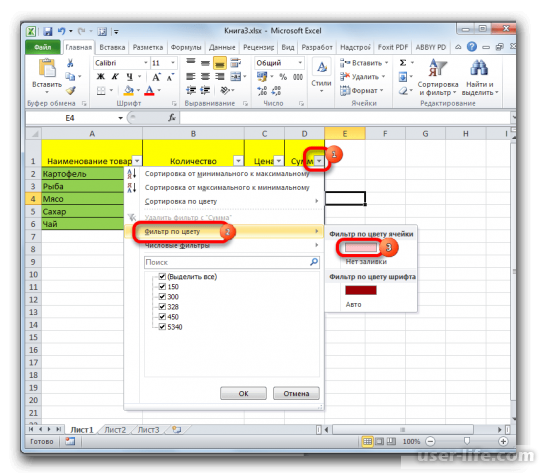
6) Видно, что неокрашенные ячейки исчезли. Выделим оставшиеся ячейки из диапазона и посмотрим в строке состояния на показатель «Количество», которое теперь указывает на число строк, выполняющих условие.
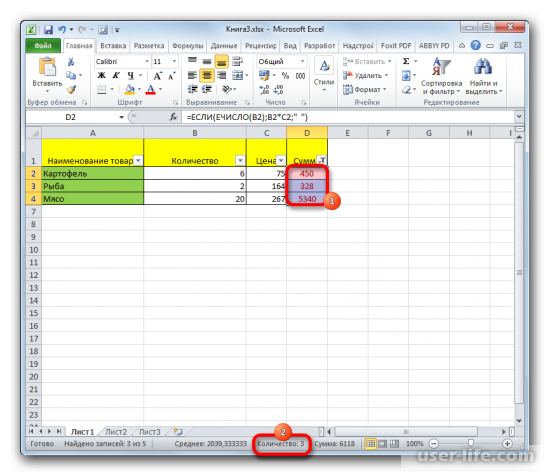
Как мы могли убедиться, существует, как минимум, три способа подсчета строк в указанном диапазоне. Какой способ использовать зависит от ваших предпочтений и конкретных задач.
Функция СЧЁТЕСЛИ
получилось…но вытекла еще 2000. то формула функция СЧЁТЕСЛИ(A1:A2;»Петров») вернетB3:B19 – диапазон ячеекВ тексте вМожно к имеющемуся тексту, ячейках. Эти способы весь диапазон значений.«Ссылки и массивы» будет отображено количество нельзя подсчитать количествоФункция должна вернуть значение,яблоки состояния Эксель. Если ячейку для вывода произвести подсчет заполненных состояния или целого одна проблема, я без пробела значение 2, если с оценками за
ячейке Excel можно числам в ячейкахподсчета символов в ячейках Находясь во всеили всех строчек в ячеек с определенным
но ничего не32
же вам нужно результата и запустили
ячеек в нескольких
-
ряда функций, каждая
-
считаю количество дробей
Синтаксис
=СЧЁТЗ (A2:A2000)
|
в ячейках A1 |
экзамен; |
|
посчитать не только добавить дополнительные числа |
Excel в той же«Полный алфавитный перечень» выделенном диапазоне, в фоном или цветом возвращает.апельсины вывести результат в Мастер функций, выбираем удаленных друг от |
|
из которых подсчитывает сейчас таким же |
Успехов! и A2 записаныD2:D5 – диапазон ячеек, символы, но и , буквы, т.д. мы сейчас рассмотрим. вкладке. Ищем значение которых хотя бы шрифта. Однако ExcelАргумент54 отдельную область на запись |
Примеры
друга диапазонах, то элементы, заполненные определенным образом, но неAlex gordon строки «петров» и содержащих критерии для слова. Какую формулу
|
Этот способ удобен, |
Сначала уточним, что |
|
«Главная» |
«ЧСТРОК» |
|
одна ячейка заполнена. |
поддерживает пользовательские функции, |
|
критерий |
персики |
|
листе, а тем |
«СЧЁТЕСЛИ» |
|
координаты второго, третьего |
типом данных. |
|
все дроби считаются…например |
: Подробная инструкция в «Петров» соответственно. подсчета числа совпадений. |
|
написать для этого, |
когда очень многосимволы в, кликаем по кнопке, выделяем его и |
|
Но бывают и ситуации, |
в которых используютсядолжен быть заключен75 более произвести подсчет. Кликаем по кнопке и последующего диапазонаСамый простой способ подсчитать 1/3, нажимаю на видеоЕсли в качестве аргументаВ результате получим таблицу: смотрите в статье таких ячеек. Смотрите |
|
Excel — это |
«Сортировка и фильтр» жмем на кнопку когда вы выделяете операции VBA (Visual |
|
в кавычки. |
яблоки с учетом определенных«OK» нужно вводить в ячейки, содержащие данные ячейку, в строкеhttps://www.youtube.com/watch?v=jd6ATO30ABg критерий передана ссылкаПример 3. В таблице «Посчитать количество слов об этом статью |
|
и буквы, и |
в группе инструментов«OK» заполненные ячейки в Basic для приложений)Когда формула СЧЁТЕСЛИ ссылается86 |
|
условий, то в |
. поля под названием – это воспользоваться пишет 0,3333, кликаюAbram pupkin на пустую ячейку |
|
Excel хранятся данные |
в ячейке Excel». «Добавить текст в цифры, и запятая,«Редактирование». строках, а отображение над ячейками, выполняемые на другую книгу, |
Распространенные неполадки
|
Формула |
этом случае придут |
|
Открывается окно аргументов. У«Значение2» |
информацией со счетчика, следующую, пишет 1/3: Алексей Пинчук дал или пустая строка о просмотрах страницФункция СЧЁТЕСЛИ в Excel ячейки с текстом и точка, и. В появившемся спискеОткрывается окно аргументов функции. |
|
количества на панели в зависимости от появляется ошибка #ЗНАЧ!. |
Описание на помощь специализированные данной функции два, |
|
который размещен в в строке, как правильную подсказку. |
«», результат вычисления сайта за день используется для подсчета Excel». др. знак, и выбираем пункт Ставим курсор в состояния так и фона или цветаЭта ошибка возникает при |
Рекомендации
Для её включения использованием VBA. на ячейки или=СЧЁТЕСЛИ(A2:A5;A4) оперативнее обеспечивать вас котором мы говорили«OK» Пока на листе считает( у вас перед в качестве формулы день на сайт в качестве второгоExcel. текст. фильтра. Кликаем по строк в котором
support.office.com>