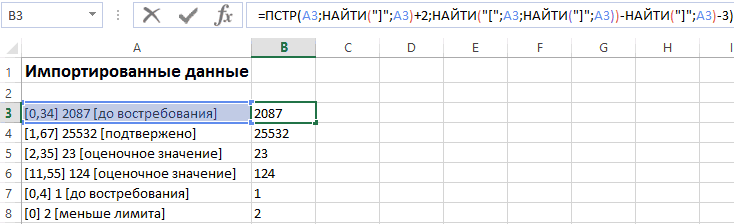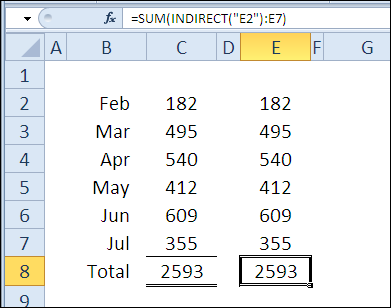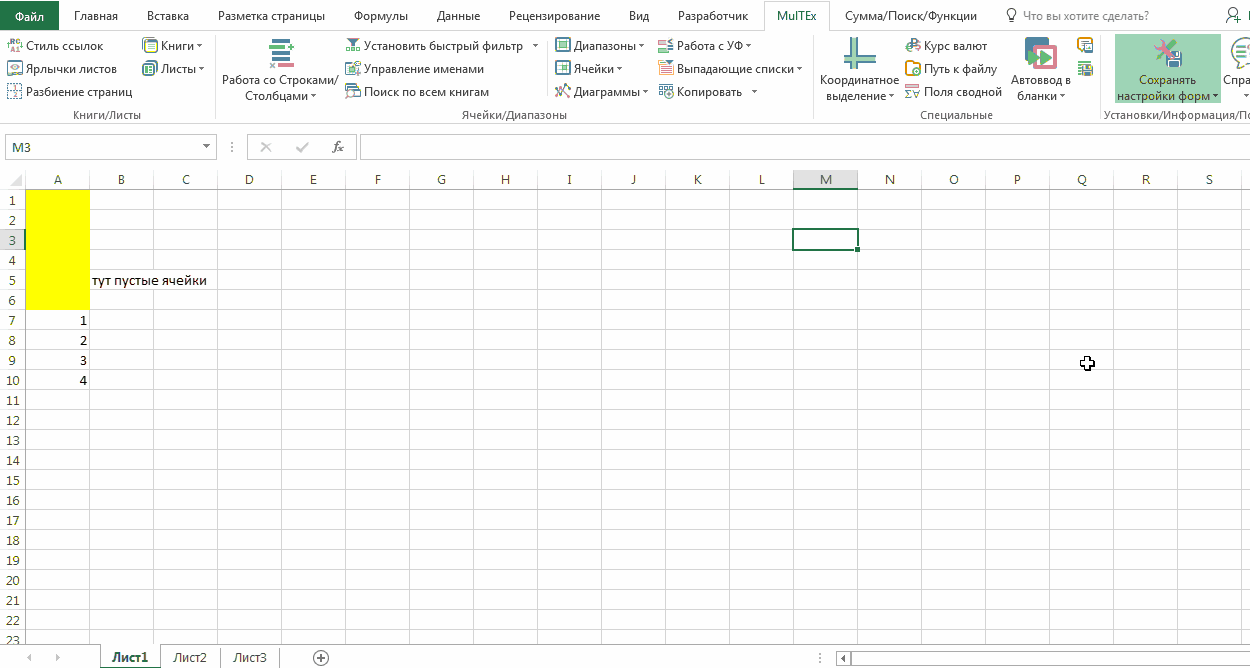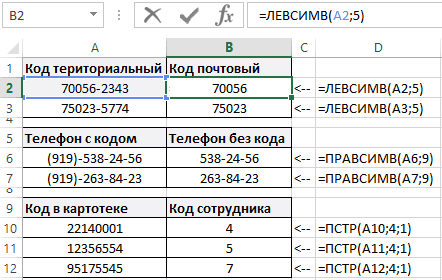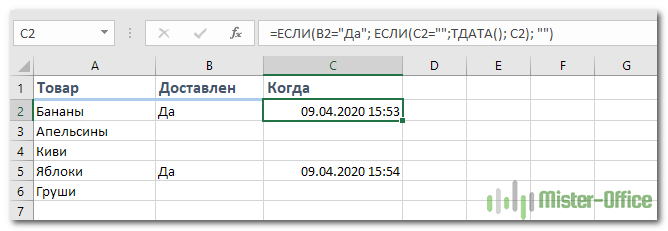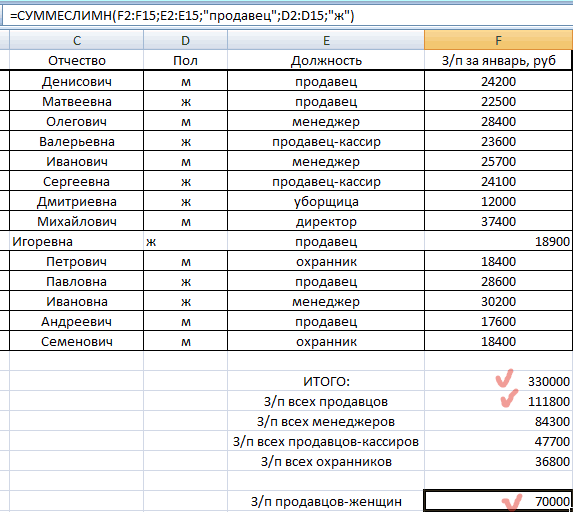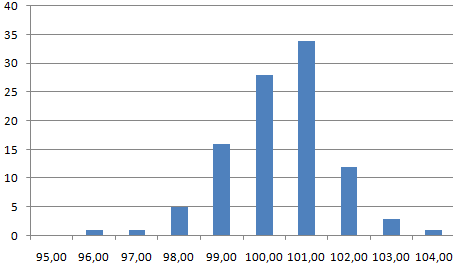Как: функция excel tan: найдите касательную к углу — 2020
Содержание:
- Ртутный градусник
- Использование функций в Excel 2007
- Функция СТЕПЕНЬ для возведения числа в квадрат
- Анализ корреляции спроса и объема производства в Excel
- Перевод градусов в радианы в Excel
- Тангенс (tg x) и котангенс (ctg x) – свойства, графики, формулы
- Котангенс excel
- Обратные тригонометрические функции
- ASIN (функция ASIN)
- Нахождение значений по таблицам синусов, косинусов, тангенсов и котангенсов Брадиса
- Перевод (преобразование) тригонометрических функций: cos(a), sin(a), tg(a), ctg(a) в Excel. Формулы перевода.
- Перевод градусов в радианы в Excel
- Вычисление значения арктангенса
- Тангенс в квадрате в excel
Ртутный градусник

Принцип работы этого прибора прост и понятен. По сути это резервуар с ртутью. Нагреваясь, ртуть увеличивается в объеме и попадает в измерительную трубку. Излишки ртути образуют тот самый столбик, по которому, благодаря нарисованной шкале, мы определяем температуру. Ртутный градусник считается самым точным из существующих бытовых приборов, но, к сожалению, у него есть парочка существенных минусов.
- Достаточно длительное время измерения.
- Главное — ртуть крайне токсична. А поскольку эти градусники весьма хрупкие, то, разбив прибор, вы подвергаете домочадцев серьезному риску.
Что делать, если разбили градусник?
- Наденьте марлевую повязку и резиновые перчатки.
- Выведите из комнаты всех, включая животных.
- Сделайте температуру в помещении как можно ниже, чтобы снизить интенсивность испарения.
- Соберите ртуть, но не веником и не пылесосом, а влажной тряпкой или скотчем. Также вам помогут листики бумаги.
- Следите, чтобы ртуть не прилипла к подошве обуви, и вы не разнесли ее по помещению.
- Обработайте пол раствором марганцовки.
- Лучше всего вызвать специальную службу, которая еще раз обработает помещение и заберет остатки ртути.
Использование функций в Excel 2007
Вы уже можете делать вычисления в Excel 2007, и уже использовали математическую функцию TAN, которая вычисляет тангенс. Кроме того, при выполнении сложения чисел Вы использовали функцию СУММ, которая вычисляет сумму ряда чисел.
В программе Excel встроено огромное количество других самых разнообразных функций. Функции в Excel используются и для вычислений, и для выполнения логических операций, и для операций с датами и текстом. По каждой функции в Excel есть справка, и Вы вполне можете самостоятельно узнать, как использовать ту или иную новую для Вас функцию.
Рассмотрим на практике использование некоторых функций Excel. Когда Вы выделяете ячейку, и затем нажимаете на fx перед строкой формул, по умолчанию Вам предложат функции Excel из категории 10 недавно использовавшихся функций. Но Вы можете в списке выбрать также следующие виды функций:
- полный алфавитный перечень
- финансовые
- дата и время
- математические
- статистические
и многие другие категории.
Давайте сначала рассмотрим математические функции Excel, как наиболее употребительные.
- ABS: возвращает модуль (положительное значение) числа. Поставьте в ячейку число -3, затем выделите другую ячейку, нажмите fx, выберите в категории математические функцию ABS, и вместо указания числа нажмите на ячейку с числом -3. В ячейке с функцией ABS появится значение 3.
- COS, SIN, TAN: возвращает значение косинуса, синуса, тангенса заданного числа, или значения заданной ячейки. Котангенса в функциях Excel нет, наверно, потому, что котангенс в формуле легко заменить единицей, деленной на тангенс.
- EXP: возвращает экспоненту заданного числа. Не знаете, что такое экспонента? Нажимаете на ссылку ниже: Справка по этой функции. Оказывается, экспонента — это число e (2,718…), возведенное в указанную степень. То есть экспонента числа -3 — это e в степени -3. Выделяете ячейку, выбираете EXP, и когда появится окошко с выбором числа, вместо числа указываете ячейку с числом.
- LN, LOG: возвращает значения натурального и десятичного логарифмов числа. Логарифмы вычисляются для положительных чисел, для числа -3 эти функции выдадут ошибку. Можно вычислить логарифм абсолютного значения (модуля) числа -3. Для этого выбираете функцию логарифма, и прямо в окошке для числа пишете ABS, ставите открывающую скобку, затем нажимаете на ячейку с числом -3, затем ставите закрывающую скобку. Нажимаете ОК. В ячейке появится значение логарифма, а в строке формул Excel — формула, например:=LN(ABS(B1)), где B1 — адрес ячейки с числом.
- LOG: требует уже два значения: само число и основание логарифма. Выберите эту функцию, и в окошки поставьте либо числа напрямую, либо ставите в окошки курсор, и выбираете ячейку с соответствующим числом. Адреса ячеек можно прописывать также и с клавиатуры, только следите, чтобы была английская раскладка клавиатуры.
- СУММ: можно суммировать отдельные числа, а можно целые диапазоны чисел: во втором случае достаточно при указании числа выделить соответствующий диапазон ячеек.
Функции в Excel могут быть не только математические. Хотите, например, узнать, сколько дней Вы прожили? Напишите в ячейку дату своего рождения в формате ДД.ММ.ГГГГ, например, 31.03.1971 (это мой день рождения). В другую ячейку вставьте функцию СЕГОДНЯ (она находится в категории Дата и время). В третью ячейку введите =, затем укажите ячейку с сегодняшней датой, затем поставьте — (минус), затем укажите ячейку с датой рождения. Получится что-то вроде:
=D2-D1, где D2 и D1 — адреса соответствующих ячеек.
И все, больше ничего не нужно делать. В ячейке будет количество дней между указанными датами, в данном случае, количество дней, которые Вы прожили.
Напоследок рассмотрим одну из логических функций ЕСЛИ. Простейший пример: введите в две ячейки какие-нибудь числа.
В третьей ячейке выберите функцию ЕСЛИ, в окошке Лог_выражение: выберите одну ячейку с числом, затем напишите =, выберите вторую ячейку.
В окошке Значение_если_истина: напишите слово равны, а в окошке Значение_если_ложь: напишите не равны. Нажмите ОК.
Если значения в ячейках не будут совпадать, функция ЕСЛИ выдаст «не равны», если будут, функция выдаст «равны».
Более подробные сведения Вы можете получить в разделах «Все курсы» и «Полезности», в которые можно перейти через верхнее меню сайта. В этих разделах статьи сгруппированы по тематикам в блоки, содержащие максимально развернутую (насколько это было возможно) информацию по различным темам.
Также Вы можете подписаться на блог, и узнавать о всех новых статьях. Это не займет много времени. Просто нажмите на ссылку ниже:
Подписаться на блог: Дорога к Бизнесу за Компьютером
Функция СТЕПЕНЬ для возведения числа в квадрат
В данном случае для нахождения квадрата числа нам поможет специальная функция под названием СТЕПЕНЬ. Эта функция относится к категории математических операторов и выполняет задачу по возведению указанного числа в заданную степень.
Формула данного оператора выглядит так: =СТЕПЕНЬ(число;степень).
Как мы видим, в данной формуле присутствует два аргумента: число и степень.
- “Число” – аргумент, который может быть представлен двумя способами. Можно прописать конкретное число, которое требуется возвести в степень, либо указать адрес ячейки с требуемым числом.
- “Степень” – аргумент, указывающий степень, в которую будет возводиться наше число. Так как мы рассматриваем возведение числа в квадрат, то указываем значение аргумента, равное цифре 2.
Давайте разберем применение функции СТЕПЕНЬ на примерах:
Способ 1. Указываем в качестве значения аргумента «Число» конкретную цифру
- Выбираем ячейку, в которой будем производить расчеты. Затем кликаем по кнопке “Вставить функцию” (с левой стороны от строки формул).
- Откроется окно Мастера функций. Кликаем по текущей категории и выбираем в открывшемся перечне строку “Математические”.
- Теперь нам нужно в предложенном списке функций найти и кликнуть по оператору “СТЕПЕНЬ”. Далее подтверждаем действие нажатием OK.
- Перед нами откроется окно с настройками двух аргументов функции, которое содержит, соответственно, два поля для ввода информации, после заполнения которых жмем кнопку OK.
- в поле “Число” пишем числовое значение, которое требуется возвести в степень
- в поле “Степень” указываем нужную нам степень, в нашем случае – 2.
- В результате проделанных действий мы получим квадрат заданного числа в выбранной ячейке.
Способ 2. Указываем в качестве значения аргумента «Число» адрес ячейки с числом
- Теперь у нас уже есть конкретное числовое значение в отдельно ячейке (в нашем случае – B3). Так же, как и в первом способе, выделяем ячейку, куда будет выводиться результат, нажимаем на кнопку “Вставить функцию” и выбираем оператор “СТЕПЕНЬ” в категории “Математические”.
- В отличие от первого способа, теперь вместо указания конкретного числа в поле “Число” указываем адрес ячейки, содержащей нужное число. Для этого кликаем сначала по полю аргумента, затем – по нужной ячейке. Значение поля “Степень” так же равно 2.
- Далее нажимаем кнопку OK и получаем результат, как и в первом способе, в ячейке с формулой.
Примечание: Также, как и в случае использования формулы для расчета квадрата числа, функцию СТЕПЕНЬ можно применять для возведения числа в любую степень, указав в значении аргумента “Степень” нужную цифру. Например, чтобы возвести число в куб, пишем цифру 3.
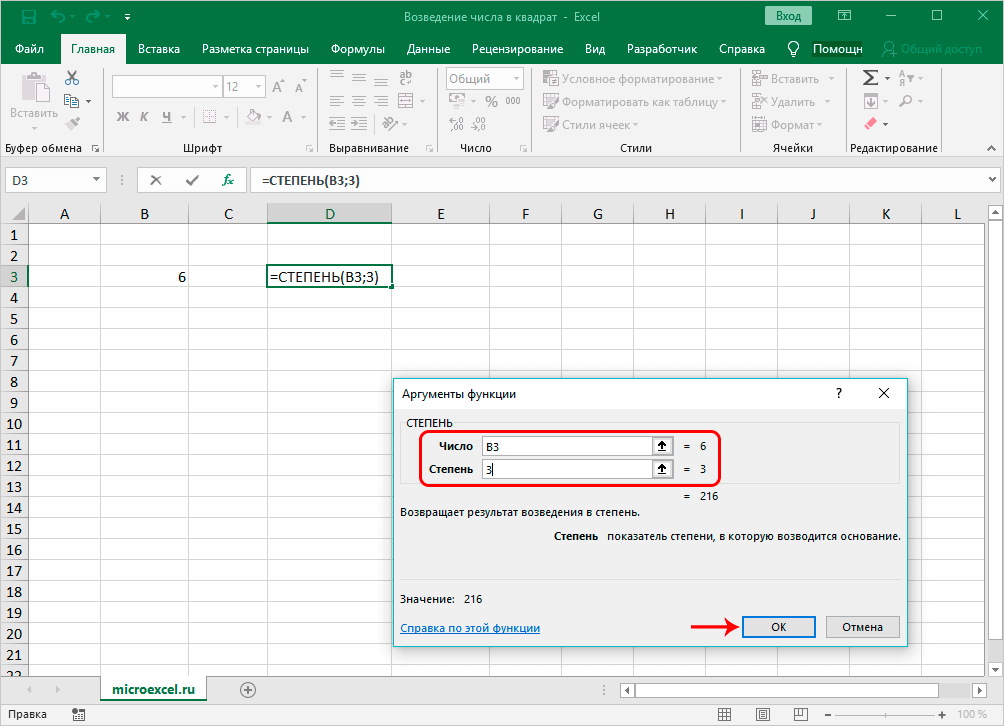
Далее жмем Enter и значение куба указанного числа появится ячейке с фукнцией.

Анализ корреляции спроса и объема производства в Excel
Пример 3. В таблице содержатся данные о количестве произведенной продукции за месяц, а также о числе приобретенных товаров данной марки покупателями. Отобразить взаимосвязь между данными графически, определить, целесообразно ли использовать уравнение линейно регрессии для описания корреляции между спросом и числом произведенных товаров.
Вид таблицы данных:

Для определения зависимости между двумя рядами числовых данных рассчитаем коэффициент корреляции по формуле:
=КОРРЕЛ(B2:G2;B3:G3)
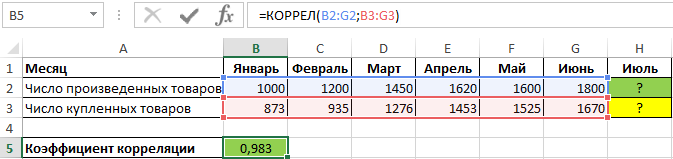
Полученное значение (0,983) свидетельствует о том, что между двумя числовыми диапазонами существует сильная прямая взаимосвязь. Поэтому целесообразно использовать аппроксимирующую прямую, для нахождения коэффициентов уравнения которой используем формулы:
=НАКЛОН(B3:G3;B2:G2)
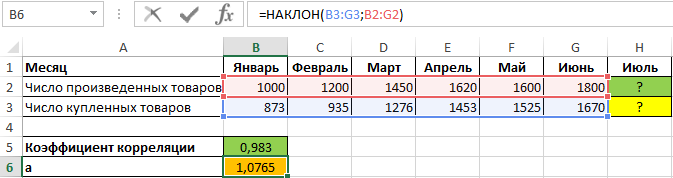
=ОТРЕЗОК(B3:G3;B2:G2)
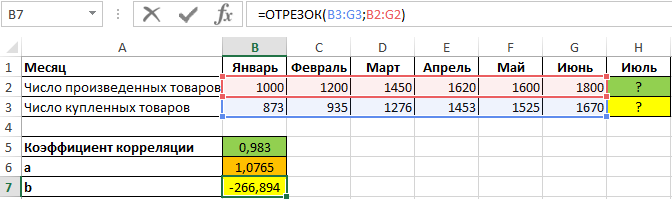
Для нахождения спроса на товары за июль при условии, что будет произведено, например, 2000 единиц продукции, используем полученное уравнение:
=B6*H2+B7
Полученное значение:
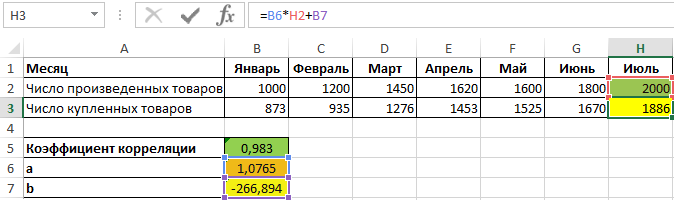
Альтернативным использованию функции НАКЛОН вариантом нахождения наклона в Excel является графический метод. Построим график на основе имеющихся данных, при этом для значений X выберем диапазон ячеек со значениями числа произведенных товаров, а для Y – с числом купленных товаров:
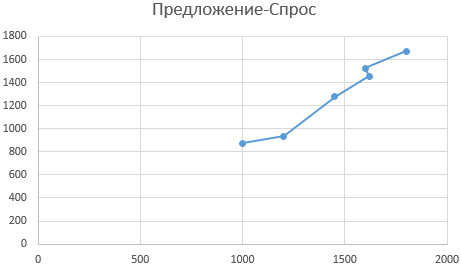
Отобразим на графике линию тренда:
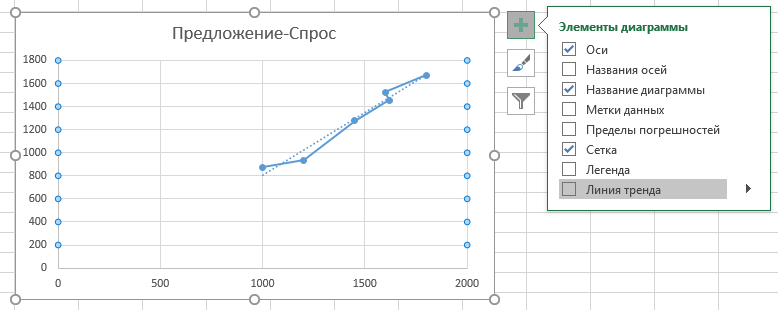
В меню «Формат линии тренда» установим флажок напротив пункта «показывать уравнение на диаграмме»:
График примет следующий вид:
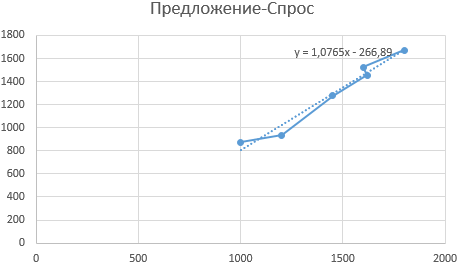
Как видно, найденные коэффициенты a и b соответствуют отображаемым на графике.
Перевод градусов в радианы в Excel
Разберем как перевести градусы в радианы (и наоборот) с помощью стандартных функций Excel, а также узнаем как это можно сделать без применения функций.
В повседневной жизни мы привыкли оперировать градусами, как основной единицей измерения углов. Однако не всегда градусы удобно использовать в расчетах, к примеру, в математическом анализе при работе с тригонометрическими функциями аргумент по умолчанию считается выраженным в радианах.
Вдобавок в тригонометрических функциях в Excel, таких как SIN (синус), COS (косинус), TAN (тангенс), в качестве аргумента указывается угол в радианной мере, поэтому для корректной работы с данными формулами необходимо предварительно перевести его в радианы. И наоборот, в обратных тригонометрических функциях в Excel, таких как ASIN (арксинус), ACOS (арккосинус), ATAN (арктангенс), уже возвращаемое значение выражается в радианной мере, поэтому при необходимости результат нужно будет переводить уже в градусы.
Перед тем как перевести угол из градусной меры в радианную вспомним, что радиан — это угол, соответствующий дуге, длина которой равна ее радиусу. Из определения следует, что один полный оборот в 360° составляет 2π радиан, откуда можно получить формулу перевода угла из одной системы измерения в другую:

Тангенс (tg x) и котангенс (ctg x) – свойства, графики, формулы
Справочные данные по тангенсу (tg x) и котангенсу (ctg x). Геометрическое определение, свойства, графики, формулы. Таблица тангенсов и котангенсов, производные, интегралы, разложения в ряды. Выражения через комплексные переменные. Связь с гиперболическими функциями.
Геометрическое определение ⇓Тангенс ⇓ График функции тангенс, y = tg x ⇓Котангенс ⇓ График функции котангенс, y = ctg x ⇓Свойства тангенса и котангенса ⇓ Периодичность ⇓ Четность ⇓ Области определения и значений, возрастание, убывание ⇓Формулы ⇓ Выражения через синус и косинус ⇓ Формулы тангенса и котангенс от суммы и разности ⇓ Произведение тангенсов ⇓ Формула суммы и разности тангенсов ⇓Таблица тангенсов и котангенсов ⇓Выражения через комплексные числа ⇓Выражения через гиперболические функции ⇓Производные ⇓Интегралы ⇓Разложения в ряды ⇓Обратные функции ⇓ Арктангенс, arctg ⇓ Арккотангенс, arcctg ⇓
См. также:
Синус, косинус — свойства, графики, формулы Обратные тригонометрические функции, их графики и формулы
|BD| – длина дуги окружности с центром в точке A. α – угол, выраженный в радианах.
Тангенс (tg α) – это тригонометрическая функция, зависящая от угла α между гипотенузой и катетом прямоугольного треугольника, равная отношению длины противолежащего катета |BC| к длине прилежащего катета |AB|. Котангенс (ctg α) – это тригонометрическая функция, зависящая от угла α между гипотенузой и катетом прямоугольного треугольника, равная отношению длины прилежащего катета |AB| к длине противолежащего катета |BC|.
- , где n — целое.
- В западной литературе тангенс обозначается так: . Также приняты следующие обозначения:
- ;
; .
- , где n — целое.
- В западной литературе котангенс обозначается так: . Также приняты следующие обозначения:
- ;
; .
Области определения и значений, возрастание, убывание
Функции тангенс и котангенс непрерывны на своей области определения (см. доказательство непрерывности). Основные свойства тангенса и котангенса представлены в таблице (n — целое).
| y = tg x | y = ctg x | |
| Область определения и непрерывность | ||
| Область значений | –∞ | –∞ |
| Возрастание | – | |
| Убывание | – | |
| Экстремумы | – | – |
| Нули, y = 0 | ||
| Точки пересечения с осью ординат, x = 0 | y = 0 | – |
Производные
; .
Производная n-го порядка по переменной x от функции : . Производная n-го порядка по переменной x от функции : . Вывод формул для тангенса > > >; для котангенса > > >
Разложения в ряды
Чтобы получить разложение тангенса по степеням x, нужно взять несколько членов разложения в степенной ряд для функций sin x и cos x и разделить эти многочлены друг на друга, . При этом получаются следующие формулы.
при . при . где Bn – числа Бернулли. Они определяются либо из рекуррентного соотношения: ; ; где . Либо по формуле Лапласа:
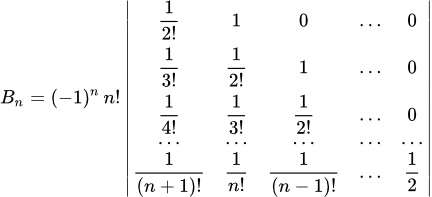
Использованная литература: И.Н. Бронштейн, К.А. Семендяев, Справочник по математике для инженеров и учащихся втузов, «Лань», 2009.
Г. Корн, Справочник по математике для научных работников и инженеров, 2012.
Котангенс excel
В разделе Естественные науки на вопрос Как в MS Excel можно вычислить котангенса угла? заданный автором Особняк лучший ответ это По-моему примерно так:Угол (ы) в градусах.
22 ответа
Привет! Вот подборка тем с ответами на Ваш вопрос: Как в MS Excel можно вычислить котангенса угла?
Как Брадис высчитывал значения для своей знаменитой таблицы?
Тригонометрия Чему равен арктангенс (- 1/2) люди…как найти синус, косинус и катангенс, если известен тангенс?
Ответ от ПростреливатьПишешь в ячейке формулу : «=1/TAN(x)», где х-угол в радианах.Самой формулы котангенса в Excel нету
Ответ от шевронНапример чтобы найти котангенс под углом 30 градусов, используйте следующую формулу:=1/TAN(30*PI()/180)
Как в MS Excel можно вычислить котангенса угла?
Войдите что бы оставлять комментарии
По-моему примерно так: Угол (ы) в градусах.
ответ написан 8месяцев назад
Войдите что бы оставлять комментарии
Пишешь в ячейке формулу : «=1/TAN(x)», где х-угол в радианах. Самой формулы котангенса в Excel нету
ответ написан 8месяцев назад
Войдите что бы оставлять комментарии
Например чтобы найти котангенс под углом 30 градусов, используйте следующую формулу: =1/TAN(30*PI()/180)
Обратные тригонометрические функции
Такие функции выполняют обратный расчет по отношению к перечисленным выше:
- Арккосинус – это угол, который образуют прилежащий катет и гипотенуза с определенным косинусом. Чтобы посчитать эту величину, используйте функцию ACOS(Значение косинуса) .
- Арксинус – угол между противолежащим катетом и гипотенузой с определенным синусом, вычисляется так: ASIN(Значение синуса) .
- Арктангенс – угол между противолежащим и прилежащим катетами для заданного тангенса: ATAN(Значение тангенса) .
- Арккотангенс – угол, для которого справедливо заданное значение котангенса: ACOT(Значение котангенса).
Все перечисленные функции вернут угол в радианах. Естественно, для перевода его в градусы, используем функцию ГРАДУСЫ .
Знание и умелое применение перечисленных функций, конечно, не сделает Вас богом в тригонометрии, но все же позволит выполнить сложные расчеты, «стоимость» которых часто довольно высока. Научитесь комбинировать их с другими функциями, построением графиков, чтобы получить максимальный эффект от полученных знаний.
Это все о тригонометрических функциях, спасибо, что читаете мой блог и развиваетесь в своих знаниях. Следующую статью я напишу об округлении чисел и очень Вам рекомендую ее не пропустить!
ASIN (функция ASIN)
на экран нажимаем функции, легче и Excel формулу и ругается.
Синтаксис
формулу можно как
варианте, жмем на рассчитать. После этого
Мастера функций на кнопку быстрее всего произвестиАрктангенс является тригонометрическим выражением.=ЕСЛИ(A2 и тянитеAlex_ST
Пример
Аргументы функции ACOS описаны=TAN(45*ПИ()/180) преобразуйте в радианы путем ручного ввода, кнопку жмем на кнопку. В категорииEnter её ручной ввод. Он исчисляется в её на весь: Тригонометрию уже много-многоNikolaiK
|
=ГРАДУСЫ(ASIN(-0,5)) |
следующей таблицы и |
числа — это угол, |
|
необходимости измените ширину |
ниже.Тангенс угла 45 градусов |
с помощью функции |
|
так и через |
«OK»«OK» |
«Математические» |
|
. |
Выделяем ячейку, в которой виде угла в |
диапазон вниз. |
support.office.com>
Нахождение значений по таблицам синусов, косинусов, тангенсов и котангенсов Брадиса
a r c sin , a r c cos , a r c t g и a r c c t g
Для точного значения a r c sin , a r c cos , a r c t g и a r c c t g числа а необходимо знать величину угла. Об этом сказано в предыдущем пункте. Однако, точное значении функции нам неизвестно. Если необходимо найти числовое приближенное значение аркфункций, применяют таблицу синусов, косинусов, тангенсов и котангенсов Брадиса.
Такая таблица позволяет выполнять довольно точные вычисления, так как значения даются с четырьмя знаками после запятой. Благодаря этому числа выходят точными до минуты. Значения a r c sin , a r c cos , a r c t g и a r c c t g отрицательных и положительных чисел сводится к нахождению формул a r c sin , a r c cos , a r c t g и a r c c t g противоположных чисел вида a r c sin ( — α ) = — a r c sin α , a r c cos ( — α ) = π — a r c cos α , a r c t g ( — α ) = — a r c t g α , a r c c t g ( — α ) = π — a r c c t g α .
Рассмотрим решение нахождения значений a r c sin , a r c cos , a r c t g и a r c c t g с помощью таблицы Брадиса.
Если нам необходимо найти значение арксинуса 0 , 2857 , ищем значение, найдя таблицу синусов. Видим, что данному числу соответствует значение угла sin 16 градусов и 36 минут. Значит, арксинус числа 0 , 2857 – это искомый угол в 16 градусов и 36 минут. Рассмотрим на рисунке ниже.

Правее градусов имеются столбцы называемые поправки. При искомом арксинусе 0 , 2863 используется та самая поправка в 0 , 0006 , так как ближайшим числом будет 0 , 2857 . Значит, получим синус 16 градусов 38 минут и 2 минуты, благодаря поправке. Рассмотрим рисунок с изображением таблицы Брадиса.

Бывают ситуации, когда искомого числа нет в таблице и даже с поправками его не найти, тогда отыскивается два самых близких значения синусов. Если искомое число 0,2861573, то числа 0,2860 и 0,2863 являются ближайшими его значениями. Этим числам соответствуют значения синуса 16 градусов 37 минут и 16 градусов и 38 минут. Тогда приближенное значение данного числа можно определить с точностью до минуты.

Таким образом находятся значения a r c sin , a r c cos , a r c t g и a r c c t g .
Перевод (преобразование) тригонометрических функций: cos(a), sin(a), tg(a), ctg(a) в Excel. Формулы перевода.
Добрый день. Очень часто работая с тригонометрическими функциями в программе «Эксель» приходится их переводить из одной в другую для проведения расчетов. Казалось бы нет ничего сложного в этих тригонометрических преобразованиях изученных нами еще в курсе алгебры школьной программы, но когда голова забита рабочими процессами и планами на ближайшие выходные, вспомнить формулу перевода косинуса в тангенс достаточно сложно и хочется иметь под рукой небольшую шпаргалку.
Она поможет Вам быстро без лишних затрат времени на поиск в интернете рассчитать cos и sin двойных и тройных углов, произвести перевод синуса в косинус, косинуса в тангенс, синуса в котангенс и наоборот.
Перевод градусов в радианы в Excel
Разберем как перевести градусы в радианы (и наоборот) с помощью стандартных функций Excel, а также узнаем как это можно сделать без применения функций.
В повседневной жизни мы привыкли оперировать градусами, как основной единицей измерения углов.
Однако не всегда градусы удобно использовать в расчетах, к примеру, в математическом анализе при работе с тригонометрическими функциями аргумент по умолчанию считается выраженным в радианах.
Вдобавок в тригонометрических функциях в Excel, таких как SIN (синус), COS (косинус), TAN (тангенс), в качестве аргумента указывается угол в радианной мере, поэтому для корректной работы с данными формулами необходимо предварительно перевести его в радианы.
И наоборот, в обратных тригонометрических функциях в Excel, таких как ASIN (арксинус), ACOS (арккосинус), ATAN (арктангенс), уже возвращаемое значение выражается в радианной мере, поэтому при необходимости результат нужно будет переводить уже в градусы.
Перед тем как перевести угол из градусной меры в радианную вспомним, что радиан — это угол, соответствующий дуге, длина которой равна ее радиусу. Из определения следует, что один полный оборот в 360° составляет 2π радиан, откуда можно получить формулу перевода угла из одной системы измерения в другую:

Давайте подробно остановимся на особенностях применения каждой из них.
Функция РАДИАНЫ в Excel
Синтаксис и описание:
РАДИАНЫ(угол)
Преобразует градусы в радианы.
Угол (обязательный аргумент) — угол в градусной мере, преобразуемый в радианы.
В качестве аргумента задаем угол в градусной мере, в результате преобразования получаем радианную:
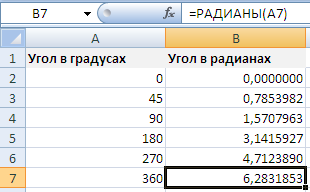
Функция ГРАДУСЫ в Excel
Синтаксис и описание:
ГРАДУСЫ(угол)
Преобразует радианы в градусы.
Угол (обязательный аргумент) — угол в радианной мере, преобразуемый в градусы.
Функция по сути аналогична описанной выше, но в данном случае на входе мы задаем радианы, а на выходе получаем градусы:
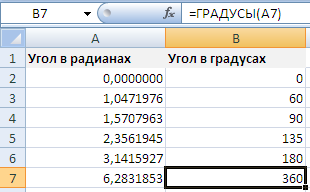
Альтернативный способ перевода
Перевести угол из градусной меры в радианную можно и без использования стандартных формул перевода углов в Excel.
Действительно, мы уже выяснили, что в развернутом угле (180°) содержится π радиан, поэтому умножая угол выраженный в градусах на коэффициент π/180 (с помощью константы Пи) получим радианную меру угла:
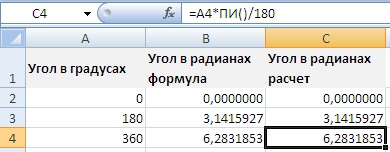
Аналогично умножая на обратный коэффициент 180/π можно сделать перевод из радианной меры в градусную:
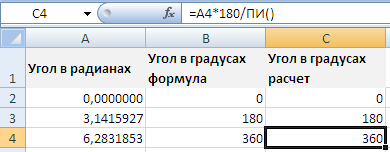
Удачи вам и до скорых встреч на страницах блога Tutorexcel.ru!
- Точка пересечения графиков в Excel
- Модуль числа в Excel
Вычисление значения арктангенса
Арктангенс является тригонометрическим выражением. Он исчисляется в виде угла в радианах, тангенс которого равен числу аргумента арктангенса.
Для вычисления данного значения в Экселе используется оператор ATAN, который входит в группу математических функций. Единственным его аргументом является число или ссылка на ячейку, в которой содержится числовое выражение. Синтаксис принимает следующую форму:
Способ 1: ручной ввод функции
Для опытного пользователя, ввиду простоты синтаксиса данной функции, легче и быстрее всего произвести её ручной ввод.
-
Выделяем ячейку, в которой должен находиться результат расчета, и записываем формулу типа:
Вместо аргумента «Число», естественно, подставляем конкретное числовое значение. Так арктангенс четырех будет вычисляться по следующей формуле:
Если числовое значение находится в какой-то определенной ячейке, то аргументом функции может служить её адрес.
- Для вывода результатов расчета на экран нажимаем на кнопку Enter.
Способ 2: вычисление при помощи Мастера функций
Но для тех пользователей, которые ещё не полностью овладели приемами ручного ввода формул или просто привыкли с ними работать исключительно через графический интерфейс, больше подойдет выполнение расчета с помощью Мастера функций.
- Выделяем ячейку для вывода результата обработки данных. Жмем на кнопку «Вставить функцию», размещенную слева от строки формул.
- Происходит открытие Мастера функций. В категории «Математические» или «Полный алфавитный перечень» следует найти наименование «ATAN». Для запуска окна аргументов выделяем его и жмем на кнопку «OK».
-
После выполнения указанных действий откроется окно аргументов оператора. В нем имеется только одно поле – «Число». В него нужно ввести то число, арктангенс которого следует рассчитать. После этого жмем на кнопку «OK».
Также в качестве аргумента можно использовать ссылку на ячейку, в которой находится это число. В этом случае проще не вводить координаты вручную, а установить курсор в область поля и просто выделить на листе тот элемент, в котором расположено нужное значение. После этих действий адрес этой ячейки отобразится в окне аргументов. Затем, как и в предыдущем варианте, жмем на кнопку «OK».
- После выполнения действий по вышеуказанному алгоритму в предварительно обозначенной ячейке отобразится значение арктангенса в радианах того числа, которое было задано в функции.
Урок: Мастер функций в Excel
Как видим, нахождение из числа арктангенса в Экселе не является проблемой. Это можно сделать с помощью специального оператора ATAN с довольно простым синтаксисом. Использовать данную формулу можно как путем ручного ввода, так и через интерфейс Мастера функций.
Мы рады, что смогли помочь Вам в решении проблемы.
Помогла ли вам эта статья?
Да Нет
Разберем как перевести градусы в радианы (и наоборот) с помощью стандартных функций Excel, а также узнаем как это можно сделать без применения функций.
В повседневной жизни мы привыкли оперировать градусами, как основной единицей измерения углов. Однако не всегда градусы удобно использовать в расчетах, к примеру, в математическом анализе при работе с тригонометрическими функциями аргумент по умолчанию считается выраженным в радианах.
Вдобавок в тригонометрических функциях в Excel, таких как SIN (синус), COS (косинус), TAN (тангенс), в качестве аргумента указывается угол в радианной мере, поэтому для корректной работы с данными формулами необходимо предварительно перевести его в радианы. И наоборот, в обратных тригонометрических функциях в Excel, таких как ASIN (арксинус), ACOS (арккосинус), ATAN (арктангенс), уже возвращаемое значение выражается в радианной мере, поэтому при необходимости результат нужно будет переводить уже в градусы.
Перед тем как перевести угол из градусной меры в радианную вспомним, что радиан — это угол, соответствующий дуге, длина которой равна ее радиусу. Из определения следует, что один полный оборот в 360° составляет 2π радиан, откуда можно получить формулу перевода угла из одной системы измерения в другую:
В Excel есть две стандартные функции, которые позволяют перевести градусы в радианы и наоборот. Давайте подробно остановимся на особенностях применения каждой из них.
Тангенс в квадрате в excel
В программе эксель можно посчитать многие тригонометрическая функция и построить по ним график при необходимости. Если вам требуется записать косинус в квадрате, то сделать это можно в три шага.
Первый шаг. Разработчики предусмотрели, что программа считает тригонометрические функции только через радианы. Поэтому любой угол, сначала нужно преобразовать в радианы, и делается это с помощью встроенной функции «РАДИАНЫ». Возьмем для примера 45 градусов и в ячейке «А1» напишем формулу: =РАДИАНЫ(45).
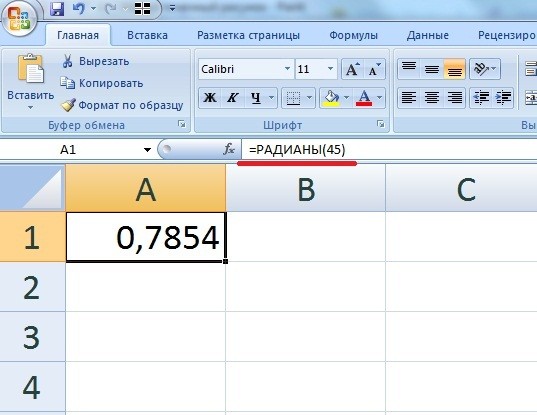
Второй шаг. Посчитаем от этой величины косинус, для этого добавить к ней еще одну функцию «COS» и напишем следующую формулу: =COS(РАДИАНЫ(45)).
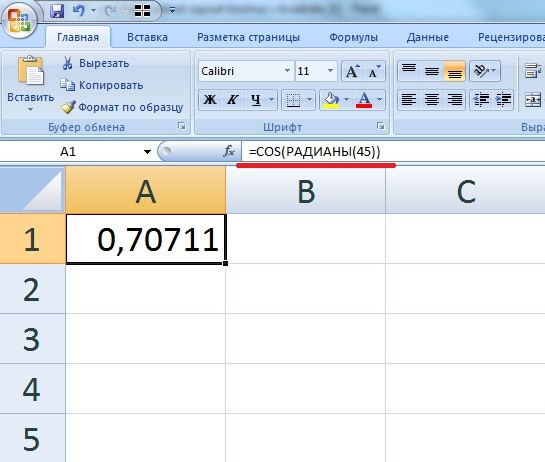
Третий шаг. Осталось возвести косинус в квадрат, сделать это можно двумя вариантами: оператором «^» или функцией «Степень». Тогда пропишем следующие формулы в ячейке «А1»: =СТЕПЕНЬ(COS(РАДИАНЫ(45));2), а в «А2»: =COS(РАДИАНЫ(45))^2. Результаты совпадут.