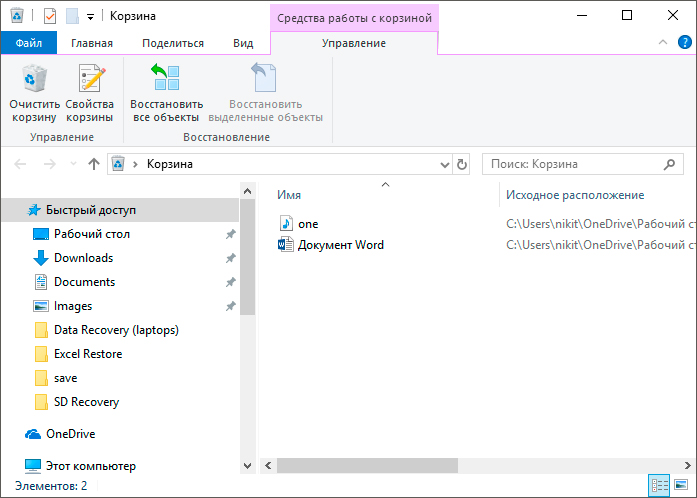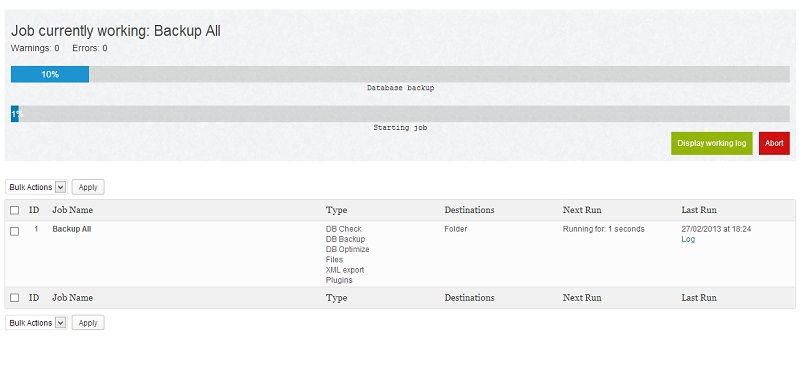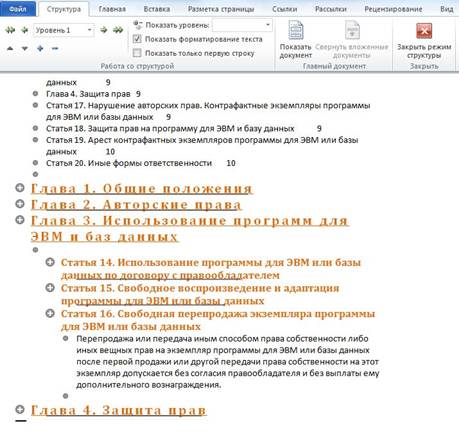Как выполнить резервное копирование и восстановить несохранённый документ в ms word 2016
Содержание:
- Вариант 2. Восстановление потерянных документов Word с помощью мастера восстановления данных EaseUS
- Встроенные возможности восстановления
- Часть 4: Как восстановить несохраненный документ Word с помощью инструмента восстановления слова
- Конвертер резервных копий
- Программа для Восстановления Word, Excel Документов
- Как восстановить несохраненный документ Word 2007
- Как восстановить документ, если нет резервной копии?
- Восстановление файла Word
- Как восстановить несохраненный документ Word
- Немного о Microsoft Word
- Активация автосохранения (создание резервной копии)
- Восстановление утерянных документов в Word 2007 и ниже
Вариант 2. Восстановление потерянных документов Word с помощью мастера восстановления данных EaseUS
Независимо от того, какую версию Word вы используете, действительно сложно выполнить весь процесс восстановления с помощью перечисленных выше руководств Microsoft Office. EaseUS позволяет пользователям Word восстанавливать удаленные документы буквально за три шага. Среди прочих функций, выполняющих этой программой следующие:
- восстановление Windows;
- поиск USB файлов;
- поиск потерянных документов Word и т. д.

Все это может быть легко выполнено с помощью этой программы. С этим инструментом может справиться даже новичок. Он применим к Word 2013, 2001, 2007, 2003, 2002.
Примечание! Это платное программное обеспечение. Однако вы можете скачать и воспользоваться пробной версией. Вам не потребуется даже регистрация для пробного использования.
Шаг 1. Скачайте, установите и запустите программу, выберите диск, на котором предположительно находились несохраненные документы, и нажмите на кнопку «Сканировать», чтобы найти все документы Word.
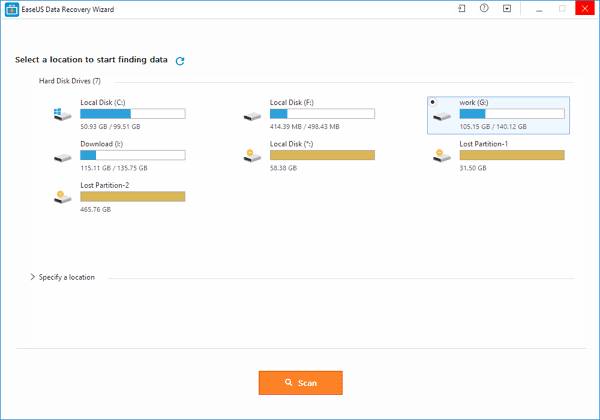
Шаг 2. В первую очередь начнется общее сканирование. По его завершении автоматически запустится глубокое сканирование, помогающее найти большее число документов.
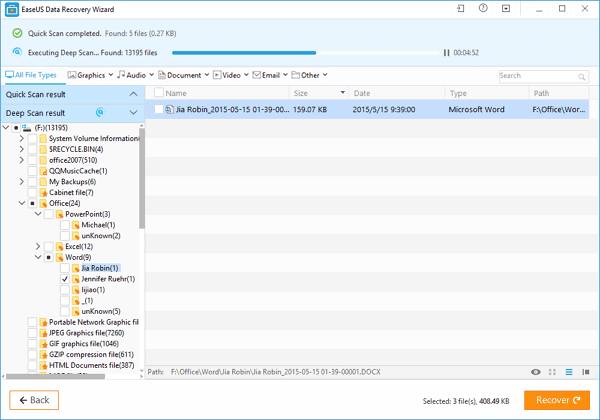
Шаг 3. Как только программа просканирует ваш жесткий диск, просмотрите все восстановленные документы Word и выберите те, которые вы захотите сохранить. После этого, нажав на кнопку «Восстановить», верните их обратно.
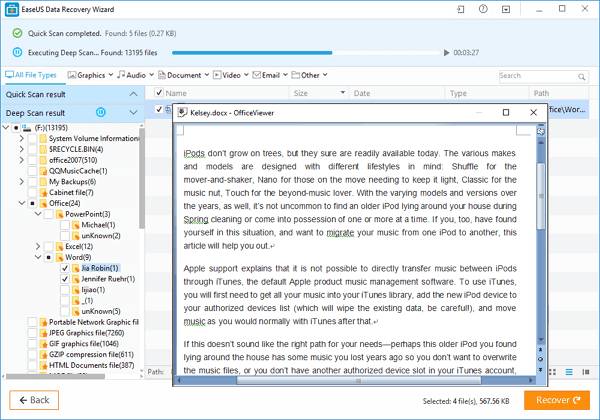
Программа для восстановления документов EaseUS намного проще в обращении, чем любые другие программы этой категории. Она, как следует из названия, разработано, чтобы сделать жизнь людей легче.
Конечно, профилактика — это всегда лучший способ не потерять данные. Она начинается с тщательного и регулярного сохранения. Не ленитесь и делайте это даже тогда, когда отходите от компьютера, чтобы, к примеру, сделать себе чай или кофе или ответить на звонок. Это может обезопасить вас от будущих потерь информации. Хотя программное обеспечение время от времени сохраняет файлы в системе AutoSave, она не способна сохранит абсолютно все. Чаще всего на компьютерах стандартно установлен интервал в 10 минут. Так что существует риск потерять данные, которые вы ввели за 10 минут до неудачного закрытия документа.
Если файл был готов к автосохранению, и вы его закрыли, вы потеряете последние девять минут работы. Вы можете изменить этот параметр так, чтобы автосохранение происходило чаще.
Шаг 1. В старых версиях программного обеспечения откройте раздел «Справка» в меню «Файл». В этом разделе выберите «Параметры». В более новом программном обеспечении откройте «Файл» > «Параметры».
Шаг 2. Перейдите в настройки сохранения и измените их по своему усмотрению. Не забудьте сохранить внесенные вами изменения.
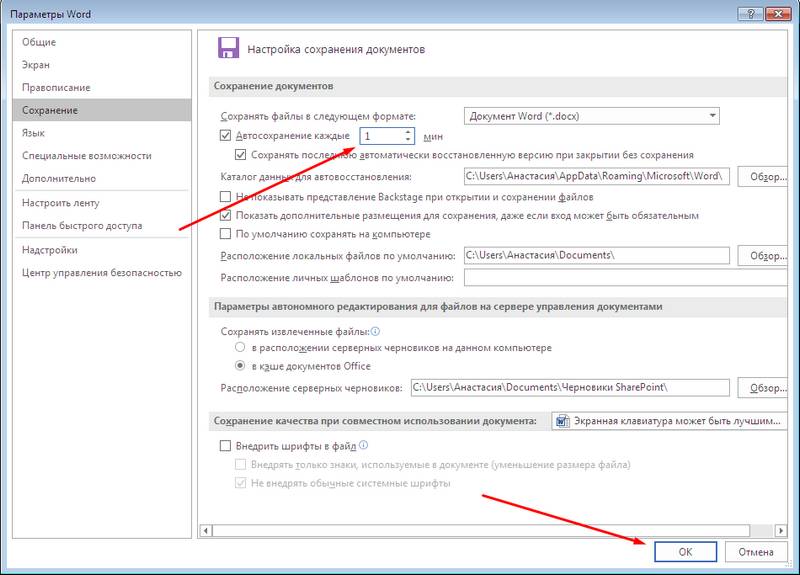
Этот режим запоминает последнюю версию с автосохранением, даже если вы закрываете весь файл перед сохранением. Эта функция присутствует во всех продуктах офисного пакета от компании Microsoft.
Встроенные возможности восстановления
По умолчанию Word предлагает два возможных способа открытия поврежденного документа: Открыть и восстановить файл или Открыть с помощью Конвертера восстановления текста. В дополнение к этим двум опциям есть другие способы починить файл, используя только ресурсы Microsoft – все они подробно описаны в инструкциях службы поддержки. Обязательно попытайтесь открыть файл всеми предложенными способами, прежде чем переходить к работе с посторонними инструментам – часто стандартных средств действительно бывает достаточно.
В целях тестирования дополнительных методов восстановления файлов мы намеренно «повредили» документ Word, а затем попытались исправить его, используя различные методы, описанные ниже. Мы расскажем о результатах для каждого варианта восстановления.
Стандартные способы восстановления, упомянутые выше, могут быть реализованы через диалоговое окно «Открыть файл». Нажмите «Файл», затем «Открыть», после чего нажмите один раз на файл, который вы хотите восстановить. Не пытайтесь открыть нужный файл, просто дважды щелкнув по нему мышкой, иначе Windows постарается открыть его «как обычно», и вы в очередной раз получите сообщение об ошибке.
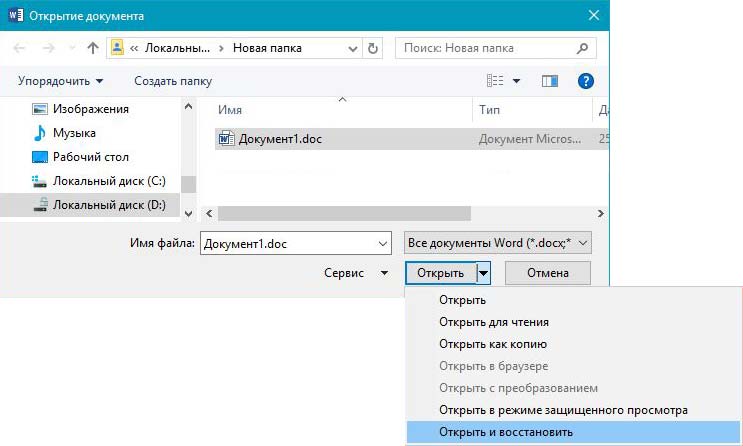
Теперь вместо того, чтобы нажать на кнопку «Открыть» щелкните по черной стрелке, расположенной в правой части кнопки. Вы увидите множество дополнительных опций, одной из которых будет Открыть и Восстановить. Word попытается восстановить поврежденный документ, и если вам повезет, вы сможете просмотреть файл.
В нашем простом тесте Word смог полностью восстановить файл, содержавший две страницы обычного текста. Поэтому всегда начинайте попытки вернуть файлы именно с этого способа – он довольно неплохо работает и не требует дополнительного программного обеспечения.
Вторая встроенная функция – это Конвертер восстановления, доступ к которому вы также можете получить через диалоговое окно «Открыть». В выпадающем списке «Все документы Word» выберите «Восстановление текста из любого файла».
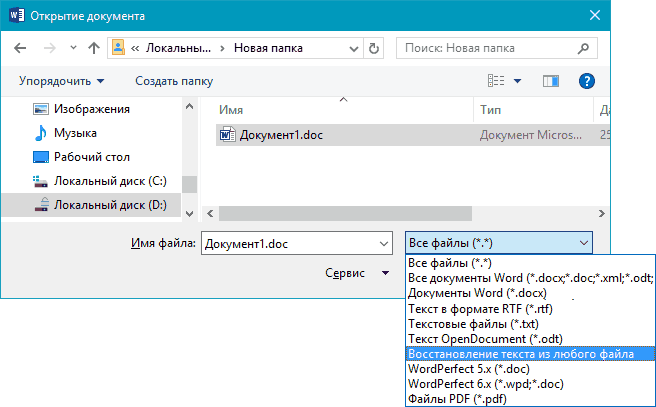
Word попытается восстановить текст из файла. В нашем случае ему это не удалось, и мы снова получили сообщение о том, что файл поврежден. В зависимости от типа повреждения пострадавших файлов, результаты работы данной опции могут отличаться.
Если ни один из этих двух методов не сработал, вы можете попробовать вставить поврежденный документ в другой документ Word. Для этого откройте новый файл и нажмите на вкладку «Вставка».
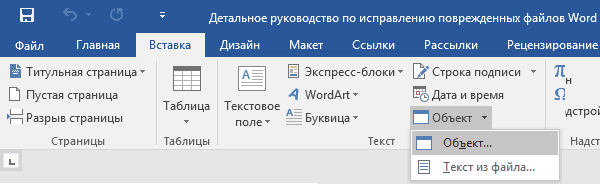
Нажмите «Объект» и затем снова выберите вариант «Объект» в выпадающем списке. Перейдите на вкладку «Создать из файла» и нажмите кнопку «Обзор». Выберите поврежденный файл Word и посмотрите, можно ли вставить содержимое в новый документ.
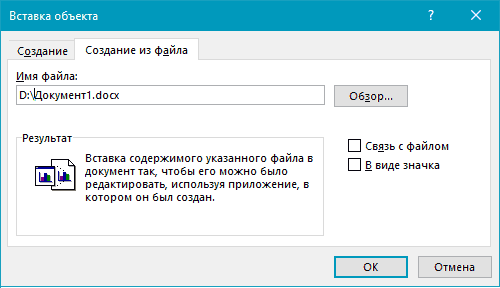
В нашем тесте Word не смог вставить документ в текущий файл. Вместо этого появилось странное сообщение об ошибке, в котором говорилось, что программа, используемая для создания файла, то есть Word, не была установлена в нашей системе! Опять же, результаты могут быть разными, так что попытаться стоит, при этом не ожидая многого…
Часть 4: Как восстановить несохраненный документ Word с помощью инструмента восстановления слова
Если вы все еще не можете найти документ, который пытаетесь найти, то вам следует попытаться восстановить документ, перейдя к этой опции. Если вышеупомянутые методы не работают в вашем случае, то вам следует использовать инструмент восстановления данных. В Интернете доступен ряд инструментов восстановления, которые вы можете использовать для восстановления несохраненного документа MS Word, но они не являются надежными. Если вы ищете надежный инструмент для восстановления несохраненного текстового документа, то лучшим вариантом для вас является Recoverit & Восстановление данных Easeus.
Способ 1. Как восстановить несохраненный рабочий документ через Recoverit
Особенности Recoverit
- Он восстанавливает удаленные аудио, музыку, фотографии, файлы или электронные письма с устройства хранения эффективным и действенным образом.
- Он может также восстановление файлов с внешнего жесткого диска не обнаружено, восстановить данные с жестких дисков IDE, NTFS жесткие диски, восстановить информацию с карты памяти, корзины, цифровой камеры, флэш-накопителя и видеокамер.
- Кроме того, он предлагает восстановление данных после повреждения жесткого диска, сбоя системы, вирусной атаки, форматирования, внезапного удаления и других ситуаций.
Этот Восстановление PDF доступна для бесплатной пробной версии, но имеет ограниченные преимущества. Если вы хотите получить неограниченные выгоды от этого инструмента восстановления, то вам следует купить его зарегистрированную версию. RecoverIt инструмент восстановления, предлагаемый Wondershare может восстановить потерянные файлы с любого типа съемного диска.
Это программное обеспечение может поддерживать любой тип восстанавливаемого диска. Таким образом, если вы не можете найти исходный документ MS Word, то у вас также есть возможность поиска временных файлов. Ниже перечислены шаги, с помощью которых вы можете узнать, как восстановить несохраненный документ Word.
Шаг 1: Выберите тип сценария, который вы хотите восстановить. Вы можете начать процедуру, выбрав опцию удаленных файлов.
 Шаг 2: Выберите место, где были удалены ваши документы, вы можете искать всю систему, чтобы найти потерянные файлы.
Шаг 2: Выберите место, где были удалены ваши документы, вы можете искать всю систему, чтобы найти потерянные файлы.
 Шаг 3: Результаты сканирования сразу появятся на экране. Если вы по-прежнему не можете найти желаемые результаты, воспользуйтесь функцией «восстановления вокруг» инструмента восстановления.
Шаг 3: Результаты сканирования сразу появятся на экране. Если вы по-прежнему не можете найти желаемые результаты, воспользуйтесь функцией «восстановления вокруг» инструмента восстановления.
 Шаг 4: После завершения глубокого сканирования вы можете просмотреть все восстанавливаемые файлы документа Word. Теперь нажмите на кнопку «Восстановить», чтобы сохранить.
Шаг 4: После завершения глубокого сканирования вы можете просмотреть все восстанавливаемые файлы документа Word. Теперь нажмите на кнопку «Восстановить», чтобы сохранить.
 Recoverit — это отличный инструмент для восстановления, который может восстановить файлы, которые были утеряны в результате аварии, сбоя жесткого диска, неправильной работы и компьютерных вирусов. Глубокое сканирование инструмента Recoverit может восстановить любые потерянные файлы документа Word.
Recoverit — это отличный инструмент для восстановления, который может восстановить файлы, которые были утеряны в результате аварии, сбоя жесткого диска, неправильной работы и компьютерных вирусов. Глубокое сканирование инструмента Recoverit может восстановить любые потерянные файлы документа Word.
Мастер восстановления данных EaseUs может помочь вам восстановить несохраненный документ Word или другие удаленные, скрытые, отформатированные файлы слова без особых усилий. И это на 100% совместимо с Word 2002/2003/2007/2013. Просто следуйте приведенному ниже простому руководству пользователя, чтобы восстановить потерянные файлы.
Шаг 1. Нажмите, чтобы выбрать местоположение файла Word
Чтобы восстановить несохраненный документ Word, необходимо четко определить, где файлы Word были потеряны, а затем выбрать определенную папку или жесткий диск. Если потерянный файл Word был на SD-карте или USB-накопителе, сначала подключите его к компьютеру.
 Теперь щелкните правой кнопкой мыши на диске X и затем нажмите кнопку «Сканирование’ продолжать.
Теперь щелкните правой кнопкой мыши на диске X и затем нажмите кнопку «Сканирование’ продолжать.
Шаг 2. Теперь сканируйте потерянный файл
Мастер восстановления данных EaseUs теперь начинает сканирование потерянных файлов на выбранный диск; Вы можете увидеть данные, показанные один за другим в результатах сканирования ниже.

Шаг 3. Пора выбрать ваши несохраненные файлы Word для восстановления
После завершения сканирования из раскрывающегося списка вФильтр’, выбирать ‘Необходимые документычтобы быстрее получить нужные документы Word. Вы можете просмотреть любой файл Word до восстановления данных. А затем выберите нужные файлы для запуска Восстанавливать.

Конвертер резервных копий
Но если у вас не получается открыть файл способами, приведёнными выше, значит, файл повреждён или удалён и здесь уже необходимо использовать конвертер резервных копий. Он установлен вместе с Office, но иногда его надо активировать вручную.
- Нажимаем на «Пуск», заходим в «Панель управления».
- Выбираем категорию «Программы», «Удаление программ».
- Находите «Microsoft Office» и нажимаете «Изменить».
- Далее, выбираем «Добавить компоненты» в окне, которое открылось и продолжаем.
- Переходим в «Общие средства Office» — «Конвертеры и фильтры» — «Конверторы текстовых файлов» — «Конвертер восстановления текста».
- Выбираем опцию «Запускать с компьютера», начинается установка. Это займёт какое-то время.
- Когда установка будет завершена, открываем word.
- Кликаем на логотип Office и выбираем «Параметры».
- Во вкладке «Дополнительно» находим блок «Общие».
- И ставим галочку в «Подтверждать преобразование формата».
Поздравляем, теперь эта опция у вас включена. Если же она была и до этого включена, то ничего из вышеописанного делать не надо, приступаем сразу к её пользованию. Итак, как восстановить удалённый документ word:
- Запускаем word, «Файл» — «Открыть».
- Вводим путь к резервной копии и нажимаем на неё.
- В поле над кнопкой «Отмена» задаём параметр «Восстановление текста».
- Нажимаем на стрелочку возле «Открыть» и выбираем «Восстановление».
Готово, мы «вернули» удалённый/повреждённый файл с помощью конвертера.
Программа для Восстановления Word, Excel Документов
Существование «Корзины» в Windows иногда приводит к утрате важных файлов по неосторожности. Привычка к тому, что удалённые файлы всегда можно будет извлечь из «Корзины», приводит к утрате осторожности
При этом, недостаток свободного места на диске, сбой в файловой системе, случайное использование комбинации «Shift» + «Delete» или удаление файла из программы, не поддерживающей работу с «Корзиной», приводит к удалению файла.
Форматирование в «быстром» режиме в большинстве случаев не уничтожает данные: очищается только содержимое файловой системы. В случае с NTFS очищается только содержимое начальной области файловой системы. Данный факт позволяет восстановить все или практически все документы, сохранённые на отформатированном накопителе. То же относится и к устройствам, с которых были удалены старые разделы и созданы новые. Утилита сможет отыскать удалённые разделы и восстановить документы.
При повреждении всего нескольких бит в начальной области диска Windows не сможет считать конфигурацию разделов, в результате чего диск не опознаётся системой. Главное в таких случаях – не поддаваться панике. Любые операции по восстановлению повреждённых системных структур должны проводиться только после того, как с диска будут извлечены все важные данные.
Попытки «улучшить производительность» ноутбука или планшета путём «оптимизации» дисковой системы являются одной из частых причин обращения в нашу компанию. Пользователи различных «оптимизаторов» своими руками удаляют важные файлы и записи системного реестра, очищают содержимое «Корзины» Windows, уничтожают содержимое областей, хранящих информацию для восстановления системы в случае критических сбоев.
Закрыли текстовый редактор или электронную таблицу, забыв сохранить документ? Компьютер завис или перегрузился во время работы? Продукт восстановит промежуточное состояние документа, даже если вы не сохраняли его в явном виде. Фокус в том, что программы из состава Microsoft Office периодически (и весьма регулярно) сохраняют текущее состояние документа в специальный временный файл. Утилита восстановит этот файл, вернув, таким образом, содержимое несохранённого документа.
Мобильные и внешние устройства подвергаются воздействию экстремальных для точной электроники температур и влажности. При извлечении USB-накопителя во время записи возможна не только утрата данных из текущего файла, но и повреждение файловой системы. С учётом того, что большинство карт памяти и USB-накопителей форматируются файловой системой FAT, такие повреждения могут оказаться критическими, и Windows предложит отформатировать устройство.
Нестабильная работа жёсткого диска, постоянные «зависания» компьютера, а также рост количества «плохих» блоков или параметра «Reallocated Sector Count» в диагностике S.M.A.R.T. – возможные признаки скорого выхода устройства из строя. Программа снимает побитовый образ устройства, при этом считывание информации делается в виде одной операции чтения. Такой способ позволяет минимизировать передвижения магнитных головок диска и увеличить вероятность успешного завершения операции.
HetmanRecovery.com
Как восстановить несохраненный документ Word 2007
, Кенрик Каллвуд Обновлено 15 сентября 2017 г.
Пакет программ Microsoft Office 2007 включает систему автоматического восстановления, которая помогает избежать потери работы в несохраненных документах. Word 2007 и другие программы позволяют пользователю настроить функцию автоматического восстановления для сохранения резервной копии файла через разные промежутки времени. Если компьютер теряет питание или Word случайно закрывается без сохранения файла, версия файла будет доступна при следующем запуске Word.Временные резервные копии хранятся в специальных местах и также могут быть доступны для ручного извлечения.
Автоматическое восстановление
Откройте Microsoft Word 2007.
Найдите файл в списке доступных файлов на панели «Восстановление документов».
Дважды щелкните файл, который хотите восстановить.
Просмотрите файл, чтобы убедиться, что что-то отсутствует. Word автоматически делает копию каждые «x» минут. «X» определяется пользователем в разделе «Сохранить» панели «Параметры Word» под символом «Office».Если «x» равно 10 минутам, то восстановленный файл не будет включать изменения, сделанные за последние 9 минут перед неожиданным закрытием файла.
Сохраните документ Word и продолжайте работу.
Восстановление вручную
Откройте Microsoft Word 2007 и щелкните значок «Офис».
Щелкните «Параметры Word» и выберите ссылку «Сохранить».
Убедитесь, что установлен флажок «Сохранять информацию автосохранения каждые», и введите другой номер, если вас не устраивает текущая настройка.
Обратите внимание на «Местоположение файла автосохранения». По умолчанию это будет «C: \ Users \\ AppData \ Roaming \ Microsoft \ Word \» с вашим именем пользователя, замененным на
Откройте папку автоматического восстановления, описанную выше, и найдите последние файлы с расширением .wbk.
Дважды щелкните нужный файл и выберите Word 2007, если будет предложено выбрать программу для открытия файла.
Советы
Иногда файлы можно восстановить вручную из следующих папок: «C: \ Documents and Settings \ \ Local Settings \ Temp» или «C: \ Documents and Settings \ \ Application Data \ Microsoft. \ Word «, заменив своим именем пользователя.
Как восстановить документ, если нет резервной копии?
Резервная копия может исчезнуть после того, как вы завершили работу программы. Даже с автосохранением. А если эта функция не используется и не настроена, вернуть свои данные через интерфейс программы вообще не получится. Но это не все так безнадёжно. Вот как восстановить закрытый документ Word в подобном случае.
Вариант 1
- Откройте «Мой компьютер».
- Справа вверху найдите строку поиска. Чтобы открыть всё окно поиска, нажмите Win+F (кнопка на клавиатуре с логотипом Windows). Та же строка находится в нижней части меню «Пуск».
- Введите туда имя или часть имени документа с расширением.asd. Пропущенные символы замените на * (звёздочка). Поиск воспринимает этот знак как команду «Тут может быть любой символ». Файл без имени (несохраненный на диск или забытый) надо вбивать как «*.asd» (без кавычек).
- Дождитесь, пока завершится поиск.
- Найдите в результатах резервную копию своих данных.
- Также попробуйте написать имя с расширением.wbk.
Вариант 2
Вариант 1 не помог? Значит, автоматически сохранённого документа просто нет. Но данные могут находиться во временных файлах.
- Откройте «Мой компьютер».
- Кликните на строку поиска. Под ней появятся фильтры. Укажите в них дату последнего изменения документа. Можно задать диапазон.
- Введите название с расширением.tmp. А лучше сразу ищите «*.tmp», так как система могла чуть изменить имя.
- Появится достаточно большой список. Но в нём могут найтись нужные данные.

Вариант 3
Временные файлы иногда сохраняются с ~ (тильда) в начале названия. Этот символ привязан к той же клавише, что буква «ё».
- В поиске задайте дату или диапазон дат последнего изменения.
- Напишите «~*.*» (без кавычек). Так система найдёт все файлы, имя которых начинается на тильду.
- Появится список. Попробуйте в нём отыскать то, что вам нужно.
Эти резервные копии можно открыть в Word так же, как и данные автосохранения.ads. Если ни один из способов не дал результатов, воспользуйтесь утилитами для восстановления файлов. Например, Perfect File Recovery или Recuva.
При работе с важными или объёмными документами не забывайте их сохранять. Чтобы не потерять прогресс и не печатать всё снова, используйте функцию автосохранения. Но и в случае каких-то непредвиденных событий ваши данные можно будет спасти.
Перебои с питанием компьютера, критические ошибки, возникающие в системе, непреднамеренное закрытие – все это приводит к тому, что несохраненный документ Word (doc или docx) может быть утрачен. Но практически любые данные можно восстановить, главное требование — знать способы и уметь пользоваться ПК. Представленные ниже методы отсортированы по сложности: от самого простого до сложного. Рекомендуется применять варианты в порядке очереди.
Восстановление файла Word
Поврежденный документ может открываться, а может и нет. Будем отталкиваться от этого. В качестве примера, я буду использовать пробную версию Word 2016, которая входит в состав Office 365 для дома.
Если документ открывается
Поработайте с настройками документа и шаблона. Я буду рассматривать возможность решения проблемы поэтапно. Если ошибка не единичная и встречается в каждом созданном файле, сперва прочитайте этот материал.
Принудительное восстановление
Попробуйте принудительно восстановить поврежденный файл:
- Зайдите в Word и нажмите «Открыть»
- Выберите «Обзор», в появившемся окне выберите поврежденный документ.
- Нажмите на стрелочку рядом с «Открыть» и выберите «Открыть и восстановить».
Если не вышло, перезагрузите ПК и приступайте к следующему шагу.
Двойная конвертация
Преобразуем файл в другой формат, а затем вернем в предыдущее состояние:
- Зайдите в «Word» → Открыть → Обзор → выберите поврежденный файл и нажмите «Открыть».
- Нажмите «Файл» → Сохранить как → Выберите тип сохраняемого файла «Тип в формате RTF» (.rtf).
- Закройте файл и откройте снова. Аналогичным способом преобразуйте его обратно в «Документ Word» (.docx).
Копирование в новый документ
Выделите содержимое файла, кроме последнего абзаца и скопируйте в другой документ. Если в документе есть разрывы разделов, копируйте текст между разрывами. Чтобы избежать вставку разрывов при копировании текста, включите черновой режим нового документа:
- В новом документе переключитесь на вкладку «Вид».
- Выберите «Черновик», как показано на рисунке выше.
Удаление поврежденного содержимого
Для обрезанных документов, которые отображают не все содержимое, можно переключиться в другой режим и удалить поврежденные данные. Определите страницу, на котором файл обрезается и запомните содержимое этой страницы. Затем:
- Переключитесь в режим «Черновик» или «Веб-Документ».
- Прокрутите содержимое до того момента, когда оно обрезается.
- Выделите и удалите следующий абзац или объект.
- Переключитесь обратно в режим разметки и проверьте, отображается ли документ в полном объеме.
- Удаляйте таким образом содержимое до того момента, пока оно не отобразится полностью в режиме «Разметка страницы».
- После проделанных манипуляций, сохраните документ.
Изменение шаблона
Актуально, если вы перешли на новую версию Microsoft Office, а все старые документы оказываются повреждены. Для начала определите, какой шаблон используется:
- Откройте Word, в меню Файл нажмите Параметры.
- Выберите «Надстройки», снизу в «Управление» выберите «Надстройки Word» и нажмите «Перейти».
- Если в поле «Шаблон Документа» отображается «Normal» идите по инструкции дальше, если другой шаблон, переходите к 9 пункту.
- Чтобы переименовать шаблон, закройте Word.
- Зайдите в Проводник и в строке пропишите команду:
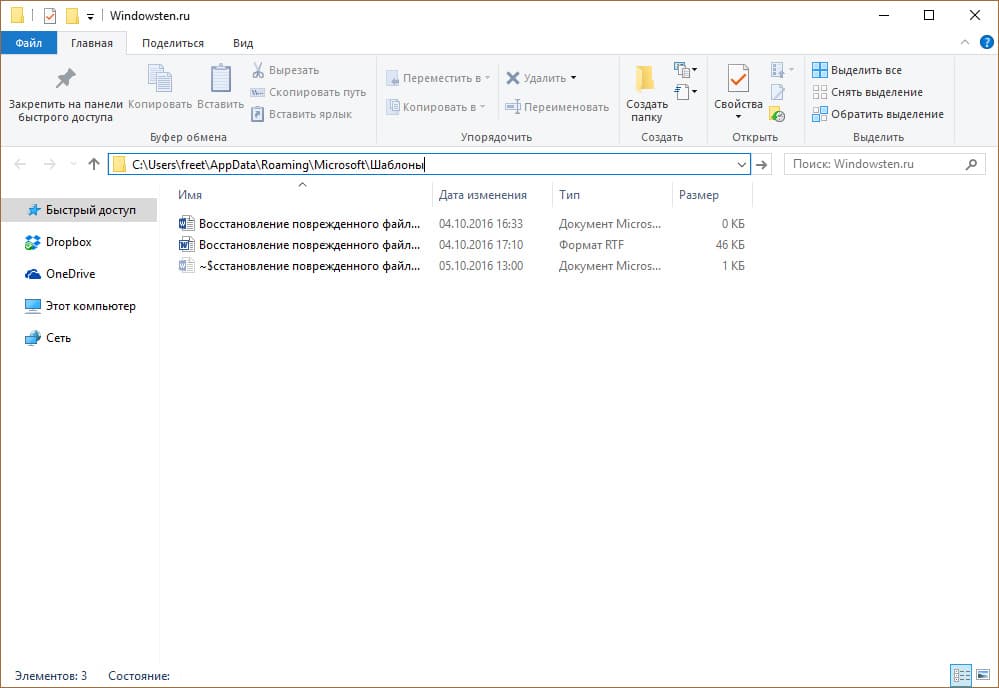
Включите функцию «Расширение имен файлов».
Нажмите ПКМ по шаблону Normal.dotm, выберите «Переименовать» и задайте новое название Oldword.old.
Запустите Word, откройте поврежденный файл и проверьте его.
Если отображается другой шаблон, нажмите «Присоединить» и выберите «Normal.dotm».
Перезапустите Word и проверьте работу поврежденного файла.
Если способ для документов не помог, попробуйте сбросить настройки параметров по умолчанию.
Word с параметрами по умолчанию
Фикс от Microsoft позволит установить первоначальные параметры по умолчанию. Перейдите на сайт, скачайте и запустите его. Далее следуйте подсказкам помощника.
Если документ не открывается
Когда документ выдает ошибку при открытии напрямую, попытаемся открыть с помощью встроенных возможностей Word.
Открытие с помощью режима «Черновик»
Для начала, запустите Word:
- Зайдите «Файл» — «Параметры».
- Откройте «Дополнительно», опуститесь в раздел «Показывать содержимое документа»и поставьте галочку напротив «Показывать замещающие рамки рисунков».
- Опуститесь далее в раздел «Общие». Поставьте галочку напротив «Разрешить открытие документа в режиме черновика».
- И тут же снимите галочку с «Автоматически обновлять связи при открытии».
- Примените изменение и нажмите «ОК».
- Перезапустите Word, выберите «Файл» → «Открыть» и запустите поврежденный файл.
Использование конвертера
При использовании конвертера:
- форматирование документа не сохраняется;
- рисунки, диаграммы и другие графические элементы не сохраняются.
Зайдите в Word и откройте поврежденный файл, с помощью «Восстановление текста из любого файла», как показано на рисунке ниже.

Как восстановить несохраненный документ Word
Отмена предыдущей операции
Редактируя или внося правки в документы Word, некоторые пользователи предпочитают использовать сочетание Ctrl+Z или стрелочку отмены действия для отмены предыдущей операции. Это очень удобный способ вернуть документ в прежнее состояние. Но данный способ имеет ограниченное количество операций отмены. А потому восстановление последней сохраненной версии файла будет более предпочтительным методом восстановления.

Как восстановить пересохраненный документ
Кликните меню Файл в верхнем левом углу, откроется окно, как на предыдущем изображении. Посмотрите в раздел Управление документом, где указаны все автоматически сохраненные версии файлов, которые отсортированы по времени сохранения.
Просто кликните на нужной версии, и она откроется в новом окне, в котором можно выбрать Сравнение (с текущей версией файла) или Восстановить.

Конечно же, можно найти автоматически сохраненные версии файла и на компьютере в упомянутом ранее каталоге для автовосстановления и, дважды кликнув на нужной версии файла, повторить указанную в предыдущем абзаце процедуру.
Как восстановить несохраненный документ Word
Хуже, если вы закрыли без сохранения документ, в котором было сделано много изменений, к тому же предыдущие автоматически сохраненные версии на вкладке Файл не отображаются. В таком случае единственным вариантом найти последнюю автоматически сохраненную версию файла – это заглянуть в папку на компьютере, куда настроено автоматическое сохранение файлов.

Если вы не помните, в какую папку было настроено автоматическое сохранение файлов Word, то путь к этому каталогу можно посмотреть в параметрах Word: Файл > Параметры > Сохранение > Каталог данных для автовосстановления. Файл автосохраненной версии имеет формат .asd.
После того, как нужный файл будет найден, просто кликните по нему дважды и откройте с помощью Word. Файл откроется в новом окне, в котором можно выбрать Сравнение (с текущей версией файла) или Восстановить.
Немного о Microsoft Word
Microsoft Word наверное самая популярная программа из пакета Microsoft Office, с ней может посоперничать только Microsoft Excel.
Только представьте себе, на сегодняшний день уже выпущен огромный ряд версий Word для Windows: Microsoft Word 97, 2000, XP, 2003, 2007, 2010, 2013 и наконец Microsoft Word 2016. Не сразу даже получается вспомнить, какая еще из программ имеет такую долгую и успешную историю.
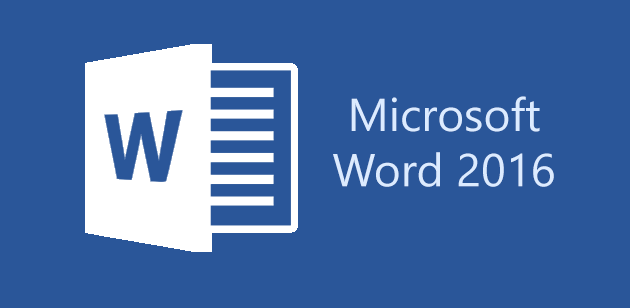
Наибольшую популярность среди прочих версий имели Word 2007 и Word 2010. Но с релизом последней набирающей популярность версии Word 2016 у пользователей все чаще возникают вопросы о том, как восстановить документ Word 2016. Именно об этой версии программы и поговорим.
Активация автосохранения (создание резервной копии)
Читай также: Как в Ворде перевернуть текст: Самые простые способы для Word 2003-2016
Зачастую, особенно в последних версиях программы, присутствует автоматическое создание резервной копии текстового документа.
Она создается при аварийной ситуации (внезапное выключение питания компьютера, критическая ошибка системы и т.п.).
Чтобы копия создавалась автоматически, в программе необходимо включить автосохранение. Чуть ниже мы рассмотрим, как включить данную функцию на последних версиях Ворда.
Ворд 2003
Первым шагом в активации данной функции следует в верхней строке меню открыть вкладку «Сервис», затем нажать на пункт «Параметры».

Параметры Ворд 2003
Перед вами откроется окно, в котором требуется перейти во вкладку «Сохранение», затем поставить галочку на пункт «Автосохранение каждые…» и установить время, через которое программа будет автоматически сохранять изменения в документе. После чего нажатием кнопки «ОК» сохраняем настройку.
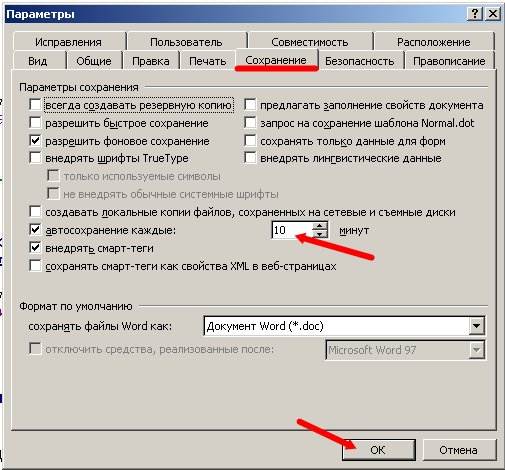
Настройка автосохранения в Ворд 2003
В данном случае вы можете установить абсолютно любой промежуток времени, даже одну минуту. Этот параметр никак не влияет на быстродействие компьютера и не тормозит операционную систему.
Преимущество такой настройки состоит в том, что изменения в вашем документе будут сохраняться автоматически и шанс, что вы потеряете свои данные, крайне мал.
Ворд 2007
Чтобы применить настройку автосохранения в версии программы 2007, нужно открыть контекстное меню, нажав на круглый значок ЛКМ в левом верхнем углу окна программы.
В меню наводим курсор на пункт «Сохранить как…», после чего в нижней части нового контекстного меню нажимаем кнопку «Параметры Word».

Параметры Ворд 2007
В новом окне слева нажимаем на пункт «Сохранение» и в правой части окна ставим галочку возле «Автосохранение каждые…» и выбираем интервал времени.
Для сохранения изменения параметров нажимаем кнопку «ОК» и новые настройки незамедлительно вступят в силу.
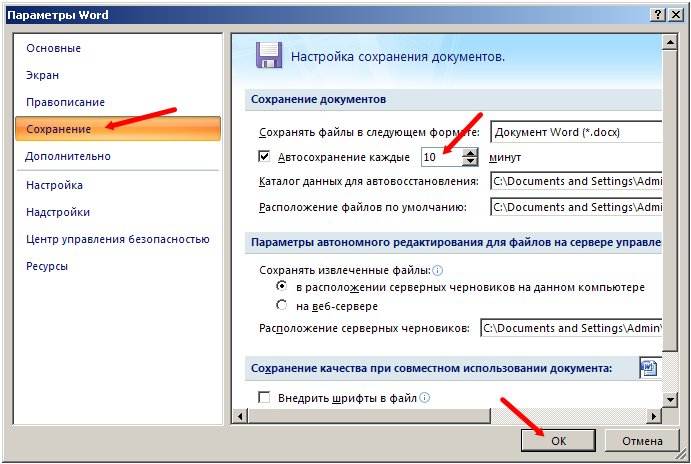
Настройка автосохранения в Ворд 2007
Ворд 2010
В версии Ворд 2010 настройка параметров автосохранения мало чем отличается от предыдущих.
В левом верхнем углу окна программы нажимаем на вкладку «Файл», после чего перед нами откроется контекстное меню. В нем необходимо выбрать пункт «Параметры».
Параметры Ворд 2010
В левой части нового окна выбираем пункт «Сохранение», после чего в правой части откроются настройки автоматического сохранения.
Ставим галочку на пункт «Автосохранение каждые…» и устанавливаем интервал времени. Сохраняем изменения нажатием кнопки «ОК» и теперь можем спокойно работать в программе без опасений, что данные пропадут.

Настройка автосохранения в Ворд 2010
Ворд 2013 и 2016
Версии 2013 и 2016 внешне идентичны. Разнится у них лишь немногим функциональная часть. Для начала, так же, как и в версии 2010, открываем контекстное меню нажатием на кнопку «Файл».

Настройка Ворд 2013 и 2016
Выбираем пункт «Параметры» и открываем его нажатием ЛКМ.
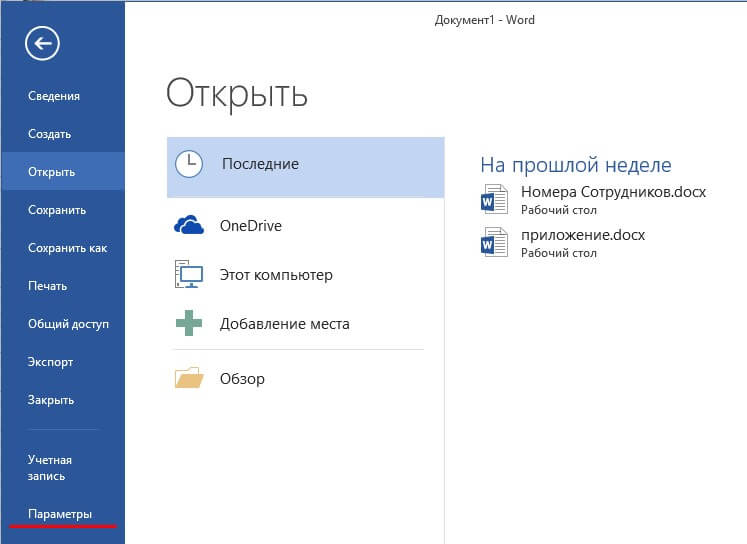
Параметры Ворд 2013 и 2016
В левой половине окна параметров выбираем пункт «Сохранение», затем переходим в правую часть, где ставим галочку на параметр «Автосохранение каждые…» и устанавливаем временной интервал.
Также можно применить автоматическое применение формата, в котором документ будет сохраняться. Сохраняем изменения нажатием кнопки «ОК» и можем продолжать работу без опасений потерять данные.
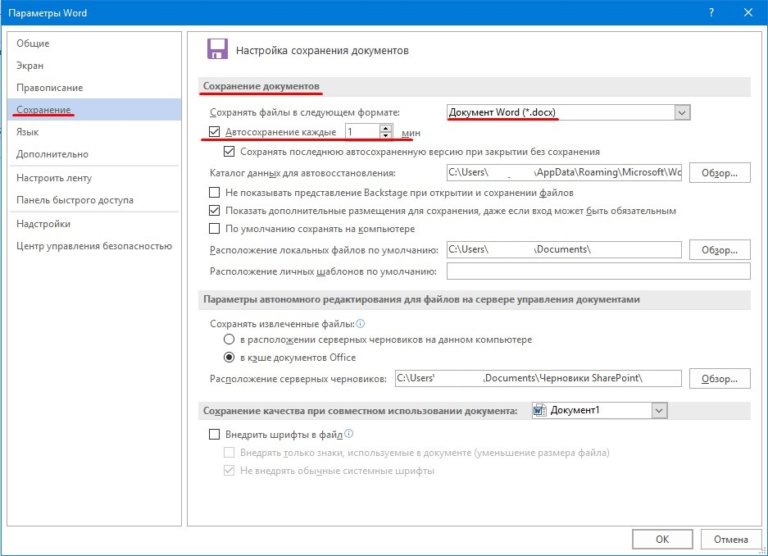
Настройка автосохранение в Ворд 2013 и 2016
Если настройка автосохранения у вас активирована, восстановить несохраненный документ ворд будет проще простого. Для этого просто откройте программу после перезапуска компьютера.
В левой части окна перед вами будет меню, в котором будет предложено открыть последнюю сохраненную копию документа.

Автоматическое восстановление документа в Ворд 2010 и выше
Обратите внимание, что восстановить документ будет предложено только при первом запуске Ворда, при повторном открытии программы, такого «предложения» не поступит
Восстановление утерянных документов в Word 2007 и ниже
В более ранних версиях Word нет системы автоматического сохранения и восстановления. Поэтому предыдущий способ не решит вашу проблему, тем не менее вы можете воспользоваться следующими способами:
- Восстановление из автосохранения.
- Восстановление из временных файлов.
Метод № 1. Восстановление из автосохранения
По умолчанию Word автоматически сохраняет документ каждые 10 минут, так что он автоматически восстановится, если документ будет закрыт из-за сбоя. Однако Word не будет автоматически сохранять файл, который был закрыт с помощью кнопки закрытия Word. Таким образом, этот метод работает лучше всего, в случае случайной потери документа.
Для восстановления просто перезапустите Microsoft Word. При открытии Word автоматически начнет поиск возможных несохраненных файлов. Если они будут обнаружены, вы увидите их в левой части пустого документа. Просто нажмите на один из них, чтобы открыть и сохранить, используя стандартный метод сохранения.
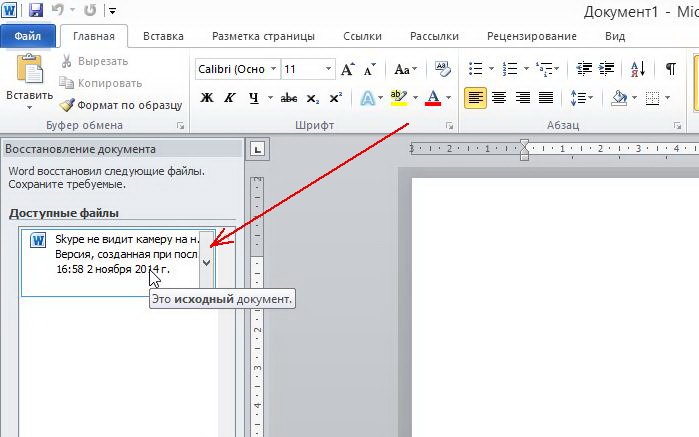 Несохраненный файл
Несохраненный файл
Функция автосохранения не всегда сможет восстановить файл, поэтому не рассчитывайте особо на этот метод. Кроме того, по умолчанию документ будет автоматически сохраняться каждые 10 минут, поэтому есть риск потерять работу последних 10 минут (если вы не изменили время).
Метод №: 2. Восстановление из временных файлов
Когда вы работаете над документом в Microsoft Word, программа создает временный файл, который содержит все те же данные. Существует вероятность того, что при сбое вашей системы этот временный файл не будет удален, и вы сможете восстановить данные из него.
Временные файлы имеют расширение «.TMP». Их можно открыть с помощью Notepad, если Word перестанет работать. Они могут содержать много других кодов вместе с содержимым вашего документа, поэтому вам нужно скопировать только текст. Вы можете получить доступ к временным файлам в следующем каталоге:
C: \ Documents and Settings \ Администратор \ Данные приложения \ Microsoft \ Word
 Пример несохраненных документов Word
Пример несохраненных документов Word
Вы также можете выполнить поиск по файлам в строке поиска меню «Пуск» для «*.TMP», чтобы найти все файлы с этим расширением. Конечно, это не идеальный вариант, вы сможете восстановить только текст без форматирования и вставок. Однако, когда другие способы не работают, восстановление документа из временных файлов может спасти ситуацию.