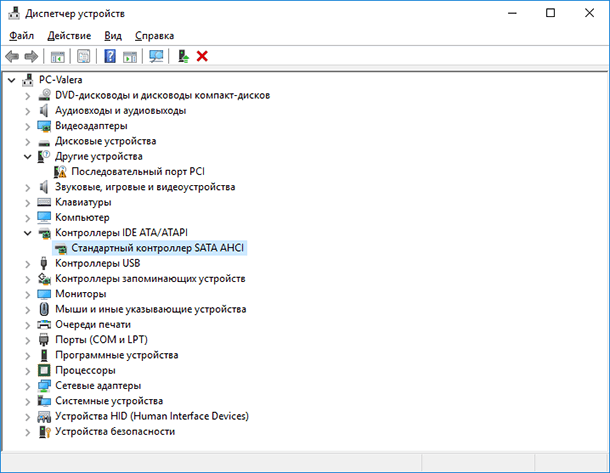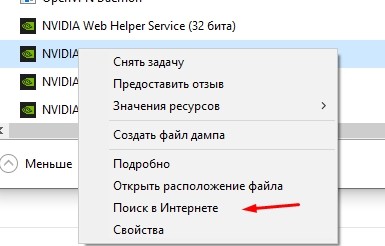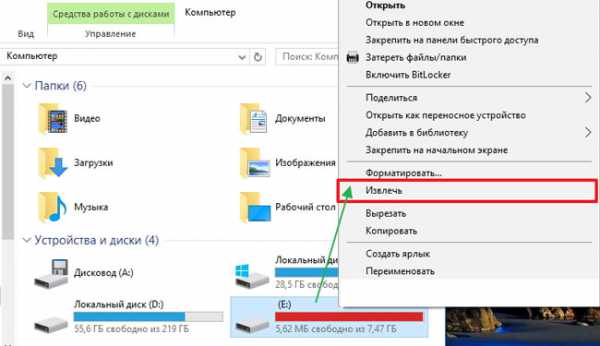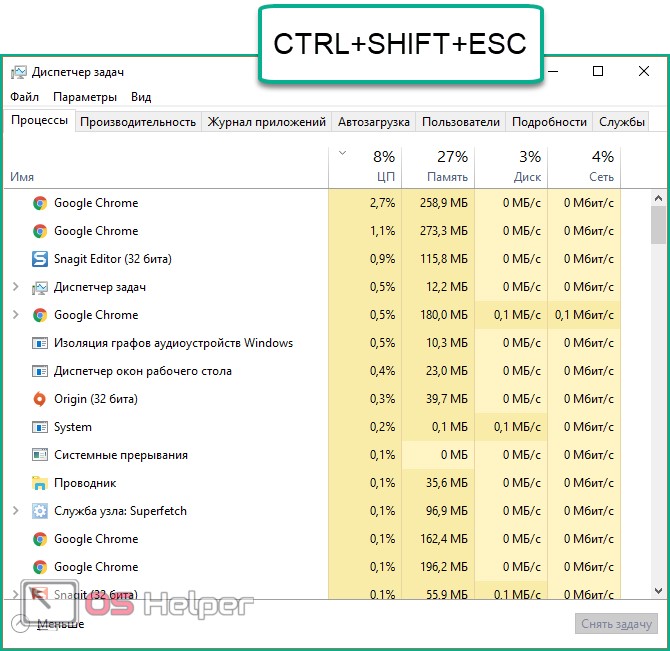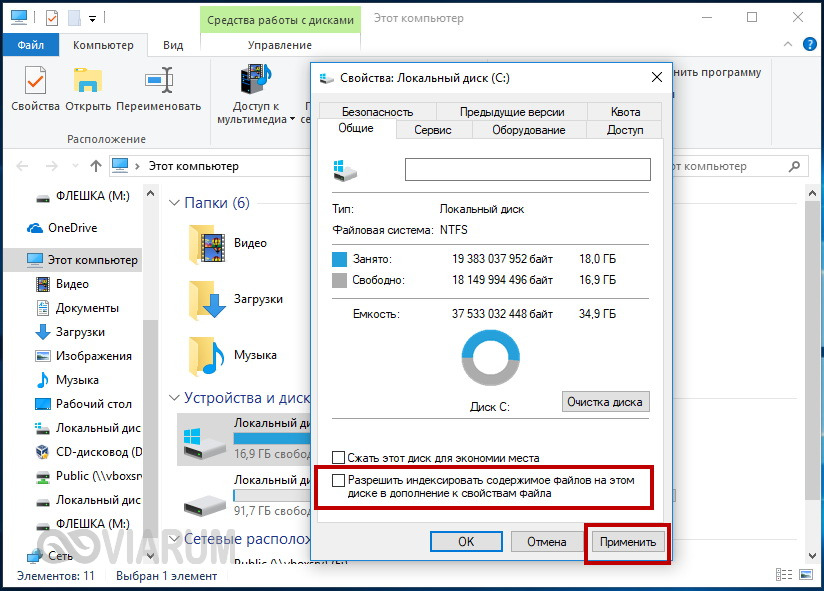Как включить виртуализацию процессора в windows 10
Содержание:
- Введение
- Включение виртуализации в BIOS
- Установка
- Создание виртуальной машины Hyper-V
- ОграниченияLimitations
- Как отключить Hyper-V в Windows 10
- Альтернатива
- Как ее включить?
- Поздравляем! Вам удалось настроить Hyper-V в Windows 10. Что делать дальше?
- Как понять, поддерживает ли процессор технологию виртуализации?
- Включение виртуализации в БИОС/UEFI компьютера или ноутбука
- Как определить, поддерживает ли процессор виртуализацию?
- Включаем виртуализацию в BIOS
- Удаленное управление узлами Hyper-VManage Hyper-V hosts remotely
- Проверьте следующие требованияCheck Requirements
- Как войти в системные настройки BIOS?
- Что такое виртуализация и какие требования к ПК предъявляет
- Как это поможет?
Введение
Hyper-V – средство виртуализации на основе гипервизора. Если говорить простым языком – это средство позволяет создавать внутри системы виртуальную машину (Virtual Machine – VM) со своей операционной системой, отдельной от основной.
Изначально была доступна для систем семейства Server, но с выходом Windows 8 Pro, стала доступна и для клиентских версий.
Единственное ограничение, гипервизор недоступен для установки на Home и Single Language. Только Pro версии Windows имеют возможность установки этого компонента.
Системные требования:
- Процессор x64 разрядности, желательно с поддержкой многопоточности (например, HyperThreading)
- Процессор должен поддерживать виртуализацию. Иметь технологии, например как Intel VT или AMD-V
- Иметь достаточное оперативной памяти. Каждая виртуальная машина Hyper-V в Windows 10 требует свой объём памяти
- Свободное место на диске для установки VM
Перед использованием, следует удостовериться, что компонент включен или установлен. Далее мы расскажем, как установить Hyper-V на Windows 10 Pro.
Включение виртуализации в BIOS
В зависимости от того какой процессор вы используете, BIOS вашего компьютера может выглядеть абсолютно по разному. А это ведет к тому, что элементы интерфейса могут оказаться в двух совершенно разных местах.
Руководство для пользователей Intel
1. Запустите BIOS компьютера.
2. Щелкните по клавише Advanced Mode.
3. Далее перейдите в раздел Advanced.
4. В открывшемся окне вам нужно выбрать подраздел CPU Configuration.
5. Пролистайте содержимое нового окна в самый низ и найдите параметр Intel Virtualization Technology. Включите ее.
6. Выйдите из BIOS, не забыв при этом сохранить внесенные изменения.
Руководство для пользователей AMD
1. Запустите BIOS компьютера.
2. Щелкните по клавише Advanced Mode.
3. Перейдите во вкладку Advanced.
4. В открывшемся окне выберите меню CPU Configuration.
5. Пролистайте список в самый низ и найдите параметр SVM Mode. Щелкните по нему правой кнопкой мыши и включите виртуализацию, выбрав команду Enabled.
6. Закройте BIOS, не забыв сохранить внесенные изменения.
Виртуализация — невероятно удобный инструмент, который позволяет каждому пользователю иметь на своем компьютере столько операционных систем, сколько ему нужно. Приложения, тестирование программного обеспечение и даже возможность попробовать что-то новое в IT-сфере — все это теперь в ваших руках.
Установка
Hyper-V является компонентом операционной системы. Его нельзя скачать и поставить отдельно. Можно только включить использование в среде Windows. Рассмотрим несколько вариантов подключения Microsoft Virtual Machine.
Графический режим
Начнем с использования графического режима, как наиболее привычного пользователям.
- Сочетанием клавиш Win
+ R
вызываем диалоговое окно «Выполнить» и вводим в текстовое поле команду «control» как показано на скриншоте.
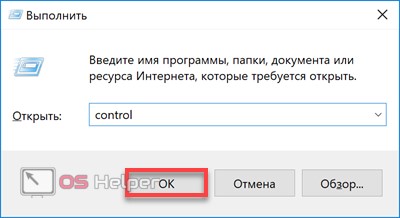
- Результатом наших действий станет появление классической панели управления Windows. Ищем указанный пункт и открываем его.

- В этом окне воспользуемся навигационным меню, отвечающим за работу с компонентами операционной системы.

- Включаем Hyper-V. Разворачиваем ветку «Гипер» и убеждаемся, что галочки установлены напротив всех ее компонентов. Завершаем работу в этом разделе нажатием кнопки «ОК».
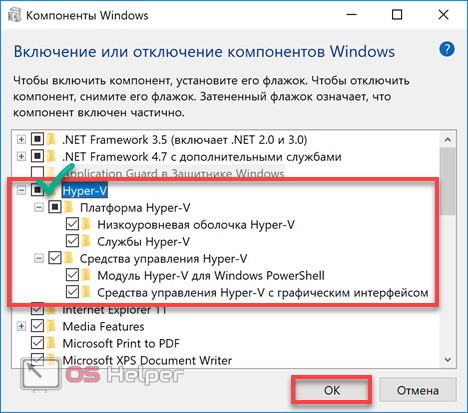
- Windows выполняет внутренний поиск и установку заказанных компонентов.

- Завершив внесение изменений в программную конфигурацию, система предложит выполнить перезагрузку.

На этом установка заканчивается и ПК готов к использованию встроенных средств виртуализации.
Командная строка
Установку компонентов гипервизора также можно выполнить, используя возможности командной строки.
- Открываем меню Power User и запускаем PowerShell или оболочку CMD от имени администратора.
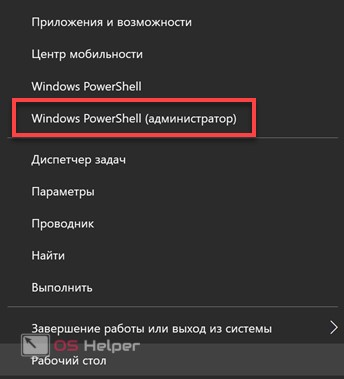
- Вводим в открывшемся окне следующую строку:
Enable-WindowsOptionalFeature -Online -FeatureName:Microsoft-Hyper-V –All

- Windows обрабатывает полученную команду на установку дополнительных компонентов.

- В завершение нам будет предложено подтвердить внесенные изменения и выполнить перезагрузку. Вводим английскую букву «Y» в любом регистре.

Компьютер немедленно выйдет из графического режима и отобразит стандартное окно работы с обновлениями. Запустится система с включенным Hyper-V.
Последний способ подразумевает использование средства развертывания и управления образами Windows.
- Запускаем командную строку с административными правами. Вводим следующую строку:
DISM /Online /Enable-Feature /All /FeatureName:Microsoft-Hyper-V

- Выполнив установку компонентов, DISM запрашивает подтверждение.

Ввод буквы «Y» приводит к немедленной перезагрузке PC, в ходе которой выполняется начальная настройка Hyper-V.
Создание виртуальной машины Hyper-V
Далее, вам нужно открыть скрытое меню быстрого доступа, нажав клавишу Windows + X, перейдите в Панель управления >> Администрирование >> Hyper-V Manager. (См. статью: Как открыть Панель управления в Windows10) или введите в окно поиска Hyper >> Диспетчер Hyper-V.
В левой панели Диспетчера Hyper-V, выберите DESKTOP-I1CTS2Q. Этот выбор позволит действия в панели справа. Щелкните Создать
— Виртуальная машина
. Запустится Создание новой виртуальной машины. Нажмите кнопку Далее и следуйте инструкциям на экране.
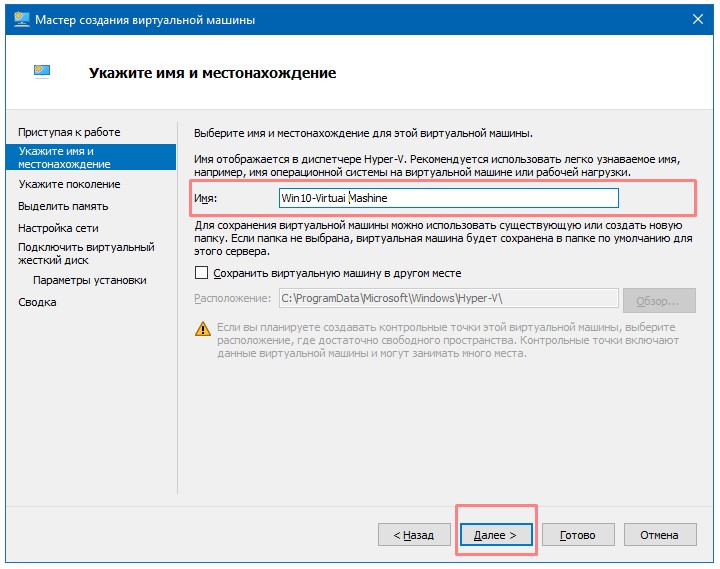
Дайте виртуальной машине имя и указать местоположение для хранения. Так что если у вас есть дополнительные разделы или диск, то вы можете просмотреть и сохранить его там.
Выберите тип генерации, какую вы предпочитаете использовать. Если вы основываетесь на потребности старых приложений, лучше подойдет Поколение 1.
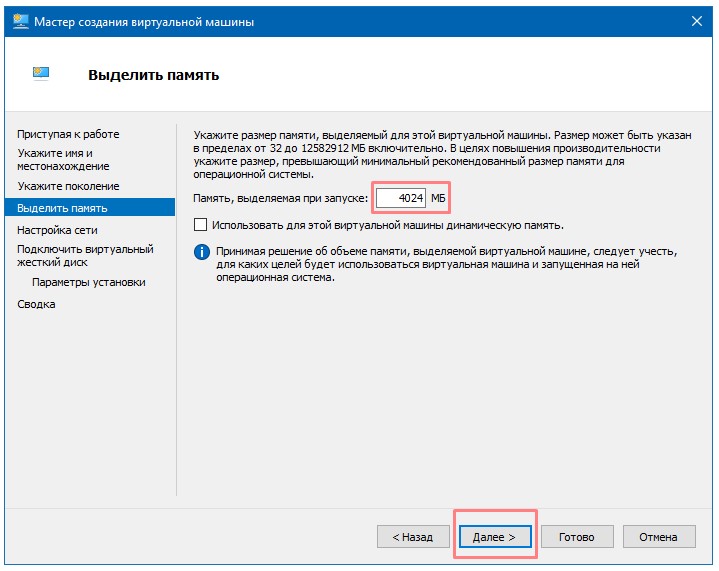
Выберите, сколько памяти вы хотели бы дать виртуальной машине. Этот выбор будет зависеть от того, сколько у вас имеется. Чем больше, тем лучше. Если вы ограничены в установленной физической памяти, 2 Гб и меньше, снимите флажок «Использовать динамическую память для виртуальной машины».

Если вы создали ранее сеть для виртуальной машины, установите ее и нажмите кнопку Далее, чтобы продолжить. Если нет, Вы всегда можете настроить параметры после.
Следующее окно настроит виртуальный жесткий диск, где вы будете устанавливать операционную систему. Назначьте размер, который вы хотели бы иметь в виртуальной машине. Вы также можете выбрать существующий виртуальный жесткий диск, если у вас уже есть.
Проверьте свои варианты настроек. Вы можете нажать кнопку Назад и внесите необходимые изменения. После того, как вы удовлетворены, нажмите кнопку Готово.
ОграниченияLimitations
Программы, которые зависят от наличия определенного оборудования, не будут нормально работать на виртуальной машине.Programs that depend on specific hardware will not work well in a virtual machine. Например, это игры или приложения, которым нужны графические процессоры.For example, games or applications that require processing with GPUs might not work well. С приложениями, использующими таймеры длительностью менее 10 мс, например приложениями для микширования музыки в режиме реального времени или приложениями, чувствительными к задержкам, также возможны проблемы.Also, applications relying on sub-10ms timers such as live music mixing applications or high precision times could have issues running in a virtual machine.
Кроме того, если включен Hyper-V, проблемы могут возникать и с чувствительными к задержкам высокоточными приложениями, работающими в операционной системе сервера виртуальных машин.In addition, if you have Hyper-V enabled, those latency-sensitive, high-precision applications may also have issues running in the host. Это связано с тем, что при включенной виртуализации ОС сервера виртуальных машин тоже работает поверх уровня виртуализации Hyper-V, как и гостевые операционные системы.This is because with virtualization enabled, the host OS also runs on top of the Hyper-V virtualization layer, just as guest operating systems do. Однако отличие операционной системы сервера виртуальных машин от гостевых ОС заключается в том, что она имеет прямой доступ к оборудованию, что обеспечивает правильную работу приложений с особыми требованиями к оборудованию.However, unlike guests, the host OS is special in that it has direct access to all the hardware, which means that applications with special hardware requirements can still run without issues in the host OS.
Как отключить Hyper-V в Windows 10
Программы и компоненты
- Выполняем команду appwiz.cpl в окне Win+R.
- В открывшемся окне программ и компонентов переходим в раздел Включение или отключение компонентов Windows.
- Дальше снимите флажок с Hyper-V, чтобы отключить его компонент и нажмите кнопку ОК.
Windows PowerShell
С помощью оболочки Windows PowerShell можно не только включать и отключать компоненты системы, а и удалять стандартные приложения Windows 10.
- Запускаем оболочку Windows PowerShell от имени администратора используя поиск Windows 10.
- В открывшемся окне выполняем команду: Disable-WindowsOptionalFeature -Online -FeatureName Microsoft-Hyper-V-All.
- После завершения процесса отключения подтверждаем перезагрузку компьютера нажав Y и кнопку Enter.
Командная строка
- Запускаем командную строку нажав Win+X и выбрав пункт Командная строка (администратор).
- Дальше выполняем команду: dism /online /disable-feature /featurename:microsoft-hyper-v-all.
- После завершения процесса отключения подтверждаем перезагрузку компьютера нажав кнопку Y.
Выключить виртуализацию Hyper-V в Windows 10 возможность есть, поскольку по умолчанию компонент Hyper-V отключен и виртуализация не используется. А также возможность одновременно использовать несколько виртуальных машин нужна далеко не многим пользователям. Поэтому мы рассмотрели как отключить службу управления виртуальными машинами, потом уже и сам компонент Hyper-V.
Цель статьи
В этой статье вы узнаете о том, как отключить Hyper-V.
Практическая польза для пользователей
BlueStacks использует технологию виртуализации, поэтому когда работают и другие гипервизоры (hypervisors), например, Hyper-V, VirtualBox или VMWare, это может ухудшить производительность программы. Отключение Hyper-V поможет ускорить работу BlueStacks.
Затрагиваемая аудитория
Все пользователи, которые хотят повысить производительность BlueStacks.
Затрагиваемые версии BlueStacks
Все версии BlueStacks.
Затрагиваемые регионы
Инструкции:
Вы можете отключить Hyper-V на вашем компьютере, выполнив следующие действия:
1. Мы создали специальную утилиту, которая позволит вам отключить Hyper-V на вашем ПК. Пожалуйста, скачайте утилиту по этой ссылке и кликните 2 раза по скачанному файлу .exe. После вас могут попросить перезагрузить ПК.
2. Перейдите в Панель управления → Программы → Включение или отключение компонентов Windows.
3 . Снимите галочку с параметра Hyper-V и нажмите OK.
Внимание. Компоненты Windows могут отличаться в зависимости от версии Windows и установленных обновлений
Окно компонентов Windows может выглядеть, как на изображениях ниже для:
- Windows 8 Pro 64-bit Edition
- Windows 8 Enterprise 64-bit Edition
- Windows 8.1 Pro 64-bit Edition
- Windows 8.1 Enterprise 64-bit Edition
- Windows 10 Enterprise 64-bit Edition
Windows 10 Pro 64-bit Edition
Windows 10 Home (Версия 1809)
Windows 10 Home (Версия 1803)
4. Далее система предложит перезагрузить компьютер, чтобы изменения вступили в силу. После запустите программу BlueStacks — теперь она должна работать стабильно.
4. Если ни одна инструкция выше вам не помогла, пожалуйста, скачайте этот файл и запустите его двойным щелчком мыши. После перезагрузите компьютер и вновь попробуйте запустить BlueStacks.
Пожалуйста, посмотрите видео, в котором объясняется, как отключить Hyper-V в Windows.
Мы ценим, что вы с нами. Надеемся, вам нравится опыт использования программы BlueStacks. По любым вопросам пишите нам на support (собака) bluestacks (точка) com. Большое спасибо!
Альтернатива
Владельцы компьютера на операционной системе Windows 10 Home имеют возможность воспользоваться альтернативной визуализацией от Oracle. В сравнении с Hyper-V Virtual Box может функционировать и в 32-битных системах, менее требователен к техническим характеристикам движка. С помощью виртуальной коробки можно включать практически все существующие операционные системы.
Обратите внимание! Установка виртуальной операционной системы не выдвигает больших требований к техническим параметрам аппаратных составляющих

Внешний вид оболочки VirtualBox
При помощи виртуальной машины на компьютере с операционной системой Windows 10 у пользователя существенно расширяется возможный функционал ПК. По сути это полноценная ОС, которую можно использовать параллельно. Процедура активации, несмотря на достаточно большую инструкцию, проста, сложностей возникнуть не должно.
Как ее включить?
Гипервизор Hyper-V является частью ОС, поэтому не требует установки. Его нужно только включить в устройстве, применив один из трех способов.
Графический режим
Этот способ считается одним из самых популярных, подходит также для новичков. Чтобы воспользоваться графическим режимом, нужно:
Вызвать командную строку.
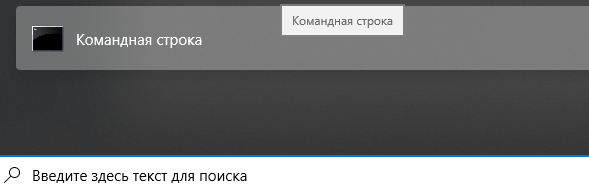
Ввести значение: control.
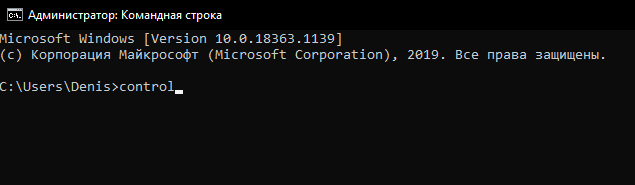
Найти «Программы и компоненты», нажать по пункту.

Выбрать слева «Включение или отключение компонентов Windows».

Включить Hyper-V, убедиться, что метки установлены напротив всех компонентов.
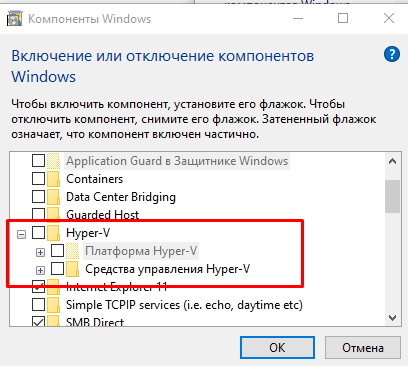
Завершить работу, нажать кнопку выхода.
После выполнения всех пунктов программа выполнит поиск и установку требуемых компонентов. Пользователю останется перезагрузить гаджет.
Командная строка
Через консоль также можно выполнить установку компонентов гипервизора. Для этого потребуется:
- Зайти в «Пуск».
- Выбрать пункт «Windows PowerShell».

Ввести в строку: Enable-WindowsOptionalFeature -Online -FeatureName:Microsoft-Hyper-V –All.
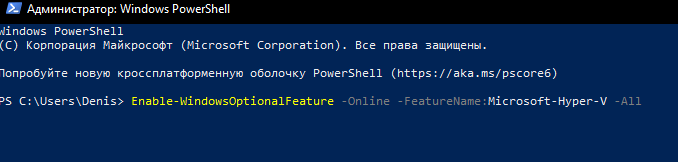
- ОС проведет обработку данных, предложит подтвердить действия.
- Ввести «Y» в любом регистре.
По завершению устройство выйдет из графического режима, откроется окно работы с обновлениями. Движок заработает с включенным гипервизором.
Использование DISM
Чтобы воспользоваться данной утилитой, потребуется следовать пошаговой инструкции:
- Вызвать строку запроса.
- Ввести в поле: DISM /Online /Enable-Feature /All /FeatureName:Microsoft-Hyper-V.
- ОС обработает запрос.
- Выполнится установка компонентов, подтвердить действия.
- Ввести значение «Y».
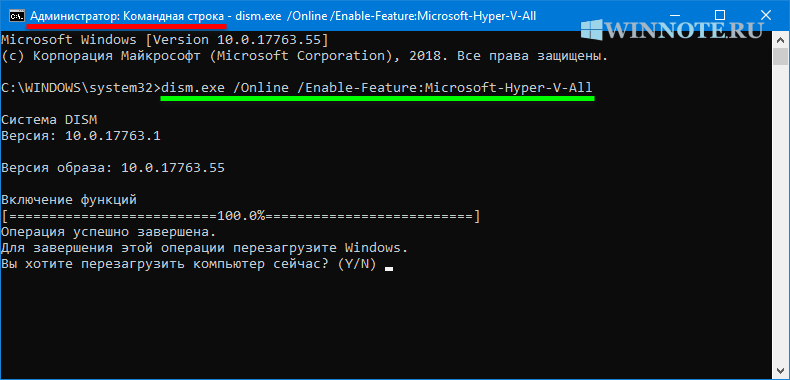
Последняя команда приведет к незамедлительной перезагрузке компьютера. В результате выполнится настройка Hyper-V.
Поздравляем! Вам удалось настроить Hyper-V в Windows 10. Что делать дальше?
Теперь, когда вам удалось включить Hyper-V в Windows 10 и сделать первый шаг в мире виртуализации Windows, ознакомьтесь с нашим руководством по установке Docker в Windows 10 для другой разновидности виртуализации. С помощью Docker вы можете легко установить Sonarr с помощью Docker для автоматической загрузки ТВ-шоу. Вы также можете установить Transmission с помощью Docker для загрузки через торрент. Если мне удалось повысить ваш интерес к Docker, узнайте больше из нашей статьи, что такое Docker: Docker vs VirtualBox. Перепроверьте скоро для большего количества статей Hyper-V!
Источник записи: https://www.smarthomebeginner.com
Как понять, поддерживает ли процессор технологию виртуализации?
Определите модель процессора, который установлен в вашем персональном компьютере. Для этого зайдите в диспетчер задач (вызвать его можно, одновременно зажав клавиши Cntrl+Alt+Delete — всем хорошо знакомая и во многих случаях просто незаменимая связка), перейдите во вкладку «Производительность» и найдите там пункт «ЦП (центральный процессор». Справа от динамических показаний будет написана модель вашего процессора.
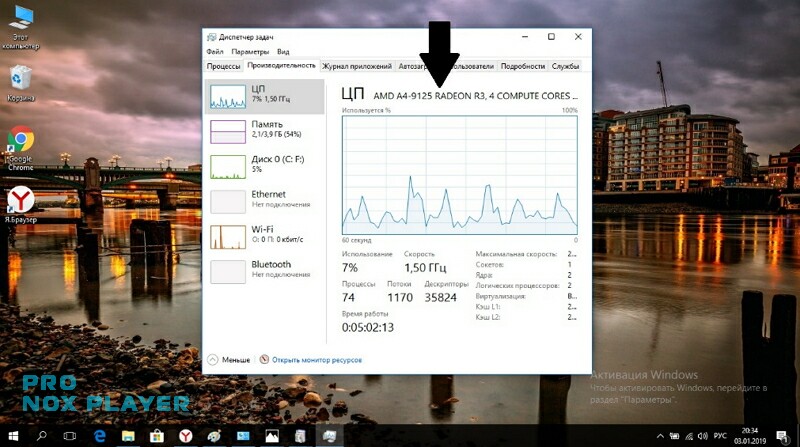
Альтернативный вариант: зайдите в панель управления (клик правой клавишей мыши по кнопке «Пуск»), перейдите во вкладку «Система и безопасность» и найдите пункт «Система». Название процессора будет указано в правом нижнем углу под общими сведениями.
После того, как вы определите модель процессора, скачайте специальную утилиту для диагностики его возможностей
Обратите внимание: для разных моделей необходимо использовать разные программы. Для процессоров Intel — Intel Processor Identification Utility, для AMD — AMD-V
Скачивайте утилиты только с официальных сайтов компаний-производителей, в противном случае велика вероятность занести на компьютер вредоносное ПО.
Включение виртуализации в БИОС/UEFI компьютера или ноутбука
Основное действие для включения виртуализации — включить соответствующую опцию в БИОС/UEFI. Эта опция может носить название Virtualization, Intel Virtualization Technology, Intel VT-x, AMD-v и находиться в слегка разных разделах настроек БИОС, но логика действия всегда будет одной и той же:
- Зайдите в БИОС компьютера или ноутбука. Обычно на ПК это делается нажатием клавиши Del, на ноутбуке — F2 или F10 (иногда в сочетании с клавишей Fn). В Windows 10 простой вход может не получиться, тогда можно использовать способ входа в UEFI через особые варианты загрузки, подробнее: Как зайти в БИОС/UEFI Windows 10.
- После входа найдите, где включается опция виртуализации (далее будут показаны некоторые примеры), включите её (установите значение в Enabled).
- Сохраните настройки БИОС (обычно можно выбрать Save&Exit на вкладке Exit).
А теперь несколько примеров, где именно может находиться включение виртуализации на разных марках материнских плат и ноутбуков. По аналогии вы, вероятнее всего, сможете найти и у себя:
- Материнская плата Gigabyte — вкладка BIOS Features, опция Intel Virtualization Technology (еще одну опцию — VT-d тоже лучше включить).
- InsydeH2O на ноутбуках — вкладка Configuration (но, по-моему, встречал и иные варианты в этом же БИОС).
- Материнская плата Asus — раздел Advanced, либо Advanced — CPU Configuration.
- Некоторые ноутбуки Dell — раздел Virtualization support.
- Многие другие варианты БИОС — просто на вкладке Advanced Configuration, иногда далее нужно пройти в подраздел CPU Feature или CPU Configuration.
Логика расположения необходимого пункта для включения виртуализации у всех производителей похожа и, зная обычные пути включения опции, вы найдете нужный пункт даже на материнской плате другого производителя.
Как определить, поддерживает ли процессор виртуализацию?
Несмотря на то, что эта технология, как мы успели выяснить раньше, весьма полезная и нужная, ее поддерживают далеко не все персональные компьютеры. Чтобы проверить, относится ли ваша «рабочая лошадка» к их числу, следует выполнить несколько простых действий.
Для начала узнайте, какой у вашего компьютера процессор. Сделать это можно при помощи диспетчера задач. Когда на экране появится соответствующее окошко, перейдите во вкладку «Производительность», а оттуда в раздел «ЦП» («Центральный процессор»). Искомое обозначение найдется в правом верхнем углу.

Если у вас установлен процессор Intel, для дальнейших изысканий вам нужно будет скачать программу под названием Intel Processor Identification Utility. Сделать это можно на официальном сайте производителя. Мы настоятельно не рекомендуем вам использовать какие бы то ни было сторонние ресурсы — под видом необходимой утилиты там могут распространяться вирусы и друге вредоносное ПО.
Для владельцев процессоров системы AMD путь аналогичный — только программа будет называться не Intel Processor Identification Utility, а просто AMD-V.
Перейдя на страничку настройки, найдите в представленном списке модель вашего процессора и приступайте к загрузке.
Когда все будет готово, откройте установленную программу, перейдите во вкладку CPU Technology и посмотрите, входит ли виртуализация в число поддерживаемых технологий. Если да — отлично, можем приступать к следующему пункту. Если нет — что ж, остается только менять процессор на более современный и мощный. Обновления и модификации здесь совершенно бесполезны.
Включаем виртуализацию в BIOS

Виртуализация может понадобиться тем пользователям, которые работают с различными эмуляторами и/или виртуальными машинами. И те и те вполне могут работать без включения данного параметра, однако если вам требуется высокая производительность во время использования эмулятора, то его придётся включить.
Важное предупреждение
Изначально желательно убедиться, есть ли у вашего компьютера поддержка виртуализации. Если её нет, то вы рискуете просто зря потратить время, пытаясь произвести активацию через BIOS. Многие популярные эмуляторы и виртуальные машины предупреждают пользователя о том, что его компьютер поддерживает виртуализацию и если подключить этот параметр, то система будет работать значительно быстрее.
Если у вас не появилось такого сообщения при первом запуске какого-нибудь эмулятора/виртуальной машины, то это может значить следующее:
- Виртуализация уже подключена по умолчанию (такое бывает редко);
- Компьютер не поддерживает этот параметр;
- Эмулятор не способен произвести анализ и оповестить пользователя о возможности подключения виртуализации.
Включение виртуализации на процессоре Intel
Воспользовавшись этой пошаговой инструкцией, вы сможете активировать виртуализацию (актуальна только для компьютеров, работающих на процессоре Intel):
- Перезагрузите компьютер и войдите в BIOS. Используйте клавиши от F2 до F12 или Delete (точная клавиша зависит от версии).
- Теперь вам нужно перейти в пункт «Advanced». Также он может называться «Integrated Peripherals».
- В нём нужно перейти в «CPU Configuration».
- Там необходимо найти пункт «Intel Virtualization Technology». Если данного пункта нет, то это значит, что ваш компьютер не поддерживает виртуализацию.

Если он есть, то обратите внимание на значение, которое стоит напротив него. Должно быть «Enable». Если там другое значение, то выберите данный пункт при помощи клавиш со стрелочками и нажмите Enter. Появится меню, где нужно выбрать корректное значение. Теперь можно сохранить изменения и выйти из BIOS с помощью пункта «Save & Exit» или клавиши F10.
Включение виртуализации на процессоре AMD
Пошаговая инструкция выглядит в этом случае похожим образом:
Войдите в BIOS. Перейдите в «Advanced», а оттуда в «CPU Configuration»
Там обратите внимание на пункт «SVM Mode». Если напротив него стоит «Disabled», то вам нужно поставить «Enable» или «Auto»
Значение меняется по аналогии с предыдущей инструкцией.

Сохраните изменения и выйдите из BIOS.
Включить виртуализацию на компьютере несложно, для этого нужно лишь следовать пошаговой инструкции. Однако если в BIOS нет возможности включить эту функцию, то не стоит пытаться это сделать при помощи сторонних программ, так как это не даст никакого результата, но при этом может ухудшить работу компьютера.
Удаленное управление узлами Hyper-VManage Hyper-V hosts remotely
Для управления удаленными узлами Hyper-V Включите удаленное управление как на локальном компьютере, так и на удаленном узле.To manage remote Hyper-V hosts, enable remote management on both the local computer and remote host.
В Windows Server откройте диспетчер сервера > Local Server > Удаленное управление локальным сервером, а затем щелкните Разрешить удаленные подключения к этому компьютеру.On Windows Server, open Server Manager >Local Server >Remote management and then click Allow remote connections to this computer.
Или в любой из операционных систем откройте Windows PowerShell от имени администратора и выполните команду:Or, from either operating system, open Windows PowerShell as Administrator and run:
Подключение к узлам в том же доменеConnect to hosts in the same domain
Для Windows 8.1 и более ранних версий удаленное управление работает только в том случае, если узел находится в том же домене, а локальная учетная запись пользователя также находится на удаленном узле.For Windows 8.1 and earlier, remote management works only when the host is in the same domain and your local user account is also on the remote host.
Чтобы добавить удаленный узел Hyper-V в Диспетчер Hyper-V, выберите другой компьютер в диалоговом окне Выбор компьютера и введите имя узла, NetBIOS или полное доменное имя удаленного узла ( ) .To add a remote Hyper-V host to Hyper-V Manager, select Another computer in the Select Computer dialogue box and type the remote host’s hostname, NetBIOS name, or fully qualified domain name (FQDN).
Диспетчер Hyper-V в Windows Server 2016 и Windows 10 предлагает больше типов удаленного подключения, чем предыдущие версии, описанные в следующих разделах.Hyper-V Manager in Windows Server 2016 and Windows 10 offers more types of remote connection than previous versions, described in the following sections.
Это позволяет подключиться к узлу Hyper-V, если вы не работаете на локальном компьютере как пользователь, являющийся членом группы администраторов Hyper-V или группы администраторов на узле Hyper-V.This lets you connect to the Hyper-V host when you’re not running on the local computer as a user that’s a member of either the Hyper-V Administrators group or the Administrators group on the Hyper-V host. Для этого выполните следующие действия.To do this:
- В левой области щелкните правой кнопкой мыши Диспетчер Hyper-V.In the left pane, right-click Hyper-V Manager.
- Нажмите кнопку подключиться к серверу.Click Connect to Server.
- Выберите Подключиться от имени другого пользователя в диалоговом окне Выбор компьютера .Select Connect as another user in the Select Computer dialogue box.
- Выберите задать пользователя.Select Set User.
Примечание
Это будет работать только для удаленных узлов windows Server 2016 или Windows 10.This will only work for Windows Server 2016 or Windows 10 remote hosts.
Для этого выполните следующие действия.To do this:
- В левой области щелкните правой кнопкой мыши Диспетчер Hyper-V.In the left pane, right-click Hyper-V Manager.
- Нажмите кнопку подключиться к серверу.Click Connect to Server.
- Введите IP-адрес в текстовое поле другой компьютер .Type the IP address into the Another Computer text field.
Примечание
Это будет работать только для удаленных узлов windows Server 2016 или Windows 10.This will only work for Windows Server 2016 or Windows 10 remote hosts.
Проверьте следующие требованияCheck Requirements
- Windows 10 Корпоративная, Pro или для образовательных учрежденийWindows 10 Enterprise, Pro, or Education
- 64-разрядный процессор с поддержкой преобразования адресов второго уровня (SLAT).64-bit Processor with Second Level Address Translation (SLAT).
- Поддержка расширения режима мониторинга виртуальной машины (технология VT-c на компьютерах с процессорами Intel).CPU support for VM Monitor Mode Extension (VT-c on Intel CPUs).
- Не менее 4 ГБ оперативной памяти.Minimum of 4 GB memory.
Роль Hyper-V невозможно установить в Windows 10 Домашняя.The Hyper-V role cannot be installed on Windows 10 Home.
Выполните обновление с выпуска Windows 10 Домашняя до выпуска Windows 10 Pro, открыв раздел Параметры > Обновление и безопасность > Активация.Upgrade from Windows 10 Home edition to Windows 10 Pro by opening up Settings > Update and Security > Activation.
Дополнительные сведения и советы по устранению неполадок см. в статье Требования к системе для Hyper-V в Windows 10.For more information and troubleshooting, see Windows 10 Hyper-V System Requirements.
Как войти в системные настройки BIOS?
Чтобы это сделать, придется немного покопаться в системных настройках. Впрочем, эта процедура вовсе не так сложна, как может показаться поначалу. Затруднения могут возникнуть только на этапе входа в BIOS. Все дело в том, что у разных моделей персональных компьютеров и ноутбуков свои «ключи» — «горячие клавиши», которые нужно нажать, чтобы войти в нужный раздел. Но в общих чертах процедура схожа: чтобы попасть в BIOS, вам нужно перезапустить компьютер, и в тот момент, когда на экране появится фирменный логотип, нажать нужную кнопку. У изделий фирмы Acer это F8, у Asus — F12 и так далее.
Альтернативный вариант — открыть параметры компьютера, выбрать пункт «Обновление и безопасность», а затем перейти во вкладку «Восстановление». На этой вкладке нужно будет щелкнуть по строчке «Особые варианты загрузки». Компьютер перезапустится, после чего появится синий экран, где нужно будет выбрать пункт «Диагностика» + «Дополнительные параметры» — «Параметры встроенного ПО UEFI». За этим последует еще одна перезагрузка, после которой вы наконец попадете в нужный раздел с настройками.
Итак, мы успешно вошли в BIOS. Что дальше?
Что такое виртуализация и какие требования к ПК предъявляет
Под этим термином понимают технологию программного представления виртуальной версии ИТ-продуктов. К ним относятся ОС, аппаратные платформы, файловые хранилища. Виртуализация способствует снижению расходов на информативные технологии, приобретение оборудования, которые доступны в виртуальном режиме.

Применение технологии позволяет создавать рабочую среду, не затрагивая ресурсы своего компьютера. Виртуализация позволяет использовать сразу несколько систем. Особенно это удобно тем, кто пользуется устаревшими ПО, которые не совместимы с актуальной версией Виндовс 10. Процессы, происходящие виртуально, проходят обособленно. Поэтому риск «подхватить» вирус отсутствует полностью.
Существует несколько типов процесса представления набора вычислительных ресурсов:
- паравиртуализация;
- виртуализация структуры;
- виртуализация серверов;
- аппаратная виртуализация;
- виртуализация приложений и другие виды.

В каждом инструменте используется определенный вид технологии. К примеру, гипервизору Hyper-V требуется аппаратная virtualization technology. Девайс и операционка должны отвечать требованиям:
- поддержка ЦП Intel VT-x или AMD-V;
- поддержка процессора опции преобразования адресов 2 уровня (SLAT);
- 64-разрядная ОС;
- 4 Гб ОЗУ.
Для функционирования потребуется включить технологию на устройстве, а также запустить Hardware Enforced DEP. Без них виртуальные машины запускаться не будут. В некоторых версиях ОС требуется установка эмулятора среды, например, Блюстакс. Платформа позволяет запускать любые приложения и игры, размещенные в Google Play.

Десятая версия Винды оснащена инструментом совместимости оборудования с установкой Hyper-V. Утилита systeminfo.exe позволит увидеть параметры по требованию к гипервизору. Для этого нужно:
Вызвать строку запроса, нажав «Win + R».
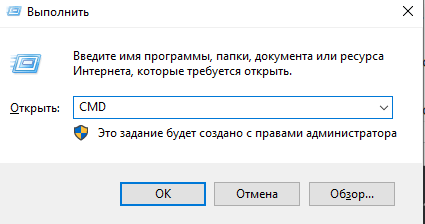
- Ввести: Windows
- Запустить приложение от имени Администратора.

Ввести команду: systeminfo.

Найти пункт требований, проверить поддерживание установки виртуальной машины.
Если возле каждого пункта стоит значение «Да», это означает, что проблем с установкой не возникнет.
Как это поможет?
Инструкции ниже помогут вам включить аппаратную виртуализацию на вашем ПК или ноутбуке. Кроме того, вы можете посмотреть видеоролик выше.
Кликните по нужной ссылке в зависимости от того, какая версия Windows установлена на вашем ПК/ноутбуке.
ВНИМАНИЕ. Если вы не можете найти Параметры встроенного ПО UEFI, о которых упоминалось в видеоролике, нажмите здесь, чтобы узнать об альтернативном способе перейти в BIOS и включить аппаратную виртуализацию
P.S. Прежде чем следовать дальнейшим инструкциям, пожалуйста, посмотрите, включена ли аппаратная виртуализация на вашем ПК/ноутбуке.
Для этого откройте диспетчер задач, используя сочетание клавиш Ctrl+Shift+Esc, и во вкладке “Производительность” посмотрите, включена ли у вас аппаратная виртуализация. Если вы видите Enabled, значит включена, Disabled — выключена.

Если аппаратная виртуализация выключена, то выполните рекомендации ниже.
Так как эта статья довольно обширна, мы добавили несколько ссылок для удобства навигации.
a) Для пользователей процессоров Intel:
б) Для пользователей процессоров AMD:
Как узнать, поддерживает ли ваш ПК технологию аппаратной виртуализации?
Скачайте и запустите утилиту от производителя процессора для обнаружения поддержки технологии аппаратной виртуализации.
Если ваш процессор от Intel, вам следует использовать Intel Processor Identification Utility (пункт а). Если ваш процессор от AMD, смотрите пункт б.
a) Для процессоров Intel:
- Скачайте утилиту по этой ссылке.
- Откройте скачанный файл.
- В начала установки вам предложат выбрать язык. Выберите предпочитаемый язык.
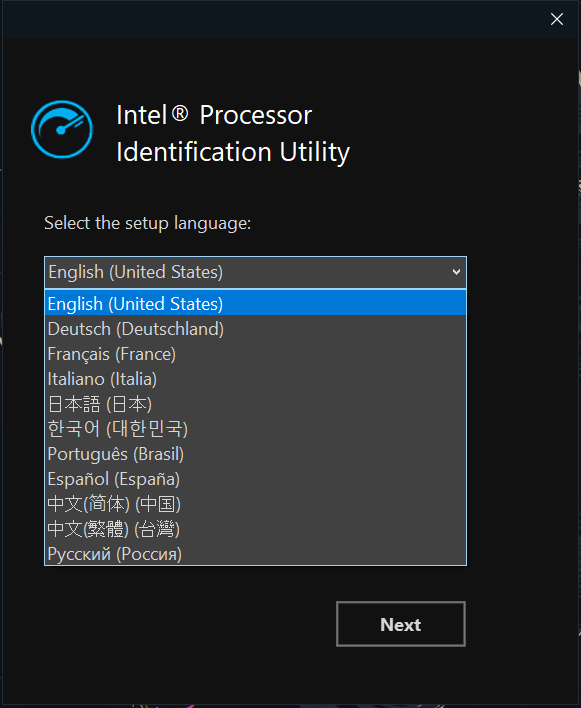
После установки программы откройте ее. Вы увидите информацию о модели своего процессора. Чтобы узнать, включена ли аппаратная виртуализация, нажмите на опцию, как показано на изображении ниже.

В выпадающем меню вы найдете информацию касательно виртуализации. Если напротив опции Intel Virtualization Technology вы видите галочку, значит аппаратная виртуализация поддерживается на вашем ПК.

б) Для процессоров AMD:
Скачайте утилиту AMD V Detection Utility. После кликните на скачанный файл и запустите его от имени администратора. Далее вы увидите окно с информацией, поддерживается ли аппаратная виртуализация, включена она или выключена.

На изображении выше показано, что виртуализация не включена. Ниже вы найдете инструкции, как ее включить.