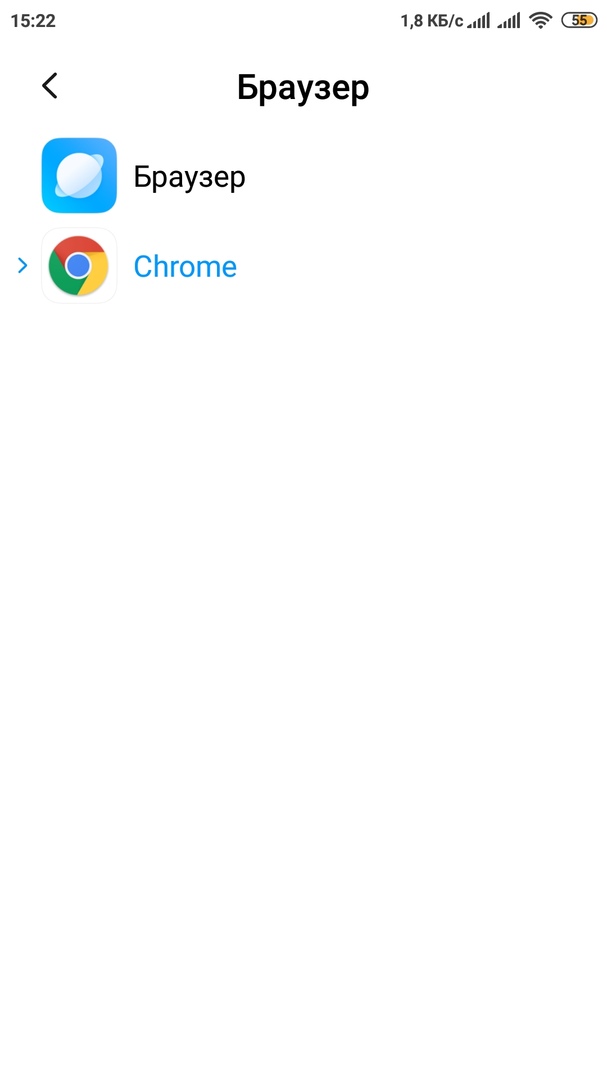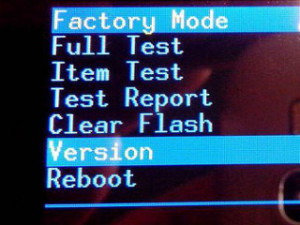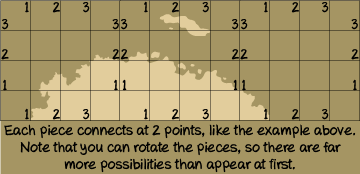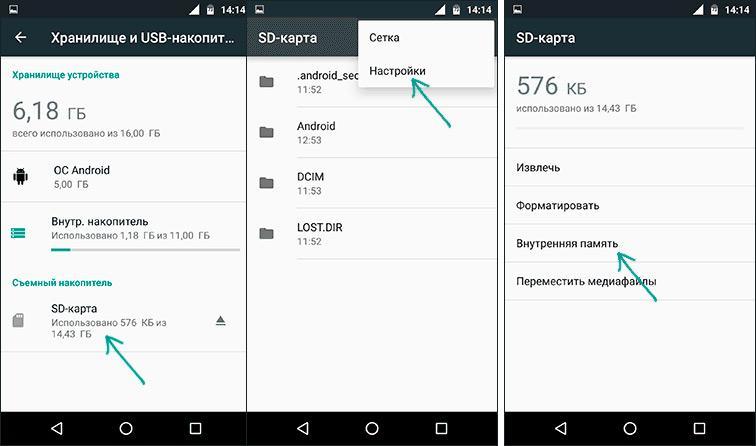Как сделать sd карту внутренней памятью на андроид
Содержание:
- Как подключить флешку, как внутреннюю память
- Установка приложений на SD-карту
- Как установить карту памяти в телефон
- Что делать, если функция Adoptable Storage недоступна
- 2 SIM-карты и microSD в Samsung Galaxy S7/S7 Edge
- С помощью OTG
- Виды повреждений карт памяти
- Способы переноса приложений на SD-карту
- Используем штатные инструменты Android
- Поддержка стандарта UHS
- Можно ли скачать приложения с Play Market сразу на карту памяти Android
- Зачем переносить файлы и приложения с внутренней памяти на карту SD
- Перенос приложений на телефонах Honor
- Использование встроенных средств
Как подключить флешку, как внутреннюю память
Перед тем, как произвести подключение накопителя, необходимо перенести с него
всю важную информацию. В процессе настройки он будет полностью очищен и вернуть данные не получится.
Первым делом необходимо зайти в Настройки
, а затем перейти в раздел «Хранилище и накопитель
», где следует нажать по SD-карте.
Далее нужно выбрать «Настроить
» и клацнуть «Внутренняя память
». Сразу после этого устройство предупредит пользователя, что вся информация будет удалена и ее станет невозможно прочитать на других устройствах без полного форматирования.
Здесь нужно выбрать пункт «Очистить и отформатировать
» и дождаться завершения процесса очистки памяти. Затем может высветиться сообщение о том, что носитель работает медленно. Как правило, это обозначает, что используемая флешка не очень хорошего качества и её использование в качестве хранилища устройства может отразится и на производительности самого смартфона. Для хорошей и быстрой работы рекомендуется использовать
накопители UHS Speed Class 3 (U3).
После завершения форматирования, смартфон потребует перенести информацию, с этим следует согласиться и дождаться завершения работы. После переноса, работа по превращению флэшки во внутреннюю память будет практически завершена, останется только перезагрузить устройство.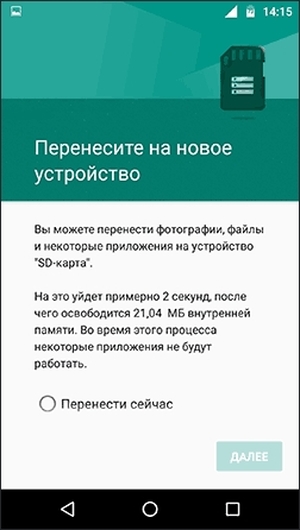
Установка приложений на SD-карту
Внимание! Не все модели телефонов позволяют устанавливать программы и игры сразу на съемный накопитель. Все зависит от производителя и версии Android
По умолчанию на большинстве смартфонов загрузка осуществляется на телефон, поэтому требуется перенос на съемный накопитель. Именно поэтому мы предлагаем вам сначала рассмотреть несколько вариантов переноса.
Перенос приложений до версии Android 6.0
Как только вы установили какой-либо продукт из Google Play, он будет сохранен во внутренней памяти вашего телефона. Далее приложение необходимо будет перенести. Для этого выполняем следующие действия:
- Зайдите в «Настройки» своего гаджета и выберите пункт «Устройство»;
- Далее найдите вкладку «Приложения» и кликните по пункту «Все приложения»;
- Здесь вам необходимо найти то, что вы решили перенести, и нажать по названию продукта, чтобы перейти в его параметры;
- Далее кликаете по пункту «Память» и в «Место хранения» нажимаете «Изменить», после чего выбираете «Карта памяти»;
- Таким образом можно перенести на SD-карту любое количество приложений, однако есть программы, которые нельзя портировать на съемный носитель, и они могут находиться только во внутренней памяти телефона. Такая же ситуация обстоит и с большинством предустановленного ПО.
Перенос приложений Android Marshmallow 6.0 и выше
Начиная с этой версии, появилась возможность из съемного накопителя сделать дополнительный внутренний накопитель. То есть, ваша флешка может стать дополнительной памятью для телефона, причем система просуммирует общий объем обоих носителей. Эта технология называется Adoptable Storage.
Основное преимущество данной технологии – автоматическая установка всех приложений из Google Play и неизвестных источников на SD-карту, что очень даже удобно. Но учтите, что извлечь флешку и вставить, например, в компьютер, у вас не получится, так как Windows ее попросту не определит из-за особенностей форматирования разделов. Вам придется заново форматировать SD-карту, чтобы просматривать на ней файлы и скидывать их с ПК. Если же вы все-таки решили активировать технологию Adoptable Storage, вам необходимо выполнить следующие действия:
- Откройте слот для карты на своем телефоне и вставьте SD-накопитель;
- Дождитесь, пока система Android определит флешку и в шторке уведомлений появится новое оповещение, где можно будет произвести настройку;
- Нажмите вкладку «Настроить» и выберите пункт «Использовать как внутреннее хранилище»;
- Система автоматически форматирует все данные на SD-карте, после чего вам будет предложено перенести на нее файлы, но вы можете нажать «Перенести позже».
Теперь по умолчанию все приложения будут инсталлироваться на съемный накопитель, но при этом в системе он отображается как внутренняя память вашего телефона. Если же извлечь флешку, то и все данные вместе с ней, хранящейся внутри, будут извлечены и недоступны.
Внимание! Для корректной работы рекомендуется использование MicroSD 10 класса, так как этот тип карт обладает самой высокой скоростью передачи данных, и повышенной стабильностью
Как установить карту памяти в телефон
Перед тем, как поставить MicroSD-карточку, вы должны убедиться в том, что смартфон имеет соответствующий слот. Как правило, он совмещен с разъемом для SIM-карт. Если в нем есть свободный отсек, значит, с установкой внешнего накопителя не возникнет проблем.

Чтобы поставить карточку, потребуется:
- Извлечь карту памяти из адаптера, если он идет в комплекте.
- Открыть лоток смартфона для внешнего накопителя, используя комплектную скрепку.
- Аккуратно положить карточку на свободное пространство так, чтобы она плотно прилегала к рабочей поверхности.
- Задвинуть слот в корпус смартфона.
Выполнив все шаги из представленной инструкции, карта начнет считываться мобильным устройством. Далее вам потребуется выполнить короткий этап настройки для начала использования.
Что делать, если функция Adoptable Storage недоступна
Существует ряд смартфонов, на которых данные функции могут быть недоступны. Со сложностями при попытке использования SD-карты как основного хранилища информации на смартфоне могут столкнуться, например, владельцы устройств от LG, а также пользователи Samsung Galaxy S7-S9, и серии Galaxy Note. На данных моделях смартфонов также существует способ установить и отформатировать внешнюю память в качестве внутренней с использованием ADB Shell. Будьте аккуратны, данный способ подходит исключительно для опытных пользователей, поскольку может грозить серьезными проблемами с вашим смартфоном, поскольку предполагает настройку операционной системы вручную через командную строку.
После подключения смартфона с SD-картой, выполнения необходимых действий по установке ПО, отладке по USB и запуска командной строки с помощью софта, для установки внешнего носителя в качестве внутреннего необходимо ввести следующие:
adb shell
sm list-disks
скопировать или записать идентификатор диска, выглядящий как disk:NNN,NN
sm partition disk:NNN,NN private
По выполнении этих действий карта должна быть отформатирована, закройте приложение ADB Shell, а на смартфоне в разделе параметров хранилища перейдите к SD-карте и вызвав меню, нажав на три точки в верху экрана и перенесите данные на носитель со смартфона. Без этого шага, данные продолжат устанавливаться на внутренний диск. После этого SD-карта должна начать восприниматься вашим смартфоном как устройство внутренней памяти.
Существует ещё один путь, благодаря которому можно сменить приоритеты по установке данных на телефоне это использование прав Root-доступа через приложения по типу Root Essentials, однако данный метод является довольно рискованным и строго противопоказан, если вы владелец устройства на старой версии Android.
Сохраняем скачанные файлы из Интернета на карту памяти
Если вы используете телефон Samsung с ОС Android 9,
- Перейдите в приложение «Интернет».
- Тапните по пункту «Опции».
- Перейдите в секцию «Настройки».
- Тапните по пункту «Веб-сайты и загрузки».
- Укажите «Место сохранения файлов».
- Тапните по пункту «Карта памяти».
- Настройки применены.
В некоторых устройствах данные настройки отсутствуют. Связано это с тем, что
- вы открыли не приложение Интернет, а браузер Chrome или другой сторонний.
- карта памяти не читается либо не предусмотрена в данном мобильном устройстве.
2 SIM-карты и microSD в Samsung Galaxy S7/S7 Edge
Компания Самсунг снова изготавливает мобильные с местом под накопитель для памяти. Однако в телефоне нет гибридного устройства, а лишь ячейки под две симки.
Это означает, что пользователю придется выбирать – пользоваться двумя симками, но без карты памяти или установить одну сим и одну флешку.
Решить такую проблему удастся, если потрудится и адаптировать телефон самостоятельно.
1Нужно понять, как правильно должна находится симка в телефоне и запомнить это расположения для будущих манипуляций.
2Подогреть симку до момента, пока она не начнет отделяться от основания.
3В обновленном варианте она имеет размер намного меньше. Поэтому нужно взять ножницы и отрезать с обеих сторон примерно по 1,5 – 2 миллиметра.
4При помощи двустороннего скотча нужно надежно закрепить полученный гибрид на карту памяти
Следует убедиться, что ее края не выглядывают и ни за что не зацепляются.
5В обязательном порядке проконтролируете, чтоб чип соприкасался с краем пластиковой основы на карте памяти – это очень важно.
Края симки и карточки должны быть правильно выровнены
Готово.
Теперь смело устанавливайте полученное изделие в свой мобильный телефон.
Выполните перезагрузку.
И проверьте, все ли функционирует верно? Для этого посмотрите на дисплей мобильного. В верхней строке должны отображаться обе SIM-карты и карту памяти microSD.
10 способов форматирования MicroSD: Защита от записи и как ее снять

Как правильно должен выглядеть дисплей мобильного после успешного завершения операции
Пользователям стоит понимать, что такой способ совмещения может подойти не для каждого гаджета.
Вывод
На сегодняшний день многие пользователи прибегают к подобным манипуляциям. Особенно это касается тех моделей мобильных телефонов, в которых приходится выбирать между дополнительным местом на телефоне или еще одной сим картой.
По мнению множества пользователей, если такая ситуация не изменится и умельцы будут и в дальнейшем модернизировать свои мобильные устройства, то у фирм производителей не будет другого выхода, кроме как внести изменения в модели гаджетов еще при их сборке на заводе.
Также появились специальные переходники, которые позволяют не обрезать карточку, сохраняя ее естественные размеры, при этом устанавливая все необходимые комплектующие мобильного без особых усилий.
Симка и флешка в одном слоте одновременно
Симка и карточка памяти — Как установить в один слот? | Пошаговая инструкция 2019
7.8 Total Score
Симка и карта памяти | Как установить в один слот
Карту памяти и сим карту, или даже две сим карты, можно легко совместить в домашних условиях. Для этого нужно потратить немного времени. Перед выполнением подобных действий следует убедиться, что вы правильно понимаете работу обеих устройств и сможете корректно их соединить. Для разных моделей сим карт применяются различные способы и манипуляции. Нужно понимать, что при неаккуратном выполнении действий, может произойти повреждение одного из устройств – это уже не исправить. Придется покупать испорченное заново.
УДОБСТВО
9
БЕЗОПАСНОСТЬ
7.5
СЛОЖНОСТЬ РЕАЛИЗАЦИИ
7
Плюсы
Экономия денег
Минусы
Есть шанс повредить симку или карту памяти
|
С помощью OTG
Ничего сложного в этом случае нет, достаточно взять мобильное устройство и подключить к нему кабель, после чего можно подключать флешку.
После правильного подключения на экране высвечивается уведомление, что новое устройство подключено.

Далее можно открыть любой файловый менеджер. В нём сразу будет виден подключённый накопитель.
Открываем необходимую папку, тапнув по ней пальцем. Всё, после этого можно полноценно работать с файлами на флешке.
При помощи адаптера можно подключать не только флеш-память, но и мышку. Это очень удобно, особенно если по какой-то причине корректно не работает сенсор.
Виды повреждений карт памяти
Любая карта памяти может получить два варианта повреждения:
- Физические – в этом случае восстановление считается маловероятным. Многое зависит от степени полученных дефектов. Если основной удар пришелся на контакты, то отремонтировать носитель будет невозможно. Конечно, при таких обстоятельствах следует обратиться в ремонтный сервис. Возможно, мастера смогут исправить повреждения, однако стоимость данной процедуры будет превышать цену нового накопителя.
- Программные – если накопитель подвергся программным повреждениям, то исправить проблему сможет даже неопытный пользователь. Для этого нужно воспользоваться обычным форматированием. Как правило, осуществить процедуру можно как с мобильного устройства, так и с компьютера. Единственный нюанс – на ПК программы имеют больше дополнительных инструментов ля восстановления. К тому же, не во всех случаях телефон может распознавать поврежденную флешку.
Способы переноса приложений на SD-карту
Через настройки
Возможность переноса приложений на флешку через настройки зависит от модели смартфона. Чтобы это проверить, перейдите в «Настройки», затем в «Приложения» и выберите программу для переноса. Нажмите на нее, — если перемещение доступно, внизу экрана будет находиться активная кнопка «Переместить на SD-карту». Нажмите на кнопку и спустя несколько секунд программа будет автоматически перемещена.
Для быстрой работы смартфона старайтесь использовать флешки 10-го класса и выше, так как внешняя память гораздо медленнее, чем встроенная.
Начиная с ОС MIUI 9 и в последующих версиях разработчики убрали возможность переноса программ на SD-карту, так как в последних моделях Xiaomi произошло существенное увеличение встроенной памяти.
Clean Master
Clean Master бесплатно распространяется через Google Store. Скачайте его, установите и следуйте инструкции ниже.
- Запустите Clean Master.
- Откройте раздел «Приложения».
- Появится список установленных на смартфоне программ. В каждой строчке можно поставить галочку — это и будет перенос на SD-карту.
- Если места для галочки напротив приложения нет, значит, оно не поддерживает перенос.
AppMgr III (App 2 SD)
После установки и запуска AppMgr III высветится список всех приложений. Свайпом вправо откройте меню, выберите «Переместить» — «Ок».
Все программы, поддерживающие перенос, будут находиться в разделе «Movable», а те, что работают только во внутренней памяти — в разделе «Phone Only».
Link2SD
Установите Link2SD через Google Store: на экране появится перечень установленных программ. Выберите нужную, пролистайте немного вниз и нажмите кнопку «Перенести на SD-карту».
Для корректной работы Link2SD необходимы root-права.
Folder Mount
Для переноса с помощью Folder Mount понадобятся установленные рут-права.
- После первого запуска на экране появится надпись «Список пар пустует».
- Свайпом влево откройте боковое меню и выберите пункт «Анализатор приложений».
- Высветится две строчки «data» и «obb», одна из которых будет активной.
- Нажмите «Создать пару».
- Откроется окно «Параметры папки». Проверьте информацию: если имя, источник и назначение вас устраивает, нажмите галочку справа вверху.
- В шторке уведомлений можно отследить прогресс переноса.
- После завершения вернитесь в стандартное окно, где будет отображаться перенесенная пара, и переместите ползунок вправо.
Activity Launcher
Эта утилита объединяет встроенную и внешнюю память, заставляя устройство думать, что SD-карта — это часть встроенной памяти.
1. Скачайте и запустите Activity Launcher.
2. Выберите «Последние действия» — «Все действия».
3. После загрузки всех установленных приложений нажмите на пункт «Документы» и выберите «Загрузки: com.android.documentsui.LauncherActivity».
4. Теперь откройте левое боковое меню, где нажмите на «SD-карта» — «Память».5. Откроются настройки хранилища. Внизу нажмите «Внутренняя память» и подтвердите свои действия. Флешка будет очищена.
Перенос через ПК
С помощью ПК также можно объединить встроенную и внешнюю память. Для этого понадобится оригинальный USB-кабель, SD-карта класса 10 или выше и скрипт aftiss_b2.
Инструкция:
- Скачайте архив со скриптом на ПК и распакуйте его в любую удобную папку.
- На смартфоне в меню для разработчиков включите отладку по USB и поставьте галочку напротив пункта «Разрешить сохранение на внешние накопители».
- Вставьте SD-карту в телефон и, если она не новая, полностью отформатируйте ее.
- Подключите смартфон через usb-кабель и выберите режим работы «Передача файлов».
- Запустите сценарий aftiss — откроется командная строка.
- Выберите количество памяти, которую хотите объединить: 1 — 25%, 2 — 50%, 3 — 75% и 4 — любое другое число.
- Начнется запуск сценария. По окончанию процесса появится строка «Done =)». Нажмите Enter, окно закроется.
- Отключите смартфон от ПК.
Используем штатные инструменты Android
Благодаря возможностям Android Marshmallow последующие версии операционных систем подверглись изменению со стороны обработки информации на съемных накопителях. С этого момента пользователь может использовать элемент в качестве внутреннего хранилища, так как ОС будет рассматривать накопитель как сектор расширенной памяти устройства. Но стоит учитывать главный недостаток данного способа. После переноса определенных приложений флэш-накопитель станет зашифрованным, то есть, на других смартфонах считывать информацию с карты не получится.
Для начала потребуется создать резервную копию информации, после чего установить накопитель в смартфон. В появившемся окне откроется сообщение, в котором будет информация о новой карте. Пользователю нужно выбрать раздел с установкой. Главнейший фактор для успешного считывания информации – выбор режима использования накопителя:
- Android 4-8 версии – Use as Internal Storage;
- Android 9 версии – Phone Storage.
В некоторых случаях подобный раздел не появляется, поэтому придется производить установку вручную. Для этого потребуется зайти в настройки хранилища и отыскать инструмент с форматированием внешнего накопителя. Устройство предложит произвести перемещение информации и приложений на съемную карту. По умолчанию систему должна предоставить информацию о том, сколько места освободится в смартфоне. Для переноса стоит нажать на кнопку «Перенос контента».
Adoptable Storage – функция, которая отвечает за перенос данных с внутренней памяти на внешнюю карту. Как правило, все данные с карты памяти автоматически стираются после того, как элемент форматируется в виде внутреннего хранилища.
Android 9.0 Pie
Для тех устройств, которые не имеют возможности поддерживать адаптируемый склад памяти, можно воспользоваться ручным переносом информации на съемный накопитель. Какие действия следует совершить:
- Открыть главные настройки телефона, и перейти в раздел App Info.
- Отыскать программу, которую необходимо перенести на карту памяти.
- Кликнуть на графическую кнопку «Storage/Change/Virtual SD card.
- Далее потребуется нажать на клавишу «Переместить».
Для переноса во внутреннее хранилище необходимо совершить обратные действия. Однако в последнем пункте потребуется выбрать вкладку «Internal shared Storage». Подобные действия нужно производить постоянно, когда извлекается или меняется съемный накопитель.
Android 7.0 Nougat
Для переноса приложения или прочей информации на SD-карту необходимо воспользоваться главными настройками телефона. Если определенные программы не способны перемещаться, напротив них не будет кнопки «Переместить». Чтобы перенести данные на карту памяти, необходимо зайти в параметры системы и отыскать раздел с приложениями. В открывшемся списке выбрать нужную программу, которую потребуется переместить, и нажать на наименование. Далее потребуется открыть блок хранения и нажать на клавишу «Изменить». В строке следует выбрать съемный накопитель и нажать кнопку перемещения.
Android 5 Lollipop
На данной версии операционной системы стоит самый слабый слот для поддержки карт памяти по сравнению с более новыми ОС. Однако перемещение возможно, следует только правильно воспользоваться настройками смартфона. Конечно, в случае переноса данных на операционных системах Android 5 пользователи часто сталкиваются с проблемами, а точнее ограничениями. Многое зависит от того, предусмотрел ли такую возможность разработчик приложения. Также стоит заметить, что информация перемещается частично, поэтому целостность пакета может быть повреждена. Чтобы проверить работоспособность приложения, стоит всего лишь открыть специальный раздел, в котором будет подробная информация об элементе. Благодаря такому подходу можно разобраться с наличием программ, которые можно вернуть обратно во внутреннее хранилище.
Чтобы успешно перенести информацию на карту памяти, следует открыть системные настройки и отыскать блок приложений. В открывшемся окне появится список установленных программ. Пользователю необходимо выбрать нужную и нажать на вкладку с хранилищем, после чего подтвердить перемещение на съемный накопитель. Как правило, в ходе процесса клавиша подсвечивается серым свечением, поэтому в это время не рекомендуется параллельно проводить другие операции. Также стоит заметить, что напротив некоторых утилит кнопка с переносом будет отсутствовать. Это означает, что разработчики не предусмотрели возможность экспорта.
Поддержка стандарта UHS
Стандарт Ultra High Speed (UHS) — это технология сверхвысокой скорости работы с данными. Карты с поддержкой технологии UHS имеют скорость, которая измеряется уже не мегабитами, а десятками мегабит в секунду. Все карты с поддержкой UHS относятся к классу скорости 10.
В плане поддержки UHS при выборе карты памяти нужно знать следующее:
- Версия стандарта UHS. Есть UHS-I и UHS-II — карты маркируются римскими цифрами I и II, соответственно. Карты с UHS-I поддерживаются большинством современных устройств — смартфонами, планшетами, фотокамерами. Карты UHS-II пока используются лишь в некоторых топовых моделях, так как в них впаяны дополнительные контакты, и им требуется нестандартный разъем. Уточняйте в инструкции, какую версию UHS поддерживает ваше устройство.
- Скорость по стандарту UHS. Она обозначается на лицевой стороне карты цифрой, вписанной в букву U: либо 1, либо 3. В первом случае карта работает с данными на скорости от 10 Мбит/c. Во втором — на скорости от 30 Мбит/c.

Первая карта работает на скорости от 10 МБит/c и помещается в стандартный разъем. Вторая требует нестандартного, но работает на скорости от 30 Мбит/c. Карты UHS-II нужны редким профессионалам. Они созданы для того, чтобы быстро работать с тяжелым мультимедийным контентом сверхвысокого качества, к примеру, в телевизионной индустрии. Большинству пользователей такие возможности не просто не нужны, но и недоступны. Для смартфона карточка с маркировкой UHS-I 3 уже будет сверхбыстрой — смотреть кино в 4K и снимать высококачественное видео при помощи стедикама вы сможете и так.
Можно ли скачать приложения с Play Market сразу на карту памяти Android
При загрузке программ и игр из маркета Гугл Плей нам не предоставляется право указывать тип памяти на телефоне в новых версиях Андроид. Есть кнопка «Установить», которую мы нажимаем. После чего происходит загрузка автоматически на память телефона. Такой сценарий загрузки многим пользователям не подходит. Ведь с каждым годом выходят игры для Android размером с файлы игр для компьютера. А некоторые смартфоны, особенно устаревшие модели, не имеют достаточного количества системной памяти для их размещения.
Очистка системной памяти сторонним приложением
Есть пара нестандартных способов загрузить программы сразу на карту SD, которые мы рассмотрим далее. У нас также есть возможность перенести уже загруженные файлы на память флэш-карты. О которой вы также узнаете из нашей статьи.
Зачем переносить файлы и приложения с внутренней памяти на карту SD
- Вторая причина – удобство. После длительной работы в памяти смартфона скапливается большое количество файлов и приложений, сортировать которые по папкам становится неудобно. Поэтому лучший способ «разгрузить» встроенное хранилище – перетащить часть файлов на накопитель и рассортировать по разделам.
- Еще одна причина переноса файлов с внутренней памяти на SD-карту – защита данных. Например, если ваш телефон сломается или начнет работать с неполадками, то вы можете потерять доступ к файлам, хранящимся на внутренней памяти. Поэтому, перенеся все данные на накопитель, вы защитите информацию от возможной потери.
Но есть у этого действия и определенные недостатки:
- Во-первых, карты работают медленней внутренней памяти, поэтому перенесенные игры и файлы могут работать медленнее. Чтобы смартфон не сильно потерял в быстродействии, рекомендуем выбирать карты со скоростью работы не менее 10 МБ/с. Чем выше этот показатель, тем лучше.
- Во-вторых, перемещенные файлы перестают работать, как только вы извлекаете накопитель из корпуса девайса. А когда вы вставите накопитель обратно, хранящиеся на нем данные могут глючить и выдавать сбои.
Перенос приложений на телефонах Honor
Не все производители позволяют переносить приложения с телефона на SD-карту в своих устройствах, так как с флешки игры и программы могут запускаться в разы медленнее. Однако мы для вас описали методы переноса и для Honor, где приходится придумать дополнительные способы обхода блокировки.
Стандартный перенос приложений
Сначала проверьте, позволяет ли ваш аппарат мигрировать приложения на съемный носитель через стандартные настройки. Для этого выполните следующие действия:
- Зайдите в «Настройки» своего гаджета и перейдите в пункт «Приложения»;
- Кликните по вкладке «Все приложения» и выберите из списка необходимый продукт;
- Нажмите по нему и в появившемся меню нажмите вкладку «Память»;
- Далее должна быть активна вкладка «Переместить на SD-карту»;
- Если такого пункта нет, значит, у вас по умолчанию данная опция недоступна, однако ее можно активировать другими методами.
Перенос приложений на SD через режим разработчика
Если у вас нет пункта, о котором шла речь в абзаце выше, вам необходимо включить на своем устройстве режим разработчика, позволяющий по умолчанию сохранять все приложения на съемный носитель. Для этого выполняете следующие действия:
- Зайдите в «Настройки» своего смартфона и кликните по пункту «О телефоне»;
- Далее найдите вкладку «Номер сборки» и несколько раз нажмите по ней, чтобы включился дополнительный режим;
- Внизу появится уведомление «Режим разработчика активирован». Это говорит о том, что вы все сделали правильно и теперь необходимо произвести кое-какие настройки в другом меню;
- Возвращаетесь назад в «Настройки» и пролистываете вниз, пока не найдете пункт «Для разработчиков»;
- Кликаете по нему и пролистываете вниз список до пункта «Сохранение приложений на внешний накопитель». Активируете его;
- Теперь у вас будут все приложения по умолчанию устанавливаться на внешний накопитель.
Учтите, что программы и игры, инсталлированные ранее до активации этого режима, останутся в том же каталоге, где и были, то есть, во внутренней памяти телефона. Если вам нужно перенести и их, то в этом случае рекомендуем воспользоваться вариантом ниже или же установить одну из специализированных программ, о которых также описано далее в статье.
Выбор установки по умолчанию
Вы можете выбрать по умолчанию, куда будут устанавливаться все приложения, в том числе и внутренние файлы стандартных программ и игр на вашем телефоне, фотографии и все остальные данные. Для этого выполняете следующие действия:
- Переходите в «Настройки» своего смартфона и выбираете пункт «Память»;
- Здесь кликаете по пункту «Место сохранения по умолчанию» и выбираете там карту памяти, после чего подтверждаете свои действия;
- Ваш телефон перезагрузится, после чего можно будет спокойно инсталлировать приложения уже на SD-карту.
Использование встроенных средств
Использование SD карты на смартфоне является стандартной возможностью. Существует опция, предусматривающая совместное использование карты и внутренней памяти. Далее будут рассказано как это сделать для различных версий операционной системы.
Если версия Андроида 6.0 или ниже
Следующие далее инструкции могут иметь незначительные отличия для различных устройств.
При просмотре списка приложений в настройках может присутствовать кнопка «Переместить на SD». Это свойство есть не у всех программ. Те, которые были предустановлены, перенесены быть не могут.
Чтобы выполнить эту процедуру, необходимо сделать следующее:
- Зайти в настройки.
- Нажать на иконку «Диспетчер приложений».
- Выбрать программу, которую нужно перенести на карту.
- Нажать на «Память».
- Откроется экран, на котором будет кнопка «Изменить» После этого откроется окно выбора места расположения файлов. Надо выбрать карту.
После того, как ввод будет подтверждён, новым местом расположения программы станет SD-карта.
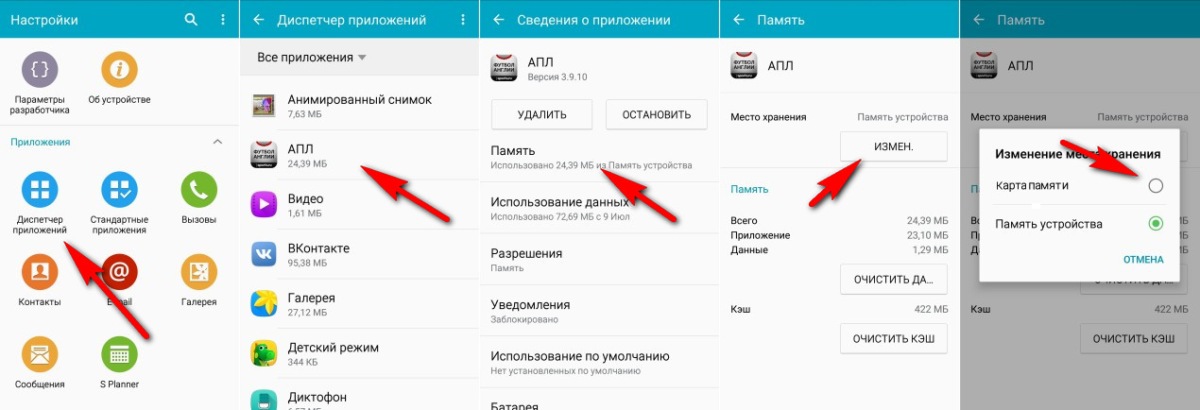
В версии 5.1 предусмотрено, что можно изменить, куда будет приложение устанавливаться по умолчанию. Для этого нужно выполнить такие действия:
- Перейти к настройкам.
- Далее необходимо выбрать раздел «Память».
- Среди имеющихся параметров нужно разыскать «Диск для записи по умолчанию». Здесь будет предоставлен выбор, который включает внутреннюю память и SD-карту. Необходимо отметить последний вариант.
Нужно учитывать, что не все разработчики программ предусмотрели при их создании возможность работы с карты. Поэтому в некоторых случаях в работе приложений, находящихся на ней, могут возникнуть проблемы.
Если на смартфоне установлена шестая версия, то действовать нужно по-другому. В этом случае уже при установке система задаст вопрос о том, в каком качестве использовать карту. На выбор будут предложены две возможности:
- носитель информации;
- внутренняя память.
Далее будет выведен экран, где содержится сообщение о предстоящем форматировании, и предложение позаботиться о сохранении уже имеющейся на карте информации.
Рекомендуется скопировать данные в облачное хранилище или на свой компьютер.
После этого произойдёт форматирование, в результате которого вся информация будет удалена.
Далее будет дана возможность перенести информацию из внутренней памяти на подготовленную карту.
Далее при инсталляции новых приложений каждый раз будет предоставляться выбор того, куда его устанавливать.
После использования такой возможности карту нельзя будет применять в качестве мобильного носителя информации.
Совет: также рекомендуется в параметрах видеокамеры указать необходимость сохранения на SD, а не во внутреннюю память.
Как переносить приложения на устройствах, с Андроид выше 6.0
В прежних операционных системах карта представляла дополнительную съёмную память. Её можно было извлечь и подключить, например, к компьютеру или ноутбуку. В более новых версиях имеется возможность выполнить её объединение с внутренней памятью.
Нужно учесть, что после выполнения такого изменения карта будет отформатирована и вся информация с неё будет удалена
Поэтому важно заранее сохранить её на ноутбуке или в облачном хранилище
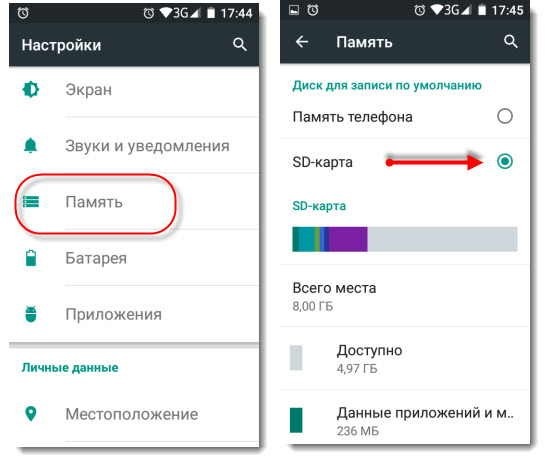
После расширения внутренней памяти системные настройки покажут общий объём памяти. Инсталляция новых приложений произойдёт на SD-карту.
Для того, чтобы произвести объединение, нужно зайти в настройки выбрать соответствующую опцию. После этого будет произведено форматирование, и операционная система будет готова к работе.