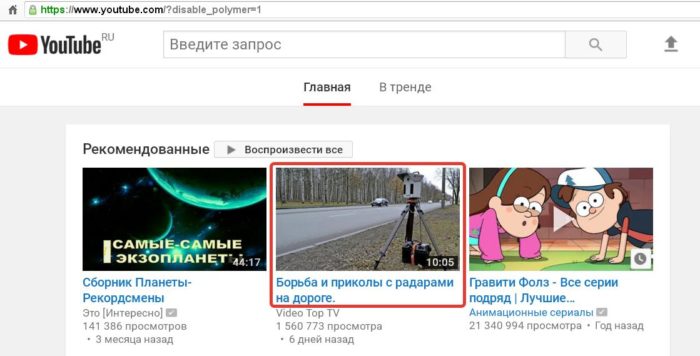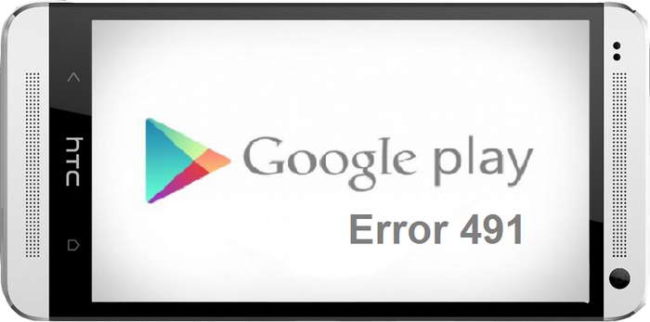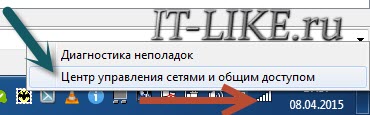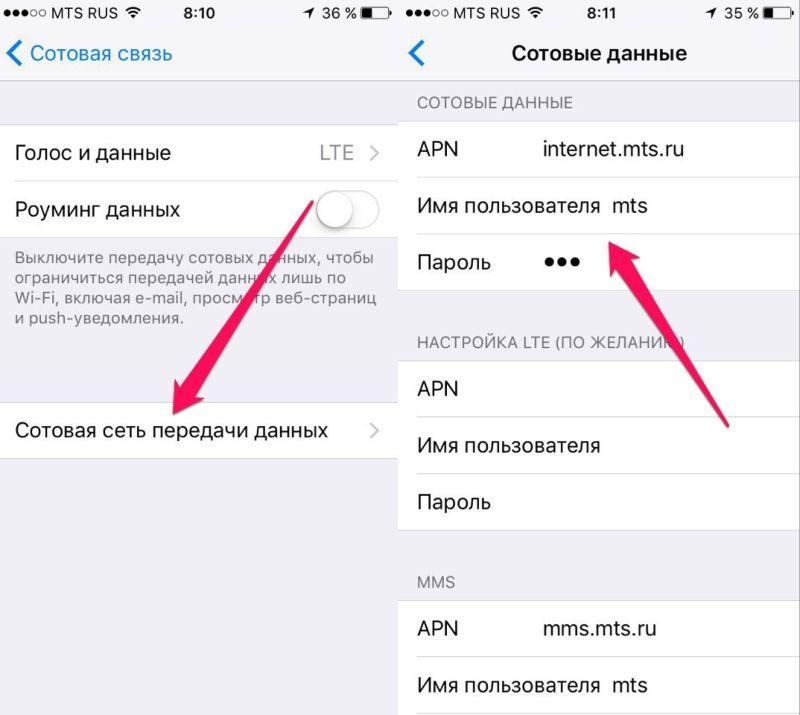Java в yandex browser: как запустить, выключить, почему не работает
Содержание:
- Как пользоваться
- Яндекс.Браузер
- Включение плагина Java в Яндекс браузере
- Mozilla Firefox
- Процедура включения
- Как включить/отключить JavaScript в Яндекс.Браузере?
- Как включить/отключить JavaScript в браузере Opera?
- Зачем нужен Javascript?
- Google Chrome
- Как включить Java в браузере
- Как включить/отключить JavaScript в браузере Microsoft Edge?
- Выключение JavaScript
- Как включить/отключить JavaScript в браузере Google Chrome?
- В чём разница
- Типы отличий JavaScript от Java
- Инструкция
- Как включить/отключить JavaScript в браузере Mozilla Firefox?
- Как скачать и установить
- Для чего необходим JavaScript
- Включить Javascript для сайтов из «белого списка»
- Как включить JavaScript в Firefox
- Как включить поддержку Java на планшете
- Джава скрипт – безопасно ли для тора
- Работа с плагином Java
- Как активировать JavaScript
Как пользоваться
Раз уж вы собрались скачать JavaScript, значит, при помощи данного языка программирования будете создавать полноценные веб-странички. Соответственно, для этого вам понадобится текстовый редактор, FTP-клиент и так далее. Когда соединение с удаленным сервером будет установлено, вы должны открыть главную страничку сайта и при помощи одного из приведенных ниже способов, подключить JavaScript. Первый вариант подключения данного языка программирования предусматривает использование отмеченной на скриншоте ниже конструкции и включенного в нее кода.
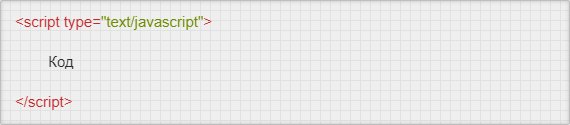
Также мы можем вынести код JavaScript в отдельный файл и подключить его к HTML-страничке при помощи такой конструкции.

И в первом, и во втором случае, JavaScript начнет работать на страничке.
Яндекс.Браузер
В 2012 году компания «Яндекс» представила свой браузер, который был разработан на движке Blink. В сегменте настольных компьютеров он занимает вторую позицию. В сентябре 2018 года его доля на российском рынке составила около 16%.
Включить JavaScript можно при помощи стандартных настроек:
В верхнем правом меню кликнуть по кнопке с тремя горизонтальными полосами, чтобы открыть настройки браузера.
В открывшемся списке доступных параметров выбрать пункт «Настройки», рядом с которым находится значок шестеренки.

В левой колонке найти ссылку «Сайты» и кликнуть по ней, чтобы попасть в нужный раздел.
При помощи полосы прокрутки продвинуться до пункта «Расширенные настройки сайтов», открыть его.
Под заголовком «JavaScript», находящемся в самом низу, поставить галочку под надписью «Разрешен».
Включение плагина Java в Яндекс браузере
Для отображения контента Java скачайте и установите браузер Яндекс не старше 2016 года. На официальном сайте это сделать невозможно, но можно поискать дистрибутив с поддержкой NPAPI на сторонних ресурсах.
Если у вас уже установлена последняя версия Яндекс.Браузера, её придется полностью удалить. Очистите записи в реестре и удалите все папки под названием Yandex: из папок пользователя LocalLow и Roaming, а также из раздела Program Files.
Пошаговая инструкция:
- Запустите браузер двойным кликом.
- Скопируйте в адресную строку browser://plugins.
- В открывшейся вкладке кликните по кнопке «Включить» в разделе JavaTM.
- Отметьте галочкой пункт «Разрешить всегда».
Чтобы плагин автоматически запускался, откройте Java Control Panel и внесите соответствующие настройки:
- Откройте классическое приложение «Выполнить» комбинацией клавиш Win+R.
- В диалоговом окне напишите команду control, нажмите OK.
- В режиме просмотра «Категория» откройте настройки Java.
- Переключитесь на вкладку Security.
- Чтобы включить Джаву, отметьте галочкой пункт Enable Java content for browser and Web Start applications.
- Нажмите «Применить» (Apply) и OK.
- Перезапустите браузер.
Видео: Как включить JavaScript в разных браузерах.
Mozilla Firefox
Одним из самых безопасных является браузер Mozilla Firefox, разработанный на движке Gecko. В России по популярности он занимает третье место. Данные за декабрь 2018 года показали, что его доля в сегменте персональных компьютеров составила 8,74%. В Германии это самый популярный браузер.
В нем включить или выключить поддержку JavaScript несколько сложнее:
В адресной строке стоит прописать латинскими символами about:config, после чего нажать клавишу «Enter» на клавиатуре.

Для продолжения кликнуть по кнопке с надписью «Я принимаю на себя риск!», находящейся сразу под сообщением.

В поисковой строке ввести about.config, чтобы появился параметр с таким же названием.

Кликнуть по нему двойным щелчком мыши, чтобы значение изменилось на «true», если стоит «false».

Процедура включения
Для включения Ява-скриптов необходимо:
- открыть Яндекс Браузер;
- перейти в панель управления, кликнув по кнопке в верхней правой части окна;
- выбрать пункт «Настройки»;
- в нижней части меню кликнуть «Показать дополнительные настройки» или «Расширенные настройки сайтов» в зависимости от версии браузера;
- в группе «Личные настройки» открыть «Настройки содержимого», в новой версии программы достаточно опуститься в нижнюю часть раздела;
- установить флажок на пункте разрешения использовать скрипты на любых веб-страницах;
- перезапустить браузер для начала использования джава-сценариев.
Как включить/отключить JavaScript в Яндекс.Браузере?
Для того чтобы включить обработку JavaScript в Яндекс.Браузере, сделайте следующее.
1. Перейдите в настройки. Для этого в адресную строку браузера введите:
и нажмите «Enter» на клавиатуре.

Альтернативный вызов страницы с настройками возможен через меню, которое открывается нажатием на иконку ≡ в правом верхнем углу.
2. Далее открывшуюся страницу прокрутите в самый низ, где вы увидите кнопку «Показать дополнительные настройки»:
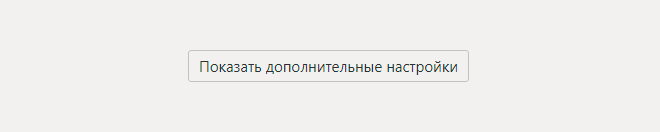
Нажимаете на нее.
3. В раскрывающемся списке, в разделе «Личные данные», найдите кнопку «Настройки содержимого»:
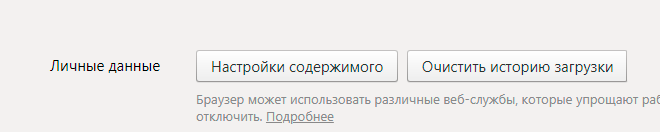
Нажмите на нее, после чего в всплывающем окне найдите настройку «JavaScript»:
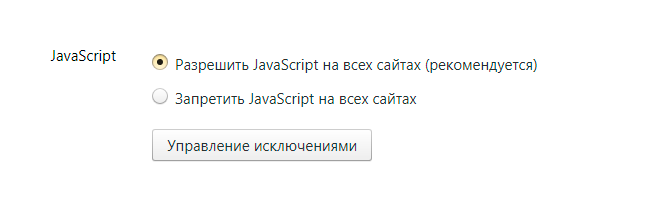
Именно здесь вы и выставляете нужное вам значение обработки JavaScript. Здесь же, чуть ниже вы можете управлять исключениями (черным и белым списком сайтов).
Как включить/отключить JavaScript в браузере Opera?
В этом браузере включение обработки JavaScript немного проще, чем в Mozilla Firefox.
1. Перейдите в настройки браузера. Для этого на клавиатуре нажмите комбинацию клавиш:
P – английская. Альтернативный вызов страницы с настройками возможен через меню, которое открывается нажатием на логотип в левом верхнем углу или же через строку поиска, где вы вводите:
и жмете «Enter» на клавиатуре.
2. На открывшейся странице в левой части экрана вы жмете на пункт «Дополнительно» и в раскрывшемся меню выбираете «Безопасность»:
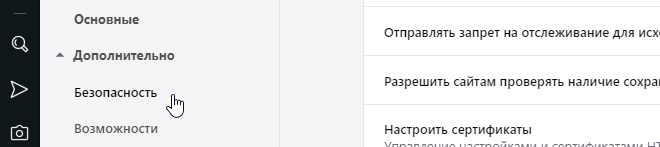
3. Далее, в открывшемся разделе настроек, вы ищете «Настройки контента»:
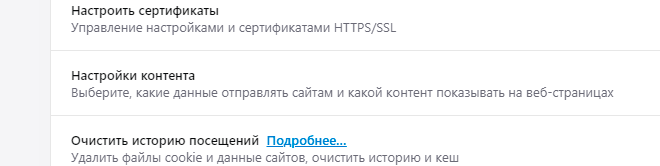
и переходите к нему.
4. В этом разделе вы ищете «JavaScript»:
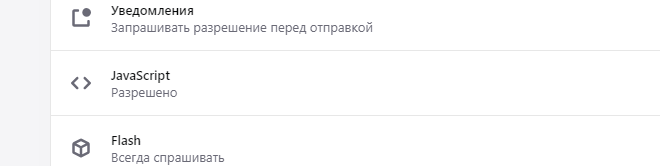
и также переходите к нему.
5. На открывшейся странице вы включаете обработку JavaScript (чекбокс должен окраситься синим цветом) или отключаете (по желанию) (чекбокс должен окраситься серым цветом):
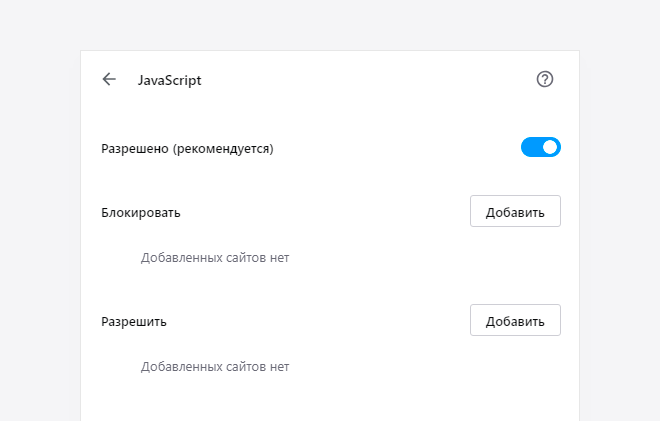
Помимо этого, на той же странице вы можете добавить исключения в виде белого (разрешенных сайтов) и черного (запрещенных сайтов) списка сайтов.
Зачем нужен Javascript?
Каждый модуль, который используется браузером, носит название ява скрипт. Модули встроены в код веб-страницы и отвечают за манипуляции, например, за нажатие кнопок. В случае отключения скриптов практически любой сайт потеряет функциональность и перестанет работать в полную силу.
Среди основных задач, выполняемых сценариями Java script, отмечают:
В Яндекс Браузере поддержка Javascript включена по умолчанию. Но под действием вирусов или программных сбоев она может отключиться. Иногда эту функцию случайно отключает пользователь. Для восстановления работоспособности веб-страниц необходимо вручную включить поддержку джава скрипт.
Google Chrome
Популярный браузер от компании Google используется для просмотра сайтов с 2008 года. Его создали на основе свободно распространяемого аналога Chromium, который базировался на движке Blink. По информации StatCounter, примерно 300 млн пользователей просматривают интернет-страницы при помощи Google Chrome.
Чтобы включить JavaScript, необходимо:
Запустить браузер, после чего щелкнуть по иконке с настройками, расположенной в верхнем правом углу под крестиком для закрытия окна.
В открывшемся меню перейти в раздел «Настройки», чтобы появилась вкладка с основными параметрами.
Найти раздел с названием «JavaScript» в основном блоке и кликнуть по нему. При отключенной поддержке снизу будет надпись «Заблокировано».
Перевести ползунок во включенное состояние. После этого с левой стороны появится текст «Разрешено».
Как включить Java в браузере
Установка Java решает лишь основную проблему в получении доступа к плагину. Теперь необходимо проверить его работоспособность через браузер.
Internet Explorer
- В правом верхнем углу находится шестерёнка, на которую необходимо нажать.
- Появится небольшое меню, выберите «Свойства обозревателя».
- Здесь необходимо отыскать раздел «Безопасность» и щёлкнуть по пункту «Другой».
- Вращайте появившееся окошко до того момента, пока перед вами не появится говорящий блок «Выполнять сценарии приложений Java».
- Включить её можно при помощи отметки слева.
- Сохранить новое настройки и выйти, позволит клавиша «ОК».
Google Chrome
Разработчики проекта ограничили доступ к работе с плагинами после выхода 42 версии браузера в 2015 году. Простыми словами, запустить Ява при помощи подручных средств не удастся.
Firefox
Этот веб-обозреватель оставил пользователям возможность самостоятельно корректировать многие аспекты работы программы.
- Первым делом перейдите в настройки браузера.
- Выберите «Сервис», а затем обратитесь к блоку «Плагины».
- Здесь находится говорящее название «Java». По нему необходимо кликнуть.
- Обратите внимания на установленное значение. Чтобы расширение могло работать, должен быть выставлен параметр «Активировать всегда» или «Запрашивать активацию». Он изменяется в зависимости от пожеланий пользователя.
Как включить/отключить JavaScript в браузере Microsoft Edge?
Microsoft Edge – эксклюзивный браузер от Microsoft для операционной системы Windows 10. В нем включение обработки JavaScript происходит следующим образом.
1. На клавиатуре нажмите одновременно комбинацию клавиш:
после чего у вас появится окно выполнения команд. В него вы вводите:
и жмете «OK» или клавишу «Enter» на клавиатуре.
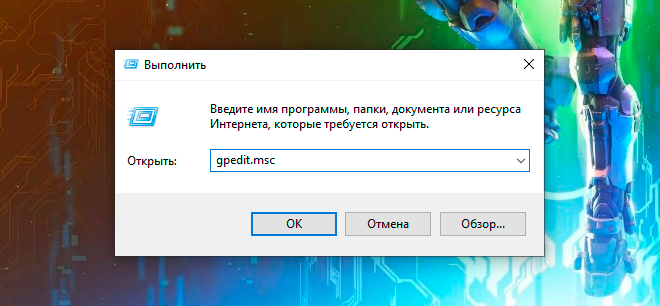
2. Далее, в открывшемся окне, в левой его части, перейдите по такому пути: Конфигурация компьютера > Административные шаблоны > Компоненты Windows > Microsoft Edge.
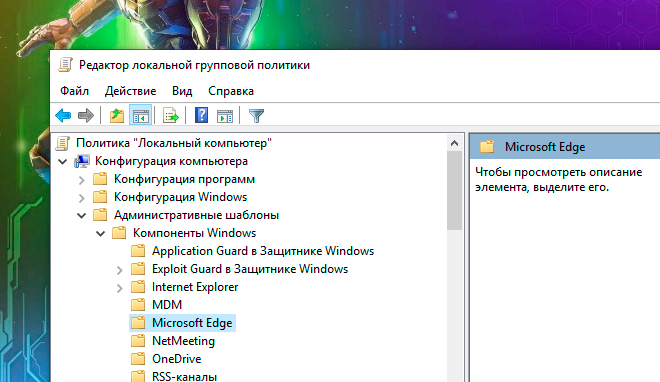
А в правой части этого же окна найдите «Позволяет запускать сценарии, например JavaScript» и щелкните по нему два раза левой кнопкой мыши.
3. В открывшемся окне выставите необходимое вам значение, после нажмите кнопку «Применить», а затем «OK».
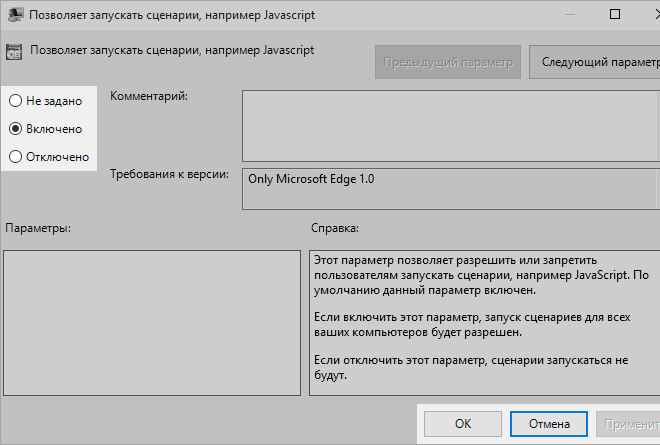
Обратите внимание, что редактирование этой опции доступно не во всех редакциях Windows 10
Выключение JavaScript
Соответственным образом, если потребности использования яваскриптов стали не нужны, точно так же, как написано выше, можно отключить данный тип функции. Для этого также перейдите в «Настройки» – «Содержимое», уберите галочку возле «Использовать JavaScript». Готово!
Кроме того, если у вас браузер Mozilla Firefox обновлен до последней версии, то хорошо бы осуществить проверку, не сбились ли настройки после обновлений, так как иногда такое случается. Также стоит заметить, что практически все виды социальных сетей используют интерактивные типы форм, потому без включенных видов скриптов не будет возможности полноценного просмотра страниц.
Как включить/отключить JavaScript в браузере Google Chrome?
Для того чтобы включить обработку JavaScript в браузере Google Chrome, сделайте следующее.
1. Перейдите в настройки. Для этого в адресную строку браузера введите:
и нажмите «Enter» на клавиатуре.

Альтернативный вызов страницы с настройками возможен через меню, которое открывается нажатием на три точки в правом верхнем углу.
2. Далее, в левой части экрана нажмите на иконку ≡, и после того, как у вас появилось меню, выберите в нем пункт «Дополнительные», раздел «Конфиденциальность и безопасность»:
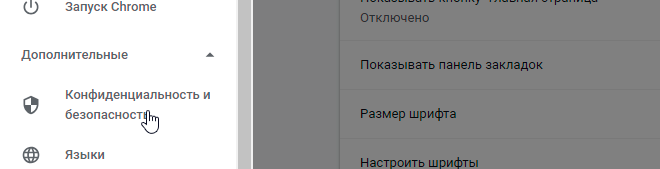
3. На открывшейся странице вы ищете «Настройки контента»:
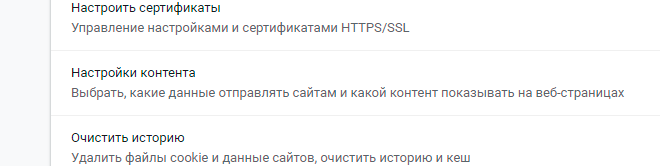
и переходите к нему.
4. На новой странице вы ищете «JavaScript»:
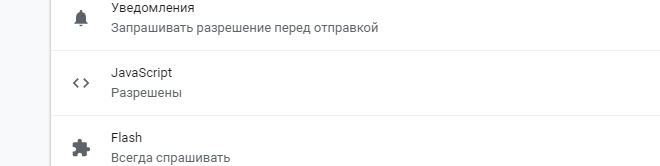
и также переходите к нему.
5. На открывшейся странице включаете или отключаете (по желанию) обработку JavaScript:
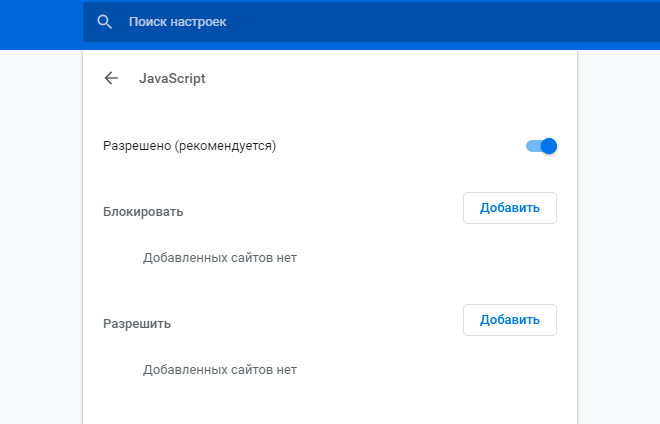
Для этого переведите чекбокс в соответствующее состояние.
Помимо этого, на этой же странице вы можете добавить исключения в виде белого (разрешенных сайтов) и черного (запрещенных сайтов) списка сайтов.
В чём разница
Начнём с простого разъяснения, чем в чём разница между двумя технологиями, приведённые выше. Java — это технология, созданная для разработки приложений, способных работать автономно или через браузеры.
Относительно JavaScript всё обстоит похожим образом, за исключением автономной работы. Эта технология направлена на работу только с браузерами. Скрипт изначально помещают в файлы HTML, где он обеспечивает стабильную работу и обмен данными между веб-страницами и браузером.
Чтобы дополнить полученные сведения, приведем пример главных отличий этих языков.
- В отличие от Java, JavaScript поставляется в текстовом формате, что куда проще, чем проводить дополнительную компиляцию.
- Уверенная работа каждой технологии заключается в подключении разных модулей.
- Алгоритмы работы языков полностью отличаются и не содержат практически ничего общего.
Типы отличий JavaScript от Java
Зная обозначение термина JavaScript, многие пользователи без различия путают этот тип термина с другим понятием – Java. Несмотря на то что языки являются похожими из-за названий, они имеют разные типы значений. Основные типы отличий состоят в трудности и в количестве расширенных типов возможностей. Прежде чем узнать, как включить в браузере JavaScript, необходимо понять его характерные черты.

Реализация «ЯваСкрипт» является более свободной в сравнении с Java. Например, преобразования типов данных происходят простейшим образом. Также программисту не будет необходимости компилировать начальный код программной разработки на языке JavaScript, иными словами, он является интерпретируемым типом языка.
Каким образом это происходит на JavaScript и на Java? В JavaScript программа обрабатывает одну строку за другой, информирование про ошибки выдается после каждой прочитанной строки, если они есть в наличии. В Java компилятор показывает данные типы сведений после прочтения полного текста программной разработки.
Перед тем как включить JavaScript, надо помнить, что он не рассматривается в качестве замены языка программирования Java. Лучше всего первый тип языка применять в качестве дополнений ко второму.

Инструкция
Сразу после установки «лукового» обозревателя важно настроить несколько параметров системы. В будущем это убережет информацию от утечек
Сразу перейдем к пошаговой инструкции:
- Запускаем Тор и кликаем на кнопку «S» слева или справа от адресной строки.
- В контекстном меню жмем на иконку «Настройки…».
- Здесь снимаем галочку с пункта «Глобальное разрешение скриптов (опасно)», если он активен.
- В блоке «Преднастройки…» переключаемся на «По умолчанию».
- Отключаем опцию script.
- Закрываем вкладку параметров.
Существует и несколько альтернативных вариантов, как добиться желаемого результата:
- Повышение уровня безопасности в обозревателе.
- Настройка его внутренних параметров.
Рассмотрим каждый из них более детально.
Вариант №1: Повышение уровня безопасности в Tor Browser
Здесь все довольно просто:
- Щелкните ПКМ по «луковице», найти которую можно на одном уровне с адресной строкой.
- В появившемся меню откройте второй пункт.
- Переведите ползунок на значение «Наиболее безопасные».
- Нажмите на «ОК».
Учтите, что в таком режиме перестанут отображаться некоторые изображения, а также символы на веб-страницах.
Вариант №2: Настройка параметров браузера
Этот скрипт можно временно деактивировать инструментами системы, но можно пойти и дальше. Этим мы и займемся в маркированном списке, представленном ниже:
- Запускаем интернет-обозреватель Тор.
- В адресной строке вводим команду about:config и жмем на Enter.
- Соглашаемся, что будем осторожны при внесении изменений.
- В новом окне видим поисковую строку, вводим туда запрос javascript.enabled.
- Система находит нужный параметр. Значение true свидетельствует о том, что JS активен. Для его отключения кликните по соответствующей строке ЛКМ дважды. Тогда должно отобразится значение false.
- Закрываем вкладку параметров.
Джава расширения позволяют загрузку многих интересных и актуальных программ из всемирной сети.
Как включить/отключить JavaScript в браузере Mozilla Firefox?
Итак, начнем мы с моего любимого браузера – Mozilla Firefox. Чтобы включить в нем обработку JavaScript, сделайте следующее.
1. Перейдите в конфигурацию браузера. Для этого в адресную строку браузера вы вводите:
и нажимаете «Enter» на клавиатуре.

После того, как вы нажмете Enter, перед вами откроется страница с предупреждением:
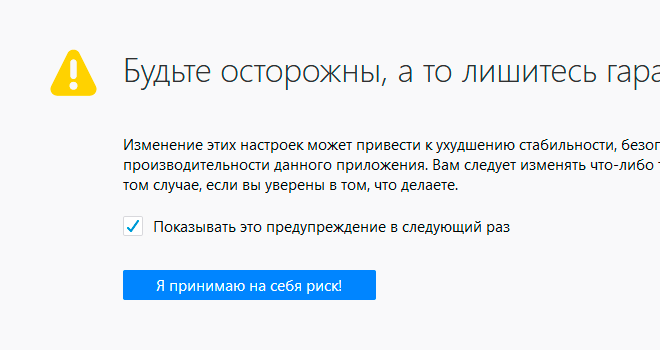
На ней вы жмете «Я принимаю на себя риск!».
2. Далее, на следующей странице, в форму поиска вы вводите:
после чего вам будет представлено одно совпадение:
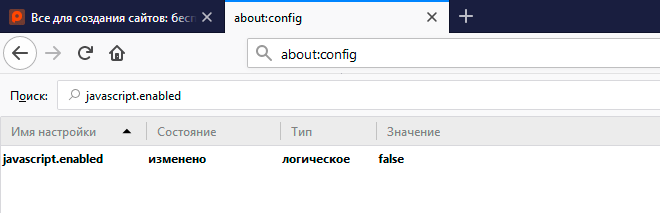
Найденная конфигурация и отвечает за состояние обработки JavaScript в вашем браузере. Вы кликаете по ней два раза левой кнопкой мыши, тем самым изменяя ее состояние, где значение «false» означает отключение обработки JavaScript в браузере, а «true», соответственно, – включение.
Как скачать и установить
Сначала мы рассмотрим, как включить ЯваСкрипт в различных обозревателях, а потом предложим подробную пошаговую инструкцию, в которой будет рассказано, как бесплатно скачать данный язык программирования для вашего компьютера или ноутбука.
Включение JavaScript в браузере
Итак, переходя к делу, давайте разберемся, как активировать JavaScript в Chrome, Яндекс.Браузер, Mozilla Firefox или Opera.
Google Chrome
Начинать мы будем именно с данного обозревателя. Наряду с браузером от Яндекс он занимает первые позиции в списке популярности. Итак, для того чтобы активировать JavaScript придерживаемся следующей пошаговой инструкции:
- В верхнем правом углу окна жмем по кнопке с изображением трех вертикальных точек. В появившемся списке выбираем пункт настроек.
- Когда настройки браузера запустятся, в левой части окна кликаем по пункту с названием «Конфиденциальность и безопасность».
- Дальше выбираем пункт, обозначенный на скриншоте красной рамкой. Возможно, для того чтобы его найти, список опций браузера придется немножко прокрутить.
- В появившемся списке выбираем ЯваСкрипт. Прямо здесь видно, что данная библиотека активна в браузере. Соответственно, если у вас она будет отключена, вместо «Разрешено» вы увидите слово «Запрещено».
- Тут при помощи переключателя, который вы видите на картинке ниже, можно глобально включить или отключить запуск JavaScript в Google Chrome. Также присутствует возможность отдельно создать правило для каких-либо сайтов. Например, если мы хотим, чтобы JavaScript был запрещен на определенном ресурсе, просто добавляем его URL в список «Блокировать». Или, наоборот, если нужно запретить JavaScript везде, но разрешить его на одном или нескольких сайтах, прописываем их адреса в разделе «Разрешить».
Яндекс.Браузер
Теперь давайте разбираться, как сделать то же самое в Яндекс.Браузер. Поступить следует таким образом:
- Как и в предыдущем варианте, мы переходим к настройкам обозревателя, кликнув по иконке, обозначенной цифрой «1». Сразу же появится выпадающее меню, в котором нам следует нажать по пункту настроек.
- На следующем этапе, воспользовавшись левой боковой колонкой, переходим к разделу «Сайты». Прокручиваем появившееся содержимое немного ниже и выбираем пункт расширенной настройки сайтов.
- Далее при помощи триггера с названием ЯваСкрипт либо включаем, либо отключаем использование данной программной библиотеки. Как и в Google Chrome, тут есть дополнительный функционал, который станет активным после нажатия на ссылку настройки сайта.
Mozilla Firefox
Рассмотрим еще один очень популярный браузер, который использует чуть ли не 30% всего населения земного шара. Работать с данным обозревателем нужно так:
- Сначала мы открываем настройки браузера, прописав в его адресной строке «about:config» и нажав «Enter».
- Далее нас предупредят о том, что все настройки, к которым мы пытаемся получить доступ, являются скрытыми и при неумелом обращении могут нарушить нормальную работу браузера. Подтверждаем свое намерение, кликнув по кнопке, обозначенной на скриншоте.
- На следующем этапе, воспользовавшись поиском, прописываем команду, обозначенную цифрой «1», а потом делаем двойной левый клик по надписи «True», отмеченной двойкой.
- В результате JavaScript в Mozilla Firefox отключиться и вы увидите надпись «False». Соответственно, для того чтобы включить программную библиотеку необходимо, опять же, произвести двойной левый клик по ней.
Opera
Последний браузер, о которой мы сегодня будем говорить, тоже предусматривает возможность отключения JavaScript. Рассмотрим, как это делается:
- Сначала мы жмем по кнопке, обозначенной на скриншоте ниже красной рамкой. В результате откроется список, в котором необходимо будет выбрать пункт настроек.
- Дальше переходим в раздел «Дополнительно» и находим пункт, обозначенный на картинке ниже. Здесь мы видим переключатель, который находится в активном положении и тем самым разрешает использование JavaScript на всех сайтах. Если его перевести в положение «Отключено», данный язык программирования перестанет проигрываться на всех либо выбранных страничках.
А теперь, когда мы разобрались с включением и отключением JavaScript во всех популярных браузерах, давайте переходить к инструкции о том, как его бесплатно скачать для Windows и начать пользоваться.
Для чего необходим JavaScript
С поддержкой JavaScript есть возможность создавать динамические типы документов HTML. Статические виды страничек HTML ушли в прошедшее время. «ЯваСкрипт» связывает в единое целое все строительные блоки приложений. Другими словами, он служит наподобие средства построения фундамента, делает проверки полей форм HTML до того момента времени, пока они не будут переданы на сервер. Знание того, как включить JavaScript в Firefox и других обозревателях, необходимо для корректной их работы в сети.
Управления программными разработками на этом языке программирования проходят через локальные введения коммуникационных данных. Пользователи имеют возможности наблюдать в различных окошках типы сообщений-предостережений, которые выводятся при поддержке «ЯваСкрипт».
Включить Javascript для сайтов из «белого списка»
Для упрощения работы интернет-обозревателя, экономии трафика или любых других причин пользователь может дать разрешение на использование технологии Ява только на часть веб-страниц. Также можно установить запрет для подозрительных сайтов.
Для этого потребуется:
- перейти к группе настроек Java script и запустить «Управление исключениями» (в старой версии) или «Настройки сайтов» (в новой);
- в поле следует ввести или скопировать электронный адрес страниц, логика подскажет как открыть или закрыть доступ, выбрав «Разрешить» или «Блокировать». В новой версии следует переключиться между вкладками «Разрешен» и «Запрещен» и добавить в нужную избранные веб-страницы.
Большинство пользователей не пользуется возможностью составления списков исключений. Но надо понимать, что мера блокировки позволит избавиться, например, от надоедающих всплывающих окон.
Как включить JavaScript в Firefox
На самом деле метод запуска скриптов является очень простым, необходимо только выполнение нескольких действий элементарного типа, которые могут сделать даже самые неопытные пользователи. Пошаговая инструкция выглядит следующим образом:
- сначала нужно запустить личный браузер Mozilla Firefox;
- после этого открыть опции браузера, затем кликнуть по соответственной кнопке в виде трех параллельных линий рядом со строчкой введения;
- теперь перед вами открылось большущее окно со многими вкладками; та, что вам необходима, именуется «Содержимое», кликните на нее;
- далее еще проще: найдите строчку «Использовать JavaScript» и поставьте рядом с ней галочку;
- нажмите «ОК» и перезагрузите личный браузер.
На этом инстукция того, как включить JavaScript в Firefox, может считаться завершенной.
Как включить поддержку Java на планшете
- Для того, чтобы убедиться, что причиной неполадок является именно JavaScript, проверьте все остальные настройки, связанные с отображением мультимедийного контента, мешать отображению могут опции контроля трафика, антивирус и другие приложения.
- Далее необходимо попасть в основное меню и выбрать Яндекс.Браузер. Желательно чтобы он использовался системой по умолчанию (это можно настроить в подменю обозревателя).
- Зайдите в настройки посредством нажатия кнопки рядом с названием (выглядит как фигура из трех точек) или специальной функциональной клавиши.
- В разделе «Дополнительно» есть вкладка с настройками сайта, где и располагается пункт активации JavaScript.
- Установите галочку напротив подписи «Включить» или «Разрешить».
Теперь вы можете пройти на любую страницу с контентом, и вы увидите разницу. В различных моделях телефонов и планшетов расположение кнопок может отличаться, однако алгоритм везде один и тот же
Для стабильной работы приложения важно давать ему возможность периодически обновляться, так как программные языки и свойства постоянно совершенствуются и устаревший плагин может не отображать новейшие элементы
Начинающие пользователи нередко путают или неверно сопоставляют такие языки программирования, как Java и JavaScript. Всему виной их похожее название, которое вызывает соответствующие аналогии. Единственное, в чём они схожи, — в цели сделать знакомые нам веб-ресурсы более удобными в использовании.
В этой статье мы рассмотрим различия этих языков программирования и разберемся, как активировать Джава в обозревателях, если плагин или скрипт были случайно отключены.
Джава скрипт – безопасно ли для тора
Профессионалы, которые знают всё о программном обеспечении, утверждают, что плагин, позволяющий загрузку разных программ и игр для тора не подходит. Они объясняют такое решение следующим:
- не все программы, загружаемые через расширение обеспечивают эффект незамеченной пользовательской деятельности;
- при закачивании контента на мультимедийное устройство, за посредничеством этого обеспечения, пользователь сразу же спалит себя;
- для такого браузера, как тор не следует использовать дополнительных установок, чтобы не нарушить основной механизм его работы.
Тем, кто не желает рисковать, прикреплять дополнительные установки и программные единицы не стоит. Если присутствует необходимость осуществлять загрузки из интернета, следует дополнительно использовать другое, привычное рабочее приложение.
Работа с плагином Java
Прежде чем приступить к работе с плагином, его понадобиться скачать с официального источника расположенного по адресу https://java.com/ru/download/
В качестве меры предосторожности отключите брандмауэр вашего антивируса, иначе есть шанс блокировки загрузки
- Как только вы проследуете по предоставленной ссылке откроется окно, где будет находиться красная кнопка с надписью «Загрузить Java бесплатно».
- Нажмите на неё и дождитесь окончания скачивания.
- Запустите исходный файл.
- Появится небольшое окно лаунчера, где необходимо нажать «Install».
После непродолжительной установки плагин будет доступен для использования на вашем компьютере.
Как активировать JavaScript
Многие сайты прибегают к использованию ДжаваСкрипт с целью обеспечить больше возможностей для своих пользователей. Давайте узнаем, как включить эту функцию в популярных браузерах.
Google Chrome
Перейдите в «Настройки» воспользовавшись контекстным меню в виде трёх точек, расположенных в правом верхнем углу.
Пролистайте окно вниз и откройте «Дополнительные настройки».
В появившемся блоке «Конфиденциальность и безопасность» выберите пункт «Настройка контента».
Обратите внимание на пункт «JavaScript» и откройте его.
Здесь должен стоять активный тумблер напротив надписи «Разрешено».
При внесении изменений, обязательно перезагрузите браузер.
Internet Explorer
- Зайдите в настройки системы при помощи изображения шестерёнки.
- Перейдите в раздел «Настройки интернета».
- Отсюда направляйте к блоку «Безопасность», нажав здесь «Продвинутый уровень».
- Здесь нам важен блок с говорящим названием «Скрипты». В нём находится раздел «Активировать скрипты», который должен находится в состоянии «Включено».
- Последует окно активации, где остаётся щёлкнуть по «Да».
Как и в предыдущем случае, необходимо перезагрузить обозреватель, чтобы изменения вступили в силу.
Mozilla Firefox
В этом случае всё намного проще по сравнению с вариантами, приведенными выше.
- Откройте меню инструмент и выберите «Настройки».
- Нам нужен блок «Содержимое», он третий по списку.
- Посетите его, поставьте галку возле пункта «Использовать JavaScript».
- Подтвердите действие при помощи кнопки «ОК».
Яндекс.Браузер
Отечественный проект требует уделить чуть больше времени перемещению в меню управления.
- Посетите подменю «Ещё», изображенное в виде трёх линий.
- Вращайте открывавшееся окно в самый низ, пока не наткнётесь на «Показать дополнительные настройки».
- Доберитесь «Личные данные». Выберите «Настройка содержимого».
- Здесь есть раздел посвященный ДжаваСкрипту, в нём необходимо поставить отметку около пункта «Разрешить JavaScript на всех сайтах».
- Остаётся нажать «Готово».
При необходимости работу скрипта можно настроить для отдельных интернет-ресурсов, достаточно посвятить немного времени настройкам «Управления исключениями».
Opera
Здесь всё максимально просто:
- Посетите раздел «Настройки».
- Сразу направляйтесь во вкладку «Расширенные» и переключитесь на пункт «Содержание». Рядом с «Включить JavaScript» поставьте галочку.