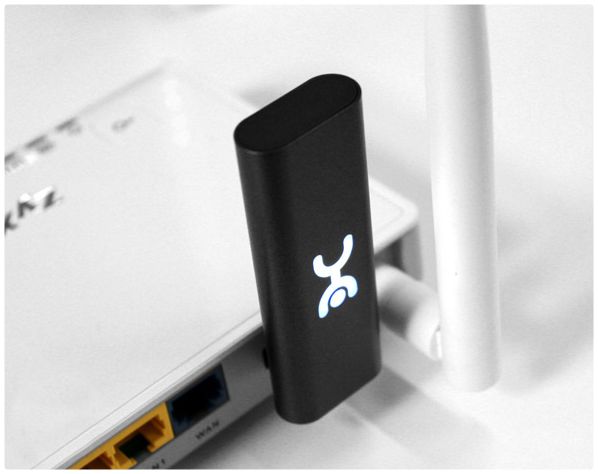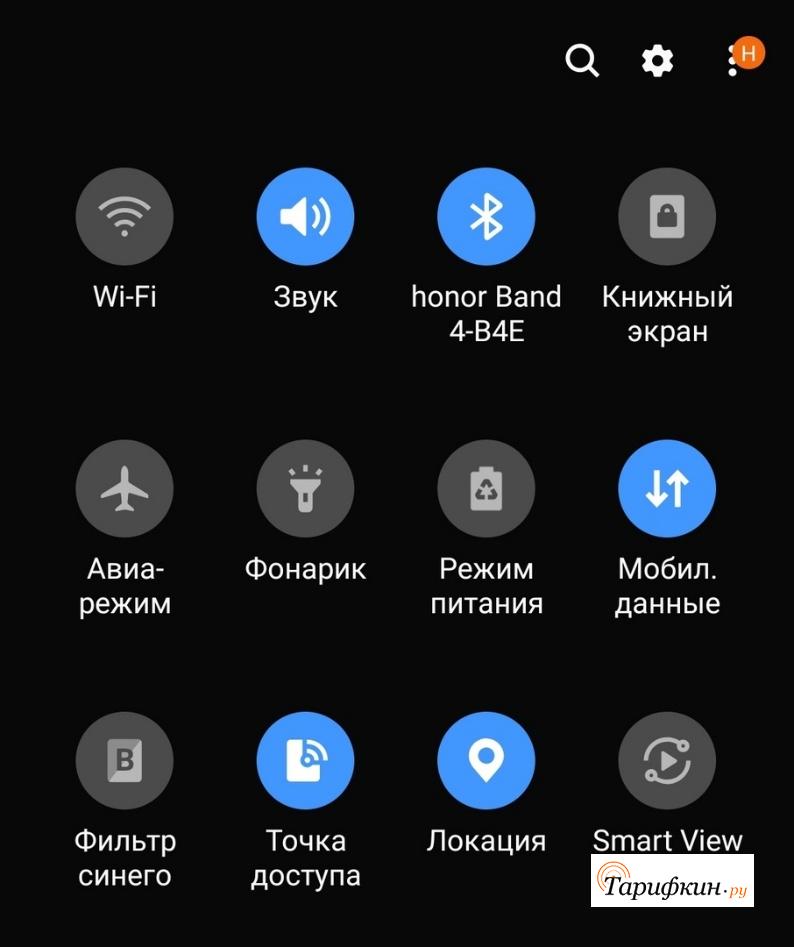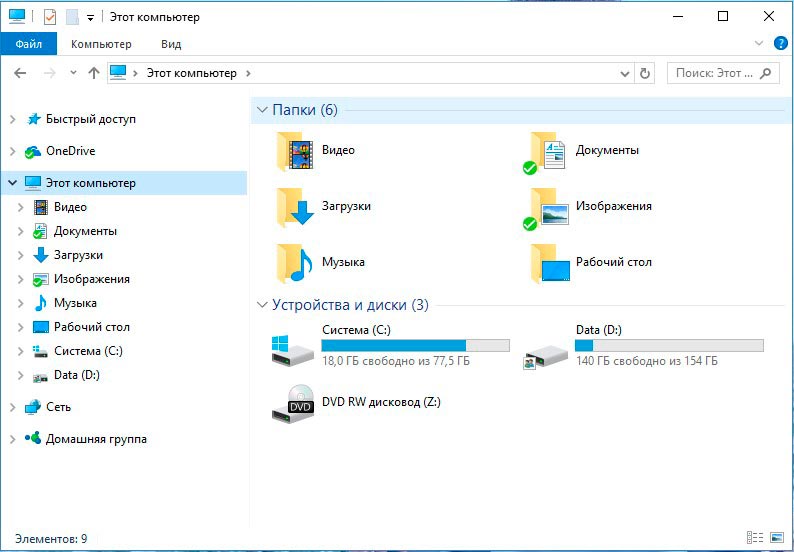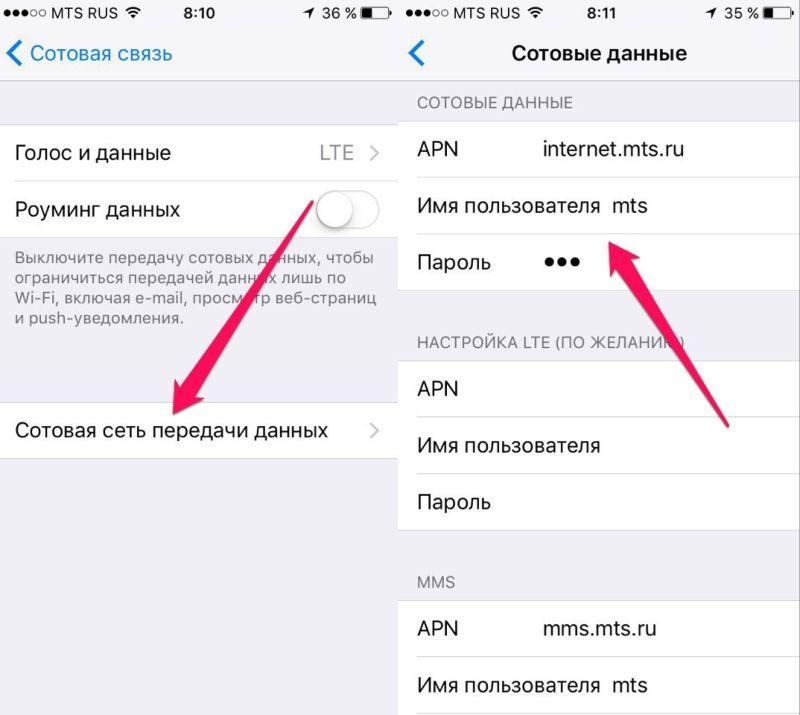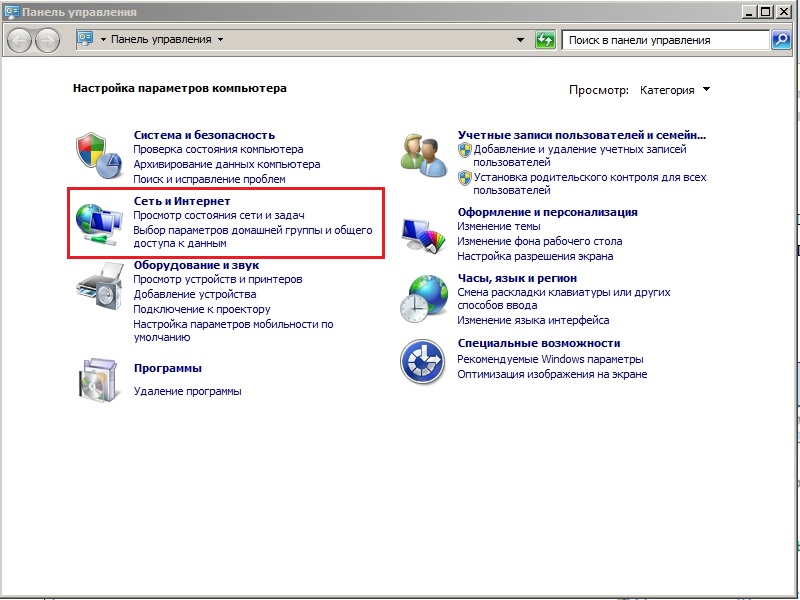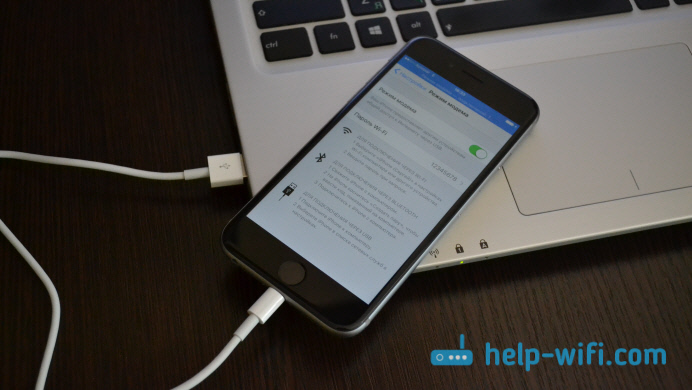Как подключить интернет на телефоне
Содержание:
- Настройка соединения PPPoE на маршрутизаторах Tp-Link
- Подключение интернета на МТС модеме
- Wi-Fi
- Как настроить интернет на кнопочном телефоне
- Основы подключения к сетям и Интернету
- Какие методики настройки Интернета на телефоне есть?
- Виды подключения — L2TP и PPPoE
- Какой интернет подключить на мобильный телефон
- Подключаем девайсы на iOS, Android, Windows к всемирной паутине: создаем точку доступа
- Интернет-соединение для Windows 10
- Как подключить интернет через роутер Ростелеком или ADSL модем
- Как еще можно настроить в телефоне Интернет?
- Способы устранения проблем с подключением проводного интернета
- Преимущества и недостатки использования вышеперечисленных способов подключения к интернету
Настройка соединения PPPoE на маршрутизаторах Tp-Link
В случае, если провайдер выполняет для соединения привязку по МАС адресам , понадобиться с компьютера, подключаемого к интернету, клонировать МАС адрес. Второй вариант – чтобы провайдер сделал привязку в МАС адрес роутера.
Вы можете в этой статье. В общем то, это все, что я бы хотел рассказать о настройке соединения PPPoE для Tp-Link. Аналогично можно настроить и устройство L2TP
иPPTP . Надеюсь, никаких вопросов у вас не осталось по данной теме.
Многие провайдеры по всему миру предлагают свои Интернет-услуги через так называемое высокоскоростное PPPoE-соединение (Point-to-Point Protocol over Ethernet). Для связи с Интернетом через PPPoE провайдеры обычно дают своим клиентам уникальное имя пользователя и пароль, которые необходимы для подключения к их сетям.
Недостаток PPPoE заключается в необходимости запускать подключение вручную каждый раз после включения компьютера. Это раздражающее неудобство, о котором многие пользователи хотели бы забыть раз и навсегда. В этой статье я расскажу о настройках, с которыми компьютер с таким соединением будет подключаться к Интернету автоматически во время запуска.
Запуск планировщика заданий
В первую очередь нам необходимо запустить штатный планировщик заданий. Наиболее простой и быстрый способ сделать это заключается в использовании окна системного поиска. Введите первые несколько букв ключевого запроса, а затем нажмите на элемент «Планировщик заданий» в результатах поиска.
В Windows 10 планировщик заданий также может быть запущен из меню «Пуск»: Все приложения\Средства администрированияWindows .
В панели управления он находится по следующему пути: Панель управления\Система и безопасность\Администрирование
Независимо от выбранного способа в результате вы увидите вот такое окно:
Планирование автоматического подключения при входе в систему
Теперь нам нужно запланировать автоматическое подключение к Интернету при каждом входе в систему.
В окне планировщика заданий справа жмем «Создать простую задачу».
В окне мастера создания задачи введите имя задачи, например, «Автодозвон». Также можно ввести описание, но это вовсе необязательно. Жмем «Далее».
Далее нужно выбрать, когда конкретно должна выполняться наша задача. Поскольку наша цель заключается в том, чтобы PPPoE-соединение автоматически подключалось к Интернету при каждом входе в систему, выбираем «При входе в Windows». Жмем «Далее».
Предпоследний этап создания задачи – выбор действия. Нам нужно, чтобы PPPoE-соединение запускалось автоматически вместе с Windows. Соответственно выбираем «Запустить программу». Жмем «Далее».
А теперь самая важная часть процесса – настройка сценария, который будет выполняться автоматически.
Для того чтобы система автоматически подключалась к Интернету через PPPoE, необходимо ввести следующую информацию:
- В поле «Программа или сценарий» введите команду rasdial .
- Поле «Добавить аргументы (необязательно)» должно содержать имя подключения (в кавычках), а также имя пользователя и пароль с дефисом перед ними. Например, предположим, что ваше PPPoE-соединение называется WWW , а для подключения к нему вы используете имя пользователяIvan и пароль123456 . В таком случае необходимо добавить следующие аргументы:WWW»Ivan 123456 .
Поле «Рабочая папка» оставьте пустым.
На заключительном этапе вы увидите краткое описание созданной задачи. Жмем «Готово».
После закрытия мастера вы будете возвращены в основное окно планировщика заданий, где увидите, что ваша задача была добавлена в список остальных запланированных задач.
Перезагружаем компьютер и проверяем
Наконец, перезагрузите компьютер, чтобы проверить результат ваших действий. Если все шаги были выполнены правильно, после перезагрузки система должна подключиться к Интернету автоматически
Обратите внимание, что отныне при каждом входе в систему на экране будет ненадолго появляться окно консоли, сигнализирующее о запуске процесса соединения
Отличного Вам дня!
Сложно представить себе современную жизнь без интернета. Это общение, покупки, работа и, конечно, развлечения
При этом мало кто обращает внимание на тонкости интернет-соединения. Но бывают моменты, когда необходимо разбираться в нём и функционале интернета
Знания о протоколе PPPoE позволит сэкономить время и нервы. Нужно только усвоить его принцип работы, чем он отличается от других, как создать или удалить подключение, как вычислить ошибку по коду и исправить её.
Подключение интернета на МТС модеме
Естественно, МТС-оператор позаботился и о тех, кому нужно подключить интернет прямо на ноутбук или стационарный компьютер. Для этого был создан портативный модем, удобный и функциональный одновременно.
Настройки
Итак, узнаем, как обновить драйвера у вашего модема и установить на компьютере программу «Коннект-менеджер».
Для начала перейдите на страницу вашего модема, а затем нажмите на «Обновление ПО». При этом вам станет доступен архив с новыми драйверами «Коннект-менеджер».
На сайте магазина МТС размещается лишь обновление для базового модема. Установить таковое можно, если подключить устройство к компьютеру.
Если же при установке модема в USB-порт не осуществляется автоматический запуск программы установки, то нужно проверить:
- Не запрещен ли в настройках ОС автозапуск.
- Достаточно ли корректно модем определяет данный порт.
- Если на компьютере есть антивирус, то нужно проверить, не воспрещает ли он автоматическое выполнение установки.
- Ну и конечно же нужно проверить, исправен ли сам модем.
Выбор тарифа и опций
В зависимости от того, какой именно объем интернета вам нужен, вы можете перейти на один из доступных в МТС опций.
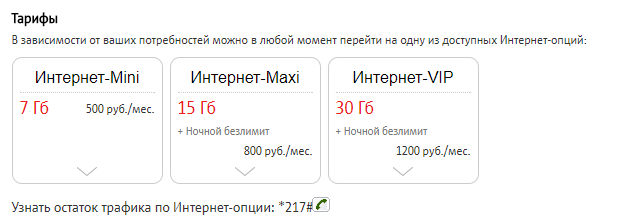
Так, в настоящее время доступны целых три опции – это:
- Первый вариант – это «Интернет-Mini». По данному тарифу можно получить до 7 Гб в месяц за 500 рублей. Подключить данную услугу можно, если набрать команду *111*160#.
- Второй вариант – это пакет «Интернет-Maxi». С его помощью можно получить уже 15 Гб за 800 рублей в месяц. При этом команда для подключения *111*161#. И кнопка вызова.
- Ну и третий вариант – это пакет «Интернет-VIP». Это ночной безлимит за 1200 рублей в месяц и 30 Гб в подарок. Данную услугу можно подключить по команде *111*166#.
К слову, ежемесячная плата может отличаться в зависимости от того, какой именно тарифный план вы используете. А все три услуги доступны лишь для тарифного плана «МТС Коннект 4».
Wi-Fi
Чтобы подключить и настроить на своём телефоне под управлением ОС Андроид беспроводную сеть Wi-Fi (разумеется, при условии, что она находится в зоне досягаемости), владелец должен:
Открыть в общем списке приложений меню «Настройки» — найти его будет не сложнее, чем продлить скорость Интернета на Мегафоне.
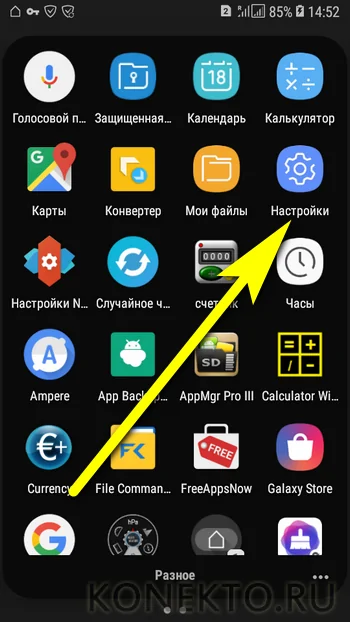
Зайти в раздел «Подключения» — как правило, он находится в самом верху окна настроек.
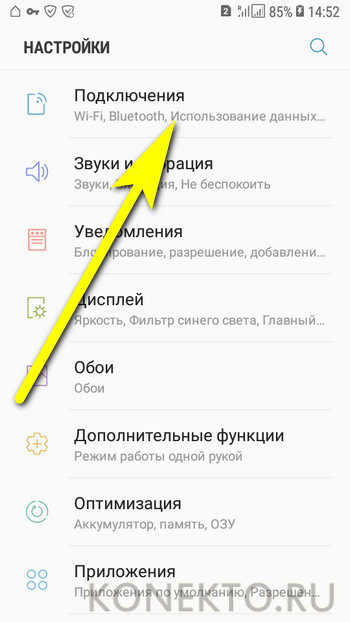
Войти в раздел Wi-Fi.
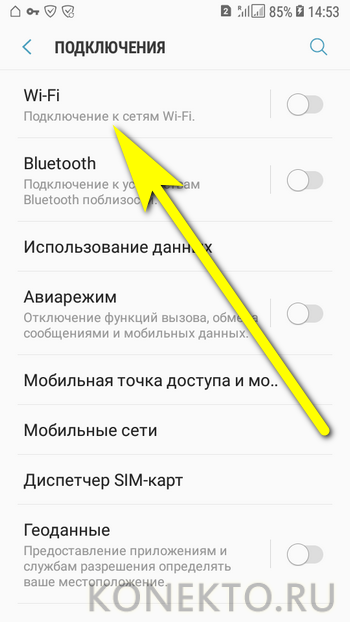
Передвинуть верхний ползунок в положение «Включено».
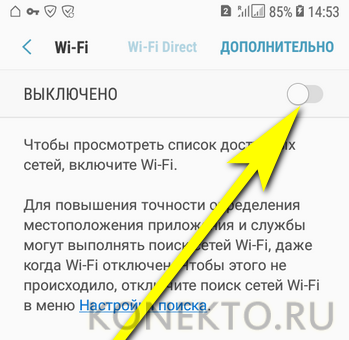
Выбрать в появившемся списке свою беспроводную сеть.
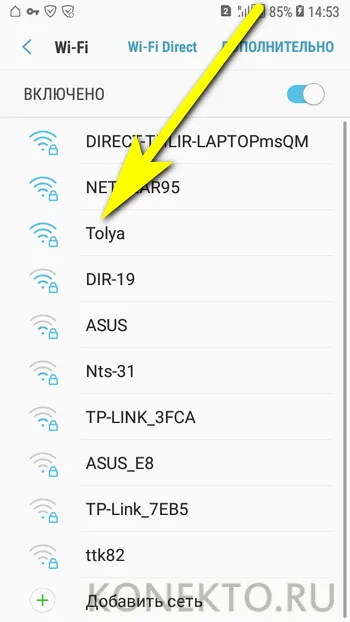
Чтобы упростить себе задачу — установить галочку в чекбоксе «Показать пароль», иначе вводимые символы будут невидимы.
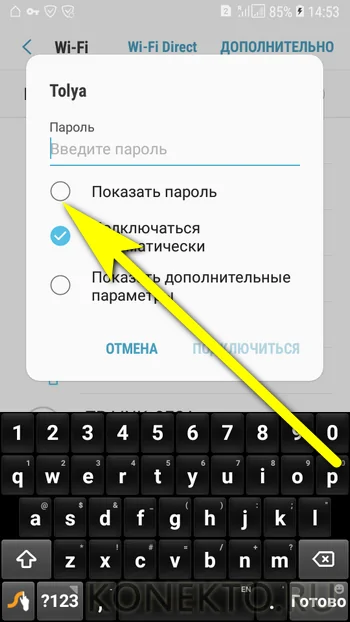
И вписать в верхнее поле код доступа — без него, если только сеть не открытая, невозможно будет ни подключить Интернет на телефоне, ни пользоваться им после первичной настройки.
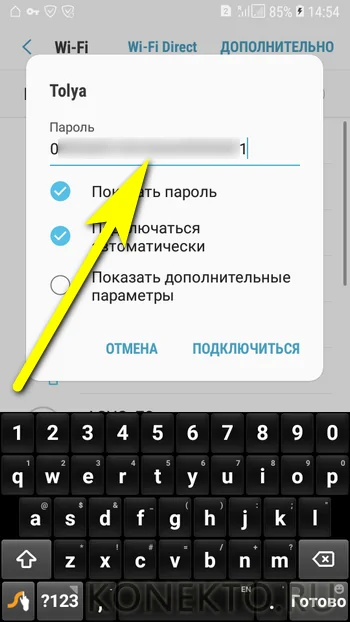
Как правило, для подключения к домашнему вай-фаю этих действий достаточно. Если же владелец телефона собирается использовать публичную сеть или имеет подозрения относительно надёжности доступных вариантов, стоит применить тонкие настройки. Для этого нужно отметить галочкой чекбокс «Показать дополнительные параметры».
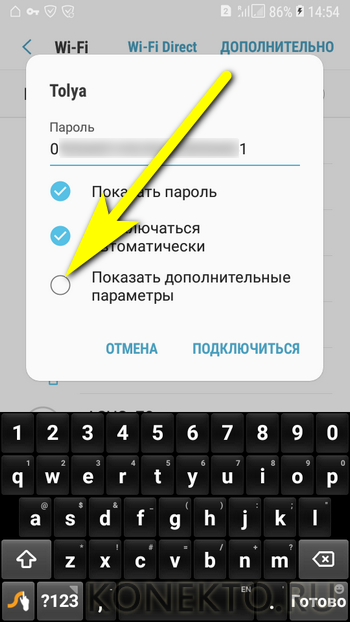
В выпадающем списке IP выбрать вариант «Статический» — это позволит подключаться непосредственно к раздающему устройству, минуя возможные узлы-посредники.
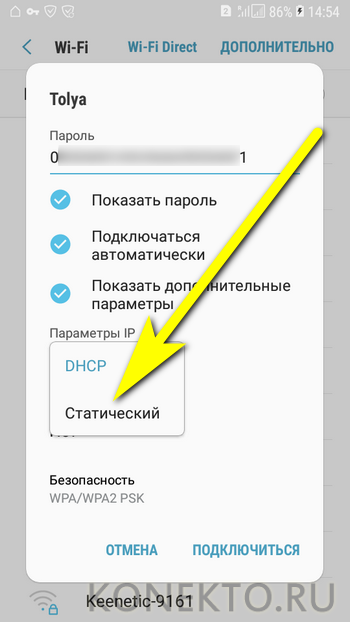
И указать один из вариантов подключения через прокси. Если пользователь, желающий настроить Интернет на мобильном телефоне, предпочтёт автоматический способ фильтрации.
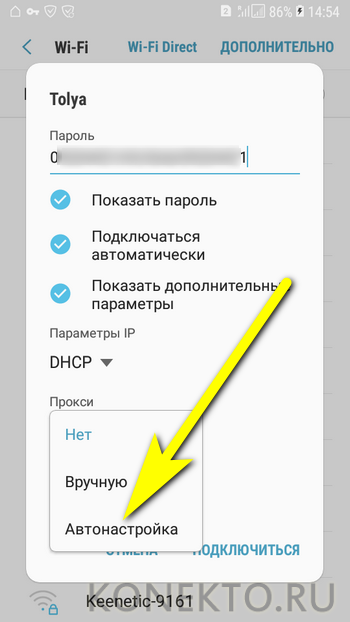
Ему достаточно будет просто вписать в новой строчке адрес веб-сайта, предоставляющего услугу, и нажать на кнопку «Подключиться».
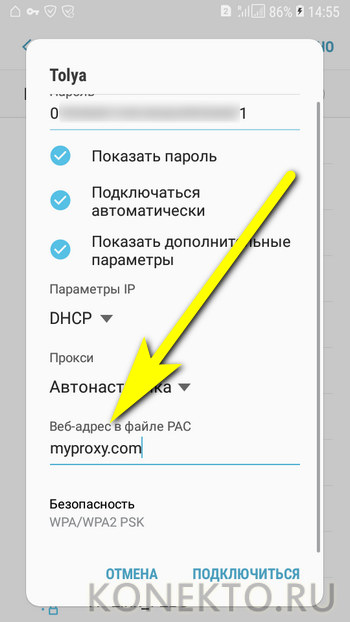
Настройка вручную предполагает введение большего количества сведений: имени прокси-сервиса (в «естественном» или цифровом виде), порта передачи данных.
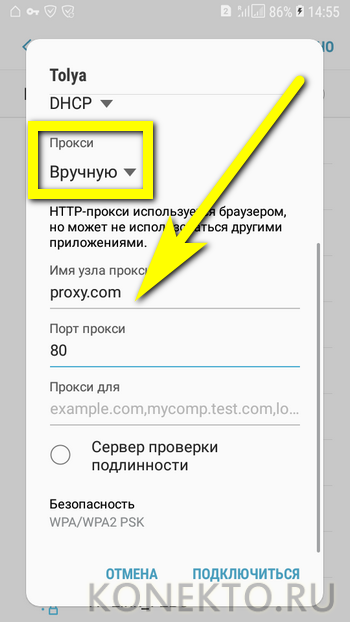
А при наличии платной подписки — логина и пароля пользователя.
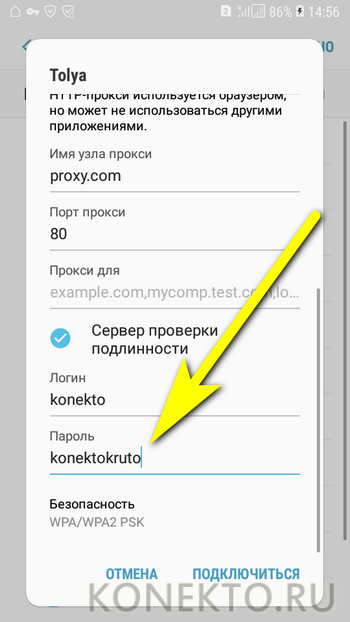
По завершении всех настроек остаётся тапнуть по кнопке «Подключиться».
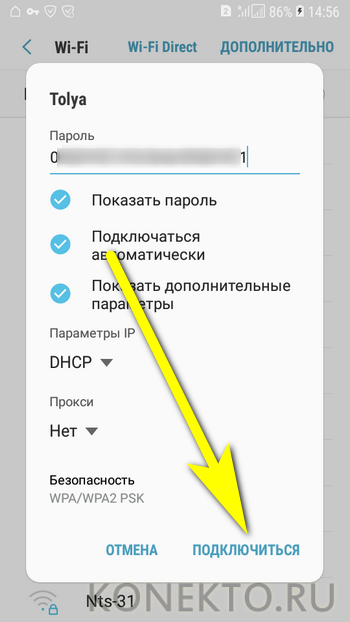
И подождать, пока смартфон на Андроиде подсоединится к беспроводной сети, используя сообщённые владельцем параметры.
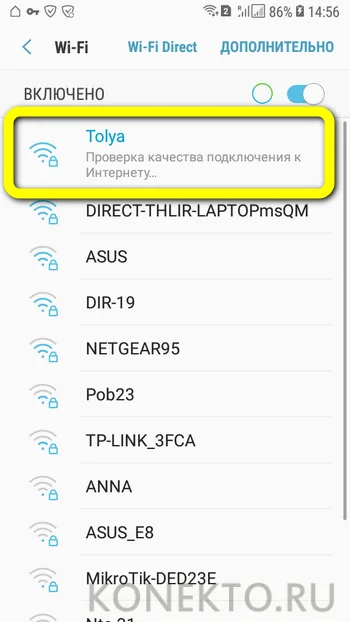
В результате под выбранной сетью должно появиться уведомление «Подключено» — а в верхней шторке телефона появится узнаваемый значок Wi-Fi.
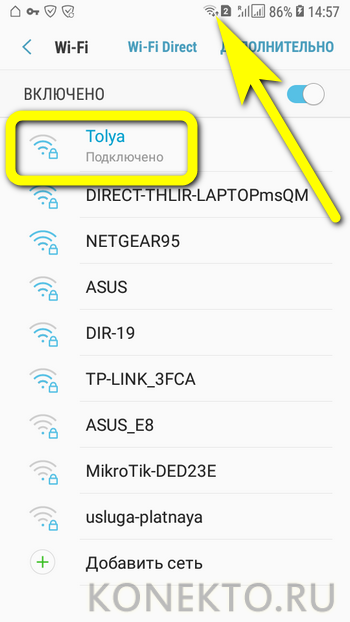
Перейдя в раздел «Дополнительно».
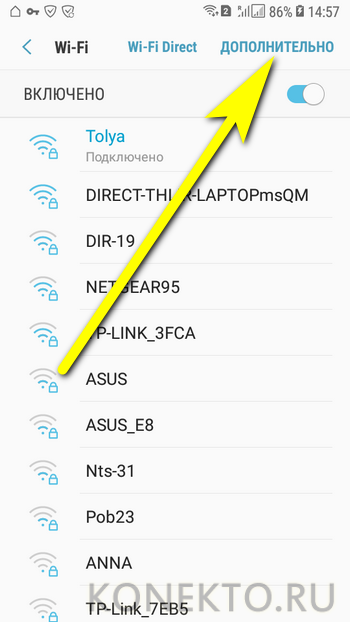
Юзер сможет в категории «Управление сетями».
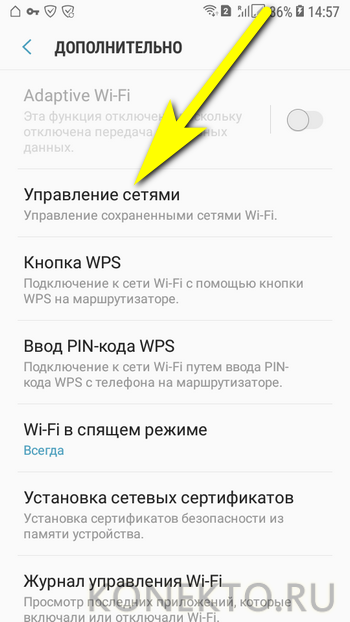
Настроить используемую точку вай-фай.
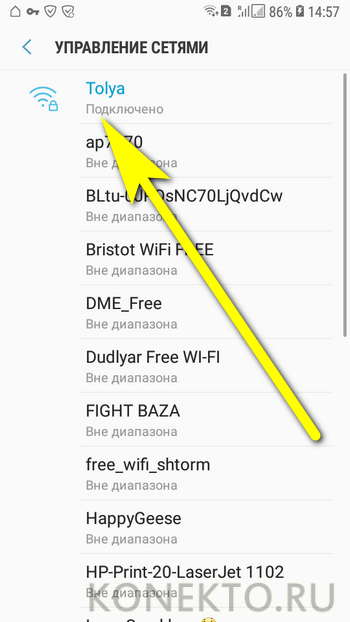
В частности, здесь легко проверить качество сигнала, разрешить автоматический вход в сеть (до тех пор, пока на роутере не будет сменён пароль) или, если пользоваться точкой беспроводного подключения к Интернету больше не предполагается, «Забыть» её — тогда, чтобы подключить и настроить телефон в следующий раз, придётся заново вводить код доступа.
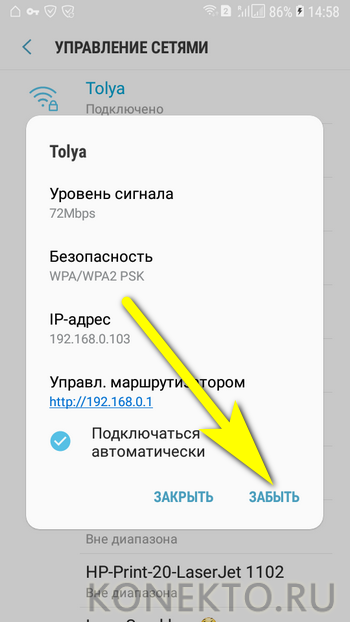
В дальнейшем, чтобы подключиться к Wi-Fi на смартфоне под управлением Андроида, достаточно будет потянуть шторку уведомлений вниз, тапнуть по значку вай-фай.
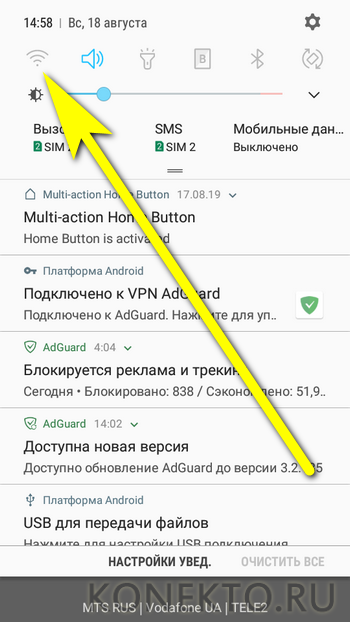
И дождаться, пока телефон войдёт в сеть, используя ранее заданный пароль.
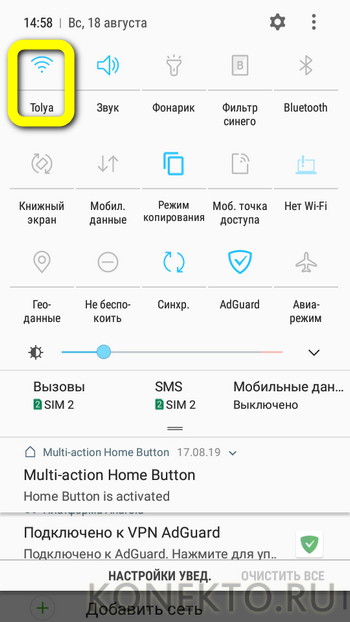
Существует и более простой способ подключить устройство к беспроводной сети, совершенно не требующий дополнительных настроек. Подходит он только тогда, если и на роутере, и на смартфоне доступна опция сопряжения, или WPS. В этом случае владельцу телефона будет нужно:
В разделе «Настроек» Wi-Fi перейти в уже знакомый подраздел «Дополнительно», затем — выбрать пункт «Кнопка WPS».
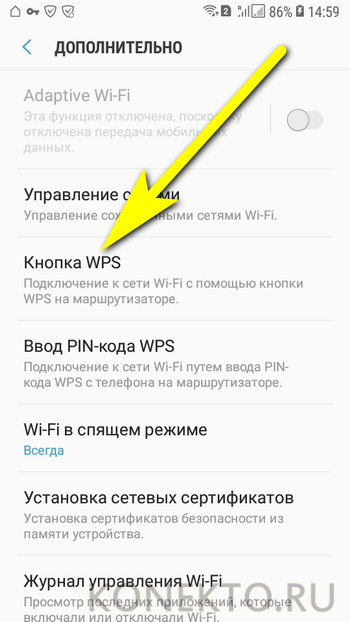
Нажать соответствующую кнопку на роутере и дождаться сопряжения — на процесс может уйти от минуты до двух-пяти, в зависимости от степени быстродействия обоих устройств.
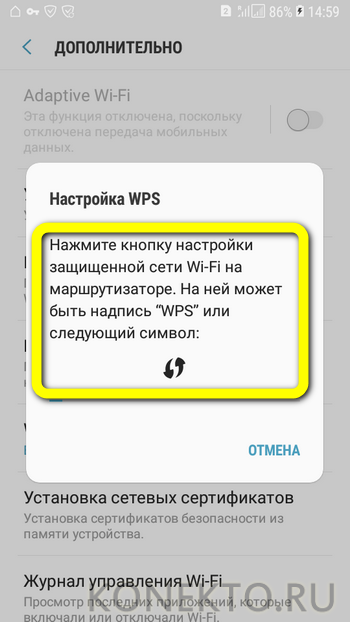
Другой вариант подключения — ввести в «Настройках» роутера указанный на экране телефона под управлением ОС Андроид код доступа.
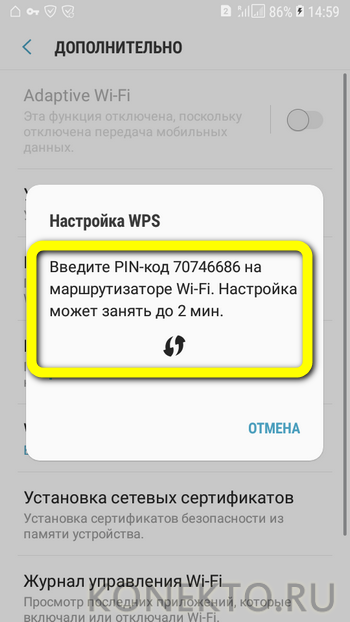
Как настроить интернет на кнопочном телефоне
Если вы владелец кнопочного телефона, то следует знать, что на этом мобильном устройстве можно тоже подключиться к интернету. Единственное, просматривать информацию может быть не очень удобно за счёт небольшого экрана, но всё же. Иной раз нужно срочно посмотреть расписание поездов, погоду или прочитать электронное письмо, для этого нужно правильно выполнить настройки и полноценно пользоваться своим мобильником.
1. Запрашиваем автоматические настройки у оператора
Самый быстрый и удобный способ – это получить автоматические настройки от мобильного оператора. После установки новой сим-карты в телефон, на него приходит несколько информационных сообщений, в том числе и сервисная смс, которая содержит в себе информацию о данных точки APN. Иной раз мобильное устройство спрашивает разрешение на установку, а иногда делает это на автомате.
Если до этого автоматическая настройка сделана не была или данные не сохранились, то можно это исправить. Следует учитывать, что простая перезагрузка ничего не даст, нам нужно, чтобы телефон распознал симку как новую и послал запрос на сервер оператора. Для этого следует выключить мобильник, вытащить сим-карту из слота и через несколько секунд опять е вставить.
Есть ещё один способ получить автоматические настройки, но тут времени понадобится чуть больше. Заходят на сайт своего мобильного оператора и проходят в раздел Поддержка. Тут открывают подпункт Настройки телефона, где в специальном окошке вводят свой номер. Потом нужно поставить галочку в окошке, что вы не робот, и указать, какие именно параметры настроек необходимы. Стоит учитывать, что такие запросы обрабатываются довольно оперативно, после чего приходит смс-сообщение, которое следует открыть и потом сохранить. После всех манипуляций аппарат желательно перезагрузить.
Кроме того, запросить параметры у некоторых операторов можно путём отправки пустого смс-сообщения. Номер можно посмотреть на инструкции к стартовому пакету или в интернете. Такая операция совершенно бесплатна, но только если абонент находится не в роуминге.
2. Настраиваем интернет на кнопочном телефоне вручную
На некоторых устаревших моделях телефонов или на некачественных китайских модификациях автоматическую настройку сделать не получается. Однако и эта проблема вполне решаема, так как можно сделать ручные настройки. Для этого создаём новый профиль в настройках:
- Имя профиля – тут можно что-то написать произвольно, но желательно указать название своего оператора;
- Прописывают точку доступа или же APN. Тут вводят internet.(название своего оператора).ru;
- Указывают канал данных – GPRS;
- Прописывают имя пользователя и пароль.
Оставшиеся ячейки не стоит трогать, так как это может привести к ошибкам при передаче данных. После введения последних данных следует сохранить все изменения и потом перезагрузить мобильное устройство. Всё, можно пробовать подключать интернет.
Основы подключения к сетям и Интернету
Первое правило: нужно четко понимать, что в некоторых случаях придется использовать не автоматическое подключение, а ручной режим. Кроме того, здесь должны быть соблюдены два главных условия: наличие провайдера и соответствующего оборудования (сетевые карты, ADSL-модемы, роутеры, маршрутизаторы и т. д.)

Но сейчас речь пойдет о том, как настроить Интернет на компьютере с проводным подключением, поскольку частные виртуальные сети (VPN) в большинстве случаев компьютерами, ноутбуками или мобильными устройствами определяются автоматически и для входа требуют максимум логин и пароль (при условии, конечно, что тот же роутер уже настроен).
Какие методики настройки Интернета на телефоне есть?
Как настроить Internet на телефоне? – На этот вопрос есть ответ, причем не в единственном экземпляре. Как было сказано выше, пользоваться можно как автоматическими возможностями, так и ручными.
Настроить на мобильнике Интернет от МТС необходимо исходя из следующего: какая именно платформа программного обеспечения стоит на телефоне, а также каким образом необходимо получить параметры на «борт»:
В случае, когда речь идет об iOS (Айфоны и Айпады), необходимо выполнить следующий список мероприятий: Пройти в «Настройки», затем выбрать и активировать «Основные». Третий шаг – выбор «Сотовые данные», после чего – «Сотовая сеть передачи данных». Затем необходимо ввести в «Сотовых данных» следующие параметры:
- APN: internet.mts.ru;
- Имя пользователя: mts;
- Пароль: mts;
В случае, когда речь идет об Андроиде, необходимо проследовать следующими шагами: требуется в меню «Настройки» активировать «Беспроводная связь», после чего выбрать флаг «Мобильный Internet». Следом предполагается войти в «Мобильная Сеть», после чего активировать профиль «МТС- Internet» (либо просто-напросто создать новый профиль APN). Параметры необходимо вводить следующие:
- Имя – MTS internet;
- APN – internet.mts.ru;
- Логин – mts;
- Пароль mts;
- Все остальное оставляется по умолчанию;
- Более подробная информация и наличие картинок по работе – «http://www.mts.ru/mobil_inet_and_tv/help/settings/settings_phone/inet_settings/android/»;
- Настройки Интернета Билайн можно получить автоматически и ввести вручную. Что касается второго варианта – делать все необходимо точно так же, как и указано выше (заменяя MTS на Beeline). Когда нужно получить настройки в автоматическом порядке, необходимо прибегнуть к:
- Работа с Internet-Помощником (доступен на официальном сайте – обычный Личный кабинет),
- Работа с вводом USSD-кода для получения настроек (по состоянию на 2014 год неактуально),
- Работа со звонком по номеру «0611» + «Вызов» и просьба оператора о высылке необходимых настроек с возможностью сохранения на телефоне.
Виды подключения — L2TP и PPPoE
L2TP и PPPoE — два туннелированных протокола, которые обеспечивают безопасность личных данных пользователя и регулируют параметры соединения с интернетом.
L2TP (Layer 2 Tunneling Protocol) — протокол канального или туннелированного уровня 2. Позволяет создавать VPN с указанными приоритетами доступа и безопасен в использовании и передаче данных. Этот тип подключения доступен в современных ОС и его несложно настроить, однако для использования может потребоваться перенастройка роутера.
Протокол PPPoE (Point to point protocol over Ethernet) работает на основе встроенной процедуры подлинности, которая отслеживает время доставки и оплаты сетевых услуг. При заключении договора провайдер заводит счёт на нового абонента и вносит его в базу данных.
Оба протокола требуют логин и пароль для авторизации в сети. Эти данные предоставляются провайдером, обеспечивающим проводной интернет.
Узнать, какой тип подключения используется в вашем случае, можно у самого провайдера. Позвоните в техническую поддержку компании, предоставьте необходимые оператору данные и выясните, какой тип подключения использует компания.
Если компьютер распознаёт сеть, возможно просмотреть настройки адаптеров самостоятельно:
-
Разверните панель управления.
-
Найдите вкладку управления сетями.
-
Нажмите на функцию «Изменение параметров адаптера».
-
Появится окно со всеми распознанными адаптерами. Отыщите нужный. В строчке под его названием указан используемый протокол.
Какой интернет подключить на мобильный телефон
Рассмотрим услугу мобильного интернета от наиболее известных российских операторов — Beeline, Tele2, МТС, Мегафон и Yota.
Сравнение тарифов операторов
Если хотите более дешёвый интернет, выбирайте Теле2 или — операторы предлагают бюджетные тарифы с лимитным трафиком. У Теле2, к примеру, вы можете купить 1 ГБ интернета всего за 120 руб./мес. или 3 ГБ за 200 руб./мес. Если брать более объёмные тарифы у этого оператора, за 1 ГБ вы будете платить в среднем 40 рублей. Чем больше объём, тем больше скидка. Плюс к этому для многих тарифов действует бонус: безлимитный интернет ночью.
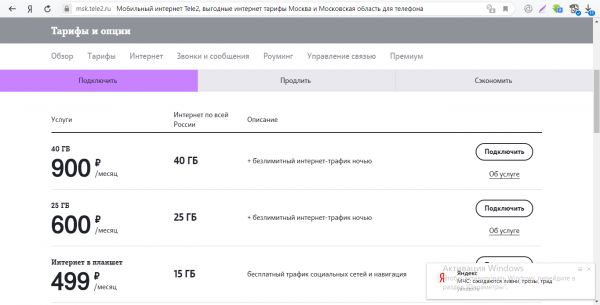
У Теле2 есть как отдельные тарифы на интернет, так и комбинированные — с минутами и СМС
У Теле2 доступны также смешанные тарифы. Один из них — с безлимитным интернетом + 500 минут, безлимит на звонки на внутренние номера и 50 СМС. Тариф стоит 600 руб./мес.
У оставшихся трёх операторов (МТС, Мегафон, Билайн) расценки более высокие. У Билайна самый дешёвый тариф из линейки «Всё» (доступны только смешанные тариф с минутами, «смсками» и интернетом) обойдётся вам в 500 руб./мес.
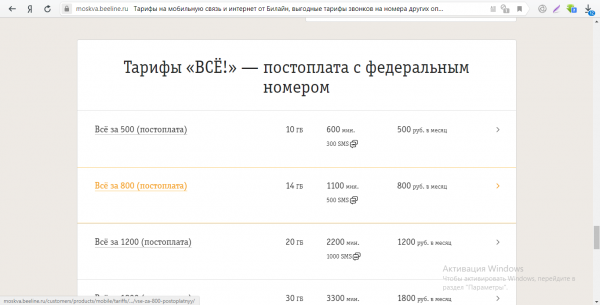
Минимальное количество гигабайт в линейке «Всё» составляет 10 ГБ
У Мегафона есть три отдельных тарифа на интернет (S, M, L). Самый маленький с 5 ГБ обойдётся в 400 руб./мес. За такую же цену у Теле2 можно подключить 15 ГБ. Стоимость самого недорого смешанного тарифа у Мегафона — 650 руб./мес. (тариф «Включайся! Выбирай»).
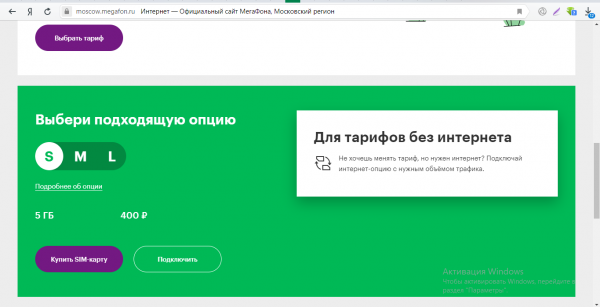
У Мегафона тарифы на мобильный интернет имеют названия размеров одежды
Что насчёт МТС? Этот оператор предлагает более или менее выгодный бюджетный тариф с минутами и СМС за 550 руб./мес. Вы получите 15 ГБ трафика и по 400 минут и СМС. Тариф называется «Мой Smart». Если доплатить 15 руб. и приобрести пакет «Тарифище», получите безлимитный интернет и по 500 минут и СМС в месяц.
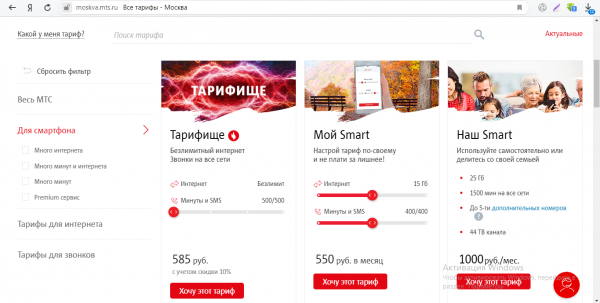
Оптимальный тариф у МТС — «Мой Smart»
Дополнительно вы можете приобрести у МТС пакеты трафика к основному тарифу: минимум 3 ГБ за 190 рублей.
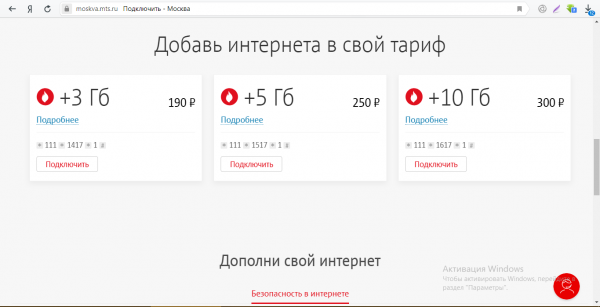
Дополнительно у МТС вы можете купить 3, 5 или 10 ГБ трафика
Сравнение зоны покрытия и качества связи
Безусловно, при выборе оператора нужно опираться на качество его связи (которое показывают отзывы на независимых сайтах) и зону его покрытия. Нужно находиться в зоне стабильного сигнала, чтобы интернет на телефоне работал с хорошей скоростью.
Три гиганта российской сотовой связи (МТС, Билайн и ) покрывают самую большую территорию страны, поэтому они подойдут практических для любых регионов, в том числе для небольших населённых пунктов. У Теле2 и Yota зона покрытия гораздо меньше — эти операторы подойдут жителям крупных городов, в том числе столицы.
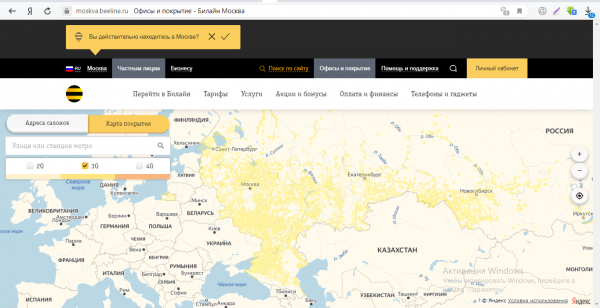
Карта покрытия у Билайна шире, чем у Теле2
Насчёт качества связи: на «Отзовике» самый большой рейтинг у мобильной связи МТС (оценка 3 из общего числа отзывов). Далее идут Йота, Теле2, Мегафон и Билайн.
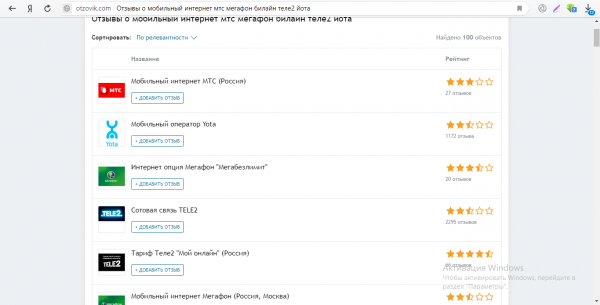
По оценкам на «Отзовике» выигрывает мобильный оператор МТС
Подключаем девайсы на iOS, Android, Windows к всемирной паутине: создаем точку доступа

Разберемся, как включить мобильный интернет в ручном режиме. Рассмотрим принцип замены или создания точки доступа на основных типах ОС – iOS (iPhone, iPad), Android, Windows Phone.
Для проведения установок зайдите на мобильном в графу «Настройки» и найдите пункт «Сотовая связь» или «Мобильная сеть» (обозначение может отличаться в зависимости от типа и версии ОС).
Появится поле «APN». Выберите актуальное для вашего провайдера наименование и проверьте, какие варианты существуют, какие активные, и проконтролируйте их на правильность ввода.
*Вся информация о наполнении полей APN, имя пользователя и пароль размещена на сайте провайдера.
При обнаружении ошибки исправьте ее и выберите сохраненное подключение. Попытайтесь выйти в интернет через приложение Safari или другие браузеры.
Возможно, выбрана неправильная APN, задайте ее согласно текущему провайдеру.
Как подключить мобильный интернет на телефоне, если нет вариантов точек доступа? Создайте собственное подключение. Для этого в меню точки доступа нажмите иконку «+», «Добавить» или зажмите сенсорную клавишу основного меню с иконкой квадрата (для Android). В появившемся окне впишите Имя пользователя, Пароль и APN (если не знаете, уточните на сайте провайдера).
Попробуйте загрузить Internet Explorer или другой браузер. В случае неудачи перезагрузите девайс и повторите попытку.
Интернет-соединение для Windows 10
ПК с Windows 10 может получить доступ к сети с помощью:
- кабеля (Ethernet-соединение);
- протокола PPPoE (высокоскоростное соединение);
- технологии Wi-Fi;
- USB-модемов 3G/4G.
Ethernet
Наиболее простой способ подключения к интернету — технология Ethernet, когда соединение выполняется кабелем напрямую или через роутер, что, по сути, одно и то же, за исключением того, что роутер обеспечивает пакетную передачу данных. При использовании Ethernet-соединения, как правило, бывает достаточно вставить кабель в разъём сетевой карты, настройки при этом выполняются автоматически. Если же после подключения кабеля интернет-соединение не появилось, следует обновить драйверы сетевой карты, которые можно скачать с официального сайта своего устройства.
Если выполненные манипуляции результатов не дали, нужно перезагрузить систему, проверить надёжность кабельного подключения или обратиться в техподдержку.
Видео: как настраивается доступ к сети на Windows 10
РРРоЕ
Если высокоскоростное соединение выполняется через роутер, необходимо просто подключить кабель к устройству и далее действовать так же, как и в случае с Ethernet-соединением. Если же доступ к сети осуществляется напрямую, необходимо выполнить следующие действия:
- Открыть «Центр управления сетями и общим доступом».
-
Выбрать «Создание или настройка нового подключения».
- В новом окне нажать «Подключение к интернету» и «Далее».
-
В следующем окне выбрать «Высокоскоростное РРРоЕ».
-
Ввести полученные у провайдера логин и пароль и нажать «Подключить».
Если всё было указано верно, соединение должно появиться.
Видео: выход в сеть на «десятке» через РРРоЕ
Wi-Fi
Для подключения к интернету через Wi-Fi-роутер достаточно установить необходимые драйверы и знать пароль доступа к соединению. Такое подключение можно выполнить в любом месте, где есть бесплатный доступ или соединение с помощью пароля.
- коммутацию модема и ПК;
- установку актуальных драйверов;
- регулирование соединения (в этом случае всё происходит аналогично РРРоЕ-соединению, кроме выбора типа подключения — вместо высокоскоростного выбирается коммутируемое).
Как подключить интернет через роутер Ростелеком или ADSL модем
Настройка интернета от ростелеком зависит от технологии и оборудования, которые использовались для подключения абонента. Пользователям, проживающим в больших городах, доступно подключение по выделенной линии или через оптоволоконный кабель. Модем в таком случае не нужен и скорей всего придется настраивать роутер. Для жителей менее цивилизованных районов услуга может предоставляться через телефонный кабель, что требует конфигурирования ADSL модема.
В этом разделе руководства можно ознакомится с инструкцией по настройке подключения для обоих видов устройств.
Через роутер
В рамках этой статьи не будет рассматриваться последовательность действий, необходимых для того, чтобы подключить интернет ростелеком на конкретной модели маршрутизатора. Далее приведены общие рекомендации, которые можно применить практически для любого современного роутера:
- Чтобы подключить интернет ростелеком сначала нужно соединить компьютер и роутер сетевым кабелем, который поставляется в комплекте с оборудованием. На роутере провод вставляем в один из портов LAN, на ПК в сетевой разъем.
- Включаем в электрическую сеть оба устройства и запускаем их.
- Чтобы войти в панель управления роутером с компьютера, в параметрах сети на ПК должно быть установлено автоматическое получение IP-адреса и адресов DNS-серверов. Проверить данные опции можно перейдя на страницу свойств протокола версии 4. Чтобы это сделать нужно в центре управления сетями и общим доступом нажать на пункт меню изменений параметров адаптера. Затем в открывшемся окне выбрать подключение через свою сетевую карту, кликнуть по нему правой кнопкой мыши, выбрать свойства. В следующем окне сделать двойной клик по протоколу версии 4.
- Запускаем любой интернет обозреватель и в его адресной строке пишем 192.168.1.1. Точный адрес маршрутизатора можно узнать на его нижней панели или в инструкции по эксплуатации.
- В открывшемся окне вводим данные для авторизации пользователя (обычно логин и пароль admin), точные значения которых также указаны на этикетке снизу или в руководстве пользователя.
- После удачной авторизации откроется страница состояния устройства на ней нужно найти раздел WAN.
Дальнейшая настройка зависит от стандарта, по которому провайдер предоставляет доступ к интернету. Для подключения большинства абонентов используется стандарт PPPoE, который настраивается следующим образом:
- На странице конфигурации WAN, на против поля, в котором нужно указать тип соединения, выбираем PPPoE.
- В следующих полях указываем название соединения (обычно любое латиницей).
- Логин и пароль в сети оператора (предоставляются провайдером, не нужно путать с данными авторизации в личном кабинете).
После подтверждения внесенных изменений, роутер будет перезагружен и, если данные введены верно соединение с интернет появится.
Компания ростелеком предоставляет своим абонентам брендированное оборудование, вместе с которым поставляется диск с программой для настройки роутера. Данное ПО позволяет сконфигурировать маршрутизатор в автоматическом режиме с минимальным участием пользователя.
Через ADSL модем
Абонентам, которым не доступна связь по технологии Ethernet, компания ростелеком предоставляет услуги через кабель телефонной сети. Чтобы подключить компьютер к интернету через телефонные коммуникации нужно использовать специальное преобразующее устройство – ADSL модем. Его настройку рассмотрим далее.
- Подключить модем ростелеком к компьютеру можно так же, как и роутер – через LAN кабель.
- После включения в электросеть обеих устройств заходим в панель управления модемом с ПК, набрав в адресной строке браузера 192.168.1.1 (точный адрес узнаем в руководстве пользователя).
- В открывшейся админ-панели вводим данные авторизации (обычно admin/admin, или смотрим руководство).
- Выбираем параметры соединения, указываем тип PPPoE, прописываем логин и пароль пользователя, который должен быть в копии договора.
- Далее нужно указать значения VPI и VCI, которые различаются в зависимости от региона проживания абонента. Эти данные узнаем в техподдержке.
- Если все введено верно, остается перезагрузить модем и дождаться соединения.
Существует еще один способ конфигурирования – запуск приложения с диска, предоставляемого провайдером.
Как еще можно настроить в телефоне Интернет?
В настоящее время есть еще несколько удобных сервисов, которые помогают абонентам настраивать необходимые параметры на телефоне
Так, например, необходимо обратить внимание на следующие шаги:. Примечательно, что отключить Internet на телефоне можно через ввод неверных данных в поле настроек «APN»
Это небольшая хитрость, кому нужно выключить устройство от связи с Сетью
Примечательно, что отключить Internet на телефоне можно через ввод неверных данных в поле настроек «APN». Это небольшая хитрость, кому нужно выключить устройство от связи с Сетью.
Портал x-tarif.ru предлагает использовать вышеперечисленные способы и решать проблемы настройки Интернета в короткие сроки.
Способы устранения проблем с подключением проводного интернета
При подключении проводного интернета периодически возникают ошибки, связанные с неполадками оборудования, обрывом магистральной сети или неправильными действиями пользователя. В большинстве случаев проблемы с подключением возникают из-за неосторожных действий самого пользователя. Чтобы определить и устранить причину неполадки, нужно выполнить простые действия по следующему алгоритму:
- Запустите «Центр управления сетями и общим доступом».
-
Во вкладке «Сетевые подключения» выберите «Устранение неполадок».
-
Выберите «Подключения к интернету».
-
Далее нажмите на строку «Запустить средство устранения неполадок».
-
Начнётся процесс обнаружения неполадок.
-
После завершения процесса в появившемся окне выберите вкладку «Устранение неполадок подключения к Интернету».
- По окончании процесса поиска проблем закройте консоль, если неполадки не выявлены. Если неполадки обнаружены, следуйте дальнейшим указаниям во всплывающих окнах.
-
На следующем этапе в разделе «Устранение неполадок» откройте «Входящие подключения».
-
Нажмите на строку «Запустить средство устранения неполадок».
-
После завершения процесса проверки в консоли «Входящие подключения» выберите пункт «Найти этот компьютер в сети» и нажмите «Далее».
-
Средство устранения неполадок проверит, не блокирует ли брандмауэр этот компьютер в сети.
- Во время процесса обнаружения неполадок следуйте инструкциям, появляющимся на консоли.
- Если проблемы не обнаружены, закройте консоль.
- Если проблемы обнаружены, то для их устранения следуйте инструкциям программы.
На этом проверка входящих подключений закончена.
В приведённой инструкции показано обнаружение одной проблемы входящего подключения. Более детально с проблемой можно ознакомиться, нажав на строку «Просмотреть дополнительные сведения».
Далее проведём проверку сетевого адаптера:
-
В разделе «Устранение неполадок» выберите пункт «Сетевой адаптер» и нажмите на подсвеченную строку «Запустить средство устранения неполадок».
-
Выберите пункт Ethernet и нажмите «Далее».
- При обнаружении проблемы следуйте инструкциям, появляющимся на экране.
- При отсутствии проблем закройте консоль.
Приведённый способ поиска ошибок подключения является классическим и разработан специалистами корпорации Microsoft. В действительности же всё бывает намного проще, так как проблема с подключением интернета может быть вызвана другими причинами, которые устраняются механическим способом.
Этот алгоритм помогает устранить проблему с отсутствием подключения к интернету в большинстве случаев:
- Перезагрузите компьютер.
- Отключите маршрутизатор от сети и подождите 10–15 секунд.
- Включите маршрутизатор.
- Если соединение не восстановлено, нажмите на кнопку Reset для перезагрузки роутера.
Видео: устранение ошибки при подключении проводного интернета
В настоящее время все провайдеры интернета предпочитают устанавливать динамическое подключение к магистральной сети. Это более удобно для абонента сети и для компании-провайдера, так как не требует перенастройки параметров при каких-либо изменениях в оборудовании сети. Если вы планируете часто использовать удалённый доступ к своему компьютеру, то, безусловно, лучше выбрать прямое подключение, минуя роутер или модем. Для домашнего интернета всегда можно изменить настройки маршрутизатора и тип подключения, установленные изначально специалистами провайдера. В дальнейшем при изменении конфигурации системы или полной переустановке параметры сети выставляются автоматически. При прямом подключении настройки нужно будет выставлять в ручном режиме. Всё это необходимо учитывать пользователям при выборе типа подключения к интернету.
Преимущества и недостатки использования вышеперечисленных способов подключения к интернету
Интернет на телефоне делает жизнь пользователя комфортнее. Человек всегда остается на связи, находит необходимую и развлекательную информацию. Каждый из способов подключения имеет свои преимущества и недостатки.
Скорость передачи данных
При покупке смартфона надо обратить внимание на его характеристики. От них зависит скорость мобильной Сети
В параметрах указываются стандарты связи. К ним относятся следующие (по возрастанию скорости):
- GPRS.
- EDGE.
- 3G.
- LTE.
- LTE-advance.
Также следует учитывать, в какой местности будет использоваться телефон. Не каждый оператор предоставляет 4G-оборудование во всех городах. В небольших населенных пунктах используется Сеть не быстрее 3G.
Вай фай также применяет разные стандарты. Самым используемым является 802.11n, но в последние годы все популярнее стали модемы с поддержкой 802.11ac, которая обеспечивает более высокую скорость.
Стоимость использования интернета
 Цена зависит от тарифа, предлагаемого провайдером услуг. Мобильные операторы обеспечивают как безлимитным доступом, так и по оплате за использованный трафик.
Цена зависит от тарифа, предлагаемого провайдером услуг. Мобильные операторы обеспечивают как безлимитным доступом, так и по оплате за использованный трафик.
Стоимость при подключении через домашний роутер также отличается. В общественных местах (парках, кафе, отелях) можно подключиться к общественной сети бесплатно.
Качество интернета
Стабильность Сети зависит от нагрузки, мощности, качества радиомодулей и других параметров. Большое влияние оказывает и городская застройка. Интернет на улице будет работать быстрее, чем, например, в помещении с толстыми стенами.