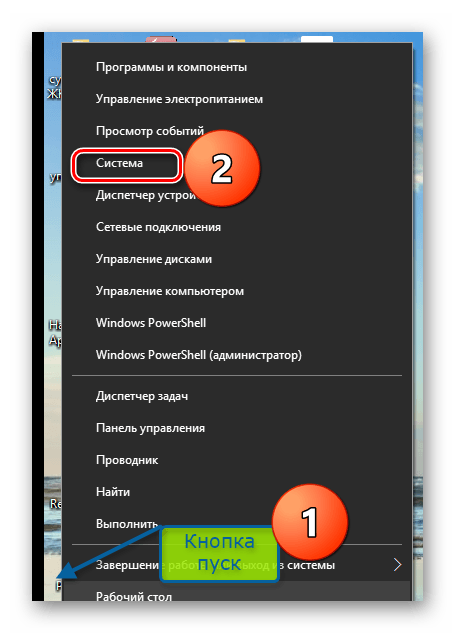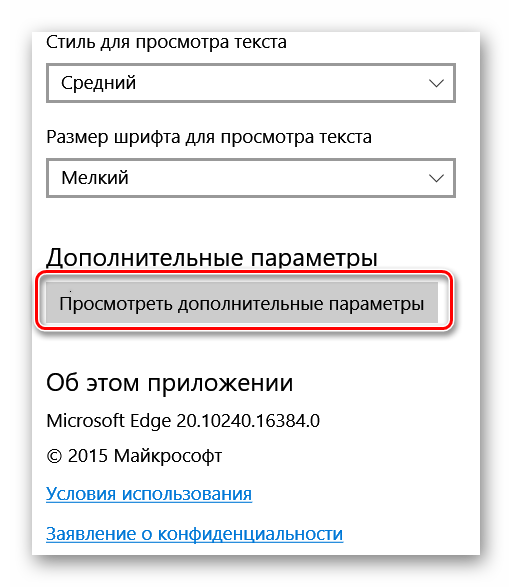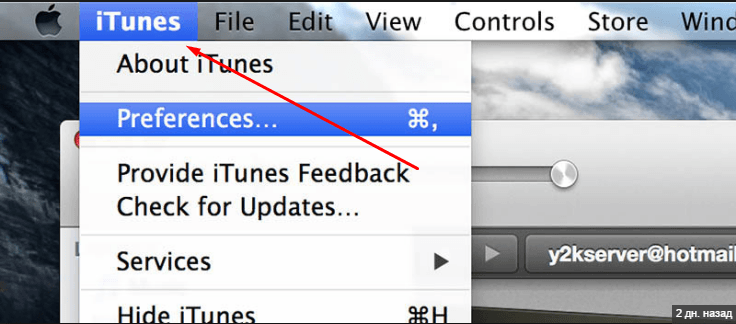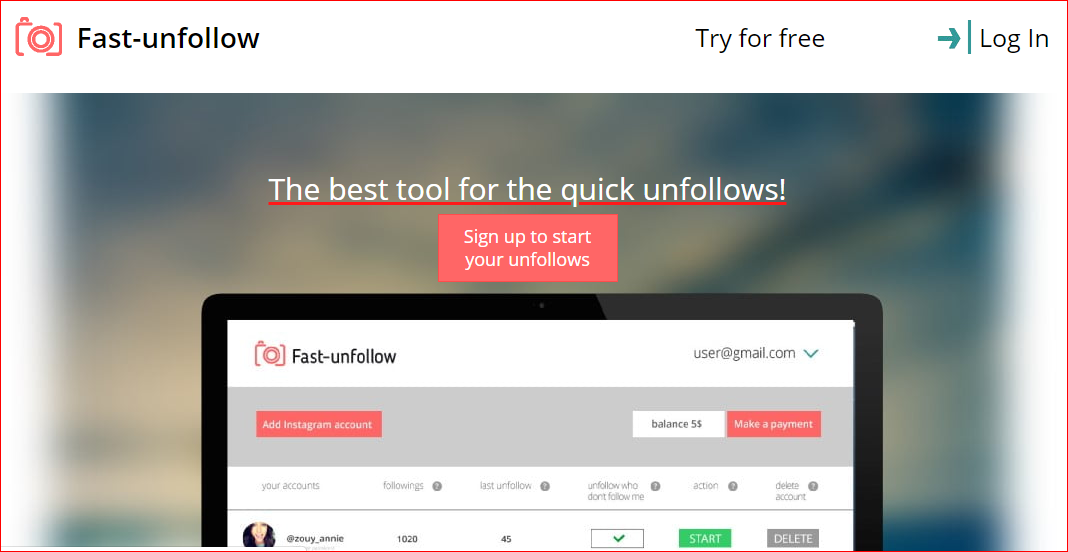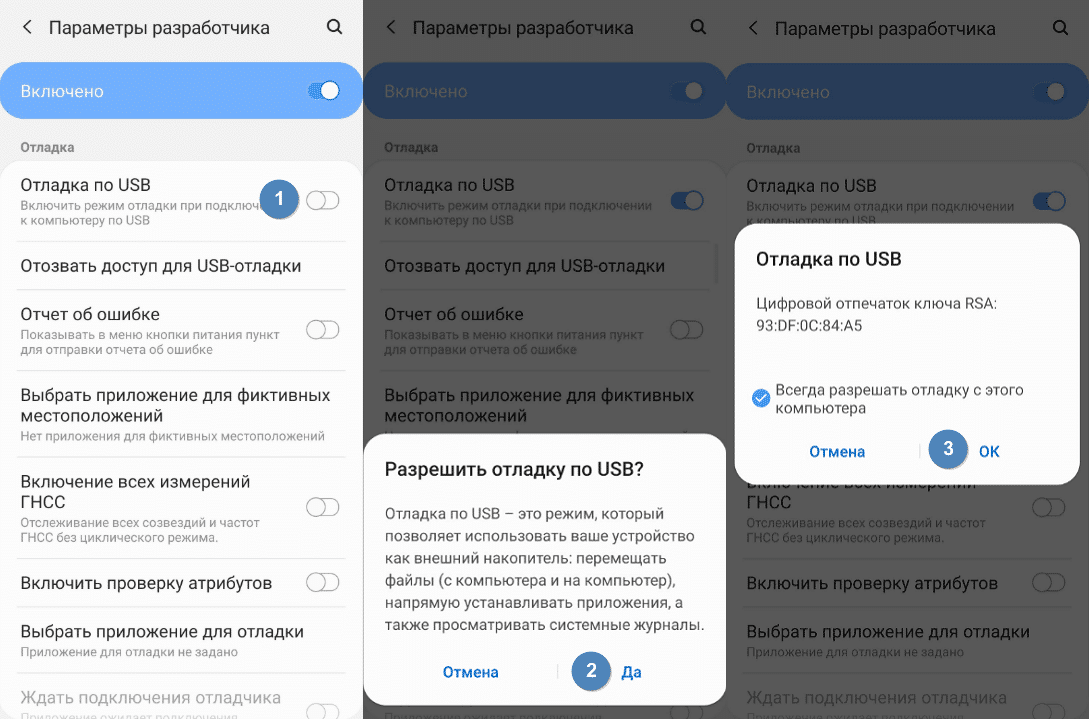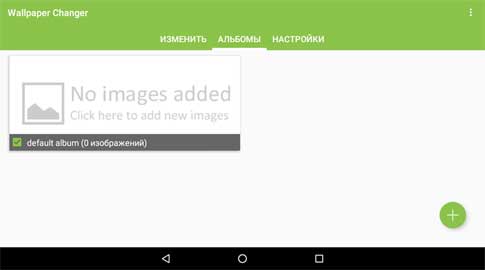Как откатить обновление android: отмена и запрет установки новой версии
Содержание:
- Краткий ликбез
- Подготовка к выполнению отката
- Как сделать откат системы на андроиде — на предыдущую версию
- Как возвратить всё остальное
- Обновляем Андроид «по воздуху»
- Как обновить Андроид на телефоне через компьютер?
- Как удалить старые обновления на Androind для системных программ
- Как отключить обновление приложения
- Как можно вернуть себе на смартфон старую версию на Android после обновления или же откатиться на старую версию Android
- Через кастомное recovery
- Подготовка к выполнению отката
- Как откатить обновление
- Устройства от других производителей
- Выводы
Краткий ликбез
- Универсального алгоритма действий нет! Это первое, что нужно знать о возвращении ОС Android на более раннюю версию. Для каждой марки (и даже модели!) устройства могут существовать свои особенности
- Возврат версии ОС является процессом, затрагивающим ядро системы. Следовательно, производители заботятся о том, чтобы туда смогли попасть только «продвинутые» в этом вопросе пользователи. Для этого были придуманы Root-права. Они предназначены наделить вас полномочиями администратора. В их применении есть как плюсы так и минусы. Прежде, чем начать что-либо предпринимать, узнайте, как их заполучить и чем может сулить использование Root-прав именно на вашем устройстве!
- Если вас не напугало всё прочитанное о Root-правах и вы также полны уверенности вернуть версию Android 4.4, то ещё одним понятием, в котором необходимо разобраться до начала запуска процесса, это Backup. Говоря по-русски – .
После возврата системы вы сможете без труда восстановить все контакты, приложения, настройки и прочее. Главное, правильно подобрать программу, которая сделает Backup на вашем устройстве максимально корректно.
Подготовка к выполнению отката
Устройства Nexus очень удобны для выполнения откатов. Все, что нужно сделать, — сохранить свои личные файлы, перейти на страницу разработчика в Google и загрузить любой заводской образ, когда-либо выпущенный для устройства. Затем следует прошить его через ADB data-lazy-type=»image» data-src=»https://androidkak.ru/wp-content/uploads/2017/05/14722200366071-300×225.jpg» alt=»нексус» width=»300″ height=»225″ srcset=»» data-srcset=»https://androidkak.ru/wp-content/uploads/2017/05/14722200366071-300×225..jpg 350w» sizes=»(max-width: 300px) 100vw, 300px»> (Android Debugging Bridge).
В данном примере используется телефон Nexus 5 с установленной системой Android 5.0, которую следует заменить версией 4.4.4 (необходимо найти эту прошивку на Android и загрузить ее, чтобы сохранить в доступном месте). Если нужно откатить другое устройство, то следует выполнить поиск подходящих для него образов с помощью поисковой системы Google.
Итак, как восстановить прошивку на Андроид? Кроме образа Factory, следует загрузить еще несколько файлов на ПК. Понадобится приложение Android SDK, необходимое для осуществления прошивки. Кроме SDK-менеджера, необходим также автономный SDK-файл. Для использования такого программного обеспечения понадобится новейшая среда Java. В процессе установки SDK нужно будет указать, где установлена Java.
После завершения инсталляции следует зайти в SDK-менеджер, чтобы выбрать пункты Tools, Platform-tools, Android Support Library, Google USB Driver и установить их. Теперь нужно перейти туда, где ранее был сохранен образ Nexus 5 Factory. Следует извлечь содержимое этого файла в папку Platform-tools. С этого момента можно считать, что все предварительные условия выполнены, и приступать к процедуре отката мобильного устройства.
Как сделать откат системы на андроиде — на предыдущую версию
Итак, после обновления прошивки, работа смартфона или планшета вас не радует, значит будем делать откат на предыдущую версию, точнее на заводскую прошивку.
ПРИМЕЧАНИЕ: если нужна предыдущая прошивка, то ее можно лишь установить, так сказать перепрошить самостоятельно, предварительно скачав.
ВАЖНО: если сделаете откат обновления системы до заводской прошивки, то потеряете все данные, включая контакты, программы фото и так далее, за исключением тех, что хранятся на карте памяти. Поэтому подумайте хорошенько, возможно лучше что-то подправить в установленной на данный момент версии андроид и продолжить ею пользоваться
Поэтому подумайте хорошенько, возможно лучше что-то подправить в установленной на данный момент версии андроид и продолжить ею пользоваться.
Если все же решили делать откат выключите смартфон или планшет и задействуйте следующую комбинацию клавиш:
- чаще всего нужно зажать и держать две кнопки: включения и уменьшения громкости.
- на Samsung зажмите и держите включения и увеличения громкости;
- на Sony включения, уменьшения громкости и фотокамеру;
- на LG зажмите и держите кнопку включения, уменьшения громкости и главного экрана. появления логотипа отпустите кнопку включения, остальные при этом удерживайте до появления восстановления;
- на Huawei зажмите и держите кнопку включения, уменьшения громкости и увеличения громкости;
- на HTC – нажмите и держите кнопку уменьшения громкости, после чего кратковременно нажмите кнопку включения. Когда появится меню восстановления отпустите кнопку уменьшения громкости. Найдите «Clear Storage», выберите его кликнув на кнопку питания и подтвердите действие кнопкой уменьшения громкости.
При выполнении действий описанных выше вы попадете в «Android system recovery». Там увидите несколько опций.
- highlight – будет перемещать вас по меню;
- select – выбор определенного пункта меню;
- «wipe data / factory reset» — откат телефона до заводского (после нажатия требуется подтвердить).
После выбора «wipe data / factory reset» в новом меню спускаемся на подпункт подтверждения действия и выбираем его.
Теперь дождитесь перезагрузки, после чего получите прошивку андроид, которую установили на заводе. Кому из выше написанного мало что понятно — вот подробная инструкция с картинками.
Как возвратить всё остальное
Устройства других производителей имеют свои особенности при выполнении возврата системы. Но несмотря на это, общие манипуляции всё же есть.
Понадобится ПК или ноутбук
Как правило, для возврата Android с версии 5.0 до версии 4.4 или аналогичной, вам потребуется:
- Нужная прошивка;
- Программа для создания резервной копии;
- Программа для установления Root-прав;
- Персональный компьютер или ноутбук;
- Устройство (планшет, телефон), на котором нужно сделать возврат;
- USB-кабель.
Прошивка
Первое, о чём нужно позаботиться — это, конечно, сама прошивка. Нужно чётко понимать и представлять, что вы хотите видеть в результате манипуляций с Android. Определитесь, какую прошивку вы хотите, кастомную или официальную? Официальные прошивки, как правило, можно скачать с официального сайта производителя вашего устройства. Кастомную — искать по форумам, сравнивать и выбирать. Нужно, чтобы прошивка подходила для вашего устройства и была заведомо рабочей, то есть проверенной. Чтобы это выяснить, придётся проштудировать не один форум, почитать немало отзывов и задать кучу вопросов. Но сделать это необходимо, так как в противном случае вы рискуете попрощаться со своим любимым устройством!
К подбору кастомной прошивки следует подходить ответственно
Backup
Главное правило любого геймера или программиста — «Сохранись!!!» И в нашем случае это правило имеет такую же важность. Имеет функцию создания резервной копии с сохранением в вашем Google-аккаунте
Но в этом случае сохранить можно только контакты. Поэтому необходимо обзавестись нужной программкой. И тогда можно зарезервировать практически всё: и контакты, и сообщения, и настройки системы, и информацию о приложениях, благодаря которой система автоматически их скачает из Google Play и установит
Имеет функцию создания резервной копии с сохранением в вашем Google-аккаунте. Но в этом случае сохранить можно только контакты. Поэтому необходимо обзавестись нужной программкой. И тогда можно зарезервировать практически всё: и контакты, и сообщения, и настройки системы, и информацию о приложениях, благодаря которой система автоматически их скачает из Google Play и установит.
Но, как ни крути, вам опять придется делать выбор самостоятельно. Мы лишь перечислим самые популярные на сегодняшний день программы:
- Titanium Backup
- GO Backup
- HTC backup
- Clickfree Mobile Backup.
Можно использовать различные программы для сохранения данных
Процесс резервирования выглядит примерно одинаково для всех устройств:
- Устанавливаете карту памяти в свое мобильное устройство;
- Ищите, читаете отзывы и скачиваете понравившуюся вам программу для Backup на свой планшет или смартфон;
- Установите её и запускаете;
- В настройках программы отмечаете то, что хотите зарезервировать. Не забудьте проверить в настройках, есть ли достаточно места для сохранения резервной копии. Нужно, чтобы это свободное место было на карте памяти;
- Запускаете процесс резервирования, дожидаетесь окончания, вынимаете карту.
Теперь вся важная информация находится на флешке и после возврата вашего Android c версии 5.0 до предыдущей она будет восстановлена с помощью той же программы.
Root
На вашем устройстве необходима дополнительная программа. Также выбираете, читаете отзывы, задаёте вопросы, сравниваете. Затем скачайте и установите на компьютер.
Непосредственно процесс
Итак, у вас всё готово к тому, чтобы начать процесс. Напомним, что для каждого устройства этот процесс индивидуален, поэтому мы остановимся на манипуляциях, которые являются одинаковыми в большинстве случаев. Представляем вам порядок действий:
- Делаем Backup (см. выше);
- Переводим устройство в режим программирования (может называться по-другому; см. инструкцию);
- Подключаем устройство к компьютеру;
- Запускаем Root-программу;
- Запускаем скачанную программу и выбираем ее версию;
- Запускаем процесс установки, ждём;
- По окончании желательно сделать сброс настроек на заводские;
- Заново устанавливаем программу, с помощью которой вы делали Backup, вставляем карту памяти с резервной копией , запускаем процесс восстановления данных.
Обновляем Андроид «по воздуху»
Обычно система уведомляет о наличии обновлений. Далее надо только следовать указаниям мастера обновления и в гаджет успешно установиться свежая версия ОС. Но если такое сообщение не появляется, то процедуру доступно осуществить самостоятельно.
Для этого необходимо сделать следующее:
- Открыть меню настроек;
- Далее во вкладке «Об устройстве» проверить подраздел «Обновление системы»;
- Отображение здесь надписи «Скачать» свидетельствует о наличии актуальной модификации ОС доступной для инсталляции в девайс;
- Тапнуть «Скачать» ;
- Подождать пока полностью не завершится процесс;
- Затем клацнуть «Перезапустить и установить»;
- Дождаться окончания процесса и автоматического перезапуска гаджета;
- Готово.
Как обновить Андроид на телефоне через компьютер?
Последовательность действий:
- Скачать из интернета приложение «Kies» (она бесплатная);
- Подсоединить андроид-девайс к ПК, рекомендуется использовать кабельное соединение;
- Запустить «Kies»;
- Приложение автоматически осуществит мониторинг наличия актуального ПО для девайса;
- Приложение порекомендует произвести апгрейт, с которым надо согласиться;
- Дождаться завершения процесса;
- Готово.
Ручное обновление Android
При отсутствии выхода в глобальную сеть с андроид-девайса, можно вручную обновить его ОС, предварительно сохранив в памяти гаджета файл с прошивкой.
Пошаговая инструкция:
- Войти в меню Recovery. Для этого следует отключить гаджет и нажать комбинацию кнопок, которая указана в его руководстве по эксплуатации, например, кнопка «Выкл» и одна из клавиш громкости;
- Перейти во вкладку «Apply update»;
- Указать месторасположение архива со свежей прошивкой в памяти гаджета;
- Дождаться окончания процесса;
- Готово.
Кастомные прошивки для Андроид — как установить и где качать?
Для этого необходимы полномочия «Root», поэтому через «ПлейМаркет» установить утилиту «z4root».
Обеспечив себя расширенными полномочиями, установить «Team Win Recovery Project».
Далее скачать понравившуюся версию кастомной прошивки, например, с ресурса: https://mdforum.ru/showthread.php?t=791. Либо просто скачать по запросу в поисковике: AOKP, CyanogenMod, PAC ROM, MIUI, Paranoid Android или Illusion ROMS.
Теперь остается выполнить только следующие несколько шагов:
- Войти в «Recovery» (как это сделать указано в предыдущем параграфе этой инструкции);
- Открыть вкладку «Wipe»;
- Удалить разделы «/data» и «/system»;
- Перейти в основное меню и войти во вкладку «Install»;
- Указать месторасположение файла с прошивкой;
- Подождать до окончания процесса;
- Готово.
Когда обновлять Андроид не рекомендуется?
К примеру, когда в гаджете используется модификация Андроид 2, то до 4 обновиться не всегда представляется возможным, так как для этого необходимо чтобы разработчик девайса внес специальные изменения в ПО.
Также переходить на более свежую версию не спешат пользователи, которые используют в устройстве программы неподдерживаемые актуальными модификациями ПО.
После обновления часто дополнительно устанавливаются утилиты, которые владельцу девайса не нужны, а лишь захламляют память аппарата. Такие приложения защищены от деинсталляции пользователем.
Обновление ПО и большого числа приложений в нем приводит к повышенному расходу трафика, а значит и финансовых средств хозяина мобильного устройства.
Отключаем автоматическое обновление Андроид
Необходимо выполнить следующее:
- Войти в настройки;
- Перейти во вкладку «Об устройстве»;
- Далее открыть раздел «Обновление ПО»;
- Снять отметку с позиции «Автообновление»;
- Перезапустить девайс;
- Готово.
Как вернуть предыдущую версию Android?
Иногда хозяин обновленного гаджета не доволен его работой. В таком случае можно прибегнуть к следующему алгоритму:
- Войдя в параметры, тапнуть пункт «Конфиденциальность»;
- Далее перейти во вкладку «Сброс настроек»;
- Клацнуть «Сбросить настройки телефона»;
- Дождаться окончания процесса и перезапуска гаджета;
- Готово.
Приложения и утилиты для обновления Андроид
Одно из лучших приложений уже было описано выше в этом руководстве «ROM Manager». Однако на просторах интернета можно найти достойные программы, которые по некоторым позициям превосходят РОМ Менеджер, например, «Android Update Manager». Он поддерживается всеми современными версиями Виндовс и позволяет обновить Андроид через ПК без особых хлопот.
Утилита поддерживает почти все современные андроид-гаджеты. Достаточно соединить мобильное устройство с ПК и утилита в автоматическом режиме выяснит доступность актуальной модификации ПО, подходящее конкретной модели.
Утилита хорошо справляется и с инсталляцией кастомных версий ПО.
Даже новички редко прибегают к инструкции при использовании этого приложения, так как ее меню интуитивно понятно и не вызывает сложностей.
Как удалить старые обновления на Androind для системных программ
Вариант невозможности обновлять системные приложения работает только со старыми версиями ОС Android. Отказаться от новой версии возможно лишь для предустановленных, стандартных программ. Чаще всего это сервисы Google, такие как:
- Google Chrome;
- «Голосовой помощник»;
- Play Маркет и т. д.
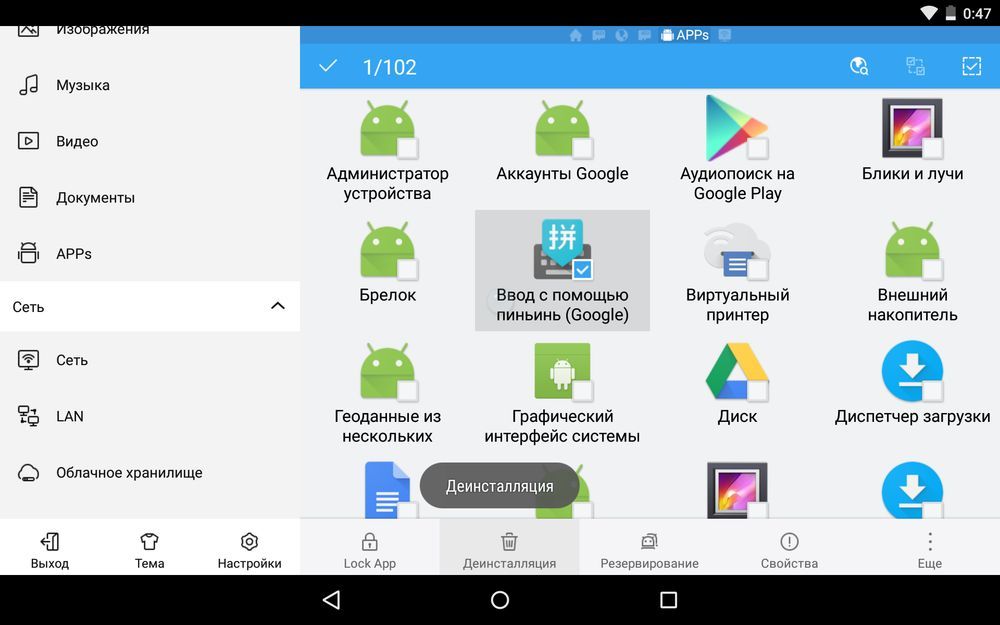
Удаление предустановленных приложений
Для подобных приложений возможно несколько способов удаления старых обновлений.
Через настройки
Алгоритм действий через настройки:
- Открыть пункт «Настройки».
- Войти в раздел «Приложения».
- Тапнуть на пункт «Системные приложения».

Удаление обновлений на андроиде
Из выпадающего списка нужно выбрать нужное приложение и нажать на него. Появится окошко, где будет предложено:
- очистить кэш;
- удалить программу;
- удалить последние обновления.
Из этих пунктов следует выбрать «Удалить обновления» и завершить операцию, активировав кнопку «Ок». Она появится в новом окошке. В итоге текущие обновления для выбранных приложений будут стерты.
Важно! Для положительного завершения операции выбранные приложения не должны быть открыты. Работающую программу нужно остановить, для чего следует в меню найти вкладку «Остановить» и кликнуть по ней
Через Google Play
Через Google Play возможно удалять только новые версии предустановленных приложений. Здесь все просто, с помощью вкладки «Удалить» сервиса Google Play стираются все обновления одним разом.
Для этого следует:
- Активировать Google Play.
- Выбрать нужное приложение.
- Нажать на него.
- Тапнуть вкладку «Удалить».
Важно! Эти действия приведут лишь к стиранию обновлений. Само приложение останется, что очень важно для сохранности личной информации, например, паролей, электронных адресов и т. д
После активации кнопки «Удалить» система попросит подтверждения запроса. Нажав на «Ок», дают согласие.
Если эту операцию проделать со сторонним приложением, активация кнопки «Удалить» приведет к удалению программы.
Обратите внимание! Попытки перезагрузки через Google Play всегда приводят к загрузке последней версии. Чтобы не допускать этого, следует отключить автообновление
Причем можно поставить запрет на все программы или только на некоторые по выбору.
Сброс настроек для ПО телефона
Для предустановленных приложений есть еще один способ обнулить новые версии. Только он приведет к потере вообще всех данных на гаджете. Так как удалить обновление на андроиде выборочно невозможно, то аппарат станет таким, каким шел с завода. Это метод — полный сброс настроек ОС.

Сброс до заводских настроек
При сбросе настроек ПО смартфон вернется к заводской прошивке. Такая возможность очень кстати, если забыт пароль или аппарат не включается. Засорение гаджета неиспользуемыми файлами тоже может усложнить работу, вплоть до полного отказа операционной системы.
Важно! После сброса потеряется вся информация с аппарата, то есть он станет чистым, как только что выпущенный с завода. Поэтому настоятельно рекомендуется создавать копию данных, например, скопировать на SD-карту, переместить в облачное хранение или сохранить на ПК
Если сохранилась функция выключения, то сбросить настройки легче через настройки либо с использованием кодов.
В первом случае рекомендуется:
- Войти в «Настройки».
- Выбрать «Восстановление и сброс» — «Сброс» — «Сброс настроек» либо «Архивация и сброс».
Сброс при помощи кодов для каждого производителя свой. Нужную для определенной модели комбинацию придется поискать. Например, для Samsung могут подойти такие варианты:
- *#*#7780#*#;
- *2767*3855#;
- *#*#7378423#*#*.
Выключенный аппарат можно реанимировать через меню Recovery либо с помощью кнопки для сброса. Процесс с помощью Recovery происходит нажатием определенных кнопок. Комбинации могут быть разными. Это зависит от модели смартфона. Чаще используются клавиши регулировки громкости + кнопка включения.
Войти в меню можно при длительном нажатии на нужные кнопки. Перемещения внутри меню происходят нажатием на кнопки, регулирующие звук. Выбор подтверждается нажатием на кнопку «Вкл».
К сведению! Современные гаджеты нередко снабжаются специальной кнопкой для сброса настроек. Правда, ее очень сложно найти. Как правило, это очень маленькое отверстие. Саму кнопку можно активировать иголкой или скрепкой.
Как отключить обновление приложения
Чтобы прежде человек смог регулировать получение определенных новых версий, то есть самостоятельно выбирать, ставить ему её или нет, то он может в самом сервисе Play Market отключить эту функцию.
Для всех приложений
Эта функция подразумевает собой полное отключение такого параметра в системе, как автоматическая установка новых версий приложений. То есть этот способ убирает все автоматические обновления. Пользователю придется самостоятельно регулировать процесс.
Системные приложения не подходят под эту категорию.
Алгоритм действий для отключения данной функции следующий:
- Для начала нужно зайти в сам Плей Маркет, а также проверить авторизацию. Без авторизации пользователь не сможет приступать к следующим шагам;
- Кликаем на три полоски, которые располагаются в блоке поиска с левой стороны. Эти полоски помогут вызвать главное меню;
Далее открывается полные возможности человека. Кликаем на пункт «Настройки»;
После этого нужно найти раздел «Автообновление приложений» и выбрать в нем пункт «Никогда».
После таких манипуляций ни одна программа не сможет обновиться без должного разрешения обладателя телефона. Эта функция удобно тогда, когда недостаточно места в памяти телефона или же человеку не нужны новомодные версии стандартных программ.
Для конкретного приложения
Если человек не хочет убирать обновление сразу на все программы, то он может убрать его с определенной. Эта функция удобна тем, что человек сам может регулировать список свои программ, которые не должны поддаваться обновке.
Для того, чтобы совершить это действие, нужно:
- Зайти в сам сервис Play Market. Если пользователь не авторизирован в нем, то могут возникнуть проблемы.
- После этого нужно найти то приложение, с которого хотелось бы убрать автообновление. Например, это какой-то браузер, который мешает пользователю или просто забирает много памяти;
- Переходим в раздел в ним и находим в правом верхнем углу три точки. Кликаем на эти точки;
Открывается всплывающее окно, в котором стоит галочка напротив слова «автообновление». Убираем эту галочку.
После таких манипуляций утилита не будет обновляться самостоятельно, а только по желанию пользователя.
Как можно вернуть себе на смартфон старую версию на Android после обновления или же откатиться на старую версию Android
Добрый день. В наше время уже трудно представить себе человека без мобильного устройства в руках. И удобно, и помогает в ряде случаев, да и просто кому-то очень нравится просто крутить его в руках и выставлять напоказ. Сегодня поговорим о том, Как вернуть старую версию Андроид после обновления своего устройства. Это желание может возникнуть по ряду разных причин:
- произошёл программный сбой;
- после обновления аппарат стал “глючить”:
- нужно отменить последние изменения сделанные в нашем ПО;
- постоянные ошибки.
Ни для кого не секрет, что необходимо всегда периодически делать резервное копирование “бэкап”. По идеи это надо применять всегда и на любом устройстве. Будь то планшет, домашний компьютер, ноутбук или самый обычный мобильный телефон. Но не все это помнят и делают. Даже я сейчас периодически сохраняю эту статью т.к. боюсь внезапного землетрясения, пожара, отключения электроэнергии или другого несчастного случае. А писать по новой очень неинтересно. В любом случае, мы попытаемся сделать откат до последнего “бэкапа”. Не будем искать в интернете, не будем просить поделиться своими сохранениями друзей и приятелей, а вернёмся на свой последний. Априори считаем, что мы его всё же когда-то сделали.
Для особо нетерпеливых ниже вставил видео на эту тему.
Ну а ещё ниже будет пошаговая инструкция с выполнением ряда действий и применением сторонних программ.
Как вернуть себе старую версию на Андроид после обновления ?
Будем считать, что даже наш Гугл-аккаунт не смог нам помочь т.к. все системные настройки, наши контакты, всякие приложения, настройка Wi-Fi и прочее были утеряны.
Итак. Мы попытаемся вернуться на ранее сохранённое резервное копирование нашего ПО и приложений. В бескрайних просторах инета, уже существует масса приложений, которые помогут в этом деле. Понятно, что перечислять их все и описывать как какая работает это долго и нудно. Остановимся на одной из них. Она уже давно существует, хорошо себя зарекомендовала и проста в действии. Не на правах рекламы возьмём “Titanium Backup“. Вниманию всех пользователей Android 6.0 Marshmallow: все бэкапы из /storage/emulated/legacy/ должны быть вручную перенесены в /storage/emulated/0/, чтобы Титаниум увидел их. Внизу статьи будет ссылка на её скачивание.
Для начала нам необходимы установленная карта памяти (с достаточным количеством свободного места для нашего резервного копирования), Root-права на нашем устройстве и сама программка. Скачиваем. Разрешаем установку приложения из «Неизвестных источников». Она получит доступ к нашим папкам и всем системным файлам. Будьте крайне аккуратней и не нажмите на лишнюю кнопку. Следуйте инструкции и всё получится. Даём программке права суперпользователя.
На основном экране выбрали вкладку «Резервные копии». В нижней части “Меню” нашего телефона применяем режим «Обработки». Во вновь появившемся окошке «Сделать р.к. всего пользовательского ПО и системных данных» и применим “Пуск”. Нам предлагаю выбрать отдельные приложения. Не выбираем. Нам нужна только полная копия. Запускаем “Backup”. Сколько на это уйдёт времени зависит от объёма перерабатываемой информации.
Как можно вернуть свою старую версию Android после обновления
На нашей карте памяти SD появилось много всяких файлов. Мы же поступим крайне мудро. Сохраняем /sdcard, на всякий случай, на нашем ПК или ноуте. Мало ли что.
В меню “Расписание” мы также может выставить период для создания резервного копирования автоматически. Пригодится и это.
Когда нам будет необходимо восстановить содержимое, то можно это сделать как в целом для всего ПО, так и для отдельных приложений.
- Для всего ПО необходимо в меню найти пункт “Обработки”. Оттуда перейти в “Восстановление” применить “Восстановить все ПО с данными”.
- Для восстановления отдельных приложений в главе “Резервные копии” выставим то, что нам необходимо и клацаем “Восстановить”.
Лично я обычно делаю перезагрузку. Это всегда даёт уверенность в том, что изменения однозначно вступят в силу. Будем надеяться, что Вы сделали всё правильно и всё вышло. Ничего сложного в этом вроде и не было. Теперь мы знаем как вернуть старую версию на свой Андроид после обновления мобильного устройства.
Ссылка на скачивание программы “Titanium Backup“^
Через кастомное recovery
Еще одно удобный вариант для отката Андроид – кастомная перепрошивка TWRP. Во-первых, она уже установлена на некоторых моделях смартфонов, во-вторых ее можно загрузить самостоятельно. Для этого не нужно получение ROOT-прав, а потребуются лишь утилиты ADB и Fastboot, ПК и разблокированный загрузчик на телефоне.
Инструкция:
Теперь все готово для установки кастомного рекавери. В командной строке указать:
- вначале запрос «adb reboot bootloader» и активировать выполнение кнопкой «Enter»;
- затем «fastboot flash recovery twrp.img».
После окончания процесса смартфон потребуется перезагрузить, и сделать следующее.
- На ПК загрузить архив с прошивкой, файлы которого сразу же перенести на карту памяти.
- Войти в меню «Recovery», выбрав одну из комбинаций клавиш: «Громкость (вверх или вниз) плюс Питание» или «Домой» регулятор звука включение питания».
- Здесь потребуется вначале выполнить очистку файловой системы, а затем перейти в архив и запустить процесс установки прошивки.
Для завершения нужно будет еще раз перезагрузить устройство.
Подготовка к выполнению отката
Если после всех предупреждений желание вернуться к использованию предыдущей версии все же осталось, не следует затягивать процесс, а лучше сразу переходить к делу. Прежде чем приступить к откату, нужно выполнить несколько подготовительных действий.
- В первую очередь необходимо сделать резервную копию текущей операционной системы (Backup). Если новая окажется неподходящей, устройство можно будет восстановить.
- Если на телефоне имеются личные данные: контакты, фотографии, музыка, их нужно также сохранить, ведь после отката вся информация удалится автоматически. Резервный файл нужно перекинуть на карту памяти, другое устройство или в облачное хранилище.
- Зарядить батарею смартфона (планшета) до 100%. Во время процедуры расход энергии увеличивается, и если аккумулятор «сядет», включить устройство не получится.
- При наличии в доме ПК и ноутбука, выбор лучше сделать в пользу второго. Во время перепрошивки могут возникнуть внештатные ситуации (например, отключение света), батарея же поможет спокойно завершить процесс.
И еще один важный момент: перед началом процедуры мобильное устройство должно быть выключено.
Как откатить обновление
Как откатить обновление приложения на андроиде, если оно не системное? Сторонние приложения — это те, которые не были предустановлены на заводе, а устанавливались из сторонних источников.

Удаление сторонних приложений
Для этого нужно:
- Войти в «Настройки».
- Перейти в «Приложения».
- Найти интересующее приложение.
- Тапнуть кнопку «Удалить».
Если потребуется восстановить работу этого приложения, ее версии придется скачивать из сторонних источников. Если есть необходимость удалить несистемную программу, придется воспользоваться некоторыми ухищрениями.
Для решения проблемы нужно программу скачивать с любого стороннего сайта, а не через Google Play. Версия может быть любая. Для выборки через APK-файл требуется дать разрешение установки из «Неизвестных источников».
Важно! Нужно пользоваться только проверенными источниками. Часто используют Trashbox
Процесс пошагово:
- Выяснить версию обновления нужного приложения на смартфоне.
- С выбранного источника, например, Trashbox, скачать предыдущую версию.
Для выяснения версии обновления на гаджете нужно:
- Войти в «Приложения».
- Выбрать нужную программу.
- Нажать на нее.
- Из выпадающего списка выбрать вкладку «Версия».
- Изучить прописанную информацию.
После этих действий можно приступить к удалению ненужного и закачки требуемого:
- Полностью удалить приложение с аппарата.
- Разрешить установку APK-файлов из сторонних ресурсов.
- Выбрать и войти на сайт Trashbox или другой похожий.
- Прописать название приложения в поиске, активировать.
- Из списка выбрать нужную версию.
- Загрузить в смартфон.
После загрузки нужно проверить функциональность установленного софта.
Важно! Во избежание заражения гаджета вирусами следует пользоваться только проверенными источниками
Устройства от других производителей
Для осуществления отката вам сначала нужно будет подготовить свой девайс.
- Первым делом необходимо получить root-права
. Так вам будет предоставлен доступ ко всем системным файлам, в результате вы сможете совершать с ними любые действия. - Далее вы обязаны скачать подходящую прошивку на компьютер. Для этого придется посетить соответствующие сайты, на которых сидят любители перепрошивки смартфонов и планшетов.
- Также нужно не забыть установить драйвера на ПК. Без них невозможно получить с компьютера полный доступ к файловой системе смартфона.
- Ещё необходимо скачать специальный прошивальщик. Он тоже отличается в зависимости от производителя девайса, поэтому что-то конкретное мы порекомендовать не можем.
- Наконец, может потребоваться установка кастомного Recovery. Но если вы нашли подходящую программу и получили root-доступ, то перепрошить смартфон можно и без выхода в меню Recovery.
Такова должна быть ваша подготовка. Затем вам останется лишь подключить устройство к компьютеру при помощи USB-кабеля, запустить программу и следовать инструкции от её создателей. Одним словом, так вы совершите перепрошивку, чем по сути и является откат обновления.
Data-lazy-type=»image» data-src=»http://androidkak.ru/wp-content/uploads/2017/05/android.png» alt=»андроид» width=»300″ height=»206″>
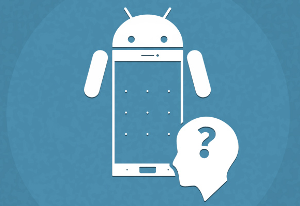 Порой полезно знать, как откатить прошивку Андроида до предыдущей версии. Эта операционная система регулярно получает обновления. Например, Android 4.4.4 KitKat в свое время можно было улучшить до версии 5.0.1 Lollipop.
Порой полезно знать, как откатить прошивку Андроида до предыдущей версии. Эта операционная система регулярно получает обновления. Например, Android 4.4.4 KitKat в свое время можно было улучшить до версии 5.0.1 Lollipop.
Благодаря обновлениям система становится более безопасной, поскольку разработчики всегда стремятся находить и устранять уязвимые места. Кроме того, после улучшения Android получает новый графический интерфейс, вследствие чего приобретает более стильный и современный внешний вид.
Выводы
ПрошивкасмартфонааужтемболееполучениедоступавовсенетакиестрашныеиопасныеоперациикакимионимогутпоказатьсянапервыйвзглядЕслиделатьвсеправильноинеприбегатькинструментамкоторыеразблокируютзагрузчиксмартфонавобходинструментовпроизводителяокирпичитьсмартфоннеудастсяДавнекоторыхслучаяхпридетсяповозитьсячтобывернутьвсенаместоночтолучшепользоватьсязалоченнымсмартфономкоторыйнепозволяетсделатьиполовинытехвещейнакоторыеонспособенилиполучитьполныйконтрольнадаппаратомВконцеконцовпереустановканаПКникогонепугает